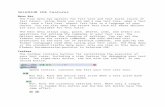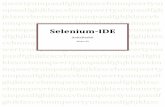Selenium-IDE — Selenium Documentation
Transcript of Selenium-IDE — Selenium Documentation

01/08/10 12:10 PMSelenium-IDE — Selenium Documentation
Page 1 of 14http://seleniumhq.org/docs/03_selenium_ide.html
Navigation
Table Of Contents
Selenium-IDEIntroduction
Installing the IDE
Opening the IDE
IDE Features
Building TestCases
Running TestCases
Using Base URLto Run TestCases in DifferentDomains
Debugging
Writing a TestSuite
User Extensions
Format
ExecutingSelenium-IDETests on DifferentBrowsers
Troubleshooting
Previous topicSelenium Basics
Next topicSelenium Commands
Test cases to go85 test factors with 5
Selenium-IDEIntroductionThe Selenium-IDE (Integrated Development Environment) is the tool you use todevelop your Selenium test cases. It’s an easy-to-use Firefox plug-in and is generallythe most efficient way to develop test cases. It also contains a context menu thatallows you to first select a UI element from the browser’s currently displayed pageand then select from a list of Selenium commands with parameters pre-definedaccording to the context of the selected UI element. This is not only a time-saver,but also an excellent way of learning Selenium script syntax.
This chapter is all about the Selenium IDE and how to use it effectively.
Installing the IDEUsing Firefox, first, download the IDE from the SeleniumHQ downloads page
When downloading from Firefox, you’ll be presented with the following window.
Select Install Now. The Firefox Add-ons window pops up, first showing a progressbar, and when the download is complete, displays the following.
nextprevious |
Selenium Documentation »
search selenium: Go
AboutSupportDocumentationDownloadProjects

01/08/10 12:10 PMSelenium-IDE — Selenium Documentation
Page 2 of 14http://seleniumhq.org/docs/03_selenium_ide.html
values each: 65 all-pairs cases in 7secondswww.Testcover.com
Automated Testingin minsAutomate functional,regression testing andmore. Try it Freenow!www.AutomationAnywhere.com/testing
QA at SlideShareDelhiStrong focus onautomated integrationtesting w/Seleniumwww.slideshare.net
Web VerificationToolImprove WebApplication QualityThroughout TheSoftware Lifecycle!www.parasoft.com
Test AutomationAutomate the testingof SOA and WebService projects withGH Testerwww.greenhat.com/ghtester
Restart Firefox. After Firefox reboots you will find the Selenium-IDE listed under theFirefox Tools menu.
Opening the IDETo run the Selenium-IDE, simply select it from the Firefox Tools menu. It opens asfollows with an empty script-editing window and a menu for loading, or creating newtest cases.

01/08/10 12:10 PMSelenium-IDE — Selenium Documentation
Page 3 of 14http://seleniumhq.org/docs/03_selenium_ide.html
IDE Features
Menu BarThe File menu allows you to create, open, and save test case and test suite files.The Edit menu allows copy, paste, delete, undo, and select all operations forediting the commands in your test case. The Options menu allows the changing ofsettings. You can set the timeout value for certain commands, add user-defineduser extensions to the base set of Selenium commands, and specify the format(language) used when saving your test cases. The Help menu is the standardFirefox Help menu; only one item on this menu–UI-Element Documentation–pertains to Selenium-IDE.
ToolbarThe toolbar contains buttons for controlling the execution of your test cases,including a step feature for debugging your test cases. The right-most button, theone with the red-dot, is the record button.
Speed Control: controls how fast your test case runs.
Run All: Runs the entire test suite when a test suite with multiple testcases is loaded.
Run: Runs the currently selected test. When only a single test is loadedthis button and the Run All button have the same effect.

01/08/10 12:10 PMSelenium-IDE — Selenium Documentation
Page 4 of 14http://seleniumhq.org/docs/03_selenium_ide.html
Pause/Resume: Allows stopping and re-starting of a running test case.
Step: Allows you to “step” through a test case by running it one commandat a time. Use for debugging test cases.
TestRunner Mode: Allows you to run the test case in a browser loaded withthe Selenium-Core TestRunner. The TestRunner is not commonly used nowand is likely to be deprecated. This button is for evaluating test cases forbackwards compatibility with the TestRunner. Most users will probably notneed this button.
Apply Rollup Rules: This advanced feature allows repetitive sequences ofSelenium commands to be grouped into a single action. Detaileddocumentation on rollup rules can be found in the UI-ElementDocumentation on the Help menu.
Record: Records the user’s browser actions.
Test Case PaneYour script is displayed in the test case pane. It has two tabs, one for displayingthe command and their parameters in a readable “table” format.
The other tab - Source displays the test case in the native format in which the filewill be stored. By default, this is HTML although it can be changed to aprogramming language such as Java or C#, or a scripting language like Python.See the Options menu for details. The Source view also allows one to edit the testcase in its raw form, including copy, cut and paste operations.
The Command, Target, and Value entry fields display the currently selectedcommand along with its parameters. These are entry fields where you can modifythe currently selected command. The first parameter specified for a command inthe Reference tab of the bottom pane always goes in the Target field. If a secondparameter is specified by the Reference tab, it always goes in the Value field.
If you start typing in the Command field, a drop-down list will be populated basedon the first characters you type; you can then select your desired command fromthe drop-down.
Log/Reference/UI-Element/Rollup PaneThe bottom pane is used for four different functions–Log, Reference, UI-Element,and Rollup–depending on which tab is selected.

01/08/10 12:10 PMSelenium-IDE — Selenium Documentation
Page 5 of 14http://seleniumhq.org/docs/03_selenium_ide.html
LogWhen you run your test case, error messages and information messages showingthe progress are displayed in this pane automatically, even if you do not firstselect the Log tab. These messages are often useful for test case debugging.Notice the Clear button for clearing the Log. Also notice the Info button is adrop-down allowing selection of different levels of information to log.
ReferenceThe Reference tab is the default selection whenever you are entering ormodifying Selenese commands and parameters in Table mode. In Table mode,the Reference pane will display documentation on the current command. Whenentering or modifying commands, whether from Table or Source mode, it iscritically important to ensure that the parameters specified in the Target andValue fields match those specified in the parameter list in the Reference pane.The number of parameters provided must match the number specified, the orderof parameters provided must match the order specified, and the type ofparameters provided must match the type specified. If there is a mismatch inany of these three areas, the command will not run correctly.
While the Reference tab is invaluable as a quick reference, it is still oftennecessary to consult the Selenium Reference document.
UI-Element and RollupDetailed information on these two panes (which cover advanced features) can befound in the UI-Element Documentation on the Help menu of Selenium-IDE.
Building Test CasesThere are three primary methods for developing test cases. Frequently, a testdeveloper will require all three techniques.
RecordingMany first-time users begin by recording a test case from their interactions with awebsite. When Selenium-IDE is first opened, the record button is ON by default.
Note
This can be set to OFF as a default with an available user extension.
During recording, Selenium-IDE will automatically insert commands into your testcase based on your actions. Typically, this will include:
clicking a link - click or clickAndWait commands

01/08/10 12:10 PMSelenium-IDE — Selenium Documentation
Page 6 of 14http://seleniumhq.org/docs/03_selenium_ide.html
entering values - type commandselecting options from a drop-down listbox - select commandclicking checkboxes or radio buttons - click command
Here are some “gotchas” to be aware of:
The type command may require clicking on some other area of theweb page for it to record.Following a link usually records a click command. You will often needto change this to clickAndWait to ensure your test case pauses untilthe new page is completely loaded. Otherwise, your test case willcontinue running commands before the page has loaded all its UIelements. This will cause unexpected test case failures.
Adding Verifications and Asserts With the Context MenuYour test cases will also need to check the properties of a web-page. This requiresassert and verify commands. We won’t describe the specifics of these commandshere; that is in the chapter on “Selenese” Selenium Commands. Here we’ll simplydescribe how to add them to your test case.
With Selenium-IDE recording, go to the browser displaying your test applicationand right click anywhere on the page. You will see a context menu showing verifyand/or assert commands.
The first time you use Selenium, there may only be one Selenium command listed.As you use the IDE however, you will find additional commands will quickly beadded to this menu. Selenium-IDE will attempt to predict what command, alongwith the parameters, you will need for a selected UI element on the current web-page.
Let’s see how this works. Open a web-page of your choosing and select a block oftext on the page. A paragraph or a heading will work fine. Now, right-click theselected text. The context menu should give you a verifyTextPresent command andthe suggested parameter should be the text itself.
Also, notice the Show All Available Commands menu option. This shows many,many more commands, again, along with suggested parameters, for testing yourcurrently selected UI element.
Try a few more UI elements. Try right-clicking an image, or a user control like abutton or a checkbox. You may need to use Show All Available Commands to seeoptions other than verifyTextPresent. Once you select these other options, themore commonly used ones will show up on the primary context menu. Forexample, selecting verifyElementPresent for an image should later cause thatcommand to be available on the primary context menu the next time you select animage and right-click.
Again, these commands will be explained in detail in the chapter on Seleniumcommands. For now though, feel free to use the IDE to record and selectcommands into a test case and then run it. You can learn a lot about the Seleniumcommands simply by experimenting though the IDE.
Editing
Insert Command
Table ViewSelect the point in your test case where you want to insert the command. Todo this, in the Test Case Pane, left-click on the line where you want to inserta new command. Right-click and select Insert Command; the IDE will add ablank line just ahead of the line you selected. Now use the command editingtext fields to enter your new command and its parameters.
Source ViewSelect the point in your test case where you want to insert the command. Todo this, in the Test Case Pane, left-click between the commands where youwant to insert a new command, and enter the HTML tags needed to create a3-column row containing the Command, first parameter (if one is required bythe Command), and second parameter (again, if one is required). Be sure tosave your test before switching back to Table view.

01/08/10 12:10 PMSelenium-IDE — Selenium Documentation
Page 7 of 14http://seleniumhq.org/docs/03_selenium_ide.html
save your test before switching back to Table view.
Insert CommentComments may be added to make your test case more readable. Thesecomments are ignored when the test case is run.
Comments may also be used to add vertical white space (one or more blanklines) in your tests; just create empty comments. An empty command will causean error during execution; an empty comment won’t.
Table ViewSelect the line in your test case where you want to insert the comment. Right-click and select Insert Comment. Now use the Command field to enter thecomment. Your comment will appear in purple font.
Source ViewSelect the point in your test case where you want to insert the comment. Addan HTML-style comment, i.e., <!– your comment here –>.
Edit a Command or Comment
Table ViewSimply select the line to be changed and edit it using the Command, Target,and Value fields.
Source ViewSince Source view provides the equivalent of a WYSIWYG editor, simplymodify which line you wish–command, parameter, or comment.
Opening and Saving a Test CaseThe File=>Open, Save and Save As menu commands behave similarly to openingand saving files in most other programs. When you open an existing test case,Selenium-IDE displays its Selenium commands in the Test Case Pane.
Test suite files can also be opened and saved via the File menu. However, suchoperations have their own menu entries near the bottom; the Open, Save, andSave As items are only for files.
Note
At the time of this writing, there’s a bug, where at times, when the IDE is firstopened and then you select File=>Open, nothing happens. If you see this, closedown the IDE and restart it (you don’t need to close the browser itself). This willfix the problem.
Running Test CasesThe IDE allows many options for running your test case. You can run a test case allat once, stop and start it, run it one line at a time, run a single command you arecurrently developing, and you can do a batch run of an entire test suite. Execution oftest cases is very flexible in the IDE.
Run a Test CaseClick the Run button to run the currently displayed test case.
Run a Test SuiteClick the Run All button to run all the test cases in the currently loaded testsuite.
Stop and StartThe Pause button can be used to stop the test case while it is running. Theicon of this button then changes to indicate the Resume button. To continueclick Resume.
Stop in the MiddleYou can set a breakpoint in the test case to cause it to stop on a particularcommand. This is useful for debugging your test case. To set a breakpoint,select a command, right-click, and from the context menu select ToggleBreakpoint.

01/08/10 12:10 PMSelenium-IDE — Selenium Documentation
Page 8 of 14http://seleniumhq.org/docs/03_selenium_ide.html
Start from the MiddleYou can tell the IDE to begin running from a specific command in the middleof the test case. This also is used for debugging. To set a startpoint, select acommand, right-click, and from the context menu select Set/Clear Start Point.
Run Any Single CommandDouble-click any single command to run it by itself. This is useful whenwriting a single command. It lets you immediately test a command you areconstructing, when you are not sure if it is correct. You can double-click it tosee if it runs correctly. This is also available from the context menu.
Using Base URL to Run Test Cases in Different DomainsThe Base URL field at the top of the Selenium-IDE window is very useful for allowingtest cases to be run across different domains. Suppose that a site namedhttp://news.portal.com had an in-house beta site named http://beta.news.portal.com.Any test cases for these sites that begin with an open statement should specify arelative URL as the argument to open rather than an absolute URL (one starting witha protocol such as http: or https:). Selenium-IDE will then create an absolute URL byappending the open command’s argument onto the end of the value of Base URL.For example, the test case below would be run againsthttp://news.portal.com/about.html:
This same test case with a modified Base URL setting would be run againsthttp://beta.news.portal.com/about.html:
DebuggingDebugging means finding and fixing errors in your test case. This is a normal part oftest case development.
We won’t teach debugging here as most new users to Selenium will already havesome basic experience with debugging. If this is new to you, we recommend you askone of the developers in your organization.
Breakpoints and StartpointsThe Sel-IDE supports the setting of breakpoints and the ability to start and stopthe running of a test case, from any point within the test case. That is, one canrun up to a specific command in the middle of the test case and inspect how thetest case behaves at that point. To do this, set a breakpoint on the command justbefore the one to be examined.
To set a breakpoint, select a command, right-click, and from the context menuselect Toggle Breakpoint. Then click the Run button to run your test case from thebeginning up to the breakpoint.
It is also sometimes useful to run a test case from somewhere in the middle to theend of the test case or up to a breakpoint that follows the starting point. Forexample, suppose your test case first logs into the website and then performs aseries of tests and you are trying to debug one of those tests. However, you only

01/08/10 12:10 PMSelenium-IDE — Selenium Documentation
Page 9 of 14http://seleniumhq.org/docs/03_selenium_ide.html
need to login once, but you need to keep rerunning your tests as you aredeveloping them. You can login once, then run your test case from a startpointplaced after the login portion of your test case. That will prevent you from havingto manually logout each time you rerun your test case.
To set a startpoint, select a command, right-click, and from the context menuselect Set/Clear Start Point. Then click the Run button to execute the test casebeginning at that startpoint.
Stepping Through a TestcaseTo execute a test case one command at a time (“step through” it), follow thesesteps:
1. Start the test case running with the Run button from the toolbar.
2. Immediately pause the executing test case with the Pause button.
3. Repeatedly select the Step button.
Find ButtonThe Find button is used to see which UI element on the currently displayedwebpage (in the browser) is used in the currently selected Selenium command.This is useful when building a locator for a command’s first parameter (see thesection on locators in the Selenium Commands chapter). It can be used with anycommand that identifies a UI element on a webpage, i.e. click, clickAndWait, type,and certain assert and verify commands, among others.
From Table view, select any command that has a locator parameter. Click the Findbutton. Now look on the webpage: There should be a bright green rectangleenclosing the element specified by the locator parameter.
Page Source for DebuggingOften, when debugging a test case, you simply must look at the page source (theHTML for the webpage you’re trying to test) to determine a problem. Firefoxmakes this easy. Simply right-click the webpage and select ‘View->Page Source.The HTML opens in a separate window. Use its Search feature (Edit=>Find) tosearch for a keyword to find the HTML for the UI element you’re trying to test.
Alternatively, select just that portion of the webpage for which you want to see thesource. Then right-click the webpage and select View Selection Source. In thiscase, the separate HTML window will contain just a small amount of source, withhighlighting on the portion representing your selection.
Locator AssistanceWhenever Selenium-IDE records a locator-type argument, it stores additionalinformation which allows the user to view other possible locator-type argumentsthat could be used instead. This feature can be very useful for learning more aboutlocators, and is often needed to help one build a different type of locator than thetype that was recorded.
This locator assistance is presented on the Selenium-IDE window as a drop-downlist accessible at the right end of the Target field (only when the Target fieldcontains a recorded locator-type argument). Below is a snapshot showing thecontents of this drop-down for one command. Note that the first column of thedrop-down provides alternative locators, whereas the second column indicates thetype of each alternative.

01/08/10 12:10 PMSelenium-IDE — Selenium Documentation
Page 10 of 14http://seleniumhq.org/docs/03_selenium_ide.html
Writing a Test SuiteA test suite is a collection of test cases which is displayed in the leftmost pane in theIDE. The test suite pane can be manually opened or closed via selecting a small dothalfway down the right edge of the pane (which is the left edge of the entireSelenium-IDE window if the pane is closed).
The test suite pane will be automatically opened when an existing test suite isopened or when the user selects the New Test Case item from the File menu. In thelatter case, the new test case will appear immediately below the previous test case.
Selenium-IDE does not yet support loading pre-existing test cases into a test suite.Users who want to create or modify a test suite by adding pre-existing test casesmust manually edit a test suite file.
A test suite file is an HTML file containing a one-column table. Each cell of each rowin the <tbody> section contains a link to a test case. The example below is of a testsuite containing four test cases:
Note
Test case files should not have to be co-located with the test suite file that invokesthem. And on Mac OS and Linux systems, that is indeed the case. However, at thetime of this writing, a bug prevents Windows users from being able to place the testcases elsewhere than with the test suite that invokes them.
User ExtensionsUser extensions are JavaScript files that allow one to create his or her owncustomizations and features to add additional functionality. Often this is in the form
<html><head> <meta http-equiv="Content-Type" content="text/html; charset=UTF-8" <title>Sample Selenium Test Suite</title></head><body> <table cellpadding="1" cellspacing="1" border="1"> <thead> <tr><td>Test Cases for De Anza A-Z Directory Links</td></tr> </thead> <tbody> <tr><td><a href="./a.html">A Links</a></td></tr> <tr><td><a href="./b.html">B Links</a></td></tr> <tr><td><a href="./c.html">C Links</a></td></tr> <tr><td><a href="./d.html">D Links</a></td></tr> </tbody> </table></body></html>

01/08/10 12:10 PMSelenium-IDE — Selenium Documentation
Page 11 of 14http://seleniumhq.org/docs/03_selenium_ide.html
customizations and features to add additional functionality. Often this is in the formof customized commands although this extensibility is not limited to additionalcommands.
There are a number of useful extensions created by users.
Perhaps the most popular of all Selenium-IDE extensions is one which provides flowcontrol in the form of while loops and primitive conditionals. This extension is thegoto_sel_ide.js. For an example of how to use the functionality provided by thisextension, look at the page created by its author.
To install this extension, put the pathname to its location on your computer in theSelenium Core extensions field of Selenium-IDE’s Options=>Options=>Generaltab.
After selecting the OK button, you must close and reopen Selenium-IDE in order forthe extensions file to be read. Any change you make to an extension will also requireyou to close and reopen Selenium-IDE.
Information on writing your own extensions can be found near the bottom of theSelenium Reference document.
FormatFormat, under the Options menu, allows you to select a language for saving anddisplaying the test case. The default is HTML.
If you will be using Selenium-RC to run your test cases, this feature is used totranslate your test case into a programming language. Select the language, i.e. Java,PHP, you will be using with Selenium-RC for developing your test programs. Thensimply save the test case using File=>Save. Your test case will be translated into aseries of functions in the language you choose. Essentially, program code supportingyour test is generated for you by Selenium-IDE.
Also, note that if the generated code does not suit your needs, you can alter it byediting a configuration file which defines the generation process. Each supportedlanguage has configuration settings which are editable. This is under theOptions=>Options=>Format tab.
Note
At the time of this writing, this feature is not yet supported by the Seleniumdevelopers. However the author has altered the C# format in a limited manner and ithas worked well.
Executing Selenium-IDE Tests on Different BrowsersWhile Selenium-IDE can only run tests against Firefox, tests developed withSelenium-IDE can be run against other browsers, using a simple command-lineinterface that invokes the Selenium-RC server. This topic is covered in the RunSelenese tests section on Selenium-RC chapter. The -htmlSuite command-line optionis the particular feature of interest.
TroubleshootingBelow is a list of image/explanation pairs which describe frequent sources ofproblems with Selenium-IDE:

01/08/10 12:10 PMSelenium-IDE — Selenium Documentation
Page 12 of 14http://seleniumhq.org/docs/03_selenium_ide.html
This problem occurs occasionally when Selenium IDE is first brought up. The solutionis to close and reopen Selenium IDE. The bug has been filed as SIDE-230.
You’ve used File=>Open to try to open a test suite file. Use File=>Open TestSuite instead.
This type of error may indicate a timing problem, i.e., the element specified by alocator in your command wasn’t fully loaded when the command was executed. Try

01/08/10 12:10 PMSelenium-IDE — Selenium Documentation
Page 13 of 14http://seleniumhq.org/docs/03_selenium_ide.html
locator in your command wasn’t fully loaded when the command was executed. Tryputting a pause 5000 before the command to determine whether the problem isindeed related to timing. If so, investigate using an appropriate waitFor* or*AndWait command immediately before the failing command.
Whenever your attempt to use variable substitution fails as is the case for the opencommand above, it indicates that you haven’t actually created the variable whosevalue you’re trying to access. This is sometimes due to putting the variable in theValue field when it should be in the Target field or vice versa. In the exampleabove, the two parameters for the store command have been erroneously placed inthe reverse order of what is required. For any Selenese command, the first requiredparameter must go in the Target field, and the second required parameter (if oneexists) must go in the Value field.
One of the test cases in your test suite cannot be found. Make sure that the test caseis indeed located where the test suite indicates it is located. Also, make sure thatyour actual test case files have the .html extension both in their filenames, and in thetest suite file where they are referenced.
Selenium-IDE is very space-sensitive! An extra space before or after a command willcause it to be unrecognizable.
Your extension file’s contents have not been read by Selenium-IDE. Be sure you havespecified the proper pathname to the extensions file viaOptions=>Options=>General in the Selenium Core extensions field. Also,Selenium-IDE must be restarted after any change to either an extensions file or to

01/08/10 12:10 PMSelenium-IDE — Selenium Documentation
Page 14 of 14http://seleniumhq.org/docs/03_selenium_ide.html
Selenium-IDE must be restarted after any change to either an extensions file or tothe contents of the Selenium Core extensions field.
This type of error message makes it appear that Selenium-IDE has generated afailure where there is none. However, Selenium-IDE is correct that the actual valuedoes not match the value specified in such test cases. The problem is that the logfile error messages collapse a series of two or more spaces into a single space, whichis confusing. In the example above, note that the parameter for verifyTitle has twospaces between the words “System” and “Division.” The page’s actual title has onlyone space between these words. Thus, Selenium-IDE is correct to generate an error,but is misleading in the nature of the error.
© Copyright 2009, Selenium Project. Last updated on Jul 26, 2010.
Selenium ProjectsSelenium IDESelenium Remote ControlSelenium GridSelenium CoreSelenium on RailsSelenium on RubyCubicTest (for Eclipse)Bromine
DocumentationOnline versionOffline version (pdf)WikiSelenium API
SupportUser GroupBug TrackerCommercial SupportIRC
About SeleniumHow it WorksSupported PlatformsWho made SeleniumNews/BlogsRoadmapGetting Involved
OpenQA.orgCreate an accountAccount managementSponsors