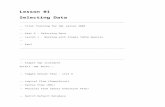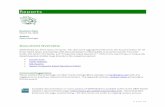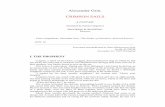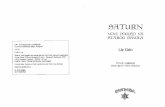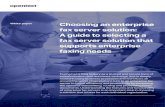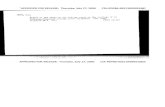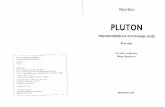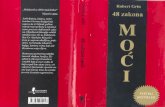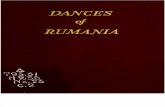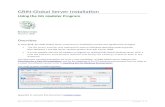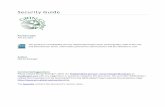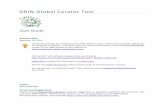Selecting the GRIN-Global Server · Selecting the GRIN-Global Server Directions for Connecting to...
Transcript of Selecting the GRIN-Global Server · Selecting the GRIN-Global Server Directions for Connecting to...

selecting_gg_server_CT_PW P a g e | 1
Selecting the GRIN-Global Server Directions for Connecting to the Curator Tool and the Public Website
Revision Date September 21, 2020
Prerequisites In order to follow these directions, you need to have the Curator Tool installed on your PC. The Curator Tool (CT) is the program used internally by the genebank staff. The general public does not have access to this program.
Complete CT installation instructions, with detailed steps, are online at: https://www.grin-global.org/docs/gg_install_CT_directions.pdf
Generally, at most organizations, an IT support person is needed because of security constraints. Also, the installation can be a bit tricky!
Bookmark links to the following websites:
a. GG Documentation Site: https://www.grin-global.org/
b. Dataview dictionary: https://goo.gl/2PynPg
c. Tables (w/ fieldnames): https://goo.gl/GJX35W
d. GG Public Website: https://training.ars-grin.gov/gringlobal/search.aspx? (NPGS Training as an example)
Besides instructions for launching the Curator Tool and the Public Website, this document also explains the CT basics.

selecting_gg_server_CT_PW P a g e | 2
TOC
Selecting the GRIN-Global Server 1 Prerequisites ......................................................................................................................................... 1
Cliff Notes Version 3 Connecting to a GG server .................................................................................................................... 3 Curator Tool .......................................................................................................................................... 3 Public Website ....................................................................................................................................... 3
Step-by-Step Directions 4 1. Log in to the Curator Tool ................................................................................................................. 4 2. Launch the Curator Tools .................................................................................................................. 5 3. Launch the Search Tool ..................................................................................................................... 8 4. Search for sample records to review ................................................................................................ 8 4. Filter the Retrieved Records .............................................................................................................. 9 5. Build Lists in the Curator Tool. ........................................................................................................ 10 6. Copy Records from the Search Tool to the Curator Tool ................................................................ 10 7. Right click when you don’t know what to do! ................................................................................ 12 8. Practice Moving Items from One List to Another (& Renaming Lists) ............................................ 12 9. Create New Database Records ....................................................................................................... 13 10. Explore Dataviews ......................................................................................................................... 15

selecting_gg_server_CT_PW P a g e | 3
Cliff Notes Version Connecting to a GG server In this example, the server’s address is npgstest1.agron.iastate.edu
Curator Tool
Public Website http://npgstest1.agron.iastate.edu/gringlobal/search

selecting_gg_server_CT_PW P a g e | 4
Step-by-Step Directions 1. Log in to the Curator Tool On your PC, in a networked environment, you will need to enter a Username and Password. However, the first time through, don’t bother entering that information yet. Instead, you need to first supply the Server information (Connect To:) by clicking on the Edit Server List button (unless your IT person has already set up the CT to server connection for you.)
In the following example, it has been set up:
Clicking the Edit Server List button, this is what the next window should ultimately look like:
I blurred many of my connections on the left side (I have connections to many GG databases at different organizations.) Most likely you will only have one – the one to _________________. Even the localhost is not appropriate for most people.
On this window:
Click Add New… Enter:
• List Display Name: - any text can be entered here – • Use SSL checkbox – select (check) it

selecting_gg_server_CT_PW P a g e | 5
• Server Name: your server: _________________________ Example: training.ars-grin.gov or npgsweb.ars-grin.gov
Click OK. This window is a bit odd, but basically you need to have the Server-to-be-used entry displayed in the left side.
Back at this window:
Obtain your Username and Password from the GRIN-Global administrator.
Username: _______________________ Password: __________________________
2. Launch the Curator Tools Genebank staff will typically use two tools simultaneously, the Curator Tool (CT) and the Search Tool (ST). Although each can be launched from the main Windows screen, most of the time you will launch the CT, and then click on the Search button to launch the Search Tool.
After you had clicked on the OK button in the Login window, a disclaimer prompt will display. (In many cases, in a training environment, it displays the default text, which you can disregard.) Simply click OK to continue.

selecting_gg_server_CT_PW P a g e | 6
Review the CT’s opening window:
If your name is not displayed immediately under the Show lists from… box (above image, (A) then stop! Something is not correct with your setup. Contact your GRIN-Global support. (When a user account is set up properly, and when the CT is set up properly, the account user should be in that box. If it is not, then your work will not be saved when you close the CT.
In the image above, your B and C may look a bit different from mine. In (B), I have multiple tabs set up because I was using the CT already. You probably only have one tab, “Tab 1.” Perfect if that is the case!
Curator Tool Window
Many of the items above are self-evident. But I’ll point out that the screen has two panels, a left and right panel.

selecting_gg_server_CT_PW P a g e | 7
I think of the left panel as being similar to a Windows Explorer screen:
Many folders (“Lists”), with many items in each list. These items point to files stored on the PC’s drives.
In the CT, a similar situation…
In my example, the folder Three Accessions, is the current folder opened in the left panel. Three accessions are displayed in the right panel in the datagrid. The data in the right datagrid is the actual data stored in the database. What you see on the right is a glimpse of the actual data. I highlighted the Accessions tab in the right panel. We’ll talk about this, but each of the tabs on the right side are called dataview tabs. Each dataview has been designed to provide the user with a look at the data. Sometimes the data has been stored in more than one table. In this case that is true – the data in the Name, Origin, and Maintenance Site fields came from related tables, but most of the data is stored in the Accession table. Much more on this concept!

selecting_gg_server_CT_PW P a g e | 8
3. Launch the Search Tool The Curator Tool screen has a Search Tool button – click on that to launch the ST. Be patient. It takes a few seconds for the Search Tool window to display.
4. Search for sample records to review Search for some existing records in the database. In the Curator Tool, in the upper left corner, click on the Search button:
I typed Humulus% in the cell above Taxon. The % serves as a wildcard – anything after Humulus in this case will be considered. (So I didn’t need to include a species.) The yellow area shows the result after I clicked on the Add to Query button.

selecting_gg_server_CT_PW P a g e | 9
When records are located, you will be prompted with a Query Results window indicating that records have been found; click OK to continue:
The found records will be displayed in the Search window’s bottom grid:
4. Filter the Retrieved Records Practice filtering the records, to display a subset of those found by the initial search query. In the Status column (scroll to the right), click in a cell whose data is “Active.” Right-click; and select “Show only rows with this data.” The bottom, left corner of the grid, will indicate how many records are now being displayed:

selecting_gg_server_CT_PW P a g e | 10
5. Build Lists in the Curator Tool. In this step, you will build and name a list in the Curator Tool. With this list, you will eventually be able to point to records for reference in future sessions. Name a tab, root folder (top level list), and a sub-list similar to the following. Select a genus in which you are interested.
Right-click! Right clicking opens menus. The menu that is displayed provides the available options at that point in time.
6. Copy Records from the Search Tool to the Curator Tool This step requires some manual dexterity!
Search for the genus which you are interested in. Then drag the records from the Search Tool to the Curator Tool.

selecting_gg_server_CT_PW P a g e | 11
To select an entire grid, click in the upper, left corner:
To “drag,” it is easier to have the Search Tool in the foreground as shown in the previous image – but this isn’t necessary. You can also drag from the Search Tool to the CT icon on the Windows’ taskbar. Keep holding the mouse button, and when the CT window displays, keep dragging over to a list in the List Panel:
The cursor should change and look similar to the following as you position the mouse over a folder in the CT window:

selecting_gg_server_CT_PW P a g e | 12
In this example, Rubus records are being dragged. (The quickest method for selecting all of a grid’s records is to first click in the upper left corner header cell; then click in the blue area and drag to the folder.)
7. Right click when you don’t know what to do! Many of the features in the CT are situational – they can be invoked when you right click.
For example, you can right click on a cell and then filter:
8. Practice Moving Items from One List to Another (& Renaming Lists) Lists in the left List Panel are extremely versatile and personal. You create and modify lists to manage and track your data to meet your specific workflow needs.
When you delete items in your lists, you are not impacting the actual database records. Experiment! If you delete any list items, repeat the search that you did earlier and you will see the records are still in the database.

selecting_gg_server_CT_PW P a g e | 13
9. Create New Database Records In this exercise, you will create a new accession record, using the Curator Tool’s Accession Wizard.
The first step is to ensure that the Accessions tab is the active tab in the data grid. If it is, then click on the Accession Wizard button:
The accession wizard displays its own window:

selecting_gg_server_CT_PW P a g e | 14
Accession Click the Add new button to begin the inputting of a new accession. Create your own data for the fields.
For this practice session, use for the:
• Prefix: – your initials • Number: - enter a minus one: -1 • Suffix: some other brief text such as a text combination: I used for example, RRG • Taxon: select a valid Genus species from the Lookup Picker window that pops up. It will pop up
when you start typing in the pink box:
Remember to frequently use the Save button (in the upper right corner).
Fill in the first two screens (the Accession tab and the Names tab). In the Names window, click on the New Name button to start.
Some fields are required when creating new records. In the Wizards, the pink color is a hint, that the field is required, but the pink color is not consistent (in wizards).
Complete three fields in the Name Tab window:

selecting_gg_server_CT_PW P a g e | 15
When you are finished, click the Save and Exit button in the upper right corner.
Here, and in other parts of the CT, click in another cell or tab to another cell, in order to complete the entering of data in a cell.
10. Explore Dataviews For practice, open at least one dataview whose tab is not visible in the data grid. For example, open the Get Code Value dataview.
What are these Code Value records? Many Curator Tool dataviews use dropdowns to assist the user in selecting a valid entry from a list of possible values. Example:
The items in the dataview dropdowns are stored in two related Code Group tables, one of which this Get Code Value dataview is accessing. What codes and data values are stored in the two Code Group tables? All kinds! (More on this later.)