SELECT Part Store User Manual
-
Upload
road-choice-truck-parts -
Category
Documents
-
view
235 -
download
3
description
Transcript of SELECT Part Store User Manual

DPM Field Manual
JULY 2016
TABLE OF CONTENTS
DPM and General User 3-8
Enrollment Process 3
DPM Checklist 4 Dealership Visit Checklist 4 How to assess dealership performance 4
Demo IDs 4-5
Reports 6-8
Fleet 9-17
User How Torsquos 9-18 Login and Placing Orders 9-10 Road Choice Catalog 11 Import Parts List and Saved Orders 12-13 Using Promotions 14 Integrated Cross-Reference 15 Stand Alone Cross-Reference 16 Account and User Management 17
General Administrative 18-26
Administration How Torsquos 18-26 Tutorial Videos Overview 18 Promotion Set Up-Brand Line Code Mapping 19-20 Road Choice Catalog 21-22 Cross-Reference 23 Bypass Account Registration Setup 24 UserProfileandAccountSetup 25 Report Training 26
The Parts You Want
When You Want Them
Every Minute Of Every Day
SelectPartStorecom2
ENROLLMENT PROCESSEnroll a new dealer in SELECT Part StoreThe DPM takes the primary lead enrolling dealers on the SELECT Part Store Thisincludesreviewingtheplatformrsquosfeaturesadvantagesandbenefitstogaintheir commitment to participate and working with them after the installation to train and gain adoption of dealership and customer personal The contract and paperwork associated with the SELECT Part Store enrollment process and the technical elements are handled by WHI Solutions
Enrollment Steps1 DPMsharesthefeaturesadvantagesandbenefitsofjoiningtheSE-
LECTPartStoreandgainsacommitmentfromthedealershiptojoinThere are several tools available to aid in the discussions Presenta-tion Website Tutorial Videos
2 DPM contacts WHI Solutions representative to begin the enrollment process see representative list below
3 WHI will contact dealership and get the required paperwork signed4 Once all the paperwork has been signed by the dealership they will be
scheduled for an installation The installation date will be weeks and likely months from the date the contracts are signed
5 Installation typically takes a week and WHI will send an individual to the dealership to complete the integrations setups and dealership training DPMs are encouraged to participate in the installation
6 DPMs are responsible for ongoing follow up and change management at the dealership
Keys to a successful SELECT Part Storebull Dealership Management must be committed to integrating the SE-
LECT Part Store into their parts sales modelbull Dealership Management must set clear goals measure performance
and hold individuals accountable to achieve established goalsbull Each dealer location should have at least one expert on SELECT who
can navigate the Administration and set up new accountsbull OPSs should be equipped with tablets so they can demo the tool
during each visit Hint ndash OPSrsquos must have a solid understanding of how orders are placed
bull SELECTPromotionsshouldbereviewedwithfleetsduringeachvisitandemailtofleetaccountsmonthly
bull Parts Department pay plans should be aligned with goal to grow SELECT It is recommended that OPSrsquos be compensated for their accounts who participate on SELECT
WHI Solutions TeamRon Larson801-859-4069rlarsonwhisolutionscomTerritory Alaska Arizona Arkansas Colorado Hawaii Idaho Kansas Nevada New Mexico Oklahoma Oregon Utah amp Washington
Lauren Thigpen732-690-3604lthigpenwhisolutionscomTerritory Delaware Maryland and New Jersey
Dave Young801-520-0452dyoungwhisolutionscomTerritory All of Canada Illinois Iowa Minnesota Montana Nebraska North Dakota South Dakota Wisconsin amp Wyoming
Andy Schuurs949-463-1514aschuurswhisolutionscomTerritory California Texas
Tom Hagger 203-655-3370thagerwhisolutionscomTerritory Connecticut Maine Massachusetts New HampshireNew York Rhode Island amp Vermont Dan Thomas4408826877dthomaswhisolutionscomTerritory Alabama Florida Georgia Indiana Kentucky Louisiana Michigan Mississippi Missouri North Carolina Ohio Pennsylvania South Carolina Tennessee Virginia amp West Virginia
The Parts You Want
When You Want Them
Every Minute Of Every Day
SelectPartStorecom 3
DPM AND GENERAL USER
DPM CHECKLIST
Dealership Visit ChecklistHow to Assess Dealership Performance
Introduction to SELECTBeforeyoutalktoadealershiporfleetabouttheSELECTPartStoreyoumustbecome familiar with its purpose functions capabilities and limitation SELECT isawebbasedinterfacethatgivesfleetstheabilitytoorderpartsfromtheirMack and Volvo Trucks dealership 247 all with real-time inventory and custom pricingEachfleetlogincredentialisspecifictoanindividualrelationshipbe-tweenafleetanddealershipgroupIfafleetwantstoaccessmultipledealership
Tutorial Videos SELECT Part Store Dealer Presentation
SELECT Part Store Fleet Presentation
Fleet AccessVisit wwwSELECTPartStorecomtodemothefleetsideofSELECTPartStoreThis site has full functionality but orders cannot be placed
Login Passwordvmselect-1 vmselect-1vmselect-2 vmselect-2vmselect-3 vmselect-3vmselect-4 vmselect-4
DEMO IDrsquoS
The Parts You Want
When You Want Them
Every Minute Of Every Day
SelectPartStorecom4
Admin AccessTo visit the administration demo site go to wwwnexpartcomadmin Login cre-dentials are case sensitive
Login PasswordDPMTest DPMTest1
Note ndash Do not change the password as it issharedwiththeentirefield
The SELECT Administration menu will allow you access to the various functions
Dealership Visit Preparationbull Review Monthly SELECT Dashboard to identify performance trends im-
provement or detrition performancebull Drill down as neededbull Identify 2 or 3 areas of focus and improvement to discuss with the
dealer teambull Compare performance vs dealership goals
bull Review Monthly SELECT Promotionsbull Prepare discussing new SELECT features or enhancementsbull Review SELECT DOS scoringbull Encourage dealership to develop their own SELECT promotionbull Set dealership commitments for upcoming monthbull Ask as many OPSs as possible who they signed up on SELECT last month
what their SELECT sales goal is and how they are performing against that Follow up as needed
The Parts You Want
When You Want Them
Every Minute Of Every Day
SelectPartStorecom 5
REPORTSCorporate Reporting
Each month you are sent a report that helps you evaluate how your Region Dis-trict and Dealers are performing with SELECT There are 4 tabs to the report and each provides more detail about SELECT sales This report should not be send toadealerforanyreasonasthefilecontainsinformationfrommanydifferentdealer groups If a dealership wants the information to use for their internal use it is recommended that the requested information be printed to a PDF
Each tab of the report has Top 10 lists and trending information at the top The main body of the reports consists of sales dollars ticket averages number of or-ders and stock check information This should provide a picture of how SELECT sales are trending
Dashboard ReportThehighestlevelreportandquicklyidentifiesoverallsalestrendfortheNationRegions and Districts In this report there are Month over Month CYTD and PYTD sales comparisons PYTD and CYTD ticket average monthly and YTD orders along with the number of Stock Checks and Stock Check Ration (average number of Stock Checks before an order is placed)
Regions and Districts can be expanded by clicking on + or ndash next to Region or District
Management Group ReportLook at a single Rooftoprsquos SELECT performance and provides more trending information about the selected Rooftop Use the Dealer Location selector on the left side of the report to change the report data to the desired rooftop Hold down the ldquoCtrlrdquo key to select multiple dealers By clicking the all selected roof-tops will be released
The Parts You Want
When You Want Them
Every Minute Of Every Day
SelectPartStorecom6
Management Group-Rooftop ReportBest report for individual dealership discussions Displays SELECT performance for a single Management Group and all of their rooftops Use Dealer Locator to select desired Management Group
Managment Group-CustomerHighest level of detail and can be drilled down to an individual customer Sim-ilar metrics and navigation as the previous reports
Dealership Reporting within SELECTSELECT Administrators have access to a number of reports that help them manage their eCommerce business All reports are accessed by logging into wwwNexpartcomadmin with their Administrator credentials
Distributor ReportingMost detailed report a dealer can access about their SELECT performance
Daily ActivityDetails daily sales information
Account and User ActivityDetails sales information by Accounts and Users
The Parts You Want
When You Want Them
Every Minute Of Every Day
SelectPartStorecom 7
Lost Sales ReportTracks which parts are ldquoStock Checkedrdquo and not purchased The aggregated results can provide a lot of insight into what customers are attempting to buy Note - It is important to review the report periodically so there is visibility into lost sales opportunity the reason why and how many customers wanted a particular part This information can be used to phase in inventory to support your online sales This information is not captured by the DMS
Clicking on the blue hyperlinks will display additional detail about a part catego-ry The image is of the SELECT accounts that attempted to order the same part
Inactive UsersTracks how long it has been since a user has logged into SELECT You can selectseveraldifferenttimeframestohelptargetusersThisisagreattooltoidentify and follow up with accounts that have stopped using SELECT
The Parts You Want
When You Want Them
Every Minute Of Every Day
SelectPartStorecom8
USER HOW TOrsquoSLogin and Basic Use
Visit wwwSELECTPartStorecom and enter the User Name and Password pro-vided by your dealership administrator Click ldquoLoginrdquo
Select ldquoStock Checkrdquo tab (if not default page) and enter the part number(s) andquantityneededintheopenfieldsClickldquoStockCheckrdquotocheckpriceand availability
The results of the stock check are displayed Note ndash SELECT requires an exact part number match of the DMS inventory to recall a positive response Anything short of an exact match will result in an ldquoinvalid part numberrdquo message being displayed Contact dealer parts personnel for information about the inclusionexclusion of spacesspecial characters in their part number sequence Click ldquoAdd to Orderrdquo to place desired parts into the shopping cart1 Part Description2 MSRP or List Price3 Fleet sale price4 Dropdown for additional inventory locations and Lost Sale description
Inventory locations with a ldquo-ldquo next to the name indicate view only
The Parts You Want
When You Want Them
Every Minute Of Every Day
SelectPartStorecom 9
FLEET
Click on the shopping card icon in the upper right corner to view your order1 Enter Purchase Order2 Change Ship to Addresses3 Save this order so it can be re-ordered quickly4 Place Order
PlacedorderswillgenerateanldquoOrderConfirmationrdquothatwillbesenttothedesignated dealership personnel and ordering company
The Parts You Want
When You Want Them
Every Minute Of Every Day
SelectPartStorecom10
Road Choicetrade Catalog
The Road Choice Truck Parts Catalog is now available to your SELECT Parts Store B2B site and is pre-loaded with parts and images
1 Hover over the Catalog Tab then click the Road Choice Catalog
2 Next select the Category or you can use the Smart Search and use the Add buttons to place in the cart
The Parts You Want
When You Want Them
Every Minute Of Every Day
SelectPartStorecom 11
Import Parts List and Saved Orders
Import Parts ListThe Import Part List function is a helpful tool for large order or creating stock orders through the saved order process
BeforeyoubeginyouneedanExcelfilethatcontainspartnumbersandorderquantity Important - If you have a computer generated order or export file make sure any information below the last part number and quantity is deleted If this precaution is not taken there is a risk that unneeded information will be imported into SELECT
Then click on the ldquoImport Parts Listrdquo button
Follow the steps below
Once the ldquoStock Checkrdquo has completed place orders as normal
The Parts You Want
When You Want Them
Every Minute Of Every Day
SelectPartStorecom12
Saved OrdersSaved Orders is a tool that allows frequent orders to be saved for quick recall and ordering
To create a saved order perform a stock check of the parts needed and place them in the shopping cart From the shopping cart locate the ldquoSave Order Asrdquo box and enter a title for the saved order and click ldquoSave Orderrdquo
To recall a ldquoSaved Orderrdquo click on the ldquoSaved Orderrdquo tab and select the desired orderbyclickingonthehyperlinkedDescriptionfield
AnyrecalledldquoSavedOrderrdquocanbeeditedmodifiedbeforeitissubmitted
The Parts You Want
When You Want Them
Every Minute Of Every Day
SelectPartStorecom 13
Using Promotions
Apply13 Promotional13 Code13
Utilizing SELECT Promotional Codes Every promotion has associated codes established to facilitate the discount being taken at time of order submission The promotional discount is only valid if eligible items are purchased via Select and promotional code is submitted at time of order Finding Active Promotions All active promotions are contained within the ldquoPromotionsrdquo tab Additionally a rotating banner at the top of each Select screen will identify active promotions ldquoPromotionsrdquo tab disappears if no promotions are active
Promotional codes must be entered after eligible product is placed in ldquoOrder Reviewrdquo Note Only one promotional code can be used per order To take advantage of multiple offers a separate order must be placed Once the code is successfully applied a message will be displayed and the discount will be shown
Example of a successful application of a promotional code in the Order Review screen 13
Note13 ndash13 Quantity13 limits13 for13 each13 promotion13 are13 by13 user13 13 Once13 a13 user13 reaches13 the13 max13 quantity13 they13 are13 done13 for13 the13 specific13 promotion13
Order Qty
Ship Qty
PL Part Number Description Sell
Price Extended Sell Price
Your Price
Core Price
Pack Qty
Extended Price
72 72 960 RMC9046731 BRAKE CLEANER 390 28080 227 000 13
16344
Save $1 on Volvo Branded Brake Cleaner RMC9046731
-100 9144
Total Sell Price 28080 Total Order Value 9144 Total Promo Savings 7200
Order Comments 13 Promotional Code RMC9046731 Your promo code RMC9046731 has been successfully applied A $100 discount has been applied to each RMC9046731 part number purchased within this order
13
SAVE $1 ON BRANDED BRAKE CLEANER
Utilizing SELECT Promotional Codes
14
Integrated Cross-Reference
1 | P a g e
15
1 | P a g e
Stand Alone Cross-Reference
16
Account and User Managment
17
ADMINISTRATIVE HOW TOrsquoSSELECT Part Store Tutorial Video OverviewSELECT Part Store tutorial videos that are available in the SELECT Part Store section of the Trucks Dealer Portal Each title is hyperlinked to the video and by clicking on the title will initiate playing the video
General SELECT Part Store TutorialsDealer Testimonial High level overview of the SELECT Part Store Dealer and Fleet testimonialsHow To Use SELECT Administration Site Dealership access to SELECTrsquos admin site Overview of key administration functionsDisplay PREFERRED Pricing How to display PREFERRED Pricing Cause and corrections for common pricing errorsUsing MAPP Data to Boost Sales Identify parts sales opportunities in MAPP CustomizeSELECTtotargetfleetsIMPACT Parts Catalog Howadealershipmakestheinitialrequestforafleetrsquosaccessto Fleet IMPACT Setup for Fleet IMPACT in SELECT Troubleshooting Fleet IMPACT access issues UpdatingfleetVINsforFleetIMPACTRunning Report Wheretofindreports Overview of each key reportCreating Dealer Promotions Overview of what is needed to create a dealer funded SELECT promotionsPublicizing Promotions HighlightdifferentwaysofcommunicatingSELECTpromotionsUsername amp Password Reset user names and passwords
Republic Services TutorialsThese tutorials are to be used to train personnel who sell parts to Republic Services The process outlined in these videos is the only way to ensure pur-chase orders from Republic Services ePro system are generated
Republic Services ndash Account Setup Initial setup of a Republic Services account in the SELECT Part StoreRepublic Services ndash Power User Setup Explanation of why a Power User is needed How to properly setup a Power User in the SELECT Admin How to use the Power User functionRepublic Services ndash Placing Orders How to login as a Power User Switch between users as a Power User in the SELECT Part Store Create a ldquoSaved Orderrdquo How to combat parts that are re-sourced to other vendorsRepublic Services ndash Processing Approved Orders Explains how Republic process orders after you create the saved order General overview of next stepsRepublic Services ndash Tips and Troubleshooting Orders Highlights common errors and correctionsRepublic Services ndash ePro SELECT Part StoreTM Orders Highlights the Republic side of the parts order
The Parts You Want
When You Want Them
Every Minute Of Every Day
SelectPartStorecom18
GENERAL ADMINISTRATIVE
PROMOTION SET UP | BRAND LINE CODE MAPPING
Overview FollowtheseinstructionstoensureyourSELECTPartStoreisproperlyconfig-uredtoacceptSELECTPartStorepromotionsThefullconfigurationmustbeperformed prior to any SELECT Part Store promotion be accepted
Promotion Set-Up | BrandLine Code Mapping1 Login to Administration (wwwnexpartcomadmin)2 From the Administration menu select ldquoMVSelect Brand Line Code Maprdquo
3 Select BrandLine Code Assignments
4FromtheBrandConfigurationscreenyouwillhavetheabilitytoactivateordeactivate the Brands that you stock All active Brands will display with a (radic) and all inactive Brands will display with a ( X)
bull To assign a Brand as inactive click on ( radic) next to the Brand and it will change from an active brand ( radic) to an inactive brand ( X)
bull To assign a Brand as active click on the ( X) next to the Brand and it will change from an ( X) inactive brand to an ( radic) active brand
bull When all changes have been completed click on ldquoSaverdquo
5 To assign an activeinactive status for each Brand and Location click on the BranchConfigurationlinknexttotheBrand
The Parts You Want
When You Want Them
Every Minute Of Every Day
SelectPartStorecom 19
6FromtheBranchConfigurationscreendisabletheBrandforanylocations where it is not carried
bull To assign a Branch as inactive click on ( radic) next to the location and it will change from an active location ( radic) to an inactive location ( X)
bull When all changes have been completed click on ldquoSaverdquo
7FromtheBrandConfigurationscreenselectldquoBrandLineCodeConfigrdquo
8WithintheBrandLineCodeConfigurationscreenassignallsourceline codes available within your DMS to each Brand
bull To assign a sourceline code to a Brand enter the line code amp click the ldquoAddrdquo button You can add as many line codes to each brand as needed
bull Example = Karmak is called Vendor Code and ADP is called Source Code
bull ClickldquoSaverdquowhenyouhavefinishedenteringallsourcelinecodesfor all brands
The Parts You Want
When You Want Them
Every Minute Of Every Day
SelectPartStorecom20
Road Choice CatalogTo manage the Road Choice Catalog follow the instructions below
1 Login to wwwnexpartcomadmin and from the main menu select ldquoDistribu-tor Configurationrdquo
2 GotofieldldquoCatalogs Available to Usersrdquo click on the ldquoManagerdquo link
3 Within the Available Catalogs screen yoursquoll see the ldquoRoad Choice Catalogrdquo when you can re-sequence etc4 Click ldquoAdd To All Usersrdquo and check the box to the right
5AdditionalconfigurationisavailablebutshouldbepresetbyWHIwithin
link in the main menu
The Parts You Want
When You Want Them
Every Minute Of Every Day
SelectPartStorecom 21
1 Hover over the Catalog Tab then click the Road Choice Catalog
2 Next select the Category or you can use the Smart Search and use the Add buttons to place in the cart
The Parts You Want
When You Want Them
Every Minute Of Every Day
SelectPartStorecom22
Cross-Reference Overview The SELECT Part StoreTM is introducing an integrated part number cross-reference tool which provides end-users with the ability to search for alternative part numbers that may fit the same application The tool leverages Motor Systemrsquos industry leading FleetCross and combines Mack Truck Volvo Truck and Road Choice part information to create a custom cross-reference tool By combining the custom cross-reference database in an integrated eCommerce platform we are offering a superior eCommerce experience that significantly reduces the difficulty finding part numbers in the Heavy Truck part space
Upon initial activation all dealer locations and customers will be active in the cross-reference by default The steps below outline how to make changes to the cross-reference settings
1 Log into your Dealer Administration site wwwnexpartcomadmin
2 Go to the Administration menu and select ldquoDistributor Configurationrdquo
3 Within the Distributor Configuration locate the field ldquoEnable Cross Referencerdquo The selection made within the EnableDisable drop down will activatedeactivate the FleetCross part Cross-Referencing functionality on your site
4 To enabledisable FleetCross select the corresponding drop down box
5 If the Add to All Existing Accounts button is selected it will overwrite the existing Cross Reference setting for all existing accounts
Note You can override the EnableDisable setting for each account within Customer Maintenance
6 Click on the ldquoManage Locationsrdquo link to viewedit the FleetCross Cross-Reference availability at each of your locations
7 Within the ldquoManage Locationsrdquo screen a list of all of your locations will display and identify the locations
sponsored by SELECT The ldquoLocation Statusrdquo will display a green check mark next to all locations that are enabled and a red check mark next to all locations that are disabled This is where the Dealership SELECT Administrator can disable a dealership locationrooftop should they wish NOTE End Users will have access to Cross-Reference based on their default location and account Enabled status If an accounts default location is ldquoEnabledrdquo within the Manage FleetCross Locations screen they will have access to Cross-Referencing If it is set to ldquoDisabledrdquo they will not have access to Cross-Referencing 23
Bypass Account Registration Setup
24
User Profile and Account Setup
1 | P a g e
4 To edit the ldquoUser Levelrdquo assignment click on the blue arrow next to the user
25
Report Training | Dealership Reporting within SELECTSELECT Administrators have access to a number of reports that help them man-age their eCommerce business All reports are accessed by logging into wwwNexpartcomadmin with their Administrator credentials
Distributor ReportingMost detailed report a dealer can access about their SELECT performance
Daily ActivityDetails daily sales information
Account and User ActivityDetails sales information by Accounts and Users
Lost Sales ReportTracks which parts are ldquoStock Checkedrdquo and not purchased The aggregated results can provide a lot of insight into what customers are attempting to buy Note - It is important to review the report periodically so there is visibility into lost sales opportunity the reason why and how many customers wanted a particular part This information can be used to phase in inventory to support your online sales This information is not captured by the DMS
The Parts You Want
When You Want Them
Every Minute Of Every Day
SelectPartStorecom26
Clicking on the blue hyperlinks will display additional detail about a part catego-ry The image is of the SELECT accounts that attempted to order the same part
Inactive UsersTracks how long it has been since a user has logged into SELECT You can selectseveraldifferenttimeframestohelptargetusersThisisagreattooltoidentify and follow up with accounts that have stopped using SELECT
The Parts You Want
When You Want Them
Every Minute Of Every Day
SelectPartStorecom 27
SelectPartStorecom

TABLE OF CONTENTS
DPM and General User 3-8
Enrollment Process 3
DPM Checklist 4 Dealership Visit Checklist 4 How to assess dealership performance 4
Demo IDs 4-5
Reports 6-8
Fleet 9-17
User How Torsquos 9-18 Login and Placing Orders 9-10 Road Choice Catalog 11 Import Parts List and Saved Orders 12-13 Using Promotions 14 Integrated Cross-Reference 15 Stand Alone Cross-Reference 16 Account and User Management 17
General Administrative 18-26
Administration How Torsquos 18-26 Tutorial Videos Overview 18 Promotion Set Up-Brand Line Code Mapping 19-20 Road Choice Catalog 21-22 Cross-Reference 23 Bypass Account Registration Setup 24 UserProfileandAccountSetup 25 Report Training 26
The Parts You Want
When You Want Them
Every Minute Of Every Day
SelectPartStorecom2
ENROLLMENT PROCESSEnroll a new dealer in SELECT Part StoreThe DPM takes the primary lead enrolling dealers on the SELECT Part Store Thisincludesreviewingtheplatformrsquosfeaturesadvantagesandbenefitstogaintheir commitment to participate and working with them after the installation to train and gain adoption of dealership and customer personal The contract and paperwork associated with the SELECT Part Store enrollment process and the technical elements are handled by WHI Solutions
Enrollment Steps1 DPMsharesthefeaturesadvantagesandbenefitsofjoiningtheSE-
LECTPartStoreandgainsacommitmentfromthedealershiptojoinThere are several tools available to aid in the discussions Presenta-tion Website Tutorial Videos
2 DPM contacts WHI Solutions representative to begin the enrollment process see representative list below
3 WHI will contact dealership and get the required paperwork signed4 Once all the paperwork has been signed by the dealership they will be
scheduled for an installation The installation date will be weeks and likely months from the date the contracts are signed
5 Installation typically takes a week and WHI will send an individual to the dealership to complete the integrations setups and dealership training DPMs are encouraged to participate in the installation
6 DPMs are responsible for ongoing follow up and change management at the dealership
Keys to a successful SELECT Part Storebull Dealership Management must be committed to integrating the SE-
LECT Part Store into their parts sales modelbull Dealership Management must set clear goals measure performance
and hold individuals accountable to achieve established goalsbull Each dealer location should have at least one expert on SELECT who
can navigate the Administration and set up new accountsbull OPSs should be equipped with tablets so they can demo the tool
during each visit Hint ndash OPSrsquos must have a solid understanding of how orders are placed
bull SELECTPromotionsshouldbereviewedwithfleetsduringeachvisitandemailtofleetaccountsmonthly
bull Parts Department pay plans should be aligned with goal to grow SELECT It is recommended that OPSrsquos be compensated for their accounts who participate on SELECT
WHI Solutions TeamRon Larson801-859-4069rlarsonwhisolutionscomTerritory Alaska Arizona Arkansas Colorado Hawaii Idaho Kansas Nevada New Mexico Oklahoma Oregon Utah amp Washington
Lauren Thigpen732-690-3604lthigpenwhisolutionscomTerritory Delaware Maryland and New Jersey
Dave Young801-520-0452dyoungwhisolutionscomTerritory All of Canada Illinois Iowa Minnesota Montana Nebraska North Dakota South Dakota Wisconsin amp Wyoming
Andy Schuurs949-463-1514aschuurswhisolutionscomTerritory California Texas
Tom Hagger 203-655-3370thagerwhisolutionscomTerritory Connecticut Maine Massachusetts New HampshireNew York Rhode Island amp Vermont Dan Thomas4408826877dthomaswhisolutionscomTerritory Alabama Florida Georgia Indiana Kentucky Louisiana Michigan Mississippi Missouri North Carolina Ohio Pennsylvania South Carolina Tennessee Virginia amp West Virginia
The Parts You Want
When You Want Them
Every Minute Of Every Day
SelectPartStorecom 3
DPM AND GENERAL USER
DPM CHECKLIST
Dealership Visit ChecklistHow to Assess Dealership Performance
Introduction to SELECTBeforeyoutalktoadealershiporfleetabouttheSELECTPartStoreyoumustbecome familiar with its purpose functions capabilities and limitation SELECT isawebbasedinterfacethatgivesfleetstheabilitytoorderpartsfromtheirMack and Volvo Trucks dealership 247 all with real-time inventory and custom pricingEachfleetlogincredentialisspecifictoanindividualrelationshipbe-tweenafleetanddealershipgroupIfafleetwantstoaccessmultipledealership
Tutorial Videos SELECT Part Store Dealer Presentation
SELECT Part Store Fleet Presentation
Fleet AccessVisit wwwSELECTPartStorecomtodemothefleetsideofSELECTPartStoreThis site has full functionality but orders cannot be placed
Login Passwordvmselect-1 vmselect-1vmselect-2 vmselect-2vmselect-3 vmselect-3vmselect-4 vmselect-4
DEMO IDrsquoS
The Parts You Want
When You Want Them
Every Minute Of Every Day
SelectPartStorecom4
Admin AccessTo visit the administration demo site go to wwwnexpartcomadmin Login cre-dentials are case sensitive
Login PasswordDPMTest DPMTest1
Note ndash Do not change the password as it issharedwiththeentirefield
The SELECT Administration menu will allow you access to the various functions
Dealership Visit Preparationbull Review Monthly SELECT Dashboard to identify performance trends im-
provement or detrition performancebull Drill down as neededbull Identify 2 or 3 areas of focus and improvement to discuss with the
dealer teambull Compare performance vs dealership goals
bull Review Monthly SELECT Promotionsbull Prepare discussing new SELECT features or enhancementsbull Review SELECT DOS scoringbull Encourage dealership to develop their own SELECT promotionbull Set dealership commitments for upcoming monthbull Ask as many OPSs as possible who they signed up on SELECT last month
what their SELECT sales goal is and how they are performing against that Follow up as needed
The Parts You Want
When You Want Them
Every Minute Of Every Day
SelectPartStorecom 5
REPORTSCorporate Reporting
Each month you are sent a report that helps you evaluate how your Region Dis-trict and Dealers are performing with SELECT There are 4 tabs to the report and each provides more detail about SELECT sales This report should not be send toadealerforanyreasonasthefilecontainsinformationfrommanydifferentdealer groups If a dealership wants the information to use for their internal use it is recommended that the requested information be printed to a PDF
Each tab of the report has Top 10 lists and trending information at the top The main body of the reports consists of sales dollars ticket averages number of or-ders and stock check information This should provide a picture of how SELECT sales are trending
Dashboard ReportThehighestlevelreportandquicklyidentifiesoverallsalestrendfortheNationRegions and Districts In this report there are Month over Month CYTD and PYTD sales comparisons PYTD and CYTD ticket average monthly and YTD orders along with the number of Stock Checks and Stock Check Ration (average number of Stock Checks before an order is placed)
Regions and Districts can be expanded by clicking on + or ndash next to Region or District
Management Group ReportLook at a single Rooftoprsquos SELECT performance and provides more trending information about the selected Rooftop Use the Dealer Location selector on the left side of the report to change the report data to the desired rooftop Hold down the ldquoCtrlrdquo key to select multiple dealers By clicking the all selected roof-tops will be released
The Parts You Want
When You Want Them
Every Minute Of Every Day
SelectPartStorecom6
Management Group-Rooftop ReportBest report for individual dealership discussions Displays SELECT performance for a single Management Group and all of their rooftops Use Dealer Locator to select desired Management Group
Managment Group-CustomerHighest level of detail and can be drilled down to an individual customer Sim-ilar metrics and navigation as the previous reports
Dealership Reporting within SELECTSELECT Administrators have access to a number of reports that help them manage their eCommerce business All reports are accessed by logging into wwwNexpartcomadmin with their Administrator credentials
Distributor ReportingMost detailed report a dealer can access about their SELECT performance
Daily ActivityDetails daily sales information
Account and User ActivityDetails sales information by Accounts and Users
The Parts You Want
When You Want Them
Every Minute Of Every Day
SelectPartStorecom 7
Lost Sales ReportTracks which parts are ldquoStock Checkedrdquo and not purchased The aggregated results can provide a lot of insight into what customers are attempting to buy Note - It is important to review the report periodically so there is visibility into lost sales opportunity the reason why and how many customers wanted a particular part This information can be used to phase in inventory to support your online sales This information is not captured by the DMS
Clicking on the blue hyperlinks will display additional detail about a part catego-ry The image is of the SELECT accounts that attempted to order the same part
Inactive UsersTracks how long it has been since a user has logged into SELECT You can selectseveraldifferenttimeframestohelptargetusersThisisagreattooltoidentify and follow up with accounts that have stopped using SELECT
The Parts You Want
When You Want Them
Every Minute Of Every Day
SelectPartStorecom8
USER HOW TOrsquoSLogin and Basic Use
Visit wwwSELECTPartStorecom and enter the User Name and Password pro-vided by your dealership administrator Click ldquoLoginrdquo
Select ldquoStock Checkrdquo tab (if not default page) and enter the part number(s) andquantityneededintheopenfieldsClickldquoStockCheckrdquotocheckpriceand availability
The results of the stock check are displayed Note ndash SELECT requires an exact part number match of the DMS inventory to recall a positive response Anything short of an exact match will result in an ldquoinvalid part numberrdquo message being displayed Contact dealer parts personnel for information about the inclusionexclusion of spacesspecial characters in their part number sequence Click ldquoAdd to Orderrdquo to place desired parts into the shopping cart1 Part Description2 MSRP or List Price3 Fleet sale price4 Dropdown for additional inventory locations and Lost Sale description
Inventory locations with a ldquo-ldquo next to the name indicate view only
The Parts You Want
When You Want Them
Every Minute Of Every Day
SelectPartStorecom 9
FLEET
Click on the shopping card icon in the upper right corner to view your order1 Enter Purchase Order2 Change Ship to Addresses3 Save this order so it can be re-ordered quickly4 Place Order
PlacedorderswillgenerateanldquoOrderConfirmationrdquothatwillbesenttothedesignated dealership personnel and ordering company
The Parts You Want
When You Want Them
Every Minute Of Every Day
SelectPartStorecom10
Road Choicetrade Catalog
The Road Choice Truck Parts Catalog is now available to your SELECT Parts Store B2B site and is pre-loaded with parts and images
1 Hover over the Catalog Tab then click the Road Choice Catalog
2 Next select the Category or you can use the Smart Search and use the Add buttons to place in the cart
The Parts You Want
When You Want Them
Every Minute Of Every Day
SelectPartStorecom 11
Import Parts List and Saved Orders
Import Parts ListThe Import Part List function is a helpful tool for large order or creating stock orders through the saved order process
BeforeyoubeginyouneedanExcelfilethatcontainspartnumbersandorderquantity Important - If you have a computer generated order or export file make sure any information below the last part number and quantity is deleted If this precaution is not taken there is a risk that unneeded information will be imported into SELECT
Then click on the ldquoImport Parts Listrdquo button
Follow the steps below
Once the ldquoStock Checkrdquo has completed place orders as normal
The Parts You Want
When You Want Them
Every Minute Of Every Day
SelectPartStorecom12
Saved OrdersSaved Orders is a tool that allows frequent orders to be saved for quick recall and ordering
To create a saved order perform a stock check of the parts needed and place them in the shopping cart From the shopping cart locate the ldquoSave Order Asrdquo box and enter a title for the saved order and click ldquoSave Orderrdquo
To recall a ldquoSaved Orderrdquo click on the ldquoSaved Orderrdquo tab and select the desired orderbyclickingonthehyperlinkedDescriptionfield
AnyrecalledldquoSavedOrderrdquocanbeeditedmodifiedbeforeitissubmitted
The Parts You Want
When You Want Them
Every Minute Of Every Day
SelectPartStorecom 13
Using Promotions
Apply13 Promotional13 Code13
Utilizing SELECT Promotional Codes Every promotion has associated codes established to facilitate the discount being taken at time of order submission The promotional discount is only valid if eligible items are purchased via Select and promotional code is submitted at time of order Finding Active Promotions All active promotions are contained within the ldquoPromotionsrdquo tab Additionally a rotating banner at the top of each Select screen will identify active promotions ldquoPromotionsrdquo tab disappears if no promotions are active
Promotional codes must be entered after eligible product is placed in ldquoOrder Reviewrdquo Note Only one promotional code can be used per order To take advantage of multiple offers a separate order must be placed Once the code is successfully applied a message will be displayed and the discount will be shown
Example of a successful application of a promotional code in the Order Review screen 13
Note13 ndash13 Quantity13 limits13 for13 each13 promotion13 are13 by13 user13 13 Once13 a13 user13 reaches13 the13 max13 quantity13 they13 are13 done13 for13 the13 specific13 promotion13
Order Qty
Ship Qty
PL Part Number Description Sell
Price Extended Sell Price
Your Price
Core Price
Pack Qty
Extended Price
72 72 960 RMC9046731 BRAKE CLEANER 390 28080 227 000 13
16344
Save $1 on Volvo Branded Brake Cleaner RMC9046731
-100 9144
Total Sell Price 28080 Total Order Value 9144 Total Promo Savings 7200
Order Comments 13 Promotional Code RMC9046731 Your promo code RMC9046731 has been successfully applied A $100 discount has been applied to each RMC9046731 part number purchased within this order
13
SAVE $1 ON BRANDED BRAKE CLEANER
Utilizing SELECT Promotional Codes
14
Integrated Cross-Reference
1 | P a g e
15
1 | P a g e
Stand Alone Cross-Reference
16
Account and User Managment
17
ADMINISTRATIVE HOW TOrsquoSSELECT Part Store Tutorial Video OverviewSELECT Part Store tutorial videos that are available in the SELECT Part Store section of the Trucks Dealer Portal Each title is hyperlinked to the video and by clicking on the title will initiate playing the video
General SELECT Part Store TutorialsDealer Testimonial High level overview of the SELECT Part Store Dealer and Fleet testimonialsHow To Use SELECT Administration Site Dealership access to SELECTrsquos admin site Overview of key administration functionsDisplay PREFERRED Pricing How to display PREFERRED Pricing Cause and corrections for common pricing errorsUsing MAPP Data to Boost Sales Identify parts sales opportunities in MAPP CustomizeSELECTtotargetfleetsIMPACT Parts Catalog Howadealershipmakestheinitialrequestforafleetrsquosaccessto Fleet IMPACT Setup for Fleet IMPACT in SELECT Troubleshooting Fleet IMPACT access issues UpdatingfleetVINsforFleetIMPACTRunning Report Wheretofindreports Overview of each key reportCreating Dealer Promotions Overview of what is needed to create a dealer funded SELECT promotionsPublicizing Promotions HighlightdifferentwaysofcommunicatingSELECTpromotionsUsername amp Password Reset user names and passwords
Republic Services TutorialsThese tutorials are to be used to train personnel who sell parts to Republic Services The process outlined in these videos is the only way to ensure pur-chase orders from Republic Services ePro system are generated
Republic Services ndash Account Setup Initial setup of a Republic Services account in the SELECT Part StoreRepublic Services ndash Power User Setup Explanation of why a Power User is needed How to properly setup a Power User in the SELECT Admin How to use the Power User functionRepublic Services ndash Placing Orders How to login as a Power User Switch between users as a Power User in the SELECT Part Store Create a ldquoSaved Orderrdquo How to combat parts that are re-sourced to other vendorsRepublic Services ndash Processing Approved Orders Explains how Republic process orders after you create the saved order General overview of next stepsRepublic Services ndash Tips and Troubleshooting Orders Highlights common errors and correctionsRepublic Services ndash ePro SELECT Part StoreTM Orders Highlights the Republic side of the parts order
The Parts You Want
When You Want Them
Every Minute Of Every Day
SelectPartStorecom18
GENERAL ADMINISTRATIVE
PROMOTION SET UP | BRAND LINE CODE MAPPING
Overview FollowtheseinstructionstoensureyourSELECTPartStoreisproperlyconfig-uredtoacceptSELECTPartStorepromotionsThefullconfigurationmustbeperformed prior to any SELECT Part Store promotion be accepted
Promotion Set-Up | BrandLine Code Mapping1 Login to Administration (wwwnexpartcomadmin)2 From the Administration menu select ldquoMVSelect Brand Line Code Maprdquo
3 Select BrandLine Code Assignments
4FromtheBrandConfigurationscreenyouwillhavetheabilitytoactivateordeactivate the Brands that you stock All active Brands will display with a (radic) and all inactive Brands will display with a ( X)
bull To assign a Brand as inactive click on ( radic) next to the Brand and it will change from an active brand ( radic) to an inactive brand ( X)
bull To assign a Brand as active click on the ( X) next to the Brand and it will change from an ( X) inactive brand to an ( radic) active brand
bull When all changes have been completed click on ldquoSaverdquo
5 To assign an activeinactive status for each Brand and Location click on the BranchConfigurationlinknexttotheBrand
The Parts You Want
When You Want Them
Every Minute Of Every Day
SelectPartStorecom 19
6FromtheBranchConfigurationscreendisabletheBrandforanylocations where it is not carried
bull To assign a Branch as inactive click on ( radic) next to the location and it will change from an active location ( radic) to an inactive location ( X)
bull When all changes have been completed click on ldquoSaverdquo
7FromtheBrandConfigurationscreenselectldquoBrandLineCodeConfigrdquo
8WithintheBrandLineCodeConfigurationscreenassignallsourceline codes available within your DMS to each Brand
bull To assign a sourceline code to a Brand enter the line code amp click the ldquoAddrdquo button You can add as many line codes to each brand as needed
bull Example = Karmak is called Vendor Code and ADP is called Source Code
bull ClickldquoSaverdquowhenyouhavefinishedenteringallsourcelinecodesfor all brands
The Parts You Want
When You Want Them
Every Minute Of Every Day
SelectPartStorecom20
Road Choice CatalogTo manage the Road Choice Catalog follow the instructions below
1 Login to wwwnexpartcomadmin and from the main menu select ldquoDistribu-tor Configurationrdquo
2 GotofieldldquoCatalogs Available to Usersrdquo click on the ldquoManagerdquo link
3 Within the Available Catalogs screen yoursquoll see the ldquoRoad Choice Catalogrdquo when you can re-sequence etc4 Click ldquoAdd To All Usersrdquo and check the box to the right
5AdditionalconfigurationisavailablebutshouldbepresetbyWHIwithin
link in the main menu
The Parts You Want
When You Want Them
Every Minute Of Every Day
SelectPartStorecom 21
1 Hover over the Catalog Tab then click the Road Choice Catalog
2 Next select the Category or you can use the Smart Search and use the Add buttons to place in the cart
The Parts You Want
When You Want Them
Every Minute Of Every Day
SelectPartStorecom22
Cross-Reference Overview The SELECT Part StoreTM is introducing an integrated part number cross-reference tool which provides end-users with the ability to search for alternative part numbers that may fit the same application The tool leverages Motor Systemrsquos industry leading FleetCross and combines Mack Truck Volvo Truck and Road Choice part information to create a custom cross-reference tool By combining the custom cross-reference database in an integrated eCommerce platform we are offering a superior eCommerce experience that significantly reduces the difficulty finding part numbers in the Heavy Truck part space
Upon initial activation all dealer locations and customers will be active in the cross-reference by default The steps below outline how to make changes to the cross-reference settings
1 Log into your Dealer Administration site wwwnexpartcomadmin
2 Go to the Administration menu and select ldquoDistributor Configurationrdquo
3 Within the Distributor Configuration locate the field ldquoEnable Cross Referencerdquo The selection made within the EnableDisable drop down will activatedeactivate the FleetCross part Cross-Referencing functionality on your site
4 To enabledisable FleetCross select the corresponding drop down box
5 If the Add to All Existing Accounts button is selected it will overwrite the existing Cross Reference setting for all existing accounts
Note You can override the EnableDisable setting for each account within Customer Maintenance
6 Click on the ldquoManage Locationsrdquo link to viewedit the FleetCross Cross-Reference availability at each of your locations
7 Within the ldquoManage Locationsrdquo screen a list of all of your locations will display and identify the locations
sponsored by SELECT The ldquoLocation Statusrdquo will display a green check mark next to all locations that are enabled and a red check mark next to all locations that are disabled This is where the Dealership SELECT Administrator can disable a dealership locationrooftop should they wish NOTE End Users will have access to Cross-Reference based on their default location and account Enabled status If an accounts default location is ldquoEnabledrdquo within the Manage FleetCross Locations screen they will have access to Cross-Referencing If it is set to ldquoDisabledrdquo they will not have access to Cross-Referencing 23
Bypass Account Registration Setup
24
User Profile and Account Setup
1 | P a g e
4 To edit the ldquoUser Levelrdquo assignment click on the blue arrow next to the user
25
Report Training | Dealership Reporting within SELECTSELECT Administrators have access to a number of reports that help them man-age their eCommerce business All reports are accessed by logging into wwwNexpartcomadmin with their Administrator credentials
Distributor ReportingMost detailed report a dealer can access about their SELECT performance
Daily ActivityDetails daily sales information
Account and User ActivityDetails sales information by Accounts and Users
Lost Sales ReportTracks which parts are ldquoStock Checkedrdquo and not purchased The aggregated results can provide a lot of insight into what customers are attempting to buy Note - It is important to review the report periodically so there is visibility into lost sales opportunity the reason why and how many customers wanted a particular part This information can be used to phase in inventory to support your online sales This information is not captured by the DMS
The Parts You Want
When You Want Them
Every Minute Of Every Day
SelectPartStorecom26
Clicking on the blue hyperlinks will display additional detail about a part catego-ry The image is of the SELECT accounts that attempted to order the same part
Inactive UsersTracks how long it has been since a user has logged into SELECT You can selectseveraldifferenttimeframestohelptargetusersThisisagreattooltoidentify and follow up with accounts that have stopped using SELECT
The Parts You Want
When You Want Them
Every Minute Of Every Day
SelectPartStorecom 27
SelectPartStorecom

ENROLLMENT PROCESSEnroll a new dealer in SELECT Part StoreThe DPM takes the primary lead enrolling dealers on the SELECT Part Store Thisincludesreviewingtheplatformrsquosfeaturesadvantagesandbenefitstogaintheir commitment to participate and working with them after the installation to train and gain adoption of dealership and customer personal The contract and paperwork associated with the SELECT Part Store enrollment process and the technical elements are handled by WHI Solutions
Enrollment Steps1 DPMsharesthefeaturesadvantagesandbenefitsofjoiningtheSE-
LECTPartStoreandgainsacommitmentfromthedealershiptojoinThere are several tools available to aid in the discussions Presenta-tion Website Tutorial Videos
2 DPM contacts WHI Solutions representative to begin the enrollment process see representative list below
3 WHI will contact dealership and get the required paperwork signed4 Once all the paperwork has been signed by the dealership they will be
scheduled for an installation The installation date will be weeks and likely months from the date the contracts are signed
5 Installation typically takes a week and WHI will send an individual to the dealership to complete the integrations setups and dealership training DPMs are encouraged to participate in the installation
6 DPMs are responsible for ongoing follow up and change management at the dealership
Keys to a successful SELECT Part Storebull Dealership Management must be committed to integrating the SE-
LECT Part Store into their parts sales modelbull Dealership Management must set clear goals measure performance
and hold individuals accountable to achieve established goalsbull Each dealer location should have at least one expert on SELECT who
can navigate the Administration and set up new accountsbull OPSs should be equipped with tablets so they can demo the tool
during each visit Hint ndash OPSrsquos must have a solid understanding of how orders are placed
bull SELECTPromotionsshouldbereviewedwithfleetsduringeachvisitandemailtofleetaccountsmonthly
bull Parts Department pay plans should be aligned with goal to grow SELECT It is recommended that OPSrsquos be compensated for their accounts who participate on SELECT
WHI Solutions TeamRon Larson801-859-4069rlarsonwhisolutionscomTerritory Alaska Arizona Arkansas Colorado Hawaii Idaho Kansas Nevada New Mexico Oklahoma Oregon Utah amp Washington
Lauren Thigpen732-690-3604lthigpenwhisolutionscomTerritory Delaware Maryland and New Jersey
Dave Young801-520-0452dyoungwhisolutionscomTerritory All of Canada Illinois Iowa Minnesota Montana Nebraska North Dakota South Dakota Wisconsin amp Wyoming
Andy Schuurs949-463-1514aschuurswhisolutionscomTerritory California Texas
Tom Hagger 203-655-3370thagerwhisolutionscomTerritory Connecticut Maine Massachusetts New HampshireNew York Rhode Island amp Vermont Dan Thomas4408826877dthomaswhisolutionscomTerritory Alabama Florida Georgia Indiana Kentucky Louisiana Michigan Mississippi Missouri North Carolina Ohio Pennsylvania South Carolina Tennessee Virginia amp West Virginia
The Parts You Want
When You Want Them
Every Minute Of Every Day
SelectPartStorecom 3
DPM AND GENERAL USER
DPM CHECKLIST
Dealership Visit ChecklistHow to Assess Dealership Performance
Introduction to SELECTBeforeyoutalktoadealershiporfleetabouttheSELECTPartStoreyoumustbecome familiar with its purpose functions capabilities and limitation SELECT isawebbasedinterfacethatgivesfleetstheabilitytoorderpartsfromtheirMack and Volvo Trucks dealership 247 all with real-time inventory and custom pricingEachfleetlogincredentialisspecifictoanindividualrelationshipbe-tweenafleetanddealershipgroupIfafleetwantstoaccessmultipledealership
Tutorial Videos SELECT Part Store Dealer Presentation
SELECT Part Store Fleet Presentation
Fleet AccessVisit wwwSELECTPartStorecomtodemothefleetsideofSELECTPartStoreThis site has full functionality but orders cannot be placed
Login Passwordvmselect-1 vmselect-1vmselect-2 vmselect-2vmselect-3 vmselect-3vmselect-4 vmselect-4
DEMO IDrsquoS
The Parts You Want
When You Want Them
Every Minute Of Every Day
SelectPartStorecom4
Admin AccessTo visit the administration demo site go to wwwnexpartcomadmin Login cre-dentials are case sensitive
Login PasswordDPMTest DPMTest1
Note ndash Do not change the password as it issharedwiththeentirefield
The SELECT Administration menu will allow you access to the various functions
Dealership Visit Preparationbull Review Monthly SELECT Dashboard to identify performance trends im-
provement or detrition performancebull Drill down as neededbull Identify 2 or 3 areas of focus and improvement to discuss with the
dealer teambull Compare performance vs dealership goals
bull Review Monthly SELECT Promotionsbull Prepare discussing new SELECT features or enhancementsbull Review SELECT DOS scoringbull Encourage dealership to develop their own SELECT promotionbull Set dealership commitments for upcoming monthbull Ask as many OPSs as possible who they signed up on SELECT last month
what their SELECT sales goal is and how they are performing against that Follow up as needed
The Parts You Want
When You Want Them
Every Minute Of Every Day
SelectPartStorecom 5
REPORTSCorporate Reporting
Each month you are sent a report that helps you evaluate how your Region Dis-trict and Dealers are performing with SELECT There are 4 tabs to the report and each provides more detail about SELECT sales This report should not be send toadealerforanyreasonasthefilecontainsinformationfrommanydifferentdealer groups If a dealership wants the information to use for their internal use it is recommended that the requested information be printed to a PDF
Each tab of the report has Top 10 lists and trending information at the top The main body of the reports consists of sales dollars ticket averages number of or-ders and stock check information This should provide a picture of how SELECT sales are trending
Dashboard ReportThehighestlevelreportandquicklyidentifiesoverallsalestrendfortheNationRegions and Districts In this report there are Month over Month CYTD and PYTD sales comparisons PYTD and CYTD ticket average monthly and YTD orders along with the number of Stock Checks and Stock Check Ration (average number of Stock Checks before an order is placed)
Regions and Districts can be expanded by clicking on + or ndash next to Region or District
Management Group ReportLook at a single Rooftoprsquos SELECT performance and provides more trending information about the selected Rooftop Use the Dealer Location selector on the left side of the report to change the report data to the desired rooftop Hold down the ldquoCtrlrdquo key to select multiple dealers By clicking the all selected roof-tops will be released
The Parts You Want
When You Want Them
Every Minute Of Every Day
SelectPartStorecom6
Management Group-Rooftop ReportBest report for individual dealership discussions Displays SELECT performance for a single Management Group and all of their rooftops Use Dealer Locator to select desired Management Group
Managment Group-CustomerHighest level of detail and can be drilled down to an individual customer Sim-ilar metrics and navigation as the previous reports
Dealership Reporting within SELECTSELECT Administrators have access to a number of reports that help them manage their eCommerce business All reports are accessed by logging into wwwNexpartcomadmin with their Administrator credentials
Distributor ReportingMost detailed report a dealer can access about their SELECT performance
Daily ActivityDetails daily sales information
Account and User ActivityDetails sales information by Accounts and Users
The Parts You Want
When You Want Them
Every Minute Of Every Day
SelectPartStorecom 7
Lost Sales ReportTracks which parts are ldquoStock Checkedrdquo and not purchased The aggregated results can provide a lot of insight into what customers are attempting to buy Note - It is important to review the report periodically so there is visibility into lost sales opportunity the reason why and how many customers wanted a particular part This information can be used to phase in inventory to support your online sales This information is not captured by the DMS
Clicking on the blue hyperlinks will display additional detail about a part catego-ry The image is of the SELECT accounts that attempted to order the same part
Inactive UsersTracks how long it has been since a user has logged into SELECT You can selectseveraldifferenttimeframestohelptargetusersThisisagreattooltoidentify and follow up with accounts that have stopped using SELECT
The Parts You Want
When You Want Them
Every Minute Of Every Day
SelectPartStorecom8
USER HOW TOrsquoSLogin and Basic Use
Visit wwwSELECTPartStorecom and enter the User Name and Password pro-vided by your dealership administrator Click ldquoLoginrdquo
Select ldquoStock Checkrdquo tab (if not default page) and enter the part number(s) andquantityneededintheopenfieldsClickldquoStockCheckrdquotocheckpriceand availability
The results of the stock check are displayed Note ndash SELECT requires an exact part number match of the DMS inventory to recall a positive response Anything short of an exact match will result in an ldquoinvalid part numberrdquo message being displayed Contact dealer parts personnel for information about the inclusionexclusion of spacesspecial characters in their part number sequence Click ldquoAdd to Orderrdquo to place desired parts into the shopping cart1 Part Description2 MSRP or List Price3 Fleet sale price4 Dropdown for additional inventory locations and Lost Sale description
Inventory locations with a ldquo-ldquo next to the name indicate view only
The Parts You Want
When You Want Them
Every Minute Of Every Day
SelectPartStorecom 9
FLEET
Click on the shopping card icon in the upper right corner to view your order1 Enter Purchase Order2 Change Ship to Addresses3 Save this order so it can be re-ordered quickly4 Place Order
PlacedorderswillgenerateanldquoOrderConfirmationrdquothatwillbesenttothedesignated dealership personnel and ordering company
The Parts You Want
When You Want Them
Every Minute Of Every Day
SelectPartStorecom10
Road Choicetrade Catalog
The Road Choice Truck Parts Catalog is now available to your SELECT Parts Store B2B site and is pre-loaded with parts and images
1 Hover over the Catalog Tab then click the Road Choice Catalog
2 Next select the Category or you can use the Smart Search and use the Add buttons to place in the cart
The Parts You Want
When You Want Them
Every Minute Of Every Day
SelectPartStorecom 11
Import Parts List and Saved Orders
Import Parts ListThe Import Part List function is a helpful tool for large order or creating stock orders through the saved order process
BeforeyoubeginyouneedanExcelfilethatcontainspartnumbersandorderquantity Important - If you have a computer generated order or export file make sure any information below the last part number and quantity is deleted If this precaution is not taken there is a risk that unneeded information will be imported into SELECT
Then click on the ldquoImport Parts Listrdquo button
Follow the steps below
Once the ldquoStock Checkrdquo has completed place orders as normal
The Parts You Want
When You Want Them
Every Minute Of Every Day
SelectPartStorecom12
Saved OrdersSaved Orders is a tool that allows frequent orders to be saved for quick recall and ordering
To create a saved order perform a stock check of the parts needed and place them in the shopping cart From the shopping cart locate the ldquoSave Order Asrdquo box and enter a title for the saved order and click ldquoSave Orderrdquo
To recall a ldquoSaved Orderrdquo click on the ldquoSaved Orderrdquo tab and select the desired orderbyclickingonthehyperlinkedDescriptionfield
AnyrecalledldquoSavedOrderrdquocanbeeditedmodifiedbeforeitissubmitted
The Parts You Want
When You Want Them
Every Minute Of Every Day
SelectPartStorecom 13
Using Promotions
Apply13 Promotional13 Code13
Utilizing SELECT Promotional Codes Every promotion has associated codes established to facilitate the discount being taken at time of order submission The promotional discount is only valid if eligible items are purchased via Select and promotional code is submitted at time of order Finding Active Promotions All active promotions are contained within the ldquoPromotionsrdquo tab Additionally a rotating banner at the top of each Select screen will identify active promotions ldquoPromotionsrdquo tab disappears if no promotions are active
Promotional codes must be entered after eligible product is placed in ldquoOrder Reviewrdquo Note Only one promotional code can be used per order To take advantage of multiple offers a separate order must be placed Once the code is successfully applied a message will be displayed and the discount will be shown
Example of a successful application of a promotional code in the Order Review screen 13
Note13 ndash13 Quantity13 limits13 for13 each13 promotion13 are13 by13 user13 13 Once13 a13 user13 reaches13 the13 max13 quantity13 they13 are13 done13 for13 the13 specific13 promotion13
Order Qty
Ship Qty
PL Part Number Description Sell
Price Extended Sell Price
Your Price
Core Price
Pack Qty
Extended Price
72 72 960 RMC9046731 BRAKE CLEANER 390 28080 227 000 13
16344
Save $1 on Volvo Branded Brake Cleaner RMC9046731
-100 9144
Total Sell Price 28080 Total Order Value 9144 Total Promo Savings 7200
Order Comments 13 Promotional Code RMC9046731 Your promo code RMC9046731 has been successfully applied A $100 discount has been applied to each RMC9046731 part number purchased within this order
13
SAVE $1 ON BRANDED BRAKE CLEANER
Utilizing SELECT Promotional Codes
14
Integrated Cross-Reference
1 | P a g e
15
1 | P a g e
Stand Alone Cross-Reference
16
Account and User Managment
17
ADMINISTRATIVE HOW TOrsquoSSELECT Part Store Tutorial Video OverviewSELECT Part Store tutorial videos that are available in the SELECT Part Store section of the Trucks Dealer Portal Each title is hyperlinked to the video and by clicking on the title will initiate playing the video
General SELECT Part Store TutorialsDealer Testimonial High level overview of the SELECT Part Store Dealer and Fleet testimonialsHow To Use SELECT Administration Site Dealership access to SELECTrsquos admin site Overview of key administration functionsDisplay PREFERRED Pricing How to display PREFERRED Pricing Cause and corrections for common pricing errorsUsing MAPP Data to Boost Sales Identify parts sales opportunities in MAPP CustomizeSELECTtotargetfleetsIMPACT Parts Catalog Howadealershipmakestheinitialrequestforafleetrsquosaccessto Fleet IMPACT Setup for Fleet IMPACT in SELECT Troubleshooting Fleet IMPACT access issues UpdatingfleetVINsforFleetIMPACTRunning Report Wheretofindreports Overview of each key reportCreating Dealer Promotions Overview of what is needed to create a dealer funded SELECT promotionsPublicizing Promotions HighlightdifferentwaysofcommunicatingSELECTpromotionsUsername amp Password Reset user names and passwords
Republic Services TutorialsThese tutorials are to be used to train personnel who sell parts to Republic Services The process outlined in these videos is the only way to ensure pur-chase orders from Republic Services ePro system are generated
Republic Services ndash Account Setup Initial setup of a Republic Services account in the SELECT Part StoreRepublic Services ndash Power User Setup Explanation of why a Power User is needed How to properly setup a Power User in the SELECT Admin How to use the Power User functionRepublic Services ndash Placing Orders How to login as a Power User Switch between users as a Power User in the SELECT Part Store Create a ldquoSaved Orderrdquo How to combat parts that are re-sourced to other vendorsRepublic Services ndash Processing Approved Orders Explains how Republic process orders after you create the saved order General overview of next stepsRepublic Services ndash Tips and Troubleshooting Orders Highlights common errors and correctionsRepublic Services ndash ePro SELECT Part StoreTM Orders Highlights the Republic side of the parts order
The Parts You Want
When You Want Them
Every Minute Of Every Day
SelectPartStorecom18
GENERAL ADMINISTRATIVE
PROMOTION SET UP | BRAND LINE CODE MAPPING
Overview FollowtheseinstructionstoensureyourSELECTPartStoreisproperlyconfig-uredtoacceptSELECTPartStorepromotionsThefullconfigurationmustbeperformed prior to any SELECT Part Store promotion be accepted
Promotion Set-Up | BrandLine Code Mapping1 Login to Administration (wwwnexpartcomadmin)2 From the Administration menu select ldquoMVSelect Brand Line Code Maprdquo
3 Select BrandLine Code Assignments
4FromtheBrandConfigurationscreenyouwillhavetheabilitytoactivateordeactivate the Brands that you stock All active Brands will display with a (radic) and all inactive Brands will display with a ( X)
bull To assign a Brand as inactive click on ( radic) next to the Brand and it will change from an active brand ( radic) to an inactive brand ( X)
bull To assign a Brand as active click on the ( X) next to the Brand and it will change from an ( X) inactive brand to an ( radic) active brand
bull When all changes have been completed click on ldquoSaverdquo
5 To assign an activeinactive status for each Brand and Location click on the BranchConfigurationlinknexttotheBrand
The Parts You Want
When You Want Them
Every Minute Of Every Day
SelectPartStorecom 19
6FromtheBranchConfigurationscreendisabletheBrandforanylocations where it is not carried
bull To assign a Branch as inactive click on ( radic) next to the location and it will change from an active location ( radic) to an inactive location ( X)
bull When all changes have been completed click on ldquoSaverdquo
7FromtheBrandConfigurationscreenselectldquoBrandLineCodeConfigrdquo
8WithintheBrandLineCodeConfigurationscreenassignallsourceline codes available within your DMS to each Brand
bull To assign a sourceline code to a Brand enter the line code amp click the ldquoAddrdquo button You can add as many line codes to each brand as needed
bull Example = Karmak is called Vendor Code and ADP is called Source Code
bull ClickldquoSaverdquowhenyouhavefinishedenteringallsourcelinecodesfor all brands
The Parts You Want
When You Want Them
Every Minute Of Every Day
SelectPartStorecom20
Road Choice CatalogTo manage the Road Choice Catalog follow the instructions below
1 Login to wwwnexpartcomadmin and from the main menu select ldquoDistribu-tor Configurationrdquo
2 GotofieldldquoCatalogs Available to Usersrdquo click on the ldquoManagerdquo link
3 Within the Available Catalogs screen yoursquoll see the ldquoRoad Choice Catalogrdquo when you can re-sequence etc4 Click ldquoAdd To All Usersrdquo and check the box to the right
5AdditionalconfigurationisavailablebutshouldbepresetbyWHIwithin
link in the main menu
The Parts You Want
When You Want Them
Every Minute Of Every Day
SelectPartStorecom 21
1 Hover over the Catalog Tab then click the Road Choice Catalog
2 Next select the Category or you can use the Smart Search and use the Add buttons to place in the cart
The Parts You Want
When You Want Them
Every Minute Of Every Day
SelectPartStorecom22
Cross-Reference Overview The SELECT Part StoreTM is introducing an integrated part number cross-reference tool which provides end-users with the ability to search for alternative part numbers that may fit the same application The tool leverages Motor Systemrsquos industry leading FleetCross and combines Mack Truck Volvo Truck and Road Choice part information to create a custom cross-reference tool By combining the custom cross-reference database in an integrated eCommerce platform we are offering a superior eCommerce experience that significantly reduces the difficulty finding part numbers in the Heavy Truck part space
Upon initial activation all dealer locations and customers will be active in the cross-reference by default The steps below outline how to make changes to the cross-reference settings
1 Log into your Dealer Administration site wwwnexpartcomadmin
2 Go to the Administration menu and select ldquoDistributor Configurationrdquo
3 Within the Distributor Configuration locate the field ldquoEnable Cross Referencerdquo The selection made within the EnableDisable drop down will activatedeactivate the FleetCross part Cross-Referencing functionality on your site
4 To enabledisable FleetCross select the corresponding drop down box
5 If the Add to All Existing Accounts button is selected it will overwrite the existing Cross Reference setting for all existing accounts
Note You can override the EnableDisable setting for each account within Customer Maintenance
6 Click on the ldquoManage Locationsrdquo link to viewedit the FleetCross Cross-Reference availability at each of your locations
7 Within the ldquoManage Locationsrdquo screen a list of all of your locations will display and identify the locations
sponsored by SELECT The ldquoLocation Statusrdquo will display a green check mark next to all locations that are enabled and a red check mark next to all locations that are disabled This is where the Dealership SELECT Administrator can disable a dealership locationrooftop should they wish NOTE End Users will have access to Cross-Reference based on their default location and account Enabled status If an accounts default location is ldquoEnabledrdquo within the Manage FleetCross Locations screen they will have access to Cross-Referencing If it is set to ldquoDisabledrdquo they will not have access to Cross-Referencing 23
Bypass Account Registration Setup
24
User Profile and Account Setup
1 | P a g e
4 To edit the ldquoUser Levelrdquo assignment click on the blue arrow next to the user
25
Report Training | Dealership Reporting within SELECTSELECT Administrators have access to a number of reports that help them man-age their eCommerce business All reports are accessed by logging into wwwNexpartcomadmin with their Administrator credentials
Distributor ReportingMost detailed report a dealer can access about their SELECT performance
Daily ActivityDetails daily sales information
Account and User ActivityDetails sales information by Accounts and Users
Lost Sales ReportTracks which parts are ldquoStock Checkedrdquo and not purchased The aggregated results can provide a lot of insight into what customers are attempting to buy Note - It is important to review the report periodically so there is visibility into lost sales opportunity the reason why and how many customers wanted a particular part This information can be used to phase in inventory to support your online sales This information is not captured by the DMS
The Parts You Want
When You Want Them
Every Minute Of Every Day
SelectPartStorecom26
Clicking on the blue hyperlinks will display additional detail about a part catego-ry The image is of the SELECT accounts that attempted to order the same part
Inactive UsersTracks how long it has been since a user has logged into SELECT You can selectseveraldifferenttimeframestohelptargetusersThisisagreattooltoidentify and follow up with accounts that have stopped using SELECT
The Parts You Want
When You Want Them
Every Minute Of Every Day
SelectPartStorecom 27
SelectPartStorecom

DPM CHECKLIST
Dealership Visit ChecklistHow to Assess Dealership Performance
Introduction to SELECTBeforeyoutalktoadealershiporfleetabouttheSELECTPartStoreyoumustbecome familiar with its purpose functions capabilities and limitation SELECT isawebbasedinterfacethatgivesfleetstheabilitytoorderpartsfromtheirMack and Volvo Trucks dealership 247 all with real-time inventory and custom pricingEachfleetlogincredentialisspecifictoanindividualrelationshipbe-tweenafleetanddealershipgroupIfafleetwantstoaccessmultipledealership
Tutorial Videos SELECT Part Store Dealer Presentation
SELECT Part Store Fleet Presentation
Fleet AccessVisit wwwSELECTPartStorecomtodemothefleetsideofSELECTPartStoreThis site has full functionality but orders cannot be placed
Login Passwordvmselect-1 vmselect-1vmselect-2 vmselect-2vmselect-3 vmselect-3vmselect-4 vmselect-4
DEMO IDrsquoS
The Parts You Want
When You Want Them
Every Minute Of Every Day
SelectPartStorecom4
Admin AccessTo visit the administration demo site go to wwwnexpartcomadmin Login cre-dentials are case sensitive
Login PasswordDPMTest DPMTest1
Note ndash Do not change the password as it issharedwiththeentirefield
The SELECT Administration menu will allow you access to the various functions
Dealership Visit Preparationbull Review Monthly SELECT Dashboard to identify performance trends im-
provement or detrition performancebull Drill down as neededbull Identify 2 or 3 areas of focus and improvement to discuss with the
dealer teambull Compare performance vs dealership goals
bull Review Monthly SELECT Promotionsbull Prepare discussing new SELECT features or enhancementsbull Review SELECT DOS scoringbull Encourage dealership to develop their own SELECT promotionbull Set dealership commitments for upcoming monthbull Ask as many OPSs as possible who they signed up on SELECT last month
what their SELECT sales goal is and how they are performing against that Follow up as needed
The Parts You Want
When You Want Them
Every Minute Of Every Day
SelectPartStorecom 5
REPORTSCorporate Reporting
Each month you are sent a report that helps you evaluate how your Region Dis-trict and Dealers are performing with SELECT There are 4 tabs to the report and each provides more detail about SELECT sales This report should not be send toadealerforanyreasonasthefilecontainsinformationfrommanydifferentdealer groups If a dealership wants the information to use for their internal use it is recommended that the requested information be printed to a PDF
Each tab of the report has Top 10 lists and trending information at the top The main body of the reports consists of sales dollars ticket averages number of or-ders and stock check information This should provide a picture of how SELECT sales are trending
Dashboard ReportThehighestlevelreportandquicklyidentifiesoverallsalestrendfortheNationRegions and Districts In this report there are Month over Month CYTD and PYTD sales comparisons PYTD and CYTD ticket average monthly and YTD orders along with the number of Stock Checks and Stock Check Ration (average number of Stock Checks before an order is placed)
Regions and Districts can be expanded by clicking on + or ndash next to Region or District
Management Group ReportLook at a single Rooftoprsquos SELECT performance and provides more trending information about the selected Rooftop Use the Dealer Location selector on the left side of the report to change the report data to the desired rooftop Hold down the ldquoCtrlrdquo key to select multiple dealers By clicking the all selected roof-tops will be released
The Parts You Want
When You Want Them
Every Minute Of Every Day
SelectPartStorecom6
Management Group-Rooftop ReportBest report for individual dealership discussions Displays SELECT performance for a single Management Group and all of their rooftops Use Dealer Locator to select desired Management Group
Managment Group-CustomerHighest level of detail and can be drilled down to an individual customer Sim-ilar metrics and navigation as the previous reports
Dealership Reporting within SELECTSELECT Administrators have access to a number of reports that help them manage their eCommerce business All reports are accessed by logging into wwwNexpartcomadmin with their Administrator credentials
Distributor ReportingMost detailed report a dealer can access about their SELECT performance
Daily ActivityDetails daily sales information
Account and User ActivityDetails sales information by Accounts and Users
The Parts You Want
When You Want Them
Every Minute Of Every Day
SelectPartStorecom 7
Lost Sales ReportTracks which parts are ldquoStock Checkedrdquo and not purchased The aggregated results can provide a lot of insight into what customers are attempting to buy Note - It is important to review the report periodically so there is visibility into lost sales opportunity the reason why and how many customers wanted a particular part This information can be used to phase in inventory to support your online sales This information is not captured by the DMS
Clicking on the blue hyperlinks will display additional detail about a part catego-ry The image is of the SELECT accounts that attempted to order the same part
Inactive UsersTracks how long it has been since a user has logged into SELECT You can selectseveraldifferenttimeframestohelptargetusersThisisagreattooltoidentify and follow up with accounts that have stopped using SELECT
The Parts You Want
When You Want Them
Every Minute Of Every Day
SelectPartStorecom8
USER HOW TOrsquoSLogin and Basic Use
Visit wwwSELECTPartStorecom and enter the User Name and Password pro-vided by your dealership administrator Click ldquoLoginrdquo
Select ldquoStock Checkrdquo tab (if not default page) and enter the part number(s) andquantityneededintheopenfieldsClickldquoStockCheckrdquotocheckpriceand availability
The results of the stock check are displayed Note ndash SELECT requires an exact part number match of the DMS inventory to recall a positive response Anything short of an exact match will result in an ldquoinvalid part numberrdquo message being displayed Contact dealer parts personnel for information about the inclusionexclusion of spacesspecial characters in their part number sequence Click ldquoAdd to Orderrdquo to place desired parts into the shopping cart1 Part Description2 MSRP or List Price3 Fleet sale price4 Dropdown for additional inventory locations and Lost Sale description
Inventory locations with a ldquo-ldquo next to the name indicate view only
The Parts You Want
When You Want Them
Every Minute Of Every Day
SelectPartStorecom 9
FLEET
Click on the shopping card icon in the upper right corner to view your order1 Enter Purchase Order2 Change Ship to Addresses3 Save this order so it can be re-ordered quickly4 Place Order
PlacedorderswillgenerateanldquoOrderConfirmationrdquothatwillbesenttothedesignated dealership personnel and ordering company
The Parts You Want
When You Want Them
Every Minute Of Every Day
SelectPartStorecom10
Road Choicetrade Catalog
The Road Choice Truck Parts Catalog is now available to your SELECT Parts Store B2B site and is pre-loaded with parts and images
1 Hover over the Catalog Tab then click the Road Choice Catalog
2 Next select the Category or you can use the Smart Search and use the Add buttons to place in the cart
The Parts You Want
When You Want Them
Every Minute Of Every Day
SelectPartStorecom 11
Import Parts List and Saved Orders
Import Parts ListThe Import Part List function is a helpful tool for large order or creating stock orders through the saved order process
BeforeyoubeginyouneedanExcelfilethatcontainspartnumbersandorderquantity Important - If you have a computer generated order or export file make sure any information below the last part number and quantity is deleted If this precaution is not taken there is a risk that unneeded information will be imported into SELECT
Then click on the ldquoImport Parts Listrdquo button
Follow the steps below
Once the ldquoStock Checkrdquo has completed place orders as normal
The Parts You Want
When You Want Them
Every Minute Of Every Day
SelectPartStorecom12
Saved OrdersSaved Orders is a tool that allows frequent orders to be saved for quick recall and ordering
To create a saved order perform a stock check of the parts needed and place them in the shopping cart From the shopping cart locate the ldquoSave Order Asrdquo box and enter a title for the saved order and click ldquoSave Orderrdquo
To recall a ldquoSaved Orderrdquo click on the ldquoSaved Orderrdquo tab and select the desired orderbyclickingonthehyperlinkedDescriptionfield
AnyrecalledldquoSavedOrderrdquocanbeeditedmodifiedbeforeitissubmitted
The Parts You Want
When You Want Them
Every Minute Of Every Day
SelectPartStorecom 13
Using Promotions
Apply13 Promotional13 Code13
Utilizing SELECT Promotional Codes Every promotion has associated codes established to facilitate the discount being taken at time of order submission The promotional discount is only valid if eligible items are purchased via Select and promotional code is submitted at time of order Finding Active Promotions All active promotions are contained within the ldquoPromotionsrdquo tab Additionally a rotating banner at the top of each Select screen will identify active promotions ldquoPromotionsrdquo tab disappears if no promotions are active
Promotional codes must be entered after eligible product is placed in ldquoOrder Reviewrdquo Note Only one promotional code can be used per order To take advantage of multiple offers a separate order must be placed Once the code is successfully applied a message will be displayed and the discount will be shown
Example of a successful application of a promotional code in the Order Review screen 13
Note13 ndash13 Quantity13 limits13 for13 each13 promotion13 are13 by13 user13 13 Once13 a13 user13 reaches13 the13 max13 quantity13 they13 are13 done13 for13 the13 specific13 promotion13
Order Qty
Ship Qty
PL Part Number Description Sell
Price Extended Sell Price
Your Price
Core Price
Pack Qty
Extended Price
72 72 960 RMC9046731 BRAKE CLEANER 390 28080 227 000 13
16344
Save $1 on Volvo Branded Brake Cleaner RMC9046731
-100 9144
Total Sell Price 28080 Total Order Value 9144 Total Promo Savings 7200
Order Comments 13 Promotional Code RMC9046731 Your promo code RMC9046731 has been successfully applied A $100 discount has been applied to each RMC9046731 part number purchased within this order
13
SAVE $1 ON BRANDED BRAKE CLEANER
Utilizing SELECT Promotional Codes
14
Integrated Cross-Reference
1 | P a g e
15
1 | P a g e
Stand Alone Cross-Reference
16
Account and User Managment
17
ADMINISTRATIVE HOW TOrsquoSSELECT Part Store Tutorial Video OverviewSELECT Part Store tutorial videos that are available in the SELECT Part Store section of the Trucks Dealer Portal Each title is hyperlinked to the video and by clicking on the title will initiate playing the video
General SELECT Part Store TutorialsDealer Testimonial High level overview of the SELECT Part Store Dealer and Fleet testimonialsHow To Use SELECT Administration Site Dealership access to SELECTrsquos admin site Overview of key administration functionsDisplay PREFERRED Pricing How to display PREFERRED Pricing Cause and corrections for common pricing errorsUsing MAPP Data to Boost Sales Identify parts sales opportunities in MAPP CustomizeSELECTtotargetfleetsIMPACT Parts Catalog Howadealershipmakestheinitialrequestforafleetrsquosaccessto Fleet IMPACT Setup for Fleet IMPACT in SELECT Troubleshooting Fleet IMPACT access issues UpdatingfleetVINsforFleetIMPACTRunning Report Wheretofindreports Overview of each key reportCreating Dealer Promotions Overview of what is needed to create a dealer funded SELECT promotionsPublicizing Promotions HighlightdifferentwaysofcommunicatingSELECTpromotionsUsername amp Password Reset user names and passwords
Republic Services TutorialsThese tutorials are to be used to train personnel who sell parts to Republic Services The process outlined in these videos is the only way to ensure pur-chase orders from Republic Services ePro system are generated
Republic Services ndash Account Setup Initial setup of a Republic Services account in the SELECT Part StoreRepublic Services ndash Power User Setup Explanation of why a Power User is needed How to properly setup a Power User in the SELECT Admin How to use the Power User functionRepublic Services ndash Placing Orders How to login as a Power User Switch between users as a Power User in the SELECT Part Store Create a ldquoSaved Orderrdquo How to combat parts that are re-sourced to other vendorsRepublic Services ndash Processing Approved Orders Explains how Republic process orders after you create the saved order General overview of next stepsRepublic Services ndash Tips and Troubleshooting Orders Highlights common errors and correctionsRepublic Services ndash ePro SELECT Part StoreTM Orders Highlights the Republic side of the parts order
The Parts You Want
When You Want Them
Every Minute Of Every Day
SelectPartStorecom18
GENERAL ADMINISTRATIVE
PROMOTION SET UP | BRAND LINE CODE MAPPING
Overview FollowtheseinstructionstoensureyourSELECTPartStoreisproperlyconfig-uredtoacceptSELECTPartStorepromotionsThefullconfigurationmustbeperformed prior to any SELECT Part Store promotion be accepted
Promotion Set-Up | BrandLine Code Mapping1 Login to Administration (wwwnexpartcomadmin)2 From the Administration menu select ldquoMVSelect Brand Line Code Maprdquo
3 Select BrandLine Code Assignments
4FromtheBrandConfigurationscreenyouwillhavetheabilitytoactivateordeactivate the Brands that you stock All active Brands will display with a (radic) and all inactive Brands will display with a ( X)
bull To assign a Brand as inactive click on ( radic) next to the Brand and it will change from an active brand ( radic) to an inactive brand ( X)
bull To assign a Brand as active click on the ( X) next to the Brand and it will change from an ( X) inactive brand to an ( radic) active brand
bull When all changes have been completed click on ldquoSaverdquo
5 To assign an activeinactive status for each Brand and Location click on the BranchConfigurationlinknexttotheBrand
The Parts You Want
When You Want Them
Every Minute Of Every Day
SelectPartStorecom 19
6FromtheBranchConfigurationscreendisabletheBrandforanylocations where it is not carried
bull To assign a Branch as inactive click on ( radic) next to the location and it will change from an active location ( radic) to an inactive location ( X)
bull When all changes have been completed click on ldquoSaverdquo
7FromtheBrandConfigurationscreenselectldquoBrandLineCodeConfigrdquo
8WithintheBrandLineCodeConfigurationscreenassignallsourceline codes available within your DMS to each Brand
bull To assign a sourceline code to a Brand enter the line code amp click the ldquoAddrdquo button You can add as many line codes to each brand as needed
bull Example = Karmak is called Vendor Code and ADP is called Source Code
bull ClickldquoSaverdquowhenyouhavefinishedenteringallsourcelinecodesfor all brands
The Parts You Want
When You Want Them
Every Minute Of Every Day
SelectPartStorecom20
Road Choice CatalogTo manage the Road Choice Catalog follow the instructions below
1 Login to wwwnexpartcomadmin and from the main menu select ldquoDistribu-tor Configurationrdquo
2 GotofieldldquoCatalogs Available to Usersrdquo click on the ldquoManagerdquo link
3 Within the Available Catalogs screen yoursquoll see the ldquoRoad Choice Catalogrdquo when you can re-sequence etc4 Click ldquoAdd To All Usersrdquo and check the box to the right
5AdditionalconfigurationisavailablebutshouldbepresetbyWHIwithin
link in the main menu
The Parts You Want
When You Want Them
Every Minute Of Every Day
SelectPartStorecom 21
1 Hover over the Catalog Tab then click the Road Choice Catalog
2 Next select the Category or you can use the Smart Search and use the Add buttons to place in the cart
The Parts You Want
When You Want Them
Every Minute Of Every Day
SelectPartStorecom22
Cross-Reference Overview The SELECT Part StoreTM is introducing an integrated part number cross-reference tool which provides end-users with the ability to search for alternative part numbers that may fit the same application The tool leverages Motor Systemrsquos industry leading FleetCross and combines Mack Truck Volvo Truck and Road Choice part information to create a custom cross-reference tool By combining the custom cross-reference database in an integrated eCommerce platform we are offering a superior eCommerce experience that significantly reduces the difficulty finding part numbers in the Heavy Truck part space
Upon initial activation all dealer locations and customers will be active in the cross-reference by default The steps below outline how to make changes to the cross-reference settings
1 Log into your Dealer Administration site wwwnexpartcomadmin
2 Go to the Administration menu and select ldquoDistributor Configurationrdquo
3 Within the Distributor Configuration locate the field ldquoEnable Cross Referencerdquo The selection made within the EnableDisable drop down will activatedeactivate the FleetCross part Cross-Referencing functionality on your site
4 To enabledisable FleetCross select the corresponding drop down box
5 If the Add to All Existing Accounts button is selected it will overwrite the existing Cross Reference setting for all existing accounts
Note You can override the EnableDisable setting for each account within Customer Maintenance
6 Click on the ldquoManage Locationsrdquo link to viewedit the FleetCross Cross-Reference availability at each of your locations
7 Within the ldquoManage Locationsrdquo screen a list of all of your locations will display and identify the locations
sponsored by SELECT The ldquoLocation Statusrdquo will display a green check mark next to all locations that are enabled and a red check mark next to all locations that are disabled This is where the Dealership SELECT Administrator can disable a dealership locationrooftop should they wish NOTE End Users will have access to Cross-Reference based on their default location and account Enabled status If an accounts default location is ldquoEnabledrdquo within the Manage FleetCross Locations screen they will have access to Cross-Referencing If it is set to ldquoDisabledrdquo they will not have access to Cross-Referencing 23
Bypass Account Registration Setup
24
User Profile and Account Setup
1 | P a g e
4 To edit the ldquoUser Levelrdquo assignment click on the blue arrow next to the user
25
Report Training | Dealership Reporting within SELECTSELECT Administrators have access to a number of reports that help them man-age their eCommerce business All reports are accessed by logging into wwwNexpartcomadmin with their Administrator credentials
Distributor ReportingMost detailed report a dealer can access about their SELECT performance
Daily ActivityDetails daily sales information
Account and User ActivityDetails sales information by Accounts and Users
Lost Sales ReportTracks which parts are ldquoStock Checkedrdquo and not purchased The aggregated results can provide a lot of insight into what customers are attempting to buy Note - It is important to review the report periodically so there is visibility into lost sales opportunity the reason why and how many customers wanted a particular part This information can be used to phase in inventory to support your online sales This information is not captured by the DMS
The Parts You Want
When You Want Them
Every Minute Of Every Day
SelectPartStorecom26
Clicking on the blue hyperlinks will display additional detail about a part catego-ry The image is of the SELECT accounts that attempted to order the same part
Inactive UsersTracks how long it has been since a user has logged into SELECT You can selectseveraldifferenttimeframestohelptargetusersThisisagreattooltoidentify and follow up with accounts that have stopped using SELECT
The Parts You Want
When You Want Them
Every Minute Of Every Day
SelectPartStorecom 27
SelectPartStorecom

Admin AccessTo visit the administration demo site go to wwwnexpartcomadmin Login cre-dentials are case sensitive
Login PasswordDPMTest DPMTest1
Note ndash Do not change the password as it issharedwiththeentirefield
The SELECT Administration menu will allow you access to the various functions
Dealership Visit Preparationbull Review Monthly SELECT Dashboard to identify performance trends im-
provement or detrition performancebull Drill down as neededbull Identify 2 or 3 areas of focus and improvement to discuss with the
dealer teambull Compare performance vs dealership goals
bull Review Monthly SELECT Promotionsbull Prepare discussing new SELECT features or enhancementsbull Review SELECT DOS scoringbull Encourage dealership to develop their own SELECT promotionbull Set dealership commitments for upcoming monthbull Ask as many OPSs as possible who they signed up on SELECT last month
what their SELECT sales goal is and how they are performing against that Follow up as needed
The Parts You Want
When You Want Them
Every Minute Of Every Day
SelectPartStorecom 5
REPORTSCorporate Reporting
Each month you are sent a report that helps you evaluate how your Region Dis-trict and Dealers are performing with SELECT There are 4 tabs to the report and each provides more detail about SELECT sales This report should not be send toadealerforanyreasonasthefilecontainsinformationfrommanydifferentdealer groups If a dealership wants the information to use for their internal use it is recommended that the requested information be printed to a PDF
Each tab of the report has Top 10 lists and trending information at the top The main body of the reports consists of sales dollars ticket averages number of or-ders and stock check information This should provide a picture of how SELECT sales are trending
Dashboard ReportThehighestlevelreportandquicklyidentifiesoverallsalestrendfortheNationRegions and Districts In this report there are Month over Month CYTD and PYTD sales comparisons PYTD and CYTD ticket average monthly and YTD orders along with the number of Stock Checks and Stock Check Ration (average number of Stock Checks before an order is placed)
Regions and Districts can be expanded by clicking on + or ndash next to Region or District
Management Group ReportLook at a single Rooftoprsquos SELECT performance and provides more trending information about the selected Rooftop Use the Dealer Location selector on the left side of the report to change the report data to the desired rooftop Hold down the ldquoCtrlrdquo key to select multiple dealers By clicking the all selected roof-tops will be released
The Parts You Want
When You Want Them
Every Minute Of Every Day
SelectPartStorecom6
Management Group-Rooftop ReportBest report for individual dealership discussions Displays SELECT performance for a single Management Group and all of their rooftops Use Dealer Locator to select desired Management Group
Managment Group-CustomerHighest level of detail and can be drilled down to an individual customer Sim-ilar metrics and navigation as the previous reports
Dealership Reporting within SELECTSELECT Administrators have access to a number of reports that help them manage their eCommerce business All reports are accessed by logging into wwwNexpartcomadmin with their Administrator credentials
Distributor ReportingMost detailed report a dealer can access about their SELECT performance
Daily ActivityDetails daily sales information
Account and User ActivityDetails sales information by Accounts and Users
The Parts You Want
When You Want Them
Every Minute Of Every Day
SelectPartStorecom 7
Lost Sales ReportTracks which parts are ldquoStock Checkedrdquo and not purchased The aggregated results can provide a lot of insight into what customers are attempting to buy Note - It is important to review the report periodically so there is visibility into lost sales opportunity the reason why and how many customers wanted a particular part This information can be used to phase in inventory to support your online sales This information is not captured by the DMS
Clicking on the blue hyperlinks will display additional detail about a part catego-ry The image is of the SELECT accounts that attempted to order the same part
Inactive UsersTracks how long it has been since a user has logged into SELECT You can selectseveraldifferenttimeframestohelptargetusersThisisagreattooltoidentify and follow up with accounts that have stopped using SELECT
The Parts You Want
When You Want Them
Every Minute Of Every Day
SelectPartStorecom8
USER HOW TOrsquoSLogin and Basic Use
Visit wwwSELECTPartStorecom and enter the User Name and Password pro-vided by your dealership administrator Click ldquoLoginrdquo
Select ldquoStock Checkrdquo tab (if not default page) and enter the part number(s) andquantityneededintheopenfieldsClickldquoStockCheckrdquotocheckpriceand availability
The results of the stock check are displayed Note ndash SELECT requires an exact part number match of the DMS inventory to recall a positive response Anything short of an exact match will result in an ldquoinvalid part numberrdquo message being displayed Contact dealer parts personnel for information about the inclusionexclusion of spacesspecial characters in their part number sequence Click ldquoAdd to Orderrdquo to place desired parts into the shopping cart1 Part Description2 MSRP or List Price3 Fleet sale price4 Dropdown for additional inventory locations and Lost Sale description
Inventory locations with a ldquo-ldquo next to the name indicate view only
The Parts You Want
When You Want Them
Every Minute Of Every Day
SelectPartStorecom 9
FLEET
Click on the shopping card icon in the upper right corner to view your order1 Enter Purchase Order2 Change Ship to Addresses3 Save this order so it can be re-ordered quickly4 Place Order
PlacedorderswillgenerateanldquoOrderConfirmationrdquothatwillbesenttothedesignated dealership personnel and ordering company
The Parts You Want
When You Want Them
Every Minute Of Every Day
SelectPartStorecom10
Road Choicetrade Catalog
The Road Choice Truck Parts Catalog is now available to your SELECT Parts Store B2B site and is pre-loaded with parts and images
1 Hover over the Catalog Tab then click the Road Choice Catalog
2 Next select the Category or you can use the Smart Search and use the Add buttons to place in the cart
The Parts You Want
When You Want Them
Every Minute Of Every Day
SelectPartStorecom 11
Import Parts List and Saved Orders
Import Parts ListThe Import Part List function is a helpful tool for large order or creating stock orders through the saved order process
BeforeyoubeginyouneedanExcelfilethatcontainspartnumbersandorderquantity Important - If you have a computer generated order or export file make sure any information below the last part number and quantity is deleted If this precaution is not taken there is a risk that unneeded information will be imported into SELECT
Then click on the ldquoImport Parts Listrdquo button
Follow the steps below
Once the ldquoStock Checkrdquo has completed place orders as normal
The Parts You Want
When You Want Them
Every Minute Of Every Day
SelectPartStorecom12
Saved OrdersSaved Orders is a tool that allows frequent orders to be saved for quick recall and ordering
To create a saved order perform a stock check of the parts needed and place them in the shopping cart From the shopping cart locate the ldquoSave Order Asrdquo box and enter a title for the saved order and click ldquoSave Orderrdquo
To recall a ldquoSaved Orderrdquo click on the ldquoSaved Orderrdquo tab and select the desired orderbyclickingonthehyperlinkedDescriptionfield
AnyrecalledldquoSavedOrderrdquocanbeeditedmodifiedbeforeitissubmitted
The Parts You Want
When You Want Them
Every Minute Of Every Day
SelectPartStorecom 13
Using Promotions
Apply13 Promotional13 Code13
Utilizing SELECT Promotional Codes Every promotion has associated codes established to facilitate the discount being taken at time of order submission The promotional discount is only valid if eligible items are purchased via Select and promotional code is submitted at time of order Finding Active Promotions All active promotions are contained within the ldquoPromotionsrdquo tab Additionally a rotating banner at the top of each Select screen will identify active promotions ldquoPromotionsrdquo tab disappears if no promotions are active
Promotional codes must be entered after eligible product is placed in ldquoOrder Reviewrdquo Note Only one promotional code can be used per order To take advantage of multiple offers a separate order must be placed Once the code is successfully applied a message will be displayed and the discount will be shown
Example of a successful application of a promotional code in the Order Review screen 13
Note13 ndash13 Quantity13 limits13 for13 each13 promotion13 are13 by13 user13 13 Once13 a13 user13 reaches13 the13 max13 quantity13 they13 are13 done13 for13 the13 specific13 promotion13
Order Qty
Ship Qty
PL Part Number Description Sell
Price Extended Sell Price
Your Price
Core Price
Pack Qty
Extended Price
72 72 960 RMC9046731 BRAKE CLEANER 390 28080 227 000 13
16344
Save $1 on Volvo Branded Brake Cleaner RMC9046731
-100 9144
Total Sell Price 28080 Total Order Value 9144 Total Promo Savings 7200
Order Comments 13 Promotional Code RMC9046731 Your promo code RMC9046731 has been successfully applied A $100 discount has been applied to each RMC9046731 part number purchased within this order
13
SAVE $1 ON BRANDED BRAKE CLEANER
Utilizing SELECT Promotional Codes
14
Integrated Cross-Reference
1 | P a g e
15
1 | P a g e
Stand Alone Cross-Reference
16
Account and User Managment
17
ADMINISTRATIVE HOW TOrsquoSSELECT Part Store Tutorial Video OverviewSELECT Part Store tutorial videos that are available in the SELECT Part Store section of the Trucks Dealer Portal Each title is hyperlinked to the video and by clicking on the title will initiate playing the video
General SELECT Part Store TutorialsDealer Testimonial High level overview of the SELECT Part Store Dealer and Fleet testimonialsHow To Use SELECT Administration Site Dealership access to SELECTrsquos admin site Overview of key administration functionsDisplay PREFERRED Pricing How to display PREFERRED Pricing Cause and corrections for common pricing errorsUsing MAPP Data to Boost Sales Identify parts sales opportunities in MAPP CustomizeSELECTtotargetfleetsIMPACT Parts Catalog Howadealershipmakestheinitialrequestforafleetrsquosaccessto Fleet IMPACT Setup for Fleet IMPACT in SELECT Troubleshooting Fleet IMPACT access issues UpdatingfleetVINsforFleetIMPACTRunning Report Wheretofindreports Overview of each key reportCreating Dealer Promotions Overview of what is needed to create a dealer funded SELECT promotionsPublicizing Promotions HighlightdifferentwaysofcommunicatingSELECTpromotionsUsername amp Password Reset user names and passwords
Republic Services TutorialsThese tutorials are to be used to train personnel who sell parts to Republic Services The process outlined in these videos is the only way to ensure pur-chase orders from Republic Services ePro system are generated
Republic Services ndash Account Setup Initial setup of a Republic Services account in the SELECT Part StoreRepublic Services ndash Power User Setup Explanation of why a Power User is needed How to properly setup a Power User in the SELECT Admin How to use the Power User functionRepublic Services ndash Placing Orders How to login as a Power User Switch between users as a Power User in the SELECT Part Store Create a ldquoSaved Orderrdquo How to combat parts that are re-sourced to other vendorsRepublic Services ndash Processing Approved Orders Explains how Republic process orders after you create the saved order General overview of next stepsRepublic Services ndash Tips and Troubleshooting Orders Highlights common errors and correctionsRepublic Services ndash ePro SELECT Part StoreTM Orders Highlights the Republic side of the parts order
The Parts You Want
When You Want Them
Every Minute Of Every Day
SelectPartStorecom18
GENERAL ADMINISTRATIVE
PROMOTION SET UP | BRAND LINE CODE MAPPING
Overview FollowtheseinstructionstoensureyourSELECTPartStoreisproperlyconfig-uredtoacceptSELECTPartStorepromotionsThefullconfigurationmustbeperformed prior to any SELECT Part Store promotion be accepted
Promotion Set-Up | BrandLine Code Mapping1 Login to Administration (wwwnexpartcomadmin)2 From the Administration menu select ldquoMVSelect Brand Line Code Maprdquo
3 Select BrandLine Code Assignments
4FromtheBrandConfigurationscreenyouwillhavetheabilitytoactivateordeactivate the Brands that you stock All active Brands will display with a (radic) and all inactive Brands will display with a ( X)
bull To assign a Brand as inactive click on ( radic) next to the Brand and it will change from an active brand ( radic) to an inactive brand ( X)
bull To assign a Brand as active click on the ( X) next to the Brand and it will change from an ( X) inactive brand to an ( radic) active brand
bull When all changes have been completed click on ldquoSaverdquo
5 To assign an activeinactive status for each Brand and Location click on the BranchConfigurationlinknexttotheBrand
The Parts You Want
When You Want Them
Every Minute Of Every Day
SelectPartStorecom 19
6FromtheBranchConfigurationscreendisabletheBrandforanylocations where it is not carried
bull To assign a Branch as inactive click on ( radic) next to the location and it will change from an active location ( radic) to an inactive location ( X)
bull When all changes have been completed click on ldquoSaverdquo
7FromtheBrandConfigurationscreenselectldquoBrandLineCodeConfigrdquo
8WithintheBrandLineCodeConfigurationscreenassignallsourceline codes available within your DMS to each Brand
bull To assign a sourceline code to a Brand enter the line code amp click the ldquoAddrdquo button You can add as many line codes to each brand as needed
bull Example = Karmak is called Vendor Code and ADP is called Source Code
bull ClickldquoSaverdquowhenyouhavefinishedenteringallsourcelinecodesfor all brands
The Parts You Want
When You Want Them
Every Minute Of Every Day
SelectPartStorecom20
Road Choice CatalogTo manage the Road Choice Catalog follow the instructions below
1 Login to wwwnexpartcomadmin and from the main menu select ldquoDistribu-tor Configurationrdquo
2 GotofieldldquoCatalogs Available to Usersrdquo click on the ldquoManagerdquo link
3 Within the Available Catalogs screen yoursquoll see the ldquoRoad Choice Catalogrdquo when you can re-sequence etc4 Click ldquoAdd To All Usersrdquo and check the box to the right
5AdditionalconfigurationisavailablebutshouldbepresetbyWHIwithin
link in the main menu
The Parts You Want
When You Want Them
Every Minute Of Every Day
SelectPartStorecom 21
1 Hover over the Catalog Tab then click the Road Choice Catalog
2 Next select the Category or you can use the Smart Search and use the Add buttons to place in the cart
The Parts You Want
When You Want Them
Every Minute Of Every Day
SelectPartStorecom22
Cross-Reference Overview The SELECT Part StoreTM is introducing an integrated part number cross-reference tool which provides end-users with the ability to search for alternative part numbers that may fit the same application The tool leverages Motor Systemrsquos industry leading FleetCross and combines Mack Truck Volvo Truck and Road Choice part information to create a custom cross-reference tool By combining the custom cross-reference database in an integrated eCommerce platform we are offering a superior eCommerce experience that significantly reduces the difficulty finding part numbers in the Heavy Truck part space
Upon initial activation all dealer locations and customers will be active in the cross-reference by default The steps below outline how to make changes to the cross-reference settings
1 Log into your Dealer Administration site wwwnexpartcomadmin
2 Go to the Administration menu and select ldquoDistributor Configurationrdquo
3 Within the Distributor Configuration locate the field ldquoEnable Cross Referencerdquo The selection made within the EnableDisable drop down will activatedeactivate the FleetCross part Cross-Referencing functionality on your site
4 To enabledisable FleetCross select the corresponding drop down box
5 If the Add to All Existing Accounts button is selected it will overwrite the existing Cross Reference setting for all existing accounts
Note You can override the EnableDisable setting for each account within Customer Maintenance
6 Click on the ldquoManage Locationsrdquo link to viewedit the FleetCross Cross-Reference availability at each of your locations
7 Within the ldquoManage Locationsrdquo screen a list of all of your locations will display and identify the locations
sponsored by SELECT The ldquoLocation Statusrdquo will display a green check mark next to all locations that are enabled and a red check mark next to all locations that are disabled This is where the Dealership SELECT Administrator can disable a dealership locationrooftop should they wish NOTE End Users will have access to Cross-Reference based on their default location and account Enabled status If an accounts default location is ldquoEnabledrdquo within the Manage FleetCross Locations screen they will have access to Cross-Referencing If it is set to ldquoDisabledrdquo they will not have access to Cross-Referencing 23
Bypass Account Registration Setup
24
User Profile and Account Setup
1 | P a g e
4 To edit the ldquoUser Levelrdquo assignment click on the blue arrow next to the user
25
Report Training | Dealership Reporting within SELECTSELECT Administrators have access to a number of reports that help them man-age their eCommerce business All reports are accessed by logging into wwwNexpartcomadmin with their Administrator credentials
Distributor ReportingMost detailed report a dealer can access about their SELECT performance
Daily ActivityDetails daily sales information
Account and User ActivityDetails sales information by Accounts and Users
Lost Sales ReportTracks which parts are ldquoStock Checkedrdquo and not purchased The aggregated results can provide a lot of insight into what customers are attempting to buy Note - It is important to review the report periodically so there is visibility into lost sales opportunity the reason why and how many customers wanted a particular part This information can be used to phase in inventory to support your online sales This information is not captured by the DMS
The Parts You Want
When You Want Them
Every Minute Of Every Day
SelectPartStorecom26
Clicking on the blue hyperlinks will display additional detail about a part catego-ry The image is of the SELECT accounts that attempted to order the same part
Inactive UsersTracks how long it has been since a user has logged into SELECT You can selectseveraldifferenttimeframestohelptargetusersThisisagreattooltoidentify and follow up with accounts that have stopped using SELECT
The Parts You Want
When You Want Them
Every Minute Of Every Day
SelectPartStorecom 27
SelectPartStorecom

REPORTSCorporate Reporting
Each month you are sent a report that helps you evaluate how your Region Dis-trict and Dealers are performing with SELECT There are 4 tabs to the report and each provides more detail about SELECT sales This report should not be send toadealerforanyreasonasthefilecontainsinformationfrommanydifferentdealer groups If a dealership wants the information to use for their internal use it is recommended that the requested information be printed to a PDF
Each tab of the report has Top 10 lists and trending information at the top The main body of the reports consists of sales dollars ticket averages number of or-ders and stock check information This should provide a picture of how SELECT sales are trending
Dashboard ReportThehighestlevelreportandquicklyidentifiesoverallsalestrendfortheNationRegions and Districts In this report there are Month over Month CYTD and PYTD sales comparisons PYTD and CYTD ticket average monthly and YTD orders along with the number of Stock Checks and Stock Check Ration (average number of Stock Checks before an order is placed)
Regions and Districts can be expanded by clicking on + or ndash next to Region or District
Management Group ReportLook at a single Rooftoprsquos SELECT performance and provides more trending information about the selected Rooftop Use the Dealer Location selector on the left side of the report to change the report data to the desired rooftop Hold down the ldquoCtrlrdquo key to select multiple dealers By clicking the all selected roof-tops will be released
The Parts You Want
When You Want Them
Every Minute Of Every Day
SelectPartStorecom6
Management Group-Rooftop ReportBest report for individual dealership discussions Displays SELECT performance for a single Management Group and all of their rooftops Use Dealer Locator to select desired Management Group
Managment Group-CustomerHighest level of detail and can be drilled down to an individual customer Sim-ilar metrics and navigation as the previous reports
Dealership Reporting within SELECTSELECT Administrators have access to a number of reports that help them manage their eCommerce business All reports are accessed by logging into wwwNexpartcomadmin with their Administrator credentials
Distributor ReportingMost detailed report a dealer can access about their SELECT performance
Daily ActivityDetails daily sales information
Account and User ActivityDetails sales information by Accounts and Users
The Parts You Want
When You Want Them
Every Minute Of Every Day
SelectPartStorecom 7
Lost Sales ReportTracks which parts are ldquoStock Checkedrdquo and not purchased The aggregated results can provide a lot of insight into what customers are attempting to buy Note - It is important to review the report periodically so there is visibility into lost sales opportunity the reason why and how many customers wanted a particular part This information can be used to phase in inventory to support your online sales This information is not captured by the DMS
Clicking on the blue hyperlinks will display additional detail about a part catego-ry The image is of the SELECT accounts that attempted to order the same part
Inactive UsersTracks how long it has been since a user has logged into SELECT You can selectseveraldifferenttimeframestohelptargetusersThisisagreattooltoidentify and follow up with accounts that have stopped using SELECT
The Parts You Want
When You Want Them
Every Minute Of Every Day
SelectPartStorecom8
USER HOW TOrsquoSLogin and Basic Use
Visit wwwSELECTPartStorecom and enter the User Name and Password pro-vided by your dealership administrator Click ldquoLoginrdquo
Select ldquoStock Checkrdquo tab (if not default page) and enter the part number(s) andquantityneededintheopenfieldsClickldquoStockCheckrdquotocheckpriceand availability
The results of the stock check are displayed Note ndash SELECT requires an exact part number match of the DMS inventory to recall a positive response Anything short of an exact match will result in an ldquoinvalid part numberrdquo message being displayed Contact dealer parts personnel for information about the inclusionexclusion of spacesspecial characters in their part number sequence Click ldquoAdd to Orderrdquo to place desired parts into the shopping cart1 Part Description2 MSRP or List Price3 Fleet sale price4 Dropdown for additional inventory locations and Lost Sale description
Inventory locations with a ldquo-ldquo next to the name indicate view only
The Parts You Want
When You Want Them
Every Minute Of Every Day
SelectPartStorecom 9
FLEET
Click on the shopping card icon in the upper right corner to view your order1 Enter Purchase Order2 Change Ship to Addresses3 Save this order so it can be re-ordered quickly4 Place Order
PlacedorderswillgenerateanldquoOrderConfirmationrdquothatwillbesenttothedesignated dealership personnel and ordering company
The Parts You Want
When You Want Them
Every Minute Of Every Day
SelectPartStorecom10
Road Choicetrade Catalog
The Road Choice Truck Parts Catalog is now available to your SELECT Parts Store B2B site and is pre-loaded with parts and images
1 Hover over the Catalog Tab then click the Road Choice Catalog
2 Next select the Category or you can use the Smart Search and use the Add buttons to place in the cart
The Parts You Want
When You Want Them
Every Minute Of Every Day
SelectPartStorecom 11
Import Parts List and Saved Orders
Import Parts ListThe Import Part List function is a helpful tool for large order or creating stock orders through the saved order process
BeforeyoubeginyouneedanExcelfilethatcontainspartnumbersandorderquantity Important - If you have a computer generated order or export file make sure any information below the last part number and quantity is deleted If this precaution is not taken there is a risk that unneeded information will be imported into SELECT
Then click on the ldquoImport Parts Listrdquo button
Follow the steps below
Once the ldquoStock Checkrdquo has completed place orders as normal
The Parts You Want
When You Want Them
Every Minute Of Every Day
SelectPartStorecom12
Saved OrdersSaved Orders is a tool that allows frequent orders to be saved for quick recall and ordering
To create a saved order perform a stock check of the parts needed and place them in the shopping cart From the shopping cart locate the ldquoSave Order Asrdquo box and enter a title for the saved order and click ldquoSave Orderrdquo
To recall a ldquoSaved Orderrdquo click on the ldquoSaved Orderrdquo tab and select the desired orderbyclickingonthehyperlinkedDescriptionfield
AnyrecalledldquoSavedOrderrdquocanbeeditedmodifiedbeforeitissubmitted
The Parts You Want
When You Want Them
Every Minute Of Every Day
SelectPartStorecom 13
Using Promotions
Apply13 Promotional13 Code13
Utilizing SELECT Promotional Codes Every promotion has associated codes established to facilitate the discount being taken at time of order submission The promotional discount is only valid if eligible items are purchased via Select and promotional code is submitted at time of order Finding Active Promotions All active promotions are contained within the ldquoPromotionsrdquo tab Additionally a rotating banner at the top of each Select screen will identify active promotions ldquoPromotionsrdquo tab disappears if no promotions are active
Promotional codes must be entered after eligible product is placed in ldquoOrder Reviewrdquo Note Only one promotional code can be used per order To take advantage of multiple offers a separate order must be placed Once the code is successfully applied a message will be displayed and the discount will be shown
Example of a successful application of a promotional code in the Order Review screen 13
Note13 ndash13 Quantity13 limits13 for13 each13 promotion13 are13 by13 user13 13 Once13 a13 user13 reaches13 the13 max13 quantity13 they13 are13 done13 for13 the13 specific13 promotion13
Order Qty
Ship Qty
PL Part Number Description Sell
Price Extended Sell Price
Your Price
Core Price
Pack Qty
Extended Price
72 72 960 RMC9046731 BRAKE CLEANER 390 28080 227 000 13
16344
Save $1 on Volvo Branded Brake Cleaner RMC9046731
-100 9144
Total Sell Price 28080 Total Order Value 9144 Total Promo Savings 7200
Order Comments 13 Promotional Code RMC9046731 Your promo code RMC9046731 has been successfully applied A $100 discount has been applied to each RMC9046731 part number purchased within this order
13
SAVE $1 ON BRANDED BRAKE CLEANER
Utilizing SELECT Promotional Codes
14
Integrated Cross-Reference
1 | P a g e
15
1 | P a g e
Stand Alone Cross-Reference
16
Account and User Managment
17
ADMINISTRATIVE HOW TOrsquoSSELECT Part Store Tutorial Video OverviewSELECT Part Store tutorial videos that are available in the SELECT Part Store section of the Trucks Dealer Portal Each title is hyperlinked to the video and by clicking on the title will initiate playing the video
General SELECT Part Store TutorialsDealer Testimonial High level overview of the SELECT Part Store Dealer and Fleet testimonialsHow To Use SELECT Administration Site Dealership access to SELECTrsquos admin site Overview of key administration functionsDisplay PREFERRED Pricing How to display PREFERRED Pricing Cause and corrections for common pricing errorsUsing MAPP Data to Boost Sales Identify parts sales opportunities in MAPP CustomizeSELECTtotargetfleetsIMPACT Parts Catalog Howadealershipmakestheinitialrequestforafleetrsquosaccessto Fleet IMPACT Setup for Fleet IMPACT in SELECT Troubleshooting Fleet IMPACT access issues UpdatingfleetVINsforFleetIMPACTRunning Report Wheretofindreports Overview of each key reportCreating Dealer Promotions Overview of what is needed to create a dealer funded SELECT promotionsPublicizing Promotions HighlightdifferentwaysofcommunicatingSELECTpromotionsUsername amp Password Reset user names and passwords
Republic Services TutorialsThese tutorials are to be used to train personnel who sell parts to Republic Services The process outlined in these videos is the only way to ensure pur-chase orders from Republic Services ePro system are generated
Republic Services ndash Account Setup Initial setup of a Republic Services account in the SELECT Part StoreRepublic Services ndash Power User Setup Explanation of why a Power User is needed How to properly setup a Power User in the SELECT Admin How to use the Power User functionRepublic Services ndash Placing Orders How to login as a Power User Switch between users as a Power User in the SELECT Part Store Create a ldquoSaved Orderrdquo How to combat parts that are re-sourced to other vendorsRepublic Services ndash Processing Approved Orders Explains how Republic process orders after you create the saved order General overview of next stepsRepublic Services ndash Tips and Troubleshooting Orders Highlights common errors and correctionsRepublic Services ndash ePro SELECT Part StoreTM Orders Highlights the Republic side of the parts order
The Parts You Want
When You Want Them
Every Minute Of Every Day
SelectPartStorecom18
GENERAL ADMINISTRATIVE
PROMOTION SET UP | BRAND LINE CODE MAPPING
Overview FollowtheseinstructionstoensureyourSELECTPartStoreisproperlyconfig-uredtoacceptSELECTPartStorepromotionsThefullconfigurationmustbeperformed prior to any SELECT Part Store promotion be accepted
Promotion Set-Up | BrandLine Code Mapping1 Login to Administration (wwwnexpartcomadmin)2 From the Administration menu select ldquoMVSelect Brand Line Code Maprdquo
3 Select BrandLine Code Assignments
4FromtheBrandConfigurationscreenyouwillhavetheabilitytoactivateordeactivate the Brands that you stock All active Brands will display with a (radic) and all inactive Brands will display with a ( X)
bull To assign a Brand as inactive click on ( radic) next to the Brand and it will change from an active brand ( radic) to an inactive brand ( X)
bull To assign a Brand as active click on the ( X) next to the Brand and it will change from an ( X) inactive brand to an ( radic) active brand
bull When all changes have been completed click on ldquoSaverdquo
5 To assign an activeinactive status for each Brand and Location click on the BranchConfigurationlinknexttotheBrand
The Parts You Want
When You Want Them
Every Minute Of Every Day
SelectPartStorecom 19
6FromtheBranchConfigurationscreendisabletheBrandforanylocations where it is not carried
bull To assign a Branch as inactive click on ( radic) next to the location and it will change from an active location ( radic) to an inactive location ( X)
bull When all changes have been completed click on ldquoSaverdquo
7FromtheBrandConfigurationscreenselectldquoBrandLineCodeConfigrdquo
8WithintheBrandLineCodeConfigurationscreenassignallsourceline codes available within your DMS to each Brand
bull To assign a sourceline code to a Brand enter the line code amp click the ldquoAddrdquo button You can add as many line codes to each brand as needed
bull Example = Karmak is called Vendor Code and ADP is called Source Code
bull ClickldquoSaverdquowhenyouhavefinishedenteringallsourcelinecodesfor all brands
The Parts You Want
When You Want Them
Every Minute Of Every Day
SelectPartStorecom20
Road Choice CatalogTo manage the Road Choice Catalog follow the instructions below
1 Login to wwwnexpartcomadmin and from the main menu select ldquoDistribu-tor Configurationrdquo
2 GotofieldldquoCatalogs Available to Usersrdquo click on the ldquoManagerdquo link
3 Within the Available Catalogs screen yoursquoll see the ldquoRoad Choice Catalogrdquo when you can re-sequence etc4 Click ldquoAdd To All Usersrdquo and check the box to the right
5AdditionalconfigurationisavailablebutshouldbepresetbyWHIwithin
link in the main menu
The Parts You Want
When You Want Them
Every Minute Of Every Day
SelectPartStorecom 21
1 Hover over the Catalog Tab then click the Road Choice Catalog
2 Next select the Category or you can use the Smart Search and use the Add buttons to place in the cart
The Parts You Want
When You Want Them
Every Minute Of Every Day
SelectPartStorecom22
Cross-Reference Overview The SELECT Part StoreTM is introducing an integrated part number cross-reference tool which provides end-users with the ability to search for alternative part numbers that may fit the same application The tool leverages Motor Systemrsquos industry leading FleetCross and combines Mack Truck Volvo Truck and Road Choice part information to create a custom cross-reference tool By combining the custom cross-reference database in an integrated eCommerce platform we are offering a superior eCommerce experience that significantly reduces the difficulty finding part numbers in the Heavy Truck part space
Upon initial activation all dealer locations and customers will be active in the cross-reference by default The steps below outline how to make changes to the cross-reference settings
1 Log into your Dealer Administration site wwwnexpartcomadmin
2 Go to the Administration menu and select ldquoDistributor Configurationrdquo
3 Within the Distributor Configuration locate the field ldquoEnable Cross Referencerdquo The selection made within the EnableDisable drop down will activatedeactivate the FleetCross part Cross-Referencing functionality on your site
4 To enabledisable FleetCross select the corresponding drop down box
5 If the Add to All Existing Accounts button is selected it will overwrite the existing Cross Reference setting for all existing accounts
Note You can override the EnableDisable setting for each account within Customer Maintenance
6 Click on the ldquoManage Locationsrdquo link to viewedit the FleetCross Cross-Reference availability at each of your locations
7 Within the ldquoManage Locationsrdquo screen a list of all of your locations will display and identify the locations
sponsored by SELECT The ldquoLocation Statusrdquo will display a green check mark next to all locations that are enabled and a red check mark next to all locations that are disabled This is where the Dealership SELECT Administrator can disable a dealership locationrooftop should they wish NOTE End Users will have access to Cross-Reference based on their default location and account Enabled status If an accounts default location is ldquoEnabledrdquo within the Manage FleetCross Locations screen they will have access to Cross-Referencing If it is set to ldquoDisabledrdquo they will not have access to Cross-Referencing 23
Bypass Account Registration Setup
24
User Profile and Account Setup
1 | P a g e
4 To edit the ldquoUser Levelrdquo assignment click on the blue arrow next to the user
25
Report Training | Dealership Reporting within SELECTSELECT Administrators have access to a number of reports that help them man-age their eCommerce business All reports are accessed by logging into wwwNexpartcomadmin with their Administrator credentials
Distributor ReportingMost detailed report a dealer can access about their SELECT performance
Daily ActivityDetails daily sales information
Account and User ActivityDetails sales information by Accounts and Users
Lost Sales ReportTracks which parts are ldquoStock Checkedrdquo and not purchased The aggregated results can provide a lot of insight into what customers are attempting to buy Note - It is important to review the report periodically so there is visibility into lost sales opportunity the reason why and how many customers wanted a particular part This information can be used to phase in inventory to support your online sales This information is not captured by the DMS
The Parts You Want
When You Want Them
Every Minute Of Every Day
SelectPartStorecom26
Clicking on the blue hyperlinks will display additional detail about a part catego-ry The image is of the SELECT accounts that attempted to order the same part
Inactive UsersTracks how long it has been since a user has logged into SELECT You can selectseveraldifferenttimeframestohelptargetusersThisisagreattooltoidentify and follow up with accounts that have stopped using SELECT
The Parts You Want
When You Want Them
Every Minute Of Every Day
SelectPartStorecom 27
SelectPartStorecom

Management Group-Rooftop ReportBest report for individual dealership discussions Displays SELECT performance for a single Management Group and all of their rooftops Use Dealer Locator to select desired Management Group
Managment Group-CustomerHighest level of detail and can be drilled down to an individual customer Sim-ilar metrics and navigation as the previous reports
Dealership Reporting within SELECTSELECT Administrators have access to a number of reports that help them manage their eCommerce business All reports are accessed by logging into wwwNexpartcomadmin with their Administrator credentials
Distributor ReportingMost detailed report a dealer can access about their SELECT performance
Daily ActivityDetails daily sales information
Account and User ActivityDetails sales information by Accounts and Users
The Parts You Want
When You Want Them
Every Minute Of Every Day
SelectPartStorecom 7
Lost Sales ReportTracks which parts are ldquoStock Checkedrdquo and not purchased The aggregated results can provide a lot of insight into what customers are attempting to buy Note - It is important to review the report periodically so there is visibility into lost sales opportunity the reason why and how many customers wanted a particular part This information can be used to phase in inventory to support your online sales This information is not captured by the DMS
Clicking on the blue hyperlinks will display additional detail about a part catego-ry The image is of the SELECT accounts that attempted to order the same part
Inactive UsersTracks how long it has been since a user has logged into SELECT You can selectseveraldifferenttimeframestohelptargetusersThisisagreattooltoidentify and follow up with accounts that have stopped using SELECT
The Parts You Want
When You Want Them
Every Minute Of Every Day
SelectPartStorecom8
USER HOW TOrsquoSLogin and Basic Use
Visit wwwSELECTPartStorecom and enter the User Name and Password pro-vided by your dealership administrator Click ldquoLoginrdquo
Select ldquoStock Checkrdquo tab (if not default page) and enter the part number(s) andquantityneededintheopenfieldsClickldquoStockCheckrdquotocheckpriceand availability
The results of the stock check are displayed Note ndash SELECT requires an exact part number match of the DMS inventory to recall a positive response Anything short of an exact match will result in an ldquoinvalid part numberrdquo message being displayed Contact dealer parts personnel for information about the inclusionexclusion of spacesspecial characters in their part number sequence Click ldquoAdd to Orderrdquo to place desired parts into the shopping cart1 Part Description2 MSRP or List Price3 Fleet sale price4 Dropdown for additional inventory locations and Lost Sale description
Inventory locations with a ldquo-ldquo next to the name indicate view only
The Parts You Want
When You Want Them
Every Minute Of Every Day
SelectPartStorecom 9
FLEET
Click on the shopping card icon in the upper right corner to view your order1 Enter Purchase Order2 Change Ship to Addresses3 Save this order so it can be re-ordered quickly4 Place Order
PlacedorderswillgenerateanldquoOrderConfirmationrdquothatwillbesenttothedesignated dealership personnel and ordering company
The Parts You Want
When You Want Them
Every Minute Of Every Day
SelectPartStorecom10
Road Choicetrade Catalog
The Road Choice Truck Parts Catalog is now available to your SELECT Parts Store B2B site and is pre-loaded with parts and images
1 Hover over the Catalog Tab then click the Road Choice Catalog
2 Next select the Category or you can use the Smart Search and use the Add buttons to place in the cart
The Parts You Want
When You Want Them
Every Minute Of Every Day
SelectPartStorecom 11
Import Parts List and Saved Orders
Import Parts ListThe Import Part List function is a helpful tool for large order or creating stock orders through the saved order process
BeforeyoubeginyouneedanExcelfilethatcontainspartnumbersandorderquantity Important - If you have a computer generated order or export file make sure any information below the last part number and quantity is deleted If this precaution is not taken there is a risk that unneeded information will be imported into SELECT
Then click on the ldquoImport Parts Listrdquo button
Follow the steps below
Once the ldquoStock Checkrdquo has completed place orders as normal
The Parts You Want
When You Want Them
Every Minute Of Every Day
SelectPartStorecom12
Saved OrdersSaved Orders is a tool that allows frequent orders to be saved for quick recall and ordering
To create a saved order perform a stock check of the parts needed and place them in the shopping cart From the shopping cart locate the ldquoSave Order Asrdquo box and enter a title for the saved order and click ldquoSave Orderrdquo
To recall a ldquoSaved Orderrdquo click on the ldquoSaved Orderrdquo tab and select the desired orderbyclickingonthehyperlinkedDescriptionfield
AnyrecalledldquoSavedOrderrdquocanbeeditedmodifiedbeforeitissubmitted
The Parts You Want
When You Want Them
Every Minute Of Every Day
SelectPartStorecom 13
Using Promotions
Apply13 Promotional13 Code13
Utilizing SELECT Promotional Codes Every promotion has associated codes established to facilitate the discount being taken at time of order submission The promotional discount is only valid if eligible items are purchased via Select and promotional code is submitted at time of order Finding Active Promotions All active promotions are contained within the ldquoPromotionsrdquo tab Additionally a rotating banner at the top of each Select screen will identify active promotions ldquoPromotionsrdquo tab disappears if no promotions are active
Promotional codes must be entered after eligible product is placed in ldquoOrder Reviewrdquo Note Only one promotional code can be used per order To take advantage of multiple offers a separate order must be placed Once the code is successfully applied a message will be displayed and the discount will be shown
Example of a successful application of a promotional code in the Order Review screen 13
Note13 ndash13 Quantity13 limits13 for13 each13 promotion13 are13 by13 user13 13 Once13 a13 user13 reaches13 the13 max13 quantity13 they13 are13 done13 for13 the13 specific13 promotion13
Order Qty
Ship Qty
PL Part Number Description Sell
Price Extended Sell Price
Your Price
Core Price
Pack Qty
Extended Price
72 72 960 RMC9046731 BRAKE CLEANER 390 28080 227 000 13
16344
Save $1 on Volvo Branded Brake Cleaner RMC9046731
-100 9144
Total Sell Price 28080 Total Order Value 9144 Total Promo Savings 7200
Order Comments 13 Promotional Code RMC9046731 Your promo code RMC9046731 has been successfully applied A $100 discount has been applied to each RMC9046731 part number purchased within this order
13
SAVE $1 ON BRANDED BRAKE CLEANER
Utilizing SELECT Promotional Codes
14
Integrated Cross-Reference
1 | P a g e
15
1 | P a g e
Stand Alone Cross-Reference
16
Account and User Managment
17
ADMINISTRATIVE HOW TOrsquoSSELECT Part Store Tutorial Video OverviewSELECT Part Store tutorial videos that are available in the SELECT Part Store section of the Trucks Dealer Portal Each title is hyperlinked to the video and by clicking on the title will initiate playing the video
General SELECT Part Store TutorialsDealer Testimonial High level overview of the SELECT Part Store Dealer and Fleet testimonialsHow To Use SELECT Administration Site Dealership access to SELECTrsquos admin site Overview of key administration functionsDisplay PREFERRED Pricing How to display PREFERRED Pricing Cause and corrections for common pricing errorsUsing MAPP Data to Boost Sales Identify parts sales opportunities in MAPP CustomizeSELECTtotargetfleetsIMPACT Parts Catalog Howadealershipmakestheinitialrequestforafleetrsquosaccessto Fleet IMPACT Setup for Fleet IMPACT in SELECT Troubleshooting Fleet IMPACT access issues UpdatingfleetVINsforFleetIMPACTRunning Report Wheretofindreports Overview of each key reportCreating Dealer Promotions Overview of what is needed to create a dealer funded SELECT promotionsPublicizing Promotions HighlightdifferentwaysofcommunicatingSELECTpromotionsUsername amp Password Reset user names and passwords
Republic Services TutorialsThese tutorials are to be used to train personnel who sell parts to Republic Services The process outlined in these videos is the only way to ensure pur-chase orders from Republic Services ePro system are generated
Republic Services ndash Account Setup Initial setup of a Republic Services account in the SELECT Part StoreRepublic Services ndash Power User Setup Explanation of why a Power User is needed How to properly setup a Power User in the SELECT Admin How to use the Power User functionRepublic Services ndash Placing Orders How to login as a Power User Switch between users as a Power User in the SELECT Part Store Create a ldquoSaved Orderrdquo How to combat parts that are re-sourced to other vendorsRepublic Services ndash Processing Approved Orders Explains how Republic process orders after you create the saved order General overview of next stepsRepublic Services ndash Tips and Troubleshooting Orders Highlights common errors and correctionsRepublic Services ndash ePro SELECT Part StoreTM Orders Highlights the Republic side of the parts order
The Parts You Want
When You Want Them
Every Minute Of Every Day
SelectPartStorecom18
GENERAL ADMINISTRATIVE
PROMOTION SET UP | BRAND LINE CODE MAPPING
Overview FollowtheseinstructionstoensureyourSELECTPartStoreisproperlyconfig-uredtoacceptSELECTPartStorepromotionsThefullconfigurationmustbeperformed prior to any SELECT Part Store promotion be accepted
Promotion Set-Up | BrandLine Code Mapping1 Login to Administration (wwwnexpartcomadmin)2 From the Administration menu select ldquoMVSelect Brand Line Code Maprdquo
3 Select BrandLine Code Assignments
4FromtheBrandConfigurationscreenyouwillhavetheabilitytoactivateordeactivate the Brands that you stock All active Brands will display with a (radic) and all inactive Brands will display with a ( X)
bull To assign a Brand as inactive click on ( radic) next to the Brand and it will change from an active brand ( radic) to an inactive brand ( X)
bull To assign a Brand as active click on the ( X) next to the Brand and it will change from an ( X) inactive brand to an ( radic) active brand
bull When all changes have been completed click on ldquoSaverdquo
5 To assign an activeinactive status for each Brand and Location click on the BranchConfigurationlinknexttotheBrand
The Parts You Want
When You Want Them
Every Minute Of Every Day
SelectPartStorecom 19
6FromtheBranchConfigurationscreendisabletheBrandforanylocations where it is not carried
bull To assign a Branch as inactive click on ( radic) next to the location and it will change from an active location ( radic) to an inactive location ( X)
bull When all changes have been completed click on ldquoSaverdquo
7FromtheBrandConfigurationscreenselectldquoBrandLineCodeConfigrdquo
8WithintheBrandLineCodeConfigurationscreenassignallsourceline codes available within your DMS to each Brand
bull To assign a sourceline code to a Brand enter the line code amp click the ldquoAddrdquo button You can add as many line codes to each brand as needed
bull Example = Karmak is called Vendor Code and ADP is called Source Code
bull ClickldquoSaverdquowhenyouhavefinishedenteringallsourcelinecodesfor all brands
The Parts You Want
When You Want Them
Every Minute Of Every Day
SelectPartStorecom20
Road Choice CatalogTo manage the Road Choice Catalog follow the instructions below
1 Login to wwwnexpartcomadmin and from the main menu select ldquoDistribu-tor Configurationrdquo
2 GotofieldldquoCatalogs Available to Usersrdquo click on the ldquoManagerdquo link
3 Within the Available Catalogs screen yoursquoll see the ldquoRoad Choice Catalogrdquo when you can re-sequence etc4 Click ldquoAdd To All Usersrdquo and check the box to the right
5AdditionalconfigurationisavailablebutshouldbepresetbyWHIwithin
link in the main menu
The Parts You Want
When You Want Them
Every Minute Of Every Day
SelectPartStorecom 21
1 Hover over the Catalog Tab then click the Road Choice Catalog
2 Next select the Category or you can use the Smart Search and use the Add buttons to place in the cart
The Parts You Want
When You Want Them
Every Minute Of Every Day
SelectPartStorecom22
Cross-Reference Overview The SELECT Part StoreTM is introducing an integrated part number cross-reference tool which provides end-users with the ability to search for alternative part numbers that may fit the same application The tool leverages Motor Systemrsquos industry leading FleetCross and combines Mack Truck Volvo Truck and Road Choice part information to create a custom cross-reference tool By combining the custom cross-reference database in an integrated eCommerce platform we are offering a superior eCommerce experience that significantly reduces the difficulty finding part numbers in the Heavy Truck part space
Upon initial activation all dealer locations and customers will be active in the cross-reference by default The steps below outline how to make changes to the cross-reference settings
1 Log into your Dealer Administration site wwwnexpartcomadmin
2 Go to the Administration menu and select ldquoDistributor Configurationrdquo
3 Within the Distributor Configuration locate the field ldquoEnable Cross Referencerdquo The selection made within the EnableDisable drop down will activatedeactivate the FleetCross part Cross-Referencing functionality on your site
4 To enabledisable FleetCross select the corresponding drop down box
5 If the Add to All Existing Accounts button is selected it will overwrite the existing Cross Reference setting for all existing accounts
Note You can override the EnableDisable setting for each account within Customer Maintenance
6 Click on the ldquoManage Locationsrdquo link to viewedit the FleetCross Cross-Reference availability at each of your locations
7 Within the ldquoManage Locationsrdquo screen a list of all of your locations will display and identify the locations
sponsored by SELECT The ldquoLocation Statusrdquo will display a green check mark next to all locations that are enabled and a red check mark next to all locations that are disabled This is where the Dealership SELECT Administrator can disable a dealership locationrooftop should they wish NOTE End Users will have access to Cross-Reference based on their default location and account Enabled status If an accounts default location is ldquoEnabledrdquo within the Manage FleetCross Locations screen they will have access to Cross-Referencing If it is set to ldquoDisabledrdquo they will not have access to Cross-Referencing 23
Bypass Account Registration Setup
24
User Profile and Account Setup
1 | P a g e
4 To edit the ldquoUser Levelrdquo assignment click on the blue arrow next to the user
25
Report Training | Dealership Reporting within SELECTSELECT Administrators have access to a number of reports that help them man-age their eCommerce business All reports are accessed by logging into wwwNexpartcomadmin with their Administrator credentials
Distributor ReportingMost detailed report a dealer can access about their SELECT performance
Daily ActivityDetails daily sales information
Account and User ActivityDetails sales information by Accounts and Users
Lost Sales ReportTracks which parts are ldquoStock Checkedrdquo and not purchased The aggregated results can provide a lot of insight into what customers are attempting to buy Note - It is important to review the report periodically so there is visibility into lost sales opportunity the reason why and how many customers wanted a particular part This information can be used to phase in inventory to support your online sales This information is not captured by the DMS
The Parts You Want
When You Want Them
Every Minute Of Every Day
SelectPartStorecom26
Clicking on the blue hyperlinks will display additional detail about a part catego-ry The image is of the SELECT accounts that attempted to order the same part
Inactive UsersTracks how long it has been since a user has logged into SELECT You can selectseveraldifferenttimeframestohelptargetusersThisisagreattooltoidentify and follow up with accounts that have stopped using SELECT
The Parts You Want
When You Want Them
Every Minute Of Every Day
SelectPartStorecom 27
SelectPartStorecom

Lost Sales ReportTracks which parts are ldquoStock Checkedrdquo and not purchased The aggregated results can provide a lot of insight into what customers are attempting to buy Note - It is important to review the report periodically so there is visibility into lost sales opportunity the reason why and how many customers wanted a particular part This information can be used to phase in inventory to support your online sales This information is not captured by the DMS
Clicking on the blue hyperlinks will display additional detail about a part catego-ry The image is of the SELECT accounts that attempted to order the same part
Inactive UsersTracks how long it has been since a user has logged into SELECT You can selectseveraldifferenttimeframestohelptargetusersThisisagreattooltoidentify and follow up with accounts that have stopped using SELECT
The Parts You Want
When You Want Them
Every Minute Of Every Day
SelectPartStorecom8
USER HOW TOrsquoSLogin and Basic Use
Visit wwwSELECTPartStorecom and enter the User Name and Password pro-vided by your dealership administrator Click ldquoLoginrdquo
Select ldquoStock Checkrdquo tab (if not default page) and enter the part number(s) andquantityneededintheopenfieldsClickldquoStockCheckrdquotocheckpriceand availability
The results of the stock check are displayed Note ndash SELECT requires an exact part number match of the DMS inventory to recall a positive response Anything short of an exact match will result in an ldquoinvalid part numberrdquo message being displayed Contact dealer parts personnel for information about the inclusionexclusion of spacesspecial characters in their part number sequence Click ldquoAdd to Orderrdquo to place desired parts into the shopping cart1 Part Description2 MSRP or List Price3 Fleet sale price4 Dropdown for additional inventory locations and Lost Sale description
Inventory locations with a ldquo-ldquo next to the name indicate view only
The Parts You Want
When You Want Them
Every Minute Of Every Day
SelectPartStorecom 9
FLEET
Click on the shopping card icon in the upper right corner to view your order1 Enter Purchase Order2 Change Ship to Addresses3 Save this order so it can be re-ordered quickly4 Place Order
PlacedorderswillgenerateanldquoOrderConfirmationrdquothatwillbesenttothedesignated dealership personnel and ordering company
The Parts You Want
When You Want Them
Every Minute Of Every Day
SelectPartStorecom10
Road Choicetrade Catalog
The Road Choice Truck Parts Catalog is now available to your SELECT Parts Store B2B site and is pre-loaded with parts and images
1 Hover over the Catalog Tab then click the Road Choice Catalog
2 Next select the Category or you can use the Smart Search and use the Add buttons to place in the cart
The Parts You Want
When You Want Them
Every Minute Of Every Day
SelectPartStorecom 11
Import Parts List and Saved Orders
Import Parts ListThe Import Part List function is a helpful tool for large order or creating stock orders through the saved order process
BeforeyoubeginyouneedanExcelfilethatcontainspartnumbersandorderquantity Important - If you have a computer generated order or export file make sure any information below the last part number and quantity is deleted If this precaution is not taken there is a risk that unneeded information will be imported into SELECT
Then click on the ldquoImport Parts Listrdquo button
Follow the steps below
Once the ldquoStock Checkrdquo has completed place orders as normal
The Parts You Want
When You Want Them
Every Minute Of Every Day
SelectPartStorecom12
Saved OrdersSaved Orders is a tool that allows frequent orders to be saved for quick recall and ordering
To create a saved order perform a stock check of the parts needed and place them in the shopping cart From the shopping cart locate the ldquoSave Order Asrdquo box and enter a title for the saved order and click ldquoSave Orderrdquo
To recall a ldquoSaved Orderrdquo click on the ldquoSaved Orderrdquo tab and select the desired orderbyclickingonthehyperlinkedDescriptionfield
AnyrecalledldquoSavedOrderrdquocanbeeditedmodifiedbeforeitissubmitted
The Parts You Want
When You Want Them
Every Minute Of Every Day
SelectPartStorecom 13
Using Promotions
Apply13 Promotional13 Code13
Utilizing SELECT Promotional Codes Every promotion has associated codes established to facilitate the discount being taken at time of order submission The promotional discount is only valid if eligible items are purchased via Select and promotional code is submitted at time of order Finding Active Promotions All active promotions are contained within the ldquoPromotionsrdquo tab Additionally a rotating banner at the top of each Select screen will identify active promotions ldquoPromotionsrdquo tab disappears if no promotions are active
Promotional codes must be entered after eligible product is placed in ldquoOrder Reviewrdquo Note Only one promotional code can be used per order To take advantage of multiple offers a separate order must be placed Once the code is successfully applied a message will be displayed and the discount will be shown
Example of a successful application of a promotional code in the Order Review screen 13
Note13 ndash13 Quantity13 limits13 for13 each13 promotion13 are13 by13 user13 13 Once13 a13 user13 reaches13 the13 max13 quantity13 they13 are13 done13 for13 the13 specific13 promotion13
Order Qty
Ship Qty
PL Part Number Description Sell
Price Extended Sell Price
Your Price
Core Price
Pack Qty
Extended Price
72 72 960 RMC9046731 BRAKE CLEANER 390 28080 227 000 13
16344
Save $1 on Volvo Branded Brake Cleaner RMC9046731
-100 9144
Total Sell Price 28080 Total Order Value 9144 Total Promo Savings 7200
Order Comments 13 Promotional Code RMC9046731 Your promo code RMC9046731 has been successfully applied A $100 discount has been applied to each RMC9046731 part number purchased within this order
13
SAVE $1 ON BRANDED BRAKE CLEANER
Utilizing SELECT Promotional Codes
14
Integrated Cross-Reference
1 | P a g e
15
1 | P a g e
Stand Alone Cross-Reference
16
Account and User Managment
17
ADMINISTRATIVE HOW TOrsquoSSELECT Part Store Tutorial Video OverviewSELECT Part Store tutorial videos that are available in the SELECT Part Store section of the Trucks Dealer Portal Each title is hyperlinked to the video and by clicking on the title will initiate playing the video
General SELECT Part Store TutorialsDealer Testimonial High level overview of the SELECT Part Store Dealer and Fleet testimonialsHow To Use SELECT Administration Site Dealership access to SELECTrsquos admin site Overview of key administration functionsDisplay PREFERRED Pricing How to display PREFERRED Pricing Cause and corrections for common pricing errorsUsing MAPP Data to Boost Sales Identify parts sales opportunities in MAPP CustomizeSELECTtotargetfleetsIMPACT Parts Catalog Howadealershipmakestheinitialrequestforafleetrsquosaccessto Fleet IMPACT Setup for Fleet IMPACT in SELECT Troubleshooting Fleet IMPACT access issues UpdatingfleetVINsforFleetIMPACTRunning Report Wheretofindreports Overview of each key reportCreating Dealer Promotions Overview of what is needed to create a dealer funded SELECT promotionsPublicizing Promotions HighlightdifferentwaysofcommunicatingSELECTpromotionsUsername amp Password Reset user names and passwords
Republic Services TutorialsThese tutorials are to be used to train personnel who sell parts to Republic Services The process outlined in these videos is the only way to ensure pur-chase orders from Republic Services ePro system are generated
Republic Services ndash Account Setup Initial setup of a Republic Services account in the SELECT Part StoreRepublic Services ndash Power User Setup Explanation of why a Power User is needed How to properly setup a Power User in the SELECT Admin How to use the Power User functionRepublic Services ndash Placing Orders How to login as a Power User Switch between users as a Power User in the SELECT Part Store Create a ldquoSaved Orderrdquo How to combat parts that are re-sourced to other vendorsRepublic Services ndash Processing Approved Orders Explains how Republic process orders after you create the saved order General overview of next stepsRepublic Services ndash Tips and Troubleshooting Orders Highlights common errors and correctionsRepublic Services ndash ePro SELECT Part StoreTM Orders Highlights the Republic side of the parts order
The Parts You Want
When You Want Them
Every Minute Of Every Day
SelectPartStorecom18
GENERAL ADMINISTRATIVE
PROMOTION SET UP | BRAND LINE CODE MAPPING
Overview FollowtheseinstructionstoensureyourSELECTPartStoreisproperlyconfig-uredtoacceptSELECTPartStorepromotionsThefullconfigurationmustbeperformed prior to any SELECT Part Store promotion be accepted
Promotion Set-Up | BrandLine Code Mapping1 Login to Administration (wwwnexpartcomadmin)2 From the Administration menu select ldquoMVSelect Brand Line Code Maprdquo
3 Select BrandLine Code Assignments
4FromtheBrandConfigurationscreenyouwillhavetheabilitytoactivateordeactivate the Brands that you stock All active Brands will display with a (radic) and all inactive Brands will display with a ( X)
bull To assign a Brand as inactive click on ( radic) next to the Brand and it will change from an active brand ( radic) to an inactive brand ( X)
bull To assign a Brand as active click on the ( X) next to the Brand and it will change from an ( X) inactive brand to an ( radic) active brand
bull When all changes have been completed click on ldquoSaverdquo
5 To assign an activeinactive status for each Brand and Location click on the BranchConfigurationlinknexttotheBrand
The Parts You Want
When You Want Them
Every Minute Of Every Day
SelectPartStorecom 19
6FromtheBranchConfigurationscreendisabletheBrandforanylocations where it is not carried
bull To assign a Branch as inactive click on ( radic) next to the location and it will change from an active location ( radic) to an inactive location ( X)
bull When all changes have been completed click on ldquoSaverdquo
7FromtheBrandConfigurationscreenselectldquoBrandLineCodeConfigrdquo
8WithintheBrandLineCodeConfigurationscreenassignallsourceline codes available within your DMS to each Brand
bull To assign a sourceline code to a Brand enter the line code amp click the ldquoAddrdquo button You can add as many line codes to each brand as needed
bull Example = Karmak is called Vendor Code and ADP is called Source Code
bull ClickldquoSaverdquowhenyouhavefinishedenteringallsourcelinecodesfor all brands
The Parts You Want
When You Want Them
Every Minute Of Every Day
SelectPartStorecom20
Road Choice CatalogTo manage the Road Choice Catalog follow the instructions below
1 Login to wwwnexpartcomadmin and from the main menu select ldquoDistribu-tor Configurationrdquo
2 GotofieldldquoCatalogs Available to Usersrdquo click on the ldquoManagerdquo link
3 Within the Available Catalogs screen yoursquoll see the ldquoRoad Choice Catalogrdquo when you can re-sequence etc4 Click ldquoAdd To All Usersrdquo and check the box to the right
5AdditionalconfigurationisavailablebutshouldbepresetbyWHIwithin
link in the main menu
The Parts You Want
When You Want Them
Every Minute Of Every Day
SelectPartStorecom 21
1 Hover over the Catalog Tab then click the Road Choice Catalog
2 Next select the Category or you can use the Smart Search and use the Add buttons to place in the cart
The Parts You Want
When You Want Them
Every Minute Of Every Day
SelectPartStorecom22
Cross-Reference Overview The SELECT Part StoreTM is introducing an integrated part number cross-reference tool which provides end-users with the ability to search for alternative part numbers that may fit the same application The tool leverages Motor Systemrsquos industry leading FleetCross and combines Mack Truck Volvo Truck and Road Choice part information to create a custom cross-reference tool By combining the custom cross-reference database in an integrated eCommerce platform we are offering a superior eCommerce experience that significantly reduces the difficulty finding part numbers in the Heavy Truck part space
Upon initial activation all dealer locations and customers will be active in the cross-reference by default The steps below outline how to make changes to the cross-reference settings
1 Log into your Dealer Administration site wwwnexpartcomadmin
2 Go to the Administration menu and select ldquoDistributor Configurationrdquo
3 Within the Distributor Configuration locate the field ldquoEnable Cross Referencerdquo The selection made within the EnableDisable drop down will activatedeactivate the FleetCross part Cross-Referencing functionality on your site
4 To enabledisable FleetCross select the corresponding drop down box
5 If the Add to All Existing Accounts button is selected it will overwrite the existing Cross Reference setting for all existing accounts
Note You can override the EnableDisable setting for each account within Customer Maintenance
6 Click on the ldquoManage Locationsrdquo link to viewedit the FleetCross Cross-Reference availability at each of your locations
7 Within the ldquoManage Locationsrdquo screen a list of all of your locations will display and identify the locations
sponsored by SELECT The ldquoLocation Statusrdquo will display a green check mark next to all locations that are enabled and a red check mark next to all locations that are disabled This is where the Dealership SELECT Administrator can disable a dealership locationrooftop should they wish NOTE End Users will have access to Cross-Reference based on their default location and account Enabled status If an accounts default location is ldquoEnabledrdquo within the Manage FleetCross Locations screen they will have access to Cross-Referencing If it is set to ldquoDisabledrdquo they will not have access to Cross-Referencing 23
Bypass Account Registration Setup
24
User Profile and Account Setup
1 | P a g e
4 To edit the ldquoUser Levelrdquo assignment click on the blue arrow next to the user
25
Report Training | Dealership Reporting within SELECTSELECT Administrators have access to a number of reports that help them man-age their eCommerce business All reports are accessed by logging into wwwNexpartcomadmin with their Administrator credentials
Distributor ReportingMost detailed report a dealer can access about their SELECT performance
Daily ActivityDetails daily sales information
Account and User ActivityDetails sales information by Accounts and Users
Lost Sales ReportTracks which parts are ldquoStock Checkedrdquo and not purchased The aggregated results can provide a lot of insight into what customers are attempting to buy Note - It is important to review the report periodically so there is visibility into lost sales opportunity the reason why and how many customers wanted a particular part This information can be used to phase in inventory to support your online sales This information is not captured by the DMS
The Parts You Want
When You Want Them
Every Minute Of Every Day
SelectPartStorecom26
Clicking on the blue hyperlinks will display additional detail about a part catego-ry The image is of the SELECT accounts that attempted to order the same part
Inactive UsersTracks how long it has been since a user has logged into SELECT You can selectseveraldifferenttimeframestohelptargetusersThisisagreattooltoidentify and follow up with accounts that have stopped using SELECT
The Parts You Want
When You Want Them
Every Minute Of Every Day
SelectPartStorecom 27
SelectPartStorecom

USER HOW TOrsquoSLogin and Basic Use
Visit wwwSELECTPartStorecom and enter the User Name and Password pro-vided by your dealership administrator Click ldquoLoginrdquo
Select ldquoStock Checkrdquo tab (if not default page) and enter the part number(s) andquantityneededintheopenfieldsClickldquoStockCheckrdquotocheckpriceand availability
The results of the stock check are displayed Note ndash SELECT requires an exact part number match of the DMS inventory to recall a positive response Anything short of an exact match will result in an ldquoinvalid part numberrdquo message being displayed Contact dealer parts personnel for information about the inclusionexclusion of spacesspecial characters in their part number sequence Click ldquoAdd to Orderrdquo to place desired parts into the shopping cart1 Part Description2 MSRP or List Price3 Fleet sale price4 Dropdown for additional inventory locations and Lost Sale description
Inventory locations with a ldquo-ldquo next to the name indicate view only
The Parts You Want
When You Want Them
Every Minute Of Every Day
SelectPartStorecom 9
FLEET
Click on the shopping card icon in the upper right corner to view your order1 Enter Purchase Order2 Change Ship to Addresses3 Save this order so it can be re-ordered quickly4 Place Order
PlacedorderswillgenerateanldquoOrderConfirmationrdquothatwillbesenttothedesignated dealership personnel and ordering company
The Parts You Want
When You Want Them
Every Minute Of Every Day
SelectPartStorecom10
Road Choicetrade Catalog
The Road Choice Truck Parts Catalog is now available to your SELECT Parts Store B2B site and is pre-loaded with parts and images
1 Hover over the Catalog Tab then click the Road Choice Catalog
2 Next select the Category or you can use the Smart Search and use the Add buttons to place in the cart
The Parts You Want
When You Want Them
Every Minute Of Every Day
SelectPartStorecom 11
Import Parts List and Saved Orders
Import Parts ListThe Import Part List function is a helpful tool for large order or creating stock orders through the saved order process
BeforeyoubeginyouneedanExcelfilethatcontainspartnumbersandorderquantity Important - If you have a computer generated order or export file make sure any information below the last part number and quantity is deleted If this precaution is not taken there is a risk that unneeded information will be imported into SELECT
Then click on the ldquoImport Parts Listrdquo button
Follow the steps below
Once the ldquoStock Checkrdquo has completed place orders as normal
The Parts You Want
When You Want Them
Every Minute Of Every Day
SelectPartStorecom12
Saved OrdersSaved Orders is a tool that allows frequent orders to be saved for quick recall and ordering
To create a saved order perform a stock check of the parts needed and place them in the shopping cart From the shopping cart locate the ldquoSave Order Asrdquo box and enter a title for the saved order and click ldquoSave Orderrdquo
To recall a ldquoSaved Orderrdquo click on the ldquoSaved Orderrdquo tab and select the desired orderbyclickingonthehyperlinkedDescriptionfield
AnyrecalledldquoSavedOrderrdquocanbeeditedmodifiedbeforeitissubmitted
The Parts You Want
When You Want Them
Every Minute Of Every Day
SelectPartStorecom 13
Using Promotions
Apply13 Promotional13 Code13
Utilizing SELECT Promotional Codes Every promotion has associated codes established to facilitate the discount being taken at time of order submission The promotional discount is only valid if eligible items are purchased via Select and promotional code is submitted at time of order Finding Active Promotions All active promotions are contained within the ldquoPromotionsrdquo tab Additionally a rotating banner at the top of each Select screen will identify active promotions ldquoPromotionsrdquo tab disappears if no promotions are active
Promotional codes must be entered after eligible product is placed in ldquoOrder Reviewrdquo Note Only one promotional code can be used per order To take advantage of multiple offers a separate order must be placed Once the code is successfully applied a message will be displayed and the discount will be shown
Example of a successful application of a promotional code in the Order Review screen 13
Note13 ndash13 Quantity13 limits13 for13 each13 promotion13 are13 by13 user13 13 Once13 a13 user13 reaches13 the13 max13 quantity13 they13 are13 done13 for13 the13 specific13 promotion13
Order Qty
Ship Qty
PL Part Number Description Sell
Price Extended Sell Price
Your Price
Core Price
Pack Qty
Extended Price
72 72 960 RMC9046731 BRAKE CLEANER 390 28080 227 000 13
16344
Save $1 on Volvo Branded Brake Cleaner RMC9046731
-100 9144
Total Sell Price 28080 Total Order Value 9144 Total Promo Savings 7200
Order Comments 13 Promotional Code RMC9046731 Your promo code RMC9046731 has been successfully applied A $100 discount has been applied to each RMC9046731 part number purchased within this order
13
SAVE $1 ON BRANDED BRAKE CLEANER
Utilizing SELECT Promotional Codes
14
Integrated Cross-Reference
1 | P a g e
15
1 | P a g e
Stand Alone Cross-Reference
16
Account and User Managment
17
ADMINISTRATIVE HOW TOrsquoSSELECT Part Store Tutorial Video OverviewSELECT Part Store tutorial videos that are available in the SELECT Part Store section of the Trucks Dealer Portal Each title is hyperlinked to the video and by clicking on the title will initiate playing the video
General SELECT Part Store TutorialsDealer Testimonial High level overview of the SELECT Part Store Dealer and Fleet testimonialsHow To Use SELECT Administration Site Dealership access to SELECTrsquos admin site Overview of key administration functionsDisplay PREFERRED Pricing How to display PREFERRED Pricing Cause and corrections for common pricing errorsUsing MAPP Data to Boost Sales Identify parts sales opportunities in MAPP CustomizeSELECTtotargetfleetsIMPACT Parts Catalog Howadealershipmakestheinitialrequestforafleetrsquosaccessto Fleet IMPACT Setup for Fleet IMPACT in SELECT Troubleshooting Fleet IMPACT access issues UpdatingfleetVINsforFleetIMPACTRunning Report Wheretofindreports Overview of each key reportCreating Dealer Promotions Overview of what is needed to create a dealer funded SELECT promotionsPublicizing Promotions HighlightdifferentwaysofcommunicatingSELECTpromotionsUsername amp Password Reset user names and passwords
Republic Services TutorialsThese tutorials are to be used to train personnel who sell parts to Republic Services The process outlined in these videos is the only way to ensure pur-chase orders from Republic Services ePro system are generated
Republic Services ndash Account Setup Initial setup of a Republic Services account in the SELECT Part StoreRepublic Services ndash Power User Setup Explanation of why a Power User is needed How to properly setup a Power User in the SELECT Admin How to use the Power User functionRepublic Services ndash Placing Orders How to login as a Power User Switch between users as a Power User in the SELECT Part Store Create a ldquoSaved Orderrdquo How to combat parts that are re-sourced to other vendorsRepublic Services ndash Processing Approved Orders Explains how Republic process orders after you create the saved order General overview of next stepsRepublic Services ndash Tips and Troubleshooting Orders Highlights common errors and correctionsRepublic Services ndash ePro SELECT Part StoreTM Orders Highlights the Republic side of the parts order
The Parts You Want
When You Want Them
Every Minute Of Every Day
SelectPartStorecom18
GENERAL ADMINISTRATIVE
PROMOTION SET UP | BRAND LINE CODE MAPPING
Overview FollowtheseinstructionstoensureyourSELECTPartStoreisproperlyconfig-uredtoacceptSELECTPartStorepromotionsThefullconfigurationmustbeperformed prior to any SELECT Part Store promotion be accepted
Promotion Set-Up | BrandLine Code Mapping1 Login to Administration (wwwnexpartcomadmin)2 From the Administration menu select ldquoMVSelect Brand Line Code Maprdquo
3 Select BrandLine Code Assignments
4FromtheBrandConfigurationscreenyouwillhavetheabilitytoactivateordeactivate the Brands that you stock All active Brands will display with a (radic) and all inactive Brands will display with a ( X)
bull To assign a Brand as inactive click on ( radic) next to the Brand and it will change from an active brand ( radic) to an inactive brand ( X)
bull To assign a Brand as active click on the ( X) next to the Brand and it will change from an ( X) inactive brand to an ( radic) active brand
bull When all changes have been completed click on ldquoSaverdquo
5 To assign an activeinactive status for each Brand and Location click on the BranchConfigurationlinknexttotheBrand
The Parts You Want
When You Want Them
Every Minute Of Every Day
SelectPartStorecom 19
6FromtheBranchConfigurationscreendisabletheBrandforanylocations where it is not carried
bull To assign a Branch as inactive click on ( radic) next to the location and it will change from an active location ( radic) to an inactive location ( X)
bull When all changes have been completed click on ldquoSaverdquo
7FromtheBrandConfigurationscreenselectldquoBrandLineCodeConfigrdquo
8WithintheBrandLineCodeConfigurationscreenassignallsourceline codes available within your DMS to each Brand
bull To assign a sourceline code to a Brand enter the line code amp click the ldquoAddrdquo button You can add as many line codes to each brand as needed
bull Example = Karmak is called Vendor Code and ADP is called Source Code
bull ClickldquoSaverdquowhenyouhavefinishedenteringallsourcelinecodesfor all brands
The Parts You Want
When You Want Them
Every Minute Of Every Day
SelectPartStorecom20
Road Choice CatalogTo manage the Road Choice Catalog follow the instructions below
1 Login to wwwnexpartcomadmin and from the main menu select ldquoDistribu-tor Configurationrdquo
2 GotofieldldquoCatalogs Available to Usersrdquo click on the ldquoManagerdquo link
3 Within the Available Catalogs screen yoursquoll see the ldquoRoad Choice Catalogrdquo when you can re-sequence etc4 Click ldquoAdd To All Usersrdquo and check the box to the right
5AdditionalconfigurationisavailablebutshouldbepresetbyWHIwithin
link in the main menu
The Parts You Want
When You Want Them
Every Minute Of Every Day
SelectPartStorecom 21
1 Hover over the Catalog Tab then click the Road Choice Catalog
2 Next select the Category or you can use the Smart Search and use the Add buttons to place in the cart
The Parts You Want
When You Want Them
Every Minute Of Every Day
SelectPartStorecom22
Cross-Reference Overview The SELECT Part StoreTM is introducing an integrated part number cross-reference tool which provides end-users with the ability to search for alternative part numbers that may fit the same application The tool leverages Motor Systemrsquos industry leading FleetCross and combines Mack Truck Volvo Truck and Road Choice part information to create a custom cross-reference tool By combining the custom cross-reference database in an integrated eCommerce platform we are offering a superior eCommerce experience that significantly reduces the difficulty finding part numbers in the Heavy Truck part space
Upon initial activation all dealer locations and customers will be active in the cross-reference by default The steps below outline how to make changes to the cross-reference settings
1 Log into your Dealer Administration site wwwnexpartcomadmin
2 Go to the Administration menu and select ldquoDistributor Configurationrdquo
3 Within the Distributor Configuration locate the field ldquoEnable Cross Referencerdquo The selection made within the EnableDisable drop down will activatedeactivate the FleetCross part Cross-Referencing functionality on your site
4 To enabledisable FleetCross select the corresponding drop down box
5 If the Add to All Existing Accounts button is selected it will overwrite the existing Cross Reference setting for all existing accounts
Note You can override the EnableDisable setting for each account within Customer Maintenance
6 Click on the ldquoManage Locationsrdquo link to viewedit the FleetCross Cross-Reference availability at each of your locations
7 Within the ldquoManage Locationsrdquo screen a list of all of your locations will display and identify the locations
sponsored by SELECT The ldquoLocation Statusrdquo will display a green check mark next to all locations that are enabled and a red check mark next to all locations that are disabled This is where the Dealership SELECT Administrator can disable a dealership locationrooftop should they wish NOTE End Users will have access to Cross-Reference based on their default location and account Enabled status If an accounts default location is ldquoEnabledrdquo within the Manage FleetCross Locations screen they will have access to Cross-Referencing If it is set to ldquoDisabledrdquo they will not have access to Cross-Referencing 23
Bypass Account Registration Setup
24
User Profile and Account Setup
1 | P a g e
4 To edit the ldquoUser Levelrdquo assignment click on the blue arrow next to the user
25
Report Training | Dealership Reporting within SELECTSELECT Administrators have access to a number of reports that help them man-age their eCommerce business All reports are accessed by logging into wwwNexpartcomadmin with their Administrator credentials
Distributor ReportingMost detailed report a dealer can access about their SELECT performance
Daily ActivityDetails daily sales information
Account and User ActivityDetails sales information by Accounts and Users
Lost Sales ReportTracks which parts are ldquoStock Checkedrdquo and not purchased The aggregated results can provide a lot of insight into what customers are attempting to buy Note - It is important to review the report periodically so there is visibility into lost sales opportunity the reason why and how many customers wanted a particular part This information can be used to phase in inventory to support your online sales This information is not captured by the DMS
The Parts You Want
When You Want Them
Every Minute Of Every Day
SelectPartStorecom26
Clicking on the blue hyperlinks will display additional detail about a part catego-ry The image is of the SELECT accounts that attempted to order the same part
Inactive UsersTracks how long it has been since a user has logged into SELECT You can selectseveraldifferenttimeframestohelptargetusersThisisagreattooltoidentify and follow up with accounts that have stopped using SELECT
The Parts You Want
When You Want Them
Every Minute Of Every Day
SelectPartStorecom 27
SelectPartStorecom

Click on the shopping card icon in the upper right corner to view your order1 Enter Purchase Order2 Change Ship to Addresses3 Save this order so it can be re-ordered quickly4 Place Order
PlacedorderswillgenerateanldquoOrderConfirmationrdquothatwillbesenttothedesignated dealership personnel and ordering company
The Parts You Want
When You Want Them
Every Minute Of Every Day
SelectPartStorecom10
Road Choicetrade Catalog
The Road Choice Truck Parts Catalog is now available to your SELECT Parts Store B2B site and is pre-loaded with parts and images
1 Hover over the Catalog Tab then click the Road Choice Catalog
2 Next select the Category or you can use the Smart Search and use the Add buttons to place in the cart
The Parts You Want
When You Want Them
Every Minute Of Every Day
SelectPartStorecom 11
Import Parts List and Saved Orders
Import Parts ListThe Import Part List function is a helpful tool for large order or creating stock orders through the saved order process
BeforeyoubeginyouneedanExcelfilethatcontainspartnumbersandorderquantity Important - If you have a computer generated order or export file make sure any information below the last part number and quantity is deleted If this precaution is not taken there is a risk that unneeded information will be imported into SELECT
Then click on the ldquoImport Parts Listrdquo button
Follow the steps below
Once the ldquoStock Checkrdquo has completed place orders as normal
The Parts You Want
When You Want Them
Every Minute Of Every Day
SelectPartStorecom12
Saved OrdersSaved Orders is a tool that allows frequent orders to be saved for quick recall and ordering
To create a saved order perform a stock check of the parts needed and place them in the shopping cart From the shopping cart locate the ldquoSave Order Asrdquo box and enter a title for the saved order and click ldquoSave Orderrdquo
To recall a ldquoSaved Orderrdquo click on the ldquoSaved Orderrdquo tab and select the desired orderbyclickingonthehyperlinkedDescriptionfield
AnyrecalledldquoSavedOrderrdquocanbeeditedmodifiedbeforeitissubmitted
The Parts You Want
When You Want Them
Every Minute Of Every Day
SelectPartStorecom 13
Using Promotions
Apply13 Promotional13 Code13
Utilizing SELECT Promotional Codes Every promotion has associated codes established to facilitate the discount being taken at time of order submission The promotional discount is only valid if eligible items are purchased via Select and promotional code is submitted at time of order Finding Active Promotions All active promotions are contained within the ldquoPromotionsrdquo tab Additionally a rotating banner at the top of each Select screen will identify active promotions ldquoPromotionsrdquo tab disappears if no promotions are active
Promotional codes must be entered after eligible product is placed in ldquoOrder Reviewrdquo Note Only one promotional code can be used per order To take advantage of multiple offers a separate order must be placed Once the code is successfully applied a message will be displayed and the discount will be shown
Example of a successful application of a promotional code in the Order Review screen 13
Note13 ndash13 Quantity13 limits13 for13 each13 promotion13 are13 by13 user13 13 Once13 a13 user13 reaches13 the13 max13 quantity13 they13 are13 done13 for13 the13 specific13 promotion13
Order Qty
Ship Qty
PL Part Number Description Sell
Price Extended Sell Price
Your Price
Core Price
Pack Qty
Extended Price
72 72 960 RMC9046731 BRAKE CLEANER 390 28080 227 000 13
16344
Save $1 on Volvo Branded Brake Cleaner RMC9046731
-100 9144
Total Sell Price 28080 Total Order Value 9144 Total Promo Savings 7200
Order Comments 13 Promotional Code RMC9046731 Your promo code RMC9046731 has been successfully applied A $100 discount has been applied to each RMC9046731 part number purchased within this order
13
SAVE $1 ON BRANDED BRAKE CLEANER
Utilizing SELECT Promotional Codes
14
Integrated Cross-Reference
1 | P a g e
15
1 | P a g e
Stand Alone Cross-Reference
16
Account and User Managment
17
ADMINISTRATIVE HOW TOrsquoSSELECT Part Store Tutorial Video OverviewSELECT Part Store tutorial videos that are available in the SELECT Part Store section of the Trucks Dealer Portal Each title is hyperlinked to the video and by clicking on the title will initiate playing the video
General SELECT Part Store TutorialsDealer Testimonial High level overview of the SELECT Part Store Dealer and Fleet testimonialsHow To Use SELECT Administration Site Dealership access to SELECTrsquos admin site Overview of key administration functionsDisplay PREFERRED Pricing How to display PREFERRED Pricing Cause and corrections for common pricing errorsUsing MAPP Data to Boost Sales Identify parts sales opportunities in MAPP CustomizeSELECTtotargetfleetsIMPACT Parts Catalog Howadealershipmakestheinitialrequestforafleetrsquosaccessto Fleet IMPACT Setup for Fleet IMPACT in SELECT Troubleshooting Fleet IMPACT access issues UpdatingfleetVINsforFleetIMPACTRunning Report Wheretofindreports Overview of each key reportCreating Dealer Promotions Overview of what is needed to create a dealer funded SELECT promotionsPublicizing Promotions HighlightdifferentwaysofcommunicatingSELECTpromotionsUsername amp Password Reset user names and passwords
Republic Services TutorialsThese tutorials are to be used to train personnel who sell parts to Republic Services The process outlined in these videos is the only way to ensure pur-chase orders from Republic Services ePro system are generated
Republic Services ndash Account Setup Initial setup of a Republic Services account in the SELECT Part StoreRepublic Services ndash Power User Setup Explanation of why a Power User is needed How to properly setup a Power User in the SELECT Admin How to use the Power User functionRepublic Services ndash Placing Orders How to login as a Power User Switch between users as a Power User in the SELECT Part Store Create a ldquoSaved Orderrdquo How to combat parts that are re-sourced to other vendorsRepublic Services ndash Processing Approved Orders Explains how Republic process orders after you create the saved order General overview of next stepsRepublic Services ndash Tips and Troubleshooting Orders Highlights common errors and correctionsRepublic Services ndash ePro SELECT Part StoreTM Orders Highlights the Republic side of the parts order
The Parts You Want
When You Want Them
Every Minute Of Every Day
SelectPartStorecom18
GENERAL ADMINISTRATIVE
PROMOTION SET UP | BRAND LINE CODE MAPPING
Overview FollowtheseinstructionstoensureyourSELECTPartStoreisproperlyconfig-uredtoacceptSELECTPartStorepromotionsThefullconfigurationmustbeperformed prior to any SELECT Part Store promotion be accepted
Promotion Set-Up | BrandLine Code Mapping1 Login to Administration (wwwnexpartcomadmin)2 From the Administration menu select ldquoMVSelect Brand Line Code Maprdquo
3 Select BrandLine Code Assignments
4FromtheBrandConfigurationscreenyouwillhavetheabilitytoactivateordeactivate the Brands that you stock All active Brands will display with a (radic) and all inactive Brands will display with a ( X)
bull To assign a Brand as inactive click on ( radic) next to the Brand and it will change from an active brand ( radic) to an inactive brand ( X)
bull To assign a Brand as active click on the ( X) next to the Brand and it will change from an ( X) inactive brand to an ( radic) active brand
bull When all changes have been completed click on ldquoSaverdquo
5 To assign an activeinactive status for each Brand and Location click on the BranchConfigurationlinknexttotheBrand
The Parts You Want
When You Want Them
Every Minute Of Every Day
SelectPartStorecom 19
6FromtheBranchConfigurationscreendisabletheBrandforanylocations where it is not carried
bull To assign a Branch as inactive click on ( radic) next to the location and it will change from an active location ( radic) to an inactive location ( X)
bull When all changes have been completed click on ldquoSaverdquo
7FromtheBrandConfigurationscreenselectldquoBrandLineCodeConfigrdquo
8WithintheBrandLineCodeConfigurationscreenassignallsourceline codes available within your DMS to each Brand
bull To assign a sourceline code to a Brand enter the line code amp click the ldquoAddrdquo button You can add as many line codes to each brand as needed
bull Example = Karmak is called Vendor Code and ADP is called Source Code
bull ClickldquoSaverdquowhenyouhavefinishedenteringallsourcelinecodesfor all brands
The Parts You Want
When You Want Them
Every Minute Of Every Day
SelectPartStorecom20
Road Choice CatalogTo manage the Road Choice Catalog follow the instructions below
1 Login to wwwnexpartcomadmin and from the main menu select ldquoDistribu-tor Configurationrdquo
2 GotofieldldquoCatalogs Available to Usersrdquo click on the ldquoManagerdquo link
3 Within the Available Catalogs screen yoursquoll see the ldquoRoad Choice Catalogrdquo when you can re-sequence etc4 Click ldquoAdd To All Usersrdquo and check the box to the right
5AdditionalconfigurationisavailablebutshouldbepresetbyWHIwithin
link in the main menu
The Parts You Want
When You Want Them
Every Minute Of Every Day
SelectPartStorecom 21
1 Hover over the Catalog Tab then click the Road Choice Catalog
2 Next select the Category or you can use the Smart Search and use the Add buttons to place in the cart
The Parts You Want
When You Want Them
Every Minute Of Every Day
SelectPartStorecom22
Cross-Reference Overview The SELECT Part StoreTM is introducing an integrated part number cross-reference tool which provides end-users with the ability to search for alternative part numbers that may fit the same application The tool leverages Motor Systemrsquos industry leading FleetCross and combines Mack Truck Volvo Truck and Road Choice part information to create a custom cross-reference tool By combining the custom cross-reference database in an integrated eCommerce platform we are offering a superior eCommerce experience that significantly reduces the difficulty finding part numbers in the Heavy Truck part space
Upon initial activation all dealer locations and customers will be active in the cross-reference by default The steps below outline how to make changes to the cross-reference settings
1 Log into your Dealer Administration site wwwnexpartcomadmin
2 Go to the Administration menu and select ldquoDistributor Configurationrdquo
3 Within the Distributor Configuration locate the field ldquoEnable Cross Referencerdquo The selection made within the EnableDisable drop down will activatedeactivate the FleetCross part Cross-Referencing functionality on your site
4 To enabledisable FleetCross select the corresponding drop down box
5 If the Add to All Existing Accounts button is selected it will overwrite the existing Cross Reference setting for all existing accounts
Note You can override the EnableDisable setting for each account within Customer Maintenance
6 Click on the ldquoManage Locationsrdquo link to viewedit the FleetCross Cross-Reference availability at each of your locations
7 Within the ldquoManage Locationsrdquo screen a list of all of your locations will display and identify the locations
sponsored by SELECT The ldquoLocation Statusrdquo will display a green check mark next to all locations that are enabled and a red check mark next to all locations that are disabled This is where the Dealership SELECT Administrator can disable a dealership locationrooftop should they wish NOTE End Users will have access to Cross-Reference based on their default location and account Enabled status If an accounts default location is ldquoEnabledrdquo within the Manage FleetCross Locations screen they will have access to Cross-Referencing If it is set to ldquoDisabledrdquo they will not have access to Cross-Referencing 23
Bypass Account Registration Setup
24
User Profile and Account Setup
1 | P a g e
4 To edit the ldquoUser Levelrdquo assignment click on the blue arrow next to the user
25
Report Training | Dealership Reporting within SELECTSELECT Administrators have access to a number of reports that help them man-age their eCommerce business All reports are accessed by logging into wwwNexpartcomadmin with their Administrator credentials
Distributor ReportingMost detailed report a dealer can access about their SELECT performance
Daily ActivityDetails daily sales information
Account and User ActivityDetails sales information by Accounts and Users
Lost Sales ReportTracks which parts are ldquoStock Checkedrdquo and not purchased The aggregated results can provide a lot of insight into what customers are attempting to buy Note - It is important to review the report periodically so there is visibility into lost sales opportunity the reason why and how many customers wanted a particular part This information can be used to phase in inventory to support your online sales This information is not captured by the DMS
The Parts You Want
When You Want Them
Every Minute Of Every Day
SelectPartStorecom26
Clicking on the blue hyperlinks will display additional detail about a part catego-ry The image is of the SELECT accounts that attempted to order the same part
Inactive UsersTracks how long it has been since a user has logged into SELECT You can selectseveraldifferenttimeframestohelptargetusersThisisagreattooltoidentify and follow up with accounts that have stopped using SELECT
The Parts You Want
When You Want Them
Every Minute Of Every Day
SelectPartStorecom 27
SelectPartStorecom

Road Choicetrade Catalog
The Road Choice Truck Parts Catalog is now available to your SELECT Parts Store B2B site and is pre-loaded with parts and images
1 Hover over the Catalog Tab then click the Road Choice Catalog
2 Next select the Category or you can use the Smart Search and use the Add buttons to place in the cart
The Parts You Want
When You Want Them
Every Minute Of Every Day
SelectPartStorecom 11
Import Parts List and Saved Orders
Import Parts ListThe Import Part List function is a helpful tool for large order or creating stock orders through the saved order process
BeforeyoubeginyouneedanExcelfilethatcontainspartnumbersandorderquantity Important - If you have a computer generated order or export file make sure any information below the last part number and quantity is deleted If this precaution is not taken there is a risk that unneeded information will be imported into SELECT
Then click on the ldquoImport Parts Listrdquo button
Follow the steps below
Once the ldquoStock Checkrdquo has completed place orders as normal
The Parts You Want
When You Want Them
Every Minute Of Every Day
SelectPartStorecom12
Saved OrdersSaved Orders is a tool that allows frequent orders to be saved for quick recall and ordering
To create a saved order perform a stock check of the parts needed and place them in the shopping cart From the shopping cart locate the ldquoSave Order Asrdquo box and enter a title for the saved order and click ldquoSave Orderrdquo
To recall a ldquoSaved Orderrdquo click on the ldquoSaved Orderrdquo tab and select the desired orderbyclickingonthehyperlinkedDescriptionfield
AnyrecalledldquoSavedOrderrdquocanbeeditedmodifiedbeforeitissubmitted
The Parts You Want
When You Want Them
Every Minute Of Every Day
SelectPartStorecom 13
Using Promotions
Apply13 Promotional13 Code13
Utilizing SELECT Promotional Codes Every promotion has associated codes established to facilitate the discount being taken at time of order submission The promotional discount is only valid if eligible items are purchased via Select and promotional code is submitted at time of order Finding Active Promotions All active promotions are contained within the ldquoPromotionsrdquo tab Additionally a rotating banner at the top of each Select screen will identify active promotions ldquoPromotionsrdquo tab disappears if no promotions are active
Promotional codes must be entered after eligible product is placed in ldquoOrder Reviewrdquo Note Only one promotional code can be used per order To take advantage of multiple offers a separate order must be placed Once the code is successfully applied a message will be displayed and the discount will be shown
Example of a successful application of a promotional code in the Order Review screen 13
Note13 ndash13 Quantity13 limits13 for13 each13 promotion13 are13 by13 user13 13 Once13 a13 user13 reaches13 the13 max13 quantity13 they13 are13 done13 for13 the13 specific13 promotion13
Order Qty
Ship Qty
PL Part Number Description Sell
Price Extended Sell Price
Your Price
Core Price
Pack Qty
Extended Price
72 72 960 RMC9046731 BRAKE CLEANER 390 28080 227 000 13
16344
Save $1 on Volvo Branded Brake Cleaner RMC9046731
-100 9144
Total Sell Price 28080 Total Order Value 9144 Total Promo Savings 7200
Order Comments 13 Promotional Code RMC9046731 Your promo code RMC9046731 has been successfully applied A $100 discount has been applied to each RMC9046731 part number purchased within this order
13
SAVE $1 ON BRANDED BRAKE CLEANER
Utilizing SELECT Promotional Codes
14
Integrated Cross-Reference
1 | P a g e
15
1 | P a g e
Stand Alone Cross-Reference
16
Account and User Managment
17
ADMINISTRATIVE HOW TOrsquoSSELECT Part Store Tutorial Video OverviewSELECT Part Store tutorial videos that are available in the SELECT Part Store section of the Trucks Dealer Portal Each title is hyperlinked to the video and by clicking on the title will initiate playing the video
General SELECT Part Store TutorialsDealer Testimonial High level overview of the SELECT Part Store Dealer and Fleet testimonialsHow To Use SELECT Administration Site Dealership access to SELECTrsquos admin site Overview of key administration functionsDisplay PREFERRED Pricing How to display PREFERRED Pricing Cause and corrections for common pricing errorsUsing MAPP Data to Boost Sales Identify parts sales opportunities in MAPP CustomizeSELECTtotargetfleetsIMPACT Parts Catalog Howadealershipmakestheinitialrequestforafleetrsquosaccessto Fleet IMPACT Setup for Fleet IMPACT in SELECT Troubleshooting Fleet IMPACT access issues UpdatingfleetVINsforFleetIMPACTRunning Report Wheretofindreports Overview of each key reportCreating Dealer Promotions Overview of what is needed to create a dealer funded SELECT promotionsPublicizing Promotions HighlightdifferentwaysofcommunicatingSELECTpromotionsUsername amp Password Reset user names and passwords
Republic Services TutorialsThese tutorials are to be used to train personnel who sell parts to Republic Services The process outlined in these videos is the only way to ensure pur-chase orders from Republic Services ePro system are generated
Republic Services ndash Account Setup Initial setup of a Republic Services account in the SELECT Part StoreRepublic Services ndash Power User Setup Explanation of why a Power User is needed How to properly setup a Power User in the SELECT Admin How to use the Power User functionRepublic Services ndash Placing Orders How to login as a Power User Switch between users as a Power User in the SELECT Part Store Create a ldquoSaved Orderrdquo How to combat parts that are re-sourced to other vendorsRepublic Services ndash Processing Approved Orders Explains how Republic process orders after you create the saved order General overview of next stepsRepublic Services ndash Tips and Troubleshooting Orders Highlights common errors and correctionsRepublic Services ndash ePro SELECT Part StoreTM Orders Highlights the Republic side of the parts order
The Parts You Want
When You Want Them
Every Minute Of Every Day
SelectPartStorecom18
GENERAL ADMINISTRATIVE
PROMOTION SET UP | BRAND LINE CODE MAPPING
Overview FollowtheseinstructionstoensureyourSELECTPartStoreisproperlyconfig-uredtoacceptSELECTPartStorepromotionsThefullconfigurationmustbeperformed prior to any SELECT Part Store promotion be accepted
Promotion Set-Up | BrandLine Code Mapping1 Login to Administration (wwwnexpartcomadmin)2 From the Administration menu select ldquoMVSelect Brand Line Code Maprdquo
3 Select BrandLine Code Assignments
4FromtheBrandConfigurationscreenyouwillhavetheabilitytoactivateordeactivate the Brands that you stock All active Brands will display with a (radic) and all inactive Brands will display with a ( X)
bull To assign a Brand as inactive click on ( radic) next to the Brand and it will change from an active brand ( radic) to an inactive brand ( X)
bull To assign a Brand as active click on the ( X) next to the Brand and it will change from an ( X) inactive brand to an ( radic) active brand
bull When all changes have been completed click on ldquoSaverdquo
5 To assign an activeinactive status for each Brand and Location click on the BranchConfigurationlinknexttotheBrand
The Parts You Want
When You Want Them
Every Minute Of Every Day
SelectPartStorecom 19
6FromtheBranchConfigurationscreendisabletheBrandforanylocations where it is not carried
bull To assign a Branch as inactive click on ( radic) next to the location and it will change from an active location ( radic) to an inactive location ( X)
bull When all changes have been completed click on ldquoSaverdquo
7FromtheBrandConfigurationscreenselectldquoBrandLineCodeConfigrdquo
8WithintheBrandLineCodeConfigurationscreenassignallsourceline codes available within your DMS to each Brand
bull To assign a sourceline code to a Brand enter the line code amp click the ldquoAddrdquo button You can add as many line codes to each brand as needed
bull Example = Karmak is called Vendor Code and ADP is called Source Code
bull ClickldquoSaverdquowhenyouhavefinishedenteringallsourcelinecodesfor all brands
The Parts You Want
When You Want Them
Every Minute Of Every Day
SelectPartStorecom20
Road Choice CatalogTo manage the Road Choice Catalog follow the instructions below
1 Login to wwwnexpartcomadmin and from the main menu select ldquoDistribu-tor Configurationrdquo
2 GotofieldldquoCatalogs Available to Usersrdquo click on the ldquoManagerdquo link
3 Within the Available Catalogs screen yoursquoll see the ldquoRoad Choice Catalogrdquo when you can re-sequence etc4 Click ldquoAdd To All Usersrdquo and check the box to the right
5AdditionalconfigurationisavailablebutshouldbepresetbyWHIwithin
link in the main menu
The Parts You Want
When You Want Them
Every Minute Of Every Day
SelectPartStorecom 21
1 Hover over the Catalog Tab then click the Road Choice Catalog
2 Next select the Category or you can use the Smart Search and use the Add buttons to place in the cart
The Parts You Want
When You Want Them
Every Minute Of Every Day
SelectPartStorecom22
Cross-Reference Overview The SELECT Part StoreTM is introducing an integrated part number cross-reference tool which provides end-users with the ability to search for alternative part numbers that may fit the same application The tool leverages Motor Systemrsquos industry leading FleetCross and combines Mack Truck Volvo Truck and Road Choice part information to create a custom cross-reference tool By combining the custom cross-reference database in an integrated eCommerce platform we are offering a superior eCommerce experience that significantly reduces the difficulty finding part numbers in the Heavy Truck part space
Upon initial activation all dealer locations and customers will be active in the cross-reference by default The steps below outline how to make changes to the cross-reference settings
1 Log into your Dealer Administration site wwwnexpartcomadmin
2 Go to the Administration menu and select ldquoDistributor Configurationrdquo
3 Within the Distributor Configuration locate the field ldquoEnable Cross Referencerdquo The selection made within the EnableDisable drop down will activatedeactivate the FleetCross part Cross-Referencing functionality on your site
4 To enabledisable FleetCross select the corresponding drop down box
5 If the Add to All Existing Accounts button is selected it will overwrite the existing Cross Reference setting for all existing accounts
Note You can override the EnableDisable setting for each account within Customer Maintenance
6 Click on the ldquoManage Locationsrdquo link to viewedit the FleetCross Cross-Reference availability at each of your locations
7 Within the ldquoManage Locationsrdquo screen a list of all of your locations will display and identify the locations
sponsored by SELECT The ldquoLocation Statusrdquo will display a green check mark next to all locations that are enabled and a red check mark next to all locations that are disabled This is where the Dealership SELECT Administrator can disable a dealership locationrooftop should they wish NOTE End Users will have access to Cross-Reference based on their default location and account Enabled status If an accounts default location is ldquoEnabledrdquo within the Manage FleetCross Locations screen they will have access to Cross-Referencing If it is set to ldquoDisabledrdquo they will not have access to Cross-Referencing 23
Bypass Account Registration Setup
24
User Profile and Account Setup
1 | P a g e
4 To edit the ldquoUser Levelrdquo assignment click on the blue arrow next to the user
25
Report Training | Dealership Reporting within SELECTSELECT Administrators have access to a number of reports that help them man-age their eCommerce business All reports are accessed by logging into wwwNexpartcomadmin with their Administrator credentials
Distributor ReportingMost detailed report a dealer can access about their SELECT performance
Daily ActivityDetails daily sales information
Account and User ActivityDetails sales information by Accounts and Users
Lost Sales ReportTracks which parts are ldquoStock Checkedrdquo and not purchased The aggregated results can provide a lot of insight into what customers are attempting to buy Note - It is important to review the report periodically so there is visibility into lost sales opportunity the reason why and how many customers wanted a particular part This information can be used to phase in inventory to support your online sales This information is not captured by the DMS
The Parts You Want
When You Want Them
Every Minute Of Every Day
SelectPartStorecom26
Clicking on the blue hyperlinks will display additional detail about a part catego-ry The image is of the SELECT accounts that attempted to order the same part
Inactive UsersTracks how long it has been since a user has logged into SELECT You can selectseveraldifferenttimeframestohelptargetusersThisisagreattooltoidentify and follow up with accounts that have stopped using SELECT
The Parts You Want
When You Want Them
Every Minute Of Every Day
SelectPartStorecom 27
SelectPartStorecom

Import Parts List and Saved Orders
Import Parts ListThe Import Part List function is a helpful tool for large order or creating stock orders through the saved order process
BeforeyoubeginyouneedanExcelfilethatcontainspartnumbersandorderquantity Important - If you have a computer generated order or export file make sure any information below the last part number and quantity is deleted If this precaution is not taken there is a risk that unneeded information will be imported into SELECT
Then click on the ldquoImport Parts Listrdquo button
Follow the steps below
Once the ldquoStock Checkrdquo has completed place orders as normal
The Parts You Want
When You Want Them
Every Minute Of Every Day
SelectPartStorecom12
Saved OrdersSaved Orders is a tool that allows frequent orders to be saved for quick recall and ordering
To create a saved order perform a stock check of the parts needed and place them in the shopping cart From the shopping cart locate the ldquoSave Order Asrdquo box and enter a title for the saved order and click ldquoSave Orderrdquo
To recall a ldquoSaved Orderrdquo click on the ldquoSaved Orderrdquo tab and select the desired orderbyclickingonthehyperlinkedDescriptionfield
AnyrecalledldquoSavedOrderrdquocanbeeditedmodifiedbeforeitissubmitted
The Parts You Want
When You Want Them
Every Minute Of Every Day
SelectPartStorecom 13
Using Promotions
Apply13 Promotional13 Code13
Utilizing SELECT Promotional Codes Every promotion has associated codes established to facilitate the discount being taken at time of order submission The promotional discount is only valid if eligible items are purchased via Select and promotional code is submitted at time of order Finding Active Promotions All active promotions are contained within the ldquoPromotionsrdquo tab Additionally a rotating banner at the top of each Select screen will identify active promotions ldquoPromotionsrdquo tab disappears if no promotions are active
Promotional codes must be entered after eligible product is placed in ldquoOrder Reviewrdquo Note Only one promotional code can be used per order To take advantage of multiple offers a separate order must be placed Once the code is successfully applied a message will be displayed and the discount will be shown
Example of a successful application of a promotional code in the Order Review screen 13
Note13 ndash13 Quantity13 limits13 for13 each13 promotion13 are13 by13 user13 13 Once13 a13 user13 reaches13 the13 max13 quantity13 they13 are13 done13 for13 the13 specific13 promotion13
Order Qty
Ship Qty
PL Part Number Description Sell
Price Extended Sell Price
Your Price
Core Price
Pack Qty
Extended Price
72 72 960 RMC9046731 BRAKE CLEANER 390 28080 227 000 13
16344
Save $1 on Volvo Branded Brake Cleaner RMC9046731
-100 9144
Total Sell Price 28080 Total Order Value 9144 Total Promo Savings 7200
Order Comments 13 Promotional Code RMC9046731 Your promo code RMC9046731 has been successfully applied A $100 discount has been applied to each RMC9046731 part number purchased within this order
13
SAVE $1 ON BRANDED BRAKE CLEANER
Utilizing SELECT Promotional Codes
14
Integrated Cross-Reference
1 | P a g e
15
1 | P a g e
Stand Alone Cross-Reference
16
Account and User Managment
17
ADMINISTRATIVE HOW TOrsquoSSELECT Part Store Tutorial Video OverviewSELECT Part Store tutorial videos that are available in the SELECT Part Store section of the Trucks Dealer Portal Each title is hyperlinked to the video and by clicking on the title will initiate playing the video
General SELECT Part Store TutorialsDealer Testimonial High level overview of the SELECT Part Store Dealer and Fleet testimonialsHow To Use SELECT Administration Site Dealership access to SELECTrsquos admin site Overview of key administration functionsDisplay PREFERRED Pricing How to display PREFERRED Pricing Cause and corrections for common pricing errorsUsing MAPP Data to Boost Sales Identify parts sales opportunities in MAPP CustomizeSELECTtotargetfleetsIMPACT Parts Catalog Howadealershipmakestheinitialrequestforafleetrsquosaccessto Fleet IMPACT Setup for Fleet IMPACT in SELECT Troubleshooting Fleet IMPACT access issues UpdatingfleetVINsforFleetIMPACTRunning Report Wheretofindreports Overview of each key reportCreating Dealer Promotions Overview of what is needed to create a dealer funded SELECT promotionsPublicizing Promotions HighlightdifferentwaysofcommunicatingSELECTpromotionsUsername amp Password Reset user names and passwords
Republic Services TutorialsThese tutorials are to be used to train personnel who sell parts to Republic Services The process outlined in these videos is the only way to ensure pur-chase orders from Republic Services ePro system are generated
Republic Services ndash Account Setup Initial setup of a Republic Services account in the SELECT Part StoreRepublic Services ndash Power User Setup Explanation of why a Power User is needed How to properly setup a Power User in the SELECT Admin How to use the Power User functionRepublic Services ndash Placing Orders How to login as a Power User Switch between users as a Power User in the SELECT Part Store Create a ldquoSaved Orderrdquo How to combat parts that are re-sourced to other vendorsRepublic Services ndash Processing Approved Orders Explains how Republic process orders after you create the saved order General overview of next stepsRepublic Services ndash Tips and Troubleshooting Orders Highlights common errors and correctionsRepublic Services ndash ePro SELECT Part StoreTM Orders Highlights the Republic side of the parts order
The Parts You Want
When You Want Them
Every Minute Of Every Day
SelectPartStorecom18
GENERAL ADMINISTRATIVE
PROMOTION SET UP | BRAND LINE CODE MAPPING
Overview FollowtheseinstructionstoensureyourSELECTPartStoreisproperlyconfig-uredtoacceptSELECTPartStorepromotionsThefullconfigurationmustbeperformed prior to any SELECT Part Store promotion be accepted
Promotion Set-Up | BrandLine Code Mapping1 Login to Administration (wwwnexpartcomadmin)2 From the Administration menu select ldquoMVSelect Brand Line Code Maprdquo
3 Select BrandLine Code Assignments
4FromtheBrandConfigurationscreenyouwillhavetheabilitytoactivateordeactivate the Brands that you stock All active Brands will display with a (radic) and all inactive Brands will display with a ( X)
bull To assign a Brand as inactive click on ( radic) next to the Brand and it will change from an active brand ( radic) to an inactive brand ( X)
bull To assign a Brand as active click on the ( X) next to the Brand and it will change from an ( X) inactive brand to an ( radic) active brand
bull When all changes have been completed click on ldquoSaverdquo
5 To assign an activeinactive status for each Brand and Location click on the BranchConfigurationlinknexttotheBrand
The Parts You Want
When You Want Them
Every Minute Of Every Day
SelectPartStorecom 19
6FromtheBranchConfigurationscreendisabletheBrandforanylocations where it is not carried
bull To assign a Branch as inactive click on ( radic) next to the location and it will change from an active location ( radic) to an inactive location ( X)
bull When all changes have been completed click on ldquoSaverdquo
7FromtheBrandConfigurationscreenselectldquoBrandLineCodeConfigrdquo
8WithintheBrandLineCodeConfigurationscreenassignallsourceline codes available within your DMS to each Brand
bull To assign a sourceline code to a Brand enter the line code amp click the ldquoAddrdquo button You can add as many line codes to each brand as needed
bull Example = Karmak is called Vendor Code and ADP is called Source Code
bull ClickldquoSaverdquowhenyouhavefinishedenteringallsourcelinecodesfor all brands
The Parts You Want
When You Want Them
Every Minute Of Every Day
SelectPartStorecom20
Road Choice CatalogTo manage the Road Choice Catalog follow the instructions below
1 Login to wwwnexpartcomadmin and from the main menu select ldquoDistribu-tor Configurationrdquo
2 GotofieldldquoCatalogs Available to Usersrdquo click on the ldquoManagerdquo link
3 Within the Available Catalogs screen yoursquoll see the ldquoRoad Choice Catalogrdquo when you can re-sequence etc4 Click ldquoAdd To All Usersrdquo and check the box to the right
5AdditionalconfigurationisavailablebutshouldbepresetbyWHIwithin
link in the main menu
The Parts You Want
When You Want Them
Every Minute Of Every Day
SelectPartStorecom 21
1 Hover over the Catalog Tab then click the Road Choice Catalog
2 Next select the Category or you can use the Smart Search and use the Add buttons to place in the cart
The Parts You Want
When You Want Them
Every Minute Of Every Day
SelectPartStorecom22
Cross-Reference Overview The SELECT Part StoreTM is introducing an integrated part number cross-reference tool which provides end-users with the ability to search for alternative part numbers that may fit the same application The tool leverages Motor Systemrsquos industry leading FleetCross and combines Mack Truck Volvo Truck and Road Choice part information to create a custom cross-reference tool By combining the custom cross-reference database in an integrated eCommerce platform we are offering a superior eCommerce experience that significantly reduces the difficulty finding part numbers in the Heavy Truck part space
Upon initial activation all dealer locations and customers will be active in the cross-reference by default The steps below outline how to make changes to the cross-reference settings
1 Log into your Dealer Administration site wwwnexpartcomadmin
2 Go to the Administration menu and select ldquoDistributor Configurationrdquo
3 Within the Distributor Configuration locate the field ldquoEnable Cross Referencerdquo The selection made within the EnableDisable drop down will activatedeactivate the FleetCross part Cross-Referencing functionality on your site
4 To enabledisable FleetCross select the corresponding drop down box
5 If the Add to All Existing Accounts button is selected it will overwrite the existing Cross Reference setting for all existing accounts
Note You can override the EnableDisable setting for each account within Customer Maintenance
6 Click on the ldquoManage Locationsrdquo link to viewedit the FleetCross Cross-Reference availability at each of your locations
7 Within the ldquoManage Locationsrdquo screen a list of all of your locations will display and identify the locations
sponsored by SELECT The ldquoLocation Statusrdquo will display a green check mark next to all locations that are enabled and a red check mark next to all locations that are disabled This is where the Dealership SELECT Administrator can disable a dealership locationrooftop should they wish NOTE End Users will have access to Cross-Reference based on their default location and account Enabled status If an accounts default location is ldquoEnabledrdquo within the Manage FleetCross Locations screen they will have access to Cross-Referencing If it is set to ldquoDisabledrdquo they will not have access to Cross-Referencing 23
Bypass Account Registration Setup
24
User Profile and Account Setup
1 | P a g e
4 To edit the ldquoUser Levelrdquo assignment click on the blue arrow next to the user
25
Report Training | Dealership Reporting within SELECTSELECT Administrators have access to a number of reports that help them man-age their eCommerce business All reports are accessed by logging into wwwNexpartcomadmin with their Administrator credentials
Distributor ReportingMost detailed report a dealer can access about their SELECT performance
Daily ActivityDetails daily sales information
Account and User ActivityDetails sales information by Accounts and Users
Lost Sales ReportTracks which parts are ldquoStock Checkedrdquo and not purchased The aggregated results can provide a lot of insight into what customers are attempting to buy Note - It is important to review the report periodically so there is visibility into lost sales opportunity the reason why and how many customers wanted a particular part This information can be used to phase in inventory to support your online sales This information is not captured by the DMS
The Parts You Want
When You Want Them
Every Minute Of Every Day
SelectPartStorecom26
Clicking on the blue hyperlinks will display additional detail about a part catego-ry The image is of the SELECT accounts that attempted to order the same part
Inactive UsersTracks how long it has been since a user has logged into SELECT You can selectseveraldifferenttimeframestohelptargetusersThisisagreattooltoidentify and follow up with accounts that have stopped using SELECT
The Parts You Want
When You Want Them
Every Minute Of Every Day
SelectPartStorecom 27
SelectPartStorecom

Saved OrdersSaved Orders is a tool that allows frequent orders to be saved for quick recall and ordering
To create a saved order perform a stock check of the parts needed and place them in the shopping cart From the shopping cart locate the ldquoSave Order Asrdquo box and enter a title for the saved order and click ldquoSave Orderrdquo
To recall a ldquoSaved Orderrdquo click on the ldquoSaved Orderrdquo tab and select the desired orderbyclickingonthehyperlinkedDescriptionfield
AnyrecalledldquoSavedOrderrdquocanbeeditedmodifiedbeforeitissubmitted
The Parts You Want
When You Want Them
Every Minute Of Every Day
SelectPartStorecom 13
Using Promotions
Apply13 Promotional13 Code13
Utilizing SELECT Promotional Codes Every promotion has associated codes established to facilitate the discount being taken at time of order submission The promotional discount is only valid if eligible items are purchased via Select and promotional code is submitted at time of order Finding Active Promotions All active promotions are contained within the ldquoPromotionsrdquo tab Additionally a rotating banner at the top of each Select screen will identify active promotions ldquoPromotionsrdquo tab disappears if no promotions are active
Promotional codes must be entered after eligible product is placed in ldquoOrder Reviewrdquo Note Only one promotional code can be used per order To take advantage of multiple offers a separate order must be placed Once the code is successfully applied a message will be displayed and the discount will be shown
Example of a successful application of a promotional code in the Order Review screen 13
Note13 ndash13 Quantity13 limits13 for13 each13 promotion13 are13 by13 user13 13 Once13 a13 user13 reaches13 the13 max13 quantity13 they13 are13 done13 for13 the13 specific13 promotion13
Order Qty
Ship Qty
PL Part Number Description Sell
Price Extended Sell Price
Your Price
Core Price
Pack Qty
Extended Price
72 72 960 RMC9046731 BRAKE CLEANER 390 28080 227 000 13
16344
Save $1 on Volvo Branded Brake Cleaner RMC9046731
-100 9144
Total Sell Price 28080 Total Order Value 9144 Total Promo Savings 7200
Order Comments 13 Promotional Code RMC9046731 Your promo code RMC9046731 has been successfully applied A $100 discount has been applied to each RMC9046731 part number purchased within this order
13
SAVE $1 ON BRANDED BRAKE CLEANER
Utilizing SELECT Promotional Codes
14
Integrated Cross-Reference
1 | P a g e
15
1 | P a g e
Stand Alone Cross-Reference
16
Account and User Managment
17
ADMINISTRATIVE HOW TOrsquoSSELECT Part Store Tutorial Video OverviewSELECT Part Store tutorial videos that are available in the SELECT Part Store section of the Trucks Dealer Portal Each title is hyperlinked to the video and by clicking on the title will initiate playing the video
General SELECT Part Store TutorialsDealer Testimonial High level overview of the SELECT Part Store Dealer and Fleet testimonialsHow To Use SELECT Administration Site Dealership access to SELECTrsquos admin site Overview of key administration functionsDisplay PREFERRED Pricing How to display PREFERRED Pricing Cause and corrections for common pricing errorsUsing MAPP Data to Boost Sales Identify parts sales opportunities in MAPP CustomizeSELECTtotargetfleetsIMPACT Parts Catalog Howadealershipmakestheinitialrequestforafleetrsquosaccessto Fleet IMPACT Setup for Fleet IMPACT in SELECT Troubleshooting Fleet IMPACT access issues UpdatingfleetVINsforFleetIMPACTRunning Report Wheretofindreports Overview of each key reportCreating Dealer Promotions Overview of what is needed to create a dealer funded SELECT promotionsPublicizing Promotions HighlightdifferentwaysofcommunicatingSELECTpromotionsUsername amp Password Reset user names and passwords
Republic Services TutorialsThese tutorials are to be used to train personnel who sell parts to Republic Services The process outlined in these videos is the only way to ensure pur-chase orders from Republic Services ePro system are generated
Republic Services ndash Account Setup Initial setup of a Republic Services account in the SELECT Part StoreRepublic Services ndash Power User Setup Explanation of why a Power User is needed How to properly setup a Power User in the SELECT Admin How to use the Power User functionRepublic Services ndash Placing Orders How to login as a Power User Switch between users as a Power User in the SELECT Part Store Create a ldquoSaved Orderrdquo How to combat parts that are re-sourced to other vendorsRepublic Services ndash Processing Approved Orders Explains how Republic process orders after you create the saved order General overview of next stepsRepublic Services ndash Tips and Troubleshooting Orders Highlights common errors and correctionsRepublic Services ndash ePro SELECT Part StoreTM Orders Highlights the Republic side of the parts order
The Parts You Want
When You Want Them
Every Minute Of Every Day
SelectPartStorecom18
GENERAL ADMINISTRATIVE
PROMOTION SET UP | BRAND LINE CODE MAPPING
Overview FollowtheseinstructionstoensureyourSELECTPartStoreisproperlyconfig-uredtoacceptSELECTPartStorepromotionsThefullconfigurationmustbeperformed prior to any SELECT Part Store promotion be accepted
Promotion Set-Up | BrandLine Code Mapping1 Login to Administration (wwwnexpartcomadmin)2 From the Administration menu select ldquoMVSelect Brand Line Code Maprdquo
3 Select BrandLine Code Assignments
4FromtheBrandConfigurationscreenyouwillhavetheabilitytoactivateordeactivate the Brands that you stock All active Brands will display with a (radic) and all inactive Brands will display with a ( X)
bull To assign a Brand as inactive click on ( radic) next to the Brand and it will change from an active brand ( radic) to an inactive brand ( X)
bull To assign a Brand as active click on the ( X) next to the Brand and it will change from an ( X) inactive brand to an ( radic) active brand
bull When all changes have been completed click on ldquoSaverdquo
5 To assign an activeinactive status for each Brand and Location click on the BranchConfigurationlinknexttotheBrand
The Parts You Want
When You Want Them
Every Minute Of Every Day
SelectPartStorecom 19
6FromtheBranchConfigurationscreendisabletheBrandforanylocations where it is not carried
bull To assign a Branch as inactive click on ( radic) next to the location and it will change from an active location ( radic) to an inactive location ( X)
bull When all changes have been completed click on ldquoSaverdquo
7FromtheBrandConfigurationscreenselectldquoBrandLineCodeConfigrdquo
8WithintheBrandLineCodeConfigurationscreenassignallsourceline codes available within your DMS to each Brand
bull To assign a sourceline code to a Brand enter the line code amp click the ldquoAddrdquo button You can add as many line codes to each brand as needed
bull Example = Karmak is called Vendor Code and ADP is called Source Code
bull ClickldquoSaverdquowhenyouhavefinishedenteringallsourcelinecodesfor all brands
The Parts You Want
When You Want Them
Every Minute Of Every Day
SelectPartStorecom20
Road Choice CatalogTo manage the Road Choice Catalog follow the instructions below
1 Login to wwwnexpartcomadmin and from the main menu select ldquoDistribu-tor Configurationrdquo
2 GotofieldldquoCatalogs Available to Usersrdquo click on the ldquoManagerdquo link
3 Within the Available Catalogs screen yoursquoll see the ldquoRoad Choice Catalogrdquo when you can re-sequence etc4 Click ldquoAdd To All Usersrdquo and check the box to the right
5AdditionalconfigurationisavailablebutshouldbepresetbyWHIwithin
link in the main menu
The Parts You Want
When You Want Them
Every Minute Of Every Day
SelectPartStorecom 21
1 Hover over the Catalog Tab then click the Road Choice Catalog
2 Next select the Category or you can use the Smart Search and use the Add buttons to place in the cart
The Parts You Want
When You Want Them
Every Minute Of Every Day
SelectPartStorecom22
Cross-Reference Overview The SELECT Part StoreTM is introducing an integrated part number cross-reference tool which provides end-users with the ability to search for alternative part numbers that may fit the same application The tool leverages Motor Systemrsquos industry leading FleetCross and combines Mack Truck Volvo Truck and Road Choice part information to create a custom cross-reference tool By combining the custom cross-reference database in an integrated eCommerce platform we are offering a superior eCommerce experience that significantly reduces the difficulty finding part numbers in the Heavy Truck part space
Upon initial activation all dealer locations and customers will be active in the cross-reference by default The steps below outline how to make changes to the cross-reference settings
1 Log into your Dealer Administration site wwwnexpartcomadmin
2 Go to the Administration menu and select ldquoDistributor Configurationrdquo
3 Within the Distributor Configuration locate the field ldquoEnable Cross Referencerdquo The selection made within the EnableDisable drop down will activatedeactivate the FleetCross part Cross-Referencing functionality on your site
4 To enabledisable FleetCross select the corresponding drop down box
5 If the Add to All Existing Accounts button is selected it will overwrite the existing Cross Reference setting for all existing accounts
Note You can override the EnableDisable setting for each account within Customer Maintenance
6 Click on the ldquoManage Locationsrdquo link to viewedit the FleetCross Cross-Reference availability at each of your locations
7 Within the ldquoManage Locationsrdquo screen a list of all of your locations will display and identify the locations
sponsored by SELECT The ldquoLocation Statusrdquo will display a green check mark next to all locations that are enabled and a red check mark next to all locations that are disabled This is where the Dealership SELECT Administrator can disable a dealership locationrooftop should they wish NOTE End Users will have access to Cross-Reference based on their default location and account Enabled status If an accounts default location is ldquoEnabledrdquo within the Manage FleetCross Locations screen they will have access to Cross-Referencing If it is set to ldquoDisabledrdquo they will not have access to Cross-Referencing 23
Bypass Account Registration Setup
24
User Profile and Account Setup
1 | P a g e
4 To edit the ldquoUser Levelrdquo assignment click on the blue arrow next to the user
25
Report Training | Dealership Reporting within SELECTSELECT Administrators have access to a number of reports that help them man-age their eCommerce business All reports are accessed by logging into wwwNexpartcomadmin with their Administrator credentials
Distributor ReportingMost detailed report a dealer can access about their SELECT performance
Daily ActivityDetails daily sales information
Account and User ActivityDetails sales information by Accounts and Users
Lost Sales ReportTracks which parts are ldquoStock Checkedrdquo and not purchased The aggregated results can provide a lot of insight into what customers are attempting to buy Note - It is important to review the report periodically so there is visibility into lost sales opportunity the reason why and how many customers wanted a particular part This information can be used to phase in inventory to support your online sales This information is not captured by the DMS
The Parts You Want
When You Want Them
Every Minute Of Every Day
SelectPartStorecom26
Clicking on the blue hyperlinks will display additional detail about a part catego-ry The image is of the SELECT accounts that attempted to order the same part
Inactive UsersTracks how long it has been since a user has logged into SELECT You can selectseveraldifferenttimeframestohelptargetusersThisisagreattooltoidentify and follow up with accounts that have stopped using SELECT
The Parts You Want
When You Want Them
Every Minute Of Every Day
SelectPartStorecom 27
SelectPartStorecom

Using Promotions
Apply13 Promotional13 Code13
Utilizing SELECT Promotional Codes Every promotion has associated codes established to facilitate the discount being taken at time of order submission The promotional discount is only valid if eligible items are purchased via Select and promotional code is submitted at time of order Finding Active Promotions All active promotions are contained within the ldquoPromotionsrdquo tab Additionally a rotating banner at the top of each Select screen will identify active promotions ldquoPromotionsrdquo tab disappears if no promotions are active
Promotional codes must be entered after eligible product is placed in ldquoOrder Reviewrdquo Note Only one promotional code can be used per order To take advantage of multiple offers a separate order must be placed Once the code is successfully applied a message will be displayed and the discount will be shown
Example of a successful application of a promotional code in the Order Review screen 13
Note13 ndash13 Quantity13 limits13 for13 each13 promotion13 are13 by13 user13 13 Once13 a13 user13 reaches13 the13 max13 quantity13 they13 are13 done13 for13 the13 specific13 promotion13
Order Qty
Ship Qty
PL Part Number Description Sell
Price Extended Sell Price
Your Price
Core Price
Pack Qty
Extended Price
72 72 960 RMC9046731 BRAKE CLEANER 390 28080 227 000 13
16344
Save $1 on Volvo Branded Brake Cleaner RMC9046731
-100 9144
Total Sell Price 28080 Total Order Value 9144 Total Promo Savings 7200
Order Comments 13 Promotional Code RMC9046731 Your promo code RMC9046731 has been successfully applied A $100 discount has been applied to each RMC9046731 part number purchased within this order
13
SAVE $1 ON BRANDED BRAKE CLEANER
Utilizing SELECT Promotional Codes
14
Integrated Cross-Reference
1 | P a g e
15
1 | P a g e
Stand Alone Cross-Reference
16
Account and User Managment
17
ADMINISTRATIVE HOW TOrsquoSSELECT Part Store Tutorial Video OverviewSELECT Part Store tutorial videos that are available in the SELECT Part Store section of the Trucks Dealer Portal Each title is hyperlinked to the video and by clicking on the title will initiate playing the video
General SELECT Part Store TutorialsDealer Testimonial High level overview of the SELECT Part Store Dealer and Fleet testimonialsHow To Use SELECT Administration Site Dealership access to SELECTrsquos admin site Overview of key administration functionsDisplay PREFERRED Pricing How to display PREFERRED Pricing Cause and corrections for common pricing errorsUsing MAPP Data to Boost Sales Identify parts sales opportunities in MAPP CustomizeSELECTtotargetfleetsIMPACT Parts Catalog Howadealershipmakestheinitialrequestforafleetrsquosaccessto Fleet IMPACT Setup for Fleet IMPACT in SELECT Troubleshooting Fleet IMPACT access issues UpdatingfleetVINsforFleetIMPACTRunning Report Wheretofindreports Overview of each key reportCreating Dealer Promotions Overview of what is needed to create a dealer funded SELECT promotionsPublicizing Promotions HighlightdifferentwaysofcommunicatingSELECTpromotionsUsername amp Password Reset user names and passwords
Republic Services TutorialsThese tutorials are to be used to train personnel who sell parts to Republic Services The process outlined in these videos is the only way to ensure pur-chase orders from Republic Services ePro system are generated
Republic Services ndash Account Setup Initial setup of a Republic Services account in the SELECT Part StoreRepublic Services ndash Power User Setup Explanation of why a Power User is needed How to properly setup a Power User in the SELECT Admin How to use the Power User functionRepublic Services ndash Placing Orders How to login as a Power User Switch between users as a Power User in the SELECT Part Store Create a ldquoSaved Orderrdquo How to combat parts that are re-sourced to other vendorsRepublic Services ndash Processing Approved Orders Explains how Republic process orders after you create the saved order General overview of next stepsRepublic Services ndash Tips and Troubleshooting Orders Highlights common errors and correctionsRepublic Services ndash ePro SELECT Part StoreTM Orders Highlights the Republic side of the parts order
The Parts You Want
When You Want Them
Every Minute Of Every Day
SelectPartStorecom18
GENERAL ADMINISTRATIVE
PROMOTION SET UP | BRAND LINE CODE MAPPING
Overview FollowtheseinstructionstoensureyourSELECTPartStoreisproperlyconfig-uredtoacceptSELECTPartStorepromotionsThefullconfigurationmustbeperformed prior to any SELECT Part Store promotion be accepted
Promotion Set-Up | BrandLine Code Mapping1 Login to Administration (wwwnexpartcomadmin)2 From the Administration menu select ldquoMVSelect Brand Line Code Maprdquo
3 Select BrandLine Code Assignments
4FromtheBrandConfigurationscreenyouwillhavetheabilitytoactivateordeactivate the Brands that you stock All active Brands will display with a (radic) and all inactive Brands will display with a ( X)
bull To assign a Brand as inactive click on ( radic) next to the Brand and it will change from an active brand ( radic) to an inactive brand ( X)
bull To assign a Brand as active click on the ( X) next to the Brand and it will change from an ( X) inactive brand to an ( radic) active brand
bull When all changes have been completed click on ldquoSaverdquo
5 To assign an activeinactive status for each Brand and Location click on the BranchConfigurationlinknexttotheBrand
The Parts You Want
When You Want Them
Every Minute Of Every Day
SelectPartStorecom 19
6FromtheBranchConfigurationscreendisabletheBrandforanylocations where it is not carried
bull To assign a Branch as inactive click on ( radic) next to the location and it will change from an active location ( radic) to an inactive location ( X)
bull When all changes have been completed click on ldquoSaverdquo
7FromtheBrandConfigurationscreenselectldquoBrandLineCodeConfigrdquo
8WithintheBrandLineCodeConfigurationscreenassignallsourceline codes available within your DMS to each Brand
bull To assign a sourceline code to a Brand enter the line code amp click the ldquoAddrdquo button You can add as many line codes to each brand as needed
bull Example = Karmak is called Vendor Code and ADP is called Source Code
bull ClickldquoSaverdquowhenyouhavefinishedenteringallsourcelinecodesfor all brands
The Parts You Want
When You Want Them
Every Minute Of Every Day
SelectPartStorecom20
Road Choice CatalogTo manage the Road Choice Catalog follow the instructions below
1 Login to wwwnexpartcomadmin and from the main menu select ldquoDistribu-tor Configurationrdquo
2 GotofieldldquoCatalogs Available to Usersrdquo click on the ldquoManagerdquo link
3 Within the Available Catalogs screen yoursquoll see the ldquoRoad Choice Catalogrdquo when you can re-sequence etc4 Click ldquoAdd To All Usersrdquo and check the box to the right
5AdditionalconfigurationisavailablebutshouldbepresetbyWHIwithin
link in the main menu
The Parts You Want
When You Want Them
Every Minute Of Every Day
SelectPartStorecom 21
1 Hover over the Catalog Tab then click the Road Choice Catalog
2 Next select the Category or you can use the Smart Search and use the Add buttons to place in the cart
The Parts You Want
When You Want Them
Every Minute Of Every Day
SelectPartStorecom22
Cross-Reference Overview The SELECT Part StoreTM is introducing an integrated part number cross-reference tool which provides end-users with the ability to search for alternative part numbers that may fit the same application The tool leverages Motor Systemrsquos industry leading FleetCross and combines Mack Truck Volvo Truck and Road Choice part information to create a custom cross-reference tool By combining the custom cross-reference database in an integrated eCommerce platform we are offering a superior eCommerce experience that significantly reduces the difficulty finding part numbers in the Heavy Truck part space
Upon initial activation all dealer locations and customers will be active in the cross-reference by default The steps below outline how to make changes to the cross-reference settings
1 Log into your Dealer Administration site wwwnexpartcomadmin
2 Go to the Administration menu and select ldquoDistributor Configurationrdquo
3 Within the Distributor Configuration locate the field ldquoEnable Cross Referencerdquo The selection made within the EnableDisable drop down will activatedeactivate the FleetCross part Cross-Referencing functionality on your site
4 To enabledisable FleetCross select the corresponding drop down box
5 If the Add to All Existing Accounts button is selected it will overwrite the existing Cross Reference setting for all existing accounts
Note You can override the EnableDisable setting for each account within Customer Maintenance
6 Click on the ldquoManage Locationsrdquo link to viewedit the FleetCross Cross-Reference availability at each of your locations
7 Within the ldquoManage Locationsrdquo screen a list of all of your locations will display and identify the locations
sponsored by SELECT The ldquoLocation Statusrdquo will display a green check mark next to all locations that are enabled and a red check mark next to all locations that are disabled This is where the Dealership SELECT Administrator can disable a dealership locationrooftop should they wish NOTE End Users will have access to Cross-Reference based on their default location and account Enabled status If an accounts default location is ldquoEnabledrdquo within the Manage FleetCross Locations screen they will have access to Cross-Referencing If it is set to ldquoDisabledrdquo they will not have access to Cross-Referencing 23
Bypass Account Registration Setup
24
User Profile and Account Setup
1 | P a g e
4 To edit the ldquoUser Levelrdquo assignment click on the blue arrow next to the user
25
Report Training | Dealership Reporting within SELECTSELECT Administrators have access to a number of reports that help them man-age their eCommerce business All reports are accessed by logging into wwwNexpartcomadmin with their Administrator credentials
Distributor ReportingMost detailed report a dealer can access about their SELECT performance
Daily ActivityDetails daily sales information
Account and User ActivityDetails sales information by Accounts and Users
Lost Sales ReportTracks which parts are ldquoStock Checkedrdquo and not purchased The aggregated results can provide a lot of insight into what customers are attempting to buy Note - It is important to review the report periodically so there is visibility into lost sales opportunity the reason why and how many customers wanted a particular part This information can be used to phase in inventory to support your online sales This information is not captured by the DMS
The Parts You Want
When You Want Them
Every Minute Of Every Day
SelectPartStorecom26
Clicking on the blue hyperlinks will display additional detail about a part catego-ry The image is of the SELECT accounts that attempted to order the same part
Inactive UsersTracks how long it has been since a user has logged into SELECT You can selectseveraldifferenttimeframestohelptargetusersThisisagreattooltoidentify and follow up with accounts that have stopped using SELECT
The Parts You Want
When You Want Them
Every Minute Of Every Day
SelectPartStorecom 27
SelectPartStorecom

Integrated Cross-Reference
1 | P a g e
15
1 | P a g e
Stand Alone Cross-Reference
16
Account and User Managment
17
ADMINISTRATIVE HOW TOrsquoSSELECT Part Store Tutorial Video OverviewSELECT Part Store tutorial videos that are available in the SELECT Part Store section of the Trucks Dealer Portal Each title is hyperlinked to the video and by clicking on the title will initiate playing the video
General SELECT Part Store TutorialsDealer Testimonial High level overview of the SELECT Part Store Dealer and Fleet testimonialsHow To Use SELECT Administration Site Dealership access to SELECTrsquos admin site Overview of key administration functionsDisplay PREFERRED Pricing How to display PREFERRED Pricing Cause and corrections for common pricing errorsUsing MAPP Data to Boost Sales Identify parts sales opportunities in MAPP CustomizeSELECTtotargetfleetsIMPACT Parts Catalog Howadealershipmakestheinitialrequestforafleetrsquosaccessto Fleet IMPACT Setup for Fleet IMPACT in SELECT Troubleshooting Fleet IMPACT access issues UpdatingfleetVINsforFleetIMPACTRunning Report Wheretofindreports Overview of each key reportCreating Dealer Promotions Overview of what is needed to create a dealer funded SELECT promotionsPublicizing Promotions HighlightdifferentwaysofcommunicatingSELECTpromotionsUsername amp Password Reset user names and passwords
Republic Services TutorialsThese tutorials are to be used to train personnel who sell parts to Republic Services The process outlined in these videos is the only way to ensure pur-chase orders from Republic Services ePro system are generated
Republic Services ndash Account Setup Initial setup of a Republic Services account in the SELECT Part StoreRepublic Services ndash Power User Setup Explanation of why a Power User is needed How to properly setup a Power User in the SELECT Admin How to use the Power User functionRepublic Services ndash Placing Orders How to login as a Power User Switch between users as a Power User in the SELECT Part Store Create a ldquoSaved Orderrdquo How to combat parts that are re-sourced to other vendorsRepublic Services ndash Processing Approved Orders Explains how Republic process orders after you create the saved order General overview of next stepsRepublic Services ndash Tips and Troubleshooting Orders Highlights common errors and correctionsRepublic Services ndash ePro SELECT Part StoreTM Orders Highlights the Republic side of the parts order
The Parts You Want
When You Want Them
Every Minute Of Every Day
SelectPartStorecom18
GENERAL ADMINISTRATIVE
PROMOTION SET UP | BRAND LINE CODE MAPPING
Overview FollowtheseinstructionstoensureyourSELECTPartStoreisproperlyconfig-uredtoacceptSELECTPartStorepromotionsThefullconfigurationmustbeperformed prior to any SELECT Part Store promotion be accepted
Promotion Set-Up | BrandLine Code Mapping1 Login to Administration (wwwnexpartcomadmin)2 From the Administration menu select ldquoMVSelect Brand Line Code Maprdquo
3 Select BrandLine Code Assignments
4FromtheBrandConfigurationscreenyouwillhavetheabilitytoactivateordeactivate the Brands that you stock All active Brands will display with a (radic) and all inactive Brands will display with a ( X)
bull To assign a Brand as inactive click on ( radic) next to the Brand and it will change from an active brand ( radic) to an inactive brand ( X)
bull To assign a Brand as active click on the ( X) next to the Brand and it will change from an ( X) inactive brand to an ( radic) active brand
bull When all changes have been completed click on ldquoSaverdquo
5 To assign an activeinactive status for each Brand and Location click on the BranchConfigurationlinknexttotheBrand
The Parts You Want
When You Want Them
Every Minute Of Every Day
SelectPartStorecom 19
6FromtheBranchConfigurationscreendisabletheBrandforanylocations where it is not carried
bull To assign a Branch as inactive click on ( radic) next to the location and it will change from an active location ( radic) to an inactive location ( X)
bull When all changes have been completed click on ldquoSaverdquo
7FromtheBrandConfigurationscreenselectldquoBrandLineCodeConfigrdquo
8WithintheBrandLineCodeConfigurationscreenassignallsourceline codes available within your DMS to each Brand
bull To assign a sourceline code to a Brand enter the line code amp click the ldquoAddrdquo button You can add as many line codes to each brand as needed
bull Example = Karmak is called Vendor Code and ADP is called Source Code
bull ClickldquoSaverdquowhenyouhavefinishedenteringallsourcelinecodesfor all brands
The Parts You Want
When You Want Them
Every Minute Of Every Day
SelectPartStorecom20
Road Choice CatalogTo manage the Road Choice Catalog follow the instructions below
1 Login to wwwnexpartcomadmin and from the main menu select ldquoDistribu-tor Configurationrdquo
2 GotofieldldquoCatalogs Available to Usersrdquo click on the ldquoManagerdquo link
3 Within the Available Catalogs screen yoursquoll see the ldquoRoad Choice Catalogrdquo when you can re-sequence etc4 Click ldquoAdd To All Usersrdquo and check the box to the right
5AdditionalconfigurationisavailablebutshouldbepresetbyWHIwithin
link in the main menu
The Parts You Want
When You Want Them
Every Minute Of Every Day
SelectPartStorecom 21
1 Hover over the Catalog Tab then click the Road Choice Catalog
2 Next select the Category or you can use the Smart Search and use the Add buttons to place in the cart
The Parts You Want
When You Want Them
Every Minute Of Every Day
SelectPartStorecom22
Cross-Reference Overview The SELECT Part StoreTM is introducing an integrated part number cross-reference tool which provides end-users with the ability to search for alternative part numbers that may fit the same application The tool leverages Motor Systemrsquos industry leading FleetCross and combines Mack Truck Volvo Truck and Road Choice part information to create a custom cross-reference tool By combining the custom cross-reference database in an integrated eCommerce platform we are offering a superior eCommerce experience that significantly reduces the difficulty finding part numbers in the Heavy Truck part space
Upon initial activation all dealer locations and customers will be active in the cross-reference by default The steps below outline how to make changes to the cross-reference settings
1 Log into your Dealer Administration site wwwnexpartcomadmin
2 Go to the Administration menu and select ldquoDistributor Configurationrdquo
3 Within the Distributor Configuration locate the field ldquoEnable Cross Referencerdquo The selection made within the EnableDisable drop down will activatedeactivate the FleetCross part Cross-Referencing functionality on your site
4 To enabledisable FleetCross select the corresponding drop down box
5 If the Add to All Existing Accounts button is selected it will overwrite the existing Cross Reference setting for all existing accounts
Note You can override the EnableDisable setting for each account within Customer Maintenance
6 Click on the ldquoManage Locationsrdquo link to viewedit the FleetCross Cross-Reference availability at each of your locations
7 Within the ldquoManage Locationsrdquo screen a list of all of your locations will display and identify the locations
sponsored by SELECT The ldquoLocation Statusrdquo will display a green check mark next to all locations that are enabled and a red check mark next to all locations that are disabled This is where the Dealership SELECT Administrator can disable a dealership locationrooftop should they wish NOTE End Users will have access to Cross-Reference based on their default location and account Enabled status If an accounts default location is ldquoEnabledrdquo within the Manage FleetCross Locations screen they will have access to Cross-Referencing If it is set to ldquoDisabledrdquo they will not have access to Cross-Referencing 23
Bypass Account Registration Setup
24
User Profile and Account Setup
1 | P a g e
4 To edit the ldquoUser Levelrdquo assignment click on the blue arrow next to the user
25
Report Training | Dealership Reporting within SELECTSELECT Administrators have access to a number of reports that help them man-age their eCommerce business All reports are accessed by logging into wwwNexpartcomadmin with their Administrator credentials
Distributor ReportingMost detailed report a dealer can access about their SELECT performance
Daily ActivityDetails daily sales information
Account and User ActivityDetails sales information by Accounts and Users
Lost Sales ReportTracks which parts are ldquoStock Checkedrdquo and not purchased The aggregated results can provide a lot of insight into what customers are attempting to buy Note - It is important to review the report periodically so there is visibility into lost sales opportunity the reason why and how many customers wanted a particular part This information can be used to phase in inventory to support your online sales This information is not captured by the DMS
The Parts You Want
When You Want Them
Every Minute Of Every Day
SelectPartStorecom26
Clicking on the blue hyperlinks will display additional detail about a part catego-ry The image is of the SELECT accounts that attempted to order the same part
Inactive UsersTracks how long it has been since a user has logged into SELECT You can selectseveraldifferenttimeframestohelptargetusersThisisagreattooltoidentify and follow up with accounts that have stopped using SELECT
The Parts You Want
When You Want Them
Every Minute Of Every Day
SelectPartStorecom 27
SelectPartStorecom

1 | P a g e
Stand Alone Cross-Reference
16
Account and User Managment
17
ADMINISTRATIVE HOW TOrsquoSSELECT Part Store Tutorial Video OverviewSELECT Part Store tutorial videos that are available in the SELECT Part Store section of the Trucks Dealer Portal Each title is hyperlinked to the video and by clicking on the title will initiate playing the video
General SELECT Part Store TutorialsDealer Testimonial High level overview of the SELECT Part Store Dealer and Fleet testimonialsHow To Use SELECT Administration Site Dealership access to SELECTrsquos admin site Overview of key administration functionsDisplay PREFERRED Pricing How to display PREFERRED Pricing Cause and corrections for common pricing errorsUsing MAPP Data to Boost Sales Identify parts sales opportunities in MAPP CustomizeSELECTtotargetfleetsIMPACT Parts Catalog Howadealershipmakestheinitialrequestforafleetrsquosaccessto Fleet IMPACT Setup for Fleet IMPACT in SELECT Troubleshooting Fleet IMPACT access issues UpdatingfleetVINsforFleetIMPACTRunning Report Wheretofindreports Overview of each key reportCreating Dealer Promotions Overview of what is needed to create a dealer funded SELECT promotionsPublicizing Promotions HighlightdifferentwaysofcommunicatingSELECTpromotionsUsername amp Password Reset user names and passwords
Republic Services TutorialsThese tutorials are to be used to train personnel who sell parts to Republic Services The process outlined in these videos is the only way to ensure pur-chase orders from Republic Services ePro system are generated
Republic Services ndash Account Setup Initial setup of a Republic Services account in the SELECT Part StoreRepublic Services ndash Power User Setup Explanation of why a Power User is needed How to properly setup a Power User in the SELECT Admin How to use the Power User functionRepublic Services ndash Placing Orders How to login as a Power User Switch between users as a Power User in the SELECT Part Store Create a ldquoSaved Orderrdquo How to combat parts that are re-sourced to other vendorsRepublic Services ndash Processing Approved Orders Explains how Republic process orders after you create the saved order General overview of next stepsRepublic Services ndash Tips and Troubleshooting Orders Highlights common errors and correctionsRepublic Services ndash ePro SELECT Part StoreTM Orders Highlights the Republic side of the parts order
The Parts You Want
When You Want Them
Every Minute Of Every Day
SelectPartStorecom18
GENERAL ADMINISTRATIVE
PROMOTION SET UP | BRAND LINE CODE MAPPING
Overview FollowtheseinstructionstoensureyourSELECTPartStoreisproperlyconfig-uredtoacceptSELECTPartStorepromotionsThefullconfigurationmustbeperformed prior to any SELECT Part Store promotion be accepted
Promotion Set-Up | BrandLine Code Mapping1 Login to Administration (wwwnexpartcomadmin)2 From the Administration menu select ldquoMVSelect Brand Line Code Maprdquo
3 Select BrandLine Code Assignments
4FromtheBrandConfigurationscreenyouwillhavetheabilitytoactivateordeactivate the Brands that you stock All active Brands will display with a (radic) and all inactive Brands will display with a ( X)
bull To assign a Brand as inactive click on ( radic) next to the Brand and it will change from an active brand ( radic) to an inactive brand ( X)
bull To assign a Brand as active click on the ( X) next to the Brand and it will change from an ( X) inactive brand to an ( radic) active brand
bull When all changes have been completed click on ldquoSaverdquo
5 To assign an activeinactive status for each Brand and Location click on the BranchConfigurationlinknexttotheBrand
The Parts You Want
When You Want Them
Every Minute Of Every Day
SelectPartStorecom 19
6FromtheBranchConfigurationscreendisabletheBrandforanylocations where it is not carried
bull To assign a Branch as inactive click on ( radic) next to the location and it will change from an active location ( radic) to an inactive location ( X)
bull When all changes have been completed click on ldquoSaverdquo
7FromtheBrandConfigurationscreenselectldquoBrandLineCodeConfigrdquo
8WithintheBrandLineCodeConfigurationscreenassignallsourceline codes available within your DMS to each Brand
bull To assign a sourceline code to a Brand enter the line code amp click the ldquoAddrdquo button You can add as many line codes to each brand as needed
bull Example = Karmak is called Vendor Code and ADP is called Source Code
bull ClickldquoSaverdquowhenyouhavefinishedenteringallsourcelinecodesfor all brands
The Parts You Want
When You Want Them
Every Minute Of Every Day
SelectPartStorecom20
Road Choice CatalogTo manage the Road Choice Catalog follow the instructions below
1 Login to wwwnexpartcomadmin and from the main menu select ldquoDistribu-tor Configurationrdquo
2 GotofieldldquoCatalogs Available to Usersrdquo click on the ldquoManagerdquo link
3 Within the Available Catalogs screen yoursquoll see the ldquoRoad Choice Catalogrdquo when you can re-sequence etc4 Click ldquoAdd To All Usersrdquo and check the box to the right
5AdditionalconfigurationisavailablebutshouldbepresetbyWHIwithin
link in the main menu
The Parts You Want
When You Want Them
Every Minute Of Every Day
SelectPartStorecom 21
1 Hover over the Catalog Tab then click the Road Choice Catalog
2 Next select the Category or you can use the Smart Search and use the Add buttons to place in the cart
The Parts You Want
When You Want Them
Every Minute Of Every Day
SelectPartStorecom22
Cross-Reference Overview The SELECT Part StoreTM is introducing an integrated part number cross-reference tool which provides end-users with the ability to search for alternative part numbers that may fit the same application The tool leverages Motor Systemrsquos industry leading FleetCross and combines Mack Truck Volvo Truck and Road Choice part information to create a custom cross-reference tool By combining the custom cross-reference database in an integrated eCommerce platform we are offering a superior eCommerce experience that significantly reduces the difficulty finding part numbers in the Heavy Truck part space
Upon initial activation all dealer locations and customers will be active in the cross-reference by default The steps below outline how to make changes to the cross-reference settings
1 Log into your Dealer Administration site wwwnexpartcomadmin
2 Go to the Administration menu and select ldquoDistributor Configurationrdquo
3 Within the Distributor Configuration locate the field ldquoEnable Cross Referencerdquo The selection made within the EnableDisable drop down will activatedeactivate the FleetCross part Cross-Referencing functionality on your site
4 To enabledisable FleetCross select the corresponding drop down box
5 If the Add to All Existing Accounts button is selected it will overwrite the existing Cross Reference setting for all existing accounts
Note You can override the EnableDisable setting for each account within Customer Maintenance
6 Click on the ldquoManage Locationsrdquo link to viewedit the FleetCross Cross-Reference availability at each of your locations
7 Within the ldquoManage Locationsrdquo screen a list of all of your locations will display and identify the locations
sponsored by SELECT The ldquoLocation Statusrdquo will display a green check mark next to all locations that are enabled and a red check mark next to all locations that are disabled This is where the Dealership SELECT Administrator can disable a dealership locationrooftop should they wish NOTE End Users will have access to Cross-Reference based on their default location and account Enabled status If an accounts default location is ldquoEnabledrdquo within the Manage FleetCross Locations screen they will have access to Cross-Referencing If it is set to ldquoDisabledrdquo they will not have access to Cross-Referencing 23
Bypass Account Registration Setup
24
User Profile and Account Setup
1 | P a g e
4 To edit the ldquoUser Levelrdquo assignment click on the blue arrow next to the user
25
Report Training | Dealership Reporting within SELECTSELECT Administrators have access to a number of reports that help them man-age their eCommerce business All reports are accessed by logging into wwwNexpartcomadmin with their Administrator credentials
Distributor ReportingMost detailed report a dealer can access about their SELECT performance
Daily ActivityDetails daily sales information
Account and User ActivityDetails sales information by Accounts and Users
Lost Sales ReportTracks which parts are ldquoStock Checkedrdquo and not purchased The aggregated results can provide a lot of insight into what customers are attempting to buy Note - It is important to review the report periodically so there is visibility into lost sales opportunity the reason why and how many customers wanted a particular part This information can be used to phase in inventory to support your online sales This information is not captured by the DMS
The Parts You Want
When You Want Them
Every Minute Of Every Day
SelectPartStorecom26
Clicking on the blue hyperlinks will display additional detail about a part catego-ry The image is of the SELECT accounts that attempted to order the same part
Inactive UsersTracks how long it has been since a user has logged into SELECT You can selectseveraldifferenttimeframestohelptargetusersThisisagreattooltoidentify and follow up with accounts that have stopped using SELECT
The Parts You Want
When You Want Them
Every Minute Of Every Day
SelectPartStorecom 27
SelectPartStorecom

Account and User Managment
17
ADMINISTRATIVE HOW TOrsquoSSELECT Part Store Tutorial Video OverviewSELECT Part Store tutorial videos that are available in the SELECT Part Store section of the Trucks Dealer Portal Each title is hyperlinked to the video and by clicking on the title will initiate playing the video
General SELECT Part Store TutorialsDealer Testimonial High level overview of the SELECT Part Store Dealer and Fleet testimonialsHow To Use SELECT Administration Site Dealership access to SELECTrsquos admin site Overview of key administration functionsDisplay PREFERRED Pricing How to display PREFERRED Pricing Cause and corrections for common pricing errorsUsing MAPP Data to Boost Sales Identify parts sales opportunities in MAPP CustomizeSELECTtotargetfleetsIMPACT Parts Catalog Howadealershipmakestheinitialrequestforafleetrsquosaccessto Fleet IMPACT Setup for Fleet IMPACT in SELECT Troubleshooting Fleet IMPACT access issues UpdatingfleetVINsforFleetIMPACTRunning Report Wheretofindreports Overview of each key reportCreating Dealer Promotions Overview of what is needed to create a dealer funded SELECT promotionsPublicizing Promotions HighlightdifferentwaysofcommunicatingSELECTpromotionsUsername amp Password Reset user names and passwords
Republic Services TutorialsThese tutorials are to be used to train personnel who sell parts to Republic Services The process outlined in these videos is the only way to ensure pur-chase orders from Republic Services ePro system are generated
Republic Services ndash Account Setup Initial setup of a Republic Services account in the SELECT Part StoreRepublic Services ndash Power User Setup Explanation of why a Power User is needed How to properly setup a Power User in the SELECT Admin How to use the Power User functionRepublic Services ndash Placing Orders How to login as a Power User Switch between users as a Power User in the SELECT Part Store Create a ldquoSaved Orderrdquo How to combat parts that are re-sourced to other vendorsRepublic Services ndash Processing Approved Orders Explains how Republic process orders after you create the saved order General overview of next stepsRepublic Services ndash Tips and Troubleshooting Orders Highlights common errors and correctionsRepublic Services ndash ePro SELECT Part StoreTM Orders Highlights the Republic side of the parts order
The Parts You Want
When You Want Them
Every Minute Of Every Day
SelectPartStorecom18
GENERAL ADMINISTRATIVE
PROMOTION SET UP | BRAND LINE CODE MAPPING
Overview FollowtheseinstructionstoensureyourSELECTPartStoreisproperlyconfig-uredtoacceptSELECTPartStorepromotionsThefullconfigurationmustbeperformed prior to any SELECT Part Store promotion be accepted
Promotion Set-Up | BrandLine Code Mapping1 Login to Administration (wwwnexpartcomadmin)2 From the Administration menu select ldquoMVSelect Brand Line Code Maprdquo
3 Select BrandLine Code Assignments
4FromtheBrandConfigurationscreenyouwillhavetheabilitytoactivateordeactivate the Brands that you stock All active Brands will display with a (radic) and all inactive Brands will display with a ( X)
bull To assign a Brand as inactive click on ( radic) next to the Brand and it will change from an active brand ( radic) to an inactive brand ( X)
bull To assign a Brand as active click on the ( X) next to the Brand and it will change from an ( X) inactive brand to an ( radic) active brand
bull When all changes have been completed click on ldquoSaverdquo
5 To assign an activeinactive status for each Brand and Location click on the BranchConfigurationlinknexttotheBrand
The Parts You Want
When You Want Them
Every Minute Of Every Day
SelectPartStorecom 19
6FromtheBranchConfigurationscreendisabletheBrandforanylocations where it is not carried
bull To assign a Branch as inactive click on ( radic) next to the location and it will change from an active location ( radic) to an inactive location ( X)
bull When all changes have been completed click on ldquoSaverdquo
7FromtheBrandConfigurationscreenselectldquoBrandLineCodeConfigrdquo
8WithintheBrandLineCodeConfigurationscreenassignallsourceline codes available within your DMS to each Brand
bull To assign a sourceline code to a Brand enter the line code amp click the ldquoAddrdquo button You can add as many line codes to each brand as needed
bull Example = Karmak is called Vendor Code and ADP is called Source Code
bull ClickldquoSaverdquowhenyouhavefinishedenteringallsourcelinecodesfor all brands
The Parts You Want
When You Want Them
Every Minute Of Every Day
SelectPartStorecom20
Road Choice CatalogTo manage the Road Choice Catalog follow the instructions below
1 Login to wwwnexpartcomadmin and from the main menu select ldquoDistribu-tor Configurationrdquo
2 GotofieldldquoCatalogs Available to Usersrdquo click on the ldquoManagerdquo link
3 Within the Available Catalogs screen yoursquoll see the ldquoRoad Choice Catalogrdquo when you can re-sequence etc4 Click ldquoAdd To All Usersrdquo and check the box to the right
5AdditionalconfigurationisavailablebutshouldbepresetbyWHIwithin
link in the main menu
The Parts You Want
When You Want Them
Every Minute Of Every Day
SelectPartStorecom 21
1 Hover over the Catalog Tab then click the Road Choice Catalog
2 Next select the Category or you can use the Smart Search and use the Add buttons to place in the cart
The Parts You Want
When You Want Them
Every Minute Of Every Day
SelectPartStorecom22
Cross-Reference Overview The SELECT Part StoreTM is introducing an integrated part number cross-reference tool which provides end-users with the ability to search for alternative part numbers that may fit the same application The tool leverages Motor Systemrsquos industry leading FleetCross and combines Mack Truck Volvo Truck and Road Choice part information to create a custom cross-reference tool By combining the custom cross-reference database in an integrated eCommerce platform we are offering a superior eCommerce experience that significantly reduces the difficulty finding part numbers in the Heavy Truck part space
Upon initial activation all dealer locations and customers will be active in the cross-reference by default The steps below outline how to make changes to the cross-reference settings
1 Log into your Dealer Administration site wwwnexpartcomadmin
2 Go to the Administration menu and select ldquoDistributor Configurationrdquo
3 Within the Distributor Configuration locate the field ldquoEnable Cross Referencerdquo The selection made within the EnableDisable drop down will activatedeactivate the FleetCross part Cross-Referencing functionality on your site
4 To enabledisable FleetCross select the corresponding drop down box
5 If the Add to All Existing Accounts button is selected it will overwrite the existing Cross Reference setting for all existing accounts
Note You can override the EnableDisable setting for each account within Customer Maintenance
6 Click on the ldquoManage Locationsrdquo link to viewedit the FleetCross Cross-Reference availability at each of your locations
7 Within the ldquoManage Locationsrdquo screen a list of all of your locations will display and identify the locations
sponsored by SELECT The ldquoLocation Statusrdquo will display a green check mark next to all locations that are enabled and a red check mark next to all locations that are disabled This is where the Dealership SELECT Administrator can disable a dealership locationrooftop should they wish NOTE End Users will have access to Cross-Reference based on their default location and account Enabled status If an accounts default location is ldquoEnabledrdquo within the Manage FleetCross Locations screen they will have access to Cross-Referencing If it is set to ldquoDisabledrdquo they will not have access to Cross-Referencing 23
Bypass Account Registration Setup
24
User Profile and Account Setup
1 | P a g e
4 To edit the ldquoUser Levelrdquo assignment click on the blue arrow next to the user
25
Report Training | Dealership Reporting within SELECTSELECT Administrators have access to a number of reports that help them man-age their eCommerce business All reports are accessed by logging into wwwNexpartcomadmin with their Administrator credentials
Distributor ReportingMost detailed report a dealer can access about their SELECT performance
Daily ActivityDetails daily sales information
Account and User ActivityDetails sales information by Accounts and Users
Lost Sales ReportTracks which parts are ldquoStock Checkedrdquo and not purchased The aggregated results can provide a lot of insight into what customers are attempting to buy Note - It is important to review the report periodically so there is visibility into lost sales opportunity the reason why and how many customers wanted a particular part This information can be used to phase in inventory to support your online sales This information is not captured by the DMS
The Parts You Want
When You Want Them
Every Minute Of Every Day
SelectPartStorecom26
Clicking on the blue hyperlinks will display additional detail about a part catego-ry The image is of the SELECT accounts that attempted to order the same part
Inactive UsersTracks how long it has been since a user has logged into SELECT You can selectseveraldifferenttimeframestohelptargetusersThisisagreattooltoidentify and follow up with accounts that have stopped using SELECT
The Parts You Want
When You Want Them
Every Minute Of Every Day
SelectPartStorecom 27
SelectPartStorecom

ADMINISTRATIVE HOW TOrsquoSSELECT Part Store Tutorial Video OverviewSELECT Part Store tutorial videos that are available in the SELECT Part Store section of the Trucks Dealer Portal Each title is hyperlinked to the video and by clicking on the title will initiate playing the video
General SELECT Part Store TutorialsDealer Testimonial High level overview of the SELECT Part Store Dealer and Fleet testimonialsHow To Use SELECT Administration Site Dealership access to SELECTrsquos admin site Overview of key administration functionsDisplay PREFERRED Pricing How to display PREFERRED Pricing Cause and corrections for common pricing errorsUsing MAPP Data to Boost Sales Identify parts sales opportunities in MAPP CustomizeSELECTtotargetfleetsIMPACT Parts Catalog Howadealershipmakestheinitialrequestforafleetrsquosaccessto Fleet IMPACT Setup for Fleet IMPACT in SELECT Troubleshooting Fleet IMPACT access issues UpdatingfleetVINsforFleetIMPACTRunning Report Wheretofindreports Overview of each key reportCreating Dealer Promotions Overview of what is needed to create a dealer funded SELECT promotionsPublicizing Promotions HighlightdifferentwaysofcommunicatingSELECTpromotionsUsername amp Password Reset user names and passwords
Republic Services TutorialsThese tutorials are to be used to train personnel who sell parts to Republic Services The process outlined in these videos is the only way to ensure pur-chase orders from Republic Services ePro system are generated
Republic Services ndash Account Setup Initial setup of a Republic Services account in the SELECT Part StoreRepublic Services ndash Power User Setup Explanation of why a Power User is needed How to properly setup a Power User in the SELECT Admin How to use the Power User functionRepublic Services ndash Placing Orders How to login as a Power User Switch between users as a Power User in the SELECT Part Store Create a ldquoSaved Orderrdquo How to combat parts that are re-sourced to other vendorsRepublic Services ndash Processing Approved Orders Explains how Republic process orders after you create the saved order General overview of next stepsRepublic Services ndash Tips and Troubleshooting Orders Highlights common errors and correctionsRepublic Services ndash ePro SELECT Part StoreTM Orders Highlights the Republic side of the parts order
The Parts You Want
When You Want Them
Every Minute Of Every Day
SelectPartStorecom18
GENERAL ADMINISTRATIVE
PROMOTION SET UP | BRAND LINE CODE MAPPING
Overview FollowtheseinstructionstoensureyourSELECTPartStoreisproperlyconfig-uredtoacceptSELECTPartStorepromotionsThefullconfigurationmustbeperformed prior to any SELECT Part Store promotion be accepted
Promotion Set-Up | BrandLine Code Mapping1 Login to Administration (wwwnexpartcomadmin)2 From the Administration menu select ldquoMVSelect Brand Line Code Maprdquo
3 Select BrandLine Code Assignments
4FromtheBrandConfigurationscreenyouwillhavetheabilitytoactivateordeactivate the Brands that you stock All active Brands will display with a (radic) and all inactive Brands will display with a ( X)
bull To assign a Brand as inactive click on ( radic) next to the Brand and it will change from an active brand ( radic) to an inactive brand ( X)
bull To assign a Brand as active click on the ( X) next to the Brand and it will change from an ( X) inactive brand to an ( radic) active brand
bull When all changes have been completed click on ldquoSaverdquo
5 To assign an activeinactive status for each Brand and Location click on the BranchConfigurationlinknexttotheBrand
The Parts You Want
When You Want Them
Every Minute Of Every Day
SelectPartStorecom 19
6FromtheBranchConfigurationscreendisabletheBrandforanylocations where it is not carried
bull To assign a Branch as inactive click on ( radic) next to the location and it will change from an active location ( radic) to an inactive location ( X)
bull When all changes have been completed click on ldquoSaverdquo
7FromtheBrandConfigurationscreenselectldquoBrandLineCodeConfigrdquo
8WithintheBrandLineCodeConfigurationscreenassignallsourceline codes available within your DMS to each Brand
bull To assign a sourceline code to a Brand enter the line code amp click the ldquoAddrdquo button You can add as many line codes to each brand as needed
bull Example = Karmak is called Vendor Code and ADP is called Source Code
bull ClickldquoSaverdquowhenyouhavefinishedenteringallsourcelinecodesfor all brands
The Parts You Want
When You Want Them
Every Minute Of Every Day
SelectPartStorecom20
Road Choice CatalogTo manage the Road Choice Catalog follow the instructions below
1 Login to wwwnexpartcomadmin and from the main menu select ldquoDistribu-tor Configurationrdquo
2 GotofieldldquoCatalogs Available to Usersrdquo click on the ldquoManagerdquo link
3 Within the Available Catalogs screen yoursquoll see the ldquoRoad Choice Catalogrdquo when you can re-sequence etc4 Click ldquoAdd To All Usersrdquo and check the box to the right
5AdditionalconfigurationisavailablebutshouldbepresetbyWHIwithin
link in the main menu
The Parts You Want
When You Want Them
Every Minute Of Every Day
SelectPartStorecom 21
1 Hover over the Catalog Tab then click the Road Choice Catalog
2 Next select the Category or you can use the Smart Search and use the Add buttons to place in the cart
The Parts You Want
When You Want Them
Every Minute Of Every Day
SelectPartStorecom22
Cross-Reference Overview The SELECT Part StoreTM is introducing an integrated part number cross-reference tool which provides end-users with the ability to search for alternative part numbers that may fit the same application The tool leverages Motor Systemrsquos industry leading FleetCross and combines Mack Truck Volvo Truck and Road Choice part information to create a custom cross-reference tool By combining the custom cross-reference database in an integrated eCommerce platform we are offering a superior eCommerce experience that significantly reduces the difficulty finding part numbers in the Heavy Truck part space
Upon initial activation all dealer locations and customers will be active in the cross-reference by default The steps below outline how to make changes to the cross-reference settings
1 Log into your Dealer Administration site wwwnexpartcomadmin
2 Go to the Administration menu and select ldquoDistributor Configurationrdquo
3 Within the Distributor Configuration locate the field ldquoEnable Cross Referencerdquo The selection made within the EnableDisable drop down will activatedeactivate the FleetCross part Cross-Referencing functionality on your site
4 To enabledisable FleetCross select the corresponding drop down box
5 If the Add to All Existing Accounts button is selected it will overwrite the existing Cross Reference setting for all existing accounts
Note You can override the EnableDisable setting for each account within Customer Maintenance
6 Click on the ldquoManage Locationsrdquo link to viewedit the FleetCross Cross-Reference availability at each of your locations
7 Within the ldquoManage Locationsrdquo screen a list of all of your locations will display and identify the locations
sponsored by SELECT The ldquoLocation Statusrdquo will display a green check mark next to all locations that are enabled and a red check mark next to all locations that are disabled This is where the Dealership SELECT Administrator can disable a dealership locationrooftop should they wish NOTE End Users will have access to Cross-Reference based on their default location and account Enabled status If an accounts default location is ldquoEnabledrdquo within the Manage FleetCross Locations screen they will have access to Cross-Referencing If it is set to ldquoDisabledrdquo they will not have access to Cross-Referencing 23
Bypass Account Registration Setup
24
User Profile and Account Setup
1 | P a g e
4 To edit the ldquoUser Levelrdquo assignment click on the blue arrow next to the user
25
Report Training | Dealership Reporting within SELECTSELECT Administrators have access to a number of reports that help them man-age their eCommerce business All reports are accessed by logging into wwwNexpartcomadmin with their Administrator credentials
Distributor ReportingMost detailed report a dealer can access about their SELECT performance
Daily ActivityDetails daily sales information
Account and User ActivityDetails sales information by Accounts and Users
Lost Sales ReportTracks which parts are ldquoStock Checkedrdquo and not purchased The aggregated results can provide a lot of insight into what customers are attempting to buy Note - It is important to review the report periodically so there is visibility into lost sales opportunity the reason why and how many customers wanted a particular part This information can be used to phase in inventory to support your online sales This information is not captured by the DMS
The Parts You Want
When You Want Them
Every Minute Of Every Day
SelectPartStorecom26
Clicking on the blue hyperlinks will display additional detail about a part catego-ry The image is of the SELECT accounts that attempted to order the same part
Inactive UsersTracks how long it has been since a user has logged into SELECT You can selectseveraldifferenttimeframestohelptargetusersThisisagreattooltoidentify and follow up with accounts that have stopped using SELECT
The Parts You Want
When You Want Them
Every Minute Of Every Day
SelectPartStorecom 27
SelectPartStorecom

PROMOTION SET UP | BRAND LINE CODE MAPPING
Overview FollowtheseinstructionstoensureyourSELECTPartStoreisproperlyconfig-uredtoacceptSELECTPartStorepromotionsThefullconfigurationmustbeperformed prior to any SELECT Part Store promotion be accepted
Promotion Set-Up | BrandLine Code Mapping1 Login to Administration (wwwnexpartcomadmin)2 From the Administration menu select ldquoMVSelect Brand Line Code Maprdquo
3 Select BrandLine Code Assignments
4FromtheBrandConfigurationscreenyouwillhavetheabilitytoactivateordeactivate the Brands that you stock All active Brands will display with a (radic) and all inactive Brands will display with a ( X)
bull To assign a Brand as inactive click on ( radic) next to the Brand and it will change from an active brand ( radic) to an inactive brand ( X)
bull To assign a Brand as active click on the ( X) next to the Brand and it will change from an ( X) inactive brand to an ( radic) active brand
bull When all changes have been completed click on ldquoSaverdquo
5 To assign an activeinactive status for each Brand and Location click on the BranchConfigurationlinknexttotheBrand
The Parts You Want
When You Want Them
Every Minute Of Every Day
SelectPartStorecom 19
6FromtheBranchConfigurationscreendisabletheBrandforanylocations where it is not carried
bull To assign a Branch as inactive click on ( radic) next to the location and it will change from an active location ( radic) to an inactive location ( X)
bull When all changes have been completed click on ldquoSaverdquo
7FromtheBrandConfigurationscreenselectldquoBrandLineCodeConfigrdquo
8WithintheBrandLineCodeConfigurationscreenassignallsourceline codes available within your DMS to each Brand
bull To assign a sourceline code to a Brand enter the line code amp click the ldquoAddrdquo button You can add as many line codes to each brand as needed
bull Example = Karmak is called Vendor Code and ADP is called Source Code
bull ClickldquoSaverdquowhenyouhavefinishedenteringallsourcelinecodesfor all brands
The Parts You Want
When You Want Them
Every Minute Of Every Day
SelectPartStorecom20
Road Choice CatalogTo manage the Road Choice Catalog follow the instructions below
1 Login to wwwnexpartcomadmin and from the main menu select ldquoDistribu-tor Configurationrdquo
2 GotofieldldquoCatalogs Available to Usersrdquo click on the ldquoManagerdquo link
3 Within the Available Catalogs screen yoursquoll see the ldquoRoad Choice Catalogrdquo when you can re-sequence etc4 Click ldquoAdd To All Usersrdquo and check the box to the right
5AdditionalconfigurationisavailablebutshouldbepresetbyWHIwithin
link in the main menu
The Parts You Want
When You Want Them
Every Minute Of Every Day
SelectPartStorecom 21
1 Hover over the Catalog Tab then click the Road Choice Catalog
2 Next select the Category or you can use the Smart Search and use the Add buttons to place in the cart
The Parts You Want
When You Want Them
Every Minute Of Every Day
SelectPartStorecom22
Cross-Reference Overview The SELECT Part StoreTM is introducing an integrated part number cross-reference tool which provides end-users with the ability to search for alternative part numbers that may fit the same application The tool leverages Motor Systemrsquos industry leading FleetCross and combines Mack Truck Volvo Truck and Road Choice part information to create a custom cross-reference tool By combining the custom cross-reference database in an integrated eCommerce platform we are offering a superior eCommerce experience that significantly reduces the difficulty finding part numbers in the Heavy Truck part space
Upon initial activation all dealer locations and customers will be active in the cross-reference by default The steps below outline how to make changes to the cross-reference settings
1 Log into your Dealer Administration site wwwnexpartcomadmin
2 Go to the Administration menu and select ldquoDistributor Configurationrdquo
3 Within the Distributor Configuration locate the field ldquoEnable Cross Referencerdquo The selection made within the EnableDisable drop down will activatedeactivate the FleetCross part Cross-Referencing functionality on your site
4 To enabledisable FleetCross select the corresponding drop down box
5 If the Add to All Existing Accounts button is selected it will overwrite the existing Cross Reference setting for all existing accounts
Note You can override the EnableDisable setting for each account within Customer Maintenance
6 Click on the ldquoManage Locationsrdquo link to viewedit the FleetCross Cross-Reference availability at each of your locations
7 Within the ldquoManage Locationsrdquo screen a list of all of your locations will display and identify the locations
sponsored by SELECT The ldquoLocation Statusrdquo will display a green check mark next to all locations that are enabled and a red check mark next to all locations that are disabled This is where the Dealership SELECT Administrator can disable a dealership locationrooftop should they wish NOTE End Users will have access to Cross-Reference based on their default location and account Enabled status If an accounts default location is ldquoEnabledrdquo within the Manage FleetCross Locations screen they will have access to Cross-Referencing If it is set to ldquoDisabledrdquo they will not have access to Cross-Referencing 23
Bypass Account Registration Setup
24
User Profile and Account Setup
1 | P a g e
4 To edit the ldquoUser Levelrdquo assignment click on the blue arrow next to the user
25
Report Training | Dealership Reporting within SELECTSELECT Administrators have access to a number of reports that help them man-age their eCommerce business All reports are accessed by logging into wwwNexpartcomadmin with their Administrator credentials
Distributor ReportingMost detailed report a dealer can access about their SELECT performance
Daily ActivityDetails daily sales information
Account and User ActivityDetails sales information by Accounts and Users
Lost Sales ReportTracks which parts are ldquoStock Checkedrdquo and not purchased The aggregated results can provide a lot of insight into what customers are attempting to buy Note - It is important to review the report periodically so there is visibility into lost sales opportunity the reason why and how many customers wanted a particular part This information can be used to phase in inventory to support your online sales This information is not captured by the DMS
The Parts You Want
When You Want Them
Every Minute Of Every Day
SelectPartStorecom26
Clicking on the blue hyperlinks will display additional detail about a part catego-ry The image is of the SELECT accounts that attempted to order the same part
Inactive UsersTracks how long it has been since a user has logged into SELECT You can selectseveraldifferenttimeframestohelptargetusersThisisagreattooltoidentify and follow up with accounts that have stopped using SELECT
The Parts You Want
When You Want Them
Every Minute Of Every Day
SelectPartStorecom 27
SelectPartStorecom

6FromtheBranchConfigurationscreendisabletheBrandforanylocations where it is not carried
bull To assign a Branch as inactive click on ( radic) next to the location and it will change from an active location ( radic) to an inactive location ( X)
bull When all changes have been completed click on ldquoSaverdquo
7FromtheBrandConfigurationscreenselectldquoBrandLineCodeConfigrdquo
8WithintheBrandLineCodeConfigurationscreenassignallsourceline codes available within your DMS to each Brand
bull To assign a sourceline code to a Brand enter the line code amp click the ldquoAddrdquo button You can add as many line codes to each brand as needed
bull Example = Karmak is called Vendor Code and ADP is called Source Code
bull ClickldquoSaverdquowhenyouhavefinishedenteringallsourcelinecodesfor all brands
The Parts You Want
When You Want Them
Every Minute Of Every Day
SelectPartStorecom20
Road Choice CatalogTo manage the Road Choice Catalog follow the instructions below
1 Login to wwwnexpartcomadmin and from the main menu select ldquoDistribu-tor Configurationrdquo
2 GotofieldldquoCatalogs Available to Usersrdquo click on the ldquoManagerdquo link
3 Within the Available Catalogs screen yoursquoll see the ldquoRoad Choice Catalogrdquo when you can re-sequence etc4 Click ldquoAdd To All Usersrdquo and check the box to the right
5AdditionalconfigurationisavailablebutshouldbepresetbyWHIwithin
link in the main menu
The Parts You Want
When You Want Them
Every Minute Of Every Day
SelectPartStorecom 21
1 Hover over the Catalog Tab then click the Road Choice Catalog
2 Next select the Category or you can use the Smart Search and use the Add buttons to place in the cart
The Parts You Want
When You Want Them
Every Minute Of Every Day
SelectPartStorecom22
Cross-Reference Overview The SELECT Part StoreTM is introducing an integrated part number cross-reference tool which provides end-users with the ability to search for alternative part numbers that may fit the same application The tool leverages Motor Systemrsquos industry leading FleetCross and combines Mack Truck Volvo Truck and Road Choice part information to create a custom cross-reference tool By combining the custom cross-reference database in an integrated eCommerce platform we are offering a superior eCommerce experience that significantly reduces the difficulty finding part numbers in the Heavy Truck part space
Upon initial activation all dealer locations and customers will be active in the cross-reference by default The steps below outline how to make changes to the cross-reference settings
1 Log into your Dealer Administration site wwwnexpartcomadmin
2 Go to the Administration menu and select ldquoDistributor Configurationrdquo
3 Within the Distributor Configuration locate the field ldquoEnable Cross Referencerdquo The selection made within the EnableDisable drop down will activatedeactivate the FleetCross part Cross-Referencing functionality on your site
4 To enabledisable FleetCross select the corresponding drop down box
5 If the Add to All Existing Accounts button is selected it will overwrite the existing Cross Reference setting for all existing accounts
Note You can override the EnableDisable setting for each account within Customer Maintenance
6 Click on the ldquoManage Locationsrdquo link to viewedit the FleetCross Cross-Reference availability at each of your locations
7 Within the ldquoManage Locationsrdquo screen a list of all of your locations will display and identify the locations
sponsored by SELECT The ldquoLocation Statusrdquo will display a green check mark next to all locations that are enabled and a red check mark next to all locations that are disabled This is where the Dealership SELECT Administrator can disable a dealership locationrooftop should they wish NOTE End Users will have access to Cross-Reference based on their default location and account Enabled status If an accounts default location is ldquoEnabledrdquo within the Manage FleetCross Locations screen they will have access to Cross-Referencing If it is set to ldquoDisabledrdquo they will not have access to Cross-Referencing 23
Bypass Account Registration Setup
24
User Profile and Account Setup
1 | P a g e
4 To edit the ldquoUser Levelrdquo assignment click on the blue arrow next to the user
25
Report Training | Dealership Reporting within SELECTSELECT Administrators have access to a number of reports that help them man-age their eCommerce business All reports are accessed by logging into wwwNexpartcomadmin with their Administrator credentials
Distributor ReportingMost detailed report a dealer can access about their SELECT performance
Daily ActivityDetails daily sales information
Account and User ActivityDetails sales information by Accounts and Users
Lost Sales ReportTracks which parts are ldquoStock Checkedrdquo and not purchased The aggregated results can provide a lot of insight into what customers are attempting to buy Note - It is important to review the report periodically so there is visibility into lost sales opportunity the reason why and how many customers wanted a particular part This information can be used to phase in inventory to support your online sales This information is not captured by the DMS
The Parts You Want
When You Want Them
Every Minute Of Every Day
SelectPartStorecom26
Clicking on the blue hyperlinks will display additional detail about a part catego-ry The image is of the SELECT accounts that attempted to order the same part
Inactive UsersTracks how long it has been since a user has logged into SELECT You can selectseveraldifferenttimeframestohelptargetusersThisisagreattooltoidentify and follow up with accounts that have stopped using SELECT
The Parts You Want
When You Want Them
Every Minute Of Every Day
SelectPartStorecom 27
SelectPartStorecom

Road Choice CatalogTo manage the Road Choice Catalog follow the instructions below
1 Login to wwwnexpartcomadmin and from the main menu select ldquoDistribu-tor Configurationrdquo
2 GotofieldldquoCatalogs Available to Usersrdquo click on the ldquoManagerdquo link
3 Within the Available Catalogs screen yoursquoll see the ldquoRoad Choice Catalogrdquo when you can re-sequence etc4 Click ldquoAdd To All Usersrdquo and check the box to the right
5AdditionalconfigurationisavailablebutshouldbepresetbyWHIwithin
link in the main menu
The Parts You Want
When You Want Them
Every Minute Of Every Day
SelectPartStorecom 21
1 Hover over the Catalog Tab then click the Road Choice Catalog
2 Next select the Category or you can use the Smart Search and use the Add buttons to place in the cart
The Parts You Want
When You Want Them
Every Minute Of Every Day
SelectPartStorecom22
Cross-Reference Overview The SELECT Part StoreTM is introducing an integrated part number cross-reference tool which provides end-users with the ability to search for alternative part numbers that may fit the same application The tool leverages Motor Systemrsquos industry leading FleetCross and combines Mack Truck Volvo Truck and Road Choice part information to create a custom cross-reference tool By combining the custom cross-reference database in an integrated eCommerce platform we are offering a superior eCommerce experience that significantly reduces the difficulty finding part numbers in the Heavy Truck part space
Upon initial activation all dealer locations and customers will be active in the cross-reference by default The steps below outline how to make changes to the cross-reference settings
1 Log into your Dealer Administration site wwwnexpartcomadmin
2 Go to the Administration menu and select ldquoDistributor Configurationrdquo
3 Within the Distributor Configuration locate the field ldquoEnable Cross Referencerdquo The selection made within the EnableDisable drop down will activatedeactivate the FleetCross part Cross-Referencing functionality on your site
4 To enabledisable FleetCross select the corresponding drop down box
5 If the Add to All Existing Accounts button is selected it will overwrite the existing Cross Reference setting for all existing accounts
Note You can override the EnableDisable setting for each account within Customer Maintenance
6 Click on the ldquoManage Locationsrdquo link to viewedit the FleetCross Cross-Reference availability at each of your locations
7 Within the ldquoManage Locationsrdquo screen a list of all of your locations will display and identify the locations
sponsored by SELECT The ldquoLocation Statusrdquo will display a green check mark next to all locations that are enabled and a red check mark next to all locations that are disabled This is where the Dealership SELECT Administrator can disable a dealership locationrooftop should they wish NOTE End Users will have access to Cross-Reference based on their default location and account Enabled status If an accounts default location is ldquoEnabledrdquo within the Manage FleetCross Locations screen they will have access to Cross-Referencing If it is set to ldquoDisabledrdquo they will not have access to Cross-Referencing 23
Bypass Account Registration Setup
24
User Profile and Account Setup
1 | P a g e
4 To edit the ldquoUser Levelrdquo assignment click on the blue arrow next to the user
25
Report Training | Dealership Reporting within SELECTSELECT Administrators have access to a number of reports that help them man-age their eCommerce business All reports are accessed by logging into wwwNexpartcomadmin with their Administrator credentials
Distributor ReportingMost detailed report a dealer can access about their SELECT performance
Daily ActivityDetails daily sales information
Account and User ActivityDetails sales information by Accounts and Users
Lost Sales ReportTracks which parts are ldquoStock Checkedrdquo and not purchased The aggregated results can provide a lot of insight into what customers are attempting to buy Note - It is important to review the report periodically so there is visibility into lost sales opportunity the reason why and how many customers wanted a particular part This information can be used to phase in inventory to support your online sales This information is not captured by the DMS
The Parts You Want
When You Want Them
Every Minute Of Every Day
SelectPartStorecom26
Clicking on the blue hyperlinks will display additional detail about a part catego-ry The image is of the SELECT accounts that attempted to order the same part
Inactive UsersTracks how long it has been since a user has logged into SELECT You can selectseveraldifferenttimeframestohelptargetusersThisisagreattooltoidentify and follow up with accounts that have stopped using SELECT
The Parts You Want
When You Want Them
Every Minute Of Every Day
SelectPartStorecom 27
SelectPartStorecom

1 Hover over the Catalog Tab then click the Road Choice Catalog
2 Next select the Category or you can use the Smart Search and use the Add buttons to place in the cart
The Parts You Want
When You Want Them
Every Minute Of Every Day
SelectPartStorecom22
Cross-Reference Overview The SELECT Part StoreTM is introducing an integrated part number cross-reference tool which provides end-users with the ability to search for alternative part numbers that may fit the same application The tool leverages Motor Systemrsquos industry leading FleetCross and combines Mack Truck Volvo Truck and Road Choice part information to create a custom cross-reference tool By combining the custom cross-reference database in an integrated eCommerce platform we are offering a superior eCommerce experience that significantly reduces the difficulty finding part numbers in the Heavy Truck part space
Upon initial activation all dealer locations and customers will be active in the cross-reference by default The steps below outline how to make changes to the cross-reference settings
1 Log into your Dealer Administration site wwwnexpartcomadmin
2 Go to the Administration menu and select ldquoDistributor Configurationrdquo
3 Within the Distributor Configuration locate the field ldquoEnable Cross Referencerdquo The selection made within the EnableDisable drop down will activatedeactivate the FleetCross part Cross-Referencing functionality on your site
4 To enabledisable FleetCross select the corresponding drop down box
5 If the Add to All Existing Accounts button is selected it will overwrite the existing Cross Reference setting for all existing accounts
Note You can override the EnableDisable setting for each account within Customer Maintenance
6 Click on the ldquoManage Locationsrdquo link to viewedit the FleetCross Cross-Reference availability at each of your locations
7 Within the ldquoManage Locationsrdquo screen a list of all of your locations will display and identify the locations
sponsored by SELECT The ldquoLocation Statusrdquo will display a green check mark next to all locations that are enabled and a red check mark next to all locations that are disabled This is where the Dealership SELECT Administrator can disable a dealership locationrooftop should they wish NOTE End Users will have access to Cross-Reference based on their default location and account Enabled status If an accounts default location is ldquoEnabledrdquo within the Manage FleetCross Locations screen they will have access to Cross-Referencing If it is set to ldquoDisabledrdquo they will not have access to Cross-Referencing 23
Bypass Account Registration Setup
24
User Profile and Account Setup
1 | P a g e
4 To edit the ldquoUser Levelrdquo assignment click on the blue arrow next to the user
25
Report Training | Dealership Reporting within SELECTSELECT Administrators have access to a number of reports that help them man-age their eCommerce business All reports are accessed by logging into wwwNexpartcomadmin with their Administrator credentials
Distributor ReportingMost detailed report a dealer can access about their SELECT performance
Daily ActivityDetails daily sales information
Account and User ActivityDetails sales information by Accounts and Users
Lost Sales ReportTracks which parts are ldquoStock Checkedrdquo and not purchased The aggregated results can provide a lot of insight into what customers are attempting to buy Note - It is important to review the report periodically so there is visibility into lost sales opportunity the reason why and how many customers wanted a particular part This information can be used to phase in inventory to support your online sales This information is not captured by the DMS
The Parts You Want
When You Want Them
Every Minute Of Every Day
SelectPartStorecom26
Clicking on the blue hyperlinks will display additional detail about a part catego-ry The image is of the SELECT accounts that attempted to order the same part
Inactive UsersTracks how long it has been since a user has logged into SELECT You can selectseveraldifferenttimeframestohelptargetusersThisisagreattooltoidentify and follow up with accounts that have stopped using SELECT
The Parts You Want
When You Want Them
Every Minute Of Every Day
SelectPartStorecom 27
SelectPartStorecom

Cross-Reference Overview The SELECT Part StoreTM is introducing an integrated part number cross-reference tool which provides end-users with the ability to search for alternative part numbers that may fit the same application The tool leverages Motor Systemrsquos industry leading FleetCross and combines Mack Truck Volvo Truck and Road Choice part information to create a custom cross-reference tool By combining the custom cross-reference database in an integrated eCommerce platform we are offering a superior eCommerce experience that significantly reduces the difficulty finding part numbers in the Heavy Truck part space
Upon initial activation all dealer locations and customers will be active in the cross-reference by default The steps below outline how to make changes to the cross-reference settings
1 Log into your Dealer Administration site wwwnexpartcomadmin
2 Go to the Administration menu and select ldquoDistributor Configurationrdquo
3 Within the Distributor Configuration locate the field ldquoEnable Cross Referencerdquo The selection made within the EnableDisable drop down will activatedeactivate the FleetCross part Cross-Referencing functionality on your site
4 To enabledisable FleetCross select the corresponding drop down box
5 If the Add to All Existing Accounts button is selected it will overwrite the existing Cross Reference setting for all existing accounts
Note You can override the EnableDisable setting for each account within Customer Maintenance
6 Click on the ldquoManage Locationsrdquo link to viewedit the FleetCross Cross-Reference availability at each of your locations
7 Within the ldquoManage Locationsrdquo screen a list of all of your locations will display and identify the locations
sponsored by SELECT The ldquoLocation Statusrdquo will display a green check mark next to all locations that are enabled and a red check mark next to all locations that are disabled This is where the Dealership SELECT Administrator can disable a dealership locationrooftop should they wish NOTE End Users will have access to Cross-Reference based on their default location and account Enabled status If an accounts default location is ldquoEnabledrdquo within the Manage FleetCross Locations screen they will have access to Cross-Referencing If it is set to ldquoDisabledrdquo they will not have access to Cross-Referencing 23
Bypass Account Registration Setup
24
User Profile and Account Setup
1 | P a g e
4 To edit the ldquoUser Levelrdquo assignment click on the blue arrow next to the user
25
Report Training | Dealership Reporting within SELECTSELECT Administrators have access to a number of reports that help them man-age their eCommerce business All reports are accessed by logging into wwwNexpartcomadmin with their Administrator credentials
Distributor ReportingMost detailed report a dealer can access about their SELECT performance
Daily ActivityDetails daily sales information
Account and User ActivityDetails sales information by Accounts and Users
Lost Sales ReportTracks which parts are ldquoStock Checkedrdquo and not purchased The aggregated results can provide a lot of insight into what customers are attempting to buy Note - It is important to review the report periodically so there is visibility into lost sales opportunity the reason why and how many customers wanted a particular part This information can be used to phase in inventory to support your online sales This information is not captured by the DMS
The Parts You Want
When You Want Them
Every Minute Of Every Day
SelectPartStorecom26
Clicking on the blue hyperlinks will display additional detail about a part catego-ry The image is of the SELECT accounts that attempted to order the same part
Inactive UsersTracks how long it has been since a user has logged into SELECT You can selectseveraldifferenttimeframestohelptargetusersThisisagreattooltoidentify and follow up with accounts that have stopped using SELECT
The Parts You Want
When You Want Them
Every Minute Of Every Day
SelectPartStorecom 27
SelectPartStorecom

Bypass Account Registration Setup
24
User Profile and Account Setup
1 | P a g e
4 To edit the ldquoUser Levelrdquo assignment click on the blue arrow next to the user
25
Report Training | Dealership Reporting within SELECTSELECT Administrators have access to a number of reports that help them man-age their eCommerce business All reports are accessed by logging into wwwNexpartcomadmin with their Administrator credentials
Distributor ReportingMost detailed report a dealer can access about their SELECT performance
Daily ActivityDetails daily sales information
Account and User ActivityDetails sales information by Accounts and Users
Lost Sales ReportTracks which parts are ldquoStock Checkedrdquo and not purchased The aggregated results can provide a lot of insight into what customers are attempting to buy Note - It is important to review the report periodically so there is visibility into lost sales opportunity the reason why and how many customers wanted a particular part This information can be used to phase in inventory to support your online sales This information is not captured by the DMS
The Parts You Want
When You Want Them
Every Minute Of Every Day
SelectPartStorecom26
Clicking on the blue hyperlinks will display additional detail about a part catego-ry The image is of the SELECT accounts that attempted to order the same part
Inactive UsersTracks how long it has been since a user has logged into SELECT You can selectseveraldifferenttimeframestohelptargetusersThisisagreattooltoidentify and follow up with accounts that have stopped using SELECT
The Parts You Want
When You Want Them
Every Minute Of Every Day
SelectPartStorecom 27
SelectPartStorecom

User Profile and Account Setup
1 | P a g e
4 To edit the ldquoUser Levelrdquo assignment click on the blue arrow next to the user
25
Report Training | Dealership Reporting within SELECTSELECT Administrators have access to a number of reports that help them man-age their eCommerce business All reports are accessed by logging into wwwNexpartcomadmin with their Administrator credentials
Distributor ReportingMost detailed report a dealer can access about their SELECT performance
Daily ActivityDetails daily sales information
Account and User ActivityDetails sales information by Accounts and Users
Lost Sales ReportTracks which parts are ldquoStock Checkedrdquo and not purchased The aggregated results can provide a lot of insight into what customers are attempting to buy Note - It is important to review the report periodically so there is visibility into lost sales opportunity the reason why and how many customers wanted a particular part This information can be used to phase in inventory to support your online sales This information is not captured by the DMS
The Parts You Want
When You Want Them
Every Minute Of Every Day
SelectPartStorecom26
Clicking on the blue hyperlinks will display additional detail about a part catego-ry The image is of the SELECT accounts that attempted to order the same part
Inactive UsersTracks how long it has been since a user has logged into SELECT You can selectseveraldifferenttimeframestohelptargetusersThisisagreattooltoidentify and follow up with accounts that have stopped using SELECT
The Parts You Want
When You Want Them
Every Minute Of Every Day
SelectPartStorecom 27
SelectPartStorecom

Report Training | Dealership Reporting within SELECTSELECT Administrators have access to a number of reports that help them man-age their eCommerce business All reports are accessed by logging into wwwNexpartcomadmin with their Administrator credentials
Distributor ReportingMost detailed report a dealer can access about their SELECT performance
Daily ActivityDetails daily sales information
Account and User ActivityDetails sales information by Accounts and Users
Lost Sales ReportTracks which parts are ldquoStock Checkedrdquo and not purchased The aggregated results can provide a lot of insight into what customers are attempting to buy Note - It is important to review the report periodically so there is visibility into lost sales opportunity the reason why and how many customers wanted a particular part This information can be used to phase in inventory to support your online sales This information is not captured by the DMS
The Parts You Want
When You Want Them
Every Minute Of Every Day
SelectPartStorecom26
Clicking on the blue hyperlinks will display additional detail about a part catego-ry The image is of the SELECT accounts that attempted to order the same part
Inactive UsersTracks how long it has been since a user has logged into SELECT You can selectseveraldifferenttimeframestohelptargetusersThisisagreattooltoidentify and follow up with accounts that have stopped using SELECT
The Parts You Want
When You Want Them
Every Minute Of Every Day
SelectPartStorecom 27
SelectPartStorecom

Clicking on the blue hyperlinks will display additional detail about a part catego-ry The image is of the SELECT accounts that attempted to order the same part
Inactive UsersTracks how long it has been since a user has logged into SELECT You can selectseveraldifferenttimeframestohelptargetusersThisisagreattooltoidentify and follow up with accounts that have stopped using SELECT
The Parts You Want
When You Want Them
Every Minute Of Every Day
SelectPartStorecom 27
SelectPartStorecom

SelectPartStorecom


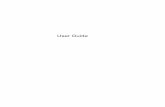
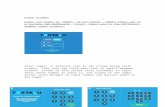

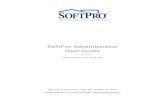







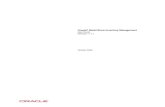


![SELECT [ [,...]] FROM [ ] [WHERE [ ]] Example: SELECT { [Measures].[Unit Sales], [Measures].[Store Sales] } ON COLUMNS, { [Time].[1997], [Time].[1998]](https://static.fdocuments.in/doc/165x107/5a4d1b057f8b9ab05998807a/select-from-where-example-select-measuresunit-sales.jpg)


