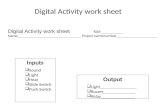Select an activity. The devices will power on and inputs will switch.
description
Transcript of Select an activity. The devices will power on and inputs will switch.

Select an activity. The devices will power on and inputs will switch.

Power on delay allows time for devices to warm up before switching inputs.
Some TVs need up to 11 seconds.

Changing activities will power off unused devices and power on new ones, then switch inputs.

In the event a device does not power on or off, touch the Squid Eye.
This is also where you setup or edit custom buttons and Macros.

At the top are individual power buttons, and a button for each device which gives access to ALL its functions.
Custom buttons are found under Advanced.

Security is where you can change or create a passcode.
We will make a custom button.

Instruction for customizing appear on screen.

All possible buttons are shown.
Long touch on the button you wish to configure.

This is wher we set up a button function or Macro.
Touch the button repeatedly to set the color.

Select the device to control.
Macros can control more than one device.

Select the device to control.
Macros can control more than one device.

Select the device function.

Select the device function.

Change the Label

Touch the textbox and type the new label.

When you are done editing buttons, touch the Squid Eye.

Save your changes.

Exit

And there is our new button. The app automatically arranges the buttons neatly.

Back to watch TV and we can input a channel number.

The key pad appears.
The Squid Eye allows us to set the delay between channel numbers. If this is too short or too long the device may go to the wrong channel.

Timing is set in milliseconds (1000=1 second)

OK will select the channel and return to the activity screen.

We can have up to 41 screens of up to 24 favorites each.

Long touch on a blank button to add a favorite.

A favorite can be Channel, Website, or command button. Command buttons can have a Macro.
Users can add their own button icons.

Hundreds of logos for channels and websites are included, and more are available from IconHarmony.com which has a special Touchsquid section.

Logos are in alphabetical order and are named by network.
The list is scrollable with a swipe.

When finished touch OK.

You can add more favorites with a long touch on a blank space.
You can edit an existing favorite with a long touch.
Touch the “heart” to return to the main screen.

Touch the Power off button to turn off all devices.

If the customer is happy,
Touchsquid is happy!
Thank you!
Users Forum is at touchsquid.info