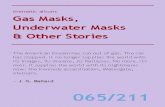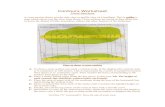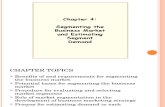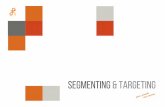Segmenting Images Using Contours and Masks - Medical Image Processing, Analysis … ·...
Transcript of Segmenting Images Using Contours and Masks - Medical Image Processing, Analysis … ·...

9
Segmenting Images Using Contoursand Masks
In this chapter “Using contours to segment a VOI” on page 308“Generating masks” on page 331“Converting VOI contours to masks” on page 350“Converting masks to VOI contours and paints” on page 351“Advanced Paint and Power Paint tools” on page 352
Segmentation is the process of identifying selected regions of images as members of a common group. Physicians routinely segment structures in medical images to facilitate the treatment of patients. The quantification of important attributes, such as the volume of various tissue types, enables researchers to better understand, diagnose, monitor, and treat neurobehav-ioral disorders.
MIPAV provides several segmentation tools that allow you to delineate a volume of interest (VOI). You can indicate a VOI by drawing a contour or by creating a mask. You can also calculate predefined statistics on the indi-cated VOI.
For more information, refer to the MIPAV web site: {http://mipav.cit.nih.gov/documentation/HTML%20Algorithms/MIPAV_Segmentation.html}.
MIPAV User’s Guide, Volume 1, Basics 307
12/2/08

M I P A VM e d i c a l I m a g e P r o c e s s i n g, A n a l y s i s, & V i s u a l i z a t i o n
MIPAV User’s Guide, Volume 1, Basics
Note: Once a VOI is segmented, you can also apply an algorithm to the volume bound by the contours. MIPAV provides a number of algorithms, such as Gaussian blur, Laplacian, threshold, and watershed. These algorithms and others are addressed in detail in volume 2 of the User’s Guide.
Understanding contours and masks
Before you indicate a volume of interest, it is helpful to determine whether to delineate the VOI by drawing a contour around a structure or to generate a mask.
A contour is an array of points. If the contour is a closed polygon, the area inside defines the VOI. Contours are scalar and can be grouped to form a single multicontoured VOI. Contours are particularly useful if you want to save a VOI that covers a large area because the resulting file is generally smaller than a comparable mask file.
A mask is a filter that selectively includes or excludes certain values. You can create a mask that includes the VOI areas and excludes all other areas. Masks are particularly helpful if you use other image analysis programs that require you to supply a mask. Masks can also be used to indicate a complex area of interest. MIPAV allows you to generate binary and short image type masks. Also, you can manually create masks using paint tools.
Using contours to segment a VOI
A VOI can consist of a single contour or several contoured structures that are assigned to a group. You can automatically, manually, or interactively draw contours on any image that is shown in the default view. You can modify the shape and size of a contour and trim anchor points.
Once contours are drawn and modified, you can copy them to other slices in the dataset or save them to a separate file for future use. The three overall tasks involved in using contours to segment a VOI are:
• Drawing contours (“Drawing contours” on page 309)
MIPAV User’s Guide, Volume 1, Basics 308
12/2/08

M I P A VM e d i c a l I m a g e P r o c e s s i n g, A n a l y s i s, & V i s u a l i z a t i o n
MIPAV User’s Guide, Volume 1, Basics
• Modifying contours (“Modifying contours” on page 318)
• Grouping and ordering contours (“Grouping and ordering contours” on page 323)
Drawing contoursYou can draw contours using three different methods: manual, interactive, or automatic. With the manual method, you use the mouse to draw a con-tour. This method provides the greatest amount of freedom: you can choose one of MIPAV’s predefined shapes or create a freehand shape. However, the manual method can be time consuming, particularly if the structure to be contoured is intricate. With the interactive method, you must also manually contour the structure. However, in this case the manually drawn contour need not be precise because you then apply an algorithm that generates a new contour based on both the manually drawn contour and the structure. With the automatic method, MIPAV generates contours as you move the mouse over different structures. The automatic method is generally accu-rate and quick; however, it does not provide the freedom of the manual method.
Recommendation. If you are unsure about which contour method to use, it
is recommended that you try the automatic method first.
CONTOURING STRUCTURES AUTOMATICALLY
In this method, you move the mouse pointer over a structure. MIPAV first analyzes the intensity values and then contours what it perceives to the contour boundary.
Complete the following steps:
1 Select VOI > New VOI > Levelset in the MIPAV window.
2 Move the mouse pointer to the image.
The pointer changes to the cross-hair shape. As you move the pointer, MIPAV determines the level of intensity of the pixel under the cross-hair pointer and uses the results from the Levelset algorithm to determine the probable boundary of the structure. Having determined
MIPAV User’s Guide, Volume 1, Basics 309
12/2/08

M I P A VM e d i c a l I m a g e P r o c e s s i n g, A n a l y s i s, & V i s u a l i z a t i o n
MIPAV User’s Guide, Volume 1, Basics
the probable boundary, MIPAV generates a contour (Figure 170). Continue to move the pointer until the structure you wish to outline is contoured.
3 Click the contour to apply it to the structure. See Figure 170.
CONTOURING STRUCTURES MANUALLY
You can contour structures in images by selecting one of MIPAV’s predefined shapes, such as a point, straight line, 2D or 3D rectangle, 2D ellipse, interslice VOI, etc. Alternatively, you can use the polygon and polyline tools to draw freehand shapes. For more information about VOIs available in MIPAV, refer to Figure 171.
Figure 170. Automatically generated contour.
You can now do the following:
• Draw an additional contour
• Modify the contour
• Reassign an existing contour to a different group
• Order the contours
• Delete the contour
– Point VOI – Interslice Polyline
Figure 171. VOIs available in MIPAV
MIPAV User’s Guide, Volume 1, Basics 310
12/2/08

M I P A VM e d i c a l I m a g e P r o c e s s i n g, A n a l y s i s, & V i s u a l i z a t i o n
MIPAV User’s Guide, Volume 1, Basics
– Line VOI – Protractor tool
– Rectangular VOI – Ellipse VOI
– Polygon/Polyline VOI – Levelset VOI
Figure 171. VOIs available in MIPAV (continued)
MIPAV User’s Guide, Volume 1, Basics 311
12/2/08

M I P A VM e d i c a l I m a g e P r o c e s s i n g, A n a l y s i s, & V i s u a l i z a t i o n
MIPAV User’s Guide, Volume 1, Basics
This section explains how to draw the following:
• Point VOIs
• VOIs with a straight line
• 2D rectangular VOIs
• 3D rectangular VOIs
• Ellipsoidal VOIs
• Polyline (segmented line) and closed polygon VOIs
Tip: Before you begin, decide whether you want to draw more than one of the same contour in succession. If you do, hold down the Shift key as you select the contour button and draw the contours.
To draw point VOIs
– Draw Point VOI
1 Click the Draw Point VOI button, in the MIPAV window.
2 Move the pointer to the image.
3 Click the area where you want the point to appear. A numbered point appears on the image.
Note: For some algorithms, the sequence in which you draw the points is important (refer to Volume 2 of the User’s Guide).
– Live wire VOI – 3D rectangular VOI
Figure 171. VOIs available in MIPAV (continued)
MIPAV User’s Guide, Volume 1, Basics 312
12/2/08

M I P A VM e d i c a l I m a g e P r o c e s s i n g, A n a l y s i s, & V i s u a l i z a t i o n
MIPAV User’s Guide, Volume 1, Basics
To create VOIs with a straight line
– Draw Line VOI
1 Click the Draw line VOI icon.
2 Click the area on the image where you want the line to begin.
3 Drag the pointer to the place where you want the line to end. As you drag the pointer, the line lengthens.
4 Release the mouse button. The line VOI appears on the image in red.
To create 2D rectangular VOIs
– Draw Rectangular VOI
1 Click the Draw Rectangle VOI icon.
2 Click the area on the image where you want a corner of the rectangle to appear.
3 Drag the pointer. As you drag the pointer, the rectangle changes in size.
4 Release the mouse button when the rectangle is the desired size.
Note: When you create a 2D rectangular VOI, the rectangles appear on only one slice in the dataset.
To create 3D rectangular VOIs
– Draw 3D Rectangular VOI
1 Click the 3D rectangular VOI icon.
2 Click the area on the image where you want a corner of the rectangle to appear.
3 Drag the pointer. As you drag the pointer, the rectangle changes in size.
4 Release the mouse button when the rectangle is the desired size.
Note: Unlike 2D rectangular VOIs, 3D rectangular VOIs appear on all slices in the dataset.
MIPAV User’s Guide, Volume 1, Basics 313
12/2/08

M I P A VM e d i c a l I m a g e P r o c e s s i n g, A n a l y s i s, & V i s u a l i z a t i o n
MIPAV User’s Guide, Volume 1, Basics
To create ellipsoidal VOIs
– Draw Ellipsoid VOI
1 Click the Draw Ellipse VOI icon.
2 Click the area of the image where you want an edge of the ellipse to appear.
3 Drag the pointer. As you drag the pointer, the ellipse changes in size.
4 Release the mouse button when the ellipse is the desired size (Figure 171).
To create polyline (segmented line) VOIs or closed polygon VOIs
– Draw Polygon/Polyline VOI
1 Click the Draw Polygon/Polyline VOI icon.
2 Click the area of the image where the polyline VOI should begin.
3 Decide whether to draw either a straight or freehand line segment. Do one of the following:
• To draw a straight line segment
• Make sure that you have released the mouse button. Move the pointer to the place where you want the segment to end. A straight line, which extends from the starting place to your pointer tip, appears. Click the mouse button to anchor the line segment.
• To draw a freehand line segment
• Drag the mouse button and move the pointer to the place on the image where you want the segment to end. A line, which matches your mouse movements, extends from the starting place to your pointer tip. Click the mouse button to anchor the line segment.
4 Repeat drawing straight line segments or freehand lines until you finish drawing all of the segments needed to contour the structure.
5 Decide whether to create a polyline VOI or a closed polygon VOI:
• Polyline VOI: Go to the next step.
MIPAV User’s Guide, Volume 1, Basics 314
12/2/08

M I P A VM e d i c a l I m a g e P r o c e s s i n g, A n a l y s i s, & V i s u a l i z a t i o n
MIPAV User’s Guide, Volume 1, Basics
• Closed polygon VOI: Click the first anchor point to connect the last line segment to the first, thus forming a closed polygon. Then go to the next step.
6 Click the Default icon, to return the pointer to the default mode.
7 Double-click the mouse button to complete the polyline VOI.
Tip: Depending on which is more comfortable, you can switch between drawing straight line segments or drawing freehand lines at any time.
Tip: To draw multiple VOI, hold Shift while pressing the corresponding VOI icon.
CONTOURING STRUCTURES INTERACTIVELY
In the interactive method, you first manually draw a contour that provides a general indication of the location and shape of the structure. You then select an algorithm that analyzes the manually drawn contour and generates a new one that more closely outlines the structure.
To use the interactive method to contour structures, complete the following steps:
1 Draw a contour using one of the manual methods detailed in “Contouring structures manually” on page 310. The contour need not be precise, but it should indicate the general location and shape of the structure you want to delineate.
2 Select the contour. White anchor points appear on the contour outline.
3 Select one of the following in the MIPAV window:
• VOI > Evolve Boundary 2D > Active Contour. This algorithm determines the structure's boundary more quickly than the 2D Spline Active Contour algorithm. It is also more sensitive to noise present in the image. MIPAV applies a gradient magnitude filter to determine the structure's boundary. When complete, the MIPAV-generated contour appears around the structure.
• VOI > Evolve Boundary 2D > Active GVF. The Evolve Boundary
MIPAV User’s Guide, Volume 1, Basics 315
12/2/08

M I P A VM e d i c a l I m a g e P r o c e s s i n g, A n a l y s i s, & V i s u a l i z a t i o n
MIPAV User’s Guide, Volume 1, Basics
dialog box uses a special type of active contours, or snakes to find the object boundaries. GVF or the gradient vector flow snake, which is used to calculate VOI boundaries, begins with the calculation of a GVF field of forces by applying generalized diffusion equations to both components of the gradient of an image edge map. Here, GVF fields, are dense vector fields derived from images by minimizing a certain energy functional in a variational framework. The minimiza-tion is achieved by solving a pair of decoupled linear partial differen-tial equations that diffuses the gradient vectors of a gray-level or binary edge map computed from the image. See also Figure 172.
• VOI > Evolve Boundary 2D > Spline active contour. This algorithm determines the structure's boundary less quickly than the Active Contour algorithm, however it is less sensitive to noise. This algorithm fits a spline to the data. When complete, the MIPAV-generated contour appears around the structure.
• VOI > Evolve Boundary 2D > Spline GVF. This is the combination of the GVF force with the B-spline snake. B-spline snakes have several characteristics which make them well suitable for describing VOI boundary as well as snake evolution: the B-spline implicitly incorporates contour smoothness and avoids the ad hoc tension and rigidity parameters of the traditional GVF snake and also fewer sample points are required to implement contour evolution for the B-spline.
A B
Figure 172. An initial VOI (A) and VOI after applying the Evolve Boundary > Active Contour algorithm with the default parameters (B)
MIPAV User’s Guide, Volume 1, Basics 316
12/2/08

M I P A VM e d i c a l I m a g e P r o c e s s i n g, A n a l y s i s, & V i s u a l i z a t i o n
MIPAV User’s Guide, Volume 1, Basics
EVOLVE BOUNDARY DIALOG BOX OPTIONS
Scale of the Gaussian
A large Gaussian scale slows the snake and causes it to conform to large scale structure. A small Gaussian scale causes the snake to conform to the small scale structure, which is therefore more sensitive to noise.
Evolve Boundary Single Slice – applies the algorithm only on a current image slice.
Propagate to adjacent slices – propagates boundaries to adjacent slices.
Note that the algorithm used for 3D images version is a 2.5D dimensional algorithm where the resultant contour in a slice is projected into the adjacent slice and is used as an initializa-tion to the evolution in the new slice.
Replace original contour – if checked, replaces the original VOI.
Maximum Iterations
GVF field iterations – enter a desired number of GVF iterations here.
Evolve iterations – enter a max number of iterations needed to generate a new VOI boundary.
Display GVF image; if this box is checked, the GVF image appears in a new image frame.
Parameters GVFk is a positive constant controlling the smoothness of the resulting VOI.
Smoothness corresponds to the balance between internal and external forces. The internal force constrains the snake to be smooth while the external guides the snake to seek desirable image properties, such as edges.
Slice by slice processing – if checked, this activates evolving boundary slice by slice.
Figure 173. The Evolve Boundary dialog box
MIPAV User’s Guide, Volume 1, Basics 317
12/2/08

M I P A VM e d i c a l I m a g e P r o c e s s i n g, A n a l y s i s, & V i s u a l i z a t i o n
MIPAV User’s Guide, Volume 1, Basics
Modifying contoursOnce contours are drawn, you can reposition, resize, or reshape them. You can also trim anchor points.
REPOSITIONING CONTOURS
You can reposition a single contour or a group of contours. Follow the instructions below.
To reposition a single contour
Select the contour and drag it to the new location.
To reposition a group of contours
1 Hold down the Shift key as you click one of the contours in the group. All of the other contours in the group are also selected.
2 Continue to hold down the Shift key as you drag the contour group to the new location.
Cell Tracking Cell Tracking – if checked, this box activates the cell tracking algorithm;
Expected Cell Radius (in pixels) – a user-defined cell radius
Size Constraint and Shape Constraint factors are contributed towards the shape and size of the snake in order to make it circular with a user-defined cell radius.
Implicit Resampling Constraint factor minimizes the number of points along the snake curve, thus they maintain an equal distance.
Cell Dilation – if checked, allows dilation
Cell dilation factor is multiple of the cell radius
Initial Cell Velocity in pixels (X,Y)
OK Applies the parameters that you specified.
Close Disregards any changes that you made in this dialog box and closes the dialog box.
Help Displays online help for this dialog box.
Figure 173. The Evolve Boundary dialog box (continued)
MIPAV User’s Guide, Volume 1, Basics 318
12/2/08

M I P A VM e d i c a l I m a g e P r o c e s s i n g, A n a l y s i s, & V i s u a l i z a t i o n
MIPAV User’s Guide, Volume 1, Basics
RESIZING CONTOURS
You cannot collectively resize a group that consists of multiple contours; each contour must be resized individually. Except for point VOIs, you can resize any contour shape. For lines, only the length can be changed; the width cannot. To resize lines, go to ‘‘To resize contours’’.
Before you can resize them, all contour shapes except lines must be surrounded by a bounding box. See also the following section ‘‘To turn the bounding box on’’.
To turn the bounding box on
1 Do either of the following:
• Select the contour and then select VOI > Properties in the MIPAV window.
• Right-click the contour. A menu appears. Select Properties.
The VOI Statistics dialog box opens. See also Figure 196 on page 361.
2 Select Show contour bounding box.
3 Change, if you want, any of the other information in the dialog box.
4 Click Apply.
5 Click Cancel to close the dialog box.
To turn the bounding box off
1 Do one of the following:
• Right-click the contour. Select Properties from the pop-up menu.
• Left-click the contour. Select Properties from the VOI menu in the MIPAV window.
The VOI Statistics dialog box appears. See also Figure 174.
2 Clear Show Contour Bounding Box.
3 Click Apply.
4 Click Cancel to close the window.
MIPAV User’s Guide, Volume 1, Basics 319
12/2/08

M I P A VM e d i c a l I m a g e P r o c e s s i n g, A n a l y s i s, & V i s u a l i z a t i o n
MIPAV User’s Guide, Volume 1, Basics
To resize contours
1 Select the contour. The bounding box appears (Figure 174) around the shape. (For rectangle contours, the bounding box and rectangle legs may overlap.)
2 Click Cancel to close the window.
3 Do one of the following:
• To resize lines: Click an edge or corner of the shape. Drag until the shape is the desired size.
• To size other shapes: Click one of the bounding box handles. Drag the handle until the shape is the desired size.
4 Choose whether to continue showing the bounding box.
Note: If you want to reposition or add an anchor point, turn the bounding box option off.
Figure 174. A VOI bounding box and the VOI Properties dialog box
MIPAV User’s Guide, Volume 1, Basics 320
12/2/08

M I P A VM e d i c a l I m a g e P r o c e s s i n g, A n a l y s i s, & V i s u a l i z a t i o n
MIPAV User’s Guide, Volume 1, Basics
RESHAPING A CONTOUR
You reshape the contour by adding or repositioning anchor points. Instructions for adding and repositioning anchor points follow.
To add anchor points
1 Click the contour to select it. The anchor points become visible.
2 Click the place where you want to add the new anchor point. The new anchor point appears.
To reposition anchor points
You can reposition a single anchor point at a time. If you need to redraw a portion of the contour, MIPAV allows you to reposition several contiguous anchor points with one motion of the mouse.
1 Select the contour. The anchor points become visible.
2 Position the pointer over the anchor point or points that you want to reposition. The pointer changes to the shape of a hand with the index finger extended.
3 Do either of the following:
• To reposition a single anchor point: Drag the anchor point to the new location.
• To reposition several anchor points: Hold down the Alt key as you drag the anchor points in the counterclockwise direction to their new locations.
RETRACING A VOI CONTOUR
To retrace a VOI contour do the following (see Figure 175):
1 Select an existing VOI;
2 Hold the ALT key and use the mouse to pick up a point on the VOI;
3 While holding both the ALT key and left mouse button, move the mouse clockwise to redraw the VOI;
MIPAV User’s Guide, Volume 1, Basics 321
12/2/08

M I P A VM e d i c a l I m a g e P r o c e s s i n g, A n a l y s i s, & V i s u a l i z a t i o n
MIPAV User’s Guide, Volume 1, Basics
4 Stop moving when you reach the last point which you would like to redraw.
TRIMMING VOI ANCHOR POINTS
MIPAV can automatically trim anchor points from the contour. In the trimming process, unnecessary anchor points are pruned. For example, if three anchor points are on the same line, the middle anchor point is deleted. Since only two anchor points are needed to indicate a line, the middle anchor point is extraneous. The trim parameter defines what is meant by the same line. Setting this value to zero causes only unnecessary anchor points on a straight 180-degree line to be pruned. Setting a higher value prunes all but the sharpest corners of the contour.
To trim anchor points
1 Select the contour you want to trim.
2 Select VOI > Trim Parameter in the MIPAV window. The VOI Trim Parameter dialog box (Figure 176) opens.
3 Move the slider to the desired number.
Figure 175. Retracing a VOI contour
MIPAV User’s Guide, Volume 1, Basics 322
12/2/08

M I P A VM e d i c a l I m a g e P r o c e s s i n g, A n a l y s i s, & V i s u a l i z a t i o n
MIPAV User’s Guide, Volume 1, Basics
4 Click Apply. The software removes all unnecessary anchor points.
5 Click Close to close the dialog box.
Grouping and ordering contoursBy default, when you draw multiple VOIs they appear grouped in a single group, and therefore all colored in the same color. To ungroup VOIs, select one VOI from the group, and then call VOI>VOI Grouping>Group VOIs. This will ungroup VOIs and they appear in the image in different colors. To group VOIs, select the VOIs which you would like to group (use Ctrl+Shift+ right mouse combination of keys for multiple selection), and then call VOI>VOI Grouping>Group VOIs. This will group selected VOIs and they all appear in the image colored in the same color.
GROUPING CONTOURS
A group may consist of one or more contours. A contour is assigned to only one group. When a contour is initially drawn or generated, MIPAV assigns it to a default group. MIPAV also assigns default group properties, such as color and name. Each contour inherits the properties of its assigned group. At any time, you can change the properties of a group or its members (contours).
Trim parameter Specifies the number of anchor points you want the software to trim from the contour.
Setting this value to zero causes only unnecessary anchor points on a straight 180-degree line to be pruned. Setting a higher value prunes all but the sharpest corners of the contour.
Trim adjacent points
Trims points that are adjacent.
Apply Applies the parameters that you specified.
Close Disregards any changes that you made in this dialog box and closes the dialog box.
Help Displays online help for this dialog box.
Figure 176. VOI trim parameter dialog box
MIPAV User’s Guide, Volume 1, Basics 323
12/2/08

M I P A VM e d i c a l I m a g e P r o c e s s i n g, A n a l y s i s, & V i s u a l i z a t i o n
MIPAV User’s Guide, Volume 1, Basics
To change the group with which a contour is affiliated
1 Right-click the contour you wish to modify.
2 Select Properties. The VOI Statistics dialog box opens. See Figure 36.
The name of the VOI appears in the Name of VOI text box. A colored box appears beside the text box.
To change group properties
1 Select the colored box on the VOI Statistics dialog box. The Pick VOI Color dialog box opens.
2 Click OK to apply the color to the grid/border. The Pick VOI color dialog box closes.
3 Click OK.
• To change the name of the VOI, modify the name in the text box next to the Name of VOI colored box.
• To adjust the opacity, move the slider in the Opacity panel. The number in the center indicates the current value; 0 is transparent and 1 is opaque.
SPLITTING VOI CONTOURS
A VOI can be divided into two or more contours using the Split VOI Contour icon. Any contour that is initially drawn or generated can be spitted into two contours using that tool. For result VOIs, MIPAV assigns default VOI properties, such as color and name. By default, the result VOIs have the following names: firstVOI and secondVOI.
Each result contour inherits the properties of its parent VOI. However, at any time, you can change the properties of result contours using the standard MIPAV tools (see “Contouring structures manually” ).
To split a VOI
1 Select the VOI.
2 Click the Split VOI Contour icon on the VOI toolbar, the mouse cursor changes to “+”.
MIPAV User’s Guide, Volume 1, Basics 324
12/2/08

M I P A VM e d i c a l I m a g e P r o c e s s i n g, A n a l y s i s, & V i s u a l i z a t i o n
MIPAV User’s Guide, Volume 1, Basics
3 In the image, use the mouse to draw the line splitting the VOI into two.
4 In the Split VOI dialog box that appears, specify if you want to split the VOI in all slices or only in the active slice. Press Split.
The result VOIs appears in the image, see Figure 177.
ORDERING CONTOURS
If two or more contours overlap, MIPAV organizes them so that they appear one on top of the other, much like a stack of papers on a desk. This is often not readily apparent because, by default, when contours are drawn, they are transparent and only the outlines are visible. Thus, if two contours overlap, all parts of each contour, except the areas where the outlines overlap, can be seen.
To fill contours
1 Right-click the contour.
2 Select Properties. The VOI Statistics dialog box opens. See also Figure 196 on page 361.
3 Clear the Boundary or Blended check box to remove the check mark, then click Apply.
4 Close the VOI Statistics dialog box. The contour is filled with the default paint color. To change the paint color, refer to “Manually creating a mask using paint” on page 332.
Figure 177. Splitting a VOI: (a) the initial VOI and (b) the two result contours
MIPAV User’s Guide, Volume 1, Basics 325
12/2/08

M I P A VM e d i c a l I m a g e P r o c e s s i n g, A n a l y s i s, & V i s u a l i z a t i o n
MIPAV User’s Guide, Volume 1, Basics
To arrange contours
1 Click the contour to be reordered. See Figure 178.
2 Select the Contour Order context menu. Then select one of the following commands:
• Bring to Front: Moves the contour in front of all of the other contours.
• Send to Back: Moves the contour behind all other contours.
• Bring Forward: Moves the contour forward one position. For example, if you select this command and the contour is the third contour in a stack of five contours, the contour is moved to the second position in the stack.
• Send Backward: Moves the contour backward one position. For example, if the contour is the third contour in a stack of five contours, the contour is moved to the fourth position in the stack.
The software reorders the contours according to the command.
Figure 178. Arranging the VOIs
MIPAV User’s Guide, Volume 1, Basics 326
12/2/08

M I P A VM e d i c a l I m a g e P r o c e s s i n g, A n a l y s i s, & V i s u a l i z a t i o n
MIPAV User’s Guide, Volume 1, Basics
SMOOTH VOI
To smooth a VOI, select it first, and then call VOI > Smooth VOI. The Smooth VOI dialog box opens. This dialog sets the parameters and then calls the algorithm for smoothing the VOI. In the dialog box, you can specify the following:
• Whether or not to remove the original selected VOI;
• Whether or not to apply trimming to remove nearly collinear points;
• A number of interpolation points.
In 2D images all selected curves of a selected VOI are smoothed. In 3D images all selected curves in all slices of a selected VOI are smoothed. The original Z-slice information is only used so that the default number of interpolated points comes from a contour in a Z-slice.
If the original VOI was not removed, the new VOI has a new color. If the original VOI was removed, the new VOI has the same color as the original VOI had.
Replace Original Contour
If selected, this option allows a new smoothed VOI to replace the original VOI.
Trim Collinear Points
If selected, it allows to trim points that are adjacent.
Number of Interpolation Points
Enter the number of interpolation points that will used to calculate a new smoothed VOI.
OK Applies the parameters that you specified.
Close Disregards any changes that you made in this dialog box and closes the dialog box.
Help Displays online help for this dialog box.
Figure 179. Smooth VOI dialog box
MIPAV User’s Guide, Volume 1, Basics 327
12/2/08

M I P A VM e d i c a l I m a g e P r o c e s s i n g, A n a l y s i s, & V i s u a l i z a t i o n
MIPAV User’s Guide, Volume 1, Basics
ALLOW VOI HOLES (XOR)
This option (if turned on) allows to preserve holes in VOIs when converting them to masks (see ‘‘Converting VOI contours to masks’’), see Figure 180.
The algorithm uses the XOR operation, for more information, refer to ‘‘Morphology’’.
Copying, cutting, and pasting VOIsYou can undo, cut, copy, and paste a VOI within the image, to another slice in the image dataset, or to another image dataset.
To undo a VOI
1 Select the VOI.
2 Select Edit > Undo VOI in the MIPAV window. The software removes the VOI from the image.
To cut a VOI
1 Select the VOI.
2 Select Edit > Cut VOI in the MIPAV window. The software copies the VOI to the clipboard and deletes it from the window.
Figure 180. The Allow VOI holes (XOR) option is turned on
MIPAV User’s Guide, Volume 1, Basics 328
12/2/08

M I P A VM e d i c a l I m a g e P r o c e s s i n g, A n a l y s i s, & V i s u a l i z a t i o n
MIPAV User’s Guide, Volume 1, Basics
Tip: You can also remove a VOI by pressing the Del key after selecting the VOI.
To copy and paste a VOI
1 Select the VOI.
2 Select VOI> Edit VOI> Copy VOI. It is copied to the clipboard.
3 NOw, do one of the following:
• Navigate to another slice using the Image Slice Slider.
• Or open another image dataset.
4 Select VOI > Edit VOI > Paste VOI. The program copies the VOI from the clipboard and pastes it into the image.
You can only copy and paste a single, not multiple, VOIs into another slice using the Paste command. Also, note that the software pastes a copied VOI into the image at exactly the place from which it was copied.
To propagate multiple VOIs to the next or previous slice in the dataset
– Propagate Both Sides; – Propagate Left; – Propagate Right;
1 Select all of the VOIs that you want to copy.
2 Do one of the following:
• Click the Propagate VOI up icon, to copy the VOI to the next slice.
• Click the Propagate VOI down icon, to copy the VOI to the previous slice.
• Click the Propagate VOI to all slices icon, to copy it to every image in the dataset.
Deleting VOIsYou can easily delete a VOI or one of its contours.
MIPAV User’s Guide, Volume 1, Basics 329
12/2/08

M I P A VM e d i c a l I m a g e P r o c e s s i n g, A n a l y s i s, & V i s u a l i z a t i o n
MIPAV User’s Guide, Volume 1, Basics
To delete a VOI
1 Select the VOI or one of its contours.
To delete a VOI that consists of many contours, hold down the Shift key and then click one of the contours in the VOI group.
2 Do one of the following:
• Right-click on the VOI, and then select Edit > Delete.
• Select Edit > Delete VOI in the MIPAV window.
The software removes the VOI or contour.
Saving and opening VOI filesYou can save a VOI to a text file. This file can then be opened and applied to the same dataset or a different one, or it can be manipulated using a word processor.
To save a single VOI as a text file
1 Select a contour or a VOI.
• To select a contour, click on it.
• To select a VOI, hold down the Shift key and select a contour. All contours that are part of the VOI are selected.
2 Do either of the following:
• If you want the software to automatically name the file, select VOI > Save VOI in the MIPAV window. The software saves the file with an.XML extension.
• If you want to assign the file name, select VOI > Save VOI as. The Save as dialog box appears.
a Type the name of the VOI file in the File Name box. Be sure to use either the VOI extension or the XML extension.
b Click Save. The software saves the file under the specified name.
To save multiple VOIs
Do either of the following:
MIPAV User’s Guide, Volume 1, Basics 330
12/2/08

M I P A VM e d i c a l I m a g e P r o c e s s i n g, A n a l y s i s, & V i s u a l i z a t i o n
MIPAV User’s Guide, Volume 1, Basics
• To allow the software to automatically name the file, select VOI > Save All VOIs.
• To assign a file name to the file, select VOI > Save All VOIs as.
a Type the name of the VOI file in the File Name box. Be sure to use either the VOI extension or the XML extension.
b Click Save. The software saves the file under the specified name.
To open saved VOI files
1 Select the image window of the dataset to which you want to apply the VOI.
2 Select VOI > Open VOI in the MIPAV window. The Open dialog box appears.
3 Select the file or files and then click Open. The VOI or VOIs appear in the image window.
Note: If you make a change to the VOI and want to make a change to the file, select VOI > Save VOI in the MIPAV window. The changes are saved to the VOI file.
Generating masks
A mask is a filter that selectively includes or excludes certain values. You can create a mask that includes the VOI areas and excludes all other areas. Masks are particularly helpful if you use other applications to further analyze images because those programs may require that you supply a mask. An example of a mask appears in Figure 181.
You can create masks using a variety of methods:
• Use paint tools to manually create a mask, refer to page 332
• Use Paint Grow Segmentation tool, refer to page 344
• Use binary or short mask utilities, refer to page 347
• Use the Advanced Paint tool, refer to page 352
• Use the Power Paint tool, refer to page 353
MIPAV User’s Guide, Volume 1, Basics 331
12/2/08

M I P A VM e d i c a l I m a g e P r o c e s s i n g, A n a l y s i s, & V i s u a l i z a t i o n
MIPAV User’s Guide, Volume 1, Basics
MIPAV also provides algorithms that you can use to generate masks. These algorithms are addressed in volume 2 of the User’s Guide.
Manually creating a mask using paintYou can manually create a mask using the tools on the Paint toolbar, which is located in the MIPAV window. To create the mask, you first select the intensity level of the paint, along with the paint color and opacity value. Next, you paint on the image using the paint brush. You can adjust the size of the paint brush tip. When complete, you then commit the paint by choosing one of the following icons:
– Masks Inside the Painted Area
– Masks Outside the Painted Area
When you click one of these icons, it applies the intensity permanently to the image. You can then choose to save the image.
If the Paint toolbar does not appear in the MIPAV window, select Toolbars. The Toolbar menu lists four commands: VOI Toolbar, Paint Toolbar, Scripting Toolbar, and Image Toolbar. If a toolbar command has a check mark next to it, the toolbar is displayed; otherwise, it is hidden. To display
Figure 181. Image with (A) a painted region and (B) the resulting mask
MIPAV User’s Guide, Volume 1, Basics 332
12/2/08

M I P A VM e d i c a l I m a g e P r o c e s s i n g, A n a l y s i s, & V i s u a l i z a t i o n
MIPAV User’s Guide, Volume 1, Basics
the Paint toolbar, select Paint Toolbar. See also “MIPAV toolbars” on page 71.
MANUALLY GENERATING A MASK INCLUDES THE FOLLOWING FOUR STEPS:
• Step 1, Selecting the paint intensity level
• Step 2, Selecting a paint color
• Step 3, Adjusting the opacity level of the paint
• Step 4, Applying the paint
STEP 1, SELECTING THE PAINT INTENSITY LEVEL
The first step in manually creating a mask is to select the intensity level of the masked area.You can select the intensity level by using the eyedropper tool to select an intensity value that is already present in an image or by typing a specific intensity value in the Desired Paint Intensity dialog box.
To select the intensity level using the Eyedropper tool
– Eyedropper
The allows you to copy an intensity level that is already present in the image. To use this tool, complete the following steps:
1 Click the Eyedropper icon, on the paint toolbar in the MIPAV window.
2 Click the area of the image that has the intensity level you want to copy. The intensity shown at the bottom of the MIPAV window changes to the intensity level in the part of the image you’ve selected.
MIPAV User’s Guide, Volume 1, Basics 333
12/2/08

M I P A VM e d i c a l I m a g e P r o c e s s i n g, A n a l y s i s, & V i s u a l i z a t i o n
MIPAV User’s Guide, Volume 1, Basics
Example: Initially, the intensity level button shows a zero on the button. However, when you click an area of the image, it displays the number that is associated with that part of the image, such as 250.
You can enter a specific intensity level value in the Desired Paint Intensity window. To do this, complete the following steps:
1 Click the Intensity button.
Note: If you changed the intensity level using the eyedropper or this button previously in your current MIPAV session, the number on the Intensity button would have changed from 0 to the number representing that earlier intensity level.
The Desired Paint Intensity dialog box opens.
2 Notice that the minimum and maximum intensity values appear in parentheses. These values depend on the image type, or data type, of the image.
Tip: You can look at the exact intensity levels in the image using , the Magnify region icon.
3 Type the desired level of intensity.
4 Click Apply to apply the intensity level to the paint. Note that the number on the Intensity button changes to the number you entered.
5 Click or Cancel to close the dialog box.
Intensity Specifies the intensity, or strength, of the paint.
Apply Applies the intensity that you specified to the image.
Cancel Disregards any changes that you made in this dialog box and closes the dialog box.
Help Displays online help for this dialog box.
Figure 182. Desired Paint Intensity dialog box
MIPAV User’s Guide, Volume 1, Basics 334
12/2/08

M I P A VM e d i c a l I m a g e P r o c e s s i n g, A n a l y s i s, & V i s u a l i z a t i o n
MIPAV User’s Guide, Volume 1, Basics
STEP 2, SELECTING A PAINT COLOR
– Change Paint Color
After you select the intensity level, the next step is selecting the paint color. The program applies this color to the image so that you can easily see where you applied the new intensity. When you commit the changes to the image, the grayscale intensity level that you indicated in step 1 is permanently applied to the image.
To select a color, use the Change Paint Color icon, to display the Pick Paint Color dialog box (Figure 184). This dialog box includes three tabbed pages: Swatches page, which is always displayed first; the HSB page; and the RGB page. You can select a color on any of the pages.
To select a color from one of the 310 color swatches
1 Click the Change Paint Color icon. The Pick Paint Color dialog box (Figure 183) opens.
2 Stay on the Swatches page, or, if you moved to HSB or RGB pages, click Swatches to return to the Swatches page.
3 Click the desired color in the larger grid. The color appears in the Recent color grid on the right.
4 Click Close when done. The Pick Paint Color dialog box closes. The color you selected becomes the current paint color.
To select a color using the HSB model
1 Click the Change Paint Color icon. The Pick Paint Color dialog box opens.
2 Click HSB. The HSB page appears (Figure 184B).
3 Specify a color by entering specific numbers for the hue, saturation, and brightness values, or select the color from the color graphic.
• Enter specific values into the H, S, and B boxes:
MIPAV User’s Guide, Volume 1, Basics 335
12/2/08

M I P A VM e d i c a l I m a g e P r o c e s s i n g, A n a l y s i s, & V i s u a l i z a t i o n
MIPAV User’s Guide, Volume 1, Basics
• Type the hue value in H. The hue can be any number from 0 to 359. The numbers correspond to the degree numbers on the color square (Figure 185). For example, to specify a shade of blue, enter a number from 255 to 270. The slider automatically moves the correct hue on the color strip.
• Type the saturation value in S. The level of saturation can be anywhere from 0 (gray) to 100 (full-strength hue). When you type a value into this box, a circle appears in the color square around the color with the specified saturation level. Colors to the left of the color graphic are circled if the saturation level is high. Lower saturated colors are found to the left of the color graphic.
• Type the brightness value in B. The level of brightness can be anywhere from 0 (dark) to 100 (light). In the color graphic, a circle appears around the color with the specified brightness level. Colors near the top of the color graphic are circled if the saturation level is high. Darker colors are found near the bottom of the color graphic.
• Select the hue, saturation, and brightness on the color square or color strip:
• Drag the slider to select the desired hue from the color strip.
• Select the shade you wish to use in the color square.
4 Click Close when done. The Pick Paint Color dialog box closes. The color you selected becomes the current paint color.
MIPAV User’s Guide, Volume 1, Basics 336
12/2/08

M I P A VM e d i c a l I m a g e P r o c e s s i n g, A n a l y s i s, & V i s u a l i z a t i o n
MIPAV User’s Guide, Volume 1, Basics
PICK PAINT COLOR DIALOG BOX OPTIONS
Color grid Shows the available colors. Select one of these colors and it appears in the Recent grid on the right.
Recent grid Indicates colors that you have recently selected from the color grid on the left. MIPAV uses the last color that you selected from the color grid and that appears in this grid as the color of the background in the lightbox view once you select OK.
OK Applies the parameters that you specified to crop the image.
Cancel Disregards any changes you made in this dialog box, closes the dialog box, and does not crop the image.
Reset Returns the color settings to their previous values.
Help Displays online help for this dialog box.
Figure 183. Swatches page in the Pick Paint Color dialog box
MIPAV User’s Guide, Volume 1, Basics 337
12/2/08

M I P A VM e d i c a l I m a g e P r o c e s s i n g, A n a l y s i s, & V i s u a l i z a t i o n
MIPAV User’s Guide, Volume 1, Basics
Color square Specifies a specific color to be used as the background color.
Color strip Specifies a specific color to be used as the background color.
H Specifies the number representing the hue of the color.
S Specifies the number representing the saturation of the color.
B Specifies the number representing the brightness of the color.
R Specifies the number for the color used for the red channel.
G Specifies the number for the color used for the green channel.
B Specifies the number for the color used for the blue channel.
OK Applies the parameters that you specified to crop the image.
Cancel Disregards any changes you made in this dialog box, closes the dialog box, and does not crop the image.
Reset Returns the color settings to their previous values.
Help Displays online help for this dialog box.
Figure 184. The HSB page in the Pick Paint Color dialog box
MIPAV User’s Guide, Volume 1, Basics 338
12/2/08

M I P A VM e d i c a l I m a g e P r o c e s s i n g, A n a l y s i s, & V i s u a l i z a t i o n
MIPAV User’s Guide, Volume 1, Basics
To select a color using the RGB model
1 Click the Change Paint Color icon. The Pick Paint Color dialog box opens.
2 Click RGB. The RGB page (Figure 184C) appears.
3 Specify the numbers for the three components (red, green, and blue), or use the sliders to select a color.
4 Click Close when done. The Pick Paint Color dialog box closes. The color you selected becomes the current paint color.
Using the Hue, Saturation, and Brightness Color Model
The HSB color model defines colors by a combination of their hue, saturation, and brightness.
The hue is the wavelength of light transmitted through or reflected from an object. The hue is more commonly known as color (such as magenta or green).
Below is the Munsell color wheel. A color strip, which is derived from the color wheel, appears as well. Hues are represented by the degrees in the color wheel. (Since colors are graduated, the degrees in the figure are approximations and not necessarily absolute values.
For example, yellow is approximately 45 degrees; 50 degrees is a different shade of yellow.
Primary colors (red, yellow, and blue) combine to create secondary colors (magenta, cyan, and green).Tertiary colors, such as orange, are also represented on the color wheel.
The color strip is simply a different representation of the color wheel. Degrees and corresponding hues were added to the figure.
Saturation is the strength or purity of the hue. To lessen the saturation, gray is added to the color. Thus, if pure orange is 70 percent saturated, the hue is a mixture of orange (70 percent) and gray (30 percent).
Brightness is the relative darkness and lightness of a color; 0% brightness is black; 100% brightness is white.
Figure 185. Munsell color wheel (left) and color strip (right)
MIPAV User’s Guide, Volume 1, Basics 339
12/2/08

M I P A VM e d i c a l I m a g e P r o c e s s i n g, A n a l y s i s, & V i s u a l i z a t i o n
MIPAV User’s Guide, Volume 1, Basics
Figure 185. Munsell color wheel (left) and color strip (right)
MIPAV User’s Guide, Volume 1, Basics 340
12/2/08

M I P A VM e d i c a l I m a g e P r o c e s s i n g, A n a l y s i s, & V i s u a l i z a t i o n
MIPAV User’s Guide, Volume 1, Basics
STEP 3, ADJUST THE OPACITY LEVEL OF THE PAINT
You can further refine the appearance of the paint selecting its opacity level. Opacity levels can range from 0.0 (transparent) to 1.0 (opaque).
Red slider and list box
Specifies the number representing the red channel. Either use the slider, or select the number in the list box.
Green slider and list box
Specifies the number representing the green channel. Either use the slider, or select the number in the list box.
Blue slider and list box
Specifies the number representing the blue channel. Either use the slider, or select the number in the list box.
OK Applies the parameters that you specified to crop the image.
Cancel Disregards any changes you made in this dialog box, closes the dialog box, and does not crop the image.
Reset Returns the color settings to their previous values.
Help Displays online help for this dialog box.
Figure 186. RGB page in the Pick Paint Color dialog box
MIPAV User’s Guide, Volume 1, Basics 341
12/2/08

M I P A VM e d i c a l I m a g e P r o c e s s i n g, A n a l y s i s, & V i s u a l i z a t i o n
MIPAV User’s Guide, Volume 1, Basics
To change the opacity level
– Change Opacity of Paint
1 Click the Change Opacity of Paint icon on the Paint toolbar. The Paint Opacity window appears (Figure 187).
2 Drag the slider to the desired level of opacity. The current level appears in the bold print underneath the slider.
3 Click Close to apply the opacity level. The opacity level on the image changes according to your specifications.
STEP 4, APPLY PAINT
Having selected the intensity level, paint color, and opacity level, you are now ready to paint on the image with the paintbrush.
– Draw Using a Brush
To paint on the image
1 Click the Draw Using a Brush icon, on the Paint toolbar in the MIPAV window.
2 Specify the size of the paintbrush tip.
3 Click and drag the mouse button to paint on the drawing. You can select one pixel at a time, or drag the mouse button to draw paint strokes on the image.
Opacity Specifies the degree of transparency. To make the color more transparent, move the slider to left. To make it more opaque, move the slider to the right.
Close Closes this dialog box.
Figure 187. Paint Opacity dialog box
MIPAV User’s Guide, Volume 1, Basics 342
12/2/08

M I P A VM e d i c a l I m a g e P r o c e s s i n g, A n a l y s i s, & V i s u a l i z a t i o n
MIPAV User’s Guide, Volume 1, Basics
Tip: You may need to use the magnification buttons to adjust the magnification level of the image.
If you make a mistake, you can erase or undo the painted area.
To erase paint from a specific area
– Erases Paint
1 Click the Erase icon.
2 Select the size of the eraser tip.
3 Use the mouse to begin erasing. You can select one pixel at a time, or you can drag the mouse.
Tip: When erasing the paint, it may be easier to magnify the size of the image using the magnification icons.
To resume painting, click the Draw Using a Brush icon.
To erase all paint
– Erase All Paint
– Undo
1 Do one of the following as appropriate:
• Click the Erase all paint icon, which removes all paint from the image.
• Click the Undo last region paint icon, which allows you to undo the last paint stroke.
2 Click the Default Mode icon, when you have finished painting the image.
STEP 5, COMMIT
When you visualize a dataset in MIPAV, a composite of several layers appears in the default image window. The image layer contains the original image. The next two layers contain the results of applied utilities, algorithms, and paint. The fourth layer contains VOI contour information.
MIPAV User’s Guide, Volume 1, Basics 343
12/2/08

M I P A VM e d i c a l I m a g e P r o c e s s i n g, A n a l y s i s, & V i s u a l i z a t i o n
MIPAV User’s Guide, Volume 1, Basics
When you click the commit icons. e.g. the Masks Inside Painted Area icon or Masks Outside Painted Area icon, the paint and utility/algorithm layers are merged with the image layer and saved as a new file.
To commit changes, select one of the following commit icons:
– the Masks Inside Painted Area icon. This tool shows the image without the area you painted (Figure 188-C).
– the Masks Outside Painted Area icon. This tool removes the painted area from the image and shows only the removed area (Figure 188-B).
The software redraws the dataset with the intensity levels indicated on the image. You may need to adjust the lookup table (LUT) to see the image more clearly, as it has been dome for the image shown in Figure 188-C. Instructions for adjusting the LUT appear in Chapter 5, “Visualizing Images.”
Creating a mask using the Paint Grow Segmentation method
You can create a mask using the paint grow segmentation method, which uses voxel aggregation to group voxels into larger regions. You begin by selecting a voxel to serve as the seed point, or starting point. The software applies paint color to all voxels touching the seed point that fall within the intensity range that you specify.
a b c
Figure 188. The painted region (a) and the mask produced using the Mask the Outside Painted Area tool (b) and Mask the Inside Painted Area tool (c). Here, arrows point to the painted region.
MIPAV User’s Guide, Volume 1, Basics 344
12/2/08

M I P A VM e d i c a l I m a g e P r o c e s s i n g, A n a l y s i s, & V i s u a l i z a t i o n
MIPAV User’s Guide, Volume 1, Basics
Note: You cannot apply the paint grow segmentation method to RGB images.
TO CREATE A MASK USING THE PAINT GROW TOOL
– Fill an Area with Desired Color
1 Click the Fill an Area with Desired Color icon. The Paint Grow dialog box appears (Figure 189).
2 Select the seed point, which is used as a starting point for the paint grow operation. To do this, move the pointer to the image. As you move the cursor, the location and intensity of the voxel under the pointer tip appears in the Cursor position and voxel intensity text box. Click the voxel you want to designate as the seed point.
3 Adjust the delta values and parameters.
4 Click Apply when complete to begin the paint grow method. The Paint Grow dialog box closes.
To correct the mask
If the results are not what you want, do the following:
1 Click the Paint Grow button. The Paint Grow dialog box appears.
2 Select the seed point, which is used as a starting point for the paint grow operation. To do this, move the pointer to the image. As you move the cursor, the location and intensity of the voxel under the pointer tip appears in the Cursor position and voxel intensity text box. Click the voxel you want to designate as the seed point.
3 Adjust the delta values and parameters.
4 Click Apply when complete to begin the paint grow method. The Paint Grow dialog box closes.
MIPAV User’s Guide, Volume 1, Basics 345
12/2/08

M I P A VM e d i c a l I m a g e P r o c e s s i n g, A n a l y s i s, & V i s u a l i z a t i o n
MIPAV User’s Guide, Volume 1, Basics
If the results are not what you want, do either of the following:
• Click the Undo last region paint icon, and start again.
• Click the Erase icon, or click, the Erase all paint icon, to erase all paint.
To commit the mask
Click one of the following commit buttons:
– the Masks Inside Painted Area icon.
– the Masks Outside Painted Area icon.
PAINT GROW DIALOG BOX OPTIONS
Cursor position and voxel intensity
Indicates the coordinates and intensity of the pixel under the mouse pointer tip. This pixel is the seed point.
Delta above selected voxel intensity
Once a seed point has been selected, MIPAV uses this value to determine whether to fill adjacent voxels with color. The voxels that are filled must have intensity levels that fall within the range of the seed point intensity minus the lower delta value and the upper delta value. For example, if seed point has an intensity of 100.0, and the Delta Above Selected Pixel Intensity value is 10 and the Delta Below Selected Pixel Intensity value is 15, MIPAV color-fills adjacent voxels whose intensities range from 85.0 to 110.0.
Delta below selected voxel intensity
Once a seed point is, MIPAV uses this value to determine whether to fill adjacent voxels with color. The voxels that are filled must have intensity levels that fall within the range of the seed point intensity minus the lower delta value and the upper delta value.
Figure 189. Paint Grow dialog box
MIPAV User’s Guide, Volume 1, Basics 346
12/2/08

M I P A VM e d i c a l I m a g e P r o c e s s i n g, A n a l y s i s, & V i s u a l i z a t i o n
MIPAV User’s Guide, Volume 1, Basics
EXAMPLES OF USING THE PAINT GROW TOOL
Here, is a step-by-step guide for selecting a region(s) of interest using the Paint Grow tool options. In this example we will use an image of the human eye and we will try to segment the blood vessels located on the retina.
Parameters:
Unrestricted size
Maximum size
Unrestricted distance
Maximum distance
Constrains the growth of the paint grow operation. Select the Unrestricted size and Unrestricted distance check boxes to allow the paint grow operation to be applied without restraint. If the Unrestricted size check box is not selected, type the maximum size (in cubic meters) of the paint grow region in the text box. If the Unrestricted distance check box is not selected, type the maximum distance from the original seed point in the text box.
Fuzzy connectedness
Fuzzy connectedness
Check tis box to use the fuzzy connectedness coefficient instead of static threshold. Here, Fuzzy connectedness represents the idea of connection or “hanging-togetherness” of image elements in an object by assigning a strength of connectedness to every possible path between every possible pair of image elements.
A fuzzy connected object is defined with a fuzzy threshold or the strength of connectedness.
Initial variance from selected VOI
Uses the initial intensity values from the selected region of interest (VOI).
Display fuzzy image
Displays the result image in a separate frame.
Fuzzy threshold is a threshold on the strength of connectedness of image elements.
Close Closes this dialog box.
Cancel Disregards any changes that you made in this dialog box and closes the dialog box.
Help Displays online help for this dialog box.
Figure 189. Paint Grow dialog box (continued)
MIPAV User’s Guide, Volume 1, Basics 347
12/2/08

M I P A VM e d i c a l I m a g e P r o c e s s i n g, A n a l y s i s, & V i s u a l i z a t i o n
MIPAV User’s Guide, Volume 1, Basics
First, make sure to adjust the contrast of your image so that the different tissues appear visually distinctive. For images with more than 8 bits per voxel you may want to use the various LUT available in MIPAV.
To segment blood vessels using the static threshold
1 Open the Paint Grow dialog box.
2 Use the mouse cursor to select the point on the image (on a blood vessel) which has the desired intensity value.
3 Use the Change Paint Color option to select the color (other than red) which will be used for painting.
4 On the Static Threshold tab, adjust the intensity thresholds so that the tissue you want to preserve is highlighted.
5 Check the Unrestricted size and Unrestricted distance options. This will allow the paint grow operation to be applied without restriction.
6 Watch the paint region growing.
For example, when selecting the blood vessels, the image might look like the panel A for grayscale images or panel B for images after applying Blue LUT in the Figure 190 below.
A – the painted region appears in red (which is the default color)
B – the painted region appears in green, because we selected it as a color contrast to LUT colors
Figure 190. The Paint Grow tool was used to locate the blood vessels on the grayscale image (A) first, and then on the same image after applying the Blue LUT (B).
MIPAV User’s Guide, Volume 1, Basics 348
12/2/08

M I P A VM e d i c a l I m a g e P r o c e s s i n g, A n a l y s i s, & V i s u a l i z a t i o n
MIPAV User’s Guide, Volume 1, Basics
To segment blood vessels using the Fuzzy Connectedness option
1 Open an image of interest.
2 You might consider to delineate a VOI on a region of the image which is of your interest, first. This is optional.
1 Open the Paint Grow dialog box, and then open the Fuzzy Connectedness tab.
2 Check the Fuzzy Connectedness check box to activate the tool.
3 Check the Initial variance from selected VOI box (optional).
4 Check the Display fuzzy image option to view the result in a new frame.
5 Use the mouse cursor to select the point on the image (on a blood vessel) which has the desired intensity value.
6 Adjust the Fuzzy thresholds so that the tissue you want to preserve is highlighted.
7 Watch the paint region appeared in a new frame.
For example, when selecting the blood vessels, the image might look like the panel A or panel B for images in the Figure 191 below.
a – the painted region appears in red
b –the painted region also appears in a new frame
c
Figure 191. The Fuzzy Connectedness option.
MIPAV User’s Guide, Volume 1, Basics 349
12/2/08

M I P A VM e d i c a l I m a g e P r o c e s s i n g, A n a l y s i s, & V i s u a l i z a t i o n
MIPAV User’s Guide, Volume 1, Basics
Converting VOI contours to masks
You can convert a contoured VOI to a binary, short, or paint mask using the options found in the VOI menu in the MIPAV window.
To convert a contoured VOI to a binary mask
In a binary mask, the value 1 is assigned to the area inside the VOI; 0 is assigned to the area outside the VOI. Thus, typically, the area that represents the VOI is white, while the area outside the VOI is black.
1 Select VOI > Mask > VOI(s) to Binary Mask. The binary mask appears in a separate image window.
2 Save the image (optional).
To convert a contoured VOI to a short mask
In a short mask, the values 1 to 65,535 are assigned to the area inside the VOI; 0 is assigned to the area outside the VOI. Thus, typically, the area that represents the VOI is several shades of gray and the area outside is black.
1 Select VOI > Mask > VOI(s) to short mask option. The short mask appears in a separate image window.
2 Save the image (optional).
To convert a contoured VOI to a paint mask
1 Contour the VOI. For instructions on how to contour VOIs, refer to “Using contours to segment a VOI” on page 308.
2 Select the color, opacity, and intensity level of the paint.
3 Select VOI > Mask > VOI(s) to Paint Mask. The contours are filled with the default paint color.
4 Delete the contours by right-clicking the VOI and selecting Edit > Delete.
5 Save the image (optional).
MIPAV User’s Guide, Volume 1, Basics 350
12/2/08

M I P A VM e d i c a l I m a g e P r o c e s s i n g, A n a l y s i s, & V i s u a l i z a t i o n
MIPAV User’s Guide, Volume 1, Basics
Converting masks to VOI contours and paints
To convert a mask to an image with VOIs
1 Create a paint mask. For information on how to do this, refer to “Generating masks” on page 331.
2 Select the VOI > Mask conversion > Mask-> VOI.
Contours replace the painted areas.
To convert a mask to an image with paint(s)
1 Open an image of interest.
2 Create a mask. For information on how to do this, refer to “Generating masks” on page 331. Alternatively, you can load the previously saved mask into the image frame using the File > Load image B > From frame menu.
3 Select the VOI > Mask conversion > Mask-> Paint.
Paints replace the masked areas.
Figure 192. Converting a VOI to, a mask and then to a paint: (a) –the initial VOI, (b) – the mask created from the VOI, and (c) – the paint
MIPAV User’s Guide, Volume 1, Basics 351
12/2/08

M I P A VM e d i c a l I m a g e P r o c e s s i n g, A n a l y s i s, & V i s u a l i z a t i o n
MIPAV User’s Guide, Volume 1, Basics
Advanced Paint and Power Paint tools
Paint masks are a way of marking specific parts of an image. For example, a mask could define the specific region in a patient brain scan or location of kidney in a healthy adult. Masks could have multiple uses: for work with neurological patients, masks can help map the location and extent of an injury or some abnormality; in addition, masks can be used to understand the role of a specific area of the healthy brain when applied to functional brain images (e.g. fMRI). In MIPAV, masks are created by mapping the regions on each 2D slice of a 3D volume using a brush tool. This section describes how a user can map 2D and 3D regions of interest or create paint masks in a few simple steps using the Advanced Paint and Power Paint tools.
–Load Advanced Paint Tools
–Load Power Paint Tools
Advanced paintThis tool has been designed to provide labeled masks to associate with structures to delineate, and to perform as seamless as possible the switch between paint and masks.
MIPAV User’s Guide, Volume 1, Basics 352
12/2/08

M I P A VM e d i c a l I m a g e P r o c e s s i n g, A n a l y s i s, & V i s u a l i z a t i o n
MIPAV User’s Guide, Volume 1, Basics
Power Paint toolThe Power Paint tool has three options
• Object processing, to delete entire regions of paint, and fill any hole (in 2D or 3D images, with any specified connectivity)
• Morphology, to erode or dilate the paint mask (in 3D, 2.5D, and 2D images)
• Import/Export, to quickly transform paint to VOIs or masks
The Power Paint tool works either on the original image or its triplanar viewer.
TO RUN THE ADVANCED PAINT TOOL,
1 Open an image of interest.
2 Go to the image slice that you want to edit.
3 On the Paint toolbar, click the Load Advanced Paint Tools icon;
4 This opens the Multiple Paint Tools dialog box.
5 Here, use the dialog box options to create a one or multiple paint masks (paints). For dialog box options, refer to Figure 193 on page 354.
6 Draw the paint mask by dragging the mouse cursor around the region of interest.
7 If you make a mistake, press the Erase Paint from Current Frame icon located on the Paint toolbar. This will erase your mask from the current slice only.
8 Repeat steps 5–7 until you have drawn the mask on the region of interest on all of the slices.
9 Choose Save masks.
10 Open the next image you wish to view. Repeat until you have collected region of interest information for all of the images you want to process.
MIPAV User’s Guide, Volume 1, Basics 353
12/2/08

M I P A VM e d i c a l I m a g e P r o c e s s i n g, A n a l y s i s, & V i s u a l i z a t i o n
MIPAV User’s Guide, Volume 1, Basics
MULTIPLE PAINT TOOLS DIALOG BOX OPTIONS
Paint mask palette Advanced Paint uses a color palette that contains a limited number of colors and each color is described explicitly in the palette. The palette colors themselves are the same as MIPAV uses for stripped LUT. By default, a value from 1 to 24 assigned to each palette button identifies which of the colors in the palette to use. When you click any Paint Mask Palette button, e.g. the button 1, both - the button and the paint brush - appear highlighted with the color assigned to that button. This might remind you of painting by numbers.
Options
Number of masks By default, the Paint Mask Palette shows 24 buttons which represent 24 predefined colors (from 1 to 24). And these 24 colors can be applied to 24 masks.
You can change the number of displayed colors by changing the size of the color button. In order to do that, simply enter desired numbers in the Number of Masks control, and then press Resize. For example,
will display 4*6=24 palette buttons
will display 4*8=32 palette buttons
Changing a mask number
You can change the number assigned to the palette button or the mask number by right clicking on the palette button. This opens the Change Mask Number dialog box. In the dialog box, enter the mask number which you would like to assign to the mask, and then press Change. The mask with the new number appears in the same place on the Paint Mask Palette.
Figure 193. The Multiple Paint dialog box options
MIPAV User’s Guide, Volume 1, Basics 354
12/2/08

M I P A VM e d i c a l I m a g e P r o c e s s i n g, A n a l y s i s, & V i s u a l i z a t i o n
MIPAV User’s Guide, Volume 1, Basics
Show Label text Expands the dialog box so that it shows paint colors and corresponding labels.
You can edit the label text (by default, all labels are marked as “Label n” where n is a number of a color) and also select which labels to save.
And you can also lock the paint, so that it cannot be overwritten by the Paint to Mask operation.
Save masks This option allows to save a paint mask(s) to a file. It is useful to give the paint mask the name that is similar to the image file name (e.g. if the image file is x.img, then choose for the mask the name like x*.xml).
Load masks Loads the saved mask(s) from a file.
Import from VOIs Creates mask(s) from VOI(s) delineated on the image.
Export to VOIs Exports mask(s) to VOI.
Hide paint Hides the current paint.
Hide masks Hides masks.
Collapse mask/paint
This button allows you to quickly change a mask to a paint and vise versa.
Use shortcuts This option activates hot keys which you can use to quickly access the dialog box options. The hot keys are as follows:
• Numbers from 1 to 9 can be used to switch between the first 9 paint masks• Use t to show the label text• Use c to show or hide the current paint• Use v to hide or display mask(s) painted on the image• Use s to save the mask(s)
Autosave mask If activated, this option automatically saves (every 5 minutes) an active paint in the file named active_mask_autosave.xml; this file is stored in the image catalogue. It also saves all paints (masks) that you painted on the image in the multipaint_mask_autosave.xml file; this file is also stored in in the image catalogue.This allows you to preserve all paints and masks that you put onto the image.
Note that a paint become a mask automatically as soon as you choose another paint color in the Palette.
Close Closes the dialog box.
Figure 193. The Multiple Paint dialog box options (continued)
MIPAV User’s Guide, Volume 1, Basics 355
12/2/08

M I P A VM e d i c a l I m a g e P r o c e s s i n g, A n a l y s i s, & V i s u a l i z a t i o n
MIPAV User’s Guide, Volume 1, Basics
Tip: You can paint over any pre-existing mask without changing the base mask if you choose another color number on the palette, and save it as a separate mask.
TO RUN THE POWER PAINT TOOL,
1 Open an image of interest.
2 For 3D images, use the Image Slice Slider to display the slice that you want to edit.
3 On the Paint toolbar, click the Load Power Paint Tools icon.
4 This opens the Paint Power Tools dialog box.
5 Draw the paint mask by dragging the mouse cursor around the region of interest.
6 If you make a mistake, press the Erase Paint from Current Frame icon located on the Paint toolbar; or use the Erosion button. This will erase your mask from the current slice only.
7 Complete the Paint Power Tools dialog box options.
8 Repeat steps 5–7 until you have drawn all the masks that you need;
9 Choose Save masks.
10 Open the next image you wish to view. Repeat until you have collected region of interest information for all of the images you want to process.
PAINT POWER TOOLS DIALOG BOX OPTIONS
Help Displays the help for the dialog box.
Figure 193. The Multiple Paint dialog box options (continued)
Object processing
Figure 194. The Paint Power Tools dialog box
MIPAV User’s Guide, Volume 1, Basics 356
12/2/08

M I P A VM e d i c a l I m a g e P r o c e s s i n g, A n a l y s i s, & V i s u a l i z a t i o n
MIPAV User’s Guide, Volume 1, Basics
The object processing can be done for 2D and 3D images. To specify the type of the image, use the corresponding radio button.
Grow Region option can be used to grow paint inside a region of interest (e.g., VOI) of a mask. This tool works similar to the usual region growing tool, but it uses only one intensity value and the specified connectivity.
Fill Background – allows to fill the background.
Fill All Background –TBD.
Remove object – removes a selected object.
Remove All Objects – removes a selected object.
Connectivity - TBD.
Threshold specifies the upper and lover threshold for the image intensities to paint on. By default, you can paint everywhere, but if you move the sliders further in, you can see that any new paint you add will not affect the lowest or highest image intensities.
Morphology Morphology operations include ero-sion and dilation. Dilation causes objects to dilate or grow in size; ero-sion causes objects to shrink. The amount and the way that they grow or shrink depend upon the choice of the structuring element (ball, dia-mond, or cube) which you can select from the Element list box. You must also specify the dimensionality of the morphological operation - 3D, 2D or 2.5D.
Erosion and dilation options
3D, 2.5D, 2D, triplanar, 2.5D(XY), 2.5D(XZ), 2.5D(YZ),2D(XY), 2D(XZ), 2D(YZ)
Element Choose among a ball, diamond, and cube.
Scale (mm) TBD.
Undo last Undoes the last operation.
Misc. Auto Save – allows auto saving every specified time period.
Import/Export
Paint to VOI Transforms a paint to a VOI.
VOI to Paint Transforms a VOI to paint.
Figure 194. The Paint Power Tools dialog box (continued)
MIPAV User’s Guide, Volume 1, Basics 357
12/2/08

M I P A VM e d i c a l I m a g e P r o c e s s i n g, A n a l y s i s, & V i s u a l i z a t i o n
MIPAV User’s Guide, Volume 1, Basics
Paint to Mask transforms a paint to mask
Mask to Paint transforms a mask back to paint
Use short-keys Allows using short-keys. The short-keys are g for grow, f for fill, r for remove, d for dilate, and e for erode.
Figure 194. The Paint Power Tools dialog box (continued)
MIPAV User’s Guide, Volume 1, Basics 358
12/2/08