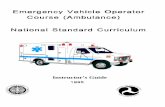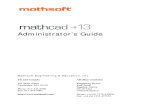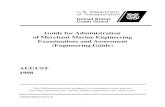SecurOS Administration Guide.pdf
Transcript of SecurOS Administration Guide.pdf

Руководствоадминистратора
Версия 8

Руководство администратора SecurOS (AG - RU, сборка 50 от 30.12.2013).
© Copyright Intelligent Security Systems, 2013.
Отпечатано в России.
Intelligent Security Systems оставляет за собой право вносить изменения как в данное Руководство, так и в описываемыйпродукт. Изменения могут вноситься в спецификацию системы без уведомления. Содержимое Руководства не являетсяофертой, гарантией, обещанием или условием договора, и не должно восприниматься подобным образом.
Никакая часть данной документации не может быть воспроизведена, передана, процитирована, размещена в поисковой си-стеме, переведена на любой язык или машинный код в любой форме и любыми средствами без явного письменного согла-сия со стороны правообладателя. Несанкционированное копирование этой публикации может не только нарушить ав-торские права, но и ослабить возможность Intelligent Security Systems предоставлять точную и актуальную информациюпользователям продукта.

3
www.iss.ru
Руководство администратораSecurOS
Содержание
Содержание
1 Предисловие 9
. . . . . . . . . . . . . . . . . . . . . . . . . . . . . . . . . . . . . . . . . . . . . . . . . . . . . . . . . . . . . . . . . . . . . . . . . . . 91.1 Назначение
. . . . . . . . . . . . . . . . . . . . . . . . . . . . . . . . . . . . . . . . . . . . . . . . . . . . . . . . . . . . . . . . . . . . . . . . . . . 91.2 Целевая аудитория
. . . . . . . . . . . . . . . . . . . . . . . . . . . . . . . . . . . . . . . . . . . . . . . . . . . . . . . . . . . . . . . . . . . . . . . . . . . 91.3 Использование руководства
. . . . . . . . . . . . . . . . . . . . . . . . . . . . . . . . . . . . . . . . . . . . . . . . . . . . . . . . . . . . . . . . . . . . . . . . . . . 91.4 Обращение за технической поддержкой
. . . . . . . . . . . . . . . . . . . . . . . . . . . . . . . . . . . . . . . . . . . . . . . . . . . . . . . . . . . . . . . . . . . . . . . . . . . 101.5 Соглашение по наименованию редакций SecurOS
. . . . . . . . . . . . . . . . . . . . . . . . . . . . . . . . . . . . . . . . . . . . . . . . . . . . . . . . . . . . . . . . . . . . . . . . . . . 101.6 Соглашение по оформлению
. . . . . . . . . . . . . . . . . . . . . . . . . . . . . . . . . . . . . . . . . . . . . . . . . . . . . . . . . . . . . . . . . . . . . . . . . . . 111.7 Элементы оформления
2 Назначение, реализация и принципы функционирования 12
. . . . . . . . . . . . . . . . . . . . . . . . . . . . . . . . . . . . . . . . . . . . . . . . . . . . . . . . . . . . . . . . . . . . . . . . . . . 122.1 Архитектура SecurOS
. . . . . . . . . . . . . . . . . . . . . . . . . . . . . . . . . . . . . . . . . . . . . . . . . . . . . . . . . . . . . . . . . . . . . . . . . . . . . . . . . . . . . 122.1.1 Виды серверов и рабочих мест
. . . . . . . . . . . . . . . . . . . . . . . . . . . . . . . . . . . . . . . . . . . . . . . . . . . . . . . . . . . . . . . . . . . . . . . . . . 122.1.1.1 Классификация по функциональному назначению
. . . . . . . . . . . . . . . . . . . . . . . . . . . . . . . . . . . . . . . . . . . . . . . . . . . . . . . . . . . . . . . . . . . . . . . . . . 132.1.1.1.1 Видеосервер
. . . . . . . . . . . . . . . . . . . . . . . . . . . . . . . . . . . . . . . . . . . . . . . . . . . . . . . . . . . . . . . . . . . . . . . . . . 132.1.1.1.2 Рабочее место оператора
. . . . . . . . . . . . . . . . . . . . . . . . . . . . . . . . . . . . . . . . . . . . . . . . . . . . . . . . . . . . . . . . . . . . . . . . . . 132.1.1.1.3 Рабочее место администратора
. . . . . . . . . . . . . . . . . . . . . . . . . . . . . . . . . . . . . . . . . . . . . . . . . . . . . . . . . . . . . . . . . . . . . . . . . . 132.1.1.2 Классификация по роли в управлении конфигурацией
. . . . . . . . . . . . . . . . . . . . . . . . . . . . . . . . . . . . . . . . . . . . . . . . . . . . . . . . . . . . . . . . . . . . . . . . . . 132.1.1.2.1 Сервер конфигураций
. . . . . . . . . . . . . . . . . . . . . . . . . . . . . . . . . . . . . . . . . . . . . . . . . . . . . . . . . . . . . . . . . . . . . . . . . . 142.1.1.2.2 Периферийный сервер
. . . . . . . . . . . . . . . . . . . . . . . . . . . . . . . . . . . . . . . . . . . . . . . . . . . . . . . . . . . . . . . . . . . . . . . . . . 142.1.1.2.3 Управление конфигурацией сети с помощью сервера конфигураций
. . . . . . . . . . . . . . . . . . . . . . . . . . . . . . . . . . . . . . . . . . . . . . . . . . . . . . . . . . . . . . . . . . . . . . . . . . 142.1.1.2.3.1 Порядок настройки серверов при развертывании сети
. . . . . . . . . . . . . . . . . . . . . . . . . . . . . . . . . . . . . . . . . . . . . . . . . . . . . . . . . . . . . . . . . . . . . . . . . . 142.1.1.2.3.2 Процедура обновления и синхронизации
. . . . . . . . . . . . . . . . . . . . . . . . . . . . . . . . . . . . . . . . . . . . . . . . . . . . . . . . . . . . . . . . . . . . . . . . . . 152.1.1.2.3.3 Восстановление конфигурации из резервной копии
. . . . . . . . . . . . . . . . . . . . . . . . . . . . . . . . . . . . . . . . . . . . . . . . . . . . . . . . . . . . . . . . . . . . . . . . . . . . . . . . . . . . . 152.1.2 Типы системных конфигураций
. . . . . . . . . . . . . . . . . . . . . . . . . . . . . . . . . . . . . . . . . . . . . . . . . . . . . . . . . . . . . . . . . . . . . . . . . . 152.1.2.1 Одиночная конфигурация
. . . . . . . . . . . . . . . . . . . . . . . . . . . . . . . . . . . . . . . . . . . . . . . . . . . . . . . . . . . . . . . . . . . . . . . . . . 152.1.2.2 Конфигурация Клиент-Сервер
. . . . . . . . . . . . . . . . . . . . . . . . . . . . . . . . . . . . . . . . . . . . . . . . . . . . . . . . . . . . . . . . . . . . . . . . . . 152.1.2.3 Распределенная конфигурация
. . . . . . . . . . . . . . . . . . . . . . . . . . . . . . . . . . . . . . . . . . . . . . . . . . . . . . . . . . . . . . . . . . . . . . . . . . . . . . . . . . . . . 162.1.3 Видеонаблюдение через удаленную систему безопасности SecurOS
. . . . . . . . . . . . . . . . . . . . . . . . . . . . . . . . . . . . . . . . . . . . . . . . . . . . . . . . . . . . . . . . . . . . . . . . . . . 172.2 Аппаратно-программная платформа
. . . . . . . . . . . . . . . . . . . . . . . . . . . . . . . . . . . . . . . . . . . . . . . . . . . . . . . . . . . . . . . . . . . . . . . . . . . . . . . . . . . . . 172.2.1 Требования к Рабочему месту администратора
. . . . . . . . . . . . . . . . . . . . . . . . . . . . . . . . . . . . . . . . . . . . . . . . . . . . . . . . . . . . . . . . . . . . . . . . . . . . . . . . . . . . . 182.2.2 Требования к Рабочему месту оператора
. . . . . . . . . . . . . . . . . . . . . . . . . . . . . . . . . . . . . . . . . . . . . . . . . . . . . . . . . . . . . . . . . . . . . . . . . . . . . . . . . . . . . 182.2.3 Требования к Видеосерверу
. . . . . . . . . . . . . . . . . . . . . . . . . . . . . . . . . . . . . . . . . . . . . . . . . . . . . . . . . . . . . . . . . . . . . . . . . . . . . . . . . . . . . 192.2.4 Требования к Аудиоподсистеме
. . . . . . . . . . . . . . . . . . . . . . . . . . . . . . . . . . . . . . . . . . . . . . . . . . . . . . . . . . . . . . . . . . . . . . . . . . . . . . . . . . . . . 192.2.5 Требования к Подсистеме оповещения
. . . . . . . . . . . . . . . . . . . . . . . . . . . . . . . . . . . . . . . . . . . . . . . . . . . . . . . . . . . . . . . . . . . . . . . . . . . . . . . . . . . . . 192.2.6 Требования к Подсистемам Контроля доступа и Оповещения о пожаре
. . . . . . . . . . . . . . . . . . . . . . . . . . . . . . . . . . . . . . . . . . . . . . . . . . . . . . . . . . . . . . . . . . . . . . . . . . . . . . . . . . . . . 202.2.7 Требования к окружению
. . . . . . . . . . . . . . . . . . . . . . . . . . . . . . . . . . . . . . . . . . . . . . . . . . . . . . . . . . . . . . . . . . . . . . . . . . 202.2.7.1 Ограничения имени компьютера
. . . . . . . . . . . . . . . . . . . . . . . . . . . . . . . . . . . . . . . . . . . . . . . . . . . . . . . . . . . . . . . . . . . . . . . . . . . 202.3 Программная реализация. Подсистемы SecurOS
3 Установка SecurOS 22
. . . . . . . . . . . . . . . . . . . . . . . . . . . . . . . . . . . . . . . . . . . . . . . . . . . . . . . . . . . . . . . . . . . . . . . . . . . 223.1 Установка и настройка Сервера конфигураций
. . . . . . . . . . . . . . . . . . . . . . . . . . . . . . . . . . . . . . . . . . . . . . . . . . . . . . . . . . . . . . . . . . . . . . . . . . . . . . . . . . . . . 223.1.1 Установка и настройка SecurOS на Видеосервере
. . . . . . . . . . . . . . . . . . . . . . . . . . . . . . . . . . . . . . . . . . . . . . . . . . . . . . . . . . . . . . . . . . . . . . . . . . 223.1.1.1 Установка аппаратного обеспечения
. . . . . . . . . . . . . . . . . . . . . . . . . . . . . . . . . . . . . . . . . . . . . . . . . . . . . . . . . . . . . . . . . . . . . . . . . . 223.1.1.1.1 Установка ключа Guardant
. . . . . . . . . . . . . . . . . . . . . . . . . . . . . . . . . . . . . . . . . . . . . . . . . . . . . . . . . . . . . . . . . . . . . . . . . . 233.1.1.1.2 Установка видеоплат TVISS и подключение камер видеонаблюдения
. . . . . . . . . . . . . . . . . . . . . . . . . . . . . . . . . . . . . . . . . . . . . . . . . . . . . . . . . . . . . . . . . . . . . . . . . . 233.1.1.2 Лицензионный ключ
. . . . . . . . . . . . . . . . . . . . . . . . . . . . . . . . . . . . . . . . . . . . . . . . . . . . . . . . . . . . . . . . . . . . . . . . . . 243.1.1.2.1 Ключ входит в состав продукта
. . . . . . . . . . . . . . . . . . . . . . . . . . . . . . . . . . . . . . . . . . . . . . . . . . . . . . . . . . . . . . . . . . . . . . . . . . 243.1.1.2.2 Заказ ключа по электронной почте
. . . . . . . . . . . . . . . . . . . . . . . . . . . . . . . . . . . . . . . . . . . . . . . . . . . . . . . . . . . . . . . . . . . . . . . . . . 253.1.1.3 Установка программного обеспечения

4
www.iss.ru
Руководство администратораSecurOS
Содержание
. . . . . . . . . . . . . . . . . . . . . . . . . . . . . . . . . . . . . . . . . . . . . . . . . . . . . . . . . . . . . . . . . . . . . . . . . . 253.1.1.3.1 Использование параметров текущей учетной записи Windows для PostgreSQL
. . . . . . . . . . . . . . . . . . . . . . . . . . . . . . . . . . . . . . . . . . . . . . . . . . . . . . . . . . . . . . . . . . . . . . . . . . 263.1.1.3.2 Использование текущих параметров БД и учетной записи администратора
. . . . . . . . . . . . . . . . . . . . . . . . . . . . . . . . . . . . . . . . . . . . . . . . . . . . . . . . . . . . . . . . . . . . . . . . . . 273.1.1.3.3 Процедура установки программного обеспечения
. . . . . . . . . . . . . . . . . . . . . . . . . . . . . . . . . . . . . . . . . . . . . . . . . . . . . . . . . . . . . . . . . . . . . . . . . . 333.1.1.4 Первоначальная настройка
. . . . . . . . . . . . . . . . . . . . . . . . . . . . . . . . . . . . . . . . . . . . . . . . . . . . . . . . . . . . . . . . . . . . . . . . . . 333.1.1.4.1 Настройка при помощи Мастера первоначальной настройки
. . . . . . . . . . . . . . . . . . . . . . . . . . . . . . . . . . . . . . . . . . . . . . . . . . . . . . . . . . . . . . . . . . . . . . . . . . 413.1.1.4.2 Восстановление конфигурации
. . . . . . . . . . . . . . . . . . . . . . . . . . . . . . . . . . . . . . . . . . . . . . . . . . . . . . . . . . . . . . . . . . . . . . . . . . 423.1.1.4.3 Запуск с пустой базой данных
. . . . . . . . . . . . . . . . . . . . . . . . . . . . . . . . . . . . . . . . . . . . . . . . . . . . . . . . . . . . . . . . . . . . . . . . . . . . . . . . . . . . . 433.1.2 Запуск SecurOS на Сервере конфигураций
. . . . . . . . . . . . . . . . . . . . . . . . . . . . . . . . . . . . . . . . . . . . . . . . . . . . . . . . . . . . . . . . . . . . . . . . . . . 443.2 Установка, настройка и запуск Периферийных серверов и Рабочих местоператора
. . . . . . . . . . . . . . . . . . . . . . . . . . . . . . . . . . . . . . . . . . . . . . . . . . . . . . . . . . . . . . . . . . . . . . . . . . . . . . . . . . . . . 443.2.1 Добавление в сеть и настройка периферийных серверов и рабочих мест оператора
. . . . . . . . . . . . . . . . . . . . . . . . . . . . . . . . . . . . . . . . . . . . . . . . . . . . . . . . . . . . . . . . . . . . . . . . . . . . . . . . . . . . . 463.2.2 Установка SecurOS на периферийных серверах
. . . . . . . . . . . . . . . . . . . . . . . . . . . . . . . . . . . . . . . . . . . . . . . . . . . . . . . . . . . . . . . . . . . . . . . . . . . . . . . . . . . . . 493.2.3 Установка SecurOS на Рабочем месте оператора
. . . . . . . . . . . . . . . . . . . . . . . . . . . . . . . . . . . . . . . . . . . . . . . . . . . . . . . . . . . . . . . . . . . . . . . . . . . . . . . . . . . . . 493.2.4 Установка дополнительных мультимедийных компонентов
. . . . . . . . . . . . . . . . . . . . . . . . . . . . . . . . . . . . . . . . . . . . . . . . . . . . . . . . . . . . . . . . . . . . . . . . . . . . . . . . . . . . . 493.2.5 Запуск и настройка SecurOS на периферийных серверах
. . . . . . . . . . . . . . . . . . . . . . . . . . . . . . . . . . . . . . . . . . . . . . . . . . . . . . . . . . . . . . . . . . . . . . . . . . . . . . . . . . . . . 523.2.6 Запуск SecurOS на Рабочем месте оператора
4 Администрирование SecurOS 53
. . . . . . . . . . . . . . . . . . . . . . . . . . . . . . . . . . . . . . . . . . . . . . . . . . . . . . . . . . . . . . . . . . . . . . . . . . . 534.1 Работа с панелью управления
. . . . . . . . . . . . . . . . . . . . . . . . . . . . . . . . . . . . . . . . . . . . . . . . . . . . . . . . . . . . . . . . . . . . . . . . . . . . . . . . . . . . . 534.1.1 Вызов панели управления
. . . . . . . . . . . . . . . . . . . . . . . . . . . . . . . . . . . . . . . . . . . . . . . . . . . . . . . . . . . . . . . . . . . . . . . . . . . . . . . . . . . . . 544.1.2 Режим администрирования
. . . . . . . . . . . . . . . . . . . . . . . . . . . . . . . . . . . . . . . . . . . . . . . . . . . . . . . . . . . . . . . . . . . . . . . . . . 554.1.2.1 Дерево объектов
. . . . . . . . . . . . . . . . . . . . . . . . . . . . . . . . . . . . . . . . . . . . . . . . . . . . . . . . . . . . . . . . . . . . . . . . . . 554.1.2.2 Панель администратора
. . . . . . . . . . . . . . . . . . . . . . . . . . . . . . . . . . . . . . . . . . . . . . . . . . . . . . . . . . . . . . . . . . . . . . . . . . . . . . . . . . . . . 564.1.3 Управление сеансами пользователя
. . . . . . . . . . . . . . . . . . . . . . . . . . . . . . . . . . . . . . . . . . . . . . . . . . . . . . . . . . . . . . . . . . . . . . . . . . . . . . . . . . . . . 564.1.4 Скрытие панели управления
. . . . . . . . . . . . . . . . . . . . . . . . . . . . . . . . . . . . . . . . . . . . . . . . . . . . . . . . . . . . . . . . . . . . . . . . . . . 564.2 Работа с объектами
. . . . . . . . . . . . . . . . . . . . . . . . . . . . . . . . . . . . . . . . . . . . . . . . . . . . . . . . . . . . . . . . . . . . . . . . . . . . . . . . . . . . . 574.2.1 Создание объекта
. . . . . . . . . . . . . . . . . . . . . . . . . . . . . . . . . . . . . . . . . . . . . . . . . . . . . . . . . . . . . . . . . . . . . . . . . . 574.2.1.1 Ограничения на создание объекта
. . . . . . . . . . . . . . . . . . . . . . . . . . . . . . . . . . . . . . . . . . . . . . . . . . . . . . . . . . . . . . . . . . . . . . . . . . . . . . . . . . . . . 574.2.2 Изменение параметров объекта
. . . . . . . . . . . . . . . . . . . . . . . . . . . . . . . . . . . . . . . . . . . . . . . . . . . . . . . . . . . . . . . . . . . . . . . . . . . . . . . . . . . . . 584.2.3 Удаление объекта
. . . . . . . . . . . . . . . . . . . . . . . . . . . . . . . . . . . . . . . . . . . . . . . . . . . . . . . . . . . . . . . . . . . . . . . . . . . . . . . . . . . . . 584.2.4 Отключение объекта
. . . . . . . . . . . . . . . . . . . . . . . . . . . . . . . . . . . . . . . . . . . . . . . . . . . . . . . . . . . . . . . . . . . . . . . . . . . . . . . . . . . . . 584.2.5 Переименование объекта
. . . . . . . . . . . . . . . . . . . . . . . . . . . . . . . . . . . . . . . . . . . . . . . . . . . . . . . . . . . . . . . . . . . . . . . . . . . . . . . . . . . . . 584.2.6 Перемещение объекта
. . . . . . . . . . . . . . . . . . . . . . . . . . . . . . . . . . . . . . . . . . . . . . . . . . . . . . . . . . . . . . . . . . . . . . . . . . . . . . . . . . . . . 594.2.7 Поиск объектов
. . . . . . . . . . . . . . . . . . . . . . . . . . . . . . . . . . . . . . . . . . . . . . . . . . . . . . . . . . . . . . . . . . . . . . . . . . . 604.3 Работа с табличными параметрами объектов
. . . . . . . . . . . . . . . . . . . . . . . . . . . . . . . . . . . . . . . . . . . . . . . . . . . . . . . . . . . . . . . . . . . . . . . . . . . 604.4 Управление правами пользователя в сети SecurOS
. . . . . . . . . . . . . . . . . . . . . . . . . . . . . . . . . . . . . . . . . . . . . . . . . . . . . . . . . . . . . . . . . . . . . . . . . . . . . . . . . . . . . 614.4.1 Регистрация пользователей. Настройка прав пользователей
. . . . . . . . . . . . . . . . . . . . . . . . . . . . . . . . . . . . . . . . . . . . . . . . . . . . . . . . . . . . . . . . . . . . . . . . . . 614.4.1.1 Учетные записи пользователей, создаваемые по умолчанию
. . . . . . . . . . . . . . . . . . . . . . . . . . . . . . . . . . . . . . . . . . . . . . . . . . . . . . . . . . . . . . . . . . . . . . . . . . . . . . . . . . . . . 614.4.2 Изменение пароля суперпользователя
. . . . . . . . . . . . . . . . . . . . . . . . . . . . . . . . . . . . . . . . . . . . . . . . . . . . . . . . . . . . . . . . . . . . . . . . . . . 624.5 Обновление лицензионного ключа на всех серверах
. . . . . . . . . . . . . . . . . . . . . . . . . . . . . . . . . . . . . . . . . . . . . . . . . . . . . . . . . . . . . . . . . . . . . . . . . . . . . . . . . . . . . 634.5.1 Настройка оповещения об окончании лицензии
. . . . . . . . . . . . . . . . . . . . . . . . . . . . . . . . . . . . . . . . . . . . . . . . . . . . . . . . . . . . . . . . . . . . . . . . . . . 644.6 Менеджер IP-устройств
. . . . . . . . . . . . . . . . . . . . . . . . . . . . . . . . . . . . . . . . . . . . . . . . . . . . . . . . . . . . . . . . . . . . . . . . . . . . . . . . . . . . . 654.6.1 Описание экранной формы
. . . . . . . . . . . . . . . . . . . . . . . . . . . . . . . . . . . . . . . . . . . . . . . . . . . . . . . . . . . . . . . . . . . . . . . . . . . . . . . . . . . . . 694.6.2 Базовые операции
. . . . . . . . . . . . . . . . . . . . . . . . . . . . . . . . . . . . . . . . . . . . . . . . . . . . . . . . . . . . . . . . . . . . . . . . . . 704.6.2.1 Запуск Менеджера
. . . . . . . . . . . . . . . . . . . . . . . . . . . . . . . . . . . . . . . . . . . . . . . . . . . . . . . . . . . . . . . . . . . . . . . . . . 704.6.2.2 Поиск устройств в сети
. . . . . . . . . . . . . . . . . . . . . . . . . . . . . . . . . . . . . . . . . . . . . . . . . . . . . . . . . . . . . . . . . . . . . . . . . . 714.6.2.3 Добавление IP-устройства
. . . . . . . . . . . . . . . . . . . . . . . . . . . . . . . . . . . . . . . . . . . . . . . . . . . . . . . . . . . . . . . . . . . . . . . . . . 724.6.2.4 Редактирование параметров и настройка области применения IP-устройства
. . . . . . . . . . . . . . . . . . . . . . . . . . . . . . . . . . . . . . . . . . . . . . . . . . . . . . . . . . . . . . . . . . . . . . . . . . 744.6.2.5 Удаление IP-устройства
5 Основная подсистема 75
. . . . . . . . . . . . . . . . . . . . . . . . . . . . . . . . . . . . . . . . . . . . . . . . . . . . . . . . . . . . . . . . . . . . . . . . . . . 755.1 Принципы работы
. . . . . . . . . . . . . . . . . . . . . . . . . . . . . . . . . . . . . . . . . . . . . . . . . . . . . . . . . . . . . . . . . . . . . . . . . . . 755.2 Описание объектов
. . . . . . . . . . . . . . . . . . . . . . . . . . . . . . . . . . . . . . . . . . . . . . . . . . . . . . . . . . . . . . . . . . . . . . . . . . . . . . . . . . . . . 765.2.1 Система
. . . . . . . . . . . . . . . . . . . . . . . . . . . . . . . . . . . . . . . . . . . . . . . . . . . . . . . . . . . . . . . . . . . . . . . . . . . . . . . . . . . . . 775.2.2 Объект охраны

5
www.iss.ru
Руководство администратораSecurOS
Содержание
. . . . . . . . . . . . . . . . . . . . . . . . . . . . . . . . . . . . . . . . . . . . . . . . . . . . . . . . . . . . . . . . . . . . . . . . . . 785.2.2.1 Управление событиями
. . . . . . . . . . . . . . . . . . . . . . . . . . . . . . . . . . . . . . . . . . . . . . . . . . . . . . . . . . . . . . . . . . . . . . . . . . . . . . . . . . . . . 805.2.3 Отдел
. . . . . . . . . . . . . . . . . . . . . . . . . . . . . . . . . . . . . . . . . . . . . . . . . . . . . . . . . . . . . . . . . . . . . . . . . . . . . . . . . . . . . 805.2.4 Пользователь
. . . . . . . . . . . . . . . . . . . . . . . . . . . . . . . . . . . . . . . . . . . . . . . . . . . . . . . . . . . . . . . . . . . . . . . . . . . . . . . . . . . . . 815.2.5 Сервер Active Directory
. . . . . . . . . . . . . . . . . . . . . . . . . . . . . . . . . . . . . . . . . . . . . . . . . . . . . . . . . . . . . . . . . . . . . . . . . . . . . . . . . . . . . 825.2.6 Права пользователя
. . . . . . . . . . . . . . . . . . . . . . . . . . . . . . . . . . . . . . . . . . . . . . . . . . . . . . . . . . . . . . . . . . . . . . . . . . . . . . . . . . . . . 855.2.7 Компьютер
. . . . . . . . . . . . . . . . . . . . . . . . . . . . . . . . . . . . . . . . . . . . . . . . . . . . . . . . . . . . . . . . . . . . . . . . . . 895.2.7.1 Сервера для подключения
. . . . . . . . . . . . . . . . . . . . . . . . . . . . . . . . . . . . . . . . . . . . . . . . . . . . . . . . . . . . . . . . . . . . . . . . . . 895.2.7.1.1 Операции со списком
. . . . . . . . . . . . . . . . . . . . . . . . . . . . . . . . . . . . . . . . . . . . . . . . . . . . . . . . . . . . . . . . . . . . . . . . . . 895.2.7.1.2 Правила работы со списком серверов
. . . . . . . . . . . . . . . . . . . . . . . . . . . . . . . . . . . . . . . . . . . . . . . . . . . . . . . . . . . . . . . . . . . . . . . . . . 905.2.7.2 Автоматическая авторизация
. . . . . . . . . . . . . . . . . . . . . . . . . . . . . . . . . . . . . . . . . . . . . . . . . . . . . . . . . . . . . . . . . . . . . . . . . . . . . . . . . . . . . 915.2.8 Агент центра мониторинга
. . . . . . . . . . . . . . . . . . . . . . . . . . . . . . . . . . . . . . . . . . . . . . . . . . . . . . . . . . . . . . . . . . . . . . . . . . . . . . . . . . . . . 925.2.9 Удаленная система
. . . . . . . . . . . . . . . . . . . . . . . . . . . . . . . . . . . . . . . . . . . . . . . . . . . . . . . . . . . . . . . . . . . . . . . . . . . . . . . . . . . . . 945.2.10 Область
. . . . . . . . . . . . . . . . . . . . . . . . . . . . . . . . . . . . . . . . . . . . . . . . . . . . . . . . . . . . . . . . . . . . . . . . . . . . . . . . . . . . . 945.2.11 Раздел
. . . . . . . . . . . . . . . . . . . . . . . . . . . . . . . . . . . . . . . . . . . . . . . . . . . . . . . . . . . . . . . . . . . . . . . . . . . . . . . . . . . . . 955.2.12 Фильтр событий
. . . . . . . . . . . . . . . . . . . . . . . . . . . . . . . . . . . . . . . . . . . . . . . . . . . . . . . . . . . . . . . . . . . . . . . . . . . . . . . . . . . . . 985.2.13 SNMP агент
. . . . . . . . . . . . . . . . . . . . . . . . . . . . . . . . . . . . . . . . . . . . . . . . . . . . . . . . . . . . . . . . . . . . . . . . . . 985.2.13.1 Настройка средств управления и мониторинга Windows
. . . . . . . . . . . . . . . . . . . . . . . . . . . . . . . . . . . . . . . . . . . . . . . . . . . . . . . . . . . . . . . . . . . . . . . . . . . 995.3 Примеры настройки
. . . . . . . . . . . . . . . . . . . . . . . . . . . . . . . . . . . . . . . . . . . . . . . . . . . . . . . . . . . . . . . . . . . . . . . . . . . . . . . . . . . . . 1005.3.1 Определение уровня доступа к объектам
. . . . . . . . . . . . . . . . . . . . . . . . . . . . . . . . . . . . . . . . . . . . . . . . . . . . . . . . . . . . . . . . . . . . . . . . . . . . . . . . . . . . . 1015.3.2 Пример настройки прав пользователей сетевого домена
. . . . . . . . . . . . . . . . . . . . . . . . . . . . . . . . . . . . . . . . . . . . . . . . . . . . . . . . . . . . . . . . . . . . . . . . . . 1015.3.2.1 Настройки для провайдера Windows NT
. . . . . . . . . . . . . . . . . . . . . . . . . . . . . . . . . . . . . . . . . . . . . . . . . . . . . . . . . . . . . . . . . . . . . . . . . . 1015.3.2.2 Настройки для провайдера LDAP
6 Подсистема интерфейса 103
. . . . . . . . . . . . . . . . . . . . . . . . . . . . . . . . . . . . . . . . . . . . . . . . . . . . . . . . . . . . . . . . . . . . . . . . . . . 1036.1 Принципы работы с картой
. . . . . . . . . . . . . . . . . . . . . . . . . . . . . . . . . . . . . . . . . . . . . . . . . . . . . . . . . . . . . . . . . . . . . . . . . . . . . . . . . . . . . 1036.1.1 Создание карты
. . . . . . . . . . . . . . . . . . . . . . . . . . . . . . . . . . . . . . . . . . . . . . . . . . . . . . . . . . . . . . . . . . . . . . . . . . . . . . . . . . . . . 1046.1.2 Изображения уровней карты
. . . . . . . . . . . . . . . . . . . . . . . . . . . . . . . . . . . . . . . . . . . . . . . . . . . . . . . . . . . . . . . . . . . . . . . . . . . . . . . . . . . . . 1056.1.3 Помещение объектов карты на рабочее место оператора
. . . . . . . . . . . . . . . . . . . . . . . . . . . . . . . . . . . . . . . . . . . . . . . . . . . . . . . . . . . . . . . . . . . . . . . . . . . 1066.2 Описание объектов
. . . . . . . . . . . . . . . . . . . . . . . . . . . . . . . . . . . . . . . . . . . . . . . . . . . . . . . . . . . . . . . . . . . . . . . . . . . . . . . . . . . . . 1066.2.1 Рабочий стол
. . . . . . . . . . . . . . . . . . . . . . . . . . . . . . . . . . . . . . . . . . . . . . . . . . . . . . . . . . . . . . . . . . . . . . . . . . . . . . . . . . . . . 1076.2.2 Карта
. . . . . . . . . . . . . . . . . . . . . . . . . . . . . . . . . . . . . . . . . . . . . . . . . . . . . . . . . . . . . . . . . . . . . . . . . . 1076.2.2.1 Работа с уровнями карты
. . . . . . . . . . . . . . . . . . . . . . . . . . . . . . . . . . . . . . . . . . . . . . . . . . . . . . . . . . . . . . . . . . . . . . . . . . 1086.2.2.2 Позиционирование, перемещение и вращение объектов
. . . . . . . . . . . . . . . . . . . . . . . . . . . . . . . . . . . . . . . . . . . . . . . . . . . . . . . . . . . . . . . . . . . . . . . . . . 1096.2.2.3 Дополнительные действия над объектами
. . . . . . . . . . . . . . . . . . . . . . . . . . . . . . . . . . . . . . . . . . . . . . . . . . . . . . . . . . . . . . . . . . . . . . . . . . . . . . . . . . . . . 1106.2.3 Карта v2
. . . . . . . . . . . . . . . . . . . . . . . . . . . . . . . . . . . . . . . . . . . . . . . . . . . . . . . . . . . . . . . . . . . . . . . . . . 1136.2.3.1 Работа с уровнями карты
. . . . . . . . . . . . . . . . . . . . . . . . . . . . . . . . . . . . . . . . . . . . . . . . . . . . . . . . . . . . . . . . . . . . . . . . . . 1146.2.3.2 Позиционирование объектов
. . . . . . . . . . . . . . . . . . . . . . . . . . . . . . . . . . . . . . . . . . . . . . . . . . . . . . . . . . . . . . . . . . . . . . . . . . 1156.2.3.3 Установка фильтров
. . . . . . . . . . . . . . . . . . . . . . . . . . . . . . . . . . . . . . . . . . . . . . . . . . . . . . . . . . . . . . . . . . . . . . . . . . 1156.2.3.4 Установка пароля
. . . . . . . . . . . . . . . . . . . . . . . . . . . . . . . . . . . . . . . . . . . . . . . . . . . . . . . . . . . . . . . . . . . . . . . . . . . . . . . . . . . . . 1166.2.4 Протокол событий
. . . . . . . . . . . . . . . . . . . . . . . . . . . . . . . . . . . . . . . . . . . . . . . . . . . . . . . . . . . . . . . . . . . . . . . . . . . . . . . . . . . . . 1176.2.5 Внешнее окно
. . . . . . . . . . . . . . . . . . . . . . . . . . . . . . . . . . . . . . . . . . . . . . . . . . . . . . . . . . . . . . . . . . . . . . . . . . . . . . . . . . . . . 1186.2.6 HTML-форма
. . . . . . . . . . . . . . . . . . . . . . . . . . . . . . . . . . . . . . . . . . . . . . . . . . . . . . . . . . . . . . . . . . . . . . . . . . . . . . . . . . . . . 1186.2.7 HTML-диалог
. . . . . . . . . . . . . . . . . . . . . . . . . . . . . . . . . . . . . . . . . . . . . . . . . . . . . . . . . . . . . . . . . . . . . . . . . . . 1196.3 Настройка Карты v2
7 Видеоподсистема 120
. . . . . . . . . . . . . . . . . . . . . . . . . . . . . . . . . . . . . . . . . . . . . . . . . . . . . . . . . . . . . . . . . . . . . . . . . . . 1207.1 Аппаратная декомпрессия
. . . . . . . . . . . . . . . . . . . . . . . . . . . . . . . . . . . . . . . . . . . . . . . . . . . . . . . . . . . . . . . . . . . . . . . . . . . 1237.2 Многопоточность
. . . . . . . . . . . . . . . . . . . . . . . . . . . . . . . . . . . . . . . . . . . . . . . . . . . . . . . . . . . . . . . . . . . . . . . . . . . 1247.3 Прореживание видеопотока
. . . . . . . . . . . . . . . . . . . . . . . . . . . . . . . . . . . . . . . . . . . . . . . . . . . . . . . . . . . . . . . . . . . . . . . . . . . 1247.4 Принципы работы зон обнаружения движения
. . . . . . . . . . . . . . . . . . . . . . . . . . . . . . . . . . . . . . . . . . . . . . . . . . . . . . . . . . . . . . . . . . . . . . . . . . . . . . . . . . . . . 1257.4.1 Управление зонами обнаружения движения
. . . . . . . . . . . . . . . . . . . . . . . . . . . . . . . . . . . . . . . . . . . . . . . . . . . . . . . . . . . . . . . . . . . . . . . . . . 1257.4.1.1 Создание зон
. . . . . . . . . . . . . . . . . . . . . . . . . . . . . . . . . . . . . . . . . . . . . . . . . . . . . . . . . . . . . . . . . . . . . . . . . . 1257.4.1.2 Отображение зон
. . . . . . . . . . . . . . . . . . . . . . . . . . . . . . . . . . . . . . . . . . . . . . . . . . . . . . . . . . . . . . . . . . . . . . . . . . . 1267.5 Специальные настройки элементов видеоподсистемы
. . . . . . . . . . . . . . . . . . . . . . . . . . . . . . . . . . . . . . . . . . . . . . . . . . . . . . . . . . . . . . . . . . . . . . . . . . . . . . . . . . . . . 1267.5.1 Настройки изображения

6
www.iss.ru
Руководство администратораSecurOS
Содержание
. . . . . . . . . . . . . . . . . . . . . . . . . . . . . . . . . . . . . . . . . . . . . . . . . . . . . . . . . . . . . . . . . . . . . . . . . . . . . . . . . . . . . 1267.5.2 Настройка видеомонитора
. . . . . . . . . . . . . . . . . . . . . . . . . . . . . . . . . . . . . . . . . . . . . . . . . . . . . . . . . . . . . . . . . . . . . . . . . . . . . . . . . . . . . 1267.5.3 Настройка буферизации записи
. . . . . . . . . . . . . . . . . . . . . . . . . . . . . . . . . . . . . . . . . . . . . . . . . . . . . . . . . . . . . . . . . . . . . . . . . . . . . . . . . . . . . 1277.5.4 Запись архива на диск
. . . . . . . . . . . . . . . . . . . . . . . . . . . . . . . . . . . . . . . . . . . . . . . . . . . . . . . . . . . . . . . . . . . . . . . . . . 1277.5.4.1 Настройка дисков для записи
. . . . . . . . . . . . . . . . . . . . . . . . . . . . . . . . . . . . . . . . . . . . . . . . . . . . . . . . . . . . . . . . . . . . . . . . . . 1277.5.4.2 Настройка параметров видеозаписи
. . . . . . . . . . . . . . . . . . . . . . . . . . . . . . . . . . . . . . . . . . . . . . . . . . . . . . . . . . . . . . . . . . . . . . . . . . 1287.5.4.3 Настройка параметров долговременного архива и автоматической конвертации
. . . . . . . . . . . . . . . . . . . . . . . . . . . . . . . . . . . . . . . . . . . . . . . . . . . . . . . . . . . . . . . . . . . . . . . . . . . 1297.6 Экспорт видеофрагментов с помощью Монитора
. . . . . . . . . . . . . . . . . . . . . . . . . . . . . . . . . . . . . . . . . . . . . . . . . . . . . . . . . . . . . . . . . . . . . . . . . . . 1307.7 Описание объектов
. . . . . . . . . . . . . . . . . . . . . . . . . . . . . . . . . . . . . . . . . . . . . . . . . . . . . . . . . . . . . . . . . . . . . . . . . . . . . . . . . . . . . 1307.7.1 Системные объекты
. . . . . . . . . . . . . . . . . . . . . . . . . . . . . . . . . . . . . . . . . . . . . . . . . . . . . . . . . . . . . . . . . . . . . . . . . . 1307.7.1.1 Устройства видеозахвата
. . . . . . . . . . . . . . . . . . . . . . . . . . . . . . . . . . . . . . . . . . . . . . . . . . . . . . . . . . . . . . . . . . . . . . . . . . 1307.7.1.2 Устройство видеозахвата
. . . . . . . . . . . . . . . . . . . . . . . . . . . . . . . . . . . . . . . . . . . . . . . . . . . . . . . . . . . . . . . . . . . . . . . . . . 1337.7.1.3 Камера
. . . . . . . . . . . . . . . . . . . . . . . . . . . . . . . . . . . . . . . . . . . . . . . . . . . . . . . . . . . . . . . . . . . . . . . . . . 1437.7.1.4 Зона
. . . . . . . . . . . . . . . . . . . . . . . . . . . . . . . . . . . . . . . . . . . . . . . . . . . . . . . . . . . . . . . . . . . . . . . . . . 1487.7.1.5 Световой детектор
. . . . . . . . . . . . . . . . . . . . . . . . . . . . . . . . . . . . . . . . . . . . . . . . . . . . . . . . . . . . . . . . . . . . . . . . . . 1497.7.1.6 PTZ-контроллер
. . . . . . . . . . . . . . . . . . . . . . . . . . . . . . . . . . . . . . . . . . . . . . . . . . . . . . . . . . . . . . . . . . . . . . . . . . 1517.7.1.7 Поворотное устройство
. . . . . . . . . . . . . . . . . . . . . . . . . . . . . . . . . . . . . . . . . . . . . . . . . . . . . . . . . . . . . . . . . . . . . . . . . . 1527.7.1.8 Конвертер архива
. . . . . . . . . . . . . . . . . . . . . . . . . . . . . . . . . . . . . . . . . . . . . . . . . . . . . . . . . . . . . . . . . . . . . . . . . . 1587.7.1.9 Архиватор
. . . . . . . . . . . . . . . . . . . . . . . . . . . . . . . . . . . . . . . . . . . . . . . . . . . . . . . . . . . . . . . . . . . . . . . . . . 1597.7.1.10 Image Processor
. . . . . . . . . . . . . . . . . . . . . . . . . . . . . . . . . . . . . . . . . . . . . . . . . . . . . . . . . . . . . . . . . . . . . . . . . . . . . . . . . . . . . 1607.7.2 Объекты пользовательского интерфейса
. . . . . . . . . . . . . . . . . . . . . . . . . . . . . . . . . . . . . . . . . . . . . . . . . . . . . . . . . . . . . . . . . . . . . . . . . . 1607.7.2.1 Монитор
. . . . . . . . . . . . . . . . . . . . . . . . . . . . . . . . . . . . . . . . . . . . . . . . . . . . . . . . . . . . . . . . . . . . . . . . . . 1667.7.2.2 Медиа Клиент
. . . . . . . . . . . . . . . . . . . . . . . . . . . . . . . . . . . . . . . . . . . . . . . . . . . . . . . . . . . . . . . . . . . . . . . . . . 1707.7.2.3 Диалог конвертера архива
. . . . . . . . . . . . . . . . . . . . . . . . . . . . . . . . . . . . . . . . . . . . . . . . . . . . . . . . . . . . . . . . . . . . . . . . . . 1717.7.2.4 Диалог архиватора
. . . . . . . . . . . . . . . . . . . . . . . . . . . . . . . . . . . . . . . . . . . . . . . . . . . . . . . . . . . . . . . . . . . . . . . . . . . 1727.8 Примеры настройки
. . . . . . . . . . . . . . . . . . . . . . . . . . . . . . . . . . . . . . . . . . . . . . . . . . . . . . . . . . . . . . . . . . . . . . . . . . . . . . . . . . . . . 1727.8.1 Одиночная конфигурация
. . . . . . . . . . . . . . . . . . . . . . . . . . . . . . . . . . . . . . . . . . . . . . . . . . . . . . . . . . . . . . . . . . . . . . . . . . . . . . . . . . . . . 1737.8.2 Видеосервер и рабочее место оператора
. . . . . . . . . . . . . . . . . . . . . . . . . . . . . . . . . . . . . . . . . . . . . . . . . . . . . . . . . . . . . . . . . . . . . . . . . . . . . . . . . . . . . 1747.8.3 Настройка камеры
. . . . . . . . . . . . . . . . . . . . . . . . . . . . . . . . . . . . . . . . . . . . . . . . . . . . . . . . . . . . . . . . . . . . . . . . . . 1747.8.3.1 Добавление устройства видеозахвата в систему
. . . . . . . . . . . . . . . . . . . . . . . . . . . . . . . . . . . . . . . . . . . . . . . . . . . . . . . . . . . . . . . . . . . . . . . . . . 1767.8.3.2 Добавление камеры в систему
. . . . . . . . . . . . . . . . . . . . . . . . . . . . . . . . . . . . . . . . . . . . . . . . . . . . . . . . . . . . . . . . . . . . . . . . . . 1777.8.3.3 Добавление камеры на Монитор
. . . . . . . . . . . . . . . . . . . . . . . . . . . . . . . . . . . . . . . . . . . . . . . . . . . . . . . . . . . . . . . . . . . . . . . . . . 1787.8.3.4 Добавление прав пользователя
. . . . . . . . . . . . . . . . . . . . . . . . . . . . . . . . . . . . . . . . . . . . . . . . . . . . . . . . . . . . . . . . . . . . . . . . . . 1797.8.3.5 Настройка телеметрии
. . . . . . . . . . . . . . . . . . . . . . . . . . . . . . . . . . . . . . . . . . . . . . . . . . . . . . . . . . . . . . . . . . . . . . . . . . 1807.8.3.5.1 Настройка телеметрии для IP-устройств
. . . . . . . . . . . . . . . . . . . . . . . . . . . . . . . . . . . . . . . . . . . . . . . . . . . . . . . . . . . . . . . . . . . . . . . . . . 1817.8.3.5.1.1 Раздельное управление телеметрией
. . . . . . . . . . . . . . . . . . . . . . . . . . . . . . . . . . . . . . . . . . . . . . . . . . . . . . . . . . . . . . . . . . . . . . . . . . 1827.8.3.5.2 Настройка телеметрии с созданием PTZ-контроллера
. . . . . . . . . . . . . . . . . . . . . . . . . . . . . . . . . . . . . . . . . . . . . . . . . . . . . . . . . . . . . . . . . . . . . . . . . . . . . . . . . . . . . 1867.8.4 Настройка джойстика
8 Аудиоподсистема 187
. . . . . . . . . . . . . . . . . . . . . . . . . . . . . . . . . . . . . . . . . . . . . . . . . . . . . . . . . . . . . . . . . . . . . . . . . . . 1878.1 Режимы работы
. . . . . . . . . . . . . . . . . . . . . . . . . . . . . . . . . . . . . . . . . . . . . . . . . . . . . . . . . . . . . . . . . . . . . . . . . . . . . . . . . . . . . 1878.1.1 Синхронная запись и воспроизведение аудио- и видеопотока
. . . . . . . . . . . . . . . . . . . . . . . . . . . . . . . . . . . . . . . . . . . . . . . . . . . . . . . . . . . . . . . . . . . . . . . . . . . . . . . . . . . . . 1878.1.2 Независимая запись и воспроизведение произвольного аудиопотока
. . . . . . . . . . . . . . . . . . . . . . . . . . . . . . . . . . . . . . . . . . . . . . . . . . . . . . . . . . . . . . . . . . . . . . . . . . . 1888.2 Описание объектов
. . . . . . . . . . . . . . . . . . . . . . . . . . . . . . . . . . . . . . . . . . . . . . . . . . . . . . . . . . . . . . . . . . . . . . . . . . . . . . . . . . . . . 1888.2.1 Системные объекты
. . . . . . . . . . . . . . . . . . . . . . . . . . . . . . . . . . . . . . . . . . . . . . . . . . . . . . . . . . . . . . . . . . . . . . . . . . 1888.2.1.1 Устройство аудиозахвата
. . . . . . . . . . . . . . . . . . . . . . . . . . . . . . . . . . . . . . . . . . . . . . . . . . . . . . . . . . . . . . . . . . . . . . . . . . 1918.2.1.2 Микрофон
. . . . . . . . . . . . . . . . . . . . . . . . . . . . . . . . . . . . . . . . . . . . . . . . . . . . . . . . . . . . . . . . . . . . . . . . . . . . . . . . . . . . . 1928.2.2 Объекты пользовательского интерфейса
. . . . . . . . . . . . . . . . . . . . . . . . . . . . . . . . . . . . . . . . . . . . . . . . . . . . . . . . . . . . . . . . . . . . . . . . . . 1928.2.2.1 Аудиопроигрыватель
. . . . . . . . . . . . . . . . . . . . . . . . . . . . . . . . . . . . . . . . . . . . . . . . . . . . . . . . . . . . . . . . . . . . . . . . . . . 1948.3 Пример настройки для синхронного прослушивания, записи и воспроизведенияаудио- и видеопотока
9 Подсистема ввода/вывода 196
. . . . . . . . . . . . . . . . . . . . . . . . . . . . . . . . . . . . . . . . . . . . . . . . . . . . . . . . . . . . . . . . . . . . . . . . . . . 1969.1 Описание объектов
. . . . . . . . . . . . . . . . . . . . . . . . . . . . . . . . . . . . . . . . . . . . . . . . . . . . . . . . . . . . . . . . . . . . . . . . . . . . . . . . . . . . . 1969.1.1 Луч
. . . . . . . . . . . . . . . . . . . . . . . . . . . . . . . . . . . . . . . . . . . . . . . . . . . . . . . . . . . . . . . . . . . . . . . . . . . . . . . . . . . . . 1979.1.2 Реле
. . . . . . . . . . . . . . . . . . . . . . . . . . . . . . . . . . . . . . . . . . . . . . . . . . . . . . . . . . . . . . . . . . . . . . . . . . . . . . . . . . . . . 1989.1.3 CCTV клавиатура или джойстик

7
www.iss.ru
Руководство администратораSecurOS
Содержание
. . . . . . . . . . . . . . . . . . . . . . . . . . . . . . . . . . . . . . . . . . . . . . . . . . . . . . . . . . . . . . . . . . . . . . . . . . 1999.1.3.1 Bosch Intuikey
. . . . . . . . . . . . . . . . . . . . . . . . . . . . . . . . . . . . . . . . . . . . . . . . . . . . . . . . . . . . . . . . . . . . . . . . . . 2019.1.3.2 Panasonic WV-CU950
. . . . . . . . . . . . . . . . . . . . . . . . . . . . . . . . . . . . . . . . . . . . . . . . . . . . . . . . . . . . . . . . . . . . . . . . . . 2029.1.3.3 Pelco KBD300A
. . . . . . . . . . . . . . . . . . . . . . . . . . . . . . . . . . . . . . . . . . . . . . . . . . . . . . . . . . . . . . . . . . . . . . . . . . . 2039.2 Настройка системы для работы с Дворниками
10 Подсистема оповещения 204
. . . . . . . . . . . . . . . . . . . . . . . . . . . . . . . . . . . . . . . . . . . . . . . . . . . . . . . . . . . . . . . . . . . . . . . . . . . 20410.1 Описание объектов
. . . . . . . . . . . . . . . . . . . . . . . . . . . . . . . . . . . . . . . . . . . . . . . . . . . . . . . . . . . . . . . . . . . . . . . . . . . . . . . . . . . . . 20410.1.1 Сервис почтовых сообщений
. . . . . . . . . . . . . . . . . . . . . . . . . . . . . . . . . . . . . . . . . . . . . . . . . . . . . . . . . . . . . . . . . . . . . . . . . . . . . . . . . . . . . 20510.1.2 Почтовое сообщение
. . . . . . . . . . . . . . . . . . . . . . . . . . . . . . . . . . . . . . . . . . . . . . . . . . . . . . . . . . . . . . . . . . . . . . . . . . . . . . . . . . . . . 20610.1.3 Сервис коротких сообщений
. . . . . . . . . . . . . . . . . . . . . . . . . . . . . . . . . . . . . . . . . . . . . . . . . . . . . . . . . . . . . . . . . . . . . . . . . . . . . . . . . . . . . 20710.1.4 Короткое сообщение
. . . . . . . . . . . . . . . . . . . . . . . . . . . . . . . . . . . . . . . . . . . . . . . . . . . . . . . . . . . . . . . . . . . . . . . . . . . . . . . . . . . . . 20710.1.5 Сервис звукового оповещения
11 Подсистема автоматизации 209
. . . . . . . . . . . . . . . . . . . . . . . . . . . . . . . . . . . . . . . . . . . . . . . . . . . . . . . . . . . . . . . . . . . . . . . . . . . 20911.1 Принципы работы
. . . . . . . . . . . . . . . . . . . . . . . . . . . . . . . . . . . . . . . . . . . . . . . . . . . . . . . . . . . . . . . . . . . . . . . . . . . . . . . . . . . . . 20911.1.1 Временные зоны
. . . . . . . . . . . . . . . . . . . . . . . . . . . . . . . . . . . . . . . . . . . . . . . . . . . . . . . . . . . . . . . . . . . . . . . . . . . . . . . . . . . . . 20911.1.2 Макрокоманды
. . . . . . . . . . . . . . . . . . . . . . . . . . . . . . . . . . . . . . . . . . . . . . . . . . . . . . . . . . . . . . . . . . . . . . . . . . . . . . . . . . . . . 20911.1.3 Скрипты
. . . . . . . . . . . . . . . . . . . . . . . . . . . . . . . . . . . . . . . . . . . . . . . . . . . . . . . . . . . . . . . . . . . . . . . . . . . . . . . . . . . . . 21011.1.4 Интеграция с внешними системами
. . . . . . . . . . . . . . . . . . . . . . . . . . . . . . . . . . . . . . . . . . . . . . . . . . . . . . . . . . . . . . . . . . . . . . . . . . . 21011.2 Описание объектов
. . . . . . . . . . . . . . . . . . . . . . . . . . . . . . . . . . . . . . . . . . . . . . . . . . . . . . . . . . . . . . . . . . . . . . . . . . . . . . . . . . . . . 21011.2.1 Временная зона
. . . . . . . . . . . . . . . . . . . . . . . . . . . . . . . . . . . . . . . . . . . . . . . . . . . . . . . . . . . . . . . . . . . . . . . . . . . . . . . . . . . . . 21111.2.2 Макрокоманда
. . . . . . . . . . . . . . . . . . . . . . . . . . . . . . . . . . . . . . . . . . . . . . . . . . . . . . . . . . . . . . . . . . . . . . . . . . . . . . . . . . . . . 21311.2.3 Программа
. . . . . . . . . . . . . . . . . . . . . . . . . . . . . . . . . . . . . . . . . . . . . . . . . . . . . . . . . . . . . . . . . . . . . . . . . . . . . . . . . . . . . 21411.2.4 Интерфейс IIDK
. . . . . . . . . . . . . . . . . . . . . . . . . . . . . . . . . . . . . . . . . . . . . . . . . . . . . . . . . . . . . . . . . . . . . . . . . . . . . . . . . . . . . 21411.2.5 Программный интерфейс приложения
. . . . . . . . . . . . . . . . . . . . . . . . . . . . . . . . . . . . . . . . . . . . . . . . . . . . . . . . . . . . . . . . . . . . . . . . . . . 21511.3 Настройка макрокоманд и программ
. . . . . . . . . . . . . . . . . . . . . . . . . . . . . . . . . . . . . . . . . . . . . . . . . . . . . . . . . . . . . . . . . . . . . . . . . . . . . . . . . . . . . 21511.3.1 Макрокоманды
. . . . . . . . . . . . . . . . . . . . . . . . . . . . . . . . . . . . . . . . . . . . . . . . . . . . . . . . . . . . . . . . . . . . . . . . . . . . . . . . . . . . . 21611.3.2 Программы
12 Легкая интеграция 217
. . . . . . . . . . . . . . . . . . . . . . . . . . . . . . . . . . . . . . . . . . . . . . . . . . . . . . . . . . . . . . . . . . . . . . . . . . . 21712.1 Общее описание
. . . . . . . . . . . . . . . . . . . . . . . . . . . . . . . . . . . . . . . . . . . . . . . . . . . . . . . . . . . . . . . . . . . . . . . . . . . 21812.2 Настройка внешней интеграции
. . . . . . . . . . . . . . . . . . . . . . . . . . . . . . . . . . . . . . . . . . . . . . . . . . . . . . . . . . . . . . . . . . . . . . . . . . . 21812.3 Интеграции SecurOS
. . . . . . . . . . . . . . . . . . . . . . . . . . . . . . . . . . . . . . . . . . . . . . . . . . . . . . . . . . . . . . . . . . . . . . . . . . . . . . . . . . . . . 21912.3.1 Bolid
. . . . . . . . . . . . . . . . . . . . . . . . . . . . . . . . . . . . . . . . . . . . . . . . . . . . . . . . . . . . . . . . . . . . . . . . . . . . . . . . . . . . . 22012.3.2 FortNet
. . . . . . . . . . . . . . . . . . . . . . . . . . . . . . . . . . . . . . . . . . . . . . . . . . . . . . . . . . . . . . . . . . . . . . . . . . . . . . . . . . . . . 22112.3.3 Янтарь
13 Горячие клавиши 223
. . . . . . . . . . . . . . . . . . . . . . . . . . . . . . . . . . . . . . . . . . . . . . . . . . . . . . . . . . . . . . . . . . . . . . . . . . . 22313.1 Панель инструментов администратора
14 Приложения 224
. . . . . . . . . . . . . . . . . . . . . . . . . . . . . . . . . . . . . . . . . . . . . . . . . . . . . . . . . . . . . . . . . . . . . . . . . . . 22414.1 Приложение 1. Обновление/удаление программного обеспечения
. . . . . . . . . . . . . . . . . . . . . . . . . . . . . . . . . . . . . . . . . . . . . . . . . . . . . . . . . . . . . . . . . . . . . . . . . . . . . . . . . . . . . 22414.1.1 Обновление программного обеспечения
. . . . . . . . . . . . . . . . . . . . . . . . . . . . . . . . . . . . . . . . . . . . . . . . . . . . . . . . . . . . . . . . . . . . . . . . . . . . . . . . . . . . . 22414.1.2 Удаление программного обеспечения
. . . . . . . . . . . . . . . . . . . . . . . . . . . . . . . . . . . . . . . . . . . . . . . . . . . . . . . . . . . . . . . . . . . . . . . . . . . . . . . . . . . . . 22514.1.3 Процедура обновления релиза 6.2
. . . . . . . . . . . . . . . . . . . . . . . . . . . . . . . . . . . . . . . . . . . . . . . . . . . . . . . . . . . . . . . . . . . . . . . . . . 22614.1.3.1 Обновление программного обеспечения на Сервере конфигураций
. . . . . . . . . . . . . . . . . . . . . . . . . . . . . . . . . . . . . . . . . . . . . . . . . . . . . . . . . . . . . . . . . . . . . . . . . . 22614.1.3.2 Обновление программного обеспечения на Периферийных серверах
. . . . . . . . . . . . . . . . . . . . . . . . . . . . . . . . . . . . . . . . . . . . . . . . . . . . . . . . . . . . . . . . . . . . . . . . . . . 22714.2 Приложение 2. Быстрая настройка видеоподсистемы
. . . . . . . . . . . . . . . . . . . . . . . . . . . . . . . . . . . . . . . . . . . . . . . . . . . . . . . . . . . . . . . . . . . . . . . . . . . 22914.3 Приложение 3. Системные утилиты
. . . . . . . . . . . . . . . . . . . . . . . . . . . . . . . . . . . . . . . . . . . . . . . . . . . . . . . . . . . . . . . . . . . . . . . . . . . . . . . . . . . . . 22914.3.1 Утилита ISS Hardware Report
. . . . . . . . . . . . . . . . . . . . . . . . . . . . . . . . . . . . . . . . . . . . . . . . . . . . . . . . . . . . . . . . . . . . . . . . . . . . . . . . . . . . . 23014.3.2 Утилита ISS System Report
. . . . . . . . . . . . . . . . . . . . . . . . . . . . . . . . . . . . . . . . . . . . . . . . . . . . . . . . . . . . . . . . . . . . . . . . . . . . . . . . . . . . . 23214.3.3 Утилита ISS Media Export Utility
. . . . . . . . . . . . . . . . . . . . . . . . . . . . . . . . . . . . . . . . . . . . . . . . . . . . . . . . . . . . . . . . . . . . . . . . . . 23314.3.3.1 Диалоговое окно настройки экспорта

8
www.iss.ru
Руководство администратораSecurOS
Содержание
. . . . . . . . . . . . . . . . . . . . . . . . . . . . . . . . . . . . . . . . . . . . . . . . . . . . . . . . . . . . . . . . . . . . . . . . . . 23514.3.3.2 Параметры командной строки
. . . . . . . . . . . . . . . . . . . . . . . . . . . . . . . . . . . . . . . . . . . . . . . . . . . . . . . . . . . . . . . . . . . . . . . . . . . . . . . . . . . . . 23714.3.4 Утилита gtUSB Configuration
. . . . . . . . . . . . . . . . . . . . . . . . . . . . . . . . . . . . . . . . . . . . . . . . . . . . . . . . . . . . . . . . . . . . . . . . . . . . . . . . . . . . . 23814.3.5 Утилита ISS Startup Configuration
. . . . . . . . . . . . . . . . . . . . . . . . . . . . . . . . . . . . . . . . . . . . . . . . . . . . . . . . . . . . . . . . . . . . . . . . . . . . . . . . . . . . . 23914.3.6 Утилита DSAdmin
. . . . . . . . . . . . . . . . . . . . . . . . . . . . . . . . . . . . . . . . . . . . . . . . . . . . . . . . . . . . . . . . . . . . . . . . . . . . . . . . . . . . . 24114.3.7 Утилита ISS Database Update
. . . . . . . . . . . . . . . . . . . . . . . . . . . . . . . . . . . . . . . . . . . . . . . . . . . . . . . . . . . . . . . . . . . . . . . . . . . . . . . . . . . . . 24114.3.8 Утилита ISS Object Types Database Editor
. . . . . . . . . . . . . . . . . . . . . . . . . . . . . . . . . . . . . . . . . . . . . . . . . . . . . . . . . . . . . . . . . . . . . . . . . . 24314.3.8.1 Закладка Имена
. . . . . . . . . . . . . . . . . . . . . . . . . . . . . . . . . . . . . . . . . . . . . . . . . . . . . . . . . . . . . . . . . . . . . . . . . . 24314.3.8.2 Закладка События
. . . . . . . . . . . . . . . . . . . . . . . . . . . . . . . . . . . . . . . . . . . . . . . . . . . . . . . . . . . . . . . . . . . . . . . . . . 24514.3.8.3 Закладка Реакции
. . . . . . . . . . . . . . . . . . . . . . . . . . . . . . . . . . . . . . . . . . . . . . . . . . . . . . . . . . . . . . . . . . . . . . . . . . 24614.3.8.4 Закладка Значки
. . . . . . . . . . . . . . . . . . . . . . . . . . . . . . . . . . . . . . . . . . . . . . . . . . . . . . . . . . . . . . . . . . . . . . . . . . 24714.3.8.5 Закладка Состояния
. . . . . . . . . . . . . . . . . . . . . . . . . . . . . . . . . . . . . . . . . . . . . . . . . . . . . . . . . . . . . . . . . . . . . . . . . . 24814.3.8.6 Закладка Правила перехода
. . . . . . . . . . . . . . . . . . . . . . . . . . . . . . . . . . . . . . . . . . . . . . . . . . . . . . . . . . . . . . . . . . . . . . . . . . . 25014.4 Приложение 4. Используемые в SecurOS порты TCP/IP
. . . . . . . . . . . . . . . . . . . . . . . . . . . . . . . . . . . . . . . . . . . . . . . . . . . . . . . . . . . . . . . . . . . . . . . . . . . 25114.5 Приложение 5. Дополнительные настройки Windows
. . . . . . . . . . . . . . . . . . . . . . . . . . . . . . . . . . . . . . . . . . . . . . . . . . . . . . . . . . . . . . . . . . . . . . . . . . . . . . . . . . . . . 25214.5.1 Установка мультимедийных компонентов и служб в среде MS Windows Server 2008 R2
. . . . . . . . . . . . . . . . . . . . . . . . . . . . . . . . . . . . . . . . . . . . . . . . . . . . . . . . . . . . . . . . . . . . . . . . . . . . . . . . . . . . . 25214.5.2 Установка и настройка почтового SMTP-сервера
. . . . . . . . . . . . . . . . . . . . . . . . . . . . . . . . . . . . . . . . . . . . . . . . . . . . . . . . . . . . . . . . . . . . . . . . . . . . . . . . . . . . . 25514.5.3 Настройка автоматического входа в Windows XP/Vista/Win7
. . . . . . . . . . . . . . . . . . . . . . . . . . . . . . . . . . . . . . . . . . . . . . . . . . . . . . . . . . . . . . . . . . . . . . . . . . . . . . . . . . . . . 25614.5.4 Отключение мастера очистки дисков
. . . . . . . . . . . . . . . . . . . . . . . . . . . . . . . . . . . . . . . . . . . . . . . . . . . . . . . . . . . . . . . . . . . . . . . . . . . 25614.6 Приложение 6. Информация для Службы технической поддержки
Предметный указатель 258

9
www.iss.ru
Руководство администратораSecurOS
Предисловие
1 Предисловие
Данный раздел содержит общую информацию о текущем документе, средствах его оформленияи использования, а также о порядке получения дополнительной поддержки при эксплуатациипродукта.
1.1 Назначение
Данное руководство дает общее представление об архитектуре SecurOS, описывает процесс на-стройки сети безопасности и системных объектов, содержит советы и рекомендации по настрой-ке.
Предполагается, что уже настроена локальная сеть и на подключенные к ней компьютеры уста-новлено ПО SecurOS.
1.2 Целевая аудитория
Руководство предназначено для системных инсталляторов и администраторов — опытных поль-зователей компьютера, имеющих навыки по установке аппаратного обеспечения и построениюсети на основе протокола TCP/IP, знающих основы технологий CCTV. Предварительно рекомен-дуется ознакомиться с Руководством по установке SecurOS для планирования системы безопас-ности.
1.3 Использование руководства
Данный документ можно использовать как в печатном, так и в электронном виде. В последнемслучае доступны такие возможности ПО Adobe Reader, как закладки и гипертекстовые ссылкидля навигации по документу. Данное руководство ссылается на другие документы по SecurOS(Руководство по установке SecurOS, Руководство пользователя SecurOS и т. д.), которые мож-но найти на установочном диске SecurOS или на веб-сайте компании ISS (www.iss.ru).
Данный документ можно вызвать из SecurOS, находясь в режиме администрирования, нажатиемклавиши F1. Вы можете открыть статью, посвященную настройкам какого-либо объекта, нажавна F1 при открытом окне настроек данного объекта.
1.4 Обращение за технической поддержкой
При наличии вопросов, ответы на которые отсутствуют в данном руководстве, обратитесь кадминистратору системы или системному интегратору.
За дальнейшей информацией обращайтесь в Службу технической поддержки компанииIntelligent Security Systems:
в США:

10
www.iss.ru
Руководство администратораSecurOS
Предисловие
по телефону: +1 732 855 1111 (с понедельника по пятницу с 9:00 до 18:00 EST);
e-mail: [email protected]
в России:
по телефону: +7 (495) 645 21 21 (многоканальный, с понедельника по четверг с 9:00 до18:00, в пятницу с 9:00 до 17:00 по московскому времени);
e-mail: [email protected]
в Бразилии:
по телефону: +55 11 2262 2894 (с понедельника по пятницу с 9:00 до 18:00 BRST);
e-mail: [email protected]
в Чили:
по телефону: +56 2 897 7320 (с понедельника по пятницу с 9:00 до 18:00 CLST);
e-mail: [email protected]
в Перу:
по телефону: +51 1 711 8465 (с понедельника по пятницу с 9:00 до 18:00 CLST);
e-mail: [email protected]
Для более скорого разрешения проблем, рекомендуем подготовить служебную информацию,указанную в разделе Информация для Службы техподдержки.
1.5 Соглашение по наименованию редакций SecurOS
Данный документ представляет собой единое руководство для нескольких редакций продукта"Система безопасности SecurOS", отличающихся по функциональным возможностям:
SecurOS Enterprise;
SecurOS Premium;
SecurOS Prof essional;
SecurOS Xpress;
SecurOS Lite.
Для обозначения продукта, вне зависимости от его редакции, в рамках данного документа ис-пользуется единый термин SecurOS.
Разделы, в которых описаны функциональности, доступные для некоторых редакций, отмечают-ся специальной сноской, пример которой представлен ниже:
Функциональность доступна в редакциях SecurOS Enterprise, SecurOS Premium, SecurOS Prof essional,SecurOS Xpress, SecurOS Lite.
1.6 Соглашение по оформлению
В данном документе для представления различных терминов и названий используются следую-щие шрифты и средства форматирования.

11
www.iss.ru
Руководство администратораSecurOS
Предисловие
Параметр Описание
жирныйИспользуется при написании названий рабочих мест, утилитили экранных форм; окон и диалоговых окон, а также названийих элементов.
курсив Используется для выделения объектов SecurOS.
жирный курсив Используется для выделения элементов однородных списков.
моноширинный
Используется для выделения текстов макрокоманд и программ-ных кодов, имен файлов и путей к ним. Также используется дляуказания необходимой опции, выделения значений, задавае-мых пользователем с клавиатуры.
зеленыйИспользуется для выделения перекрестных ссылок внутри до-кумента и ссылок на доступные внешние документы.
1.7 Элементы оформления
Внимание! Служит для привлечения внимания пользователя к информации, которая необходима длякорректного восприятия изложенного далее текста. Как правило, данная информация имеет преду-преждающий характер.
Примечание. Текст примечания в основном тексте.
Дополнительная информацияИспользуется для отображения информации дополнительного характера. В элементах такого типа размеща-ется, например, описание вариантов выполнения операции или ссылка на дополнительную литературу.

12
www.iss.ru
Руководство администратораSecurOS
Назначение, реализация и принципы функционирования
2 Назначение, реализация и принципыфункционированияПрограммное обеспечение SecurOS предназначено для управления системами видеонаблюденияи видеоаналитики, разворачиваемых в локальной или глобальной сети. Простота масштабирова-ния программной и аппаратной платформы позволяет создавать системы видеонаблюдения лю-бого уровня — от локальных, обеспечивающих видеоконтроль небольших и средних объектов,до комплексных систем контроля объектов инфраструктуры уровня предприятия.
2.1 Архитектура SecurOS
В данном разделе приводится описание возможных типов серверов и рабочих мест SecurOS, ихосновные возможности, зависящие от типов установки программного обеспечения. Дополни-тельно рассматриваются основные варианты конфигураций системы, определяемые типом и ко-личеством используемых серверов и рабочих мест SecurOS.
2.1.1 Виды серверов и рабочих мест
Компьютеры сети SecurOS различаются по функциональному назначению и по роли в процессеуправления конфигурацией сети.
В данном разделе приводится общая информация о видах серверов и рабочих мест SecurOS, ихназначение, основные возможности и особенности функционирования.
2.1.1.1 Классификация по функциональному назначению
Все компьютеры, входящие в сеть SecurOS, делятся по своему функциональному назначению наследующие группы, определяющие тип установки системного ПО SecurOS:
Видеосервер.
Рабочее место оператора.
Рабочее место администратора.
Тип установки выбирается администратором при планировании архитектуры системы и задает-ся непосредственно в процессе установки. На каждом сетевом компьютере допускается выпол-нять установку только одного выбранного типа. Краткое описание типов установки приводитсяниже.

13
www.iss.ru
Руководство администратораSecurOS
Назначение, реализация и принципы функционирования
2.1.1.1.1 Видеосервер
Видеосервер представляет собой компьютер, предназначенный для непосредственного подключе-ния камер видеонаблюдения (видео- и/или IP-камер), получения видеопотока с этих камер, атакже подключения устройств аудиозахвата. Помимо прямого подключения камер видеонаблю-дения данный тип установки позволяет устанавливать или подключать различные охранныеустройства (контроллеры охранно-пожарной сигнализации, подсистема контроля доступаи т. д.) и интеллектуальные программные модули (например, модуль распознавания номеров ав-томобилей). С помощью Видеосервера также можно выполнять операции администрирования се-ти безопасности SecurOS.
2.1.1.1.2 Рабочее место оператора
Рабочее место оператора представляет собой клиентский компьютер в сети безопасности, предна-значенный для удаленного просмотра видео, получаемого с камер видеонаблюдения, прослуши-вания звука, управления различными устройствами, например поворотными устройствами, две-рями, охранно-пожарной и другими подсистемами.
2.1.1.1.3 Рабочее место администратора
Функциональность доступна в редакциях SecurOS Enterprise, SecurOS Premium.
Рабочее место администратора представляет собой клиентский компьютер, аналогичный рабоче-му месту оператора, но обладающий дополнительным интерфейсом администратора для кон-фигурации сети безопасности. На таком компьютере можно выполнять следующие операцииадминистрирования:
Создавать и конфигурировать объекты системы.
Удалять существующие объекты.
Изменять параметры созданных и работающих объектов.
2.1.1.2 Классификация по роли в управлении конфигурацией
Роль сервера определяет его место в процедуре управления конфигурацией сети SecurOS. Ка-ждому компьютеру сети SecurOS должна быть назначена одна из следующих ролей:
Сервер конфигураций.
Периферийный сервер.
2.1.1.2.1 Сервер конфигураций
Надежное функционирование системы безопасности в сети, состоящей из нескольких типовыхсерверов, позволяющих независимо выполнять операции конфигурирования сети, обеспечива-ется в случае, если в каждый момент времени настройки системы на каждом из таких серверовявляются актуальными.
Процедура обновления и синхронизации актуальных настроек системы на всех серверах сетивыполняется с помощью Сервера конфигураций. Сервер конфигураций представляет собой выделен-ный сервер сети, типовые функциональные возможности которого дополнены соответствующи-ми специфическими функциями.

14
www.iss.ru
Руководство администратораSecurOS
Назначение, реализация и принципы функционирования
Сервер конфигураций определяется в процессе установки системы и не может быть переопределенпри ее эксплуатации. В качестве Сервера конфигураций может быть выбран один из типовыхкомпьютеров сети — Видеосервер либо Рабочее место администратора.
Внимание! В системе допускается наличие только одного Сервера конфигураций.
В редакциях SecurOS Xpress, SecurOS Lite сервером конфигураций является Видеосервер.
Конфигурация системы хранится на Сервере конфигураций. На каждом из Периферийных серверовсистемы хранится рабочая копия конфигурации.
2.1.1.2.2 Периферийный сервер
Любой из серверов сети, отличный от Сервера конфигураций, является Периферийным. Перифе-рийный сервер определяется при установке системы и может быть представлен любым из типо-вых компьютеров сети— Видеосервером либо Рабочим местом администратора.
Внимание!1. Периферийный сервер не может самостоятельно применять изменения конфигурации.
2. Время работы Периферийных серверов, не имеющих подключения к Серверу конфигура-ций, ограничено. Система завершит свою работу на Периферийном Сервере и всех под-ключенных к нему Рабочих местах оператора, если связь с Сервером Конфигураций невозобновлялась в течение 90 суток.
2.1.1.2.3 Управление конфигурацией сети с помощью сервера конфигураций
В данном разделе приводится описание порядка настройки серверов при развертывании сети,алгоритмов управления конфигурацией сети и ее восстановления.
2.1.1.2.3.1 Порядок настройки серверов при развертывании сети
При первоначальной настройке системы в первую очередь должен настраиваться (т. е. устанав-ливаться и конфигурироваться) Сервер конфигураций (см. раздел Установка и настройка Сервераконфигураций).
2.1.1.2.3.2 Процедура обновления и синхронизации
Обновление конфигурации системы выполняется в соответствии со следующим алгоритмом:
Примечание. Описанный алгоритм функционирования применим к любому типу операций с объек-тами дерева и их параметрами, включая операции создания, изменения, удаления.
1. Используя произвольный Периферийный сервер сети, администратор (оператор) изменяет со-став дерева объектов или настройки объектов того Компьютера (или Компьютеров), конфигура-цию которых необходимо обновить.
2. Периферийный сервер, с помощью которого изменяется конфигурация, формирует соответству-ющий запрос к Серверу конфигураций.

15
www.iss.ru
Руководство администратораSecurOS
Назначение, реализация и принципы функционирования
Примечания:1. Если конфигурация системы изменяется с помощью Сервера конфигураций, запрос не формиру-
ется, изменения применяются непосредственно на Сервере конфигураций.2. В случае недоступности Сервера конфигураций настройка конфигурации системы с Периферий-
ных серверов невозможна.
3. Сервер конфигураций обрабатывает запрос и применяет изменения, обновляя собственное дере-во объектов и их настройки, после чего формирует и отправляет каждому из Периферийныхсерверов системы команду на обновление соответствующих объектов в их рабочих копиях. Еслина момент применения изменений Периферийный сервер выключен, команда будет отправленапри восстановлении соединения с Сервером конфигураций.
4. После получения команды на обновление рабочей копии каждый из Периферийных серверов си-стемы применяет произведенные изменения, обновляя собственное дерево и/или настройкисоответствующих объектов.
Примечание. Сервер конфигураций обрабатывает запросы последовательно, в порядке их формирова-ния. В каждый текущий момент времени Сервер конфигураций обрабатывает только текущий запрос.Обработка следующего запроса блокируется до завершения выполнения текущего запроса и примене-ния изменений на Сервере конфигураций.
2.1.1.2.3.3 Восстановление конфигурации из резервной копии
В системе предусмотрено восстановление конфигурации из резервной копии. Резервная копияфайла конфигурации может быть создана на любом из серверов сети, при этом процедуравосстановления может быть выполнена только на Сервере конфигураций.
Внимание! Резервная копия может быть использована только в текущей версии SecurOS.
2.1.2 Типы системных конфигураций
В данном разделе рассматриваются основные варианты конфигураций системы, определяемыетипом и количеством используемых серверов и рабочих мест SecurOS.
2.1.2.1 Одиночная конфигурация
В данной конфигурации предполагается установка всех модулей SecurOS на один сервер сетибезопасности, представляющий собой также и Рабочее место оператора. Данная конфигурацияявляется типовой для небольших систем.
2.1.2.2 Конфигурация Клиент-Сервер
В данной конфигурации серверные и клиентские компоненты размещаются на различныхкомпьютерах сети безопасности SecurOS, выполняющие различные функции в соответствии стипом компонентов системы. Данная конфигурация характерна для систем среднего уровня.
2.1.2.3 Распределенная конфигурация
В распределенной конфигурации каждый кластер системы безопасности обслуживается выде-ленным инстансом SecurOS, реализованным в сети в соответствии с архитектурой "клиент - сер-вер". Данная конфигурация используется в системах с разветвленной сетью и большими потока-ми данных, позволяя снижать нагрузку на серверные компоненты.

16
www.iss.ru
Руководство администратораSecurOS
Назначение, реализация и принципы функционирования
2.1.3 Видеонаблюдение через удаленную систему безопасности SecurOS
Функциональность доступна в редакции SecurOS Enterprise.
При построении систем безопасности, может возникнуть необходимость разделения системы нагруппу автономных систем безопасности с единым центром управления. Подобная ситуациявозможна, например, в банковской сфере, когда с помощью единого Центра Мониторинга осу-ществляется контроль работы всех отделений.
В SecurOS могут быть созданы и настроены два типа Центров Мониторинга, отличающихсяфункциональными возможностями:
1. Центр Мониторинга, работающий с удаленными видеоархивами;
2. Центр Мониторинга, работающий с локальными видеоархивами.
Мониторинг и управление удаленной системой безопасности осуществляется с помощью рядаобъектов, которые создаются на сервере Центра Мониторинга при его настройке (см. Удаленнаясистема). Для работы с видеопотоком на сервере Центра Мониторинга создаются дублеры ка-мер, существующих в удаленной системе. При этом операции, выполняемые оператором с ви-деопотоком, поступающим на камеру-дублер, различаются в зависимости от типа Центра Мони-торинга: в первом случае видеопоток доступен только в режиме просмотра (при этом доступ кархиву, созданному непосредственно на камере удаленной системы разрешен), а во втором мо-жет быть записан локально на сервере Центра Мониторинга (при этом доступ к архиву, создан-ному непосредственно на камере удаленной системы запрещен).
Центр Мониторинга, работающий с удаленными видеоархивами
С помощью Центра Мониторинга, работающего с удаленными видеоархивами, оператор имеетвозможность:
1. Просматривать видео с Камер удаленных серверов в режиме реального времени и в режиме ар-хива;
2. Работать с Тревогами и Закладками;
3. Конвертировать видеоархив, хранящийся на удаленном сервере;
4. Управлять поворотными устройствами Камер удаленных серверов.
Центр Мониторинга, работающий с локальными видеоархивами
С помощью Центра Мониторинга, работающий с локальными архивами, оператор имеет воз-можность:
1. Просматривать видео с Камер удаленных серверов в режиме реального времени;
2. Записывать видеопоток, поступающий с Камеры удаленной системы. Запись выполняется ло-кально на сервере Центра Мониторинга;
3. Управлять поворотными устройствами Камер удаленных серверов;
4. Выполнять другие операции, используя элементы управления ячейки.
Т.е. Центр Мониторинга, работающий с локальными архивами, позволяет работать с видеопото-ком, поступающим от Камер удаленных серверов так, как если они были бы настроены в локаль-ной сети SecurOS.

17
www.iss.ru
Руководство администратораSecurOS
Назначение, реализация и принципы функционирования
При планировании архитектуры системы необходимо учитывать, что Центр Мониторинга, ра-ботающий с локальными видеоархивами, должен обладать значительно большей пропускнойспособностью канала TCP/IP, чем Центр Мониторинга, работающий с удаленными видеоархи-вами. Центр Мониторинга, работающий с удаленными видеоархивами, способен отслеживатьодновременно до 5000 Камер удаленных систем безопасности. В тоже время, число камер "локаль-ного" Центра Мониторинга привязано к системным характеристикам Видеосерверов, на которыхон развернут (см. раздел Требования к Видеосерверу).
В системе безопасности SecurOS функциональность Центров Мониторинга реализована с помо-щью объектов Агент центра мониторинга и Удаленная система основной подсистемы.
2.2 Аппаратно-программная платформа
В данном разделе приводятся требования к аппаратно-программной платформе компьютеров,на которые предполагается установка типового системного программного обеспечения SecurOS.
2.2.1 Требования к Рабочему месту администратора
Таблица 1. Системные требования к Рабочему месту адмнистратора
Параметр Требования
Операционная система
Windows XP (Service Pack 3) — 32-bit и 64-bit; WindowsServer 2003 R2 (Service Pack 2) — Standard Edition,Enterprise Edition — 32-bit и 64-bit; Windows Server2008 R2 (Service Pack 1) — Standard Edition, EnterpriseEdition — 64-bit, Windows 7 (Service Pack 1) — Home Basic,Home Premium, Professional, Enterprise, Ultimate — 32-bitи 64-bit
ПроцессорIntel Core 2 Duo 1,8 ГГц (E6320)/AMD Athlon II X3 или бо-лее производительный
Оперативная память Не менее 1 ГБ
Размер жесткого диска Не менее 40 ГБ
Объем свободного места нажестком диске для установкиПО
Не менее 500 МБ
Объем свободного места нажестком диске для установкиPostgreSQL
Не менее 500 МБ
Видеоконтроллер
Для отображения видео от 8-и и более камер: SVGA-адаптер 128 МБ видеопамяти (минимум), разрядностьшины памяти не менее 128 бит. Рекомендуется SVGA-адаптер с 256 МБ видеопамяти, разрядность шины памя-ти не менее 128 бит (например AMD HD 5550)
Пропускная способность каналасвязи по протоколу TCP/IP
Не менее 100 Мбит/с. Рекомендуется 1000 Мбит/с

18
www.iss.ru
Руководство администратораSecurOS
Назначение, реализация и принципы функционирования
2.2.2 Требования к Рабочему месту оператора
Таблица 2. Системные требования к Рабочему месту оператора
Параметр Описание
Операционная система
Windows XP (Service Pack 3)— 32-bit и 64-bit; WindowsServer 2003 R2 (Service Pack 2)— Standard Edition,Enterprise Edition— 32-bit и 64-bit; Windows Server 2008 R2(Service Pack 1)— Standard Edition, Enterprise Edition— 64-bit, Windows 7 (Service Pack 1)— Home Basic, HomePremium, Professional, Enterprise, Ultimate— 32-bit и 64-bit
Процессор
Intel Core 2 Duo 3,0 ГГц (E8300)/AMD Athlon II X3 или бо-лее производительный. Рекомендуется Intel Core 2 QuadQ9400/AMD Phenom II X4 945. Процессор должен под-держивать набор инструкций SSE2, желательна поддерж-ка SSE3
Оперативная память Не менее 1 ГБ. Рекомендуется 3 ГБ
Размер жесткого диска Не менее 40 ГБ
Объем свободного места нажестком диске для установкиПО
Не менее 500 МБ
Объем свободного места нажестком диске для работы ПО
Не менее 200 МБ
Видеоконтроллер
Для отображения видео от 8-и и более камер: SVGA-адаптер 128 МБ видеопамяти (минимум), разрядностьшины памяти не менее 128 бит. Рекомендуется SVGA-адаптер с 256 МБ видеопамяти, разрядность шины памя-ти не менее 128 бит (например AMD HD 5550)
Пропускная способность каналасвязи по протоколу TCP/IP
Не менее 100 Мбит/с. Для просмотра несжатого видео смножества камер одновременно рекомендуется не менее1000 Мбит/с
2.2.3 Требования к Видеосерверу
Таблица 3. Системные требования к Видеосерверу
Параметр Описание
Операционная система
Windows XP (Service Pack 3)— 32-bit и 64-bit; WindowsServer 2003 R2 (Service Pack 2)— Standard Edition,Enterprise Edition— 32-bit и 64-bit; Windows Server 2008 R2(Service Pack 1)— Standard Edition, Enterprise Edition— 64-bit, Windows 7 (Service Pack 1)— Home Basic, HomePremium, Professional, Enterprise, Ultimate— 32-bit и 64-bit

19
www.iss.ru
Руководство администратораSecurOS
Назначение, реализация и принципы функционирования
Параметр Описание
Процессор
Intel Core 2 Duo 3,0 ГГц (E8300)/AMD Athlon II X3 или бо-лее производительный. Рекомендуется Intel Core 2 QuadQ9400/AMD Phenom II X4 945. Процессор должен под-держивать набор инструкций SSE2, желательна поддерж-ка SSE3
Оперативная память Не менее 2 ГБ. Рекомендуется 3 ГБ
Размер жесткого диска Не менее 150 ГБ
Объем свободного места нажестком диске для установкиПО
Не менее 500 МБ
Объем свободного места нажестком диске для установкиPostgreSQL
Не менее 500 МБ
Видеоконтроллер
Для поддержки более 8-и камер: SVGA-адаптер 128 МБвидеопамяти (минимум), разрядность шины памяти неменее 128 бит. Рекомендуется SVGA-адаптер с 256 МБ ви-деопамяти, разрядность шины памяти не менее 128 бит(например AMD HD 5550)
Пропускная способность каналасвязи по протоколу TCP/IP
Не менее 100 Мбит/с. Рекомендуется 1000 Мбит/с
2.2.4 Требования к Аудиоподсистеме
Для захвата и воспроизведения звука Видеосервер должен иметь либо встроенную звуковую плату(см. руководство для системной платы), либо любую дополнительную звуковую PCI-плату. В ка-честве альтернативы для захвата звука можно использовать платы видеозахвата TVISS1-02,TVISS4-02, TVISS4E-REV5 или TVISS PCI-E8 R1, на которых имеется дополнительный аудиовход.
Примечания:1. Если сервер оборудован только платой видеозахвата TVISS, но при этом на нем предполагает-
ся воспроизведение аудиозаписей, на сервер необходимо дополнительно установитьаудиоплату, если интегрированная отсутствует.
2. Интегрированная или внешняя аудиоплата обеспечивает захват аудиопотока с одного микро-фона. При необходимости захвата аудиопотоков от множества микрофонов необходимо ис-пользовать платы видеозахвата TVISS.
2.2.5 Требования к Подсистеме оповещения
Для использования сервиса звукового оповещения (звуковое сопровождение событий) на отдель-ном компьютере потребуется либо встроенная, либо дополнительная звуковая плата.
2.2.6 Требования к Подсистемам Контроля доступа и Оповещения о пожаре
Видеосервер должен иметь определенное количество свободных последовательных портов в за-висимости от подключаемых контроллеров подсистем (подсистема контроля доступа, охранно-пожарная сигнализация).

20
www.iss.ru
Руководство администратораSecurOS
Назначение, реализация и принципы функционирования
2.2.7 Требования к окружению
В данном разделе содержится информация о системных и прочих требованиях, выполнение ко-торых обеспечивает возможность установки, запуска и корректного функционирования SecurOS.
2.2.7.1 Ограничения имени компьютера
Имена компьютеров, на которые может быть установлено программное обеспечение SecurOS,должны удовлетворять следующим требованиям:
1. Длина имени не должна превышать 16 символов.
2. В имени запрещено использование пробелов, знаков табуляции и следующих символов:
~ ! @ # $ % & * ( ) = + _ [ ] { } | ; : . ' \ " № , < > / ?
3. Имя не может состоять только из цифр.
Примечание. Шаги операций, в ходе которых предполагается задание/редактирование/проверказначения параметра имя_компьютера, снабжены ссылками на данный раздел.
2.3 Программная реализация. Подсистемы SecurOS
В последующих разделах руководства описываются конфигурирование, основные особенности иобъекты различных частей системы SecurOS. В структуре SecurOS выделяются следующие под-системы:
Основная подсистема, содержащая объекты и параметры основных составляющих системы,таких как пользователи и компьютеры. Также определяются параметры организационнойструктуры и хранения системных данных, сбора статистики работы приложений и систем-ных компонентов (см. раздел Основная подсистема).
Подсистема интерфейса, содержащая компоненты, предназначенные для визуального пред-ставления системной сети, объектов системы и графического интерфейса пользователя, ис-пользуемые непосредственно операторами, работающими с системой. К этим компонентамотносятся экраны, окна внешних приложений, карты, интерактивные формы и диалоги,журнал протокола событий системы (см. раздел Подсистема интерфейса).
Видеоподсистема, компоненты которой управляют видеокамерами, видеопотоками и про-цессом видеозаписи, проигрыванием видеоархивов и мониторинга живого видео, обнаруже-нием движения и записью в видеоархивы (см. раздел Видеоподсистема).
Аудиоподсистема, содержащая объекты управления устройствами аудиозаписи и воспроиз-ведения (см. раздел Аудиоподсистема).
Подсистема ввода/вывода, содержащая объекты управления периферийными устройствамиввода/вывода (пожарные контроллеры, реле и различные датчики) (см. раздел Подсистемаввода/вывода).
Подсистема оповещения, которая состоит из объектов управления оповещением пользова-телей о системных событиях посредством рассылки сообщений (см. раздел Подсистема опо-вещения).
Подсистема автоматизации, содержащая средства для интеграции устройств, составления иинтерпретации системных скриптов и макросов (см. раздел Подсистема автоматизации).

21
www.iss.ru
Руководство администратораSecurOS
Назначение, реализация и принципы функционирования
Примечание. Каждый из разделов содержит описание основных принципов работы и особенностейнастройки объектов выбранной подсистемы.

22
www.iss.ru
Руководство администратораSecurOS
Установка SecurOS
3 Установка SecurOS
В данном разделе рассматриваются варианты установки системы на различных серверах и рабо-чих местах SecurOS.
3.1 Установка и настройка Сервера конфигураций
В данном разделе описываются операции установки и настройки управляющего сервераSecurOS.
3.1.1 Установка и настройка SecurOS на Видеосервере
В данном разделе приводится описание варианта процедуры установки и настройки управляю-щего сервера SecurOS на компьютере с функциональной ролью Видеосервер.
3.1.1.1 Установка аппаратного обеспечения
Функциональность доступна в редакциях SecurOS Enterprise, SecurOS Premium, SecurOS Prof essional,SecurOS Xpress.
В данном разделе содержится краткая информация о дополнительных аппаратных средствах,которые могут быть включены в комплект поставки продукта. К таким аппаратным средствамотносятся ключи Guardant и платы видеозахвата TVISS.
С помощью ключей Guardant контролируются только лицензионные ограничения. Платы ви-деозахвата TVISS обеспечивают работу видеосервера с аналоговыми камерами видеонаблюде-ния, а также являются аппаратным средством контроля лицензионных ограничений.
3.1.1.1.1 Установка ключа Guardant
Ключ Guardant является электронным устройством, постоянно подключенным к компьютеру че-рез USB-порт. Программное обеспечение SecurOS обращается к ключу для проверки лицензион-ной информации.
Ключ необходимо установить перед началом установки программного обеспечения SecurOS.Для установки ключа Guardant подсоедините его к свободному USB-порту компьютера.
Драйвер ключа Guardant устанавливается автоматически в случае выбора соответствующей оп-ции Мастера установки SecurOS (см. раздел Установка программного обеспечения).
Примечание. Драйвер ключа Guardant может быть установлен позже в ручном режиме. Подробноеописание процедуры установки драйвера приведено в документе Руководство по установке SecurOS.

23
www.iss.ru
Руководство администратораSecurOS
Установка SecurOS
3.1.1.1.2 Установка видеоплат TVISS и подключение камер видеонаблюдения
Для подключения видеоплаты TVISS установите ее в свободный PCI-слот материнской платы ви-деосервера. С помощью кабеля подключите к установленной плате камеры видеонаблюдения.Данные операции необходимо выполнить до начала установки программного обеспеченияSecurOS.
Подробное описание процедур установки платы видеозахвата TVISS и подключения камер ви-деонаблюдения приведено в документе Руководство по установке SecurOS.
Драйвер платы TVISS устанавливается автоматически в случае выбора соответствующей опцииМастера установки SecurOS (см. раздел Установка программного обеспечения).
3.1.1.2 Лицензионный ключ
Функциональность доступна в редакциях SecurOS Enterprise, SecurOS Premium, SecurOS Prof essional,SecurOS Xpress.
Лицензионный ключ определяет возможную конфигурацию сети безопасности и необходим длязапуска SecurOS.
Лицензионный ключ создается на основе уникальных кодов аппаратных средств SecurOS(Guardant или плат TVISS) или комбинации уникальных кодов аппаратных средств компьютера,на котором предполагается установка SecurOS.
При проверке лицензии ключи рассматриваются в соответствии со снижением приоритета в сле-дующем порядке:
1. ключ Guardant;
2. ключ платы TVISS;
3. ключ на основе комбинации уникальных кодов аппаратных средств компьютера (hardware-код).
Кроме уникальных кодов оборудования при генерации лицензионного ключа также учитывают-ся следующие данные:
язык программы, выбранный при установке SecurOS;
язык по умолчанию установленной операционной системы (параметр Language (local ID));
номер релиза SecurOS;
редакция SecurOS.
В зависимости от варианта поставки продукта лицензионный ключ может предоставляться од-ним из следующих способов:
в комплекте поставки оборудования, на компакт-диске с программным обеспечением;
по электронной почте.

24
www.iss.ru
Руководство администратораSecurOS
Установка SecurOS
3.1.1.2.1 Ключ входит в состав продукта
Если лицензионный ключ поставляется на диске в комплекте, местоположение ключа необходи-мо указать в окне Выбор директории с лицензионным ключом на соответствующем этапе про-цедуры установки SecurOS (см. раздел Установка программного обеспечения).
3.1.1.2.2 Заказ ключа по электронной почте
В случае, если лицензионный ключ не входит в комплект поставки SecurOS, его необходимо зака-зать в Intelligent Security Systems.
Для оформления заказа выполните следующие действия:
1. Установите аппаратное и программное обеспечение SecurOS на компьютер.
2. Для получения уникальных кодов оборудования запустите утилиту Hardware Report Utility,для чего щелкните кнопку Пуск в Панели задач Windows. Последовательно выберите пункты
меню Все программы SecurOS Hardware Report Utility.
3. Утилита автоматически выведет данные отчета в окно ISS Hardware Report Utility (например,см. рис. 1).
Рис. 1. Окно Hardware Report Utility
4. Щелкните кнопку Copy Report to Clipboard. Утилита скопирует отчет в буфер обмена.
5. Создайте и откройте новый текстовый файл любого формата. Вставьте в файл содержимое бу-фера обмена. Дополнительно укажите следующие значения:
язык программы, выбранный при установке SecurOS;
номер релиза SecurOS;
редакцию SecurOS.
6. Сохраните файл.
7. Отправьте файл с данными в Службу технической поддержки Intelligent Security Systems(см. раздел Обращение за технической поддержкой).
После получения файла лицензионного ключа скопируйте его в директорию установки SecurOS.

25
www.iss.ru
Руководство администратораSecurOS
Установка SecurOS
3.1.1.3 Установка программного обеспечения
В данном разделе приводится описание особенностей процедуры установки/обновления про-граммного обеспечения, при которой сохраняется возможность использования ранее созданныхобъектов SecurOS и их параметров.
Внимание!1. Для установки программы в среде Windows необходимо обладать правами администратора.
Приступайте к установке программного обеспечения только после установки на компьютерывсех необходимых дополнительных устройств и настройки сети.
2. Перед установкой программного обеспечения SecurOS в среде операционных системWindows 7 и Windows Server 2008 R2 рекомендуется отключить Контроль Учетных Записейпользователей (User Account Control).
Примечание. Установка программного обеспечения на Windows Server 2008 R2, являющийся контрол-лером домена, не поддерживается.
3.1.1.3.1 Использование параметров текущей учетной записи Windows дляPostgreSQL
При первоначальной установке программного обеспечения SecurOS учетная запись Windows,необходимая для работы PostgreSQL, по умолчанию создается с именем postgres и таким жепаролем.
Примечание. В случае, если ограничения политики безопасности не позволяют создать учетную за-пись с параметрами по умолчанию, укажите пароль, отвечающий требованиям политики безопасно-сти.
Если значения по умолчанию были изменены, но текущую учетную запись предполагается ис-пользовать после переустановки или обновления программного обеспечения, выполните следу-ющие действия на определенном этапе установки:
1. В окне Обновление и разметка БД (см. рис. 2) введите пароль учетной записи PostgreSQL, ко-торый использовался для работы базы данных ранее.

26
www.iss.ru
Руководство администратораSecurOS
Установка SecurOS
Рис. 2. Окно Обновление и разметка БД
2. Для продолжения обновления/переустановки нажмите кнопку Далее. Система пересоздастучетную запись Windows с именем postgres и старым значением пароля.
Примечание. Данный этап установки может быть пропущен, однако в данном случае база данных небудет обновлена и переразмечена, что сделает ее дальнейшее использование невозможным.
3.1.1.3.2 Использование текущих параметров БД и учетной записи администратора
При первоначальной установке программного обеспечения SecurOS учетная запись администра-тора PostgreSQL по умолчанию создается с именем postgres и таким же паролем, базе данныхпо умолчанию присваивается имя securos.
Если значения по умолчанию были изменены, но текущую учетную запись администратора иимя базы данных предполагается использовать после переустановки или обновления программ-ного обеспечения, выполните следующие действия на определенном этапе установки:
1. В окне Обновление и разметка БД (см. рис. 3) введите имя и пароль учетной записи админи-стратора и имя базы данных, которые использовались для администрирования БД ранее.

27
www.iss.ru
Руководство администратораSecurOS
Установка SecurOS
Рис. 3. Окно Обновление и разметка БД
2. Для продолжения установки нажмите кнопку Далее. Система выполнит обновление и пере-разметку базы данных с учетом старых значений параметров авторизации.
Примечание. Данный этап установки может быть пропущен, однако в данном случае база данных небудет обновлена и переразмечена, что сделает ее дальнейшее использование невозможным.
3.1.1.3.3 Процедура установки программного обеспечения
Внимание!1. Перед установкой программного обеспечения SecurOS в среде MS Windows Server 2008 R2
необходимо установить дополнительные мультимедийные компоненты (см. раздел Установ-ка мультимедийных компонентов и служб в среде MS Windows Server 2008 R2);
2. Установка программного обеспечения SecurOS возможна только на компьютерах, имена кото-рых соответствуют требованиям раздела Ограничения имени компьютера.
Для установки ПО на видеосервере выполните следующие действия:
1. Для начала установки программного обеспечения SecurOS на видеосервере запустите устано-вочный файл продукта. Система выведет окно Выбор языка (см. рис. 4).
Рис. 4. Окно Выбор языка

28
www.iss.ru
Руководство администратораSecurOS
Установка SecurOS
В выпадающем списке выберите требуемый язык Мастера установки SecurOS. Щелкните кнопкуОК.
Дополнительная информацияИнформационные сообщения окна Выбор языка зависят от значения языка по умолчанию операционнойсистемы (значение параметра Language (local ID)).
2. Система выведет окно Подготовка к установке, в котором будут последовательно отображать-ся шаги процедуры подготовки системы к установке.
После завершения процедуры подготовки система автоматически выведет окно ПриветствиеМастера установки (см. рис. 5).
Рис. 5. Окно Приветствие Мастера установки
Для продолжения установки в окне Приветствие Мастера установки щелкните кнопку Далее.
3. Система выведет окно Лицензионное соглашение (см. рис. 6).

29
www.iss.ru
Руководство администратораSecurOS
Установка SecurOS
Рис. 6. Окно Лицензионное соглашение
Внимательно прочитайте лицензионное соглашение. Для продолжения установки программ-ного обеспечения в окне лицензионного соглашения необходимо выбрать опцию Я принимаюусловия лицензионного соглашения. Щелкните кнопку Далее.
4. Система выведет окно Настройка установки (см. рис. 7).
Рис. 7. Окно Настройка установки
По умолчанию в окне задан режим упрощенной установки, позволяющий установить ПО видео-сервера с настройками по умолчанию. Щелкните кнопку Далее.
5. Система выведет окно Тип сервера (см. рис. 8).
В редакциях SecurOS Xpress, SecurOS Lite данный шаг исключен из процедуры установки.

30
www.iss.ru
Руководство администратораSecurOS
Установка SecurOS
Рис. 8. Окно Тип сервера
Для установки программного обеспечения Сервера конфигураций выберите из выпадающегосписка соответствующее значение. Щелкните кнопку Далее.
6. Система выведет окно Выбор варианта установки файла лицензионного ключа (см. рис. 9).
Функциональность доступна В редакции SecurOS Lite данный шаг исключен из процедуры установки.
Рис. 9. Окно Выбор варианта установки файла лицензионного ключа
В зависимости от наличия лицензионного ключа выполните одно из следующих действий:

31
www.iss.ru
Руководство администратораSecurOS
Установка SecurOS
если ключ доступен:
- выберите опцию Копировать файл ключа из указанной директории, щелкните кнопкуПоиск, с помощью файлового менеджера укажите директорию, в которой находится файлключа;
- выберите опцию Копировать файл ключа из директории запуска инсталлятора, еслифайл ключа находится в указанной директории.
Дополнительная информацияОпция Копировать файл ключа из директории запуска инсталлятора выводится в окне Выбор вариантаустановки файла лицензионного ключа только в том случае, если файл ключа расположен в той же дирек-тории, где и исполняемый файл инсталлятора SecurOS.}
если ключ недоступен— выберите опцию Не копировать файл ключа. Файл ключа можетбыть скопирован в директорию установки SecurOS после его установки. Подробнее о проце-дуре получения лицензионного ключа см. раздел Лицензионный ключ.
Щелкните кнопку Далее.
7. Система выведет окно Выбор языка программы (см. рис. 10).
Рис. 10. Окно Выбор языка программы
Для задания языка программы SecurOS выберите из выпадающего списка нужное значение.
Внимание! Язык программы, выбранный на данном шаге установки продукта, должен соответствоватьязыку, заданному в файле лицензионного ключа. Подробнее о лицензионном ключе см. раздел Ли-цензионный ключ.
Щелкните кнопку Далее.
8. Система выведет окно Установка дополнительных драйверов (см. рис. 11).
В редакции SecurOS Lite исключен из процедуры установки.

32
www.iss.ru
Руководство администратораSecurOS
Установка SecurOS
Рис. 11. Окно Установка дополнительных драйверов
Если интеграция дополнительных устройств не планируется, снимите установленную по умол-чанию галочку в чек-боксе Устанавливать ISS Integrated Devices Pack. Отметьте чек-боксдрайвера Guardant или драйвера видеоплаты, входящих в комплект поставки и предварительноустановленных на компьютере. Для продолжения установки щелкните кнопку Далее.
9. Система выведет окно Готов к установке SecurOS (см. рис. 12).
Рис. 12. Окно Готов к установке SecurOS
Для начала процедуры установки щелкните мышью кнопку Установить. Система распакует тре-буемые архивы, после чего начнет установку и выведет окно Установка SecurOS, в котором бу-дет отображаться индикатор выполнения процесса. При успешном завершении установки систе-ма выведет окно Программа InstallShield Wizard завершена (см. рис. 13).

33
www.iss.ru
Руководство администратораSecurOS
Установка SecurOS
Рис. 13. Окно Программа InstallShield Wizard завершена
Для выхода из программы установки щелкните кнопку Готово.
3.1.1.4 Первоначальная настройка
Первоначальная настройка SecurOS на Сервере конфигураций выполняется при помощи Мастерапервоначальной настройки, который автоматически запускается при первом запуске продукта ипредлагает различные варианты настройки. Базовая настройка, при которой конфигурацион-ные данные вводятся администратором, выполняется с помощью Мастера первого запуска. Поокончании настройки система будет полностью подготовлена к работе.
3.1.1.4.1 Настройка при помощи Мастера первоначальной настройки
Для первоначальной настройки SecurOS с помощью Мастера выполните следующие действия:
1. Запустите SecurOS, для чего в меню Пуск Windows последовательно выберите пункты меню
Все программы SecurOS SecurOS (см. рис. 14).
Рис. 14. Меню Пуск (Все программы)
Система выведет окно инициализации, в котором котором будут последовательно отображатьсяшаги процедуры подготовки системы к первоначальному запуску (см. рис. 15).

34
www.iss.ru
Руководство администратораSecurOS
Установка SecurOS
Рис. 15. Окно инициализации SecurOS
После завершения процедуры подготовки система запустит Мастер первоначальной настройки, вкотором необходимо выбрать вариант (сценарий) настройки (см. рис. 16).
2. Для выполнения базовой настройки используйте сценарий Настроить с помощью Мастерапервого запуска, устанавливаемый по умолчанию.
Рис. 16. Окно Сценарий работы Мастера
Щелкните кнопку Далее.
Примечание. Процедуры настройки с помощью сценариев Импортировать конфигурационныйфайл и Запуск с пустой базой данных описаны ниже.

35
www.iss.ru
Руководство администратораSecurOS
Установка SecurOS
3. Система выведет окно Просмотр лицензии (см. рис. 17).
Рис. 17. Окно Просмотр лицензии
В окне отображается информация о лицензионных ограничениях текущей установки SecurOS.Щелкните кнопку Далее.
4. Система выведет окно Настройка пароля суперпользователя (см. рис. 18).
Рис. 18. Окно Настройка пароля суперпользователя
Для подтверждения заданного по умолчанию пароля суперпользователя щелкните кнопку Под-твердить пароль. Для изменения пароля суперпользователя щелкните кнопку Изменить па-роль.
Система выведет окно запроса новых параметров (см. рис. 19).

36
www.iss.ru
Руководство администратораSecurOS
Установка SecurOS
Рис. 19. Окно запроса новых параметров
В соответствующих полях окна задайте и подтвердите новое значение пароля суперпользователя,либо щелкните кнопку Значение по умолчанию для возврата к исходному значению. Для про-должения настройки щелкните кнопку Далее.
5. Система выведет окно Настройка пользователей системы (см. рис. 20).
Рис. 20. Окно Настройка пользователей системы
Добавьте пользователей системы, для чего задайте значения соответствующих полей.

37
www.iss.ru
Руководство администратораSecurOS
Установка SecurOS
Новые пользователи могут быть созданы со следующими правами учетных записей:
Опытный пользователь;
Простой пользователь.
Опытный пользователь может выполнять следующие действия:
Наблюдать за объектами используя элементы пользовательского интерфейса;
Управлять камерами видеонаблюдения, например, ставить камеру в режим охраны, начи-нать и останавливать запись;
Управлять поворотным устройством (PTZ);
Скрывать интерфейсы системы;
Завершать сеанс работы текущего пользователя SecurOS;
Завершать работу SecurOS.
Простой пользователь может выполнять следующие действия:
Наблюдать за объектами используя элементы пользовательского интерфейса;
Завершать сеанс работы текущего пользователя SecurOS.
Щелкните кнопку Далее.

38
www.iss.ru
Руководство администратораSecurOS
Установка SecurOS
6. Система выведет окно Имя объекта 'компьютер' и видеоархив (см. рис. 21).
Рис. 21. Окно Имя объекта 'компьютер' и видеоархив
Выполните следующие действия:
При необходимости измените в поле Введите имя объекта 'компьютер' имя объекта Ком-пьютер. По умолчанию имя компьютера задается системой в виде Компьютер <"имя_-компьютера"> (см. раздел Ограничения имени компьютера).
Выберите диски, на которых будут сохраняться видеозаписи, для чего в поле Диск блокаУкажите доступные диски для записи видеоархива отметьте соответствующие чек-боксы.SecurOS будет записывать видео и сохранять создаваемые файлы на дисках, указанных наданном этапе настройки.
Если выполнение операции локального экспорта видеозаписей в формат AVI/ASF не пред-полагается, снимите заданный по умолчанию чек-бокс в поле Возможность локального экс-порта в AVI/ASF на видеосервере.
Дополнительная информацияДанный параметр регулирует возможность создания на видеосервере дополнительных объектов, позволяю-щих сохранять видеозаписи на жесткий диск данного компьютера.
Щелкните кнопку Далее.
7. Система выведет окно Добавление и конфигурирование IP-устройств (см. рис. 22).
Если предполагается работа с сетевыми IP-устройствами (например, IP-камерами), щелкнитекнопку Добавить. Система добавит новую строку в блок Список IP-устройств. Задайте парамет-ры IP-устройств, щелкая необходимое поле. Повторите операцию для всех IP-устройств, с кото-рыми предполагается работа.

39
www.iss.ru
Руководство администратораSecurOS
Установка SecurOS
Рис. 22. Окно Добавление и конфигурирование IP-устройств
Щелкните кнопку Далее.
Примечание. IP-устройства могут быть добавлены позже.
8. В случае, если платы видеозахвата установлены на компьютер, система выведет окно Инфор-мация об установленных платах TVISS (см. рис. 23).
В редакции SecurOS Lite данный шаг исключен из процедуры установки.
Рис. 23. Окно Информация об установленных платах TVISS

40
www.iss.ru
Руководство администратораSecurOS
Установка SecurOS
В блоке Видеосистема выберите требуемый стандарт кодирования видеосигнала, для чего от-метьте соответствующую опцию. Щелкните кнопку Далее.
9. Система выведет окно Добавление удаленных рабочих мест мониторинга (см. рис. 24).
Рис. 24. Окно Добавление удаленных рабочих мест мониторинга (УРМ-М)
Для добавления в конфигурацию Удаленного рабочего места оператора выполните следующие дей-ствия:
Щелкните кнопку Добавить. Система добавит новую строку в блок Список рабочих местмониторинга. В поле Сетевое имя компьютера задайте имя компьютера, который будетподключен к сети SecurOS в качестве Рабочего места оператора.
Примечание. Имя компьютера должно соответствовать значению, заданному в настройках операци-
онной системы (см. Мой компьютер Свойства Имя компьютера).
Дополнительная информацияИмя компьютера также можно выбрать из списка подключенных к сети компьютеров. Для вывода списка
щелкните кнопку в поле Сетевое имя компьютера.
Если на добавляемом Удаленном рабочем месте оператора предполагается выполнение опера-ции экспорта видеозаписей в формат AVI/ASF, выберите в поле Экспорт в AVI/ASF требуе-мую опцию:
- локально на УРМ-М— конвертация в AVI/ASF и сохранение в файл будет выполнена надобавляемом удаленном рабочем месте оператора;
- удаленно на видеосервере— конвертация в AVI/ASF и сохранение в файл будет выполненана настраиваемом видеосервере.
- не требуется— конвертация в AVI/ASF и сохранение в файл не предполагается.
Выполните описанные выше шаги для каждого из подключаемых к сети Удаленного рабочегоместа оператора. Щелкните кнопку Далее.

41
www.iss.ru
Руководство администратораSecurOS
Установка SecurOS
Примечание. Настройка Удаленных рабочих мест оператора может быть выполнена позже.
10.Система выведет окно Итоговая информация (см. рис. 25).
Рис. 25. Окно Итоговая информация
Просмотрите заданные параметры настройки системы. При необходимости изменения задан-ных значений переключитесь в соответствующее окно, щелкая кнопку Назад. Измените требуе-мое значение. Щелкая кнопку Далее, возвратитесь в окно Итоговая информация. Для созданияи сохранения конфигурации с заданными параметрами щелкните кнопку Готово.
При успешном завершении процедуры создания и сохранения данных система выведет соответ-ствующее информационное сообщение (см. рис. 26).
Рис. 26. Сообщение об успешном сохранении конфигурации
В результате выполнения указанных операций система будет полностью подготовлена к работе.
3.1.1.4.2 Восстановление конфигурации
При необходимости быстрого восстановления системы может быть использована резервная ко-пия файла конфигурации.

42
www.iss.ru
Руководство администратораSecurOS
Установка SecurOS
Внимание!1. Восстановление возможно только из той резервной копии файла конфигурации, версия кото-
рой соответствует текущей установленной версии SecurOS.2. Восстановление конфигурации возможно только на Сервере конфигураций (см.разделУправле-
ние конфигурацией сети с помощью сервера конфигураций).
Для восстановления конфигурации из резервной копии выберите сценарий Импортироватьконфигурационный файл в окне Сценарий работы Мастера (см. рис. 27).
Рис. 27. Окно Сценарий работы Мастера
Для продолжения настройки нажмите кнопку Далее и следуйте дальнейшим указаниям Ма-стера.
3.1.1.4.3 Запуск с пустой базой данных
Для запуска с пустой базой данных выберите соответствующий сценарий в окне Сценарий рабо-ты Мастера (см. рис. 27). При использовании данного сценария система запускается с минималь-ной конфигурацией, содержащей по одному объекту следующих типов: Объект охраны, Компью-тер, Рабочий стол и Монитор. Дальнейшее конфигурирование системы осуществляется в ручномрежиме.

43
www.iss.ru
Руководство администратораSecurOS
Установка SecurOS
3.1.2 Запуск SecurOS на Сервере конфигураций
Для запуска SecurOS в ручном режиме в меню Пуск Windows последовательно выберите пункты
меню Все программы SecurOS SecurOS (см. рис. 28).
Рис. 28. Меню Пуск (Все программы)
Дополнительная информацияСистема также может быть запущена с помощью ярлыков SecurOS в меню Пуск, на Рабочем столе или в Па-нели быстрого запуска Windows.
Вход в систему выполняется в окне Авторизация, которое выводится системой после успешногозапуска и загрузки конфигурации (см. рис. 29).
Рис. 29. Окно Авторизация
Для входа в систему используйте данные учетной записи суперпользователя по умолчанию:
Имя пользователя— root;

44
www.iss.ru
Руководство администратораSecurOS
Установка SecurOS
Пароль— securos.
Примечания:1. Если пароль суперпользователя был изменен на этапе настройки системы (см. п. 4 в разде-
ле Настройка при помощи Мастера первоначальной настройки), используйте заданное зна-чение.
2. При попытке авторизации с некорректными данными будет выведено окно Ошибка автори-зации. Если неверные данные введены 3 раза подряд, система перейдет в режим 30-секундно-го ожидания, после чего будет предоставлена очередная попытка входа в систему.
3.2 Установка, настройка и запуск Периферийных серверов иРабочих мест оператора
Для добавления в сеть других Видеосерверов, Рабочих мест администратора или Рабочих мест опера-тора необходимо выполнить следующие основные операции:
1. Добавить компьютеры в сеть, для чего создать и настроить соответствующие объекты в Деревеобъектов текущего объекта охраны на Сервере конфигураций.
2. Установить на добавленных компьютерах программное обеспечение SecurOS, соответствую-щее роли компьютера в сети (см. раздел Виды серверов и рабочих мест).
3. Запустить SecurOS и выполнить настройку с помощью Мастера первоначальной настройки.
Примечание. Данная операция выполняется только для Видеосерверов и Рабочих мест администратора.
Внимание! Возможность добавления в сеть заданного количества компьютеров определенного типарегулируется лицензионными ограничениями.
3.2.1 Добавление в сеть и настройка периферийных серверов и рабочихмест оператора
Для добавления компьютера в Дерево объектов выполните следующие действия:
1. На Сервере конфигураций войдите в режим администрирования.
2. В Дереве объектов выберите группу Оборудование, создайте дочерний объект Компьютер.
3. В окне Параметры создаваемого объекта (см. рис. 30) задайте необходимые значения:
Рис. 30. Окно Параметры создаваемого объекта
В поле Идентификатор задайте имя компьютера (см. раздел Ограничения имени компью-тера). Имя компьютера должно соответствовать значению, заданному в настройках операци-

45
www.iss.ru
Руководство администратораSecurOS
Установка SecurOS
онной системы (см. Мой компьютер Свойства Имя компьютера).
В поле Название задайте имя объекта Компьютер, под которым он будет отображаться в Дере-ве объектов SecurOS.
4. В окне настройки параметров компьютера (см. рис. 31) в поле Роль выберите роль компьютерав сети, которая должна соответствовать типу установки программного обеспечения SecurOS наданном компьютере (см. раздел Виды серверов и рабочих мест).
Рис. 31. Окно настройки параметров компьютера
Задайте следующие обязательные параметры:
Сетевой адрес— сетевой адрес добавляемого объекта Компьютер.
Примечание. Параметр является обязательным только в случае, если компьютеры всей сети безопас-ности зарегистрированы в разных подсетях.
Диски для хранения архива— диски для сохранения видеозаписей.
Примечания:1. Без задания параметра выполнение операции сохранения видеозаписей будет невозможно.2. Параметр является обязательным только для Видеосервера.
Сервера для подключения— список компьютеров, к которым может подключаться создавае-мый объект Компьютер. Рекомендуется включить в список все доступные сервера сети без-опасности, для чего щелкнуть кнопку Выбрать все.
5. При необходимости задайте остальные требуемые параметры. Примените новые настройки.
6. Создайте для добавленного объекта Компьютер собственное Дерево объектов. Вид и состав Дере-

46
www.iss.ru
Руководство администратораSecurOS
Установка SecurOS
ва объектов определяется ролью компьютера в сети.
7. Повторите шаги операции для всех добавляемых в сеть компьютеров.
3.2.2 Установка SecurOS на периферийных серверах
Функциональность доступна в редакциях SecurOS Enterprise, SecurOS Premium, SecurOS Prof essional.
Для установки программного обеспечения SecurOS на периферийных серверах (прочие Видеосер-вера и Рабочие места администратора) выполните следующие действия:
1. Для начала установки программного обеспечения SecurOS на периферийных серверах запу-стите установочный файл продукта на соответствующем компьютере.
2. До этапа выбора типа установки в окне Настройка установки, шаги процедуры аналогичныустановке программного обеспечения на Сервере конфигураций (см. раздел Установка про-граммного обеспечения).
3. В окне Настройка установки (см. рис. 32) выберите тип Установка с расширенными настрой-ками.
Рис. 32. Окно Настройка установки
4. В окне Тип установки (см. рис. 33) выберите требуемый тип установки.
Рис. 33. Окно Тип установки. Рабочее место администратора
5. В окне Тип сервера (см. рис. 34) задайте значение Периферийный сервер.

47
www.iss.ru
Руководство администратораSecurOS
Установка SecurOS
Рис. 34. Окно Тип сервера
6. В окне Выбор варианта установки файла лицензионного ключа выберите соответствующуюопцию в зависимости от наличия лицензионного ключа (подробности см. в разделе Установкапрограммного обеспечения).
7. В окне Папка назначения задайте корневую директорию установки SecurOS.
8. В окне Режим установки базы данных (см. рис. 35) выберите одно из следующих значений:
Рис. 35. Окно Режим установки базы данных
Сервер— на компьютере будет создана и будет использоваться локальная база данныхSecurOS.
Клиент— на компьютере будет будет использоваться база данных, расположенная на уда-ленном сервере.
9. В случае, если выбрано значение Сервер, система выведет окно Параметры установкиPostgreSQL (см. рис. 36).

48
www.iss.ru
Руководство администратораSecurOS
Установка SecurOS
Рис. 36. Окно Параметры установки PostgreSQL
При выборе параметров в окне Параметры установки PostgreSQL рекомендуется использоватьзначения по умолчанию.
10.В окне База данных (см. рис. 37) задайте имя локальной базы данных. Рекомендуется исполь-зовать значение по умолчанию.
Рис.37. Окно База данных
11.Дальнейшие шаги процедуры установки аналогичны процедуре установки программногообеспечения на Видеосервере (см. раздел Установка и настройка SecurOS на Видеосервере).При выборе параметров рекомендуется использовать значения, предлагаемые системой поумолчанию.
Внимание! Язык устанавливаемого программного обеспечения должен быть единым для всех подклю-чаемых к сети компьютеров.

49
www.iss.ru
Руководство администратораSecurOS
Установка SecurOS
3.2.3 Установка SecurOS на Рабочем месте оператора
Для установки программного обеспечения SecurOS на Рабочем месте оператора выполните следу-ющие действия:
1. Для начала установки программного обеспечения SecurOS на рабочем месте оператора запу-стите установочный файл продукта.
2. До этапа выбора типа установки в окне Настройка установки, шаги процедуры аналогичныустановке программного обеспечения на видеосервере (см. раздел Установка программногообеспечения).
3. В окне Настройка установки выберите тип Установка с расширенными настройками.
4. В окне Тип установки (см. рис. 38) выберите тип установки Рабочее место оператора.
Рис. 38. Окно Тип установки
5. Следуйте дальнейшим инструкциям InstallShield Wisard.
Внимание! Язык устанавливаемого программного обеспечения должен быть единым для всех подклю-чаемых к сети компьютеров.
3.2.4 Установка дополнительных мультимедийных компонентов
Если Периферийный сервер и Рабочее место оператора функционируют в средеMS Windows Server 2008 R2, необходимо установить дополнительные мультимедийные компо-ненты, обеспечивающие корректную работу SecurOS (см. раздел Установка мультимедийныхкомпонентов и служб в среде MS Windows Server 2008 R2).
3.2.5 Запуск и настройка SecurOS на периферийных серверах
Функциональность доступна в редакциях SecurOS Enterprise, SecurOS Premium, SecurOS Prof essional.
Первоначальная настройка SecurOS на Видеосервере или Рабочем месте администратора выполня-ется с помощью Мастера первоначальной настройки, который загружается сразу после запускасистемы.
Для запуска и настройки SecurOS выполните следующие действия:
1. В меню Пуск Windows последовательно выберите пункты меню Все программы SecurOS SecurOS.
2. В окне Выбор типа сервера Сети безопасности (см. рис. 39) выберите опцию Периферийныйсервер.

50
www.iss.ru
Руководство администратораSecurOS
Установка SecurOS
Рис. 39. Окно Выбор типа сервера Сети безопасности
3. В окне Присоединиться к сети безопасности (см. рис. 40) выберите Сервер конфигураций, длячего выполните одну из следующих операций:
Задайте имя (см. раздел Ограничения имени компьютера) или IP-адрес Сервера конфигура-ций в поле Имя или IP-адрес конфигурационного сервера.
Для автоматического поиска видеосервера в сети щелкните кнопку Найти серверы в ло-кальной сети. Система выполнит поиск и выведет имя Сервера конфигураций в поле Найденысерверы. Выделите найденный Сервер конфигураций мышью.
Внимание! В момент выполнения операции Сервер конфигураций должен быть активен и на нем долж-на быть запущена система безопасности SecurOS.

51
www.iss.ru
Руководство администратораSecurOS
Установка SecurOS
Рис. 40. Окно Присоединиться к сети безопасности
Щелкните кнопку Присоединиться. Система выведет окно Загрузка конфигурации с индика-тором процесса загрузки (см. рис. 41).
Рис. 41. Окно Загрузка конфигурации
4. После успешной загрузки конфигурации будет выведено соответствующее системное сообще-ние. Щелкните кнопку ОК. В окне Загрузка конфигурации щелкните кнопку Готово.
Дальнейшая авторизация пользователя при запуске установленного дополнительного серверавыполняется аналогично процедуре, описанной в разделе Запуск SecurOS на Сервере конфигу-раций.

52
www.iss.ru
Руководство администратораSecurOS
Установка SecurOS
3.2.6 Запуск SecurOS на Рабочем месте оператора
Для запуска SecurOS на Рабочем месте оператора выполните следующие действия:
1. В меню Пуск последовательно выберите пункты Все программы SecurOS SecurOS.
2. В окне Авторизация (см. рис. 42) в поле Подключиться к задайте IP-адрес сервера любого ти-па, к которому следует подключиться, Имя пользователя и Пароль, соответствующие персо-нальным учетным данным пользователя.
Детальное описание процедуры авторизации пользователя приведено в документе Краткое ру-ководство пользователя SecurOS.
Примечание. Подключение возможно только к тем серверам, которые заданы в списке Сервера для под-ключения объекта Компьютер, ассоциированного с данным Рабочим местом оператора.
Рис. 42. Окно Авторизация
Примечание. В системе возможна автоматическая авторизация того пользователя, для которого такаявозможность настроена администратором. Для использования процедуры автоматической авториза-ции отметьте чек-бокс Автоматическая авторизация. Детальное описание процедуры настройки ав-томатической авторизации приведено ниже.

53
www.iss.ru
Руководство администратораSecurOS
Администрирование SecurOS
4 Администрирование SecurOS
Режим администрирования используется для конфигурации сети безопасности и ее компонен-тов. Он доступен с любого Видеосервера и Рабочего места администратора. При переходе в режимадминистрирования компоненты охранной системы продолжают полноценно функциониро-вать.
Внимание! После установки ПО SecurOS и СУБД PostgreSQL в ОС Windows создается учетная записьpostgres. Для настройки системы SecurOS используйте учетную запись Windows администратора,
но не postgres.
4.1 Работа с панелью управления
Панель управления предназначена для входа в режим администрирования, управления сеанса-ми пользователя и настройки свойств панели. Внешний вид панели представлен на рис. 43.
Рис. 43. Панель управления SecurOS
Дополнительная информацияС помощью панели управления также можно запускать специальные команды управления системой
(см. раздел Макрокоманды).
На Панель выводятся активные Рабочие столы и Макрокоманды (см. Отключение объекта). Коли-чество выводимых на Панель объектов каждого типа определяется в настройках системы и изме-няется динамически. При превышении допустимого значения добавочные объекты скрываютсяи могут быть вызваны из соответствующих меню, которые в этом случае также выводятся на Па-нель:
— для Рабочих столов;
— для Макрокоманд.
4.1.1 Вызов панели управления
По умолчанию после входа в систему панель управления скрыта. Для отображения панелиуправления после входа в систему нажмите клавишу Ctrl и, удерживая ее нажатой, переместитеуказатель мыши к верхнему краю экрана.

54
www.iss.ru
Руководство администратораSecurOS
Администрирование SecurOS
Дополнительная информацияПанель управления также может быть вызвана двойным щелчком по значку приложения в области уведом-лений панели задач Windows (системном трее), либо с помощью контекстного меню значка приложения.
4.1.2 Режим администрирования
Для того, чтобы войти в режим администрирования, щелкните кнопку (Конфигури-рование системы, см. рис. 43).
Для выхода из режима администрирования щелкните кнопку повторно.
После входа в режим администрирования система выведет окно Дерева объектов и Панель админи-стратора. Панель администратора предназначена для выполнения типовых операций с элемента-ми сети безопасности, структура которых представлена в Дереве объектов. Внешний вид Панелиадминистратора и Дерева объектов представлен на рис. 44.
Рис. 44. Дерево объектов и Панель администратора
Дополнительная информацияПри первом входе в режим администрирования после запуска системы Дерево объектов SecurOS свернуто.

55
www.iss.ru
Руководство администратораSecurOS
Администрирование SecurOS
4.1.2.1 Дерево объектов
Элементы, входящие в сеть безопасности, представлены в виде дерева - иерархической структу-ры, отражающей взаимосвязи между ними. Аналогично древовидной структуре каталоговфайловой системы, дерево имеет корневой элемент (Система, является значением по умолча-нию). Элементы дерева, дочерние корневому, содержат объекты сети, сгруппированные пофункциональному признаку. Для отображения и управления группирующими элементами де-рева используются стандартные средства, подобные средствам управления файлового менедже-ра операционной системы.
Дополнительная информацияОбъекты, которые содержатся "внутри" других объектов, называются дочерними. В свою очередь объекты, со-держащие дочерние, называются родительскими.
В дереве существуют два типа элементов:
1. Группа— элемент, предназначенный для группировки Объектов по функциональному призна-ку. Группа предопределена в системе и создается автоматически при создании первого элемен-та группы, но может быть полностью удалена администратором со всеми элементами.
2. Объект— функциональный элемент сети безопасности. В дереве SecurOS может располагатьсятолько в пределах Группы, если она определена для данного типа объекта. Объект может бытьсоздан, изменен и удален администратором.
В сети SecurOS существуют два класса объектов: системные объекты и объекты интерфейса поль-зователя. Системные объекты отражают функциональность сети, объекты интерфейса пользова-теля предназначены для мониторинга и управления сетью безопасности.
Дерево объектов используется при выполнении любых операций по изменению конфигурациисети.
4.1.2.2 Панель администратора
Панель администратора содержит элементы управления (кнопки), позволяющие выполнять ти-повые операции администрирования сети: создание/удаление/переименование объекта, на-стройка параметров объекта, временное отключение объекта от сети безопасности и помещениеобъекта на карту (только при работе с объектом Карта).
Создание и добавление нового объекта в сеть безопасности выполняется с помощью кнопки Соз-дать.
Доступ к параметрам объекта и применение новых настроек в системе осуществляется с помо-щью кнопки Настройка.
Операции администрирования выполняются с объектом SecurOS, выделенным в Дереве объектов.Список операций, которые могут быть выполнены с объектом (т.е. доступность каждой из кно-пок панели), определяется свойствами выделенного объекта.
Внимание! Любые изменения настроек параметров объектов SecurOS сохраняются в системе непо-средственно после изменения значения параметра. Откат к предыдущему набору параметров объектавозможен только при повторном задании предыдущих значений в ручном режиме.

56
www.iss.ru
Руководство администратораSecurOS
Администрирование SecurOS
4.1.3 Управление сеансами пользователя
Панель управления позволяет выполнять операции смены пользователя и завершения работы
системы. Щелкните кнопку Смена пользователя/Завершение работы ( ), в выпадаю-щем списке выберите необходимую команду (см. рис. 45).
Рис. 45. Команды меню Сменапользователя/ Завершение работы
4.1.4 Скрытие панели управления
После активации панель управления располагается на рабочем столе поверх всех окон и отобра-жается постоянно. Для принудительного скрытия панели управления щелкните кнопку Скрыть
панель управления ( ).
4.2 Работа с объектами
Для работы с объектами предназначены следующие кнопки на панели инструментов админи-стратора (см. рис. 46):
Создать— создание нового объекта (дочернего по отношению к выделенному);
Удалить— удаление объекта;
Отключить— отключение (временное блокирование) объекта;
Переместить— перемещение/переименование объекта (только для объекта Карта);
Настройка— открытие/закрытие окна настройки параметров объекта;
На карту— перемещение объекта на карту (если кнопка активна). Объект помещается накарту только если карта представлена объектом Карта в системе (данное действие не отно-сится к картам, представленным объектами Карта v2)
Рис. 46. Кнопки панели инструментов администратора
Чтобы выполнить действия с объектами (кроме создания объекта) непосредственно из окна дере-ва объектов, щелкните правой кнопкой мыши на значок объекта в дереве объектов. Появитсяконтекстное меню действий с объектом.

57
www.iss.ru
Руководство администратораSecurOS
Администрирование SecurOS
4.2.1 Создание объекта
Чтобы создать новый объект:
1. Выделите родительский объект в дереве объектов.
2. На панели администратора щелкните кнопку Создать и выберите из списка необходимый типобъекта.
3. Система выведет диалоговое окно с базовыми настройками объекта (Идентификатор и Назва-
ние). Задайте значения этих параметров и щелкните кнопку OK для подтверждения созданиянового объекта или кнопку Отмена для отмены действия.
Если текущий объект не может иметь дочерних объектов, то в списке отобразится только тип те-кущего объекта. В этом случае текущему и созданному объектам будет соответствовать один итот же родительский объект.
Сразу после создания нового объекта автоматически появляется окно настройки его параметров.
4.2.1.1 Ограничения на создание объекта
При попытке создания объекта появляется сообщение "Текущие настройки системы на поз-воляют создавать более "количество" объектов". Почему?
Ограничения конфигурации системы (число объектов каждого типа в сети безопасности) пропи-саны в файле лицензионного ключа (key.iss). Появление такого сообщения означает, что ужесоздано максимально возможное количество объектов определенного типа. Чтобы увеличитьэтот показатель, обратитесь в Службу технической поддержки для получения нового ключа(см. раздел Обновление лицензионного ключа на всех серверах).
4.2.2 Изменение параметров объекта
Чтобы просмотреть или изменить параметры объекта:
1. Выделите его в дереве объектов и щелкните кнопку Настройка на панели администратора.Окно параметров объекта появится в правой части экрана.
Примечания:1. Элементы окна параметров объекта описаны в разделе, соответствующем данному объекту,
для каждой подсистемы (см. раздел Программная реализация. Подсистемы SecurOS).2. При выборе объектов, которые не имеют редактируемых параметров, кнопка Настройка бу-
дет не активна.
2. Повторно щелкните кнопку Настройка после изменения параметров объекта для вступленияизменений в силу и закрытия окна параметров.
Внимание! Из-за технических ограничений, если параметры объекта уже изменены, то невозможноотменить сделанные изменения, закрыв окно параметров. Все изменения вступают в силу сразу послезакрытия окна параметров.

58
www.iss.ru
Руководство администратораSecurOS
Администрирование SecurOS
4.2.3 Удаление объекта
Чтобы удалить объект:
1. Выделите его в дереве объектов и щелкните кнопку Удалить на панели администратора иливыберите в контекстном меню Удалить.
2. Щелкните в появившемся окне кнопку OK для подтверждения удаления объекта или кноп-ку Отмена для отмены удаления.
Внимание! Удаление объекта— необратимая процедура. При удалении объекта его дочерние объектытакже будут удалены. При удалении группового объекта будут удалены все объекты группы.
4.2.4 Отключение объекта
Чтобы временно исключить объект из сети SecurOS, не удаляя его (и, соответственно, не сбрасы-вая его настройки), можно отключить его.
Чтобы отключить объект, выберите его в дереве объектов и щелкните кнопку Отключить иливыберите в контекстном меню команду Отключить. Отключенный объект будет помечен знач-ком в виде голубого креста.
Чтобы включить отключенный объект, выберите его в дереве объектов и щелкните кноп-ку Включить или выберите в контекстном меню команду Включить.
Дополнительная информацияВы можете отключить/включить несколько объектов. Для этого отключите/включите группирующий илиродительский объект.
4.2.5 Переименование объекта
Система позволяет переименовать любой объект с сохранением всех его настроек.
Чтобы переименовать объект:
1. Выделите объект в дереве объектов и щелкните кнопку Переименовать или выберите вконтекстном меню Переименовать.
2. Задайте новое имя объекта в появившемся диалоговом окне.
3. Щелкните кнопку OK для сохранения изменений или кнопку Отмена для выхода из окна безсохранения изменений.
4.2.6 Перемещение объекта
Система позволяет переместить объект Карта с сохранением всех его настроек от одного роди-тельского объекта к другому.
Внимание! Только при работе с объектом Карта доступна процедура перемещения одного объекта кдругому.
Чтобы переместить/переименовать объект Карта:
1. Выделите объект в дереве объектов и щелкните кнопку Переместить или выберите в контекст-ном меню Переместить.
2. Выберите из списка новый родительский объект или задайте новое имя объекта в появившем-

59
www.iss.ru
Руководство администратораSecurOS
Администрирование SecurOS
ся диалоговом окне.
3. Щелкните кнопку OK для сохранения изменений или кнопку Отмена для выхода из окна безсохранения изменений.
Примечание. Для вступления изменений в силу может понадобиться перезапуск SecurOS.
4.2.7 Поиск объектов
Чтобы найти объект по типу и по названию (части названия):
1. Выделите объект в дереве объектов и щелкните его правой кнопкой мыши.
2. Выберите в контекстном меню пункт Найти. Появится диалоговое окно поиска.
Рис. 47. Окно поиска объекта
3. Выберите тип объекта и введите название (или часть названия) объекта в окне поиска, нажми-те клавишу Enter или щелкните кнопку Искать. Если такие объекты существуют, то в деревеобъектов выделится первый (по номеру) объект, соответствующий строке поиска, а окно поис-ка закроется (если была нажата клавиша Enter), или станут активными кнопки Предыдущийи Следующий. Если объект отсутствует, окно поиска не будет закрыто.
4. Нажмите клавишу Enter (или кнопки Предыдущий и Следующий в окне поиска) для продол-жения поиска или клавишу Esc, чтобы закрыть окно поиска и прекратить поиск.

60
www.iss.ru
Руководство администратораSecurOS
Администрирование SecurOS
4.3 Работа с табличными параметрами объектов
Окно настройки параметров объекта может содержать как простые текстовые поля, так и табли-цы. Пример табличного параметра (Диски для хранения архива) представлен на рис. 48.
Рис. 48. Пример табличного параметра объекта
При работе с табличным параметром используются следующие приемы:
Чтобы добавить строку в таблицу, используйте клавишу .
Чтобы удалить элемент из таблицы, выделите требуемую строку и нажмите на клавиатуресочетание клавиш Ctrl + Delete.
4.4 Управление правами пользователя в сети SecurOS
После создания сети безопасности можно управлять ее внутренней безопасностью и ограничи-вать доступ к ее администрированию, разрешать некоторым администраторам конфигуриро-вать только часть сети SecurOS, явно определять, какие объекты оператор может видеть, какимикамерами может управлять и т. д.
В ненастроенной системе доступа любой пользователь обладает полными правами. Но как толь-ко определены права доступа хотя бы для одного пользователя, система переходит в режим рабо-ты ограниченного доступа и будет запрашивать пароль и имя пользователя при каждой загруз-ке. Для получения доступа ко всем компонентам системы (загрузка полной базы данных) необхо-димо при входе в систему ввести пароль и системное имя суперпользователя системы.
Чтобы контролировать доступ в сеть SecurOS:
1. Измените заданный по умолчанию пароль суперпользователя SecurOS (см. раздел Изменениепароля суперпользователя).

61
www.iss.ru
Руководство администратораSecurOS
Администрирование SecurOS
2. Назначьте права пользователя для каждого администратора/оператора в соответствии с ихфункциями (см. раздел Определение уровня доступа к объектам).
3. Переподключите все рабочие места администратора и оператора к сети SecurOS, чтобы на-стройки вступили в силу.
4.4.1 Регистрация пользователей. Настройка прав пользователей
Доступ пользователей к работе с системой безопасности SecurOS осуществляется на основе учет-ных записей, определяющих права пользователя в системе. При установке системы по умолча-нию создается одна учетная запись суперпользователя с неограниченными правами. Учетные за-писи новых пользователей и соответствующие им права задаются администратором системы спомощью Мастера первоначальной настройки либо при дальнейшей настройке системы.
Для выполнения операций регистрации и настройки учетных записей новых пользователей всистеме создаются следующие объекты:
объект Отдел (Объект охраны группа Пользователи Отдел)— содержит список объек-тов Пользователь. Имя каждого объекта Пользователь используется при авторизации в системев качестве параметра Имя пользователя. Новые пользователи могут быть зарегистрированыкак в данном объекте Отдел, так и в любом другом созданном администратором системыобъекте Отдел, который будет автоматически размещен в группе Пользователи.
Примечание. Объект Отдел создается в дереве объектов только в том в случае, если на этапе настрой-ки системы с помощью Мастера первого запуска в системе были зарегистрированы пользователи справами Опытный пользователь или Простой пользователь.
группа Права пользователей (Объект охраны группа Права пользователей)— содержитобъекты Права пользователя. Каждый из существующих объектов Права пользователя может ис-пользоваться повторно (т. е. может быть назначен любому новому пользователю).
Кроме набора прав пользователя в объекте Права пользователя задается пароль учетной записи со-ответствующего пользователя.
4.4.1.1 Учетные записи пользователей, создаваемые по умолчанию
При настройке системы с помощью Мастера первого запуска в системе создается единственнаяучетная запись суперпользователя со значениями по умолчанию root (имя пользователя) иsecuros (пароль). Набор прав такой учетной записи предоставляет пользователю полный до-ступ ко всем объектам сети безопасности и права на выполнение любых действий в сети. Объек-ты учетной записи суперпользователя не отображаются в Дереве объектов SecurOS; изменить имяи набор прав суперпользователя невозможно.
Внимание! Пароль учетной записи суперпользователя может быть изменен с помощью Мастера пер-вого запуска (см. п. 4 в разделе Настройка при помощи Мастера первоначальной настройки) илипри дальнейшей эксплуатации системы.
4.4.2 Изменение пароля суперпользователя
Пользователь, который обладает полными правами на все компоненты системы безопасностиSecurOS, называется суперпользователем. Если никакие права пользователя не определены,SecurOS не запрашивает пароль при запуске программного обеспечения сервера или рабочегоместа и позволяет работать с правами суперпользователя.

62
www.iss.ru
Руководство администратораSecurOS
Администрирование SecurOS
Внимание! Имя суперпользователя — root. По умолчанию пароль суперпользователя — securos.
Измените пароль суперпользователя (минимальная длина пароля 7 символов) и храните его в секрете,пока не определены права доступа к сети безопасности для других пользователей.
Чтобы изменить пароль суперпользователя:
1. Войдите в систему под учетной записью суперпользователя.
2. Откройте окно параметров корневого объекта Система и щелкните кнопку Пароль супер-пользователя (см. рис. 49).
Рис. 49. Окно настройки параметров объекта Система
3. Введите текущий пароль и дважды введите новый пароль.
Примечание. После определения пароля суперпользователя никто, кроме самого суперпользователя,не сможет видеть объект Система.
4.5 Обновление лицензионного ключа на всех серверах
Функциональность доступна в редакциях SecurOS Enterprise, SecurOS Premium, SecurOS Prof essional,SecurOS Xpress.
Чтобы обновить лицензионный ключ на всех серверах:
1. Скопируйте новый файл key.iss в каталог установки SecurOS на Сервере конфигураций.
2. Запустите программу SecurOS на Сервере конфигураций.
3. При первом соединении любого из Периферийных серверов с Сервером конфигураций система ав-томатически обновит лицензионный ключ на данном сервере.
Дополнительная информацияУстаревший лицензионный ключ сохраняется в системе в корне директории установки SecurOS в файле
key.iss.bak.
Внимание! После обновления лицензионного ключа возможна автоматическая перезагрузка системы SecurOS на Периферийном сервере.

63
www.iss.ru
Руководство администратораSecurOS
Администрирование SecurOS
4.5.1 Настройка оповещения об окончании лицензии
Все рабочие станции можно настроить на одновременное оповещение об окончании срока дей-ствия файла лицензионного ключа.
Если до конца лицензии остается меньше определенного количества дней, то на всех компью-терах будет показываться окно предупреждения об этом во время работы оператора (см. рис. 50).Окно можно закрыть и продолжить работу.
Предупреждение показывается с определенной периодичностью (например, 3 раза в день, с пе-риодом не менее 3 часов между сообщениями).
Рис. 50. Окно предупреждения об окончаниилицензии
Чтобы настроить параметры оповещения, выполните следующие действия на каждом компью-тере, где должно выводится окно предупреждения:
1. Откройте файл client_config.xml, находящийся в корневой директории установкиSecurOS.
2. В секции <Main> файла создайте следущие параметры:
DaysForRemaining — задайте значение, равное количеству дней до окончания срока дей-ствия лицензии, за которое необходимо начать предупреждать пользователей;
RemaindersPerDay — задайте значение, равное количеству предупреждений в день;
Внимание! Нулевое значение данного параметра приведет к тому, что предупреждения вообще не бу-дут выводиться!
MinRemaindPeriod — задайте значение, равное минимальному промежутку времени (в ми-нутах) между предупреждениями (должно быть всегда больше 30).
3. Сохраните изменения и закройте файл.

64
www.iss.ru
Руководство администратораSecurOS
Администрирование SecurOS
Листинг 1. Пример файла client_config.xml
<?xml version="1.0" encoding="UTF-8" standalone="no"?><client>
<params name="Common"><param name="CoreAddress" value="localhost"/>
</params><params name="Main">
<param name="AutoLogin" value="false"/><param name="CoreRestartTimeout" value="30000"/><param name="CurDayRemaindCount" value="0"/><param name="DaysForRemaining" value="15"/><param name="KeepCoreAlive" value="true"/><param name="KeepProcessesAlive" value="true"/><param name="LastRemaind" value="2013-03-22 13:58:39"/><param name="LastUser" value="root"/><param name="MinRemaindPeriod" value="180"/><param name="ProcessWaitTimeout" value="30000"/><param name="RemaindersPerDay" value="10"/>
</params><params name="ServersList">
<param name="0" value="192.168.3.35"/></params><params name="UserServersList">
<param name="0" value="192.168.3.35"/><param name="1" value="192.168.0.51"/><param name="2" value="s-zhulev"/>
</params></client>
4.6 Менеджер IP-устройств
Менеджер IP-устройств разработан для поиска и управления настройками найденных IP-устройств в сети безопасности SecurOS.
Поиск устройств осуществляется с помощью стандартных сетевых технологий (см. раздел Поискустройств в сети) в локальной сети того Компьютера, на котором запущен Менеджер. Вновьнайденные устройства считаются ненастроенными; с таким устройствами можно выполнять сле-дующие операции:
Добавление IP-устройства;
Редактирование параметров и настройка области применения IP-устройства;
С устройствами, уже зарегистрированными в сети (с помощью Менеджера или стандартнымисредствами) можно выполнять следующие операции:
Редактирование параметров и настройка области применения IP-устройства;
Удаление IP-устройства.

65
www.iss.ru
Руководство администратораSecurOS
Администрирование SecurOS
4.6.1 Описание экранной формы
Главное окно приложения представлено на рис. 51.
Рис. 51. Менеджер IP-устройств
Окно содержит следующие элементы управления (см. табл. 4):
Таблица 4. Элементы управления окна Менеджера IP-устройств
Параметр Описание
Системные IP-устройства

66
www.iss.ru
Руководство администратораSecurOS
Администрирование SecurOS
Параметр Описание
Дерево объектов
Дерево Компьютеров с ролью Видеосервер, существующих в сетиSecurOS. При развертывании узла для каждого Видеосервераотображаются все дочерние Устройства видеозахавата с дочер-ними Камерами. Если в устройстве используется встроенныйаудиоканал или оно настроено на синхронный режим записи(см. раздел Синхронная запись и воспроизведение аудио- и видео-
потока), в дереве также отображаются все соответствующиеустройству объекты Микрофон.
Примечания:1. Объекты, настройки которых редактируются в текущий мо-
мент времени, отображаются в Дереве объектов курсивом.2. Объекты, отключенные в SecurOS, отображаются в Дереве
объектов серым (затеняются), аналогично неактивнымобъектам Windows.
Имя объекта
Имя объекта, выделенного в Дереве объектов (см. выше).
Примечание. На имена объектов накладываются следующие огра-ничения:
1. Имя не может быть пустым.2. Имя должно быть уникальным.
Закладка Настройка
Тип, МодельТип и модель устройства, выделенного в Дереве объектов. Ин-формационные поля, недоступны для редактирования пользо-вателем.
IP-адрес IP-адрес устройства.
Логин, Пароль
Логин/Пароль доступа к устройству. По умолчанию, при до-бавлении устройства, присваиваются значения admin/admin.
Внимание! Если логин и пароль были присвоены устройству ранее(при физическом добавлении устройства в сеть) с помощью web-ин-терфейса, введите данные значения, в противном случае доступ кустройству будет невозможен.
Многоканальное устрой-ство
Отметьте флаг, если добавленное устройство представляет со-бой IP-видеосервер со множеством физических видео входов,либо IP-камеру с несколькими объективами.
Ограничения. Для использования функциональности в системедолжны выполняться следующие условия:
1. Устройство должно поддерживать несколько независимыхвидеопотоков.
2. Программное обеспечение интеграции устройства должноподдерживать многоканальность.

67
www.iss.ru
Руководство администратораSecurOS
Администрирование SecurOS
Параметр Описание
Число каналов
Количество используемых независимых видеоканалов многока-нального устройства.
Примечание. Максимальное количество видео каналов устройстваопределяется Типом и Моделью устройства.
Использовать звуковыевходы
Отметьте флаг, если необходимо использовать звуковые входы(или встроенный микрофон) устройства. Максимальное коли-чество аудио каналов устройства зависят от Типа и Моделиустройства, и определяется в программном обеспечении инте-грации устройства. При этом, в общем случае, количествоаудио каналов ≤ количеству каналов видео.
Ограничения. Для использования функциональности в системедолжны выполняться следующие условия:
1. Устройство должно быть оборудовано звуковыми входами.2. В программном обеспечении интеграции устройства в
SecurOS должна быть предусмотрена поддержка звука.
Закладка Использование (см. рис. 52)
Дерево использования IP-устройства
Дерево содержит все объекты SecurOS, в которых может бытьиспользовано текущее выделенное IP-устройство. Корневымиэлементами дерева являются Компьютеры, для которых на-строен хотя бы один из следующих объектов:
Конвертер архива;
Рабочий стол;
Монитор;
Аудиопроигрыватель.
При отображении объекты группируются в соответствии с ихиерархией в SecurOS, т.е. аналогично Дереву объектов SecurOS.
Примечание. Если какой-либо объект одного из указанных вышетипов отключен в Дереве объектов SecurOS, он не будет отображатьсяв Дереве использования IP-устройств Менеджера.

68
www.iss.ru
Руководство администратораSecurOS
Администрирование SecurOS
Параметр Описание
Текущие объекты SecurOS, использующие выделенное IP-устройство, отмечаются в дереве соответствующим флажком.
Состояние, в котором не все устройства объекта, выделенного вДереве объектов Менеджера (включая дочерние) используютсяобъектом Дерева использования (включая дочерние), называ-ется состоянием "частичного использования". При этом поле,расположенное слева от такого объекта, отмечается в Деревеиспользования серым фоном ( ), или, для Windows 7, знач-ком . Например, если Камера с Микрофоном размещена на Мо-ниторе какого-либо Рабочего стола, но при этом Микрофон не ис-пользуется Аудиопроигрывателем этого же Рабочего стола, такойРабочий стол будет отмечен в Дереве использования символом
( ).
Кнопки
УдалитьУдаление Устройства видеозахвата, выделенного в Деревеобъектов Менеджера.
Применить, Отменить
Сохранение новых или измененных настроек устройства/Отме-на изменений с сохранением предыдущего набора параметров.
Примечания:1. Кнопки активны только в случае присвоения значений/из-
менения текущих настроек устройства на закладкахНастройка и/или Использование.
2. Если после изменения текущих настроек устройства досохранения или отказа от изменений была нажата кнопкаЗакрыть, система выведет запрос на сохранение произве-денных изменений.
Новые IP-устройства
ИскатьЗапуск процедуры поиска ненастроенных сетевых IP-устройствв локальной сети того Компьютера SecurOS, на котором былзапущен Менеджер IP-устройств.
Добавлять устройства навидеосервер
Укажите Видеосервер, в дереве объектов которого будет созданоновое Устройство видеозахвата, ассоциированное с выбраннымниже сетевым IP-устройством (см. Таблица IP-устройств ниже),и на котором будет создаваться и храниться видеоархив данно-го устройства. По умолчанию принимает значение имени Ком-пьютера, с которого запущен Менеджер IP-устройств.
Таблица IP-устройств
Таблица найденных ненастроенных IP-устройств.
Примечание. Ненастроенным считается IP-устройство, для которо-го в сети SecurOS не существует родительского объекта Устройствовидеозахвата с IP-адресом, указанным в поле IP-адрес (см. ниже).

69
www.iss.ru
Руководство администратораSecurOS
Администрирование SecurOS
Параметр Описание
IP-адрес — IP адрес обнаруженного устройства.
Примечание. Если при первоначальном присвоении IP-адресаустройству был назначен порт, то его значение дополнительноотображается в данном поле в стандартном формате (например,192.16.0.185:8080).
Тип — тип IP-устройства. Заполняется автоматически в зави-симости от результатов распознавания.
Модель — модель IP-устройства. Заполняется автоматическив зависимости от результатов распознавания.
Добавить — добавление выбранного сетевого IP-устройствана выбранный Видеосервер.
Рис. 52. Закладка Использование
Для завершения приложения и закрытия окна Менеджер IP-устройств нажмите кнопку За-крыть.
4.6.2 Базовые операции
Раздел содержит описание следующих операций, выполняемых с помощью Менеджера IP-устройств:
Поиск устройств в сети;
Добавление IP-устройства;
Редактирование параметров и настройка области применения IP-устройства;
Удаление IP-устройства.
Внимание! В случае потери соединения с Сервером конфигураций выполнение операций блокиру-ется до восстановления соединения.

70
www.iss.ru
Руководство администратораSecurOS
Администрирование SecurOS
4.6.2.1 Запуск Менеджера
Для запуска Менеджера IP-устройств выполните следующие действия:
1. Войдите в режим администрирования.
2. На Панели администратора (см. рис. 53) нажмите кнопку Менеджер IP-устройств.
Рис. 53. Запуск Менеджера IP-устройств
Примечание. Кнопка Менеджер IP-устройств недоступна, если открыто окно настройки параметровкакого-либо объекта SecurOS, либо потеряна связь с Сервером конфигураций.
3. Система выведет окно Менеджер IP-устройств (см. раздел Описание экранной формы).
Внимание! Если окно Менеджер IP-устройств активно, режим редактирования параметров объектовSecurOS блокируется ( т.е. вызов окна настройки параметров объекта из Дерева объектов SecurOS невоз-можен).
4.6.2.2 Поиск устройств в сети
Поиск устройств в сети осуществляется в соответствии с технологией Universal Plug&Play. Приэтом параметры и результаты процедуры поиска полностью определяются внутренним механиз-мом UP&P, не имея каких-либо ограничений (например, по времени поиска) со стороныSecurOS.
Для поиска IP-устройств в сети SecurOS выполните следующие действия:
1. Войдите в режим администрирования и запустите Менеджер IP-устройств.
2. В блоке Новые IP-устройства нажмите кнопку Искать. Система выполнит поиск и отобразитвсе найденные устройства в Таблице IP-устройств (см. рис. 54).
Рис. 54. Результат поиска устройств
Дополнительная информацияПри наведении курсора на поле IP адрес выводится всплывающая подсказка, в которой отображается ответустройства, полученный при опросе сети. В общем случае строка подсказки состоит из 3 полей в следующем
формате: <Производитель устройства> <Модель устройства> (<Названиеустройства>). Например, Beward BD2570 (H.264 5M box camera).

71
www.iss.ru
Руководство администратораSecurOS
Администрирование SecurOS
Внимание! В Таблице IP-устройств отображаются все найденные в сети устройства, включая принте-ры, сканеры и т.д.
4.6.2.3 Добавление IP-устройства
Для добавления IP-устройства выполните следующие действия:
1. Войдите в режим администрирования и запустите Менеджер IP-устройств.
2. В блоке Новые IP-устройства окна Менеджера нажмите кнопку Искать. Менеджер проведетопрос сети и выведет список ненастроенных IP-устройств в Таблицу IP-устройств.
3. В поле Добавлять устройство на видеосервер выберите тот Компьютер сети SecurOS, на кото-рый следует добавить устройство.
4. В Таблице IP-устройств выберите устройство, которое необходимо добавить в сеть, далее вы-полните следующие действия:
Для нераспознанного устройства (определен только IP-адрес):
В строке выбранного устройства щелкните мышью ячейку Тип, в выпадающем списке вы-берите тип устройства (см. рис. 55).
Рис. 55. Выбор Типа добавляемого устройства
Щелкните мышью ячейку Модель, в выпадающем списке выберите модель устройства.Если требуемая модель отсутствует в списке, выберите значение default. Система активи-рует кнопку Добавить.
Для распознанного устройства (определены параметры IP-адрес, Тип и Модель):
Выберите устройство из Таблицы IP-устройств.
Для произвольного устройства (таблица не содержит информации об устройстве):
В последней (пустой) строке таблицы щелкните мышью ячейку Тип, в выпадающем спискевыберите тип устройства.
Щелкните мышью ячейку Модель, в выпадающем списке выберите модель устройства.

72
www.iss.ru
Руководство администратораSecurOS
Администрирование SecurOS
5. Нажмите кнопку Добавить.
Примечание. В случае, если добавление устройства невозможно вследствие лицензионных ограниче-ний или потери связи с Сервером конфигураций, система выведет соответствующее информационное со-общение.
Система создаст новое Устройство видеозахвата с заданными параметрами и добавит его в Дере-во объектов Менеджера на выбранный Компьютер; добавленное устройство будет текущим вы-деленным устройством дерева. Для добавленного Устройства видеозахвата будет автоматическисоздан объект Камера, детальное редактирование параметров которого возможно в режиме адми-нистрирования из дерева объектов SecurOS.
Примечание. Каждому добавляемому устройству по умолчанию присваивается имя Устройствовидеозахвата N, где N — очередной порядковый цифровой идентификатор объектов данного ти-
па в системе.
6. Далее выполните операцию Редактирование параметров и настройка области примененияIP-устройства.
4.6.2.4 Редактирование параметров и настройка области применения IP-устройства
Для задания/изменения параметров устройства выполните следующие действия:
1. В Дереве объектов Менеджера выберите устройство, параметры которого следует задать/отре-дактировать.
2. В блоке Системные IP-устройства (см. рис. 56) отредактируйте параметры добавленногоустройства:
Рис. 56. Настройка звуковых входов устройства
При необходимости в поле Имя объекта измените имя устройства.

73
www.iss.ru
Руководство администратораSecurOS
Администрирование SecurOS
На закладке Настройка:
при необходимости укажите или измените IP-адрес устройства;
при необходимости измените присвоенные по умолчанию Логин/Пароль доступа кУстройству видеозахвата (admin/admin);
в случае, если добавленное устройство является многоканальным, активируйте поле Мно-гоканальное устройство и задайте требуемое число каналов. В зависимости от заданногозначения в дереве объектов SecurOS будет создано соответствущее количество объектов Ка-мера, дочерних данному Устройству видеозахвата, которые также будут отображаться в Де-реве объектов Менеджера. Камере с наименьшим идентификатором присваивается Номерканала равный 1, далее каналы нумеруются с шагом 1.
в случае, если добавленное устройство поддерживает звук, активируйте флаг Использо-вать звуковые входы. В дереве SecurOS будет автоматически создан объект Устройствоаудиозахвата с одним или несколькими, в случае многоканального устройства, дочернимиобъектами Микрофон. В Дереве объектов Менеджера такие микрофоны будут привязаны ксоответствующему количеству камер устройства (см. рис. 56), а в Дереве объектов SecurOS —прописаны в настройках соответствующих Камер.
На закладке Использование:
С помощью мыши отметьте флажками те объекты SecurOS, которые должны использоватьтекущее устройство, или снимите флажки с тех объектов, которые более не будут исполь-зовать устройство (см. рис. 57).
Рис. 57. Закладка Использование
Примечания:1. Область применения может быть назначена для устройства даже в том случае, если данное
устройство отключено в SecurOS.2. Область применения может быть определена как для индивидуального устройства, так и для
группы устройств. Чтобы задать область применения для всех устройств, добавленных напроизвольный Видеосервер, выделите его в Дереве объектов Менеджера и затем, в Дереве ис-пользования, отметьте те объекты, которые будут использовать устройства. После примене-ния настроек отмеченный объект будет использовать все устройства выделенного компьютера.
3. Нажмите кнопку Применить.

74
www.iss.ru
Руководство администратораSecurOS
Администрирование SecurOS
4.6.2.5 Удаление IP-устройства
Для удаления устройства выполните следующие действия:
1. Войдите в режим администрирования и запустите Менеджер IP-устройств.
2. В Дереве объектов Менеджера выберите устройство, которое необходимо удалить.
3. В блоке Системные IP-устройства нажмите кнопку Удалить. Указанное устройство будет уда-лено со всех Видеосерверов вместе со всеми дочерними/связанными объектами.

75
www.iss.ru
Руководство администратораSecurOS
Основная подсистема
5 Основная подсистема
Основная подсистема взаимодействует с компьютерами в распределенной сети SecurOS и уста-новленными (такими как, например, модуль распознавания автомобильных номеров), а такжедругими подсистемами (например аудио- и видеоподсистемой, подсистемой телеметрии).
5.1 Принципы работы
Основная подсистема является ядром SecurOS и отслеживает состояние всех подключенныхобъектов, модулей и устройств.
Каждый объект SecurOS отправляет данные о своем состоянии и о событиях, возникающих впроцессе его работы, основной подсистеме, которая, в свою очередь, осуществляет управлениевсей системой безопасности.
Компьютеры, взаимодействующие посредством основной подсистемы, являются узлами распре-деленной сети SecurOS. Подключение или отключение каждого узла регистрируется в файлепротокола SecurOS в режиме реального времени.
Основная подсистема SecurOS позволяет подключать и отключать узлы сети безопасности, кон-фигурировать и синхронизировать конфигурации между узлами в сети безопасности, а такжепроводить мониторинг всех изменений в состоянии модулей и объектов.
При отключении узла или сегмента сети ему присваивается статус отключенного и он становит-ся недоступным для администрирования, пока не подключится снова. При возобновлении под-ключения узла загружаются обновленные данные конфигурации сети, и протокол событий под-ключенного узла синхронизируется с файлом протокола сети SecurOS.
Обновление конфигурации позволяет постоянно просматривать видео с подключенных видео-камер, прослушивать звук, посылать команды устройствам, наблюдать за охранно-пожарнымисистемами и управлять ими с любого рабочего места оператора сети SecurOS.
5.2 Описание объектов
Основная подсистема представлена следующими объектами:
Система.
Объект охраны.
Отдел.
Пользователь.
Сервер Active Directory.
Права пользователя.
Компьютер.
Агент центра мониторинга.

76
www.iss.ru
Руководство администратораSecurOS
Основная подсистема
Удаленная система.
Область.
Раздел.
Фильтр событий.
SNMP агент.
5.2.1 Система
Корневой объект всего дерева объектов, определяющий параметры для всей системы. Объект не-льзя удалить или отключить. Отображается только для суперпользователя.
Родительский объект — отсутствует (корневой объект).
Рис. 58. Окно настройки параметров объекта Система
Таблица 5. Параметры объекта Система
Параметр Описание
Название системыЗадайте название объекта для отображения в дереве объектов.Нигде больше не используется.
Пароль супер-пользовате-ля
Нажмите эту кнопку для изменения пароля суперпользователя(см. раздел Изменение пароля суперпользователя).
ОК (Отмена) Сохранение/отказ от изменений.
Блок Сохранение конфигурации
Конфигурация
Выберите шаблон конфигурации из списка сохраненных ша-блонов (все доступные XML-файлы шаблонов хранятся в папкеsys_config каталога установки SecurOS). Щелкните по полю,чтобы задать произвольное название шаблона (значение поумолчанию — default).

77
www.iss.ru
Руководство администратораSecurOS
Основная подсистема
Параметр Описание
Сохранить конфигура-цию
Нажмите эту кнопку для сохранения конфигурации в качествешаблона в XML-файле, заданном в поле Конфигурация. Приэтом в корневом каталоге SecurOS создается папка sys_config(если ее не было ранее). Конфигурация базы объектов SecurOSбудет сохранена в XML-файле выбранное_имя.xml в этой пап-ке.
Внимание! Не рекомендуется называть файл wizard.xml, так как дан-ное имя используется системой для автоматического сохранения по-следней успешно загруженной конфигурации.
5.2.2 Объект охраны
Объект используется для разбиения сети SecurOS на отдельные сегменты при охране большойтерритории, когда необходимо независимое централизованное наблюдение за определеннымиучастками.
Дополнительно можно организовать фильтрацию событий между объектами. Используяфильтры, можно разрешить или запретить передачу всех или некоторых событий от одногообъекта охраны к другому. Фильтры между объектами используются, когда необходимо полно-стью изолировать один объект охраны от других (см. подробнее в разделе Управление события-ми).
Для более детального разграничения доступа к объектам можно назначить права пользователями определить уровень доступа к каждому из объектов охраны по отдельности (см. подроб-нее в разделе Определение уровня доступа к объектам). Например, можно ограничить доступоператоров к наблюдению территории, просмотру сигналов с определенных камер. Наблюдате-лю могут быть даны права на управление режимами наблюдения, включение/выключение ка-мер, управление камерами, а главный центр охраны может составлять отчеты.
Используя несколько объектов охраны и настройку прав пользователей, можно делегироватьпривилегии администратора по управлению охраной территории, распределенной между неза-висимыми компаниями. В этом случае сеть SecurOS делится на несколько сегментов, для каждогоиз которых мониторинг и администрирование будет осуществлять отдельный администратор.
Примечание. Для каждого объекта охраны применяется отдельный протокол событий.
Рекомендуется создать несколько объектов охраны в следующих случаях:
если подсистема контроля доступа использует устройства считывания (магнитные карточки)с разными кодами пропуска на разные территории;
если подсистема контроля доступа распределена на несколько зон с разным расписанием до-пуска (например, праздничные дни) и каждая зона имеет свои отделы и пользователей(например, несколько организаций в одном здании);
если необходимо организовать отдельный протокол событий для подмножества объектов си-стемы безопасности SecurOS.
Родительский объект — Система.

78
www.iss.ru
Руководство администратораSecurOS
Основная подсистема
Рис. 59. Окно настройки параметров объекта Объектохраны
Таблица 6. Параметры объекта Объект охраны
Параметр Описание
Размер базы протокола
Длительность хранения сообщений о событиях в БД Протоколасобытий (дней, не более). В базе будут хранится сообщения особытиях для объектов, принадлежащих только этому объектуохраны. Возможные значения: [0; 9999]. Если поле не заполнено,то используется значение по умолчанию (7 дней). По истечениисрока хранения сообщения удаляются автоматически. Удале-ние выполняется при при старте SecurOS либо раз в сутки, в мо-мент времени 00:00:00 (чч:мм:сс).
Код объекта
Задайте код объекта по умолчанию для считывателей СКУД.Можно аннулировать доступ для пользователя через настройкиобъекта Пользователь (см. раздел Пользователь).
Праздничные дни
Заполните таблицу списком дат (формат ДД.MM.ГГ), которыйбудет использоваться для определения доступа в праздничныедни. Эти дни также используются во временных зонах (см. раз-дел Временная зона).
Выполнять при старте
Выберите из списка доступных макрокоманд (объектов Макро-команда, cм. раздел Макрокоманда) ту, которая будет выпол-няться при старте системы.
Управление событиями
См. раздел Управление событиями.
Функциональность доступна в редакциях SecurOS Enterprise,SecurOS Premium, SecurOS Professional.
5.2.2.1 Управление событиями
Функциональность доступна в редакциях SecurOS Enterprise, SecurOS Premium, SecurOS Prof essional.
Система безопасности SecurOS позволяет настроить фильтрацию передачи событий междуобъектами охраны или отдельными компьютерами в сети. Управление событиями позволяетполностью или частично изолировать один объект охраны от другого в сети SecurOS.

79
www.iss.ru
Руководство администратораSecurOS
Основная подсистема
Чтобы настроить управление событиями объекта охраны и компьютера:
1. Откройте окно параметров объекта Объект охраны и щелкните кнопку Управление события-ми (см. рис. 59). Система выведет окно управления событиями.
2. Выберите в окне в дереве панели Источник событий (см. рис. 60) объект охраны или отдель-ный компьютер (для последовательного изменения состояния нажмите на значок объекта).
Рис. 60. Окно управления событиями
Значки типов фильтрации событий, показанные на рис. 61, имеют следующие значения (слеванаправо):
Рис. 61. Виды фильтрации событий
объект охраны получает события — объект охраны по умолчанию получает все событияот источника;
объект охраны не получает события;
компьютер получает события;
компьютер не получает события;
наследуемое получение — фильтрация событий для этого компьютера наследуется от ро-дительского объекта охраны, компьютер получает события. При создании новых объектовКомпьютер или при перемещении от другого объекта охраны им назначена фильтрация со-бытий по умолчанию;
наследуемое неполучение — аналогично описанному выше, но компьютер не получаетсобытий.
3. Выберите в дереве Адресат объект, для которого будет проводиться фильтрация событий отобъекта-источника. Для изменения состояния нажмите на значок объекта. Значение По умол-чанию определяет установки видимости для всех вновь создаваемых объектов охраны.
4. Определите в таблице Исключения те события, которые будут (или не будут, в зависимостиот типа фильтрации) включаться в протокол событий данного объекта охраны или компью-тера.

80
www.iss.ru
Руководство администратораSecurOS
Основная подсистема
Примечание. Каждое поле таблицы исключений определяет один объект охраны или компьютер иодно событие. Каждому объекту соответствует свой список событий.
5. Нажмите кнопку OK для сохранения настроек, кнопку Отмена — для отмены настройки.
5.2.3 Отдел
Объект используется для объединения пользователей в группы. В основном применяется в под-системе контроля доступа и задает пользователей с определенными правами в самой сетиSecurOS (см. раздел Управление правами пользователя в сети SecurOS).
Примечание. Объекты Отдел, относящиеся к одному и тому же родительскому объекту, объединяют-ся в логическую группу Пользователи в дереве объектов.
Родительский объект — Объект охраны.
Рис. 62. Окно настройки параметров объекта Отдел
Таблица 7. Параметры объекта Отдел
Параметр Описание
Номер Информационное поле: номер объекта.
НазваниеЗадайте значимое название данного объекта для отображения вдереве объектов (например, название подразделения).
5.2.4 Пользователь
Объект представляет одного сотрудника (или пользователя в сети SecurOS).
Родительский объект — Отдел.
Рис. 63. Окно настройки параметров объектаПользователь

81
www.iss.ru
Руководство администратораSecurOS
Основная подсистема
Таблица 8. Параметры объекта Пользователь
Параметр Описание
Номер Информационное поле: номер объекта.
Ф.И.О Укажите Ф.И.О. сотрудника
Дополнительная инфор-мация
Задайте любую информацию в произвольной форме, напри-мер паспортные данные сотрудника, его социальный статус. Неиспользуется системой.
Телефон
Укажите номер телефона сотрудника. Не используется систе-мой. Может использоваться в скриптах SecurOS для отправкиголосового или SMS-оповещения.
Укажите адрес электронной почты сотрудника. Не использует-ся системой. Может использоваться в скриптах SecurOS для от-правки почтового оповещения.
5.2.5 Сервер Active Directory
Функциональность доступна в редакциях SecurOS Enterprise, SecurOS Premium.
Объект предназначен для настройки домена, на который будет поступать запрос при авториза-ции в системе SecurOS. Для получения подробной информации см. раздел Пример настройкиправ пользователей сетевого домена.
Примечание. Объекты Сервер Active Directory, относящиеся к одному и тому же родительскому объек-ту, объединяются в логическую группу Серверы Active Directory в дереве объектов.
Родительский объект — Объект охраны.
Рис. 64. Окно настройки параметров объекта Сервер Active Directory

82
www.iss.ru
Руководство администратораSecurOS
Основная подсистема
Таблица 9. Параметры объекта Сервер Active Directory
Параметр Описание
Провайдер
Выберите тип протокола. Возможные значения:
Windows NT (local or domain) — для работы толькопод Windows;
LDAP (domain)— для работы под Windows и/или Linux.
Использовать контроллердомена
Активируйте это поле для использования основного домена.
Внимание! Если поле активировано, то следующие два параметра на-стройки неактивны.
Сервер Укажите имя сервера или локального компьютера.
ПортНеобязательное поле: укажите номер порта. Указывается при не-стандартных настройках сервера.
Использовать SSL Зарезервировано для использования в последующих версиях.
Настройки пользователя
Использовать текущуюучетную запись операци-онной системы
Активируйте это поле для использования при авторизацииучетной записи пользователя.
Внимание! Если поле активировано, то следующие параметры на-стройки неактивны.
Имя, Пароль
Задайте имя и пароль (учетная запись) пользователя для авто-ризации на сервере. Эти и следующие поля недоступны еслипредыдущее активировано.
Иcпользовать аутентифи-кацию через SPA
Зарезервировано для дальнейшего использования.
5.2.6 Права пользователя
Объект определяет права пользователей в системе (см. раздел Определение уровня доступа кобъектам).
Примечания:1. Все пользователи, указанные в настройках объекта Права пользователя, обладают одинаковым
набором прав. Для присвоения других прав другой группе пользователей, необходимо создатьновый объект Права пользователя.
2. Объекты Права пользователя, относящиеся к одному и тому же родительскому объекту, объеди-няются в логическую группу Права пользователей в дереве объектов.
Если в конфигурации присутствует хотя бы один объект прав (объект Права пользователя) с уста-новленным провайдером (объект Сервер Active Directory, см. раздел Сервер Active Directory) ипри этом поле Пользователи не пустое, то войти в SecurOS может только пользователь, которыйв данный момент залогинился в Windows. Таким образом проверка пароля делегируется опера-ционной системе, а при входе в SecurOS пароль уже вводить не обязательно.
Родительский объект — Объект охраны.

83
www.iss.ru
Руководство администратораSecurOS
Основная подсистема
Рис. 65. Окно настройки объекта Права пользователя
Таблица 10. Параметры объекта Права пользователя
Параметр Описание
Права
Дерево объектов, отражающее права пользователя на объекты.Чтобы определить уровень доступа пользователя к какому-либообъекту, последовательно щелкайте значок этого объекта. Опи-сание значков см. ниже на рис. 66 и далее.
Запретить оператору вы-грузку системы
Активируйте это поле для блокировки быстрой выгрузки систе-
мы через панель управления (меню (Смена пользова-
теля/Завершение работы) Завершить работу) пользовате-лям с правами оператора.
Примечание. Для завершения работы системы выберите в меню
(Смена пользователя/ Завершение работы) команду За-вершение сеанса, в окне авторизации введите имя и пароль пользо-вателя, имеющего право на завершение работы системы. Щелкнитекнопку Завершить работу.

84
www.iss.ru
Руководство администратораSecurOS
Основная подсистема
Параметр Описание
Запретить скрытие ин-терфейсов системы
Активируйте это поле для запрета скрытия интерфейсов систе-мы.
Разрешить конфигуриро-вание системы
Активируйте это поле для разрешения пользователю просмот-ра и изменения параметров системы через интерфейс админи-стратора.
Провайдеры
Выберите значение SecurOS (local) для назначения указан-ных прав доступа к выбранным объектам пользователям всписке Пользователи (см. ниже) или объект Сервер ActiveDirectory для назначения указанных прав пользователю/группепользователей сетевого домена (см. раздел Сервер ActiveDirectory).
Пользователи (список пользователей с определенными выше правами). При выборе в полеПровайдеры объекта Сервер Active Directory список формируется так, как описано в разде-ле Пример настройки прав пользователей сетевого домена.
Оператор
Выберите в строке таблицы один из существующих объектовПользователь. Имя сотрудника будет использовано как имяпользователя при входе в систему SecurOS.
Примечание. Одного сотрудника (объект Пользователь) можно до-бавить только в один объект Права пользователя.
Пароль Задайте символьный пароль для данного сотрудника.
Рис. 66. Типы правпользователей и их графическое
изображение
Каждому набору прав пользователей соответствует один из значков, показанных на рис. 66 (слеванаправо):
доступ запрещен— пользователь не имеет доступа к этому объекту ни в режиме админи-стратора, ни в режиме оператора. Однако в режиме администратора объект будет отобра-жаться в дереве объектов;
Внимание! Если для определенного объекта Компьютер указан такой уровень доступа данного поль-зователя (или списка пользователей), то эти пользователи не смогут войти в систему на указанномкомпьютере.
просмотр— пользователь не имеет прав на администрирование объекта, но этот объект мо-жет отображаться в интерфейсе оператора (если он является объектом интерфейса пользова-теля, например объекты Монитор или Аудиопроигрыватель). Макрокоманды (объекты Макроко-манда) на данном уровне доступа могут быть запущены через интерфейс оператора;
управление— в дополнение к уровню доступа просмотр, пользователь может дополнитель-но управлять объектом (например, включать/выключать видеокамеры);
конфигурирование— в дополнение к уровню доступа управление, пользователь может про-сматривать и изменять параметры объекта через интерфейс администратора (пользователь

85
www.iss.ru
Руководство администратораSecurOS
Основная подсистема
не может удалить существующий объект или создать дочерний к нему);
полный доступ— в дополнение к уровню доступа конфигурирование, пользователь можетудалить этот объект и создать дочерние объекты;
наследуемые права— права для этого объекта наследуются от его родительского объекта(при создании нового объекта этот уровень устанавливается по умолчанию).
Примечания:1. Некоторые объекты (например, Система, Программа, Отдел и т. д.) не имеют визуального
отображения в интерфейсе пользователя на рабочем месте оператора и не могут обладатьтакими уровнями доступа, как просмотр и управление.
2. Привилегии прав новых пользователей относительно объекта охраны не могут превышатьпривилегий прав пользователя, создавшего их.
5.2.7 Компьютер
Объект представляет определенный компьютер сети SecurOS (Видеосервер, Рабочее место админи-стратора, или Рабочее место оператора).
Серверы и рабочие места сети SecurOS регистрируются и отображаются в дереве объектов какобъекты Компьютер. Серверы запускают приложение SecurOS для серверов, рабочие места запус-кают клиентское приложение SecurOS.
Рабочие места SecurOS могут посылать и принимать события от других узлов сети безопасности.Можно ограничить события, которые будут передаваться от одного компьютера сети SecurOS кдругим компьютерам этой же сети для ограничения контроля компьютеров и чтобы снизить на-грузку на сеть, связанную с передачей событий (см. раздел Управление событиями).
Внимание! Серверы, к которым подключение данного компьютера запрещено, отмечаются значком ввиде зеленого креста в дереве объектов на этом компьютере (см. рис. 67 и описание параметра Серверадля подключения в настройках объекта Компьютер). Передача системных данных при этом продол-жается, с учетом ограничений в настройках передачи событий.
Рис. 67. Дерево объектов, содержащее компьютеры,подключение к которым запрещено
Примечание. Объекты Компьютер, относящиеся к одному и тому же родительскому объекту, объеди-няются в логическую группу Оборудование в дереве объектов.

86
www.iss.ru
Руководство администратораSecurOS
Основная подсистема
Родительский объект — Объект охраны.
Рис. 68. Окно настройки параметров объекта Компьютер
Таблица 11. Параметры объекта Компьютер
Параметр Описание
Роль
Выберите функциональный тип, который будет соответство-вать роли данного компьютера в сети. Возможные значения:
Рабочее место оператора — компьютер будет функцио-нировать как клиент сети (даже если SecurOS установлен вдругом варианте);
Видеосервер, Рабочее место администратора —компьютер будет функционировать как сервер.
Активировать рабочийстол при старте
Активируйте это поле, чтобы выбрать из списка объект Рабочийстол, который будет отображаться при запуске SecurOS на дан-ном компьютере. При выборе значения Автоматически отоб-разится первый рабочий стол из списка конфигурации (с мини-мальным идентификационным номером). Если поле не активи-ровано, при запуске не отобразится ни один рабочий стол.
Примечание. В рамках данного документа термин Рабочий стол со-ответствует устаревшему термину Экран.

87
www.iss.ru
Руководство администратораSecurOS
Основная подсистема
Параметр Описание
Блокировать выгрузку си-стемы в режиме NT сер-виса
Активируйте это поле для запрета выгрузки системы пользова-телем (команда Завершение работы в меню Смена пользова-
теля/Завершение работы ( ) Панели управления недо-ступна). Поле доступно, когда SecurOS запускается как сервисWindows (см. Утилита ISS Startup Configuration).
Функциональность доступна в редакциях SecurOS Enterprise,SecurOS Premium, SecurOS Prof essional.
Сетевое соединение (настройки для присоединения к сети SecurOS)
Сетевой адрес
Укажите IP-адрес данного компьютера в сети TCP/IP. Исполь-зуйте кнопку [<] справа от данного поля для автоматическогоопределения IP-адреса или выберите значение из списка.
Внимание! Если компьютеры находятся в различных подсетях, авто-матическое определение IP-адреса невозможно. В данном случае адрескомпьютера является обязательным, значение необходимо задать вручном режиме.
Автоматическая авторизация (настройки автоматической авторизации пользователя)
Пользователь
Выберите из списка имя зарегистрированного в системе пользо-вателя или группы пользователей, вход которых в систему бу-дет возможен автоматически (т.е. без задания имени пользова-теля и пароля в окне Авторизация). Задание значения возмож-но только в случае авторизации в системе с правами учетной за-писи root. Задать значение root в поле невозможно.
Примечание. Детальная информация о порядке настройки и пра-вилах процедуры приведена в разделе Автоматическая авториза-ция.
Настройки локального протокола
Внимание! Для Роли компьютера Рабочее место оператора параметры недоступны.
Отключить протокол
Активируйте это поле для отмены сохранения текущей копиипротокола событий в базе данных. Поскольку протокол синхро-низирован между компьютерами и по умолчанию каждыйкомпьютер сохраняет копию протокола в локальной базе дан-ных, можно отменить сохранение на некоторых компьютерахбез риска потери событий.
Писать дополнительныепараметры сообщений впротокол
Активируйте это поле, чтобы указать о необходимости записы-вать параметры сообщений в базу данных PROTOCOL_PARAMS.
Внимание! Данная опция используется при работе с интеллектуаль-ными модулями (см. www.iss.ru). В остальных случаях ее использова-ние может привести к снижению производительности системы, поэто-му не рекомендуется активировать данное поле.

88
www.iss.ru
Руководство администратораSecurOS
Основная подсистема
Параметр Описание
Использовать фильтр со-бытий
Фильтр событий, который будет использован при записи собы-тий в БД. В список возможных значений входят все объектыФильтр событий, дочерние текущему Объекту охраны. Необя-зательный параметр. Если значение не задано, в БД будутсохраняться все системные события, если задано — только те со-бытия, которые разрешены выбранным фильтром.
Внимание! Использование фильтра событий может привести к сниже-нию производительности системы.
Максимальный размерБД, Мб
Максимальный размер базы данных для записи протокола, придостижении которого начнется обновление базы, при которомболее старые данные будут замещаться вновь поступающими.
Диски для хранения архива (таблица жестких дисков для хранения видео- и аудиоданных)
Внимание! Для Роли компьютера Рабочее место оператора параметры недоступны.
Диск
Буквенное обозначение диска для хранения архивов. Если на-стройка выполняется для локального компьютера, в спискеотображаются только буквенные обозначения доступных дис-ков данного компьютера. Выберите диск с требуемым буквен-ным обозначением. Если выполняется настройка удаленногокомпьютера, система выводит все буквенные обозначения дис-ков в алфавитном порядке. В данном случае отметьте диск стребуемым буквенным обозначением.
Свободно GBИнформационное поле: отображается размер свободного места надиске (в ГБ).
Видео
Выберите настройки записи для видеоархива. Возможные зна-чения:
<не задано> — доступ запрещен;
Только чтение — есть доступ на чтение видеоархива с это-го диска, но запись на диск запрещена;
Чтение/Запись — возможны чтение и запись на диск.
Аудио
Выберите настройки записи для аудиоархива. Возможные зна-чения:
<не задано> — доступ запрещен;
Чтение/Запись — возможны чтение и запись на диск.

89
www.iss.ru
Руководство администратораSecurOS
Основная подсистема
Параметр Описание
Хранить закладки и тре-воги NNN дней
Длительность периода хранения закладок и тревог в базе дан-ных, в сутках. Для закладки отсчитывается от времени началадействия закладки, для тревоги — от времени начала тревоги.Проверка срока действия интервала выполняется каждый часили при старте SecurOS. Возможные значения: [0; 3660]. Зна-чение по умолчанию — не задано. Если значение не задано,закладки и тревоги удаляются одновременно с оперативнымархивом.
Внимание! Поле доступно в случае, если параметр Роль компьютерапринимает значение Видеосервер.
Сервера для подключе-ния
См. раздел Сервера для подключения.
5.2.7.1 Сервера для подключения
Параметр содержит список серверов, доступных для подключения в сети SecurOS, и предназна-чен для обеспечения синхронизации конфигураций сети при подключении (с конфигурациейсети, хранимой на том сервере, к которому выполнено подключение) и обеспечения обмена дан-ными при работе системы.
5.2.7.1.1 Операции со списком
При работе со списком доступны следующие операции:
1. Добавление сервера в список — для добавления сервера в список используйте клавишу . Выбери-те необходимый сервер из списка всех объектов Компьютер.
2. Удаление сервера из списка — для удаления сервера из списка, выделите требуемую строку и на-жмите на клавиатуре сочетание клавиш Ctrl + Delete.
3. Добавление в список всех компьютеров сети — для добавления в список всех Компьютеров сетищелкните кнопку Выбрать все.
4. Удаление из списка всех компьютеров сети — для очистки списка щелкните кнопку Удалить все.
5. Изменение положения сервера в списке — для перемещения выделенного сервера вверх по спискущелкните кнопку Вверх. Для перемещения выделенного сервера вниз по списку щелкнитекнопку Вниз.
Примечание. Положение в списке определяет очередность подключения к серверу (начиная с первогосверху).
5.2.7.1.2 Правила работы со списком серверов
При задании значения параметра Сервера для подключения действуют следующие правила:
1. Список может быть сформирован только из Компьютеров, которые существуют в Дереве объек-тов SecurOS.
2. Компьютер с ролью Рабочее место оператора не может быть добавлен в список.
3. Каждый Компьютер может быть добавлен в список только один раз.

90
www.iss.ru
Руководство администратораSecurOS
Основная подсистема
4. Компьютер, для которого задается значение параметра, не может быть добавлен в список.
5. При добавлении сервера в список настраиваемый Компьютер автоматически добавляется ваналогичный список добавляемого сервера.
Примечание. Если список Сервера для подключения добавляемого сервера пустой, то настраивае-мый Компьютер не добавляется в список этого сервера.
6. При удалении сервера из списка настраиваемый Компьютер не будет автоматически удален изсписка этого сервера.
7. При изменении роли настраиваемого компьютера на Рабочее место оператора он автоматиче-ски удаляется из всех списков серверов для подключения.
При удалении связи (т. е. если оба компьютера не будут добавлены друг другу в списки), соот-ветствующий объект в дереве настроек будет отмечен значком зеленого креста (см. рис. 69), неза-висимо от состояния подключения компьютеров.
Рис. 69. Дерево объектов, содержащее компьютеры, ккоторым подключение запрещено
При установлении соединения действуют следующие правила:
1. Компьютер может подключаться только к тем серверам, которые содержатся у него в спискесерверов для подключения.
2. Если список пуст, то данному Компьютеру разрешено подключение ко всем серверам сети без-опасности, которые содержат этот Компьютер в своем списке серверов, а также ко всем серве-рам, у которых список пуст.
5.2.7.2 Автоматическая авторизация
Возможности автоматической авторизации пользователя в SecurOS зависят от используемогоспособа аутентификации пользователя в системе.
В случае, если для аутентификации (проверки имени и пароля пользователя) используется БДSecurOS, параметр Пользователь может принимать следующие значения:
Имя любого пользователя, зарегистрированного в текущем Объекте охраны сети SecurOS (Де-
рево объектов Пользователи Отдел Пользователь), кроме суперпользователя root.

91
www.iss.ru
Руководство администратораSecurOS
Основная подсистема
Примечания:1. Если задан несуществующий в БД SecurOS пользователь, система выведет соответствующее ин-
формационное сообщение.2. Если задан существующий в БД SecurOS пользователь, но для него не определены Права поль-
зователя, система выведет соответствующее информационное сообщение.
"Не задано" (значение по умолчанию).
Внимание! При использовании значения по умолчанию автоматическая авторизация пользователя не-возможна.
В случае, если для аутентификации используется домен Active Directory сети Windows, пара-метр Пользователь может принимать следующие значения:
Внимание! Домен Active Directory сети Windows может использоваться для аутентификации только втом случае, если в SecurOS зарегистрирован объект Сервер Active Directory, который выбран в качествепровайдера объекта Права пользователей (см. раздел Сервер Active Directory).
Имя группы пользователей, зарегистрированной в домене Active Directory ОС. При данномзначении автоматическая авторизация возможна для любого пользователя, входящего в ука-занную группу.
Имя пользователя, зарегистрированного в домене Active Directory ОС. При данном значенииавтоматическая авторизация возможна только для указанного пользователя.
"Не задано" (значение по умолчанию). При данном значении параметра автоматическая ав-торизация возможна для любого пользователя домена либо пользователя, входящего в лю-бую группу домена Active Directory ОС, имеющих права, заданные в объекте Права пользова-теля.
5.2.8 Агент центра мониторинга
Агент центра мониторинга используется для подключения к данной системе безопасности другихсистем безопасности SecurOS (Центров Мониторинга, см. Видеонаблюдение через удаленнуюсистему безопасности SecurOS).
Родительский объект — Компьютер — любой из Серверов сети безопасности SecurOS.

92
www.iss.ru
Руководство администратораSecurOS
Основная подсистема
Рис.70. Окно настройки параметров объекта Агент центра мониторинга.
Таблица 12. Параметры объекта Агент центра мониторинга
Параметр Описание
Параметры соединения
ПортИспользуется для определения порта взаимодействия двух си-стем безопасности SecurOS. Обязательный параметр. Значениепо умолчанию — 28345.
Разрешать подключениятолько с указанных IP-ад-ресов
При использовании данного параметра к данной конфигура-ции смогут подключиться только Компьютеры сети из спискаразрешенных адресов. Опциональный параметр.
Допустимые IP-адреса
Список IP-адресов компьютеров систем безопасности SecurOS,которым разрешено подключение к данной системе безопасно-сти.
Примечание. Для добавления IP-адреса в список допустимых, за-дайте его значение в поле ввода, расположенном над списком адре-сов и нажмите кнопку Добавить.
5.2.9 Удаленная система
Объект обеспечивает подключение данной системы безопасности (Центра Мониторинга) к уда-ленной системе безопасности SecurOS.
Родительский объект — Компьютер — любой Компьютер сети SecurOS с ролью Видеосервер.

93
www.iss.ru
Руководство администратораSecurOS
Основная подсистема
Рис. 71. Окно настройки параметров объектаУдаленная система.
Таблица 13. Параметры объекта Удаленная система
Параметр Описание
Настройки интеграции
АдресИспользуется для выбора Компьютера системы безопасностиSecurOS, к которому будет производиться подключение. Задает-ся в виде IP-адреса. Обязательный параметр.
ПортИспользуется для определения порта взаимодействия двух си-стем безопасности SecurOS. Обязательный параметр. Значениепо умолчанию — 28345.
Настройка Центра Мониторинга, работающего с удаленными архивами
Для настройки Центра Мониторинга, работающего с удаленными архивами, выполните следую-щие действия:
1. Настройте объект Агент центра мониторинга на одном из серверов удаленной системы без-опасности и объект Удаленная система на одном из серверов Центра Мониторинга;
2. В окне настройки параметров объекта Удаленная система щелкните кнопку Обновить конфи-гурацию.
При получении/обновлении конфигурации система создаст следующие объекты:
1. Прокси-компьютеры - "двойники" всех объектов Компьютер, присутствующих в удаленной си-стеме безопасности. Объекты создаются дочерними к Удаленной системе с именем <Имя Уда-ленной системы>:<Имя Компьютера>.
2. Устройства видеозахвата типа ISS Video Concentrator, соответствующие удаленным Видеосерверам.В поле IP-адрес объекта Устройство видеозахвата будет прописан IP-адрес удаленного сервера.Объекты создаются дочерними к Видеосерверу Центра Мониторинга с именем <Имя Удален-ной системы>:<Имя донорского Компьютера>.
3. Камеры, соответствующие каждой Камере удаленного сервера.

94
www.iss.ru
Руководство администратораSecurOS
Основная подсистема
Примечания:1. При этом номер канала каждой созданной камеры будет равен ID соответствующей Камеры в
удаленной системе безопасности.2. Зоны детекции для Камер, полученных из удаленной конфигурации, не создаются.
Настройка Центра Мониторинга, работающего с локальными архивами
Для настройки Центра Мониторинга, работающего с локальными архивами, измените тип со-зданных Устройств видеозахвата (см. п. 2). Для этого последовательно откройте окна настроеккаждого из созданных объектов Устройство видеозахвата, в поле Тип выберите значение VideoRepeater, примените новые настройки.
После изменения типа Устройства видеозахвата оператор получает возможность работы с Камера-ми удаленных серверов так, как если они были бы настроены в локальной сети SecurOS.
С помощью созданных объектов оператор будет иметь возможность отслеживать события, проис-ходящие в удаленной системе безопасности от таких объектов, как Камера, Компьютер с помо-щью Карты v.2, Монитора и Протокола событий в конфигурации Центра Мониторинга.
5.2.10 Область
Объект используется для логической группировки различных объектов SecurOS по территори-альному признаку.
Родительский объект — Объект охраны.
Параметры для редактирования отсутствуют.
Примечание. Объекты Область, относящиеся к одному и тому же родительскому объекту, объединя-ются в логическую группу Области в дереве объектов.
5.2.11 Раздел
Объект представляет отдельный участок территории, определенной родительским объектомОбласть. Используется при настройке подсистем контроля доступа.
Родительский объект — Область.
Рис. 72. Окно настройки параметров объекта Регион

95
www.iss.ru
Руководство администратораSecurOS
Основная подсистема
Таблица 14. Параметры объекта Раздел
Параметр Описание
Описание
Укажите любую информацию в произвольной форме, напри-мер местонахождение данного объекта. Не используется систе-мой.
Ответственные
Ф.И.О Укажите в таблице один или несколько объектов Пользователь.
5.2.12 Фильтр событий
Объект предназначен для задания списка правил, которые могут быть использованы дляфильтрации событий при выводе в окне Протокол событий или при записи журнала событий вбазу данных.
Родительский объект — Объект охраны.
Рис. 73. Окно настройки параметров объекта Фильтр событий
Таблица 15. Параметры объекта Фильтр событий
Параметр Описание
Список правил
Тип Тип системного объекта-источника события.
Идентификатор Идентификатор системного объекта-источника заданного типа.
НазваниеИнформационное поле: название объекта (значение поля выводится ав-томатически при выборе типа объекта и его идентификатора).

96
www.iss.ru
Руководство администратораSecurOS
Основная подсистема
Параметр Описание
Событие
Событие объекта. Список событий зависит от типа объекта. Если по-ле не заполнено, будут выбраны все события объекта выбранноготипа.
Примечания: Кроме единичных или всех событий объекта в правиле мо-жет быть задана одна из следующих предопределенных групп событий:
1. Только тревожные события.2. Только информационные события.3. Тревожные и информационные события.
Для создания правила фильтрации единичного события объекта щелк-ните необходимое событие в списке возможных событий объекта.
Для создания правила фильтрации всех событий объекта щелкните пу-стую строку списка.
Для создания правила фильтрации событий предопределенной груп-пы щелкните одну из таких групп, расположенных в верхней секциисписка.
Режим
Результат действия правила. Может принимать следующие значе-ния:
Запрещать — в результате применения фильтра событие будет от-брошено (не будет выведено в окне Протокол событий/записанов БД).
Разрешать — в результате применения фильтра событие будет за-писано в протокол (выведено в окне Протокол событий/записанов БД).
Кнопки
Добавить правило Добавление нового правила в список правил.
Удалить правило Удаление текущего правила из списка правил.
Удалить все Удаление всех правил из списка.
Проверка фильтраПроверка нахождения правила в списке правил фильтра. Описаниепроцедуры проверки приведено ниже.
ВверхКнопка ручной сортировки списка правил. Перемещение правилана одну позицию вверх.
ВнизКнопка ручной сортировки списка правил. Перемещение правилана одну позицию вниз.
ОК Сохранение изменений и выход из режима администрирования.
Отмена Отказ от изменений и выход из режима администрирования.
Для проверки результата обработки события, установленного правилом фильтрации, выполни-те следующие действия:
1. В блоке окна настройки параметров фильтра событий (см. рис. 73) щелкните кнопку Про-верка фильтра.
2. В окне настройки параметров объекта система выведет новый блок - События для проверки

97
www.iss.ru
Руководство администратораSecurOS
Основная подсистема
(см. рис. 74).
Рис. 74. Блок Событие для проверки
3. В блоке События для проверки щелкните кнопку Добавить событие. Задайте событие, длякоторого необходимо проверить результат обработки.
Примечание. Параметры блока События для проверки аналогичны параметрам блока Список пра-вил.
4. Щелкните кнопку Выполнить проверку. Система выведет результат в поле Правило:
Нет правила фильтрации — правило фильтрации заданного события отсутствует в спискеправил фильтра;
Событие разрешено правилом N — заданное событие разрешено правилом N;
Событие запрещено правилом N — заданное событие запрещено правилом N.
Примечание. N - порядковый номер правила в списке правил фильтра.
5. Для очистки списка используйте кнопки Удалить событие/Удалить все. Для скрытия блокаСобытие для проверки щелкните кнопку Скрыть проверку.
6. Для сохранения/отмены изменений и выхода из режима администрирования щелкните кноп-ку ОК/Отмена.

98
www.iss.ru
Руководство администратораSecurOS
Основная подсистема
Фильтрация событий выполняется в соответствии со следующим алгоритмом:
Правила применяются к событиям последовательно, в порядке перечисления в списке.
Выполняется первое из найденных правил, соответствующих данному событию.
Если событие явно не разрешено ни одним их правил, оно будет отброшено.
5.2.13 SNMP агент
Объект предназначен для отправки событий от камер системы, а также передачи состояний ка-мер заданным компьютерам в виде SNMP трапов. Трапы для следующих событий передаются вавтоматическом режиме сразу после их возникновения в системе:
Камера: изменила состояние;
Камера: сфокусировалась;
Камера: расфокусировалась;
Камера: хорошая видимость;
Камера: плохая видимость;
Камера: подключение;
Камера: обрыв.
При изменении состояний камер пересылаются их текущие состояния. Полученные трапы обра-батываются с помощью SNMP Manager'a.
Использование объекта возможно, если на компьютере установлен компонент Management andMonitoring Tools (см. раздел Настройка средств управления и мониторинга Windows).
Родительский объект — Компьютер.
Параметры для редактирования отсутствуют.
Примечание. В дереве объектов локального компьютера допускается наличие только одного объекта
SNMP агент. Если объект создан, команда Создать SNMP агент недоступна.
5.2.13.1 Настройка средств управления и мониторинга Windows
Для настройки отправки SNMP трапов выполните следующие действия:
1. Установите службу Simple Network Management Protocol:
для Windows XP SP3, Windows Server 2003 SP2:
запустите оснастку Установка и удаление программ (Пуск Панель управления Уста-новка и удаление программ);
перейдите на вкладку Установка компонентов Windows и установите компонентManagement and Monitoring Tools;
перезагрузите Windows.
для Windows 7, Windows Server 2008 R2:
запустите оснастку Программы и компоненты (Панель управления Программы икомпоненты);
перейдите на вкладку Включение или отключение компонентов Windows и отметьте

99
www.iss.ru
Руководство администратораSecurOS
Основная подсистема
компонент SNMP Протокол со всеми дочерними компонентами;
перезагрузите Windows.
2. Запустите оснастку Службы (Панель управления Администрирование Службы) иоткройте свойства службы SNMP (SNMP Service).
3. На вкладке Общие выберите Тип запуска: Автоматически.
4. На вкладке Ловушки (см. рис. 75) задайте параметры Имя сообщества и Адреса назначенияловушки.
Рис. 75. Закладка Ловушки окна настроек службы SNMP Service
5. Создайте в дереве объектов SecurOS объект SNMP агент.
После выполнения описанных действий SecurOS будет рассылать трапы по указанным IP-адре-сам автоматически в режиме реального времени.
5.3 Примеры настройки
В данном разделе приводится описание особенностей и примеры настройки объектов основнойподсистемы.

100
www.iss.ru
Руководство администратораSecurOS
Основная подсистема
5.3.1 Определение уровня доступа к объектам
В SecurOS можно назначить права администратора и оператора определенным пользователям.Это реализуется через инструменты настройки объектов Пользователи, которые определяют ре-альных пользователей, и Права пользователя, которые определяют уровень доступа группы поль-зователей для каждого объекта сети SecurOS. Пользователи и их права определяются для каждогообъекта охраны отдельно.
Также можно настроить права доступа к системе для пользователей существующего сетевого до-мена, в который входят компьютеры определенного объекта охраны (см. раздел Пример на-стройки прав пользователей сетевого домена). В этом случае действие прав локальных пользо-вателей данного объекта охраны будет отменено.
Внимание! Если в системе более одного объекта охраны, то необходимо определить права пользовате-ля для каждого объекта; в противном случае можно будет войти в систему с правами суперпользовате-ля с любого компьютера, принадлежащего неопределенному объекту охраны.
После определения прав пользователей в сети безопасности при запуске программы SecurOS по-требуется ввести имя пользователя и пароль. Поскольку каждый компьютер принадлежит опре-деленному объекту охраны, то можно войти в систему лишь под именем пользователя, относя-щегося к этому объекту охраны. Иные комбинации имени пользователя и пароля не будут рабо-тать, даже если они применимы к другим объектам охраны.
Чтобы организовать схему безопасности с ограничением доступа пользователей:
1. Определите, сколько различных уровней доступа необходимо для объекта охраны и какиепользователи будут наделены этими правами.
2. Создайте объект Отдел (см. раздел Отдел), дочерний к объекту Объект охраны.
3. Создайте необходимое количество объектов Пользователь (см. раздел Пользователь) в объектеОтдел (по числу будущих пользователей системы SecurOS — администраторов и операторов).
4. Создайте объект Права пользователя (дочерний к объекту Объект охраны). В окне его параметров(см. раздел Права пользователя) сверху расположено дерево объектов сети безопасности. Опре-делите для каждого объекта уровень доступа одного или более пользователей, нажимая на егозначок в дереве.
5. Выполните пп. 2-4 для каждого объекта охраны в сети безопасности. Дерево объектов для каж-дого объекта охраны будет содержать элементы, показанные на рис. 76.
Рис. 76. Дерево объектов (объекты Отдел, Пользователь, Правапользователя)

101
www.iss.ru
Руководство администратораSecurOS
Основная подсистема
5.3.2 Пример настройки прав пользователей сетевого домена
В данном разделе описывается процедура настройки объектов Сервер Active Directory (см. СерверActive Directory) и Права пользователя для домена провайдера Windows NT или LDAP, на кото-рый будет поступать запрос при авторизации пользователя SecurOS.
5.3.2.1 Настройки для провайдера Windows NT
Чтобы настроить домен для провайдера Windows NT:
1. Выберите в поле Провайдер окна параметров объекта Сервер Active Directory (см. раздел СерверActive Directory) значение Windows NT (local or domain).
2. Активируйте поле Использовать контроллер домена для использования основного домена, вкотором зарегистрирован данный компьютер, или укажите в поле Сервер IP-адрес сервераконтроллера домена. Значение поля Порт (порт для провайдера Windows NT) указывать нетребуется.
3. Активируйте поле Использовать текущую учетную запись операционной системы для со-единения с контроллером домена с использованием текущего системного имени и пароляпользователя в MS Windows, либо заполните поля Имя и Пароль (пользователь должен бытьуже определен в контроллере домена, указанного в п. 2).
4. Если заполнены поля Имя и Пароль, то активируйте поле Использовать аутентификациючерез SPA для установки безопасного соединения.
Чтобы задать права для отдельного пользователя, укажите в поле Пользователи окна парамет-ров объекта Права пользователей (см. раздел Права пользователя) системное имя пользователяWindows (например, i-ivanov).
Чтобы задать права для группы пользователей, укажите в поле Пользователи окна параметровобъекта Права пользователей системное имя группы пользователей Windows с постфиксом,group без пробела (например, Users,group). Постфикс ,group является обязательным.
5.3.2.2 Настройки для провайдера LDAP
Чтобы настроить домен для провайдера LDAP:
1. Выберите в поле Провайдер окна настройки параметров объекта Сервер Active Directory(см. раздел Сервер Active Directory) значение LDAP (domain).
2. Активируйте поле Использовать контроллер домена для использования основного домена, вкотором зарегистрирован данный компьютер, или укажите в поле Сервер IP-адрес сервераконтроллера домена.
3. Необязательное действие: укажите в поле Порт значение 389 (номер порта LDAP-сервера).
4. Активируйте поле Использовать текущую учетную запись операционной системы для со-единения с контроллером домена с использованием текущего системного имени и пароляпользователя в MS Windows, либо заполните поля Имя и Пароль (пользователь должен бытьуже определен в контроллере домена, указанного в п. 2).
5. Если заполнены поля Имя и Пароль, то активируйте поле Использовать аутентификациючерез SPA для установки безопасного соединения.
Чтобы задать права отдельного пользователя, укажите в поле Пользователи окна настройки па-раметров объекта Права пользователей (см. рис. Права пользователя) следующую строку: &(objectClass=user)(sAMAccountName=i-ivanov), где указывается системное имя пользова-теля (например, i-ivanov).

102
www.iss.ru
Руководство администратораSecurOS
Основная подсистема
Чтобы задать права для группы пользователей, укажите в поле Пользователи окна настройкипараметров объекта Права пользователей следующую строку: &(objectClass=user)(memberOf=cn=Users,cn=Builtin,dc=test-dev,dc=test), где Builtin — системная папка,в которой находится группа Users.

103
www.iss.ru
Руководство администратораSecurOS
Подсистема интерфейса
6 Подсистема интерфейса
Подсистема интерфейса предоставляет средства оператору средства визуального контроля иуправления состоянием системы.
6.1 Принципы работы с картой
Для удобства контроля охраны территорий в системе SecurOS рекомендуется использовать карту— многоуровневый графический план охраняемой территории, этажей или отдельных комнат(уровень детализации зависит от конкретных требований).
Зарегистрировав карту в конфигурации сети безопасности, администратор может поместить нанее значки элементов оборудования сети безопасности в соответствии с их физическим располо-жением на охраняемой территории (см. ниже раздел Создание карты.
Оператор может использовать карты для мониторинга всей территории, а также использоватьзначки на карте для быстрого управления соответствующим объектом. Например, если сработа-ла охранная сигнализация, оператор может сразу определить место срабатывания, начать записьс находящихся поблизости видеокамер, включить освещение и т. д.
6.1.1 Создание карты
Чтобы создать карту:
1. Создайте графические изображения, которые будут использоваться как уровни карты (см. раз-дел Изображения уровней карты).
2. Создайте для объекта Компьютер, отображающего текущее рабочее место администратора иливидеосервер, дочерний объект Рабочий стол.
3. Создайте для выделенного объекта Рабочий стол дочерний объект Карта или Карта v2. В окненастройки параметров объекта укажите его координаты и размеры (см. описание объекта вразделе Карта или Карта v2). При создании объекта Карта v2 необходимо указать имя предва-рительно созданного файла карты (см. описание работы с файлом карты в разделе Карта v2).
4. Щелкните кнопку Настройка для применения настроек и закрытия окна настройки парамет-ров объекта. Отобразится окно карты с загруженным файлом карты.
5. В случае объекта Карта— поместите на карту такие объекты, как Камера, Луч, Компьютер, с это-го же рабочего места администратора или видеосервера (см. раздел Позиционирование,перемещение и вращение объектов).
6. Переместите объект Карта (или Карта v2) на рабочее место оператора для работы с ним в ре-жиме реального времени (см. подробное описание процедуры переноса карты в разделе Поме-щение объектов карты на рабочее место оператора).
Примечание. Объект Карта v2 является модернизированным аналогом объекта Карта. Отличие ново-го объекта состоит в процессе настроек объекта (перемещения объектов на карту), интерфейсе пользо-
вателя (возможность масштабирования, работы с фильтрами и т. д.), см. раздел Карта v2.

104
www.iss.ru
Руководство администратораSecurOS
Подсистема интерфейса
6.1.2 Изображения уровней карты
Использование уровней карт удобно при разделении одной большой территории на нескольконезависимых. Уровни карты— это растровые изображения в формате BMP. Для создания гори-зонтального плана объектов можно использовать любой графический редактор, который позво-ляет сохранять такие изображения. Также можно использовать экспортированное растровоеизображение из ПО CAD или отсканированный чертеж.
Примечание. Для объектов Карта v2 могут быть использованы также изображения в форматах PNG,GIF или JPEG.
Изображения уровней могут быть любого цвета и стиля, однако необходимо учитывать следую-щее:
1. Все изображения должны быть в одинаковом графическом стиле для лучшего зрительноговосприятия.
2. Размеры изображений (в пикселах) должны быть сопоставимы с размерами карт на экране ра-бочего места оператора, чтобы избежать избыточной прокрутки.
3. Цвета не должны отвлекать оператора от объектов, расположенных на карте. Не используйтеяркие цвета, избегайте красных и оранжевых цветов. Чем нейтральнее фон, тем лучше.
4. Дайте название каждой охраняемой территории. Текст должен быть легко распознаваемым ичитаемым.
5. Присвойте изображениям значимые имена (например, map_floor1.bmp, map_floor2.bmp,map_room123.bmp и т. д.).
Примечание. При создании объекта Карта будет загружен файл изображения по умолчанию, кото-рый называется map.bmp и находится в подкаталоге \Bmp каталога программы SecurOS. Для удобства
рекомендуется поместить все файлы изображений для объекта Карта в тот же подкаталог.
На рис. 77 представлен пример карты одноэтажного здания.

105
www.iss.ru
Руководство администратораSecurOS
Подсистема интерфейса
Рис. 77. Пример изображения, которое может быть использовано как карта
6.1.3 Помещение объектов карты на рабочее место оператора
После настройки объекта Карта или Карта v2 можно передать его определенному рабочему ме-сту оператора.
Чтобы переместить карту на другой компьютер сети безопасности:
1. Для объекта Карта— скопируйте все файлы *.bmp, относящиеся к этой карте, со своегокомпьютера в подкаталог \Bmp программы SecurOS на требуемый компьютер (рабочее местооператора).
2. Для объекта Карта v2— Скопируйте файл ресурсов *.map, относящийся к этой карте, со свое-го компьютера в подкаталог \Maps программы SecurOS на требуемый компьютер (рабочее ме-сто оператора).
3. Настройте карту (поместите объекты на карту в соответствии с их физическим местонахожде-нием).
4. Убедитесь, что объект Компьютер, на который переносится карта, находится в сети безопасно-сти и что у него есть хотя бы один объект Рабочий стол; при необходимости создайте этиобъекты.
5. Создайте объект Карта или Карта v2 для соответствующего объекта Рабочий стол. В случаеобъекта Карта v2— в настройках объекта укажите файл ресурсов, скопированный с другогокомпьютера.
6. Для объекта Карта— выполните следующие действия на компьютере клиента (рабочее местооператора) для настройки соединения с базой данных сервера:
Запустите системную утилиту pgAdmin (Пуск Программы PostgreSQL 9.1 pgAdminIII).
Выберите в меню утилиты Сервис Конфигурация сервера pg_hba.conf. Появится ок-

106
www.iss.ru
Руководство администратораSecurOS
Подсистема интерфейса
но Редактор конфигурации доступа.
Нажмите два раза по пустой строчке. Откроется окно Настройка доступа клиента.
Заполните поля окна:
Включен— активируйте поле;
Тип— выберите из списка значение host;
База— выберите из списка значение all;
Пользователь— выберите из списка значение all;
IP-адрес— укажите адрес сети и маску подсети (например, 192.168.0.0/16, что значит раз-решение доступа с IP-адресов в диапазоне от 192.168.0.1 до 192.168.255.254);
Метод— выберите из списка значение trust или md5.
Щелкните OK и выберите в меню Файл Перезагрузить сервер для принятия изменен-ных настроек.
Укажите строку подключения к основной базе данных SecurOS с помощью утилитыDSAdmin (см. раздел Утилита DSAdmin).
6.2 Описание объектов
Подсистема интерфейса представлена следующими объектами:
Рабочий стол.
Карта.
Карта v2.
Протокол событий.
Внешнее окно.
HTML-форма.
HTML-диалог.
6.2.1 Рабочий стол
Базовый объект, объединяющий объекты интерфейса пользователя. Предназначен для размеще-ния отдельных компонентов пользовательского интерфейса.
Родительский объект — Компьютер.
Внимание! Все компоненты пользовательского интерфейса отображаются только посредством рабо-чих столов SecurOS.
Пример. На охраняемой территории находятся две комнаты. В комнате 1 установлена купольная ка-
мера и микрофон, в комнате 2— две видеокамеры. Администратор системы может сконфигурировать
два рабочих стола: на первом рабочем столе будет отображено диалоговое окно управления поворот-ным устройством камеры, монитор для просмотра видео с купольной камеры и аудиопроигрывательдля работы с микрофоном. На второй рабочий стол можно поместить монитор для наблюдения заизображениями с двух видеокамер комнаты 2 и карту территории для контроля состояний и управле-
ния всеми устройствами.

107
www.iss.ru
Руководство администратораSecurOS
Подсистема интерфейса
Примечание. Объекты Рабочий стол, относящиеся к одному и тому же родительскому объекту,объединяются в логическую группу Рабочие столы в дереве объектов.
Параметры для редактирования отсутствуют.
6.2.2 Карта
Объект представляет многоуровневую графическую карту охраняемой территории (см. ниже).
Родительский объект — Рабочий стол.
Рис. 78. Окно настройкипараметров объекта Карта
Таблица 16. Параметры объекта Карта
Параметр Описание
X, Y, W, H
Задайте координаты верхнего левого угла (X, Y, относительноверхнего левого угла дисплея), ширину и высоту (W, H) окнакарты (в процентах от размеров экрана).
Автопереключение
Активируйте это поле для отображения в окне карты уровнякарты, содержащего объект, от которого поступил сигнал тре-воги.
6.2.2.1 Работа с уровнями карты
Можно создавать несколько уровней карты (например, этажи здания), что удобно, например,при охране больших территорий.
Пример. В случае охраняемой большой территории (например, многоэтажного здания), каждый уча-сток территории (этаж здания) может быть представлен в виде одного уровня. Тогда гиперссылки мо-гут совмещаться с дверями, окнами и другими вариантами перехода от одного уровня к другому.
Чтобы добавить новое изображение как уровень карты:
1. Выберите в контекстном меню карты пункт Добавить карту.
2. Выберите в стандартном диалоговом окне Открыть файл файл *.bmp для нового уровня.
3. Задайте значимое название для нового уровня.
4. Щелкните кнопку OK для создания нового уровня или нажмите клавишу Esc для закрытиядиалогового окна без сохранения изменений.
Уровни можно связать между собой с помощью специального значка связь, см. рис. 79 (по анало-гии с гиперссылкой между страницами сайта).

108
www.iss.ru
Руководство администратораSecurOS
Подсистема интерфейса
Рис. 79. Значок связиуровней карты объекта
Карта
Чтобы соединить 2 уровня вместе:
1. Щелкните правой кнопкой мыши область карты, не содержащую значков объектов, и в по-явившемся контекстном меню выберите пункт Добавить связь.
2. Выберите уровень, который следует присоединить, и имя связи, которое будет отображатьсярядом со значком связи (для выполнения этой процедуры необходимо предварительно создатьпо крайней мере два уровня).
3. Щелкните кнопку OK для создания связи или кнопку Отменить для выхода из диалоговогоокна без добавления связи.
После создания связи соответствующий значок появится на карте (см. рис. 79). Значок можноперемещать по карте, нажав на него и удерживая кнопку мыши.
Теперь можно проверить эту связь, дважды нажав на нее: карта переключится на целевой уро-вень. Для упрощения навигации рекомендуется создать еще одну связь на этом уровне для пере-хода на предыдущий. Таким образом можно будет переходить по уровням в оба направления.
Чтобы удалить уровень с карты, выберите в контекстном меню пункт Удалить карту.
Внимание! Данная процедура удаляет уровень карты без дополнительного подтверждения и являетсянеобратимой. Файл изображения *.bmp при этом не удаляется.
Чтобы перейти по списку доступных уровней (вверх/вниз), выберите в контекстном меню картыпункт Перейти к следующей карте/Перейти к предыдущей карте соответственно.
Примечание. Этот способ перемещения по карте доступен только в режиме администрирования. Дляпереходов между уровнями карты в режиме оператора необходимо связать уровни с помощью пунктаДобавить связь.
Чтобы изменить название текущего просматриваемого уровня, выберите в контекстном менюкарты команду Задать имя.
6.2.2.2 Позиционирование, перемещение и вращение объектов
Чтобы поместить объект на карту, выделите его в дереве объектов и щелкните кнопку На картуна панели инструментов администратора. Из появившегося списка выберите карту, ка которуюданный объект необходимо поместить и значок соответствующего объекта отобразится на карте.

109
www.iss.ru
Руководство администратораSecurOS
Подсистема интерфейса
Рис. 80. Карта с помещенным на нее объектом Камера
Чтобы переместить значок, выделите его, нажав на него один раз (значок будет помечен четырь-мя зелеными точками по периметру), затем снова нажмите на значок и, удерживая кнопку мы-ши, переместите курсор на новое место.
Рис. 81. Перемещение значка
Чтобы повернуть значок объекта вокруг его центра, используйте одну из четырех точек по пери-метру. Отображение объектов в пространстве особенно важно для видеокамер.
Рис. 82. Вращение значка
6.2.2.3 Дополнительные действия над объектами
Чтобы открыть контекстное меню объекта, щелкните правой кнопкой мыши его значок.
Рис. 83. Контекстное меню значка карты
Контекстное меню содержит следующие пункты (см. рис. 83):
Создать копию— дублирование значка объекта на карте. Это удобно, например, для охран-ной сигнализации, когда один объект Луч представляет собой набор охранных датчиков длякаждого окна; можно создать несколько значков для одного объекта, соответствующих реаль-ному числу датчиков и поместить каждый значок на соответствующее изображение окна накарте.
Удалить— удаление значка объекта с карты без какого-либо подтверждения.
Скрыть— отметка объекта как скрытого. Он будет отображаться в режиме администрирова-

110
www.iss.ru
Руководство администратораSecurOS
Подсистема интерфейса
ния, но не будет виден в режиме работы оператора.
Показать название— отображение/скрытие названия значка на карте.
6.2.3 Карта v2
Объект представляет графический интерфейс для отображения схемы охраняемой территориии установленных объектов сети SecurOS (см. далее).
Родительский объект — Рабочий стол.
Рис. 84. Окно настройки параметров объекта Карта v2
Таблица 17. Параметры объекта Карта v2
Параметр Описание
X, Y, W, H
Задайте координаты верхнего левого угла (X, Y), относительноверхнего левого угла дисплея), ширину и высоту (W, H) окнакарты (в процентах от размеров экрана).
ДисплейВыберите идентификатор физического монитора, на которомбудет отображаться данный объект.}
Файл ресурсов
Задайте файл-источник карты. Нажмите кнопку <+> для полу-чения/обновления списка файлов карт и выберите требуемыйиз списка.
Показывать список уров-ней
Признак вывода в окне объекта Карта v2 закладки Уровни. За-кладка содержит список уровней Карты v2, позволяющий вы-полнять быстрое переключение между уровнями.
По умолчанию отмечен.
Показывать тревожныеуровни
Признак вывода в окне объекта Карта v2 закладки Тревоги. За-кладка содержит список уровней Карты v2, на которых зафик-сированы тревоги и позволяет выполнять быстрое переключе-ние между такими уровнями.
Примечание. Тревожным считается уровень, если хотя бы один изразмещенных на нем объектов находится в состоянии тревоги.
По умолчанию отмечен. Чек-бокс недоступен, если не отмеченчек-бокс Показывать список уровней.

111
www.iss.ru
Руководство администратораSecurOS
Подсистема интерфейса
Параметр Описание
ОК (Отмена) Сохранение/отказ от изменений.
Файл карты для объекта Карта v2 настраивается с помощью специального приложения Map2Editor.
Чтобы создать файл карты с помощью приложения Map2 Editor:
1. Запустите файл map2.exe (находится в корневом каталоге SecurOS). Появится окно приложе-ния Map2 Editor.
Рис. 85. Панель инструментов приложения Map2Editor
2. Щелкните кнопку Создать и добавьте хотя бы один уровень на новую карту (см. раздел Рабо-та с уровнями карты).
3. При необходимости, установите пароль на файл карты (см. раздел Установка пароля).
4. Щелкните кнопку Сохранить. Появится стандартное окно Сохранить как с запросом именифайла карты.
Чтобы редактировать карту с помощью приложения Map2 Editor:
1. В окне приложения Map2 Editor (см. рис. 85) щелкните кнопку Открыть и выберите файл кар-ты из папки SecurOS\maps. Если на данный файл карты был установлен пароль (см. раз-дел Установка пароля), то появится окно запроса пароля, см. рис. 86.
Рис. 86. Окно запроса пароля для карты
2. Введите пароль в поле Password и щелкните кнопку OK. В окне приложения Map2 Editor по-явится выбранная карта.
3. Щелкните кнопку Сохранить после окончания редактирования или выберите в меню File Save as для сохранения файла карты под другим именем. Если карта не была изменена, по-явится окно с запросом "Map hasn't been modif ied. Do you want to save it anyway?". Щелкните Yes,чтобы сохранить файл карты в любом случае.

112
www.iss.ru
Руководство администратораSecurOS
Подсистема интерфейса
Примечание. Сохранение файла карты в отсутствие изменений можно использовать, либо чтобы из-менить время модификации файла (например, для обновления даты создания файла), либо чтобы пе-резапустить карту (например, для визуального обновления карты или фонового изображения).
Рис. 87. Окно настройки объекта Карта v2 с выбранной картой
Окно приложения состоит из 4-х областей:
Types— область для выбора, позиционирования объекта;
область отображения карты;
Levels— область для создания, выбора, добавления, удаления уровня карты;
Filters— область для создания, выбора, удаления фильтра.
Примечание. Приложение Map2 Editor позволяет позиционировать/перемещать/удалять объекты скарты, добавлять/удалять уровни и связи к ним. Управление объектами (например, постановка каме-
ры на охрану) ведется только в режиме оператора системы SecurOS (см. подробнее Руководствопользователя SecurOS.

113
www.iss.ru
Руководство администратораSecurOS
Подсистема интерфейса
6.2.3.1 Работа с уровнями карты
Чтобы добавить изображение как уровень карты:
1. Дважды щелкните мышью на поле add new в области Levels приложения Map2 Editor. По-явится окно параметров уровня.
Рис. 88. Окно параметров уровня
2. Введите в поле Label название нового уровня.
3. Укажите в поле Image файл-источник нового уровня карты (поддерживаются форматыфайлов JPEG, BMP, PNG, GIF).
4. Нажмите кнопку OK.
Чтобы изменить название текущего просматриваемого уровня, щелкните в области Levels на егоназвании правой кнопкой мыши и из контекстного меню выберите Properties (см. рис. 88). В по-явившемся окне в поле Label введите новое название уровня.
Чтобы установить связь между уровнями:
1. Выберите в области Types в дереве Level Shortcuts требуемую связь.
Примечание. Для объекта Карта v2 существует два вида связи: обычная, которая служит только дляперехода по уровням карты при нажатии на нее, и мигающая (обозначаемая blink в списке связей),
которая служит для перехода по слоям и отображает состояние объектов на соответствующем уровне.В последнем случае, если в интерфейсе оператора активен один уровень карты, а на другом сработалакамера, поставленная на охрану, то ее значок (значок связи) будет мигать.
2. Перенесите мышкой его на карту, щелкнув и удерживая имя связи в дереве. Соответствующийзначок появится на карте (см. рис. 89).

114
www.iss.ru
Руководство администратораSecurOS
Подсистема интерфейса
Рис. 89. Значок связи уровней карты объекта Картаv2
Примечание. Значок можно перемещать по карте, щелкнув его и удерживая кнопку мыши.
Чтобы удалить уровень с карты, щелкните в области Levels на его названии правой кнопкой мы-ши и из контекстного меню выберите Erase.
Чтобы сохранить изменения и отобразить их в интерфейсе пользователя, щелкните кнопкуСохранить на панели инструментов приложения Map2 Editor (см. раздел Карта v2). Появитсястандартное окно Сохранить как с запросом имени файла карты.
6.2.3.2 Позиционирование объектов
Чтобы поместить объект на карту:
1. Выделите его в дереве объектов приложения Map2 Editor и, удерживая нажатой левую кнопкумыши, перетащите ее курсор на карту.
Рис. 90. Выделенный значок
2. Отпустите кнопку мыши.
3. Введите идентификатор объекта в появившемся окне запроса.
Внимание! Идентификатор должен быть полностью идентичным (в том числе по регистру букв) зна-чению идентификатора этого объекта в системе SecurOS, иначе объект будет невидим для оператора.
Чтобы переместить значок, выделите его, нажав на него один раз, затем снова нажмите и, удер-живая кнопку мыши, переместите курсор на новое место.
Чтобы повернуть значок объекта вокруг его центра:
1. Выделите его.
2. Поместите курсор мыши на двустороннюю стрелку справа от значка.
3. Удерживая нажатой левую кнопку мыши на этой стрелке, поверните значок объекта.
Чтобы удалить объект с карты, щелкните на нем правой кнопкой мыши и из контекстного менювыберите Erase.
Чтобы сохранить изменения и отобразить их в интерфейсе пользователя, щелкните кнопкуСохранить на панели инструментов приложения Map2 Editor (см. раздел Карта v2).

115
www.iss.ru
Руководство администратораSecurOS
Подсистема интерфейса
6.2.3.3 Установка фильтров
Для отображения в интерфейсе оператора только определенных объектов можно создатьфильтр (например, фильтр для отображения на карте только камер или датчиков).
Чтобы создать фильтр:
1. Дважды щелкните мышью на поле add new в области Filters приложения Map2 Editor. Появит-ся окно параметров фильтра (см. рис. 91).
Рис. 91. Окно параметров фильтра
2. Введите в поле Name название нового фильтра.
3. Укажите в дереве объектов Show types требуемые объекты для отображения (см. примечаниениже).
4. Щелкните кнопку OK.
Название нового фильтра отобразится в области Filters.
Примечание. Для отображения камер можно выбрать один из следующих вариантов:
всех камер (в дереве объектов Show types активировано поле Камеры);
только тех камер, в окне настройки параметров которых определено поле Поворотное устрой-ство (в дереве объектов Show types активировано поле ptz);
только тех камер, которые относятся к удаленному видеоустройству, то есть в окне настройкипараметров соответствующего объекта Устройство видеозахвата указан IP-адрес или DNS/WINS-имя сетевого видеоустройства (в дереве объектов Show types активировано поле ip).
Процесс удаления/редактирования параметров фильтра аналогичен работе с уровнями карты(см. Работа с уровнями карты).
6.2.3.4 Установка пароля
Чтобы избежать несанкционированного редактирования карты можно установить пароль нафайл карты.
Чтобы установить пароль:

116
www.iss.ru
Руководство администратораSecurOS
Подсистема интерфейса
1. Щелкните кнопку File на панели инструментов приложения Map2 Editor.
2. Выберите из списка Set password. Появится новое окно (см. рис. 92).
Рис. 92. Установка пароля
3. Введите пароль в поле Password и щелкните кнопку OK.
Теперь при открытии данного файла карты будет появляться окно запроса пароля (см. раз-дел Карта v2).
6.2.4 Протокол событий
Объект представляет собой визуальный протокол событий системы (см. описание пользователь-ского интерфейса объекта в документе Руководство пользователя SecurOS).
Родительский объект — Рабочий стол.
Рис. 93. Окно настройки параметров объекта Протокол событий
Таблица 18. Параметры объекта Протокол событий
Параметр Описание
X, Y, W, HЗадайте координаты верхнего левого угла (X, Y), ширину и вы-соту (W, H) окна (в процентах от размеров экрана).
ДисплейВыберите идентификатор физического монитора, на которомбудет отображаться данный объект.

117
www.iss.ru
Руководство администратораSecurOS
Подсистема интерфейса
Параметр Описание
Применить фильтр собы-тий
Фильтр событий, который будет использоваться для определе-ния событий, которые необходимо отображать в окне интер-фейсного объекта Протокол событий (см. Руководство поль-зователя SecurOS). Необязательный параметр. Если значениене задано, в протоколе событий будут отображаться все систем-ные события. Если значение задано, в протоколе будут отобра-жаться только те события, которые разрешены выбраннымфильтром.
Реакция оператора
ВключитьАктивируйте данное поле, чтобы разрешить оператору под-тверждать тревожные события.
Время подтверждениятревожного события опе-ратором
Задайте время в секундах, отведенное оператору на подтвер-ждение тревожной ситуации.
6.2.5 Внешнее окно
Объект используется для автоматической загрузки внешнего приложения и расположения егоокна на экране.
Родительский объект — Рабочий стол.
Рис. 94. Окно настройкипараметров объекта Внешнее
окно
Таблица 19. Параметры объекта Внешнее окно
Параметр Описание
X, Y, W, H
Задайте координаты верхнего левого угла (X, Y), ширину и вы-соту (W, H) окна (в процентах от размеров экрана). Не для всехприложений возможно масштабирование их окон в других про-граммах.
Приложение
Укажите путь к исполняемому файлу. Можно не вводить пол-ный путь к файлу, если он находится в каталоге, определенномв переменной среды Path.

118
www.iss.ru
Руководство администратораSecurOS
Подсистема интерфейса
6.2.6 HTML-форма
Объект определяет положение и тип HTML-форм, которые постоянно присутствуют на роди-тельском экране.
Объект предназначен для интеграции любого интерфейса пользователя, созданного посред-ством HTML-форм. Система SecurOS содержит набор стандартных HTML-форм, которые ис-пользуются для вывода на экран форм управления поворотными устройствами (см. Руководствопользователя SecurOS). Объект отображается, пока экран активен или пока система SecurOS незавершила работу.
Также можно создавать новые HTML-формы для интерфейсов к другим устройствам (см. Руко-водство программиста SecurOS).
Примечание. Все системные HTML-формы находятся в каталоге \dialogscript папки SecurOS.
Родительский объект — Рабочий стол.
Рис. 95. Окно настройки параметров объектаHTML-форма
Таблица 20. Параметры объекта HTML-форма
Параметр Описание
X, Y, W, HЗадайте координаты верхнего левого угла (X, Y), ширину и вы-соту (W, H) окна (в процентах от размеров экрана).
Стандартные скрипты
Активируйте это поле для выбора требуемого файла HTML-формы из списка файлов в подкаталоге \dialogscript папкиSecurOS (в противном случае можно выбрать HTML-файл излюбого каталога с помощью кнопки [...], вызывающей стандарт-ное диалоговое окно Открыть).
Примечание. Для вывода диалога PTZ-камеры выберите файл сименем, соответствующим протоколу PTZ данной камеры.
6.2.7 HTML-диалог
Объект используется для установки всплывающих HTML-окон, которые отображаются на мони-торе в течение некоторого времени в ответ на какое-либо внешнее событие или поведение систе-мы. Например, диалог может быть активирован с помощью скрипта SecurOS при обработке со-бытий. Объекты этого типа могут быть закрыты вручную или автоматически системой (а также спомощью скриптов).
Родительский объект — Компьютер.

119
www.iss.ru
Руководство администратораSecurOS
Подсистема интерфейса
Рис. 96. Окно настройки параметров объекта HTML-диалог
Таблица 21. Параметры объекта HTML-диалог
Параметр Описание
X, YЗадайте координаты верхнего левого угла окна относительноверхнего левого угла дисплея (в процентах от размеров экрана).
По центру экранаАктивируйте это поле для расположения диалогового окна поцентру экрана монитора.
Использовать каталог поумолчанию
Активируйте это поле для выбора HTML-файла из спискафайлов в подкаталоге \dialogscript папки SecurOS (в про-тивном случае можно выбрать HTML-файл из любого каталогас помощью кнопки [...], которая вызывает стандартное диалого-вое окно Открыть).
Примечание. Кнопка [...] отображается только при настройкеобъекта на локальном компьютере. В случае удаленного компью-тера, включая удаленное рабочее место оператора данная кнопкане отображается.
События Устаревшее поле, не используется.
6.3 Настройка Карты v2
Карта v2 представляет собой приложение, позволяющее размещать на плане охраняемой терри-тории значки элементов сети безопасности в соответствии с их физическим расположением.Оператор может использовать карты для мониторинга всей территории, а также использоватьразмещенные на карте значки для быстрого управления соответствующим объектом.
Для создания и регистрации карты в сети безопасности выполните следующие действия:
1. Создайте план охраняемого объекта (или зоны объекта) в произвольном графическом редакто-ре.
2. С помощью приложения map2.exe разместите на плане объекта значки необходимых элемен-тов сети безопасности.
3. В Дереве объектов SecurOS создайте объект Карта v2.
4. Настройте созданный объект Карта v2, сопоставив ему созданный план охраняемой террито-рии с размещенными на нем значками элементов сети и настройте прочие параметры.

120
www.iss.ru
Руководство администратораSecurOS
Видеоподсистема
7 Видеоподсистема
Видеоподсистема используется для работы и настройки видеоустройств (плат видеозахвата, ана-логовых и IP-камер, поворотных устройств) в сети SecurOS, обмена видеопотоками между серве-рами и рабочими местами и для работы с живым видео и видеоархивом на рабочих местах.
7.1 Аппаратная декомпрессия
Аппаратная декомпрессия позволяет перенести нагрузку, связанную с декодированием H.264видеопотока, с центрального процессора на специальный аппаратный модуль графическогоадаптера Intel HD Graphics — Multi-Format Codec Engine (MFX). Такой аппаратный модуль реа-лизует полностью независимую обработку видео, что позволяет ускорить обработку видео, раз-грузить CPU и снизить энергопотребление системы в целом.
Появление технологии аппаратного ускорения обработки видео можно отнести ко временивыпуска первых моделей дискретных видеоадаптеров. Однако полностью независимая от CPUаппаратная декомпрессия потока H.264 на всех стадиях процесса стала доступна лишь в послед-нее время.
Для обозначения технологии аппаратной декомпрессии различные производители используютнезависимые маркетинговые названия: Intel Quick Synq Video, NVIDIA PureVideo HD, ATI Avivo.В настоящее время наиболее целесообразно использование технологию Intel Quick Sync Video,которая по скорости декомпрессии в несколько раз превосходит все конкурентные решения. ВSecurOS поддержка данной технологии реализована для видеоадаптеров Intel HD Graphics 2500,HD4xxx, HD5xxx (на ядрах GT3) и выше (на ядрах GT3e).
Во всех указанных видеоадаптерах реализована технология Intel Quick Sync Video 2.0.
Внимание! Аппаратная декомпрессия возможна только в среде ОС Windows Vista и старше. В средеОС Windows XP аппаратная декомпрессия не работает.
Все указанные видеопроцессоры являются интегрированными в CPU Intel Core 3ххх и 4ххх (с ар-хитектурой Ivy Bridge или Haswell). Таким образом, аппаратная декомпрессия возможна на лю-бом из указанных процессоров с интегрированным GPU независимо от его модели (i3, i5, i7). Сле-дует обратить внимание на то, что не все модели процессоров имеют такой интегрированныйвидеоадаптер (например, некоторые модели Intel Core i7 и Xeon).
Внимание! В настоящее время поддержка технологии Intel Quick Sync Video 1.0 на мобильных и деск-топных видеопроцессорах Intel HD Graphics 2000 в SecurOS не реализована. Таким образом, аппарат-ная декомпрессия на процессорах с архитектурой Sandy Bridge не выполняется.
Основным параметром производительности чипа MFX является его пропускная способность (посжатому видео, в Гбит/c), которая ограничена не просто количеством одновременно декодируе-мых потоков (камер), а суммарным количеством и размером этих потоков (например, декодерIntel Quick Sync 2.0 может декодировать порядка 40 —50 потоков размера 2 Мбит/c).

121
www.iss.ru
Руководство администратораSecurOS
Видеоподсистема
Ограничивающим фактором может быть производительность памяти. То есть, память должнауспевать записывать указанное число декомпрессированных потоков, объем данных которых не-посредственно зависит от разрешения. Таким образом, для достижения максимальной произво-дительности следует комплектовать систему двухканальной памятью с рекомендуемой частотой1600 Mhz и выше.
Если в системе установлен и используется только совместимый интегрированный видеоадаптерIntel HD Graphics, то режим аппаратной декомпрессии устанавливается и используется по умол-чанию.
Если используется дискретный видеоадаптер, драйвер системной платы автоматически отключа-ет интегрированный. Для включения режима аппаратной декомпрессии в данной конфигура-ции выполните следующие действия:
1. Включите поддержку интегрированного видеоадаптера в BIOS (местоположение опции зави-сит от поставщика и версии BIOS). После выполнения этой операции адаптер будет опреде-ляться Диспетчером Устройств Windows.
2. Если монитор подключен к разъему дискретного видеоадаптера, расширьте рабочий столWindows на фиктивный монитор адаптера Intel HD Graphics:
Откройте настройки разрешения экрана (Панель управления Оформление и персонали-
зация Экран Настройка разрешения экрана):
Нажмите кнопку Найти (см. рис. 97).
Рис. 97. Поиск адаптера Intel HD Graphics
Выделите найденный фиктивный экран, для чего щелкните по нему мышью. В выпадающемсписке параметра Несколько экранов выберите значение Попытаться в любом случае

122
www.iss.ru
Руководство администратораSecurOS
Видеоподсистема
подключиться к: VGA. Нажмите кнопку Применить (см. рис. 98).
Рис. 98. Выбор экрана для подключения
Выделите фиктивный экран, для чего щелкните по нему мышью. В выпадающем списке па-раметра Несколько экранов выберите значение Расширить рабочий стол на этотэкран (см. рис. 99). Нажмите кнопку Применить.

123
www.iss.ru
Руководство администратораSecurOS
Видеоподсистема
Рис. 99. Расширение рабочего стола на выбранный экран
Примечание. Если используется только один монитор, подключенный к дискретному видеоадаптеру,выберите значение Расширить эти экраны.
7.2 Многопоточность
Большое количество современных камер оснащены функцией поддержки нескольких потоковвидеосигнала —многопоточностью. Потоки могут иметь различные наборы настроек (разреше-ние, частоту кадров, компрессию и т.п.) и использоваться для различных целей. Такие наборынастроек могут быть встроенными и определяться уникальным именем потока, либо задаватьсяПрофилем камеры, который создается и редактируется администратором с помощью web-интре-фейса Камеры.
Необходимость в широком потоке (с высоким качеством, разрешением, fps) возникает при отоб-ражении Камеры в ячейке Монитора большого размера, цифровом масштабировании, при запи-си видеоархива. Узкие потоки (с низким битрейтом) используются для передачи видеосигналапо каналам с низкой пропускной способностью (например, при передаче видео по каналу 3g намобильные устройства), для записи облегченного архива (при необходимости длительного хра-нения видеоархивов в хранилищах небольшой вместимости), при просмотре видео на Мониторе,содержащем большое количество ячеек камер, или на дисплее с небольшим разрешением.

124
www.iss.ru
Руководство администратораSecurOS
Видеоподсистема
Использование камер с поддержкой многопоточности позволяет осуществлять сбалансирован-ную настройку системы и решать следующие задачи:
1. Отображать видео с одной и той же камеры в разном качестве на разных Мониторах. Напри-мер, в одном из Мониторов камера отображается в небольшой ячейке. В этом случае нет необ-ходимости увеличивать нагрузку на сеть, используя широкий поток. При этом есть возмож-ность просматривать этот же поток в лучшем качестве (например, с большим разрешениемили fps) в другом Мониторе, где нагрузка на сеть не является критичной или где необходимоотображать видео в высоком разрешении.
2. Отображать и записывать видео с одной и той же Камеры в разном качестве. В случае, если Ви-деосервер соединен с Рабочими местами операторов каналом со слабой пропускной способно-стью, становится возможным записывать видеоархив в высоком качестве, и, не перегружаясеть, передавать поток со сниженным битрейтом для просмотра видео оператором в режимереального времени.
3. Использовать потоки с различным качеством для отображения и для анализа различными де-текторами.
В SecurOS реализована поддержка одновременного использования трех потоков от Камеры, лю-бой из которых может быть выбран для записи. Описанные выше задачи решаются путем рас-пределения потоков по типам на уровне настройки Камеры.
7.3 Прореживание видеопотока
При любом значении параметра FPS, заданном в настройках объектов Монитор, Камера илиЗона (закладка Настройка зон), будет осуществляться прореживание исходного видеопотока поключевым кадрам. Процедура прореживания выполняется в две стадии:
На первом этапе видео прореживается до частоты опорных кадров видеопотока (I-frame (intracoded picture)), определяемой как отношение собственной частоты видеопотока и значенияпараметра GOP length (GOV length, Intra-Period или Intra-Refresh Period) в настройках IP-камеры. Например, если собственная частота камеры 30 к/с, и при этом параметр GOPlength принимает значение 10, то полученная в результате прореживания частота видео бу-дет составлять 3 к/с.
На втором этапе полученная частота сравнивается со значением параметра FPS, заданного внастройках объектов Монитор, Камера или Зона, при этом:
Если значение параметра FPS больше частоты, полученной при первичном прореживании,дальнейшее прореживание не выполняется;
Если значение параметра меньше, то частота итогового видео приводится к значению па-раметра (выполняется дальнейшее прореживание опорных кадров). Например, если часто-та опорных кадров видео составляет 16 к/с, а значение параметра FPS равно 8 к/с, в ито-говом видео будет прорежен каждый второй опорный кадр.
7.4 Принципы работы зон обнаружения движения
В системе SecurOS можно определить многозонный детектор движения для разделения областиохвата камеры на несколько независимых областей (зон) с разными параметрами обнаружениядвижения (сигнала тревоги или уровня порога обнаружения объектов).
Каждой зоне обнаружения движения соответствует объект Зона (см. раздел Зона). Зоны делятсяна два типа:

125
www.iss.ru
Руководство администратораSecurOS
Видеоподсистема
Тревожная зона— предназначена для подачи сигнала тревог и перевода камеры в тревожноесостояние при обнаружении движения.
Информационная зона— предназначена для генерации сигнала "движение обнаружено", кото-рый можно обрабатывать в скриптах для настройки дальнейшего поведения системы. Приэтом камера не будет переходить в тревожное состояние.
Пример. Требуется установить видеонаблюдение над территорией, внутри которой установлены во-рота, а также виден ряд окон здания поверх ворот. Задача состоит в том, чтобы не подавать сигнал тре-воги при использовании ворот, но подавать его, если движение обнаружено в области окон. В данномслучае рекомендуется настроить два объекта Зона: для области возле ворот и для области вокруг окон.При этом зону для окон следует настроить как тревожную зону, а зону ворот— как информационную.Если у окон в силу условий окружающей среды различное освещение, можно создать отдельныйобъект Зона для каждого из окон и настроить параметры обнаружения индивидуально (задать разныйуровень контрастности обнаруживаемого объекта).
Чтобы в зонах обнаруживалось движение, они должны быть поставлены на охрану операторомчерез интерфейс камеры. Можно настроить отдельные зоны так, чтобы они стояли на охраневсегда (см. раздел Зона). В этом случае оператор не сможет снять такие зоны с охраны.
7.4.1 Управление зонами обнаружения движения
В данном разделе приводится описание основных операций с зонами обнаружения движения.
7.4.1.1 Создание зон
Рекомендуется создать зоны для каждого охраняемого участка в поле зрения камеры, отдельныеот зоны Main.
7.4.1.2 Отображение зон
Рис. 100. Ячейка камеры в состояниитревоги по одной из зон
Чтобы отобразить все настроенные для камеры зоны:
1. Щелкните правой кнопкой мыши кнопку Охрана в ячейке требуемой камеры.
2. Выберите пункт меню Всегда показывать зоны. Зоны, в которых было обнаружено движение,выделены красным (см. рис. 100).

126
www.iss.ru
Руководство администратораSecurOS
Видеоподсистема
7.5 Специальные настройки элементов видеоподсистемы
В данном разделе рассматриваются особенности настройки объектов видеоподсистемы.
7.5.1 Настройки изображения
Администратор может настраивать изображение двумя способами:
1. В окне настройки параметров объекта Камера (см. раздел Камера);
2. Через интерфейс камеры в режиме оператора (см. Руководство пользователя SecurOS). Еслиобъекты Устройство видеозахвата и Камера уже созданы, то администратор должен создатьобъекты Рабочий стол и Монитор для отображения соответствующих камер.
7.5.2 Настройка видеомонитора
При активации ячейки камеры на видеомониторе и переводе ее в режим архива, появляютсяэлементы управления (см. Руководство пользователя SecurOS). Если элементы не используютсяв течении заданного времени, то они скрываются.
При наведении указателя на неактивные ячейки камер, появляются кнопки управления на ячей-ке. Можно отключить появление кнопок для всех ячеек определенного монитора.
Чтобы задать указанные параметры для определенного монитора, выполните следующие дей-ствия на компьютере с видеомонитором:
1. Выйдите из системы SecurOS.
2. Введите regedit в командной строке Пуск Выполнить и щелкните OK.
3. Создайте раздел \HKLM\SOFTWARE\ISS\SecurOS\iss-video-gui\strings.
4. Создайте в новом разделе параметр lo-<nnn>-auto_deactivation_interval, где вместо<nnn> должен быть указан идентификатор соответствующего объекта Монитор, и задайте длянего значение, равное времени дезактивации кнопок управления в миллисекундах (значениепо умолчанию— 10000).
5. Закройте утилиту regedit.
6. Запустите SecurOS.
7.5.3 Настройка буферизации записи
При работе с каналами малой пропускной способности (ниже, чем в предъявляемых требовани-ях к оборудованию, см. Руководство по установке SecurOS) рекомендуется указать размер бу-фера записи.
Чтобы задать размер буфера, выполните следующие действия на компьютере с видеоархивом:
1. Выйдите из системы SecurOS.
2. Запустите редактор реестра (введите regedit в командной строке Пуск Выполнить и на-жмите OK).
3. Откройте раздел \HKLM\SOFTWARE\ISS\SecurOS\NISS400\Video, создайте параметрmplayer_queue_min и установите для него значение, равное минимальному размеру видео-кадров в буфере (значение по умолчанию— 40).
4. В этом же разделе создайте параметр mplayer_queue_max и установите для него значение,равное максимальному размеру видеокадров в буфере (значение по умолчанию— 70).

127
www.iss.ru
Руководство администратораSecurOS
Видеоподсистема
5. Закройте утилиту regedit.
6. Запустите SecurOS.
7.5.4 Запись архива на диск
В данном разделе рассматриваются особенности операции записи архива на жесткий диск и еенастройки.
7.5.4.1 Настройка дисков для записи
Чтобы избежать ситуации, когда при постоянной записи видеоархива в формате SecurOS с камернаблюдения (оперативного видеоархива) свободного места на диске не остается, рекомендуетсяпредварительно задать "обязательный" размер свободного места на диске.
Чтобы задать эту величину, выполните следующие действия на компьютере, на дисках которогосохраняется видеоархив:
1. Выйдите из системы SecurOS.
2. Введите regedit в командной строке Пуск Выполнить и щелкните OK.
3. Откройте раздел \HKLM\SOFTWARE\ISS\SecurOS\NISS400\Video, создайте строковый пара-метр FreeMb и установите размер допустимого свободного места на диске (в МБ) как его зна-чение. Таким образом, теперь видеоархив будет записываться на текущий диск до тех пор, по-ка размер свободного места на нем превышает значение FreeMb.
Примечание. Этот же параметр FreeMb задает размер предельного свободного пространства для за-
писей аудиоархива.
Если размер свободного места диска достиг указанного предела, то система продолжает записьоперативного видеоархива на другой диск, доступный для записи. При отсутствии других сво-бодных дисков ведется запись "по кольцу" (при этом старые файлы удаляются).
Внимание! Параметр FreeMb действует также и для долговременного видеоархива. Определите этот
параметр для компьютера, на дисках которого сохраняется долговременный видеоархив, в разделе\HKLM\SOFTWARE\ISS\SecurOS\NISS400\Archiver.
4. Закройте утилиту regedit.
5. Запустите SecurOS.
7.5.4.2 Настройка параметров видеозаписи
Видеоархив при записи разбивается на файлы, содержащие фиксированное количествофреймов (видеокадров), при превышении которого начинается запись в новый файл. В режимеоператора перемещение по архиву при просмотре ведется по записям, в соответствии со сделан-ным разбиением. Для повышения эффективности поиска по архиву можно задать другое коли-чество фреймов в файлах архива.
Чтобы задать эту величину, выполните следующие действия на компьютере, на дисках которогосохраняется оперативный видеоархив:
1. Выйдите из системы SecurOS.
2. Введите regedit в командной строке Пуск Выполнить и щелкните OK.

128
www.iss.ru
Руководство администратораSecurOS
Видеоподсистема
3. Откройте раздел \HKLM\SOFTWARE\ISS\SecurOS\NISS400\Video, создайте строковый пара-метр MaxFrames и установите для него максимально допустимое число фреймов в создавае-мых файлах записей архива.
4. Закройте утилиту regedit.
5. Запустите SecurOS.
При записи видеоархива на диск может возникнуть переполнение оперативной памяти компью-тера очередью фреймов. Очередь записи в файловой системе ограничена 100 МБ. Значениеможно скорректировать путем задания параметра MaxMemMb в разделе реестра HKLM\SOFTWARE\ISS\SecurOS\NISS400\Video\FS.
Внимание! Установка больших параметра MaxMemMb значений может привести к перерасходованию
адресного пространства, выделяемого операционной системой на процесс и аварийному завершениюпроцесса.
Примечание. В случае, если дисковая подсистема не справляется с записью очереди видео кадров ипри этом включается механизм прореживания, в файле logs\video.log, фиксируется запись:
"WARN VideoFileRecorder Queue length has exceeded. Some frames was dropped.".
7.5.4.3 Настройка параметров долговременного архива и автоматическойконвертации
Функциональность доступна в редакциях SecurOS Enterprise, SecurOS Premium.
Администратор может настроить копирование в долговременный архив записей видеоархива вформате SecurOS с определенных камер монитора, используя объект Архиватор (см. раздел Ар-хиватор).
Для предотвращения ситуации, в которой архив перезаписывается полностью, а не последова-тельно, необходимо предварительно задать обязательный размер старых файлов, которые долж-ны быть удалены в режиме в кольцевой записи.
Для того, чтобы задать размер файлов, выполните следующие шаги на том компьютере, где хра-нится долговременный архив:
1. Завершите работу SecurOS.
2. Запустите утилиту редактирования системного реестра (введите regedit в поле Пуск Вы-полнить и нажмите OK).
3. Откройте параметр \HKLM\SOFTWARE\ISS\SecurOS\NISS400\Archiver, создайте параметрringSize и задайте размер старых файлов, которые должны быть удалены (в МБ) в режимекольцевой записи.
4. Закройте утилиту regedit.
5. Запустите SecurOS.
Примечание. Администратор может настроить автоматическую конвертацию видеоархива из форма-та Intelligent Security Systems в AVI- или ASF-формат с определенных камер монитора, используяобъект Конвертер архива (см. раздел Конвертер архива). При конвертации файлы сначала записывают-ся в папку для временных файлов, а затем конвертируются.

129
www.iss.ru
Руководство администратораSecurOS
Видеоподсистема
7.6 Экспорт видеофрагментов с помощью Монитора
Стандартные средства управления Монитора позволяют осуществлять экспорт фрагментов ви-деозаписи, помеченных соответствующими специфическими маркерами. К таким маркерам от-носятся Тревоги и Закладки.
Тревога — признак обнаружения движения в заданной зоне детектирования.
Закладка — установленная оператором временная метка, соответствующая позиции (илиучастку) записи, представляющему, например, интерес для дальнейшего анализа информа-ции и т.п.
Видеопоток и соответствующие его фрагментам маркеры сохраняются раздельно - видеопотокзаписывается в оперативный архив, Тревоги и Закладки записываются в базу данных.
Дополнительная информация Оперативный архив — перезаписываемый архив. При достижении максимального размера архива начина-
ется циклическое замещение данных. По умолчанию хранится в директории VIDEO на диске, заданном в
настройках объекта Компьютер.
Долговременный архив — архив длительного хранения, полученный конвертацией файлов Оперативного ар-хива с помощью объекта Диалог архиватора. По умолчанию долговременный архив создается в директории
\Archive\VIDEO на диске, заданном в настройках объекта Архиватор. Описание процедуры создания
долговременного архива приводится в документе Руководство пользователя SecurOS.
Видеофрагменты, соответствующие хранящимся в БД Тревогам и Закладкам могут быть экспорти-рованы как из Оперативного, так и из Долговременного архива. Необходимым условием конверта-ции является наличие в системе модуля Конвертер архива, в настройках которого задаютсяформат и другие параметры экспортированного файла. Данный Конвертер архива долженбыть выбран в настройках объекта Монитор (параметр Экспорт видео).
Вследствие того, что маркеры и соответствующие им видеофрагменты хранятся в системе раз-дельно, при экспорте применяется следующий алгоритм выборки:
1. Если видеофрагменты, соответствующие заданному интервалу времени и камере содержатсякак в Оперативном, так и в Долговременном архивах, экспорт осуществляется только из Опера-тивного архива.
2. Если часть видеофрагментов, соответствующих заданному интервалу времени и камере, отсут-ствует в Оперативном архиве, но содержится в Долговременном, сначала экспортируются фраг-менты Оперативного архива, затем Долговременного.
Примечания:1. При этом формируются два независимых задания, которые выполняются с учетом приоритета
- сначала выполняется задание на экспорт из Оперативного архива, затем из Долговременного.2. В случае, если конвертация из Оперативного архива завершилась ошибкой или задание было
отменено оператором, экспорт из Долговременного архива не выполняется.3. По умолчанию экспорт выполняется в директорию установки продукта в папку \ExportedFragments.
4. В имена файлов, полученных при экспорте из Долговременного архива, добавляется префиксрасширения long_term. Например, 1 (2012-04-17 13'23'35 - 2012-04-1713'23'36).long_term.asf.
3. При отсутствии в Оперативном архиве фрагментов, соответствующих заданному интервалувремени и камере, экспорт осуществляется из Долговременного архива.

130
www.iss.ru
Руководство администратораSecurOS
Видеоподсистема
Для запуска процедуры экспорта щелкните кнопку (Экспортировать выделенные фраг-менты) на DVR-панели поиска Монитора (см. Руководство пользователя SecurOS).
7.7 Описание объектов
Видеоподсистема представлена следующими классами объектов:
Системные объекты.
Объекты пользовательского интерфейса.
7.7.1 Системные объекты
К системным относятся следующие объекты видеоподсистемы:
Устройства видеозахвата.
Устройство видеозахвата.
Камера.
Зона.
Световой детектор.
PTZ-контроллер.
Поворотное устройство.
Конвертер архива.
Архиватор.
7.7.1.1 Устройства видеозахвата
Объект используется для логической группировки объектов Устройство видеозахвата.
Родительский объект— Компьютер.
Параметры для редактирования отсутствуют.
7.7.1.2 Устройство видеозахвата
Объект представляет одну микросхему видеозахвата на физической плате видеозахвата, установ-ленной в компьютер (см. примечание ниже), или видео-HUB, или IP-камеру, включенную в сетьTCP/IP.
Пример. В случае плат видеозахвата, подсчитайте количество микросхем на всех платах и создайтенеобходимое число объектов с уникальным параметром PCI канал для каждого из них. Например,плата TVISS1-02 имеет одну микросхему и должна быть отражена как один объект Устройство видеоза-хвата. Платы видеозахвата TVISS4-02 имеют четыре микросхемы видеозахвата и в системе должны от-ражаться как четыре объекта Устройство видеозахвата. При этом не имеет значения, какая микросхемакакому объекту Устройство видеозахвата соответствует.
Примечание. Рекомендуется начинать нумерацию параметра PCI канал с 00. Например, для одной
платы видеозахвата TVISS4-02 и двух плат TVISS1-02 необходимо создать шесть объектов Устройствовидеозахвата и установить для них следующие значения параметра PCI канал: 00, 01, 02, 03, 04 и 05.

131
www.iss.ru
Руководство администратораSecurOS
Видеоподсистема
Внимание! Данный объект и дочерние к нему объекты можно создавать только в случае выбора значе-ния Видеосервер для параметра Роль в настройках родительского объекта Компьютер (см. раз-
дел Компьютер).
Родительский объект — Устройства видеозахвата.
Рис. 101. Окно настройки параметров объектаУстройство видеозахвата
Таблица 22. Параметры объекта Устройство видеозахвата
Параметр Описание
Тип
Если подключаемая камера аналоговая — выберите TVISS-H264 или TVISS-RT/MX (в зависимости от установленной пла-ты TVISS в компьютере), если подключается IP-камера — выбе-рите значение, соответствующее марке устройства.
Тип ISS Video Concentrator используется для идентифика-ции Видеосерверов удаленной системы в составе Центра Монито-ринга, работающего с удаленными видеоархивами (см. Удален-ная система).
Тип Virtual устанавливается для эмуляции плат видеозахватаи камер, используется при тестировании настроек системы.

132
www.iss.ru
Руководство администратораSecurOS
Видеоподсистема
Параметр Описание
МодельВыберите модель Устройства видеозахвата заданного Типа (еслидоступно).
PCI каналВыберите уникальный номер PCI-канала, если в поле Тип вы-брано значение TVISS-H264, TVISS-RT/MX или Virtual.
Сигнал
Выберите из списка характеристики видеосигнала, в зависимо-сти от типа устройства:
Формат источника видеосигнала для типа устройстваMobotix (протокол PTZ, камера с двумя объективами). Значе-ния: Left— левый объектив, Right— правый объектив, Both—оба объектива, RiL— уменьшенное видео с правого окнаотображается на фоне видео с левого окна, LiR— уменьшен-ное видео с левого окна отображается на фоне видео с право-го окна, Auto— значение по умолчанию.
Формат видеосигнала (NTSC или PAL) для всех остальныхтипов устройств (если доступно).
Разрешение несжатого Параметр не используется.
Разрешение сжатого
Выберите размер кадра сжатого видеопотока (для устройстватипа Samsung SCC-C6475). Возможные значения:
Стандартное— CIF1 (1/4 от реального размера кадра);
Высокое— CIF2 (половина кадра);
Полное— CIF4 (кадр).
Примечание. Для других типов устройств разрешение изменяетсяв настройках соответствующего дочернего объекта Камера.
Скорость сбора/Сжатого Параметр не используется.
Скорость сбора/Несжатого
Задайте скорость сбора несжатого видео, передвигая ползунок(для типов устройств TVISS1, TVISS4). Возможные значения:
Макс— обрабатывается каждый кадр;
Норма— обрабатывается каждый второй кадр, остальные иг-норируются;
Мин— обрабатывается каждый третий кадр, остальные игно-рируются.
IP-адрес
Укажите IP-адрес или DNS/WINS-имя сетевого видеоустрой-ства в сети TCP/IP (для устройств всех Типов, кроме TVISS-H264, TVISS-RT/MX и Virtual).
Примечание. Используйте DNS-имя вместо динамического IP-ад-реса

133
www.iss.ru
Руководство администратораSecurOS
Видеоподсистема
Параметр Описание
Пользователь
Укажите имя пользователя для соединения с IP-камерой.Используйте стандартное значение securos или укажите имядля доступа к IP-камере с заданным адресом.
Пароль
Оставьте значение поля по умолчанию или введите пароль длядоступа к IP-камере с заданным адресом.
Внимание! Пароль виден при вводе, но при повторном открытии ок-на настройки параметров в поле отображаются символы "*" (количе-
ство символов не равно количеству букв в пароле).
Настройки захвата(TVISS)
Настройте чип оцифровки. Только для плат видеозахватаTVISSxx в режиме мультиплексирования.
Режим— выберите режим оцифровки. В зависимости от ка-чества сигнала позволяет получить максимальное значениепараметра f ps. Режим Нормальный соответствует оптималь-ному значению;
Усиление— задайте степень усиления сигнала при оциф-ровке, передвигая ползунок.
Активировать watchdog
Активируйте это поле для использования сигнала сброса в дан-ном устройстве (перезагрузка компьютера в случае зависаниясистемы). Только для плат видеозахвата TVISSxx, см. руко-водство по эксплуатации соответствующей платы видеозахвата.
7.7.1.3 Камера
Объект представляет физическую видеокамеру или другой видеоисточник.
Примечание. Если в системе зарегистрирован хотя бы один объект Раздел (см. Раздел), то при созда-нии объекта Камера в диалоговом окне Параметры создания в поле Раздел можно выбрать из спискаобъект Раздел, соответствующий участку территории, к которому относится камера.
Родительский объект — Устройство видеозахвата.

134
www.iss.ru
Руководство администратораSecurOS
Видеоподсистема
Рис. 102. Параметры объекта Камера. Закладка Общие
Внимание!1. Настройки Камеры включают как общие (обязательные для каждой Камеры), так и специфиче-
ские параметры.2. Набор специфических параметров настройки Камеры определяется Типом и Моделью роди-
тельского Устройства видеозахвата.3. В таблицах, приведенных ниже для каждой из закладок, описываются только общие (обяза-
тельные) параметры.
Дополнительная информацияПараметры настройки, реализованные в виде чек-бокса, являются опциональными. Некоторые из таких па-раметров также могут быть настроены извне, т.е. с помощью собственного web-интерфейса устройства. Ак-тивация чек-бокса опционального параметра в окне настройки перезаписывает значение, предустановлен-ное извне. При необходимости изменения текущего значения после деактивации опционального параметраследует использовать web-интерфейс камеры.
Таблица 23. Параметры объекта Камера. Закладка Общие
Параметр Описание
Канал Выберите из списка номер канала камеры.
Микрофон
Выберите из списка объект Микрофон, чтобы одновременно записыватьзвук и видео. Таким образом можно прослушивать звук с этого микрофо-на при выборе соответствующей камеры в Мониторе.

135
www.iss.ru
Руководство администратораSecurOS
Видеоподсистема
Параметр Описание
Поворотноеустройство
Для включения возможности управления нативной телеметрией IPустройства выберите из выпадающего списка значение Использовать,либо укажите Поворотное устройство, которое используется совместнос камерой (см. раздел Настройка телеметрии). По умолчанию принимаетзначение Не использовать, отключающее режим управления телемет-рией.
Примечание. При выборе оператором данной камеры на видеомониторе бу-дет активироваться панель управления поворотным устройством.
Отображение
Параметр определяет формат отображения видео в ячейке Камеры во всехМониторах системы безопасности SecurOS. При этом для каждого Монито-ра формат отображения видео для выбранной Камеры может быть измененлокально с помощью элементов управления ячейки данной Камеры(см. Краткое руководство пользователя SecurOS). Возможные значения:
Сохранять пропорции — при отображении видео будет использо-ваться исходный формат кадра. Является значением по умолчанию;
Во всю ячейку — при отображении видео изображение занимаетвсю ячейку Монитора;
Исключение. Для Монитора со значением параметра Тип раскладок Специ-альный, при выборе раскладки 1*1 (ячейка Камеры занимает всю рабочую об-
ласть Монитора) изображение будет масштабироваться с соотношением сторон4:3, даже если параметр Отображение принимает значение Во всю ячейку.
Привести к 4:3 — при отображении видео будет масштабировать-ся до соотношения сторон 4:3.
ОК (Отмена)Сохранение заданных значений и выход из окна настройки (закрытие ок-на без сохранения изменений).

136
www.iss.ru
Руководство администратораSecurOS
Видеоподсистема
Рис. 103. Параметры объекта Камера. Закладка Поток
Внимание!1. На закладке представлены типовые параметры настройки камеры, поддерживающей много-
поточность.2. Для камер, не поддерживающих многопоточность, набор параметров закладки определятся
типом родительского Устройства видеозахвата. При этом единственный поток Камеры будетиспользоваться как для записи, так и для отображения.
Таблица 24. Параметры объекта Камера. Закладка Поток
Параметр Описание
Поток 1
ПрофильВыберите из выпадающего списка предустановленный Про-филь камеры, настройки которого будут применяться припередаче видеопотока.
Поверх RTSP
Отметьте флажок, если камера работает в загруженной сети, се-ти с низкой пропускной способностью, или в сети с фильтраци-ей пакетов RTP. Видеопоток будет передаваться по протоколуTCP.
Поток 2 (активация режима настройки и использования Потока 2)
ПрофильВыберите из выпадающего списка предустановленный Про-филь камеры, настройки которого будут применяться припередаче видеопотока.

137
www.iss.ru
Руководство администратораSecurOS
Видеоподсистема
Параметр Описание
Поверх RTSP
Отметьте флажок, если камера работает в загруженной сети, се-ти с низкой пропускной способностью, или в сети с фильтраци-ей пакетов RTP. Видеопоток будет передаваться по протоколуTCP.
Поток 3 (активация режима настройки и использования Потока 3). Доступен в случае, еслиактивирован параметр Поток 2.
ПрофильВыберите из выпадающего списка предустановленный Про-филь камеры, настройки которого будут применяться припередаче видеопотока.
Поверх RTSP
Отметьте флажок, если камера работает в загруженной сети, се-ти с низкой пропускной способностью, или в сети с фильтраци-ей пакетов RTP. Видеопоток будет передаваться по протоколуTCP.
Потоки
Поток для записи Выберите из выпадающего списка поток для записи.
Потоки для отображения
Базовый Выберите из выпадающего списка базовый поток.
Низкое разрешение Выберите из выпадающего списка поток низкого разрешения.
Высокое разрешение Выберите из выпадающего списка поток высокого разрешения.
Внимание! Для подключаемых IP-камер и видеосерверов не рекомендуется использовать значения па-раметра GOP (GOV), превышающие 32 кадра. Настройка параметра возможна через web-интерфейсIP-камер. Для некоторых типов Устройств видеозахвата данная настройка доступна на закладке Потококна настройки параметров объекта Камера.
Ниже приведены некоторые рекомендации по выбору потоков.
1. В качестве Потока высокого разрешения рекомендуется указать поток, имеющий наи-большее разрешение, например, для отображения видео на Мониторе в ячейках большого раз-мера (например, в раскладках 1*1 или 2*2), либо для отображения на Мониторе видеостены);
2. В качестве Потока низкого разрешения рекомендуется указать поток с наименьшим разреше-нием, которое допускается требованиями к системе безопасности (такой поток можно исполь-зовать для отображения на Мониторе в ячейках раскладок 5*5 и выше);
3. В качестве Базового потока рекомендуется указать поток с разрешением, достаточным дляотображения видео в ячейках среднего размера (например, в раскладках 3*3, 4*4 на Монито-рах Рабочих мест операторов, или в раскладках 4*4, 5*5 на Мониторах видеостены);
4. При указании Потока для записи выберите поток, который отвечает требованиям к качествуархивного видео в системе безопасности. При выборе потока необходимо учитывать, что чемшире поток, тем больше места на диске занимает архив.

138
www.iss.ru
Руководство администратораSecurOS
Видеоподсистема
Внимание! В текущей реализации все Программные детекторы и Интеллектуальные Модули (SecurOSAuto, SecurOS Transit, SecurOS Face) работают с Потоком для записи. Таким образом, при выборе По-тока для записи необходимо учитывать требования и рекомендации к настройке видео, предъявляе-мые теми Модулями и Детекторами, совместно с которыми предполагается использование данной Ка-меры.
В случае, если возникает необходимость записи потока высокого качества, а Видеосервер соединенс Рабочими местами операторов каналом с низкой пропускной способностью, не указывайте по-ток, выбранный в качестве Потока для записи ни в одном из типов Потоков для отображения.В этом случае поток высокого качества не будет передаваться за пределы Видеосервера в режимереального времени (только при просмотре архивов), что значительно снизит нагрузку на каналсвязи.
Рис. 104. Параметры объекта Камера. Закладка Запись

139
www.iss.ru
Руководство администратораSecurOS
Видеоподсистема
Таблица 25. Параметры объекта Камера. Закладка Запись
Параметр Описание
Режим записи
Выберите из списка режим записи камеры:
По команде — запись видео будет осуществляться по ко-манде оператора или с помощью подсистемы автоматиза-ции (см. Подсистема автоматизации);
По команде и детектору движения — возможно осуще-ствлять запись видео автоматически при срабатывании де-тектора движения камеры и автоматически останавливатьзапись при отсутствии движения. Рекомендуется для удоб-ства работы оператора с DVR-панелью поиска (см. Руко-водство пользователя SecurOS);
Непрерывный — запись видео будет осуществляться непре-рывно.
Примечание. Запись видео можно остановить только изменив на-стройку Камеры.
Длительность предзаписи
Задайте длительность предзаписи в секундах. Чем дольше идетзапись, тем больше оперативной памяти используется для хра-нения видео. Диапазон возможных значений: [0; 999]. Еслизначение не задано или задано значение 0, предзапись не ведет-ся.
Длительность постзаписи
Задайте длительность постзаписи в секундах. Диапазон возмож-ных значений: [0; 999]. Если значение не задано или заданозначение 0, постзапись не ведется.
Прореживание, макс. FPS
Признак прореживания и значение максимальной частоты кад-ров. Диапазон возможных значений: [1; 99]. Механизм проре-живания подробно описан в разделе Прореживание видеопо-тока.
Полный FPS во времятревоги
Признак сохранения исходной частоты кадров видео, получае-мого с камеры, при записи видео во время тревоги. Доступентолько при активном параметре Прореживание, макс. FPS.
Хранить не менее
Задайте минимальное время хранения видеоархива в днях. Зна-чение является рекомендуемым. Если свободного места нажестком диске почти не осталось, то система автоматическиудалит самые старые записи, по возможности сохраняя записи сэтой камеры определенное количество дней. Если старые запи-си удалены, а места все равно не хватает, то сервер начнет уда-лять и эти записи, игнорируя указанное значение. Диапазонвозможных значений: [1; 9999].

140
www.iss.ru
Руководство администратораSecurOS
Видеоподсистема
Параметр Описание
Удалять спустя
Задайте максимальное время хранения видеоархива в днях.Сервер автоматически будет удалять архивные записи по ис-течении указанного количества дней. Процесс удаления запус-кается ночью, между 00:00 и 02:00. Если значение поля не указа-но, то архив будет храниться, пока на жестком диске будет оста-ваться свободное место для новых кадров архива. Диапазон воз-можных значений: [1; 9999].
Защитить видеоархив па-ролем
Активируйте поле и задайте значение, чтобы обеспечить защи-ту видеоархива текущей камеры паролем (только для записей,которые будут сделаны после применения новых настроек).
Для просмотра видео с камер, защищенных паролем, необходи-мо ввести этот пароль при настройке объекта Монитор (см. раз-дел Монитор). Этот пароль также будет запрашиваться припросмотре и конвертации видеоархива с помощью утилитыэкспорта медиа данных (см. раздел Утилита ISS Media ExportUtility).
Рис. 105. Параметры объекта Камера. Закладка Детекторы

141
www.iss.ru
Руководство администратораSecurOS
Видеоподсистема
Таблица 26. Параметры объекта Камера. Закладка Детекторы
Параметр Описание
Детекция засвечивания
Активируйте поле, чтобы система генерировала специальныесобытия при засвечивании объектива камеры. Эти события мо-гут быть использованы в макрокомандах или скриптах.
Размер
Передвигая ползунок, настройте чувствительность камеры. Воз-можные значения:
0%— объектив камеры всегда засвечен;
50%— объектив камеры будет засвечен, если размер областис низкой контрастностью занимает 50% кадра;
100%— детектор срабатывает только при полном засвечива-нии объектива (камера с низкой контрастностью).
Контраст
Передвигая ползунок, настройте чувствительность контраста.Граничные значения:
Мин— области с минимальным контрастом (например, листбумаги);
Макс— области с максимальным контрастом.
Детекция расфокусирова-ния
Активируйте поле, чтобы включить детектор расфокусировкидля обнаружения сбившейся настройки фокуса по камере.
Чувствительность
Передвигая ползунок, настройте чувствительность детекторарасфокусировки. Граничные значения:
0%— детектор не чувствителен, камера всегда сфокусирова-на;
100%— максимальная чувствительность детектора, камеравсегда расфокусирована.

142
www.iss.ru
Руководство администратораSecurOS
Видеоподсистема
Рис. 106. Параметры объекта Камера. Закладка PTZ
Внимание! Все параметры закладки, исключая Дворник, будут игнорироваться, если на закладке Об-щие для параметра Поворотное устройство не было задано значение Использовать (или Пово-ротное устройство).
Таблица 27. Параметры объекта Камера. Закладка PTZ
Параметр Описание
Протокол PTZ
Выберите из списка протокол управления PTZ, доступный дляданной модели Камеры.
Примечание. Параметр доступен в зависимости от типа родитель-ского Устройства видеозахвата.
Канал PTZ Выберите канал управления телеметрией.
Запретить совместноеуправление
Активируйте поле, для того чтобы активировать режим раз-дельного управления телеметрией (см. раздел Раздельноеуправление телеметрией).
Дворник
В случае, если Камера оснащена устройством дистанционнойочистки стекла, выберите объект, с помощью которого осуще-ствляется управление Дворником.
Примечание. Подробнее см. раздел Настройка системы для рабо-ты с Дворниками.

143
www.iss.ru
Руководство администратораSecurOS
Видеоподсистема
Параметр Описание
Препозиции (таблица предустановок)
Идентификатор
Задайте идентификатор пресета, ранее заданного в настройкахобъекта Поворотное устройство, которое выбрано для управле-ния данной Камерой в ее настройках.
Название
Задайте название пресета. Список заданных пресетов будетотображаться в интерфейсе пользователя при работе с даннымповоротным устройством.
Рис. 107. Параметры объекта Камера. Закладка Дополнительные
Примечание. На рис. 107 представлен набор параметров камеры Arecont AV2155.
В зависимости от модели Камеры задайте значения дополнительных параметров.
7.7.1.4 Зона
Объект представляет определенную зону детектора движения (см. подробнее раздел Принципыработы зон обнаружения движения). Главная зона Main создается по умолчанию при созданииобъекта Камера и занимает всю область изображения Камеры.
При настройке объекта Зона рекомендуется обратить внимание на следующие параметры:

144
www.iss.ru
Руководство администратораSecurOS
Видеоподсистема
Контраст— порог контраста по отношению к фону. Если ползунок находится в крайнейверхней позиции, то как движущиеся будут восприниматься только те объекты, которые зна-чительно отличаются от окружения. Нижнее положение ползунка означает, что даже слабовыделяющиеся на фоне объекты будут восприниматься как движущиеся.
Размер— порог размера объекта. Верхнее положение ползунка означает, что зона будет реа-гировать только на большие объекты; при нижнем положении ползунка зона реагирует и намаленькие, и на большие объекты.
Примечание. Значения параметров Контраст и Размер подбираются экспериментально.
Поле Тревожная следует активировать, если камера должна переходить в тревожное состоя-ние в случае обнаружения движения в зоне. Если это поле не активировано, зона считаетсяинформационной.
Поле Всегда на охране следует активировать, если зона всегда должна быть на охране, неза-висимо от состояния остальных зон данной камеры.
Поле Умный поиск следует активировать, если необходимо выполнять поиск тревог по мас-ке.
Примечание. Объекты Зона, относящиеся к одному и тому же родительскому объекту, объединяются влогическую группу Зоны изображения в дереве объектов.
Родительский объект — Камера.

145
www.iss.ru
Руководство администратораSecurOS
Видеоподсистема
Рис. 108. Окно настройки параметров объекта Зона
Таблица 28. Параметры объекта Зона
Параметр Описание
Вкладка Настройка зон
Зоны
Типы зон
(выпадающий список)
Зона может быть представлена одним из следующих типов:
Зона детектора движения — предназначена для обнару-жения движения в выделенной области изображения Камеры;
Зона зачернения — предназначена для скрытия части обла-сти изображения Камеры;
Зона общего назначения — предназначена для храненияинформации о геометрии зоны.
Внимание! Параметры Тревожная, Всегда на охране и Умный поискдоступны для редактирования в случае, если Тип зоны принимаетзначение Зона детектора движения.

146
www.iss.ru
Руководство администратораSecurOS
Видеоподсистема
Параметр Описание
Тревожная
Активируйте поле, чтобы детектор движения при срабатыва-нии (обнаружении движения) генерировал наступление тре-вожной ситуации (камера перейдет в режим тревоги, автомати-чески начнется запись и т. д.).
Если поле активировано, поле Умный поиск, будет доступно.Если поле деактивировано, данная зона будет восприниматьсякак "информационная": никакие действия не предписаны,объект Зона генерирует события при срабатывании детекторадвижения (эти события можно обрабатывать в макрокомандах).
Всегда на охранеАктивируйте поле, чтобы камера постоянно находилась в режи-ме охраны. Оператору будет запрещено снимать зону с охраны.
Умный поиск
Активируйте поле, чтобы разрешить оператору поиск по архи-ву тревожных записей данной зоны (см. Руководство пользова-теля SecurOS). После ее активации производится запись ин-формации о тревогах в БД fsindex (детекция тревог произво-дится при постановке камеры на охрану), что в свою очередь вдальнейшем позволяет выполнять поиск тревог по определен-ным критериям. Упомянутый поиск тревог становится досту-пен в DVR-режиме монитора.
Внимание! Записи моментов времени начала и конца тревог в микро-секундах заносятся в базу данных SecurOS только в случае использова-ния СУБД PostgreSQL. В случае использования других СУБД времятревоги не записывается и поиск по архиву будет невозможен.
Примечание. Записи времени тревог производятся независимо оттого, был ли архив за этот период времени. Подразумевается, чтозапись с камеры идет постоянно или по обычному детектору дви-жения.
Детектор движения
Контраст
Передвигая ползунок, настройте контрастность объекта, на ко-торый срабатывает детектор. Граничные значения:
Мин— детектор будет срабатывать даже на объекты с низкойконтрастностью;
Макс— детектор будет срабатывать только на объекты с вы-сокой контрастностью.
Размер
Передвигая ползунок, задайте размер объекта, на который сра-батывает детектор. Граничные значения:
Мин— детектор будет срабатывать даже на маленькие объек-ты;
Макс— детектор будет срабатывать только на крупныеобъекты.
Общие настройки для зон камеры

147
www.iss.ru
Руководство администратораSecurOS
Видеоподсистема
Параметр Описание
Анализировать проре-женный поток, макс FPS
Отметьте чек-бокс Анализировать прореженный поток, еслипри детекции движения допускается использовать видеопотоксо сниженным FPS. При необходимости укажите максимальноечисло кадров в секунду, достаточное для детекции движения(спин бокс макс FPS).
Примечание. Прореживание осуществляется по опорным кадрам.Если значение, заданное в параметре макс FPS, ниже частоты, по-лученной таким образом, то выполняется прореживание опорныхкадров.
По умолчанию чек-бокс не активирован, параметр макс FPSнедоступен. При активации диапазон возможных значений па-раметра макс FPS —[1; 99].
Качество
Задайте используемое при анализе движения качество изобра-жения. Под качеством подразумевается число пикселей в еди-нице изображения. Допустимые значения от 1/32 до 1 (от ис-ходного изображения). Значение по умолчанию—1/16.
Кадров в памяти
Задайте используемое при анализе движения количество по-следних поступивших с камеры кадров. Если кадров не доста-точно, то процедура детекции движения не начинается (подра-зумевается начало детекции после старта системы). Допусти-мые значения от 4 до 128 (кадров). Значение по умолчанию—8.
Вкладка Редактор маски (см. рис 109)
Видео Область отображения маски на кадре.
Заполнить все Щелкните эту кнопку, чтобы маска покрывала весь кадр.
Очистить Щелкните эту кнопку, чтобы снять маску с кадра.
Показывать все зоныЩелкните эту кнопку для отображения всех зон, дочерних кэтой камере.
ОК (Отмена) Кнопки для завершения настройки с (без) сохранения.

148
www.iss.ru
Руководство администратораSecurOS
Видеоподсистема
Рис. 109. Окно настройки параметров объекта Зона. Редактор маски
Управление зонами см. в разделе Управление зонами обнаружения движения.
Чтобы отредактировать маску созданной зоны:
1. Перейдите на вкладку Редактор маски окна настроек объекта Зона.
2. Нажмите правую кнопку мыши и, не отпуская ее, нарисуйте один или несколько прямоуголь-ников внутри ячейки камеры. Эта область будет исключена из зоны обнаружения движения.
3. Нажмите левую кнопку мыши и, не отпуская ее, нарисуйте один или несколько прямоуголь-ников внутри ячейки камеры. Эта область будет добавлена в зону обнаружения движения.
7.7.1.5 Световой детектор
Объект представляет детектор разности освещенности внешней и внутренней зон.
Родительский объект — Камера.

149
www.iss.ru
Руководство администратораSecurOS
Видеоподсистема
Рис. 110. Окно настройки параметров объекта Световойдетектор
Таблица 29. Параметры объекта Световой детектор
Параметр Описание
Чувствительность
Передвигая ползунок, настройте разницу освещенности вну-тренней и внешней зон, при которой срабатывает детектор.Граничные значения:
Мин— детектор срабатывает даже на незначительное измене-ние освещенности;
Макс— детектор срабатывает на значительное изменениеосвещенности.
Внутренняя зонаВыберите из списка объект Зона, соответствующий внутреннейзоне.
Внешняя зонаВыберите из списка объект Зона, соответствующий внешней зо-не.
Внешняя зона (дополни-тельная)
При необходимости проверки уровня освещенности по двумнезависимым зонам, выберите из списка объект Зона, соответ-ствующий дополнительной (тестовой) внешней зоне.
7.7.1.6 PTZ-контроллер
Объект представляет интерфейс для подключения поворотных устройств (например, к портуRS485 или к последовательному порту с подключенным конвертером RS232--RS485, если устрой-ство работает через интерфейс RS232/RS485, или сетевых PTZ-камер).
Родительский объект— Компьютер.

150
www.iss.ru
Руководство администратораSecurOS
Видеоподсистема
Рис. 111. Окно настройкипараметров объекта
PTZ-контроллер
Таблица 30. Параметры объекта PTZ-контроллер
Параметр Описание
Протокол телеметрииВыберите из списка тип протокола управления поворотнымустройством.
Порт
Выберите из списка последовательный порт компьютера (илиустройства видео-HUB), к которому подключен конвертерRS232--RS485. Если поворотное устройство совмещено с каме-рой, оставьте значение по умолчанию (так же, как и у полейСкорость, Четность, см. ниже).
Скорость
Выберите из списка значение скорости передачи данных(см. руководство к поворотному устройству). Чем меньше ско-рость, тем более надежен процесс передачи информации. Зна-чение по умолчанию— 9600.
Четность
Выберите из списка метод контроля четности данных, передаю-щихся через последовательный порт (см. руководство к пово-ротному устройству).
DTR, RTS
Активируйте поля, соответствующие DTR и/или RTS контролюпотока данных.
Примечание. Если для объекта Устройство видеозахвата был уста-новлен тип устройства PelcoNET 350, то при активном поле
DTR и не активном RTS будет использоваться протокол RS-232; востальных случаях— RS-485/ 422.

151
www.iss.ru
Руководство администратораSecurOS
Видеоподсистема
Параметр Описание
Использовать удаленноеустройство
Активируйте это поле для обеспечения работы поворотногоустройства по сети.
Необязательное действие: выберите из списка объектов устрой-ство видео-HUB, к которому подключено поворотное устрой-ство (например, VideoHub или LinuxHub) или IP-камеру(например, AXIS или Bosch), совмещенную с поворотнымустройством. Если указано значение, соответствующее видео-HUB, то настройки порта (см. выше) будут использованы дляпоследовательного порта HUB (видео-HUB обычно имеет одинпоследовательный порт).
7.7.1.7 Поворотное устройство
Объект представляет физическое поворотное устройство, соединенное с камерой через интер-фейс RS485, или аналоговую/цифровую PTZ-камеру (купольную камеру), совмещенную с пово-ротным устройством, и список предустановленных позиций камеры (пресетов) для него.
Внимание! При подключении аналоговых устройств задайте идентификатор нового объекта равнымидентификатору, указанному в настройках последовательного порта (если устройство подключено че-рез интерфейс RS232/RS485), или уникальному адресу интерфейса RS485 соответствующего физиче-ского устройства или камеры. Адрес RS485 устанавливается DIP-переключателями на устройстве(обратитесь к руководству поворотного устройства или PTZ-камеры для уточнения информации).Адрес должен быть в диапазоне [0;255], так как интерфейс RS485 может взаимодействовать макси-
мум с 256 устройствами.
Примечания:1. Выберите имя созданного объекта в списке Поворотное устройство в настройках камеры, ко-
торая будет управляться данным поворотным устройством (см. раздел Камера).2. Для управления данным поворотным устройством с помощью диалогового окна (см. Руко-
водство пользователя SecurOS, в поле Address формы необходимо указать идентификаторсоответствующего объекта Поворотное устройство.
Родительский объект— PTZ-контроллер.
Рис. 112. Окно настройки параметров объекта Поворотноеустройство
Таблица 31. Параметры объекта Поворотное устройство
Параметр Описание
Id
Задайте номер пресета.
Внимание! Номер должен совпадать с номером соответствующегопресета в настройках камеры (иначе установка пресета будет работатьнеправильно).

152
www.iss.ru
Руководство администратораSecurOS
Видеоподсистема
Параметр Описание
Name
Задайте название пресета. Список заданных пресетов будетотображаться в интерфейсе пользователя при работе с даннымповоротным устройством.
7.7.1.8 Конвертер архива
Объект используется для получения архива с видеосерверов и конвертации его в форматы ASF,AVI или ISS.
Внимание! Для просмотра видео, полученного в результате быстрой конвертации, строго рекоменду-ется использовать медиа-проигрыватель VLC.
Родительский объект— Компьютер.

153
www.iss.ru
Руководство администратораSecurOS
Видеоподсистема
Рис. 113. Окно настройки параметров объекта Конвертер архива
Таблица 32. Параметры объекта Конвертер архива
Параметр Описание
Камеры
Список камер, доступных в сети данного Объекта охраны. Длявыбора камер, архивы которых необходимо сконвертировать,отметьте соответствующий чек-бокс слева от названия камеры.
Контейнер

154
www.iss.ru
Руководство администратораSecurOS
Видеоподсистема
Параметр Описание
Тип файла
Выберите из выпадающего списка формат, в котором будет за-писываться конвертируемый файл: ASF, AVI или ISS. Значениепо умочанию - ASF.
Примечание. Тип ISS предназначен для копирования архива в
указанную директорию без изменения исходного проприетарногоформата записи. Дальнейший просмотр архива возможен с помо-щью системной утилиты экспорта (см. Утилита ISS Media ExportUtility).
Разделять на файлы раз-мером
Максимальный размер каждого из файлов, составляющих ар-хив, в МБ. По умолчанию принимает значение 2000.
Внимание! Вследствие архитектурных ограничений формата AVI-контейнера, размер файла не может превышать 2000 МБ, если пара-метр Тип файла принимает значение AVI.
Видео (параметры конвертации видео)
Кодек
Видео кодек, который будет использоваться при конвертацииархива. Возможные значения:
MJPEG;
MPEG-4.
КачествоВыберите из списка качество видео, получаемого в результатеконвертации архива.
Быстрый экспорт
Признак сохранения исходного кодека архивного видео приконвертации. Позволяет существенно повысить скорость кон-вертации и снизить нагрузку на центральный процессор.Сохранение исходного кодека возможно для видео форматовH.263, H.264, MJPEG, MPEG-4.
Прореживание Признак прореживания при конвертации.
Делитель частоты кадровКоэффициент прореживания кадров архива при конвертации.Диапазон возможных значений: [2; 100].
Прореживать на сервере
Признак прореживания только по ключевым кадрам. Архив бу-дет предварительно прорежен на том Видеосервере, на которомон хранится.
Внимание! При использовании параметра Прореживать на сер-вере снижается нагрузка на сеть. Однако, при этом увеличивается на-
грузка на процессор Видеосервера.
Аудио (параметры конвертации аудио)

155
www.iss.ru
Руководство администратораSecurOS
Видеоподсистема
Параметр Описание
Кодек
Аудио кодек, который будет использоваться при конвертацииархива. Возможные значения:
PCM;
WMA (для контейнера ASF);
MP3 (для контейнера AVI).
КачествоВыберите из списка качество аудио, получаемого в результатеконвертации архива.
Быстрый экспорт
Признак сохранения исходной кодировки архивного аудио приконвертации. Сохранение исходной кодировки возможно дляархивов форматов GSM, PCM и ADPCM. Формат ADPCM будет кон-вертирован в формат PCM.
Экспорт (параметры экспорта)
Экспортировать в
Директория для сохранения файлов сконвертированного архи-ва. Допустимые значения: любая доступная директория нажестких дисках локального компьютера. По умолчанию прини-мает значение c:\export. Необязательный параметр.
Примечание. При указании имени директории допускается ис-пользование макрокоманд шаблона имени файла (см. описание па-раметра Шаблон имени).

156
www.iss.ru
Руководство администратораSecurOS
Видеоподсистема
Параметр Описание
Шаблон имени
Маска имен создаваемых файлов. Может формироваться из лю-бой комбинации допустимых символов и макроподстановок.
Необязательный параметр. По умолчанию принимает значе-ние {CAMID} ({EXPORT_START_TIME} -{EXPORT_STOP_TIME})
Допускается использовать любые символы, разрешенные ОСдля использования в именах файлов.
Для задания имен файлов в системе определены следующиемакроподстановки (наличие фигурных скобок обязательно):
{SID} — порядковый номер сессии экспорта. Сбрасываетсяна 0 при перезапуске SecurOS;
{CAMID} — идентификатор камеры;
{CAMNAME} — имя камеры;
{COMPID} — идентификатор компьютера (видеосервера);
{COMMENT} — комментарий инициатора экспорта, использу-ется при запуске экспорта из программы или при экспортезакладки;
{CUR_YEAR} — текущий год в формате "YYYY";
{CUR_MONTH} — текущий месяц в формате "MM". При выводев имени файла незначащий ноль отрезается;
{CUR_DAY} — текущий день в формате "DD". При выводе вимени файла незначащий ноль отрезается;
{CUR_HOUR} — текущий час в формате "HH". При выводе вимени файла незначащий ноль отрезается;
{CUR_MINUTE} — текущая минута в формате "MM". При вы-воде в имени файла незначащий ноль отрезается;
{CUR_SEC} — текущая секунда в формате "SS". При выводе вимени файла незначащий ноль отрезается;
{CUR_FRAC} — текущая миллисекунда в формате "SSS". Привыводе в имени файла незначащий ноль отрезается;
{CUR_DATE} — текущая дата в формате "YYYY-MM-DD" (например, "2011-12-31");
{CUR_TIME} — текущее время в формате"HH'MM'SS" (например, "23'05'06");
{EXPORT_START_TIME} — начало временного интервала пе-риода конвертации в формате "YYYY-MM-DDHH'MM'SS" (например, "2011-12-31 23'02'06");

157
www.iss.ru
Руководство администратораSecurOS
Видеоподсистема
Параметр Описание
{EXPORT_START_YEAR} — год начала периода конвертации;
{EXPORT_START_MONTH} — месяц начала периода конверта-ции (число);
{EXPORT_START_MONTH_STR} — месяц начала периода кон-вертации (строка);
{EXPORT_START_DAY} — день начала периода конвертации;
{EXPORT_START_HOUR} — час начала периода конвертации;
{EXPORT_START_MINUTE} — минута начала периода кон-вертации;
{EXPORT_START_SEC} — секунда начала периода конверта-ции;
{EXPORT_START_FRAC} — миллисекунда начала периодаконвертации;
{EXPORT_STOP_TIME} — конец временного интервала пери-ода конвертации в формате "YYYY-MM-DDHH'MM'SS" (например, "2011-12-31 23'02'06")
{EXPORT_STOP_YEAR} — год окончания периода конверта-ции;
{EXPORT_STOP_MONTH} — месяц окончания периода кон-вертации (число);
{EXPORT_STOP_MONTH_STR} — месяц окончания периодаконвертации (строка);
{EXPORT_STOP_DAY} — день окончания периода конверта-ции;
{EXPORT_STOP_HOUR} — час окончания периода конверта-ции;
{EXPORT_STOP_MINUTE} — минута окончания периода кон-вертации;
{EXPORT_STOP_SEC} — секунда окончания периода конвер-тации;
{EXPORT_STOP_FRAC} — миллисекунда окончания периодаконвертации.
Внимание! Windows Media Player в операционной системе Windows XP не воспроизводит видео-файлы, сконвертированные в формат asf с кодеком MJPEG.

158
www.iss.ru
Руководство администратораSecurOS
Видеоподсистема
7.7.1.9 Архиватор
Функциональность доступна в редакциях SecurOS Enterprise, SecurOS Premium.
Объект используется для копирования видеоархива записей c указанных камер монитора в дол-говременный архив в формате SecurOS и их просмотра.
Примечание. Для создания записей долговременного архива в системе необходимо создать объектДиалог архиватора. Для просмотра созданных архивов используйте Монитор или утилиту ISS MediaExport Utility.
Поиск записей долговременного архива для их просмотра выполняется по идентификаторуобъекта Камера в соответствии со следующим алгоритмом:
1. Если в настройках объекта Монитор задан Архиватор, поиск Камеры осуществляется в настрой-ках этого Архиватора.
2. Если искомая Камера в данном Архиваторе не найдена, поиск Камеры осуществляется в на-стройках всех существующих в системе объектов Архиватор по возрастанию параметра ID Ар-хиватора.
3. Если Камера найдена в настройках какого-либо Архиватора, дальнейший поиск Камеры прекра-щается. Затем система выполняет поиск долговременного архива, соответствующего даннойКамере, на жестких дисках Компьютера, который является родительским для найденного Архи-ватора.
4. Если долговременный архив не найден, система завершает поиск.
Внимание! В случае, если объект был отключен (см. раздел Отключение объекта), для выполненияоперации конвертации записей с помощью Монитора (см. раздел Экспорт видеофрагментов с помо-щью Монитора) необходимо перезапустить SecurOS.
Перед настройкой этого объекта рекомендуем определить размер свободного места на записыва-емом диске, см. раздел Запись архива на диск.
Родительский объект — Компьютер.
Рис. 114. Окно настройки параметров объекта Архиватор

159
www.iss.ru
Руководство администратораSecurOS
Видеоподсистема
Таблица 33. Параметры объекта Архиватор
Параметр Описание
Носители
ЗагрузитьЩелкните эту кнопку, чтобы обновить информацию в таблицеHDD.
HDDСписок локальных дисков. Для настройки записи/чтения с дис-ка выберите в ячейке Режим соответствующее значение.
Камеры
Все
Щелкните кнопку для добавления в таблицу Камеры всех ка-мер сети SecurOS. Для выбора камеры используйте параметрИдентификатор или Название.
Идентификатор Выберите идентификатор объекта Камера.
НазваниеВыберите имя объекта Камера. Для указания камеры используй-те параметр Идентификатор или Название.
Кадров в секунду
Выберите значение для фреймрейта в долговременном архивеиз списка (значение от 1 до 30). Если в поле задано значениеменьше, чем в исходном (оперативном) архиве, производитсяпрореживание кадров.
Дни
Укажите глубину архива: долговременный архив по камереэтой будет храниться заданное количество дней, после чего бу-дет удален системой.
7.7.1.10 Image Processor
Объект используется для обработки и последующего экспорта изображения (кадра) в файл илибазу данных.
Родительский объект — Компьютер.
Параметры для редактирования отсутствуют.
При обработке изображения возможно выполнение следующих операций:
обрезка исходного изображения с указанием относительного размера и положения результи-рующей области;
нанесение на изображение незакрашенных прямоугольников заданного цвета, толщины ли-нии и положения.
При экспорте изображения в файл кадр сохраняется на жестком диске родительского Компью-тера, а при экспорте в базу данных может быть сохранен в любой Базе данных, настроенной какобъект в дереве объектов SecurOS.
Для обработки и экспорта кадров используется команда EXPORT, которая определяется с помо-щью объекта Программа. Синтаксис команды экспорта описан в Руководстве программистаSecurOS.

160
www.iss.ru
Руководство администратораSecurOS
Видеоподсистема
Дополнительная информацияПомимо параметров, задаваемых в команде, процедура экспорта регулируется дополнительными парамет-
рами, хранящимися в разделе HKEY_LOCAL_MACHINE\SOFTWARE\ISS\SecurOS\Niss400\Image Processor системного реестра:
deltaArchive — временное смещение, в секундах, от заданного в команде времени экспорта (T).
Используется для задания интервала, в котором будет осуществляться поиск кадра в архиве:
[T - deltaArchive; T + deltaArchive]. По умолчанию принимает значение 600;
downloadTimeout — время ожидания поступления кадра в архив, в секундах. Используется при экс-
порте кадров в режиме реального времени. По умолчанию принимает значение 20.
7.7.2 Объекты пользовательского интерфейса
К объектам пользовательского интерфейса относятся следующие объекты видеоподсистемы:
Монитор.
Медиа Клиент.
Диалог конвертера архива.
Диалог архиватора.
7.7.2.1 Монитор
Объект используется для отображения видео с камер и интерфейса оператора, содержащего эле-менты управления и наблюдения за камерами, а также инструменты для работы с видеоархи-вом.
Примечание. Рекомендуется на одном экране компьютера использовать только один монитор. Прииспользовании нескольких мониторов невозможно задействовать аппаратное ускорение видеокарты,что приведет к значительному увеличению нагрузки на процессор.
Родительский объект— Рабочий стол.

161
www.iss.ru
Руководство администратораSecurOS
Видеоподсистема
Рис. 115. Окно настройки параметров объекта Монитор
Таблица 34. Параметры объекта Монитор
Параметр Описание
Дисплей
НомерВыберите из списка идентификатор физического дисплея, к ко-торому данный объект Монитор будет относиться.

162
www.iss.ru
Руководство администратораSecurOS
Видеоподсистема
Параметр Описание
Тип раскладок
Определите желаемое соотношение сторон ячейки монитора.Возможные значения:
стандартный — рекомендуется для отображения видеопото-ка формата 4:3 на дисплее с соотношением сторон 4:3 и ви-деопотока формата 16:9 на широкоформатном дисплее;
специальный — рекомендуется для отображения видеопото-ка формата 4:3 на широкоформатном дисплее.
Внимание! При выборе типа специальный в случае вывода видеопото-ка на дисплей с соотношением сторон 4:3 возможно сжатие кадра погоризонтали.
Значение по умолчанию — стандартный.
Размер
X, Y, W, H
Задайте координаты верхнего левого угла (X, Y), ширину и вы-соту (W, H) окна (в процентах от соответствующих размеровэкрана).
Камеры (таблица содержит список камер и настройки видео для них). Если камера не указа-на в списке, то будут использованы настройки видео по умолчанию и видеопоток будет по-ступать напрямую с видеосервера)
Добавить всеНажмите кнопку для добавления в таблицу Камеры всех камер,доступных в сети безопасности.
Идентификатор Выберите идентификатор объекта Камера.
КамераВыберите название объекта Камера. Как и поле Идентифика-тор, может использоваться для идентификации камеры.
fps
Необязательное действие: выберите максимальную частоту кад-ров видеопотока, передаваемого клиентским компьютерам. Этачастота не может превышать частоту видео для камеры. Еслизначение не задано, используется частота для видеопотока ка-меры. Данную настройку можно использовать для снижениянагрузки на сеть безопасности.
Компрессия
Необязательное действие: выберите степень сжатия для видео,передаваемого клиентским компьютерам. Если значение не за-дано, будет использоваться компрессия источника.
Ключ
Необязательное действие: задайте ключевую строку (уникаль-ный идентификатор) для активации титров поверх видео наячейке данной камеры при использовании команд в скриптахSecurOS. Например, если следует отображать титры на камере,задайте значение cam_N (где N— номер объекта Камера) или лю-бое другое, и используйте это значение как параметр команддобавления и удаления титров.
Примечание. Титры отображаются только в случае активированно-го поля Показывать титры (см. ниже).

163
www.iss.ru
Руководство администратораSecurOS
Видеоподсистема
Параметр Описание
Пароль
Необязательное действие: задайте пароль для просмотра видеос камеры, защищенной паролем. Если указан неверный пароль,то просмотр архива в мониторе будет невозможен.
Тип монитора
Режим
Выберите режим работы видеомонитора. Возможные значения:
Normal— данный режим задан по умолчанию. Все камерынаходятся в режиме живого видео, пользователю разрешеновходить в архив и выходить из архива по любой камере.Пользователю доступен вход и выход из DVR-режима(см. Руководство пользователя SecurOS). Панель управле-ния поворотным устройством камеры доступна, если акти-вировано поле Панель управления PTZ (см. ниже);
Live only— все камеры находятся в режиме живого видео.Пользователю запрещено входить в архив. Кнопка входа вDVR-режим отсутствует;
Archive only— все камеры находятся в режиме архива.Пользователю запрещено выходить из режима архива.Пользователю доступен вход и выход из DVR-режима. Па-нель управления поворотным устройством камеры отсут-ствует;
DVR only— все камеры находятся в режиме архива. Пользо-вателю запрещено выходить из режима архива. Мониторпринудительно находится в DVR-режиме. Кнопка выхода изDVR-режима отсутствует. Панель управления поворотнымустройством камеры отсутствует;
LPR— аналогично DVR only, отображается только одна ак-тивная камера, панель поиска не отображается.
MAP (2x vertical)— режим для просмотра видео в широ-ком формате, отображается одна активная камера, панелиуправления и список камер не отображаются.
Показывать все камерыиз таблицы
Активируйте это поле, чтобы включить отображение на мони-торе всех камер, указанных в таблице Камеры (этот режим за-дан по умолчанию).
Листание
Задайте задержку между автоматическими переключениямираскладок или камер в секундах. По умолчанию задано значе-ние 3 (см. Руководство пользователя SecurOS для полученияинформации о листании раскладок или камер).
Панель управления
Активируйте это поле для отображения на мониторе панелиуправления (например, выбор раскладки, камер, ручной илиавтоматический просмотр изображения с камер, просмотр тре-вожных событий для камеры).
Список камерАктивируйте это поле для отображения списка камер в интер-фейсе пользователя (на данном мониторе).

164
www.iss.ru
Руководство администратораSecurOS
Видеоподсистема
Параметр Описание
Показывать только тре-вожные камеры
Выберите это поле для автоматического отображения всех тре-вожных камер, относящихся к родительскому объекту Компью-тер, на данном мониторе. Задайте минимальное и максималь-ное количество отображаемых камер в полях Минимум и Мак-симум (см. ниже).
Минимум, Максимум
Опционально: задайте минимальное и максимальное количе-ство (от 1 до 16) отображаемых тревожных камер. Указанноезначение округляется в большую сторону до 1, 4, 9 или 16, в со-ответствии с выбранной для монитора раскладкой. Если коли-чество тревожных камер превышает значение Максимум, тобудет отображаться видео с последних тревожных камер.
Показывать только однуактивную камеру
Выберите это поле для отображения на данном мониторе толь-ко камеры, активной на другом мониторе или на карте, кото-рые относятся к тому же родительскому объекту Рабочий стол.Если другой монитор отсутствует или не выбрана камера накарте, то на данном мониторе ничего не отображается.
Камеры, указанные в таблице камер, будут отображаться в со-ответствии с их настройками видео в таблице. Для остальныхкамер будут использованы настройки видео по умолчанию.
Примечания:1. Такой дополнительный (активный) монитор рекомендуется
создать для удобства работы с основным монитором иликартой, содержащими большое количество камер.
2. Если на одном и том же рабочем столе помещены карта и ак-тивный монитор, то оператор может просматривать видео слюбой камеры, помещенной на карте, на активном монито-ре, выделив эту камеру на карте.
Общие установки
Поток
Выберите поток для отображения.
Внимание! Поток выбранного типа будет отображаться во всех ячей-ках камер данного Монитора.
Примечание. Для камер, не поддерживающих многопоточность,Поток принадлежит ко всем трем типам одновременно. Поэтому,вне зависимости от выбранного типа, он будет отображаться одина-ково.
Дополнительная информация приведена в разделах Многопо-точность и Камера.

165
www.iss.ru
Руководство администратораSecurOS
Видеоподсистема
Параметр Описание
Аппаратное ускорение
Выберите тип аппаратного ускорения для отображения видео.Возможные значения:
Нет— программный режим отображения;
Внимание! Данный режим ресурсоемкий, старайтесь его не использо-вать.
Оверлей и Direct3D — разница между ними незначитель-на. Протестируйте каждый тип и выберите для своей видео-карты тот, который обеспечивает лучшее отображение и,возможно, является менее ресурсоемким.
Внимание! При необходимости вывода титров на экран необходимоубедиться, что видеокарта поддерживает аппаратное ускорение, иустановить соответствующее значение.
Экспорт видео
Выберите объект Конвертер архива, используемый для экспортавидео (см. раздел Конвертер архива).
Внимание! Данный параметр является обязательным для экспорта!
Архиватор
Выберите объект Архиватор, используемый для записи видео вархив (см. раздел Архиватор). При выборе типа архива для ак-тивной камеры видеомонитора (см. Руководство пользователяSecurOS) станет доступным режим Долговременный архив.
Примечание. Архивное видео будет воспроизводиться, если актив-ная камера содержится в списке камер, которые были указаны принастройке выбранного объекта Архиватор.
Показывать ID камерАктивируйте это поле для отображения внутреннего номеракамер с их названиями. Используется для скриптов.
Показывать титры
Активируйте это поле для отображение титров на всех камерахданного монитора. Для настройки титров камеры используют-ся команды скриптов. Если поле деактивировано, титры не бу-дут отображаться независимо от значений параметров Ключ(см. выше).
Отключить визуализа-цию
Активируйте это поле для запрета увеличения ячейки видеока-меры, над которой в данный момент нависает курсор.
Настройки управления камерами
Отключить управлениезаписью
Активируйте это поле для того, чтобы запретить управление за-писью из видеомонитора (см. Руководство пользователяSecurOS).
Отключить управлениетревожным режимом
Активируйте это поле для того, чтобы запретить управлениетревожным режимом камеры из видеомонитора (см. Руко-водство пользователя SecurOS).

166
www.iss.ru
Руководство администратораSecurOS
Видеоподсистема
Параметр Описание
Отключить управлениеPTZ при помощи мыши
Активируйте это поле для того, чтобы запретить управлениеPTZ при помощи мыши из видеомонитора (см. Руководствопользователя SecurOS).
Отключить управлениедворником
Активируйте это поле для того, чтобы запретить управлениедворниками из видеомонитора(см. Руководство пользователяSecurOS).
Запретить экспорт и пе-чать изображения
Активируйте это поле для того, чтобы запретить экспорт и пе-чать изображения из видеомонитора (см. Руководство пользо-вателя SecurOS).
Запретить настройкиизображения
Активируйте это поле для того, чтобы запретить изменять на-стройки просмотра изображения в ячейке камеры в видеомони-торе. Запрет будет действовать на возможности включенияконтрастного фильтра, накладывания сетки, а так же цифрово-го зуммирования (см. Руководство пользователя SecurOS).
Панель управления PTZ
Активируйте это поле для отображения панели управления по-воротным устройством камеры в интерфейсе оператора (см. Ру-ководство пользователя SecurOS).
Данная панель управления активна только для активной каме-ры, имеющей поворотное устройство и находящейся в режимеотображения живого видео. В остальных случаях панель управ-ления поворотным устройством камеры не активна.
Внимание! Чтобы все элементы монитора полностью отображались в DVR-режиме, рекомендуетсяустановить разрешение физического дисплея не менее 1280 х 1024, а для параметров монитора W, Hустановить значения не менее 80.
7.7.2.2 Медиа Клиент
Объект представляет собой обновленную версию графического интерфейса пользователя дляработы с Камерами, ранее реализованную в объекте Монитор. По сравнению с Монитором, позво-ляющим работать одновременно только с одним видеопотоком, Медиа Клиент предоставляет воз-можность обработки каждого из потоков, формируемых многопоточной камерой в режиме ре-ального времени (см. раздел Многопоточность). Помимо поддержки некоторых функций Мони-тора, в Медиа Клиенте возможно указывать типы отображаемых потоков в зависимости от разме-ра ячеек (см. рис. 116 и Таблицу 36).
При использовании режима цифрового масштабирования в Медиа Клиенте возможно автомати-ческое переключение на поток лучшего качества для многопоточных камер (см. ниже).
В отличие от Монитора, Список камер которого настраивается администратором, Медиа Клиентсодержит все включенные Камеры системы, которые добавляются в Список камер автоматически,при создании объекта Медиа Клиент. При создании нового объекта Камера она автоматически до-бавляется в список.
Родительский объект — Рабочий стол.

167
www.iss.ru
Руководство администратораSecurOS
Видеоподсистема
Рис. 116. Окно настройки параметров объекта Медиа Клиент. ЗакладкаОтображение
Таблица 35. Параметры объекта Медиа Клиент. Закладка Отображение
Параметр Описание
Расположение окна
Дисплей
Выберите номер физического дисплея на котором должно рас-полагаться окно Медиа Клиента. Возможные значения: [1; 16].По умолчанию принимает значение 1.
X, Y
Задайте координаты верхнего левого угла (X, Y), относительноверхнего левого угла монитора компьютера. Возможные значе-ния: [0; 70], в процентах от размера экрана. Значение поумолчанию: [30; 30].

168
www.iss.ru
Руководство администратораSecurOS
Видеоподсистема
Параметр Описание
W, H
Задайте ширину и высоту (W, H) окна. Возможные значения:[30; 100], в процентах от размера экрана. Значение по умол-чанию: [60; 60].
Примечание. В случае, если заданные значения параметров приво-дят к соотношениям (X+W)>100, или (Y+H)>100, система авто-
матически уменьшает заданные значения до выполнения соотно-шений (X+W)=100 или (Y+H)=100.
Дополнительные панели
Список камерСнимите флажок для скрытия Списка камер в интерфейсе поль-зователя на данном Медиа Клиенте. По умолчанию отмечен.
Запретить скрывать спи-сок камер
Отметьте флажок, чтобы запретить оператору скрывать Списоккамер. Доступен в случае, если отмечен параметр Список ка-мер. По умолчанию не отмечен.
Панель управления пово-ротным устройством
В текущей версии не используется. Зарезервирован для исполь-зования в последующих версиях.
Элементы управления в ячейке камеры
Управление записьюСнимите флажок, чтобы запретить оператору управлять запи-сью. По умолчанию отмечен.
Управление тревожнымрежимом
Снимите флажок, чтобы запретить оператору управлять тре-вожным режимом камеры. По умолчанию отмечен.
Цифровое масштабирова-ние
Снимите флажок, чтобы запретить оператору использоватьцифровое масштабирование. По умолчанию отмечен.
Одна камера с переклю-чением потоков
Если выбрана данная опция, только одна Камера может еди-новременно находится в режиме цифрового масштабирования.При включении режима цифрового масштабирования системаавтоматически переключит камеру на отображение потока наи-лучшего качества.
Рекомендуется для использования, если камеры системы под-держивают и настроены на работу с многопоточностью.
Опция доступна в случае, если отмечен параметр Цифровойзум, и является значением по умолчанию.
Любое количество камер,без переключения пото-ков
Если выбрана данная опция, в режиме цифрового масштабиро-вания могут единовременно находиться несколько Камер. Привключении режима цифрового масштабирования автоматиче-ского переключения на поток наилучшего качества не происхо-дит.
Опция доступна в случае, если отмечен параметр Цифровойзум.

169
www.iss.ru
Руководство администратораSecurOS
Видеоподсистема
Параметр Описание
Управление поворотнымустройством с помощьюмыши
В текущей версии не используется. Зарезервирован для исполь-зования в последующих версиях.
Общие настройки
Аппаратное ускорение
Отметьте флажок для использования технологии Direct3D дляотображения видео. Если флажок не отмечен, будет использо-ваться программный режим отображения.
Рис. 117. Окно настройки параметров объекта Медиа Клиент. Закладка Раскладки

170
www.iss.ru
Руководство администратораSecurOS
Видеоподсистема
Таблица 36. Параметры объекта Медиа Клиент. Закладка Раскладки
Параметр Описание
Именованные раскладкиВ текущей версии не используется. Зарезервирован для исполь-зования в последующих версиях.
Системные раскладки
Стандартные раскладки
Выберите стандартные раскладки, которые будут доступныоператору на панели раскладок Медиа Клиента, для чего от-метьте флажок соответствующей раскладки.
Внимание! Раскладка 1*1 является обязательной, отмечена по умол-
чанию и не может быть деактивирована.
Широкоформатные рас-кладки
Выберите широкоформатные раскладки, которые будут до-ступны оператору на панели раскладок Медиа Клиента, для чегоотметьте флажок соответствующей раскладки.
Отметить все Нажмите кнопку для выделения всех системных раскладок.
Снять все Нажмите кнопку для деактивации всех раскладок.
Отображаемые потоки
Низкое разрешение, Базо-вый, Высокое разрешение
Для использования потока отметьте соответствующий ему фла-жок. Для задания размера ячеек (в долях от рабочей областиМедиа Клиента), в которых будет отображаться выбранный по-ток, используйте соответствующий ползунок. При задании раз-мера ячеек для нескольких используемых потоков, на закладке(см. рис. 117) будет графически представлено соотношение по-ток/размер ячеек.
Внимание! По умолчанию отмечен Базовый поток, который будетотображаться в ячейках размером меньше 1/3 рабочей области Медиа
Клиента, и Поток высокого разрешения, который будет отображать-ся в ячейках с размером 1/3 и более.
Например, как представлено на рис. 117, если для отображения выбраны все три потока камеры,то при указанных настройках Поток высокого разрешения будет отображаться в любых ячей-ках с размером не менее 1/2 рабочей области, Поток низкого разрешения будет отображатьсяво всех ячейках с размером не более 1/4 рабочей области. При этом, Базовый поток будет отоб-ражаться в ячейках промежуточного размера.
7.7.2.3 Диалог конвертера архива
Интерфейсный объект для управления процессом конвертации архива с видеосерверов в форма-ты AVI, ASF, а также получать информацию о статусе конвертации (см. Руководство пользова-теля SecurOS).
Родительский объект — Рабочий стол.

171
www.iss.ru
Руководство администратораSecurOS
Видеоподсистема
Рис. 118. Окно настройки параметров объекта Диалогконвертера архива
Таблица 37. Параметры объекта Диалог конвертера архива
Параметр Описание
X, Y, W, H
Задайте координаты верхнего левого угла (X, Y), ширину и вы-соту (W, H) окна (в процентах от соответствующих размеровэкрана).
ДисплейВыберите из списка значение идентификатора физическогодисплея, на котором будет отображаться объект.
Экспорт Выберите из списка созданный ранее объект Конвертер архива.
7.7.2.4 Диалог архиватора
Функциональность доступна в редакциях SecurOS Enterprise, SecurOS Premium.
Интерфейсный объект для просмотра лога архива на HDD.
Родительский объект— Рабочий стол.
Рис. 119. Окно настройки параметров объекта Диалогархиватора
Таблица 38. Параметры объекта Диалог архиватора
Параметр Описание
X, Y, W, H
Задайте координаты верхнего левого угла (X, Y), ширину и вы-соту (W, H) окна (в процентах от соответствующих размеровэкрана).

172
www.iss.ru
Руководство администратораSecurOS
Видеоподсистема
Параметр Описание
ДисплейВыберите из списка значение идентификатора физическогодисплея, на котором будет отображаться объект.
Архиваторы (список используемых объектов Архиватор)
ВсеНажмите эту кнопку для добавления в таблицу всех доступныхобъектов Архиватор сети SecurOS.
Идентификатор Выберите идентификатор объекта Архиватор.
Название Выберите имя объекта Архиватор.
7.8 Примеры настройки
В данном разделе приведены примеры настройки типовых конфигураций.
7.8.1 Одиночная конфигурация
Постановка задачи: один компьютер, оборудованный платой видеозахвата TVISS1-02 (одна ми-кросхема), и две подключенные к нему видеокамеры. Компьютер получает и записывает видео-поток и осуществляет мониторинг камер.
Рис. 120. Дерево объектов при одиночной конфигурации
Решение (см. рис. 120):
1. Откройте окно настройки параметров объекта Компьютер (см. раздел Изменение параметровобъекта), укажите в таблице Диски для хранения архива хотя бы для одного жесткого диска(например, для диска C:\) следующее значение параметра Видео— Чтение/Запись, и выбе-рите значение Видеосервер для параметра Роль.
2. Создайте объект Устройство видеозахвата (см. раздел Создание объекта).
3. Создайте объект Камера и укажите следующее значение параметра:
Номер канала— номер, написанный на ярлыке BNC-разъема, к которому подключена пер-вая камера.
4. Создайте второй объект Камера и укажите следующее значение параметра:
Номер канала— номер, написанный на ярлыке BNC-разъема, к которому подключена вто-

173
www.iss.ru
Руководство администратораSecurOS
Видеоподсистема
рая камера.
5. Создайте объект Рабочий стол.
6. Создайте объект Монитор. В окне настройки параметров нажмите кнопку Все для использова-ния всех камер и укажите следующие значения параметров:
X— 0;
Y— 0;
W— 100;
H— 100.
7. Выйдите из режима администрирования.
На полноэкранном мониторе будет отображаться видео с этих двух камер.
7.8.2 Видеосервер и рабочее место оператора
Постановка задачи: видеосервер, оборудованный одной платой видеозахвата TVISS4-02 (4 ми-кросхемы), и две подключенных к нему видеокамеры; каждой камере соответствует одна микро-схема. Одно рабочее место оператора для мониторинга камер.
Рис. 121. Дерево объектов при конфигурации "сервер - рабочее место"
Решение (см. рис. 121):
1. Откройте окно настройки параметров объекта Компьютер, соответствующего видеосерверу(см. раздел Изменение параметров объекта) и укажите в таблице Диски для хранения архи-ва хотя бы для одного жесткого диска (например, для диска C:\) следующее значение пара-метра Видео— Чтение/Запись, и выберите значение Видеосервер для параметра Роль.
2. Создайте объект Устройство видеозахвата (см. раздел Создание объекта).
3. Создайте объект Камера и укажите следующее значение параметра:
Номер канала— номер, написанный на ярлыке BNC-разъема, к которому подключена пер-вая камера.
4. Создайте второй объект Устройство видеозахвата и укажите следующее значение параметра:
PCI канал— 01 (уникальный номер PCI-канала).
5. Создайте второй объект Камера и укажите следующее значение параметра:

174
www.iss.ru
Руководство администратораSecurOS
Видеоподсистема
Номер канала— номер, написанный на ярлыке BNC-разъема, к которому подключена вто-рая камера.
6. Создайте объект Компьютер с идентификатором, который соответствует NetBIOS-именикомпьютера (рабочего места), и укажите следующее значение параметра:
Сетевой адрес— IP-адрес или DNS/WINS-имя компьютера в локальной сети TCP/IP;
Роль— Рабочее место оператора.
7. Создайте объект Рабочий стол.
8. Создайте объект Монитор. В окне настройки параметров нажмите кнопку Все для использова-ния всех камер и укажите следующие значения параметров:
X— 0;
Y— 0;
W— 100;
H— 100.
9. Запустите клиентское приложение SecurOS на рабочем месте оператора и при необходимостиукажите IP-адрес видеосервера (или DNS/WINS-имя).
После загрузки появится полноэкранный монитор, на котором будет отображаться видео c этихкамер.
7.8.3 Настройка камеры
Процедура настройка камеры включает следующие операции:
1. Добавление устройства видеозахвата в систему.
2. Добавление камеры в систему.
3. Добавление камеры на Монитор.
4. Добавление прав пользователя.
5. Настройка PTZ-устройства.
7.8.3.1 Добавление устройства видеозахвата в систему
Для добавления Устройства видеозахвата выполните следующие действия:
1. Войдите в режим администрирования.
2. В Дереве объектов выберите объект Компьютер, с которым будет связано добавляемое устрой-ство.
3. Создайте дочерний объект Устройство видеозахвата.
4. В окне Параметры создаваемого объекта (см. рис. 122) задайте требуемые значения.

175
www.iss.ru
Руководство администратораSecurOS
Видеоподсистема
Рис. 122. Окно Параметры создаваемого объекта
5. В окне настройки параметров созданного объекта (см. рис. 123) задайте требуемые значения.
Рис. 123. Окно настройки параметров устройствавидеозахвата
6. Примените новые настройки.

176
www.iss.ru
Руководство администратораSecurOS
Видеоподсистема
7.8.3.2 Добавление камеры в систему
Для добавления Камеры выполните следующие действия:
1. Войдите в режим администрирования.
2. Выберите в Дереве объектов созданное Устройство видеозахвата.
3. Создайте дочерний объект Камера.
4. В окне Параметры создаваемого объекта (см. рис. 124) задайте требуемые значения.
Рис. 124. Окно Параметры создаваемого объекта
5. В окне настройки параметров созданного объекта (см. рис. 125) задайте требуемые значения.
Примечание. На данном этапе возможна настройка PTZ-устройства управления камерой. Последова-тельность настройки описана в разделе Настройка телеметрии. Операция также может быть выпол-нена отдельно.

177
www.iss.ru
Руководство администратораSecurOS
Видеоподсистема
Рис. 125. Окно настройки параметров камеры
6. Примените новые настройки.
7.8.3.3 Добавление камеры на Монитор
Для вывода изображения с добавленной камеры в ячейку Монитора выполните следующие дей-ствия:
1. Войдите в режим администрирования.
2. В Дереве объектов выберите Монитор, на который необходимо добавить Камеру (Объект охра-
ны группа Оборудование Компьютер группа Рабочие столы Рабочий стол Мо-нитор).
3. Войти в режим редактирования настроек Монитора.
4. Добавьте строку в список отображаемых камер (щелкните мышью последнюю строку, нажми-
те клавишу ). В списке поля Камера выберите необходимую Камеру (см. рис. 126). При необ-ходимости задайте настройки Камеры.

178
www.iss.ru
Руководство администратораSecurOS
Видеоподсистема
Рис. 126. Окно настройки параметров Монитора
5. Примените новые настройки.
7.8.3.4 Добавление прав пользователя
Для пользователей, созданных системой по умолчанию, права на дочерние объекты наследуютсяот родительского. В случае, если наследуемых по умолчанию прав недостаточно для управлениявновь созданным объектом, такие права необходимо назначить. Для добавления пользователюправ на вновь созданный объект выполните следующие действия:
1. Войдите в режим администрирования.
2. В Дереве объектов SecurOS выберите текущие Права пользователя, которому необходимо предо-ставить право управления созданной Камерой.
3. В окне настройки прав (см. рис. 127) выберите созданный объект Камера, задайте требуемыйуровень доступа (значок слева от объекта дерева).

179
www.iss.ru
Руководство администратораSecurOS
Видеоподсистема
Рис. 127. Окно настройки параметров объекта Права пользователя
Примечание. Детальное описание уровней доступа и соответствующих им значков приведено в разде-ле Права пользователя.
4. Примените новые настройки.
7.8.3.5 Настройка телеметрии
В зависимости от типа камеры видеонаблюдения и видеоенкодера, поддерживающих PTZ-устройства, процедуры настройки последних в SecurOS различаются. Для настройкибольшинства камер видеонаблюдения достаточно выполнить операцию настройки PTZ-устрой-ства без создания PTZ-контроллера.
После выполнения любой из процедур настройки поворотного устройства, при активации ячей-ки каждой управляемой камеры, расположенной на Мониторе, будет отображаться кнопкауправления PTZ.
При активации управляемой камеры на Мониторе оператора будет активирована Панель управле-ния PTZ-устройством.

180
www.iss.ru
Руководство администратораSecurOS
Видеоподсистема
7.8.3.5.1 Настройка телеметрии для IP-устройств
Для настройки нативной телеметрии IP-устройства выполните следующие действия:
1. Войдите в режим администрирования.
2. В Дереве объектов SecurOS выберите объект Камера (см. раздел Настройка камеры), для которойнеобходимо настроить телеметрию.
3. На закладке Общие (см. рис. 128) в выпадающем списке параметра Поворотное устройствовыберите значение Использовать.
Рис. 128. Закладка Общие окна настройки параметров объекта Камера
Примечание. Управление IP-камерами, не имеющими нативной телеметрии, может осуществляться спомощью внешнего поворотного устройства (см. раздел Настройка телеметрии с созданием PTZ-контроллера).
4. На закладке PTZ (см. рис. 129) задайте значения соответствующих параметров.

181
www.iss.ru
Руководство администратораSecurOS
Видеоподсистема
Рис. 129. Закладка PTZ окна настройки параметров объекта Камера
5. Для отключения используемого по умолчанию режима совместного управления телеметриейотметьте чек-бокс Запретить совместное управление (см. раздел Раздельное управлениетелеметрией).
6. Примените новые настройки.
7.8.3.5.1.1 Раздельное управление телеметрией
Раздельное управление телеметрией предполагает работу с камерой в особом режиме, позволяю-щим эксклюзивно захватывать механизм управления телеметрией данной камеры. Управляемаякамера может находиться в дереве объектов любого Сервера или Рабочего места оператора сетиSecurOS.
Внимание! Режим раздельного управления телеметрией применим только к камерам, оборудованнымповоротным устройством (т.е. не требующим создания отдельного объекта PTZ-контроллер).
При работе в режиме раздельного управления система выполняет следующие действия:
блокирует возможность управления телеметрией данной камеры на всех остальных Серверахи Рабочих местах оператора сети безопасности;
выходит из режима блокировки, если течение 5 секунд с момента отправки последней ко-манды с даного Компьютера команд не поступало.
Началом сеанса работы в режиме раздельного управления считается отправка любой командыуправления телеметрией: поворот в любом направлении, начало/окончание тура, команды фо-кусировки и масштабирования, выполняемые только средствами Камеры (а не системы).

182
www.iss.ru
Руководство администратораSecurOS
Видеоподсистема
Если телеметрия была заблокирована каким-либо пользователем, система игнорирует командыуправления телеметрией, посланные с помощью монитора, джойстика, Макрокоманд или Про-грамм, даже если запуск макрокоманд или программ был осуществлен по инициативе того жепользователя (с того же Компьютера сети безопасности).
При работе в режиме раздельного управления Панель управления PTZ Монитора и кнопкауправления PTZ в ячейке Камеры блокируются для всех остальных пользователей системы, кромезахватившего управление.
При работе в режиме совместного управления:
команды управления, посланные с помощью Макрокоманд или Программ исполняются;
блокировка управления телеметрией не осуществляется.
Настройка режима управления телеметрией в осуществляется окне настройки параметров Каме-ры. По умолчанию поворотное устройство находится в режиме совместного управления. Для ак-тивации режима раздельного управления необходимо отметить чек-бокс Запретить совместноеуправление на закладке PTZ (см. рис. 130).
Рис. 130. Окно настройки параметров Камеры. Закладка PTZ
7.8.3.5.2 Настройка телеметрии с созданием PTZ-контроллера
Примечание. Данным способом настраивается управление всеми аналоговыми камерами и IP-камера-ми, не оборудованными поворотным устройством.
Для настройки телеметрии для камеры данного типа необходимо выполнить следующие обяза-тельные операции:

183
www.iss.ru
Руководство администратораSecurOS
Видеоподсистема
1. Войдите в режим администрирования.
2. В Дереве объектов SecurOS выберите объект Компьютер, для которого создайте дочерний объектУстройство видеозахвата с дочерним объектом Камера.
3. Создайте для данного Компьютера дочерний объект PTZ-контроллер.
4. В окне Параметры создаваемого объекта (см. рис. 131) задайте требуемые значения.
Рис. 131. Окно Параметры создаваемого объекта
5. В окне Настройка параметров PTZ-контроллера (см. рис. 132) в выпадающем списке выбери-те необходимый Протокол телеметрии, отметьте чек-бокс Использовать удаленное устрой-ство, в выпадающем списке выберите устройство видеозахвата, ассоциированная с которымкамера должна управляться с помощью поворотного устройства.
Рис. 132. Окно настройкипараметров PTZ-контроллера
6. В Дереве объектов выберите созданный на предыдущем шаге объект PTZ-контроллер, создайтедля него дочерний объект Поворотное устройство.
7. В окне Параметры создаваемого объекта (см. рис. 133) задайте значения полей.

184
www.iss.ru
Руководство администратораSecurOS
Видеоподсистема
Рис. 133. Окно Параметры создаваемого объекта
8. В окне настройки параметров PTZ-устройства (см. рис. 134) при необходимости задайте пред-варительные установки PTZ-устройства, позволяющие быстро перемещать камеру в одно иззаданных фиксированных положений. Детальное описание процедуры создания предвари-тельных настроек PTZ приведено в разделе Поворотное устройство.
Рис. 134. Окно настройки параметров PTZ-устройства
9. Примените новые настройки.
10.В Дереве объектов выберите объект Камера (см. раздел Настройка камеры), для которой необхо-димо настроить PTZ-устройство, войдите в режим редактирования настроек.
11.В окне настройки параметров камеры на закладке Общие (см. рис. 135) в списке параметраПоворотное устройство выберите созданное ранее Поворотное устройство, созданное напредыдущем шаге.

185
www.iss.ru
Руководство администратораSecurOS
Видеоподсистема
Рис. 135. Закладка Общие окна настройки параметров объекта Камера
12.На закладке PTZ (см. рис. 136) задайте значения соответствующих параметров.

186
www.iss.ru
Руководство администратораSecurOS
Видеоподсистема
Рис. 136. Закладка PTZ окна настройки параметров объекта Камера
13.Примените новые настройки.
7.8.4 Настройка джойстика
Для использования джойстика при управлении с видеомонитора камерами, оснащенными пово-ротным устройством (см. Руководство пользователя SecurOS), необходимо выполнить процеду-ру подключения и настройки.
Чтобы настроить джойстик:
1. Подключите джойстик к компьютеру рабочего места оператора. Устройство определится авто-матически, или будет необходимо установить драйверы.
2. Найдите в списке устройств (Панель управления Игровые устройства) установленныйджойстик и запишите его название в точности так, как в списке (например, Joystick_Name).
3. Сохраните конфигурационный файл джойстика default.xml, находящийся в папке\Joy_config корневой директории SecurOS, в файл Joystick_Name.xml в этой же папке(или, в качестве альтернативы, скопируйте файл default.xml в ту же папку и соответствую-щим образом переименуйте его).
4. Нажмите в списке игровых устройств кнопку Свойства и в появившемся окне вкладку Калиб-ровка. Проведите калибровку управления ручками и кнопками установленного джойстика.
Внимание! Процедура калибровки необходима, иначе устройство не будет функционировать вSecurOS!

187
www.iss.ru
Руководство администратораSecurOS
Аудиоподсистема
8 Аудиоподсистема
Аудиоподсистема используется для работы и настройки аудиоустройств (звуковых плат, микро-фонов) в сети SecurOS, обмена аудиопотоками между серверами и рабочими местами, а такжедля работы с живым звуком и аудиоархивом на рабочих местах.
8.1 Режимы работы
Работа с аудиопотоком может осуществляться в одном из двух режимов:
1. Синхронная запись и воспроизведение аудио- и видеопотока;
2. Независимая запись и воспроизведение произвольного аудиопотока.
Возможности использования системных объектов для записи и дальнейшего воспроизведенияаудиопотока в каждом из режимов имеют принципиальные отличия и определяются их на-стройками. Детальное описание особенностей каждого режима приведено ниже.
8.1.1 Синхронная запись и воспроизведение аудио- и видеопотока
В данном режиме видеопоток записывается совместно со звуковым сопровождением, что позво-ляет при последующем воспроизведении архивных записей анализировать не только видео, но иаудиоинформацию.
Синхронная запись аудио- и видеопотока осуществляется с использованием ассоциированныхобъектов Камера и Микрофон. Привязка физических устройств друг к другу выполняется при на-стройке объекта Камера (см. Камера).
Управление режимом синхронной записи и воспроизведения осуществляется с помощью эле-ментов управления ячейки Монитора (см. Монитор), в которую выводится изображение с Каме-ры, с которой связан соответствующий Микрофон.
Внимание! Микрофон, ассоциированный с Камерой, ни при каких условиях не может быть использованотдельно от Камеры для независимой записи произвольного аудиопотока.
Управление синхронной записью с помощью интерфейсного объекта Аудиопроигрыватель невоз-можно. В списке доступных микрофонов объекта Аудиопроигрыватель микрофоны, ассоцииро-ванные с Камерой, отображаются в формате <Имя Микрофона> [ID Микрофона]:Камера[ID Камеры].
Описание операций настройки системы для обеспечения режима синхронной записи аудио- ивидеопотока приведено в разделе Пример настройки для синхронного прослушивания, запи-си и воспроизведения аудио- и видеопотока.
8.1.2 Независимая запись и воспроизведение произвольного аудиопотока
Запись произвольного аудиопотока, не привязанного к видеопотоку, осуществляется с помощьюобъекта Микрофон, не ассоциированного с объектом Камера.

188
www.iss.ru
Руководство администратораSecurOS
Аудиоподсистема
Управление режимом независимой записи и воспроизведения осуществляется с помощью объек-та Аудиопроигрыватель.
Микрофоны, способные выполнять независимую запись (т.е. не привязанные к объекту Камера)отображаются в списке доступных микрофонов объекта Аудиопроигрыватель в формате<Имя Микрофона> [ID Микрофона].
8.2 Описание объектов
Аудиоподсистема представлена следующими классами объектов:
Системные объекты.
Объекты пользовательского интерфейса.
8.2.1 Системные объекты
К системным относятся следующие объекты аудиоподсистемы:
Устройство аудиозахвата.
Микрофон.
8.2.1.1 Устройство аудиозахвата
Объект предназначен для настройки и инициализации в сети SecurOS следующих типовыхаудиоисточников:
IP-устройств;
физических устройств аудиозахвата, установленных на компьютере сети, включая:
звуковые платы;
звуковые тракты плат видеозахвата TVISS;
подключенные к аудиовходам компьютера микрофоны.
программного устройства SoundMixer.
Дополнительная информацияПрограммное устройство SoundMixer предназначено для суммирования сигналов нескольких аудиоисточни-ков в единый аудиовыход. Запись и дальнейшее воспроизведение суммарного аудиопотока осуществляется спомощью интерфейсного объекта Аудиопроигрыватель (см. раздел Аудиопроигрыватель).
Родительский объект — Компьютер.

189
www.iss.ru
Руководство администратораSecurOS
Аудиоподсистема
Рис. 137. Окно настройки параметров объекта Устройствоаудиозахвата
Таблица 39. Параметры объекта Устройство аудиозахвата
Параметр Описание
Основные (основные параметры настраиваемого аудиоисточника, набор которых не зависитот типа источника)
ТипВыберите тип аудиоисточника. Обязательный параметр. Значе-ние по умолчанию— "не задано".
МодельВыберите модель аудиоисточника. Обязательный параметр. Зна-чение по умолчанию— "default".
Частота
Выберите частоту для аудиоисточника (Гц). Обязательный пара-метр. Значение по умолчанию— минимальное из допустимых длявыбранного Типа устройства.
Примечание. Чем выше частота, тем выше качество звука архива, од-нако более высокая частота дискретизации требует больше свободно-го места на сервере для хранения аудиоархива.
Дополнительные (дополнительные параметры настраиваемого аудиоисточника, зависящиеот типа источника)
Для IP-устройства
Задайте значения следующих параметров (см. рис. 137):
IP-адрес —IP-адрес источника в сети SecurOS. По умолчаниюпринимает значение "000.000.000.000";
Пользователь — имя пользователя для доступа к устройству.Задается с помощью интерфейсов настройки устройства(см. документацию производителя устройства);
Пароль — пароль пользователя для доступа к устройству. Зада-ется с помощью интерфейсов настройки устройства (см. доку-ментацию производителя устройства).

190
www.iss.ru
Руководство администратораSecurOS
Аудиоподсистема
Параметр Описание
Для платы аудиозахва-та или звукового трактаплаты видеозахватаTVISS
Задайте значения следующих параметров (см. рис. 138):
PCI-канал — номер PCI-канала для подключения устройства.Обязательный параметр. Диапазон возможных значений: [1;32]. Значение параметра уникально для каждого объектаУстройство аудиозахвата, дочернего системному объекту Ком-пьютер. Значение по умолчанию — минимальное из диапазонавозможных, исключая присвоенные другим Устройствам аудио-захавата.
Примечание. Система позволяет использовать только один микрофониз нескольких, подключенных к звуковой плате.
Для программногоустройства SoundMixer
Задайте список микрофонов, выбрав необходимые из списка до-ступных в системе (см. рис. 139):
Идентификатор — идентификатор объекта Микрофон;
Микрофон — имя объекта Микрофон.
Примечание. Список доступных для выбора микрофонов формиру-ется из всех объектов Микрофон, созданных в системе, за исключениемобъектов Микрофон, дочерних настраиваемому Устройству аудиозахва-та.
Рис. 138. Окно настройки параметров аудиоплаты или устройствавидеозахвата

191
www.iss.ru
Руководство администратораSecurOS
Аудиоподсистема
Рис. 139. Окно настройки парметров программного устройстваSoundMixer
8.2.1.2 Микрофон
Объект представляет один моноканал для подключения микрофона. Стереосигнал записываетсяс помощью двух объектов Микрофон, подключенных к одному объекту Устройство аудиозахвата ииспользующих два различных канала (Left и Right).
Родительский объект — Устройство аудиозахвата.
Рис. 140. Окно настройки параметров объектаМикрофон
Таблица 40. Параметры объекта Микрофон
Параметр Описание
Канал
Выберите из списка аудиоканал для подключения микрофона.Один канал может использоваться для нескольких объектов Ми-крофон (для записи звука в разных форматах или в разных поме-щениях одновременно).

192
www.iss.ru
Руководство администратораSecurOS
Аудиоподсистема
Параметр Описание
Сжатие
Выберите из списка тип сжатия. Возможные значения:
16 Bit PCM— сжатие не используется, наилучшее качествозвука, скорость потока 128 кбит/с при частоте 8000 Гц;
IMA ADPCM— средняя степень сжатия, хорошее качество зву-ка, скорость потока 32 кбит/с при частоте 8000 Гц;
GSM 6.10— максимальное сжатие, среднее качество звука (восновном используется для записи голоса), скорость потока13 кбит/с при частоте 8000 Гц.
ТипЗарезервировано для использования в последующих версиях.Возможное значение— WAV.
Сигнал
Информационное поле: индикатор текущего уровня шума.Используется для проверки микрофона в режиме реальноговремени.
Усиление
Передвигая ползунок, измените уровень усиления сигнала (от -12 dB до 12 dB). Повысьте уровень, если аудиоисточник сла-бый. Для визуальной настройки используйте индикатор Сиг-нал.
Акустопуск (параметры автоматической записи звука при достижении определенного поро-гового уровня).
Примечание. Данная группа параметров используется только в режиме независимой записи аудио-потока (см. раздел Независимая запись и воспроизведение произвольного аудиопотока)
Порог
Передвигая ползунок, установите пороговое значение уровнязвука (от -60 до 0 dB), при достижении которого автоматическиначинается запись. Для визуальной оценки уровня звука ис-пользуйте индикатор Сигнал. При значении Off акустопускотключен.
ВремяЗадайте время постзаписи (в секундах) аудиоролика в случаеначала записи в режиме акустопуска.
8.2.2 Объекты пользовательского интерфейса
К объектам пользовательского интерфейса относятся следующие объекты аудиоподсистемы:
Аудиопроигрыватель.
8.2.2.1 Аудиопроигрыватель
Интерфейсный объект, используется для прослушивания живого и архивного звука с микрофо-нов (см. Руководство пользователя SecurOS).
Внимание! Вследствие системных ограничений для каждого объекта Рабочий стол в дереве объектовSecurOS может быть создано не более одного дочернего объекта Аудиопроигрыватель.
Родительский объект— Рабочий стол.

193
www.iss.ru
Руководство администратораSecurOS
Аудиоподсистема
Рис. 141. Окно настройки параметров объектаАудиопроигрыватель
Таблица 41. Параметры объекта Аудиопроигрыватель
Параметр Описание
X, Y, W, H
Задайте координаты верхнего левого угла (X, Y), ширину и вы-соту (W, H) окна (в процентах от соответствующих размеровэкрана).
Скрыть
Признак скрытия окна Аудиопроигрывателя при активации ро-дительского Рабочего стола. По умолчанию не отмечено. Приработе в скрытом режиме работа со свободными (т.е. не привя-занными к камерам) Микрофонами невозможна.
ID
Идентификатор дисплея, на который должно быть выведеноокно Аудиопроигрывателя. Диапазон возможных значений[1; 16]. По умолчанию принимает значение 1.
Звуковая платаВыберите из списка устройство аудиовыхода для воспроизведе-ния аудиофайлов.
Канал воспроизведения
Выберите из списка канал для воспроизведения звука. Можновыбрать моно- или стереовыход (псевдостерео: через оба каналабудет воспроизводиться монозвук).
Таблица аудиоисточников (список зарегистрированных аудиоисточников, доступных длятекущего аудиопроигрывателя)

194
www.iss.ru
Руководство администратораSecurOS
Аудиоподсистема
Параметр Описание
ИсточникВыберите из списка объект Микрофон, связь с которым устанав-ливается.
Компрессия
Необязательное действие: задайте уровень сжатия для звука, по-ступающего с сервера на клиентский компьютер. При несовпа-дении с уровнем сжатия сервера сжатие звука будет происхо-дить "на лету". Так как сжатие является ресурсоемкой процеду-рой, то используйте ее аккуратно.
Используется при необходимости хранения аудиоархива хоро-шего качества (компрессия 16 Bit PCM) и прослушивания зву-ка с компрессией IMA ADPCM или GSM 6.10: загрузка сети уменьшается за счет понижения качества звука.
Если поле не заполнено или указано значение Default, то жи-вой звук будет передаваться с наилучшим качеством(16 Bit PCM), а аудиоархив— в сохраненном формате.
Добавить все Добавить в таблицу все микрофоны сети SecurOS.
Удалить все Нажмите эту кнопку для очистки таблицы.
ОКСохранение изменений и выход из окна настройки параметровобъекта.
ОтменаВыход из окна настройки параметров объекта без сохраненияизменений.
8.3 Пример настройки для синхронного прослушивания, записи ивоспроизведения аудио- и видеопотока
Рис. 142. Дерево объектов для рабочей станции с конфигурациейсинхронной записи аудио- и видеопотока
Для настройки режима выполните следующие действия:
1. В дереве объектов выберите объект Компьютер, на котором установлено или к которому под-

195
www.iss.ru
Руководство администратораSecurOS
Аудиоподсистема
ключено соответствующее оборудование, создайте для него дочерний объект Устройствоаудиозахвата (см. раздел Устройство аудиозахвата). Настройте устройство, для чего задайтезначения параметров, характерных для выбранного типа устройства.
2. Для созданного Устройства аудиозахвата создайте дочерний объект Микрофон (см. раздел Ми-крофон). Настройки, выставляемые по умолчанию, как правило, достаточны для записи звука.
3. Для того, чтобы "привязать" микрофон к определенной камере, выберите в настройках соот-ветствующего объекта Камера нужный микрофон в списке параметра Микрофон (см. раз-дел Камера). Теперь просмотр живого видео будет сопровождаться звуком, запись видео- иаудио- архива также будет вестись синхронно.
4. В группе Рабочие столы соответствующего Компьютера создайте объект Рабочий стол.
5. Создайте объект Аудиопроигрыватель (см. раздел Аудиопроигрыватель), дочерний созданно-му Рабочему столу. В настройках Аудиопроигрывателя укажите Микрофон, заданный в настрой-ках Камеры (см. п. 3).
6. При необходимости создайте на том же Рабочем столе объект Монитор, на котором разместитеКамеру с "привязанным" Микрофоном.
Внимание! Для того, чтобы совместно с просмотром видеозаписи синхронно прослушивать сопрово-ждающую ее аудиозапись, объект Аудиопроигрыватель (в настройках которого задан Микрофон) иобъект Монитор (на котором размещена соответствующая Камера с данным Микрофоном) должны бытьразмещены на одном Рабочем столе.

196
www.iss.ru
Руководство администратораSecurOS
Подсистема ввода/вывода
9 Подсистема ввода/вывода
Функциональность доступна в редакциях SecurOS Enterprise, SecurOS Premium, SecurOS Prof essional,SecurOS Xpress.
Подсистема ввода/вывода используется для управления и настройки универсальных устройствввода/вывода (лучи и реле) в сети SecurOS.
Примечание. Универсальные устройства ввода/вывода подключаются к специализированным платамTVISS-4IO или поддерживаемым IP-устройствам (см. Руководство по установке SecurOS).
9.1 Описание объектов
Подсистема ввода/вывода представлена следующими объектами:
Луч.
Реле.
CCTV клавиатура или джойстик.
9.1.1 Луч
Объект представляет физическое сенсорное устройство или последовательную структуру датчи-ков (шлейф охранной сигнализации).
Примечание. Объекты Луч, относящиеся к одному и тому же родительскому объекту, объединяются влогическую группу Лучи в дереве объектов.
Родительский объект— Устройство видеозахвата.
Рис. 143. Окно настройки параметровобъекта Луч
Таблица 42. Параметры объекта Луч
Параметр Описание
Номер каналаЗадайте номер канала, к которому подключен датчик (см. Руко-водство по установке SecurOS).

197
www.iss.ru
Руководство администратораSecurOS
Подсистема ввода/вывода
Параметр Описание
Тип срабатывания
Выберите тип перехода в состояние тревоги. Возможные значе-ния:
на замыкание— срабатывание при замыкании контактов;
на размыкание— срабатывание при размыкании кон-тактов.
ИзвещательВыберите тип датчика (этот параметр влияет только на отобра-жающийся на карте значок устройства).
9.1.2 Реле
Объект представляет физический исполнительный блок (например, реле), который управляеткаким-либо устройством.
Примечание. Объекты Реле, относящиеся к одному и тому же родительскому объекту, объединяютсяв логическую группу Реле в дереве объектов.
Родительский объект— Устройство видеозахвата.
Рис. 144. Окно настройки параметровобъекта Реле
Таблица 43. Параметры объекта Реле
Параметр Описание
Номер реле Выберите номер канала, на котором работает реле.
Исполнитель
Выберите тип управляемого устройства (параметр влияет наотображающийся значок на карте). Возможные значения: За-мок, Сирена, Свет, Дворник.
Внешнее устройство
ПротоколВыберите протокол для связи с управляемым устройством (па-раметр используется для управления Дворником).
КаналВыберите канал для связи с управляемым устройством (пара-метр используется для управления Дворником).

198
www.iss.ru
Руководство администратораSecurOS
Подсистема ввода/вывода
9.1.3 CCTV клавиатура или джойстик
Объект предназначен для управления объектами пользовательского интерфейса (например, Мо-нитором), камерами (аналогично Поворотному устройству) и их режимами, выполнения опера-ций с раскладками, операций записи изображения и т.д. Список поддерживаемых команд зави-сит от программной реализации объекта в SecurOS.
Функциональность доступна в редакциях SecurOS Enterprise, SecurOS Premium, SecurOS Prof essional,SecurOS Xpress.
Множество объектов CCTV клавиатура или джойстик объединяются в дереве объектов в группуCCTV клавиатуры.
Родительский объект — Компьютер.
В SecurOS поддерживаются следующие типы клавиатур:
Bosch Intuikey;
Panasonic WV-CU950;
Pelco KBD300A.
Выбор Типа устройства осуществляется в окне настройки параметров объекта.
Внимание!1. Перечисленные выше CCTV-клавиатуры не являются USB-устройствами.2. CCTV-джойстики, поддерживающие USB-интерфейс, подключаются к системе напрямую, без
создания объекта CCTV клавиатура или джойстик.3. Полный перечень USB-джойстиков, поддерживаемых системой, приведен в
DevicesIntegrationList.

199
www.iss.ru
Руководство администратораSecurOS
Подсистема ввода/вывода
9.1.3.1 Bosch Intuikey
Рис. 145. Окно настройки параметров объекта Bosch Intuikey
Таблица 44. Параметры объекта Bosch Intuikey
Параметр Описание
COM порт COM порт для физического подключения устройства.
ПроверкаПроверка доступности устройства при подключении через ука-занный порт.
Кодовая страница Кодовая страница, определяющая язык интерфейса устройства.
Главное менюПрограммируемые кнопки устройства и назначенное действие.Список возможных действий представлен командами SecurOS,которые поддерживаются устройством.
ОК (Отмена)Сохранение заданных значений и выход из окна настройки (за-крытие окна без сохранения изменений).

200
www.iss.ru
Руководство администратораSecurOS
Подсистема ввода/вывода
Рис. 146. Окно настройки параметров устройства. Закладка Мониторы
Закладка Монитор предназначена для задания списка Мониторов, которыми можно будетуправлять с помощью настраиваемого устройства.
Примечание. В каждый текущий момент времени с помощью CCTV клавиатуры или джойстика можноуправлять только одним Монитором.
Таблица 45. Закладка Мониторы
Параметр Описание
Доступные мониторы
Список всех существующих в системе объектов Монитор, ис-ключая Выбранные мониторы (т.е. все Мониторы системы, длякоторых возможность управления с помощью CCTV клавиату-ры существует, но не определена в настройках объекта CCTVклавиатура или джойстик).
Выбранные мониторыСписок Мониторов системы, для которых определена возмож-ность управления с помощью настраиваемого объекта CCTVклавиатура или джойстик.

201
www.iss.ru
Руководство администратораSecurOS
Подсистема ввода/вывода
Параметр Описание
Монитор по умолчанию
Монитор, который будет выбран для управления с помощьюCCTV клавиатуры по умолчанию при старте SecurOS. Возмож-ные значения: любой Монитор из списка Выбранные монито-ры.
Примечание. Для того, чтобы сменить управляемый Монитор впроцессе работы с системой, задайте на устройстве его идентифи-катор (см. Руководство пользователя соответствующей CCTV клавиа-туры).
9.1.3.2 Panasonic WV-CU950
Рис. 147. Окно настройки параметров объекта Panasonic WV-CU950
Таблица 46. Параметры объекта Panasonic WV-CU950
Параметр Описание
IP-адрес IP-адрес устройства.

202
www.iss.ru
Руководство администратораSecurOS
Подсистема ввода/вывода
Параметр Описание
Функциональные кнопкиПрограммируемые кнопки устройства и назначенное действие.Список возможных действий представлен командами SecurOS,которые поддерживаются устройством.
Кнопки джойстикаПрограммируемые кнопки джойстика устройства и назначен-ное действие. Список возможных действий представлен ко-мандами SecurOS, которые поддерживаются устройством.
ОК (Отмена)Сохранение заданных значений и выход из окна настройки (за-крытие окна без сохранения изменений).
Закладка Мониторы и выполняемые с ее помощью действия описаны в разделе Bosch IntuiKey.
9.1.3.3 Pelco KBD300A
Рис. 148. Окно настройки параметров объекта Pelco KBD300A

203
www.iss.ru
Руководство администратораSecurOS
Подсистема ввода/вывода
Таблица 47. Параметры объекта Pelco KBD300A
Параметр Описание
COM порт COM порт для физического подключения устройства.
ПроверкаПроверка доступности устройства при подключении через ука-занный порт.
Программирование кла-виш
Программируемые кнопки устройства и назначенное действие.Список возможных действий представлен командами SecurOS,которые поддерживаются устройством.
ОК (Отмена)Сохранение заданных значений и выход из окна настройки (за-крытие окна без сохранения изменений).
Закладка Мониторы и выполняемые с ее помощью действия описаны в разделе Bosch IntuiKey.
9.2 Настройка системы для работы с Дворниками
Дворник представляет собой вариант поворотного устройства, устанавливаемого на камеру ви-деонаблюдения и предназначенного для дистанционной очистки стекла.
Возможность поддержки устройства и параметры его настройки указываются в сопроводитель-ном листе видеокамеры.
Настройка и управление Дворником осуществляется с помощью следующих объектов SecurOS:
Реле — используется для настройки параметров управления Дворником;
Камера — в настройках объекта задается устройство Реле, используемое для управления Двор-ником данной камеры;
Монитор — в настройках объекта задается режим отображения кнопки в ячейке Камеры.
Для настройки Дворника для вновь устанавливаемых камер выполните следующие действия:
1. В дереве объектов SecurOS создайте объект Устройство видеозахвата с дочерним объектом Ка-мера, соответствующие устанавливаемой камере;
2. Создайте объект Реле, дочерний созданному Устройству видеозахавата;
3. В окне настроек объекта Реле выберите соответствующий Исполнитель (Дворник), при необ-ходимости задайте параметры его управления Протокол и Канал;
4. В окне настроек созданного объекта Камера щелкните кнопку Поворотное устройство, в окненастроек поворотного устройства в поле Дворник выберите созданный объект Реле;
5. Добавьте созданную Камеру на Монитор. Кнопка управления Дворником ( ) будет отобра-жаться в ячейке Камеры по умолчанию. Для скрытия кнопки в окне настроек Монитора отметь-те чек-бокс Отключить управление дворником.
Примечание. Режим отображения кнопки управления дворником также зависит от набора прав, на-значенных пользователю системы.

204
www.iss.ru
Руководство администратораSecurOS
Подсистема оповещения
10 Подсистема оповещения
Подсистема оповещения информирует о событиях в сети безопасности с помощью электронныхсообщений, коротких сообщений и звуковых сигналов. Оповещения о событиях объектов можнонастраивать с помощью макрокоманд или скриптов (см. Руководство программиста SecurOS).
10.1 Описание объектов
Подсистема оповещения представлена следующими объектами:
Сервис почтовых сообщений.
Почтовое сообщение.
Сервис коротких сообщений.
Короткое сообщение.
Сервис звукового оповещения.
10.1.1 Сервис почтовых сообщений
Объект представляет SMTP-сервер, используемый для отправки уведомлений по электроннойпочте.
Родительский объект— Компьютер.
Рис. 149. Окно настройки параметров объекта Сервиспочтовых сообщений

205
www.iss.ru
Руководство администратораSecurOS
Подсистема оповещения
Таблица 48. Параметры объекта Сервис почтовых сообщений
Параметр Описание
SMTP Сервер
Укажите IP-адрес или DNS/WINS-имя SMTP-сервера. Можноиспользовать внутренние или внешние SMTP-серверы илиустановить службу SMTP-сервера на локальном компьютере(см. Установка и настройка почтового SMTP-сервера).
Порт Укажите порт SMTP-сервера. Значение по умолчанию— 25.
SMTP Сервер требуетидентификации
Активируйте это поле, если на сервере необходима SMTP-авто-ризация.
Внимание! Если поле активировано, то следующие два параметра на-стройки активны.
Имя пользователя, Па-роль
Укажите системное имя и пароль для SMTP-авторизации.
Безопасное соединение
Использовать безопасноесоединение
Активируйте данное поле, чтобы использовать подключение пошифрованному каналу по заданному протоколу.
Протокол
Выберите из списка используемый для соединения протокол.Возможные значения:
Auto— значение по умолчанию, протокол определяется на-стройками сервера, к которому идет подключение (SSL 3.0,TLS 1.0).
SSL— подключение по протоколу SSL 3.0.
10.1.2 Почтовое сообщение
Объект представляет сообщение электронной почты (или шаблон сообщения). Почтовые сооб-щения отправляются с помощью Макрокоманд и Программ.
Родительский объект— Сервис почтовых сообщений.
Рис. 150. Окно настройки параметров объектаПочтовое сообщение

206
www.iss.ru
Руководство администратораSecurOS
Подсистема оповещения
Таблица 49. Параметры объекта Почтовое сообщение
Параметр Описание
Кому
Задайте электронный адрес получателя. Можно задать несколь-ко адресов, используя в качестве разделителя знак ";". Напри-мер: [email protected]; [email protected].
От когоЗадайте электронный адрес отправителя. Можно задатьнесколько адресов, используя в качестве разделителя знак ";".
Копия
Задайте электронный адрес получателя копии сообщения.Можно задать несколько адресов, используя в качестве раздели-теля знак ";".
Тема
Задайте тему сообщения. Можно указать переменные парамет-ры в формате #param_name#. Реальное значение параметра бу-дет автоматически подставлено при отправке сообщения. Пара-метры используются в скриптах.
СообщениеНаберите сообщение. Можно указать переменные параметры(как в теме сообщения).
Приложение
Выберите присоединяемые файлы. Формат: строка с названия-ми файлов, максимальная длина— 250 символов. Можно либоввести абсолютный путь к файлу, либо указать только имяфайла. В последнем случае, система будет искать файл в дирек-тории установки продукта. Щелкните кнопку Открыть для вы-бора одного файла. Чтобы присоединить несколько файлов,укажите путь к ним вручную, используя в качестве разделителязнак "," (например: C:\temp\image.jpg, C:\temp\log.txt).
Упаковка
Необязательное действие: выберите архиватор для упаковкивсех присоединенных файлов в архивы. Каждый из файлов,указанный в приложении, будет упакован в свой архив. Воз-можные значения: нет сжатия, 7Z, GZIP, ZIP.
10.1.3 Сервис коротких сообщений
Объект представляет телефон или подобное устройство, подключенное к компьютеру через по-следовательный порт (COM-порт) или через USB-порт и используемое для отправки SMS-сооб-щений.
Родительский объект— Компьютер.
Рис. 151. Окно настройки параметров объекта Сервискоротких сообщений

207
www.iss.ru
Руководство администратораSecurOS
Подсистема оповещения
Таблица 50. Параметры объекта Сервис коротких сообщений
Параметр Описание
Устройство
Выберите из списка устройство для отправки SMS-сообщений.Нажмите кнопку Обновить для обновления списка. Совмести-мы следующие модели телефонов: Sony Ericsson (1018, J105i,K810, K790i, Z610i), Nokia (N76, N86, C5, 6120, 6300, 6555, 6700,5130, 5310, 3500), Motorola C650, Samsung D900.
10.1.4 Короткое сообщение
Объект представляет отдельное SMS-сообщение.
Родительский объект— Сервис коротких сообщений.
Рис. 152. Окно настройки параметров объектаКороткое сообщение
Таблица 51. Параметры объекта Короткое сообщение
Параметр Описание
Телефон
Задайте номер телефона, на который отправляется сообщение.Используется международный формат: знак "+", код страны,код города, местный телефонный номер; максимальная длина— 30 символов (например: +74951234567).
СообщениеНаберите сообщение. Максимальная длина— 255 символов.Используются только символы ASCII-кода (латинские).
10.1.5 Сервис звукового оповещения
Объект представляет звуковую плату, которая воспроизводит звуки, определенные для каждогособытия. Соответствие звука событию объекта можно посмотреть и при необходимости изме-нить через утилиту DDI (см. раздел Утилита ISS Object Types Database Editor). Аудиофайлыдолжны находиться в подкаталоге \wav папки программы SecurOS.
Родительский объект— Компьютер.
Рис. 153. Окно настройки параметров объекта Сервисзвукового оповещения

208
www.iss.ru
Руководство администратораSecurOS
Подсистема оповещения
Таблица 52. Параметры объекта Сервис звукового оповещения
Параметр Описание
Звуковая плата Выберите из списка звуковую плату.
Канал
Установите выходной аудиоканал (Левый, Правый или Левый+Правый). Выберите Нет для временного отключения звуковогооповещения.
Отключить при наличииПротокола событий
Активируйте поле при необходимости отключения звуковогооповещения о событиях при наличии Протокола событий. Оп-ция работает при наличии включенного объекта Протокол собы-тий на том же компьютере, где работает объект Сервис звуковогооповещения.

209
www.iss.ru
Руководство администратораSecurOS
Подсистема автоматизации
11 Подсистема автоматизации
Подсистема автоматизации предоставляет средства для фильтрации и обработки действий и со-бытий в сети SecurOS, создавая таким образом логику целой сети безопасности.
11.1 Принципы работы
В данном разделе содержится общая информация о назначении объектов подсистемы автомати-зации.
11.1.1 Временные зоны
Временные зоны используются для определения расписания доступа пользователя к объектам наохраняемой территории и действий системы на определенные события.
Временная зона определяет временной интервал, в течение которого запрограммированное со-бытие управляется системой. При наступлении какого-либо события в пределах указанной вре-менной зоны программа ведет себя так, как было ей предписано. Если событие произошло внеэтой зоны, система никак не отреагирует.
Пример. Если указан временной интервал с 08:00 до 22:00 и дни недели Понедельник и Среда для
временной зоны, то правила будут действовать с 08:00 до 22:00 по понедельникам и средам, начиная суказанной даты, в течение указанных дней.
Примечание. Если временная зона не определена, то можно выбрать значение Всегда или Ни-когда, или произвольную реакцию программы.
11.1.2 Макрокоманды
Макрокоманды используются для определения связей между событиями и реакциями системы.Каждый объект системы имеет свои события; используя визуальные инструменты или инстру-менты оповещения, можно выбирать реакции системы на эти события. Для задания таких связейслужит объект Макрокоманда.
11.1.3 Скрипты
SecurOS поддерживает язык скриптов для описания и программирования действий системы.Можно определить поведение системы в определенных случаях или действия системы на собы-тия, инициированные объектами SecurOS. Скрипты применимы для физических и виртуальныхобъектов, например, камеры, экрана или считывающего устройства.
Процедура создания скриптов описана в Руководстве программиста SecurOS.

210
www.iss.ru
Руководство администратораSecurOS
Подсистема автоматизации
11.1.4 Интеграция с внешними системами
Функциональность доступна в редакциях SecurOS Enterprise, SecurOS Premium.
SecurOS поддерживает обмен данными с другими компьютерами. Обмен данными происходитпосредством специального протокола IIDK (ISS Integration Development Kit). С его помощью дру-гой компьютер может быть подключен к сети SecurOS для передачи событий сети и управленияобъектами SecurOS (см. Руководство пользователя IIDK).Также SecurOS поддерживает взаимодействие с другими приложениями посредством текстовогопротокола ST API (Simple Text API, см. раздел Программный интерфейс приложения). Прото-кол используется серверным приложением ST-SDK, который является сервером TCP. Серверобеспечивает взаимодействие клиентских приложений с объектами SecurOS с помощью трансля-ции команд и сообщений взаимодействующим сторонам.
11.2 Описание объектов
Подсистема автоматизации представлена следующими объектами:
Временная зона.
Макрокоманда.
Программа.
Интерфейс IIDK.
Программный интерфейс приложения.
11.2.1 Временная зона
Объект позволяет настроить расписание для срабатывания макрокоманд и программ (скриптов).Для каждой временной зоны укажите временные интервалы, дни недели, отдельные даты и пе-риоды, в течение которых будут использоваться правила, определенные макрокомандами. В этидни будут действовать правила временной зоны.
Примечание. Объекты Временная зона, относящиеся к одному и тому же родительскому объекту,объединяются в логическую группу Временные зоны в дереве объектов.
Родительский объект— Объект охраны.
Рис. 154. Окно настройки параметров объектаВременная зона

211
www.iss.ru
Руководство администратораSecurOS
Подсистема автоматизации
Таблица 53. Параметры объекта Временная зона
Параметр Описание
Временные интервалы
Заполните таблицу временных интервалов (с, по). Последняяминута входит в интервал. Формат определения времени—ЧЧ:ММ. Число временных интервалов не ограничено. Времен-ные интервалы могут частично перекрываться, но это не реко-мендуется. Для каждого временного интервала отмечаются дниили периоды действия (см. ниже).
Дни недели
Активируйте поля, соответствующие дням недели, для которыхдействует выделенный временной интервал. По умолчанию ниодин из дней не выбран и правила временной зоны не действу-ют.
Праздничные дни
Активируйте это поле для действия выделенного временногоинтервала Временной зоны в те дни, которые определены вобъекте Объект охраны как "праздничные дни" (см. раздел Объ-ект охраны). Если Дни недели или Дата, Период не заданы, товыделенный временной интервал будет действовать только вПраздничные дни. При заданных Днях недели или Дате, Пе-риоде правила временной зоны будут действовать как в указан-ные, так и праздничные дни.
Дата, Период
Активируйте поле Дата и задайте начальную дату для привяз-ки временной зоны не к дням недели, а к определенной дате.Задайте любой период срабатывания в поле Период (в днях).Правила временной зоны будут действовать начиная с указан-ной даты.
Примечание. Для активации правил временной зоны несколькодней подряд.создайте несколько объектов Временная зона с одина-ковым периодом и различными начальными датами.
11.2.2 Макрокоманда
Объект используется для определения поведения системы SecurOS посредством установлениясвязи события одного объекта и реакции другого объекта на это событие.
Примечание. Объекты Макрокоманда, относящиеся к одному и тому же родительскому объекту,объединяются в логическую группу Макрокоманды в дереве объектов.
Родительский объект— Объект охраны.

212
www.iss.ru
Руководство администратораSecurOS
Подсистема автоматизации
Рис. 155. Окно настройки параметров объекта Макрокоманда
Таблица 54. Параметры объекта Макрокоманда
Параметр Описание
Локальный
Активация данного поля запретит пересылку события MACRO(X)RUN на другие компьютеры сети. Таким образом, если ма-крокоманда запускается в ручном режиме, то результат ее дей-ствий не может затронуть другие компьютеры сети. В случае,если макрокоманда запускается каким-либо событием, то ма-крокоманда будет выполнена локально на всех компьютерах се-ти, получивших данное событие. Если макрокоманда запущенасистемой при старте, то система обрабатывает ее также как ипри ручном запуске макрокоманды, т. е. локально, на томкомпьютере, который был запущен. Если поле деактивировано,то макрокоманда будет выполняться на всех компьютерах сети.
Скрытый
Активируйте это поле для запрета отображения данной макро-команды на Панели управления видеосерверов, рабочих местадминистратора или оператора, которые принадлежат одномуобъекту охраны так же, как и объект Макрокоманда.
События (Макрокоманда выполняется при срабатывании любого из перечисленных собы-тий)
Тип Выберите тип объекта-источника.
НомерВыберите номер объекта-источника. Пустое поле эквивалентновыбору всех объектов данного типа.
НазваниеИнформационное поле: название объекта (появляется автоматиче-ски после выбора типа объекта и его номера).
Событие
Выберите событие объекта-источника. Список событий зависитот типа объекта. При пустом поле будут учитываться все собы-тия объектов этого типа.
Действия (Действия выполняются параллельно друг другу)
Тип Выберите тип объекта.
НомерВыберите номер объекта. Пустое поле эквивалентно выборувсех объектов данного типа.

213
www.iss.ru
Руководство администратораSecurOS
Подсистема автоматизации
Параметр Описание
НазваниеИнформационное поле: название объекта (появляется автоматиче-ски после выбора типа объекта и его номера).
ДействиеВыберите команду, которую должен выполнить объект. Списокдействий зависит от типа объекта.
Параметры
Параметры выполнения действия. Задаются в виде строки, мак-симальная длина— 255 символов. Формат строки идентичен па-раметрам, используемым в программах, см. Программа.
11.2.3 Программа
Используется для написания программ (скриптов) для автоматизации поведения системыSecurOS (см. Руководство программиста SecurOS).
Примечание. Объекты Программа, относящиеся к одному и тому же родительскому объекту, объеди-няются в логическую группу Программы в дереве объектов.
Родительский объект— Объект охраны.
Рис. 156. Окно настройки параметров объекта Программа
Таблица 55. Параметры объекта Программа
Параметр Описание
Временная зона
Выберите из списка объект Временная зона (см. раздел Временная зо-на) для определения временного интервала действия скрипта (есливыбранная временная зона не активна, то программа не будет выпол-няться). Можно также выбрать значения Никогда (не действует) илиВсегда (действует постоянно) в качестве временной зоны.
Примечание. По умолчанию стоит значение Никогда: созданный скрипт
неактивен, пока не будет установлено другое значение.
Выполнять на
Нажмите эту кнопку для определения в новом окне тех компьютеровсети безопасности, на которых данный скрипт будет выполняться. Поумолчанию скрипт запускается одновременно на всех серверах охра-няемой территории.

214
www.iss.ru
Руководство администратораSecurOS
Подсистема автоматизации
Параметр Описание
Импорт/Экспорт
Нажмите эту кнопку и из выпадающего контекстного меню выберитетребуемое действие:
Импортировать код из файла— для загрузки текста из файла;
Экспортировать код в файл— для сохранения резервной копиитекста Скрипта в файл. Формат имени файла— <идентифика-тор_программы>.nis.
Область скрипта Текстовое поле для написания скрипта.
Текст удаленной программы можно восстановить. Для этого необходимо:
1. До удаления объекта Программа экспортируйте код в файл.
2. В новом объекте импортируйте код из файла.
Внимание! Настройки параметров Временная зона и Выполнять на при этом не сохраняются и невосстанавливаются!
11.2.4 Интерфейс IIDK
Функциональность доступна в редакциях SecurOS Enterprise, SecurOS Premium.
Сервис для внешнего соединения с SecurOS по протоколу IIDK. Создайте этот объект на одномили нескольких компьютерах, выполняющих роль IIDK сервера (см. Руководство пользователяIIDK).
Родительский объект— Компьютер.
Параметры для редактирования отсутствуют.
11.2.5 Программный интерфейс приложения
Функциональность доступна в редакциях SecurOS Enterprise, SecurOS Premium.
Сервер для обработки запросов клиентских приложений по протоколу ST-SDK. Создайте этотобъект на одном или нескольких компьютерах, выполняющих роль сервера ST-SDK в сетиSecurOS.
Родительский объект— Компьютер.
Рис. 157. Окно настройки параметров объектаSimple Text API

215
www.iss.ru
Руководство администратораSecurOS
Подсистема автоматизации
Таблица 56. Параметры объекта Программный интерфейс приложения
Параметр Описание
Порт
Укажите номер порта, открытого для соединения с данным сер-вером.
Внимание! В настройках брандмауэра Windows должен быть открытдоступ к указанному порту.
Таймаут сессии, мс
Укажите интервал времени, по окончании которого соедине-ние с клиентским приложением будет закрыто в случае неак-тивности приложения (отсутствия запросов).
Требуется аутентифика-ция
Активируйте это поле для запроса имени пользователя SecurOSи пароля при каждом новом подключении.
11.3 Настройка макрокоманд и программ
Данный раздел содержит описание особенностей операций настройки и использования макро-команд и программ.
11.3.1 Макрокоманды
Макрокоманды используются для определения связей между событиями и реакциями системына такие события. При наступлении события, описанного в макрокоманде, в системе автомати-чески выполняются предопределенные в команде действия. Макрокоманда также может бытьзапущена оператором в ручном режиме. Каждый объект системы имеет свои события, список ко-торых определяется его свойствами.
Примечание. Детальное описание макрокоманд приведено в документе Руководство программистаSecurOS.
Для настройки Макрокоманды выполните следующие действия:
1. Войдите в режим администрирования.
2. В Дереве объектов SecurOS создайте объект Макрокоманда, который является дочерним к объек-ту Объект охраны.
3. В окне Параметры создаваемого объекта задайте требуемые значения.
4. В окне настройки параметров объекта (см. рис. 158) создайте описание макрокоманды.
Рис. 158. Окно настройки параметров объекта

216
www.iss.ru
Руководство администратораSecurOS
Подсистема автоматизации
5. Примените новые настройки.
Доступные к запуску Макрокоманды выводятся на Панель управления (см. рис. 159).
Рис. 159. Панель управления. Доступные Макрокоманды
11.3.2 Программы
Программы (скрипты) используются для более гибкого, по сравнению с макрокомандами, описа-ния логики обработки событий и соответствующей реакции системы.
Примечание. Детальное описание программ приведено в документе Руководство программистаSecurOS.
Для создания Программы выполните следующие действия:
1. Войдите в режим администрирования.
2. В Дереве объектов SecurOS создайте объект Программа, который является дочерним к объектуОбъект охраны.
3. В окне Параметры создаваемого объекта задайте необходимые значения.
4. В окне настройки параметров объекта Программа создайте программный код.
5. Примените новые настройки.

217
www.iss.ru
Руководство администратораSecurOS
Легкая интеграция
12 Легкая интеграция
В данном разделе приводится описание легких интеграций SecurOS с внешними системамиОПС-СКУД и системами мониторинга.
12.1 Общее описание
В SecurOS реализована возможность интеграции с внешними системами ОПС-СКУД и радиаци-онного контроля — Bolid, FortNet и Янтарь. Модель взаимодействия предполагает, что внешниймодуль передает в SecurOS некоторые события, которые могут быть обработаны.
Примечание. Список поддерживаемых SecurOS событий внешней системы определяется во внутрен-нем модуле интеграции Bolid, FortNet или Янтарь.
Результатом обработки внешнего события может быть изменение состояние объекта внешнейсистемы на Карте (Карте v2), вывод формы SecurOS, требующей реакции оператора (например,вывод окна отправки SMS-сообщения для вызова тревожной группы) или отправка на внешнююсистему управляющих воздействий (только тем модулям, для которых такая возможность опре-делена во внешней системе).
Интерфейс взаимодействия с внешней системой обеспечивает внутренний исполнительSecurOS, соответствующий интеграции Bolid, FortNet или Янтарь.
Для описания и управления внешней системой в SecurOS используется корневой объект Инте-грация <имя_интеграции>. Дерево объектов интеграции (дерево модулей внешней системы)строится автоматически на основе файла описания конфигурации внешней системы (см.разделНастройка внешней интеграции).
После построения дерева внешней системы любой из его объектов может быть помещен на Кар-ту (Карту v2). Дальнейшая работа с помещенным на Карту (Карту v2) объектом внешней систе-мы ничем не отличается от работы с помещенными на Карту (Карту v2) типовыми объектамиSecurOS.
Управляющие воздействия могут передаваться на внешний модуль одним из следующих спосо-бов:
с помощью Макрокоманды (см. Макрокоманда);
при выполнении Программы (см. Программа);
в виде результата операции, выполненной с объектом, размещенными на Карте (Карте v2)(см.Карта или Карта v2).
Протоколирование взаимодействия SecurOS с внешней системой и работа с деревом объектовинтеграции осуществляется раздельно - события внешней системы заносятся в протоколSecurOS, операции работы с деревом объектов внешней системы сохраняются в независимом log-файле.

218
www.iss.ru
Руководство администратораSecurOS
Легкая интеграция
12.2 Настройка внешней интеграции
Для настройки интеграции выполните следующие действия:
1. В дереве объектов SecurOS создайте объект Точка интеграции, дочерний объекту Компьютер:
Рис. 160. Окно объекта Точка интеграции
2. Нажмите кнопку Обновить конфигурацию. Внутренний модуль интеграции получит дан-ные от внешней системы и построит дерево объектов интеграции (см. раздел ИнтеграцииSecurOS).
3. Для завершения настройки нажмите кнопку OK.
12.3 Интеграции SecurOS
В составе SecurOS поставляются библиотеки, обеспечивающие интеграцию со следующими си-стемами:
Bolid;
FortNet;
Янтарь.
Для каждого типа интеграции родительским является объект Компьютер.
Intelligent Security Systems гарантирует устойчивую работу интеграций для следующих версийпрограммного обеспечения внешних систем:
Bolid — ORION Pro версия 1.11, выпуск 2, постройка 1908;
FortNet — АРМ 1.4.2.15;
Янтарь — Amber System - 5.2.3.

219
www.iss.ru
Руководство администратораSecurOS
Легкая интеграция
12.3.1 Bolid
Для интеграции с ОПС-СКУД системой Bolid используется объект Интеграция Bolid:
Рис. 161. Окно настройки параметровобъекта Интеграция Болид
Таблица 57. Параметры объекта Интеграция Болид
Параметр Описание
Адрес
IP-адрес или сетевое имя компьютера, на котором запущен вну-тренний исполнитель интеграции Bolid. По умолчанию прини-мает значение localhost.
Порт
Номер порта для взаимодействия внешней системы с внутрен-ним исполнителем интеграции Bolid. По умолчанию принима-ет значение 8085.
ЛогинИмя пользователя для авторизации в системе Bolid. По умолча-нию принимает значение ADMINISTRATOR.
ПарольПароль пользователя для авторизации в системе Bolid. По умол-чанию принимает значение ORION.
Обновить конфигурациюПолучение данных о конфигурации из внешней системы ипересоздание дерева объектов внешней системы в SecurOS.
ОК (Отмена) Сохранение/отказ от изменений.
В SecurOS поддерживаются следующие объекты (модули) системы Bolid:
Контроллер Bolid;
Устройство Bolid;
Считыватель Bolid;
Шлейф Bolid;
Реле Bolid.

220
www.iss.ru
Руководство администратораSecurOS
Легкая интеграция
Внимание! Передача управляющих воздействий на модули системы возможна с помощью Макроко-манд, Программ, команд работы с объектами Карты (Карты v2). Мониторинг состояния объектов выпол-няется в помощью Карты (Карты v2) или Протокола событий.
12.3.2 FortNet
Для интеграции со СКУД системой FortNet используется объект Интеграция FortNet:
Рис. 162. Окно настройки параметровобъекта Интеграция FortNet
Таблица 58. Параметры объекта Интеграция FortNet
Параметр Описание
Адрес
IP-адрес или сетевое имя компьютера, на котором запущен вну-тренний исполнитель интеграции FortNet. По умолчанию при-нимает значение localhost.
Порт
Номер порта для взаимодействия внешней системы с внутрен-ним исполнителем интеграции FortNet. По умолчанию прини-мает значение 8090.
Обновить конфигурациюПолучение данных о конфигурации из внешней системы ипересоздание дерева объектов внешней системы в SecurOS.
ОК (Отмена) Сохранение/отказ от изменений.
В SecurOS поддерживаются следующие объекты (модули) системы FortNet:
Компьютер FortNet;
Контроллер FortNet;
Шлейф контроллера FortNet;
Считыватель контроллера FortNet;
Реле контроллера FortNet;
Точка прохода FortNet;
Считыватель точки прохода FortNet;
Модуль охранных шлейфов FortNet;

221
www.iss.ru
Руководство администратораSecurOS
Легкая интеграция
Шлейф FortNet;
Модуль релейных выходов FortNet;
Реле FortNet.
Внимание! Передача управляющих воздействий на модули системы возможна с помощью Макроко-манд, Программ, команд работы с объектами Карты (Карты v2). Мониторинг состояния объектов выпол-няется в помощью Карты (Карты v2) или Протокола событий.
12.3.3 Янтарь
Для интеграции с системой радиационного мониторинга Янтарь используется объект Янтарь:
Рис. 163. Окно настройки параметровобъекта Янтарь
Таблица 59. Параметры объекта Янтарь
Параметр Описание
Адрес
IP-адрес или сетевое имя компьютера, на котором запущен вну-тренний исполнитель интеграции Янтарь. По умолчанию при-нимает значение localhost.
ЛогинИмя пользователя для авторизации в системе радиационногомониторинга Янтарь.
ПарольПароль пользователя для авторизации в системе радиационно-го мониторинга Янтарь.
Обновить конфигурациюПолучение данных о конфигурации из внешней системы ипересоздание дерева объектов внешней системы в SecurOS.
OK (Отмена) Сохранение/отказ от изменений.
В SecurOS поддерживаются следующие объекты (модули) системы Янтарь:
Корневая локация Янтарь;
Датчик гамма-излучения Янтарь;
Датчик нейтронов Янтарь.

222
www.iss.ru
Руководство администратораSecurOS
Легкая интеграция
Внимание! Передача управляющих воздействий на модули системы невозможна. Мониторинг состоя-ний объектов осуществляется с помощью Карты (Карты v2) или Протокола событий.

223
www.iss.ru
Руководство администратораSecurOS
Горячие клавиши
13 Горячие клавиши
В данном разделе описаны комбинации клавиш, используемые для выполнения действий с раз-личными объектами SecurOS.
13.1 Панель инструментов администратора
Таблица 60. Комбинации клавиш для работы с деревом объектов
Клавиши Описание
Delete Удаление выбранного объекта
Enter Открытие окна настройки параметров выбранного объекта
Space Отключение/включение выбранного объекта
Ctrl+N Отображение меню создания объектов
*Раскрытие всех дочерних веток дерева к выбранному объекту(плюс дополнительный уровень при каждом нажатии на клави-шу)
+ (цифровой блок)Раскрытие дочерней ветки дерева к выбранному объекту (одинуровень)
- (цифровой блок) Закрытие дочерней ветки дерева к выбранному объекту
Ctrl+F
Enter
Открытие окна поиска объектов в дереве объектов
Поиск следующего объекта, подходящего под условия поиска
F1При открытом окне настроек объекта вызов статьи, посвящен-ной данному объекту

224
www.iss.ru
Руководство администратораSecurOS
Приложения
14 Приложения
Раздел содержит описание системных утилит и другую информацию, необходимую для на-стройки и эксплуатации системы.
14.1 Приложение 1. Обновление/удаление программногообеспечения
В данном разделе приводится описание особенностей обновления/удаления программногообеспечения SecurOS.
14.1.1 Обновление программного обеспечения
Для обновления программного обеспечения выполните следующие действия:
1. Для начала процедуры обновления запустите установочный файл продукта.
2. На определенном этапе работы Мастера система выведет информационную панель с запро-сом на обновление (см. рис. 164).
Рис. 164. Информационная панель с запросом на обновление ПО
3. Для продолжения нажмите кнопку Да. Дальнейшие шаги процедуры аналогичны шагам пер-воначальной установки (см. раздел Установка SecurOS).
14.1.2 Удаление программного обеспечения
Удаление SecurOS выполняется в два этапа:
удаление программного обеспечения;
удаление видео-, аудиоархивов, и базы данных конфигурации.
Чтобы удалить программное обеспечение SecurOS выполните одно из следующих действий:
Запустите Мастер установки той версии продукта, которую необходимо удалить. Системавыведет окно Обслуживание программ (см. рис. 165).

225
www.iss.ru
Руководство администратораSecurOS
Приложения
Рис. 165. Окно Обслуживание программ
Для запуска процедуры удаления выберите опцию Удалить, нажмите кнопку Далее.
В меню Пуск Windows последовательно выберите пункты меню Все программы SecurOS
Uninstall SecurOS.
Программное обеспечение SecurOS будет удалено в автоматическом режиме.
После удаления программного обеспечения, возможно, понадобится удалить все видео- и аудио-архивы, а также базу данных конфигурации (InstallShield Wizard эти файлы не удаляет).
Таким образом, необходимо это сделать вручную: для удаления архивов удалите каталоги\Video и \Audio (обычно находятся на одном или нескольких жестких дисках в корневом ката-логе, например C:\Video, C:\Audio, D:\Video, D:\Audio).
Для удаления базы данных конфигурации (PostreSQL) запустите файл uninstall-postgresql.exe из каталога C:\Program Files\PostgreSQL\X.Y, или используйте оснасткуУстановка и удаление программ.
14.1.3 Процедура обновления релиза 6.2
В связи с изменением в релизе 7.0, связанным с реализацией механизма синхронизации сетевойконфигурации, обновление релиза 6.2 должно проводится с учетом требований к новой архитек-туре сети.
Для обновления релиза в существующей сети выберите один из типовых серверов (Видеосерверили Рабочее место администратора), который будет выполнять роль Сервера конфигураций, и вы-полните следующие операции:
1. Обновление программного обеспечения на Сервере конфигураций;
2. Обновление программного обеспечения на Периферийных серверах.

226
www.iss.ru
Руководство администратораSecurOS
Приложения
Особенности выполнения операций настройки серверов при обновлении программного обеспе-чения SecurOS описываются ниже в соответствующих разделах.
14.1.3.1 Обновление программного обеспечения на Сервере конфигураций
Для настройки Сервера конфигураций выполните следующие действия на определенных шагахтиповой процедуры обновления:
1. Запустите установочный файл SecurOS на сервере, который был выбран в качестве Сервера кон-фигураций.
2. В процессе установки на этапе выбора типа сервера задайте значение Сервер конфигураций.
После установки программного обеспечения сервер запустится с той конфигурацией, котораяхранилась на данном сервере до обновления ПО.
Внимание! Процедура первоначальной настройки (см. раздел Первоначальная настройка) с помо-щью Мастера первоначальной настройки на обновленном Сервере конфигураций не выполняется.
14.1.3.2 Обновление программного обеспечения на Периферийных серверах
Примечание. Предполагается, что процедура обновления программного обеспечения на Сервере кон-фигураций успешно завершена.
Для настройки Периферийных серверов выполните следующие действия на определенных шагахтиповой процедуры обновления:
1. В процессе установки на этапе выбора типа сервера задайте значение Периферийный сервер.
2. После завершения работы InstallShield Wisard запустите SecurOS (см. раздел Запуск и на-стройка SecurOS на периферийных серверах).
3. Система выведет следующее информационное сообщение (см. рис. 166):
Рис. 166. Запрос для определения типа сервера
Для корректного подключения к Серверу конфигураций и копирования файла конфигурации, наданном этапе необходимо удалить с настраиваемого Периферийного сервера базу данных со старойконфигурацией релиза 6.2. Для удаления базы данных и продолжения настройки щелкнитекнопку Нет.
4. Система запустит Мастер первоначальной настройки и выведет окно Выбор типа сервера Се-ти безопасности (см. рис. 167).

227
www.iss.ru
Руководство администратораSecurOS
Приложения
Рис. 167. Выбор типа сервера Сети безопасности
Выберите опцию Периферийный сервер.
5. Дальнейшие шаги процедуры настройки аналогичны процедуре первоначального запускаSecurOS на Периферийных серверах (см. раздел Запуск и настройка SecurOS на периферийныхсерверах).
14.2 Приложение 2. Быстрая настройка видеоподсистемы
По умолчанию, после установки и запуска SecurOS с пустой ("чистой") базой данных, дерево си-стемы состоит из следующих объектов: Система, SecurOS, Компьютер, Рабочий стол, Монитор.
Чтобы создать и настроить основные объекты видеоподсистемы:
1. Настройте параметры объекта Компьютер:
Сетевой адрес — нажмите кнопку [<] справа от поля (при отсутствии подключения к сети,устанавливается значение адреса 127.0.0.1).
Диски для хранения архива — выберите в таблице в столбцах Видео и Аудио из спискапункт Чтение/Запись. Тогда на выбранные диски будет вестись запись видео и аудио архи-ва.
Примечание. Для чтения/записи не рекомендуется выбирать диск с операционной системой.
2. Создайте объект Устройство видеозахвата. Данный объект представляет физическое устрой-ство, являющееся источником видеосигнала (плата TVISS, IP-камера, IP-энкодер и т.д.). За-дайте значения следующих параметров Устройства видеозахвата:

228
www.iss.ru
Руководство администратораSecurOS
Приложения
Тип — выберите тип устройства, которое является источником видеосигнала:
Если сигнал поступает от камеры, подключенной к одной из плат TVISS, выберите соответ-ствующее значение TVISS.
Если источником сигнала является IP-камера/энкодер, выберите устройство соответствую-щего производителя.
При настройке подключенных IP-устройств, использующих стандартные протоколы, выбе-рите значение ONVIF или Generic RTSP. Убедитесь, что подключенные устройства под-держивают данные протоколы.
Для воспроизведения эталонных видеозаписей во время тестирования системы или припроведении презентаций могут быть использованы значения Virtual или Player AVI.
PCI-канал, Сигнал — задайте значения параметров при использовании плат TVISS;
IP-адрес, Пользователь, Пароль — задайте значения параметров при использовании IP-устройств.
3. Создайте объект Камера, дочерний созданному Устройству видеозахвата. Объект представляетотдельный видеопоток. В поле Номер введите значение идентификатора камеры (начните с 1и нумеруйте по возрастанию), затем задайте Название (например, Офис, Улица, Дом и т. д.).Также можно использовать значения по умолчанию.
Примечания:1. При подключении камер к платам TVISS-RT/MX создается один объект Устройство видеозахва-
та на каждую плату со множеством дочерних объектов Камера.2. При использовании IP-камер с одним объективом создается одно Устройство видеозахвата с од-
ной дочерней Камерой.3. Для камер с большим количеством объективов для каждого объектива создается отдельная Ка-
мера. Все такие Камеры являются дочерними для одного и того же Устройства видеозахвата.4. При использовании камер, подключенных к видеоэнкодеру, для одного Устройства видеозахва-
та может быть создано столько дочерних Камер, сколько физических устройств подключено кэнкодеру.
Задайте значения следующих параметров объекта Камера:
Номер канала — выберите номер канала:
Если камера подключена к плате TVISS, заданный номер должен совпадать с номером,обозначенным на входах телевизионного кабеля, с помощью которого видеокамеры под-ключаются к плате видеозахвата.
Для камеры с одним объективом будет использовано значение по умолчанию, равное 1.
При использовании камеры с большим количеством объективов объект Камера создаетсядля каждого объектива. Такие Камеры будут иметь различные номера каналов, нумерациякоторых последовательно увеличивается, начиная с 1.
Если камера подключена к энкодеру, номер канала должен соответствовать номеру портаподключения.
Поворотное устройство — выберите Использовать для IP-камер со встроенным поворот-ным устройством, или укажите Поворотное устройство, которое будет использоваться сов-местно с аналоговой камерой.
Настройки изображения — задайте значения параметров на закладке Дополнительные.
4. Настройте параметры объекта Монитор:
Добавьте камеры на монитор. Чтобы добавить все камеры, созданные в системе, щелкнитекнопку Добавить все таблицы Камеры. Чтобы добавить камеру вручную, щелкните табли-цу Камеры, затем дважды щелкните поле Номер и выберите соответствующую камеру. Что-

229
www.iss.ru
Руководство администратораSecurOS
Приложения
бы добавить следующую камеру, выделите последнюю созданную камеру и нажмите на кла-
виатуре клавишу . Выделится выделится следующая строка снизу. Чтобы удалить камеру,выделите нужную камеру и нажмите на клавиатуре Ctrl+Delete.
14.3 Приложение 3. Системные утилиты
В комплект поставки SecurOS входит ряд дополнительных программ. Они находятся в корневомкаталоге SecurOS или в подкаталоге \Tools папки SecurOS:
утилита ISS Hardware Report (HardwareReportUtility.exe) составляет отчет обо всехустановленных на данный компьютер платах видеозахвата TVISSxx и ключах Guardant(см. раздел Утилита ISS Hardware Report).
утилита ISS System Report (ISSInfo.exe) предназначена для сбора системной информа-ции, необходимой для Службы технической поддержки Intelligent Security Systems (см. раз-дел Утилита ISS System Report).
утилита экспорта медиа данных ISS Media Export Utility (Backup.exe) воспроизводит ар-хивное видео/аудио, экспортирует выделенную часть архива в файлы формата AVI, ASF иBMP (см. раздел Утилита ISS Media Export Utility).
утилита gtUSB Configuration (gtusbconfig.exe) предназначена для настройки USB-устройств видеозахвата (см. раздел Утилита gtUSB Configuration).
утилита ISS Startup Configuration (RegService.exe) прописывает SecurOS как сервисWindows или как обычное приложение (см. раздел Утилита ISS Startup Configuration).
утилита DSAdmin (dsadmin.exe) предназначена для определения используемых баз дан-ных (см. раздел Утилита DSAdmin).
утилита ISS Database Update (idb.exe) предназначена для доступа к базе данных (см. раз-дел Утилита ISS Database Update).
утилита ISS Object Types Database Editor (DDI.exe) редактирует базу данных типов объек-тов SecurOS (это не действующая база данных) (см. раздел Утилита ISS Object TypesDatabase Editor).
14.3.1 Утилита ISS Hardware Report
Нахождение на диске:<корневой каталог SecurOS>\Tools\HardwareReportUtility.exe
Запуск через главное меню:
Пуск Программы SecurOS Информация об устройствах
Утилита определяет все установленные на данный компьютер платы видеозахвата TVISSxx иключи Guardant (см. рис. 168). Составляемый с помощью утилиты отчет необходим для генера-ции файла лицензионного ключа (key.iss) Службой технической поддержки компанииIntelligent Security Systems.

230
www.iss.ru
Руководство администратораSecurOS
Приложения
Рис. 168. Результат запроса утилиты ISS Hardware Report
Чтобы записать отчет утилиты в файл:
1. Щелкните кнопку Copy Report to Clipboard в окне утилиты.
2. Создайте пустой текстовый файл в любой программе редактирования текстовых файлов(Блокнот, Microsoft Word и т. д.).
3. Вставьте содержимое буфера обмена и сохраните файл отчета.
Утилита также может быть использована для диагностики дополнительного аппаратного обеспе-чения и сопутствующих драйверов: если идентификатора устройства нет, то это означает некор-ректность установки драйверов.
14.3.2 Утилита ISS System Report
Нахождение на диске:<корневой каталог SecurOS>\Tools\ISSInfo.exe
Данная утилита предназначена для сбора информации о системе SecurOS и компьютере(см. рис. 169). Такая информация может понадобиться, например, специалистам техническойподдержки при устранении каких-либо неполадок в системе.

231
www.iss.ru
Руководство администратораSecurOS
Приложения
Рис. 169. Окно утилиты ISS System Report
Утилита ISS System Report собирает следующую информацию:
в файле modules содержится перечень dll- и exe-файлов с указанием их версии из папкиSecurOS;
в файле CurrentDriver записана информация о версии установленного драйвера платTVISSx;
в файле DallasCode записана информация о кодах установленных устройств (TVISSx илиGuardant);
в файле ISS_Config содержится информация раздела реестра HKLM\SOFTWARE\ISS;
в файлах data, videoi, protocol содержится информация из БД securos, fsindex иprotocol соответственно;
в файле SystemInfo записана информация о компьютере, на котором установлен SecurOS ина котором данная утилита была запущена.
Во вложенной папке \ISSInfo\cur хранятся лог-файлы модулей, дамп-файлы, файлы про-грамм и скриптов, а также ключевой файл key.iss.
Во вложенной папке \ISSInfo\devices записываются xml-файлы библиотек интегрированныхкамер и видеосерверов.
Во вложенной папке \ISSInfo\system32 хранятся файлы системных библиотек.
Примечание. Утилита ISS System Report собирает только вышеперечисленную информацию.
Чтобы начать сбор системной информации, щелкните кнопку Пуск. Вся собранная информа-ция будет сохранена в созданный подкаталог \Tools\ISSInfo. Его содержимое будет упакова-но в архив. Используя кнопку Выбрать, можно указать файл и место, в которое следует произво-дить архивацию.
Если активировано поле Включить полные дампы падений, то в отчет ISSInfo войдут все лог-файлы системы, а также сокращенные и полные снимки памяти (последние занимают много ме-ста на диске), в противном случае полные снимки не будут включены в отчет.
Если активировано поле Собирать дополнительные базы, то в отчет ISSInfo войдут все базыданных, имеющие отношение к системе безопасности SecurOS, в противном случае в отчет будетвключена только конфигурационная база данных (securos).

232
www.iss.ru
Руководство администратораSecurOS
Приложения
14.3.3 Утилита ISS Media Export Utility
Нахождение на диске:<корневой каталог SecurOS>\Backup.exe
Запуск через главное меню:
Пуск Программы SecurOS ISS Media Export Utility
Рис. 170. Окно утилиты ISS Media Export Utility
Утилита (см. рис. 170) используется для экспорта видеоархивов и видеоархивов со звуком вфайлы формата AVI и ASF и для экспорта видеокадра в формат BMP.
Внимание! Утилита может использоваться для экспорта видеоархивов только на видеосерверах.
Чтобы экспортировать видео:
1. Укажите идентификатор объекта Камера.
2. Определите параметры Начало поиска и Конец поиска для поиска в архиве.
3. При необходимости введите пароль для видеоархива в диалоговом окне Настройки экспорта(см. рис. 171), вызвав его с помощью кнопки Настройки. Пароль будет автоматически запра-шиваться при вводе неверного пароля для выбранной камеры.
4. Щелкните кнопку Путь к архиву и выберите путь к архиву для экспорта. Оставьте поле пу-стым для поиска архива по всем логическим дискам компьютера.
5. Щелкните кнопку Сканировать архив для указанного объекта и определенного временногоинтервала. Если архив защищен паролем, а в соответствующем поле диалогового окнаНастройки экспорта он не указан или указан неверный пароль, то программа запросит вер-ный пароль.
6. Используйте ползунок или кнопки Назад/Вперед для перемещения по найденным записям

233
www.iss.ru
Руководство администратораSecurOS
Приложения
архива. Используйте кнопки Воспроизведение/Стоп для запуска и остановки воспроизведе-ния.
7. При необходимости переопределите параметры поиска в архиве, повторно выполнив пп. 1—6.
8. Определите параметры экспорта (кодеки видео/аудио, папку для сохранения экспортирован-ного файла и т. д.) в диалоговом окне Настройки экспорта, удостоверьтесь в правильностивведенного пароля видеоархива, если видео защищено паролем.
9. Щелкните кнопку Экспорт для запуска процедуры экспорта. Данная процедура может занятьнесколько минут в зависимости от размера архива и настроек экспорта.
10.Щелкните кнопку Стоп во время экспорта, если необходимо прервать процесс. Экспортиро-ванная часть архива сохранится в файловом формате AVI или ASF.
Примечание. Во время воспроизведения архива или при перемещении по нему можно нажать кноп-ку Сохранить кадр в BMP для сохранения текущего видеокадра в файл формата BMP. Файлы будутсохраняться в папку, указанную в диалоговом окне Настройки экспорта.
Внимание! Для просмотра видео, полученного в результате быстрой конвертации, строго рекоменду-ется использовать медиа-проигрыватель VLC.
14.3.3.1 Диалоговое окно настройки экспорта
Рис. 171. Диалоговое окно настройки параметров экспорта

234
www.iss.ru
Руководство администратораSecurOS
Приложения
Таблица 61. Параметры экспорта
Параметр Описание
Общие
Сохранить в папкуУкажите папку для хранения выходных файлов. Введите вруч-ную или используйте кнопку справа для открытия диалоговогоокна Выбор каталога.
Макс. размер, Мб
Заполните это поле для разбиения большого файла на мень-шие размером, определенного в этом поле (в МБ). Значение поумолчанию— 650 МБ.
Внимание! Вследствие архитектурных ограничений формата AVI-контейнера, размер файла не может превышать 2000 МБ, если пара-метр Тип файла принимает значение AVI.
Тип файлаВыберите поле, соответствующее типу выходного файла (AVIили ASF).
ПарольЕсли на архив был установлен пароль, укажите его перед тем,как запускать процедуру экспорта.
Экспорт
Только видео Активируйте это поле, чтобы экспортировать архив без звука.
Кодек видео Выберите кодек видео.
Быстрый экспорт видео
Активируйте это поле для быстрого экспорта архива. Быстрыйэкспорт видео возможен только для архивов, созданных с ис-пользованием кодеков H.263, H.264, MPEG-4 и MJPEG.
Примечания:1. При быстром экспорте видео параметры Кодек видео, Ка-
чество видео, Делитель FPS, Файл и Позиция будутпроигнорированы.
2. Если конвертация в заданном режиме невозможна, будут ис-пользованы указанные выше параметры.
Качество видео Выберите требуемое качество.
Кодек аудио Выберите кодек аудио.
Быстрый экспорт аудио
Активируйте это поле для быстрого экспорта архива со звуком.Быстрый экспорт аудио возможен только для архивов, создан-ных с использованием кодеков GSM, PCM, ADPCM.
Примечания:1. При быстром экспорте аудио параметры Кодек аудио и Ка-
чество аудио будут проигнорированы.2. Если конвертация в заданном режиме невозможна, будут ис-
пользованы указанные выше параметры.
Качество аудио Выберите требуемое качество.

235
www.iss.ru
Руководство администратораSecurOS
Приложения
Параметр Описание
Делитель FPS
Укажите параметр прореживания FPS.
Внимание! опция работает корректно только если изначально присжатии видео использовался алгоритм без дельта-кадров. Например,MJPEG— для IP-камер; High quality, High Resolution и
Standard— для аналоговых камер (все на минимальном уровне сжа-
тия). В остальных случаях при прореживании могут возникнуть рывкии пропуски кадров на результирующем видео.
Логотип
ФайлУкажите имя файла логотипа (формата .PNG), накладываемогона область видео.
Позиция Укажите позицию расположения логотипа на области видео.
14.3.3.2 Параметры командной строки
Можно воспользоваться утилитой экспорта медиа данных (см. Утилита ISS Media ExportUtility), вызвав ее из командной строки или командного файла, для автоматизации процедурыэкспорта. При вызове из командной строки будут применяться текущие настройки экспорта.Для изменения текущих настроек запустите утилиту экспорта медиа данных в нормальном(оконном) режиме и задайте новые параметры экспорта, затем закройте утилиту. Требуемые па-раметры также могут быть указаны при запуске утилиты из командной строки.
Синтаксис командной строки утилиты экспорта медиа данных (в примере указаны наиболее ча-сто используемые параметры):
backup.exe --out <out_file> --cam <camera_number> --from "<start_date_time>"--to "<end_date_time>" --span <span_size> --silent
Таблица 62. Параметры командной строки
Параметр Тип Описание
Параметры поиска
--cam<число> Номер камеры, видеоархив которой будет экспорти-
роваться
--from<дата> Начальная точка (дата, время) архива для экспорта.
Например: 19-02-05 00:00:00.
--to<дата> Конечная точка (дата, время) архива для экспорта.
Например: 20-02-05 23:59:59.
--frameИспользуется для экспорта кадра, заданного пара-метрами --cam и --from в изображение .BMP.
Директория поиска
Внимание! При запуске утилиты без параметров --archive-folder или --archive-path поиск
будет осуществляться только по оперативному архиву.

236
www.iss.ru
Руководство администратораSecurOS
Приложения
Параметр Тип Описание
--archive-folder Поиск по долговременному архиву.
--archive-path<абсолютныйпуть>
Поиск архива только в указанной директории.
Параметры экспорта
--out<полное имяфайла>
Имя выходного файла с абсолютным путем. Напри-мер, C:\export\out.avi.
--video-only Экспорт видеоархива без звука.
--container <тип файла> Тип файла. Возможные значения: AVI или ASF.
--span
<число>/<строка> Размер результирующих файлов. Укажите либо чис-ло (значение в МБ), либо зарезервированные пере-менные: dvd (4.7 ГБ для записи на DVD-диски), либоcd (650 МБ для записи на CD-диски).
--video-codec<строка> Кодек, используемый при экспорте видео. Возмож-
ные значения: MJPEG, MPEG4.
--audio-codec<строка> Кодек, используемый при экспорте аудио. Возмож-
ные значения: PCM, WMA, MP3.
--video-quality<число> Качество видео. Укажите число в диапазоне [0;
100].
--audio-quality<число> Качество аудио. Укажите число в диапазоне [0;
100].
--raw-video Быстрый экспорт видео.
--raw-audio Быстрый экспорт аудио.
--fps-divider <число> Делитель FPS. Укажите число в диапазоне [1; 100].
Параметр --silent позволяет запустить утилиту в режиме автоконвертирования по указаннымпараметрам без появления главного окна приложения.Параметр --help вызывает подсказку со списком всех параметров утилиты экспорта медиа дан-ных.
Пример 1:
backup --cam 1 --from "27-12-06 18:36:42" --to "28-12-06 22:43:12" --span 2
Описание: экспорт видеоархива по камере 1 за указанный период, сохраняя в файлы по 2 МБ.
Пример 2:
backup --out "C:\custom path\pwnage.avi"--from "27-12-06 18:36:42" --to "28-12-06 22:43:12" --span cd
Описание: экспорт видеоархива за указанный период времени, сохраняя в указанный файл поразмеру стандартного CD-диска (650 МБ).

237
www.iss.ru
Руководство администратораSecurOS
Приложения
Примечание. Номер камеры и другие неуказанные параметры берутся из настроек утилиты.
14.3.4 Утилита gtUSB Configuration
Нахождение на диске:<корневой каталог SecurOS>\Tools\gtusbconfig.exe
Данная утилита предназначена для настройки параметров устройств видеозахвата по USB-ин-терфейсу. Устройства соответствуют выбору значения USB 2.0 в поле Тип объекта Устройствовидеозахвата (см. раздел Устройство видеозахвата).
Примечание. Поддерживаются устройства Grand AV USB 2.0 Pro и X Guard USB фирмы Grandtec.
Внимание! Перед запуском утилиты необходимо установить драйверы и подключить устройство ккомпьютеру, запустить систему SecurOS, а также создать и настроить соответствующий объект в систе-ме SecurOS.
При запуске утилиты появится окно настроек устройства видеозахвата (см. рис. 172). После на-стройки параметров щелкните кнопку OK для применения настроек или Cancel для отмены.
Рис. 172. Окно утилиты gtUSB Configuration

238
www.iss.ru
Руководство администратораSecurOS
Приложения
Таблица 63. Назначение полей утилиты gtUSB Configuration
Параметр Описание
Video Sources
Flip, MirrorАктивируйте эти поля для обработки входного изображения:вертикального или зеркального отражения кадра.
PAL, NTSCВыберите одно из полей, соответствующее типу выходного ви-деосигнала— PAL или NTSC.
Composite Video, S-VideoВыберите одно из полей, соответствующее типу интерфейса, покоторому поступает видеосигнал на входе.
Debug Mode Активируйте это поле для включения режима отладки.
Factory Default
ResetЩелкните эту кнопку для возврата к настройкам устройства,установленных по умолчанию производителем модели.
14.3.5 Утилита ISS Startup Configuration
Нахождение на диске:<корневой каталог SecurOS>\Tools\RegService.exe
Утилита предназначена для назначения SecurOS как сервиса Windows или как обычного прило-жения Win32 (см. рис. 173). Если выбрано значение Run as service, то SecurOS будет запус-каться автоматически при каждом запуске Windows.
Рис. 173. Окно утилиты ISS StartupConfiguration
Для точной настройки SecurOS как сервиса Windows рекомендуется использовать утилитуSecurOS Control Service, непосредственно запускающую SecurOS в режиме сервиса.
Внимание! В операционных системах Windows 7 и Windows 2008 Server из соображений безопасностисистемные Cлужбы (Services) запускаются только в сессии с нулевым идентификатором, при этом всессии 0 запрещен запуск интерактивных приложений. По этой причине функциональность рабочего
места администратора SecurOS и рабочего места оператора SecurOS при запуске в режиме сервисаограничена. Взаимодействие с интерфейсом приложения в таком случае может осуществляться толькопосредством службы обнаружения интерактивных служб (Interactive Services Detection).
Внимание! После обновления SecurOS необходимо перенастраивать запуск SecurOS как сервисаWindows.

239
www.iss.ru
Руководство администратораSecurOS
Приложения
Нахождение на диске:<корневой каталог SecurOS>\securos_svc.exe
При запуске этой утилиты из командной строки с параметром -h появится справочная инфор-мация по синтаксису и переменным.
Синтаксис утилиты SecurOS Control Service:securos_svc -h -i n -r -s -k -t n -u s -p s -l s -d
-h— выдается список ключей утилиты;
-i n— зарегистрировать SecurOS как сервис Windows. Укажите тип запуска службы n (1—выключен, 2— автоматический, 3— ручной запуск);
-r— удалить службу из списка служб Windows;
-s— запустить службу;
-k— остановить службу;
-t— укажите тип запуска зарегистрированной службы (1— выключен, 2— автоматический,3— ручной запуск);
-u s— задать имя пользователя s для запуска службы;
-p s— задать пароль пользователя s для запуска службы;
-l s— задать имена зависимых служб;
-d— включить информационный режим (режим отладки).
Для корректного старта сервиса SecurOS рекомендуется зарегистрировать SecurOS как автомати-чески запускаемую службу и установить зависимость службы СУБД PostgreSQL:securos_svc.exe -i 2 -l "PostgreSQL8.4"
Необходимо проверить истинное имя службы PostgreSQL на данном компьютере (в примере ис-пользовано имя PostgreSQL8.4).
Чтобы найти имя службы PostgreSQL:
1. Откройте Панель управления Windows (Пуск Настройка Панель управления).
2. Выберите Администрирование, далее Службы.
3. В списке служб найдите сервис PostgreSQL8 и выберите Свойства. Имя службы указывается вполе Имя службы.
После регистрации сервис SecurOS при старте будет ожидать завершения запуска сервисаPostgreSQL.
Примечание. Рекомендуется использовать автоматический вход в Windows XP в случае настройкиSecurOS как службы Windows (см. описание настройки автоматического входа в разделе Настройка ав-томатического входа в Windows XP).
14.3.6 Утилита DSAdmin
Нахождение на диске:<корневой каталог SecurOS>\dsadmin.exe

240
www.iss.ru
Руководство администратораSecurOS
Приложения
Утилита предназначена для хранения настроек объектов системы (база данных Securos), запи-си событий, происходящих в системе (база данных Protocol), и записи информации о тревогахи об установленных в видеоархиве закладках (база данных fsindex).
Примечание. Указанные выше базы данных определяются и прописываются в процессе установкиSecurOS.
Рис. 174. Окно утилиты DSAdmin
В окне утилиты присутствуют четыре поля для определения строк подключения к базам данных:
Basic Data— строка подключения к общей базе данных для хранения настроек объектов си-стемы (база данных Securos);
Protocol— строка подключения к базе данных событий, происходящих в системе (база дан-ных Protocol);
Synchro Source— строка подключения к синхронизируемой базе данных (опционально);
Videoi— строка подключения к базе данных для хранения информации о тревогах и об уста-новленных в видеоархиве закладках (база данных fsindex).
Примечание. При необходимости можно задать и настроить дополнительную базу данных в полеNew feature.
Чтобы изменить строку подключения, щелкните соответствующую кнопку Build. Чтобы прове-рить соединение с базой данных, щелкните кнопку Test.
При щелчке кнопки Build откроется окно Свойства связи с данными для автоматической на-стройки строки соединения с базой данных в соответствии с указанными в закладках параметра-ми:
закладка Поставщик данных: выберите PostgreSQL OLE DB Provider из списка;
закладка Подключение:
пропишите название сервера или адрес в поле Источник данных (например, 127.0.0.1,localhost);
пропишите название базы данных в поле Размещение (например, securos_db);

241
www.iss.ru
Руководство администратораSecurOS
Приложения
пропишите данные учетной записи, ранее созданной в СУБД, в полях Пользователь и Па-роль соответственно.
Чтобы сохранить изменения, щелкните кнопку OK. Изменения будут применены и окно утили-ты закроется.
14.3.7 Утилита ISS Database Update
Нахождение на диске:<корневой каталог SecurOS>\idb.exe
Утилита предназначена для настройки и обновления базы данных SecurOS.
Рис. 175. Окно утилиты ISS Database Update
Таблица 64. Назначение полей утилиты ISS Database Update
Параметр Описание
Database Connection StringСтрока соединения с базой данных. Введите вручную в соответ-ствии с шаблоном или щелкните кнопку Select DB для ее авто-матического формирования (см. ниже).
Database Descriptor PathНахождение файла-дескриптора базы данных. Введите вруч-ную или нажмите кнопку Select для выбора соответствующегофайла с помощью стандартного Windows-окна Открыть.
Кнопка Update Database Запуск процедуры обновления базы данных SecurOS.
При щелчке кнопки Select DB откроется окно Data Link Properties для автоматической настрой-ки строки соединения с базой данных. См. раздел Утилита DSAdmin для получения подробнойинформации.
14.3.8 Утилита ISS Object Types Database Editor
Нахождение на диске:<корневой каталог SecurOS>\Tools\DDI.exe

242
www.iss.ru
Руководство администратораSecurOS
Приложения
С помощью этой утилиты можно просматривать и редактировать базу данных типов объектовSecurOS (но не саму фактическую базу данных). Используйте эту утилиту для предварительногопросмотра или переименования файлов звукового оповещения (см. рис. 176).
Рис. 176. Редактор базы данных типов объектов
В левой части окна утилиты содержится список объектов системы, загружаемых в конфигура-цию SecurOS. В правой части располагается поле просмотра и ввода информации по типамобъектов SecurOS, содержащее несколько закладок:
Имена — название выделенного типа объекта и его группы. Также с этой закладки можноорганизовать поиск объекта по его типу или идентификатору (см. Закладка Имена);
События — отображает системные события, которые может генерировать выделенный типобъекта, а также дополнительную информацию: описание события для отображения на кар-те, вид окна сообщения, звуковое оповещение и т. д. (см. Закладка События);
Реакции — отображает все действия для выделенного типа объекта, а так же дополнитель-ную информацию: описание действия и его флаг (см. Закладка Реакции);
Значки — содержит список маркеров для выделенного типа объекта (см. Закладка Значки);
Состояния — отображает все состояния для выделенного типа объекта, а также их парамет-ры: имя файла для отображения состояния на карте, описание и т. д. (см. Закладка Состоя-ния);
Правила перехода — содержит правила перехода состояний для выделенного типа объекта(см. Закладка Правила перехода).
Чтобы просмотреть информацию по определенному типу объектов, выделите его в спискеобъектов. На закладках отобразятся сведения о выбранном типе объекта.

243
www.iss.ru
Руководство администратораSecurOS
Приложения
14.3.8.1 Закладка Имена
Данная закладка содержит название выделенного типа объекта и его группы (см. рис. 177). Такжес этой закладки можно организовать поиск объекта по его типу или идентификатору.
Рис. 177. Закладка Имена редактора базы данных типов объектов
Чтобы найти объект по имени типа:
1. Введите в поле Поиск по имени часть или полное название/идентификатор типа объекта. Втаблице ниже появится список объектов, содержащих в имени заданное значение.
2. Выделите требуемый объект в таблице. На закладках отобразятся сведения о выбранном типеобъекта.
14.3.8.2 Закладка События
Данная закладка содержит таблицу системных событий, которые может генерировать выделен-ный тип объекта (см. рис. 176).
Таблица 65. Назначение полей таблицы закладки События и действий окна редактирования
Параметр Описание
НазваниеИдентификатор события, которое генерирует выделенныйобъект.
Описание Описание события.

244
www.iss.ru
Руководство администратораSecurOS
Приложения
Параметр Описание
Обработка сообщений
Дополнительная реакция системы на событие (настройка цветаподсветки тревожного/информационного окна). Строка будетподсвечена цветом, соответствующим выбранному значению изсписка. Возможные значения:
Тревожное окно (красное)— подсветка красным цветомпри наступлении события;
Информационное окно— подсветка синим цветом.
Звуковая поддержка
Звуковое сопровождение события. Активируйте поле для указа-ния имени звукового файла по следующему принципу: ИМЯОБЪЕКТА_ИМЯ СОБЫТИЯ_N, где N должно быть равно номеруобъекта в дереве объектов SecurOS. Файл должен находиться впапке Xpress\wav.
Не слать в сетьОповещение о событии не будет поступать в сеть безопасностив случае локального события. Активируйте поле для выключе-ния рассылки оповещений.
Не протоколироватьСобытие не будет занесено в протокол системы. Активируйтеполе для отключения протоколирования события.
Чтобы редактировать поля таблицы системных событий, выделите поле для редактирования инажмите правую кнопку мыши. Появится контекстное меню доступных действий.
Контекстное меню содержит следующие пункты:
Добавить— добавление события в таблицу с возможностью ввода всех его параметров. Появ-ляется окно редактирования, где можно ввести значения всех полей нового события (см. вы-ше);
Примечание. Можно создавать лишь те события, которые уже существуют для выбранного объекта(создаются на этапе разработки системы).
Редактировать— редактирование выбранного события. Появится окно редактирования па-раметров события;
Удалить— удаление выбранного события. Удаленное событие больше не будет участвоватьв работе системы;
Копировать события— копирование параметров события в буфер обмена;
Вставить событие— добавление события из буфера обмена в таблицу;
Добавить событие для всех объектов— аналогичен пункту Добавить, за исключением того,что событие добавляется для всех объектов системы.

245
www.iss.ru
Руководство администратораSecurOS
Приложения
14.3.8.3 Закладка Реакции
Данная закладка содержит таблицу действий для выделенного типа объекта.
Рис. 178. Закладка Реакции редактора базы данных типов объектов и окно редактирования
Таблица 66. Назначение полей таблицы закладки Реакции и действий Окна редактирования
Параметр Описание
Реакция Идентификатор действия выделенного объекта.
Описание Описание действия.
Флаги
Дополнительные отметки действия. Строка будет подсвечена,если из списка выбрано определенное значение. Доступное зна-чение:
Постановка объекта на охрану— заданное действие от-носится к постановке на охрану или снятии с охраны.
Чтобы редактировать поля таблицы системных действий, выделите поле для редактирования инажмите правую кнопку мыши. Появится контекстное меню доступных действий.
Контекстное меню содержит следующие пункты:
Добавить— добавление действия в таблицу с возможностью ввода всех его параметров. Появ-ляется окно редактирования, где можно ввести значения всех полей нового действия (см. вы-ше);
Примечание. Можно создавать лишь те действия, которые уже существуют для выбранного объекта(создаются на этапе разработки системы).

246
www.iss.ru
Руководство администратораSecurOS
Приложения
Редактировать— редактирование выбранного действия. Появится окно редактирования па-раметров действия;
Удалить— удаление выбранного действия. Удаленное действие больше не будет участвоватьв работе системы;
Копировать реакции— копирование параметров действия в буфер обмена;
Вставить реакции— добавление действия из буфера обмена в таблицу.
14.3.8.4 Закладка Значки
Данная закладка содержит таблицу пиктограмм, которые будут отображаться на карте (см. раз-дел Принципы работы с картой) для выделенного типа объекта.
Рис. 179. Закладка Значки редактора базы данных типов объектов и окно Значки
Таблица 67. Назначение полей таблицы закладки Значки и действий окна Значки
Параметр Описание
Имя файла
Имя файла пиктограммы с расширением bmp.
Примечание. Необходимо создать соответствующий файл в папке\Bmp корневого каталога системы.
Название Описание пиктограммы.
Чтобы редактировать поля таблицы пиктограмм, выделите поле для редактирования и нажмитеправую кнопку мыши. Появится контекстное меню доступных действий.
Контекстное меню содержит следующие пункты:
Добавить— добавление пиктограммы в таблицу с возможностью ввода всех ее параметров.

247
www.iss.ru
Руководство администратораSecurOS
Приложения
Появляется окно редактирования, где можно ввести значения всех полей новой пиктограммы(см. выше);
Примечание. Файл новой пиктограммы должен находиться в папке \Bmp корневого каталога систе-
мы.
Редактировать— редактирование выбранной пиктограммы. Появится окно редактированияпараметров пиктограммы;
Удалить— удаление выбранной пиктограммы. Удаленная пиктограмма больше не будетотображаться;
Копировать значки— копирование параметров пиктограммы в буфер обмена;
Вставить значки— добавление пиктограммы из буфера обмена в таблицу.
14.3.8.5 Закладка Состояния
Данная закладка содержит таблицу всех возможных состояний для выделенного типа объекта.
Рис. 180. Закладка Состояния редактора базы данных типов объектов и окно Состояния
Таблица 68. Назначение полей таблицы закладки Состояния и действий окна Состояния
Параметр Описание
Название Идентификатор состояния выделенного объекта.
Изображение
Имя файла пиктограммы, отображающей данное состояниеобъекта на карте, с расширением bmp.
Примечание. Необходимо создать соответствующий файл в папке\Bmp корневого каталога системы.

248
www.iss.ru
Руководство администратораSecurOS
Приложения
Параметр Описание
Описание Описание состояния.
Мерцание
Дополнительные отметки состояния. Пиктограмма объекта накарте будет мерцать при наступлении данного состояния. До-ступное значение:
Мерцание при тревоге— заданное состояние характери-зуется как тревожное.
Чтобы редактировать поля таблицы состояний, выделите поле для редактирования и щелкнитеправую кнопку мыши. Появится контекстное меню доступных действий.
Контекстное меню содержит следующие пункты:
Добавить— добавление состояния в таблицу с возможностью ввода всех его параметров. По-явится окно редактирования, где можно ввести значения всех полей нового состояния(см. выше);
Редактировать— редактирование выбранного состояния. Появится окно редактирования па-раметров состояния;
Удалить— удаление выбранного состояния. Удаленное состояние больше не будет использо-ваться;
Копировать состояния— копирование параметров состояния в буфер обмена;
Вставить состояния— добавление состояния из буфера обмена в таблицу.
14.3.8.6 Закладка Правила перехода
Данная закладка содержит таблицу правил перехода из одного состояния объекта в другое. Подправилами перехода подразумевается то, в какое и из какого состояния перейдет выбранныйобъект при возникновении того или иного события. В таблицу заносятся инициализирующеепереход событие, исходное состояние и конечное состояние.
Примечание. Если соответствие не установлено, объект переходит в состояние по умолчанию.

249
www.iss.ru
Руководство администратораSecurOS
Приложения
Рис. 181. Закладка Правила перехода и окно Правила перехода
Таблица 69. Назначение полей таблицы правил перехода и действий окна Правила перехода
Параметр Описание
СобытиеИдентификатор инициализирующего переход события. Выбе-рите из списка доступных событий данного объекта.
Переход из состояния
Идентификатор состояния, из которого будет произведен пере-ход при наступлении события, выбранного в предыдущемпункте. Если это поле оставить пустым, то переход будет осуще-ствляться из любого состояния. Выберите из списка доступныхсостояний данного объекта.
Переход в состояниеИдентификатор конечного состояния объекта. Выберите изсписка доступных состояний данного объекта.
Чтобы редактировать поля таблицы правил перехода, выделите поле для редактирования и на-жмите правую кнопку мыши. Появится контекстное меню доступных действий.
Контекстное меню содержит следующие пункты:
Добавить— добавление правила перехода в таблицу с возможностью ввода всех его парамет-ров. Появится окно редактирования, где можно ввести значения всех полей нового правилаперехода (см. выше);
Редактировать— редактирование выбранного правила. Появится окно редактирования па-раметров;
Удалить— удаление выбранного правила. Удаленное правило перехода больше не будетприменяться;
Копировать правила— копирование параметров правила в буфер обмена;

250
www.iss.ru
Руководство администратораSecurOS
Приложения
Вставить правила— добавление правила из буфера обмена в таблицу.
14.4 Приложение 4. Используемые в SecurOS порты TCP/IP
SecurOS и подключаемые модули для взаимодействия используют ряд портов TCP/IP.
Внимание! Сторонние приложения не должны использовать порты, используемые в ПО SecurOS.
Проверьте настройки брандмауэра и откройте для исполнимых файлов SecurOS (*.exe), распо-ложенных в корневом каталоге SecurOS, следующие порты в оба направления:Таблица 70. Порты TCP/IP
Модуль Номер порта
Основная подсистема
Соединение с основной подсистемой21111 (для установки SecurOS необходимо предвари-тельно открыть этот порт)
Модули основной подсистемы
Сервер конфигураций 20950
Графическая карта 21051
Протокол событий системы 21055
Программируемая клавиатура 21005
Интерфейс IIDK 21030
Space Keeper 22429
Видеоподсистема
Видеомонитор, устройство видеоза-хвата, камеры
21050
Медиа Клиент 21058
Поворотное устройство 21010
Поток живого видео 20900
Конвертер Архива 22131
Диалог Конвертера Архива 22138
Подсистема интерфейса
HTML-диалог 30300
Аудиоподсистема
Микрофон 21008
Аудиопоток 20910
Аудиопроигрыватель 22025

251
www.iss.ru
Руководство администратораSecurOS
Приложения
Модуль Номер порта
Подсистема оповещения
Служба коротких сообщений 22092
Электронная почта 22093
Служба голосового оповещения 22094
Подсистема контроля доступа
Служба контроля доступа 21057
Модуль распознавания номеров автомобилей
Детектор камеры 21033
Детектор устройства 21081
Пользовательский интерфейс опера-тора
21062 (21091)
Внешняя база данных 22100
Модуль распознавания номеров железнодорожных вагонов
Сервер (Pro) 22120
Сервер (Light) 21121
Детектор камеры 21122
Модуль распознавания лиц
Устройство 21080
Поток фотоданных 20920
Пользовательский интерфейс опера-тора
21061
Модуль анализирования движения
Устройство 22110
Устройство (Pro) 22111
Модуль POS
POS Терминал 22125
14.5 Приложение 5. Дополнительные настройки Windows
Дополнительные настройки Windows обеспечивают корректность функционирования SecurOS,необходимы для использования ряда ее функциональных возможностей, позволяют оптимизи-ровать работу с системой.

252
www.iss.ru
Руководство администратораSecurOS
Приложения
14.5.1 Установка мультимедийных компонентов и служб в средеMS Windows Server 2008 R2
Операционная система Windows Server 2008 является полностью серверной ОС. Это означает,что при инсталляции ОС никакие мультимедийные компоненты и службы не устанавливаются.В то же время для корректной работы SecurOS, в частности аудиоподсистемы, плат видеозахвата,конвертера архива, необходимо наличие установленных в системе фильтров и кодеков. Дляустановки требуемых компонентов и служб выполните следующие действия:
1. Загрузите с сайта технической поддержки Microsoft пакет обновлений Windows Media Services2008 for Windows Server 2008 R2:
http:/ /www.microsoft.com/en-us/download/details.aspx?id=20424
2. Установите загруженный пакет обновлений.
3. В меню Управление Сервером:
Выберите вкладку Роли Сервера;
Щелкните мышью кнопку Добавить Роли;
С помощью Мастера настройки установите Streaming Media Services и, при необходимости,выполните перезагрузку системы.
4. В меню Управление Сервером:
Выберите вкладку Свойства;
Щелкните мышью кнопку Добавить Свойства;
С помощью Мастера настройки установите Desktop Experience и перезагрузите сервер.
5. Перезагрузите Windows Server 2008.
14.5.2 Установка и настройка почтового SMTP-сервера
Примечание. Все действия необходимо выполнять с правами локального или доменного администра-тора.
На компьютере с установленной службой Сервис почтовых сообщений откройте Панель управле-ния и выберите Установка и удаление программ, затем Установка компонентов Windows.
Выберите в списке поле Internet Information Services (IIS) и щелкните кнопку Состав(см. рис. 182).

253
www.iss.ru
Руководство администратораSecurOS
Приложения
Рис. 182. Мастер компонентов Windows
Активируйте в списке поле Служба SMTP (см. рис. 183). Щелкните ОК и Далее для завершенияустановки.
Примечание. Может потребоваться установочный диск Windows XP.
Рис. 183. Компоненты Internet Information Services
Чтобы настроить SMTP-сервер для пересылки сообщений, после установки службы SMTP:
1. Откройте Панель управления Администрирование Internet Information Services.

254
www.iss.ru
Руководство администратораSecurOS
Приложения
2. В левой части появившегося окна (см. рис. 184) щелкните правой кнопкой ВиртуальныйSMTP-сервер (или другое имя, установленное по умолчанию) и выберите Свойства.
Рис. 184. Дерево служб IIS
3. Выберите закладку Доступ и щелкните кнопку Ретрансляция.
4. В окне Ограничения ретрансляции выберите Все для разрешения пересылки всем компью-терам, отправляющим почту через данный сервер, и щелкните OK (рис. 185).
Рис. 185. Настройка ограничений пересылки SMTP-сервера
5. Выберите закладку Доставка и щелкните кнопку Дополнительно.
6. В окне Дополнительная настройка доставки (рис. 186) укажите в поле Направляющий узелудаленный сервер для маршрутизации всей отправляемой почты, и щелкните OK.

255
www.iss.ru
Руководство администратораSecurOS
Приложения
Рис. 186. Настройка удаленного сервера маршрутизации почты
7. Щелкните OK для закрытия окна свойств SMTP-сервера и сохранения всех сделанных измене-ний.
8. Выберите Действие Пуск для запуска службы SMTP-сервера.
14.5.3 Настройка автоматического входа в Windows XP/Vista/Win7
Примечание. Все действия необходимо выполнять с правами локального или доменного администра-тора.
Внимание! Будьте внимательны при редактировании реестра. Неправильное использование редакто-ра реестра может привести к возникновению серьезных неполадок, требующих переустановки опера-ционной системы.
Чтобы включить автоматический вход в Windows:
1. Откройте редактор реестра (Пуск Выполнить regedit).
2. Выберите раздел \HKLM\SOFTWARE\Microsoft\Windows NT\CurrentVersion\Winlogon идля параметра DefaultUserName укажите значение: имя пользователя для автоматиче-ского входа.
3. В том же разделе реестра создайте строковый параметр DefaultPassword и задайте значе-ние: пароль пользователя.
Примечание. Если значение параметра DefaultPassword не задано, автоматический вход будет
отключен.
4. В том же разделе реестра для параметра AutoAdminLogon задайте значение 1.

256
www.iss.ru
Руководство администратораSecurOS
Приложения
5. Закройте редактор реестра и перезагрузите компьютер. После перезапуска компьютера вход всистему выполнится автоматически.
Чтобы обойти процедуру автоматического входа или войти в систему от имени другого пользо-вателя, удерживайте клавишу Shift после завершения сеанса или перезапуска Windows XP/Vista/Win 7. Для постоянного применения данной процедуры задайте значение 1 для строково-го параметра реестра ForceAutoLogon в разделе\HKLM\SOFTWARE\Microsoft\Windows NT\CurrentVersion\Winlogon.
Внимание! После настройки автоматического входа в систему каждый, кто имеет физический доступ кэтому компьютеру, может получить доступ ко всем его ресурсам, включая ресурсы сети, к которойподключен компьютер. Кроме того, пароль хранится в реестре в незашифрованном виде. Разделреестра, в котором хранится пароль, доступен в удаленном режиме пользователям, являющимися чле-нами группы Прошедшие проверку. Таким образом, использование автоматического входа в системуоправданно только в том случае, если обеспечена физическая безопасность системы и запрещен до-ступ к реестру не обладающим специальными разрешениями пользователям.
14.5.4 Отключение мастера очистки дисков
Для рабочих мест оператора рекомендуется отключить системные предупреждения о перепол-нении диска.
Чтобы отключить вызов мастера очистки дисков:
1. Откройте редактор реестра (Пуск Выполнить regedit).
2. Выберите раздел
\HKCU\SOFTWARE\Microsoft\Windows\CurrentVersion\Policies\Explorer и создайте па-раметр DWORD с именем NoLowDiskSpaceChecks.
3. Присвойте созданному параметру значение 0, чтобы отключить проверку переполнения дис-ков (1— чтобы включить).
4. Закройте редактор реестра и перезагрузите компьютер.
14.6 Приложение 6. Информация для Службы техническойподдержки
Данный раздел описывает содержание требования к служебной информации, необходимой приобращении в Службу технической поддержки компании Intelligent Security Systems.
Примечание. Собранные сведения необходимо направлять по электронной почте на адрес Службытехнической поддержки (см. раздел Обращение за технической поддержкой).
Для более скорого разрешения проблем подготовьте следующую техническую информацию:
Внимание! Сведения в пунктах, отмеченных знаком "*", являются обязательными для предоставления.
1. (*) Ф. И. О.
2. (*) Название организации.
3. (*) Контактная информация: телефон, e-mail.
4. Если Вы являетесь партнером Intelligent Security Systems, то укажите, с каким менеджер компа-нии Intelligent Security Systems Вы работаете; в ином случае, укажите следующие сведения:

257
www.iss.ru
Руководство администратораSecurOS
Приложения
Компания, в которой приобретался комплект программного и аппаратного обеспечения.
Действия для устранения проблемы, предложенные при обращении к партнеру, у которогоприобретался комплект.
5. (*) Описание проблемы (неполадки).
6. (*) Описание действий, которые приводят к возникновению проблемы.
7. Описание изменений в настройках/конфигурации системы, которые привели к возникнове-нию проблемы.
8. Системная и диагностическая информация о компьютере и конфигурации системы SecurOS,полученная с помощью утилиты ISS System Report (см. раздел Утилита ISS System Report дляподробной информации об использовании утилиты).
Если невозможно запустить данную утилиту, предоставьте следующую информацию:
(*) серийные номера установленных плат видеозахвата и их даллас-коды, идентификаторы идаллас-коды используемых ключей Guardant;
Примечание. Даллас-коды оборудования можно просмотреть с помощью утилиты ISS HardwareReport (см. раздел Утилита ISS Hardware Report для подробной информации об использовании ути-литы).
(*) наименование и версия установленного ПО производства компании Intelligent SecuritySystems;
версия драйверов плат видеозахвата;
общее количество видеосерверов, удаленных рабочих мест администратора и удаленных ра-бочих мест оператора в системе;
операционная система (наименование платформы, версия сервисного пакета).
9. По возможности предоставьте любую другую полезную информацию, например:
конфигурация компьютерного оборудования;
загрузка центральных процессоров;
объемы используемой оперативной и виртуальной памяти;
загрузка сети;
конфигурация сети и сетевого окружения.

258
www.iss.ru
Руководство администратораSecurOS
Предметный указатель
Предметныйуказатель
C CCTV клавиатура или джойстик, объект, описание, 198
D DSAdmin, утилита, 239
DTR, RTS, параметр, 150
E E-mail, параметр, 81
F fps, параметр,
Монитор, 162
G gtUSB Configuration, утилита, 237
H HDD, параметр, 159
HTML-диалог, объект, описание, 118
HTML-форма, объект, описание, 118
I ID, параметр, 151
Аудиопроигрыватель, 193
Image Processor, объект, описание, 159
IP-адрес, параметр, 132
ISS Database Update, утилита, 241
ISS Hardware Report, утилита, 229
ISS Media Export Utility, утилита, 232
ISS Object Types Database Editor, утилита, 241
ISS Startup Configuration, утилита, 238
ISS System Report, утилита, 230
N Name, параметр, 152
P PCI канал, параметр, 132
настройка, 130
pgAdmin, утилита, 105
PTZ-контроллер, объект, описание, 149
R regedit, утилита, редактор системного реестра, 127
S SecurOS Control Service, утилита, 238
SMTP Сервер требует идентификации, параметр, 205
SMTP Сервер, параметр, 205
SNMP агент, объект, описание, 98
SoundMixer, объект, 188
W W, H, параметры,
Медиа Клиент, 168
X X, Y, W, H, параметр,
HTML-форма, 118
Аудиопроигрыватель, 193
Внешнее окно, 117
Диалог архиватора, 171
Диалог конвертера архива, 171
Карта, 107
Карта v2, 110
Монитор, 162
Протокол событий, 116
X, Y, параметр, 119
X, Y, параметры,
Медиа Клиент, 167
А Автопереключение, параметр, 107
Агент центра мониторинга, объект, описание, 91
Адрес, параметр,
Интеграция FortNet, 220
Интеграция Болид, 219
Интеграция Янтарь, 221
Активировать watchdog, параметр, 133
Активировать рабочий стол при старте, параметр, 86
Анализировать прореженный поток, параметр, 147
Аппаратное ускорение, параметр, 165
Медиа Клиент, 169
Архиватор, объект, описание, 158
Архиватор, параметр, 165
Аудио, параметр, 88
Аудиопроигрыватель, объект, описание, 192

259
www.iss.ru
Руководство администратораSecurOS
Предметный указатель
Б Базовый поток для отображения, параметр,
Камера, 137
Базовый, параметр,
Медиа Клиент, 170
Блокировать выгрузку системы в режиме NTсервиса,параметр, 87
буферизация записи, настройка, 126
Быстрый экспорт (аудио), параметр, 155
Быстрый экспорт (видео), параметр, 154
В Видео, параметр,
Зона, 147
Компьютер, 88
видеомонитор,
дополнительные настройки, 126
Включить, параметр, 117
Внешнее окно, объект, описание, 117
Внешняя зона (дополнительная), параметр, 149
Внешняя зона, параметр, 149
Внутренняя зона, параметр, 149
Временная зона, объект, описание, 210
Временная зона, параметр, 213
Временные интервалы, параметр, 211
Время подтверждения тревожного событияоператором, параметр, 117
Время, параметр, 192
Все, параметр,
Архиватор, 159
Диалог архиватора, 172
Всегда на охране, параметр, 146
Выполнять на, параметр, 213
Выполнять при старте, параметр, 78
Высокое разрешение, параметр,
Медиа Клиент, 170
Д Дата, Период, параметр, 211
Дворник, параметр,
Камера, 142
Действие, параметр, 213
Делитель частоты кадров, параметр, 154
Дерево объектов, 55
Дочерний объект, 55
Родительский объект, 55
Детекция засвечивания, параметр,
Камера, 141
Детекция расфокусирования, параметр,
Камера, 141
джойстик,
настройка, 186
Диалог архиватора, объкт, описание, 171
Диалог конвертера архива, объект, описание, 170
Диск, параметр, 88
Дисплей, параметр,
Диалог архиватора, 172
Диалог конвертера архива, 171
Карта v2, 110
Медиа Клиент, 167
Протокол событий, 116
Длительность постзаписи, параметр,
Камера, 139
Длительность предзаписи, параметр,
Камера, 139
Для IP-устройства, параметр, 189
Для платы аудиозахвата или звукового тракта платывидеозахвата TVISS, параметр, 190
Для программного устройства SoundMixer,параметр, 190
Дни недели, параметр, 211
Дни, параметр, 159
Добавить все, параметр,
Аудиопроигрыватель, 194
Монитор, 162
Дополнительная информация, параметр, 81
З Загрузить, параметр, 159
запись архива, 127
долговременный архив, 128
количество фреймов, 127
очередь фреймов, 128
предел, 127
размер архива, 127
Заполнить все, параметр, 147
Запретить настройки изображения, параметр, 166
Запретить оператору выгрузку системы, параметр, 83
Запретить скрывать список камер, параметр,
Медиа Клиент, 168
Запретить скрытие интерфейсов системы, параметр, 84
Запретить совместное управление, параметр,
Камера, 142
Запретить экспорт и печать изображения, параметр, 166
Защитить видеоархив паролем, параметр,
Камера, 140
Звуковая плата, параметр,
Аудиопроигрыватель, 193
Сервис звукового оповещения, 208
Зона,

260
www.iss.ru
Руководство администратораSecurOS
Предметный указатель
Зона,
объект, описание, 143
принципы работы, 124
И Иcпользовать аутентификацию через SPA, параметр, 82
Идентификатор (Препозиции), параметр,
Камера, 143
идентификатор объекта, 57
Идентификатор, параметр,
Архиватор, 159
Диалог архиватора, 172
Извещатель, параметр, 197
Именованные раскладки, параметр,
Медиа Клиент, 170
Импорт/Экспорт, параметр, 214
Имя пользователя, Пароль, параметр, 205
Имя, Пароль, параметр, 82
интеграция с внешними системами, 210
Интерфейс IIDK, объект, описание, 214
Исполнитель, параметр, 197
Использовать SSL, параметр, 82
Использовать безопасное соединение, параметр, 205
Использовать каталог по умолчанию, параметр, 119
Использовать контроллер домена, параметр, 82
Использовать текущую учетную записьоперационной системы, параметр, 82
Использовать удаленное устройство, параметр, 151
Использовать фильтр событий, параметр, 88
Источник, параметр, 194
К Кадров в памяти, параметр, 147
Кадров в секунду, параметр, 159
камера,
настройка изображения, 126
Камера, настройка, 174
Камера, объект, описание, 133
Камера, параметр,
Монитор, 162
Камеры, параметр,
Конвертер архива, 153
Канал PTZ, параметр,
Камера, 142
Канал воспроизведения, параметр, 193
Канал, параметр,
Микрофон, 191
Реле, 197
Сервис звукового оповещения, 208
карта,
помещение объектов на рабочее местооператора, 105
создание, 103
уровни, 107
уровни, изображение, 104
карта v2,
пароль, 115
уровни, 113
Карта v2, объект, описание, 110
Карта, объект, описание, 107
Качество, параметр,
Зона, 147
Конвертер архива (Аудио), 155
Конвертер архива (Видео), 154
ключ Guardant, 229
установка, 22
Ключ, параметр,
Монитор, 162
Код объекта, параметр, 78
Кодек, параметр,
Конвертер архива (Аудио), 155
Конвертер архива (Видео), 154
комбинации клавиш, 223
Компрессия, параметр,
Аудиопроигрыватель, 194
Монитор, 162
Компьютер, объект, описание, 85
Кому, параметр, 206
конвертация архива, временные файлы, 128
Конвертер архива, объект, описание, 152
Контраст, параметр,
Зона, Детектор движения, 146
Камера, 141
конфигурация,
быстрая настройка, 227
Конфигурация, параметр, 76
Копия, параметр, 206
Короткое сообщение, объект, описание, 207
Л Листание, параметр, 163
Лицензионный ключ, 23
заказ, 24
настройка оповещения о сроке действия, 63
обновление, 62
оповещение о сроке действия, 63
Логин, параметр,
Интеграция Болид, 219
Интеграция Янтарь, 221
Локальный, параметр, 212
Луч, объект, описание, 196

261
www.iss.ru
Руководство администратораSecurOS
Предметный указатель
Любое количество камер, без переключения потоков,параметр,
Медиа Клиент, 168
М Макрокоманда, объект, описание, 211
Максимальный размер БД, Мб, параметр, 88
Менеджер IP-устройств, объект, описание, 64
Микрофон, объект, описание, 191
Микрофон, параметр,
Камера, 134
Минимум, Максимум, параметр, 164
Модель, параметр,
Устройство аудиозахвата, 189
Устройство видеозахвата, 132
Монитор, объект, описание, 160
Н Название (Препозиции), параметр,
Камера, 143
название объекта, 57
Название системы, параметр, 76
Название, параметр,
Архиватор, 159
Диалог архиватора, 172
Макрокоманда (Действия), 213
Макрокоманда (События), 212
Отдел, 80
Настройки захвата (TVISS), параметр, 133
Низкое разрешение, параметр,
Медиа Клиент, 170
Номер канала, параметр,
Луч, 196
Номер реле, параметр, 197
Номер, параметр,
Камера, 134
Макрокоманда (Действия), 212
Макрокоманда (События), 212
Монитор (Дисплей), 161
Монитор (Камеры), 162
Отдел, 80
Пользователь, 81
О Область скрипта, параметр, 214
Область, объект, описание, 94
Объект охраны, объект, описание, 77
Одна камера с переключением потоков, параметр,
Медиа Клиент, 168
ОК (Отмена), параметр, 147
Оператор, параметр, 84
Описание, параметр, 95
От кого, параметр, 206
Отдел, объект, описание, 80
Отключить визуализацию, параметр, 165
Отключить при наличии Протокола событий,параметр, 208
Отключить протокол, параметр, 87
Отключить управление PTZ при помощи мыши,параметр, 166
Отключить управление дворником, параметр, 166
Отключить управление записью, параметр, 165
Отключить управление тревожным режимом,параметр, 165
Отображение, параметр,
Камера, 135
Очистить, параметр, 147
П Панель управления PTZ, параметр, 166
Панель управления поворотным устройством,параметр,
Медиа Клиент, 168
Панель управления, параметр, 163
Параметры, параметр, 213
Пароль суперпользователя, параметр, 76
Пароль, параметр,
Интеграция Болид, 219
Интеграция Янтарь, 221
Монитор, 163
Права пользователя, 84
Устройство видеозахвата, 133
Писать параметры сообщений в протокол, параметр, 87
По центру экрана, параметр, 119
Поворотное устройство, объект, описание, 151
Поворотное устройство, параметр,
Камера, 135
Подсистема автоматизации,
Макрокоманды, 209
Скрипты, 209
Показывать ID камер, параметр, 165
Показывать все зоны, параметр, 147
Показывать все камеры из таблицы, параметр, 163
Показывать список уровней, параметр, 110
Показывать титры, параметр, 165
Показывать только одну активную камеру,параметр, 164
Показывать только тревожные камеры, параметр, 164
Показывать тревожные уровни, параметр, 110
Полный FPS во время тревоги, параметр,
Камера, 139
Пользователи, объект, 100

262
www.iss.ru
Руководство администратораSecurOS
Предметный указатель
Пользователь, объект, описание, 80
Пользователь, параметр,
Компьютер, 87
Устройство видеозахвата, 133
Порог, параметр, 192
Порт, параметр,
PTZ-контроллер, 150
Интеграция FortNet, 220
Интеграция Болид, 219
Программный интерфейс приложения, 215
Сервер Active Directory, 82
Сервис почтовых сообщений, 205
Поток 1, параметр,
Камера, 136
Поток 2, параметр,
Камера, 136
Поток 3, параметр,
Камера, 137
Поток высокого разрешения для отображения,параметр,
Камера, 137
Поток для записи, параметр,
Камера, 137
Поток низкого разрешения для отображения,параметр,
Камера, 137
Поток, параметр,
Монитор, 164
Почтовое сообщение, объект, описание, 205
Права пользователей, объект,
Настройки для провайдера LDAP, 101
Настройки для провайдера Windows NT, 101
Права пользователя, объект, описание, 82
Права, параметр, 83
Праздничные дни, параметр,
Временная зона, 211
Объект охраны, 78
Приложение, параметр,
Внешнее окно, 117
Почтовое сообщение, 206
Применить фильтр событий, параметр, 117
Примеры настройки, 172
Видеосервер и Рабочее место оператора, 173
домен для провайдера LDAP, 101
домен для провайдера Windows NT, 101
одиночная конфигурация, 172
Провайдер, параметр, 82
Провайдеры, параметр, 84
Программа, объект, описание, 213
Програмный интерфейс приложения, объект,описание, 214
Прореживание, макс. FPS, параметр,
Камера, 139
Прореживание, параметр, 154
Прореживать на сервере, параметр, 154
Протокол PTZ, параметр,
Камера, 142
Протокол событий, объект, описание, 116
Протокол телеметрии, параметр, 150
Протокол, параметр,
Реле, 197
Сервис почтовых сообщений, 205
Р Рабочий стол, объект, описание, 106
Раздел, объект, описание, 94
Разделять на файлы размером, параметр, 154
Размер базы протокола, параметр, 78
Размер, параметр,
Зона, 146
Камера, 141
Разрешение несжатого, параметр, 132
Разрешение сжатого, параметр, 132
Разрешить конфигурирование системы, параметр, 84
Режим администрирования, 54
Режим записи, параметр,
Камера, 139
Режим, параметр, 163
Реле, объект, описание, 197
Роль, параметр, 86
С Световой детектор, объект, описание, 148
Свободно GB, параметр, 88
Сервер Active Directory, объект, описание, 81
Сервер, параметр, 82
Сервера для подключения, параметр, 89
Сервис звукового оповещения, объект, описание, 207
Сервис коротких сообщений, объект, описание, 206
Сервис почтовых сообщений, объект, описание, 204
Сетевой адрес, параметр, 87
Сжатие, параметр,
Микрофон, 192
Сигнал, параметр,
Микрофон, 192
Устройство видеозахвата, 132
Система, объект, описание, 76
Скорость сбора/Несжатого, параметр, 132
Скорость сбора/Сжатого, параметр, 132
Скорость, параметр, 150
Скрытый, параметр, 212
Скрыть, параметр,
Аудиопроигрыватель, 193

263
www.iss.ru
Руководство администратораSecurOS
Предметный указатель
Событие, параметр,
Макрокоманда, 212
события,
управление событиями, 78
События, параметр, 119
Сообщение, параметр,
Короткое сообщение, 207
Почтовое сообщение, 206
Сохранить конфигурацию, параметр, 77
Список камер, параметр, 163
Медиа Клиент, 168
Стандартные раскладки, параметр,
Медиа Клиент, 170
Стандартные скрипты, параметр, 118
суперпользователь, 61
Т Таймаут сессии, мс, параметр, 215
Телефон, параметр,
Короткое сообщение, 207
Пользователь, 81
Тема, параметр, 206
техническая поддержка,
обращение, 9
подготовка служебной информации, 256
утилита сбора системной информации, 229
Тип раскладок, параметр, 162
Тип срабатывания, параметр, 197
Тип файла, параметр, 154
Тип, параметр,
Макрокоманда (Действия), 212
Макрокоманда (События), 212
Микрофон, 192
Устройство аудиозахвата, 189
Устройство видеозахвата, 131
Типы зон, параметр, 145
Требуется аутентификация, параметр, 215
Тревожная, параметр, 146
У Удаленная система, объект, описание, 92
Удалить все, параметр,
Аудиопроигрыватель, 194
Удалять спустя, параметр,
Камера, 140
Умный поиск, параметр, 146
Упаковка, параметр, 206
Управление записью, параметр,
Медиа Клиент, 168
Управление поворотным устройством с помощьюмыши, параметр,
Медиа Клиент, 169
Управление событиями, параметр, 78
Управление тревожным режимом, параметр,
Медиа Клиент, 168
уровень доступа,
доступ запрещен, 84
конфигурирование, 84
наследуемые права, 85
полный доступ, 85
просмотр, 84
управление, 84
Усиление, параметр, 192
Устройства видеозахвата, объект, описание, 130
Устройство аудиозахвата, объект, описание, 188
Устройство видеозахвата, объект, описание, 130
Устройство, параметр, 207
учетная запись,
postgres, 53
Ф Ф.И.О, параметр,
Пользователь, 81
Раздел, 95
Файл ресурсов, параметр, 110
Х Хранить закладки и тревоги NNN дней, параметр, 89
Хранить не менее, параметр,
Камера, 139
Ц Цифровой зум, параметр,
Медиа Клиент, 168
Ч Частота, параметр, 189
Четность, параметр, 150
Чувствительность, параметр,
Камера, 141
Световой детектор, 149
Ш Шаблон имени, параметр, 156
Широкоформатные раскладки, параметр,
Медиа Клиент, 170
Э экспорт,
видео, 232
Экспорт видео, параметр, 165

264
www.iss.ru
Руководство администратораSecurOS
Предметный указатель
Экспорт, параметр,
Диалог конвертера архива, 171
Экспортировать в, параметр, 155