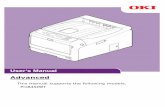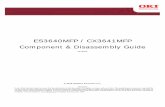Security Guide - OKI
Transcript of Security Guide - OKI

Security Guide
security

Preface > 2
PREFACEEvery effort has been made to ensure that the information in this document is complete, accurate, and up-to-date. The manufacturer assumes no responsibility for the results of errors beyond its control. The manufacturer also cannot guarantee that changes in software and equipment made by other manufacturers and referred to in this guide will not affect the applicability of the information in it. Mention of software products manufactured by other companies does not necessarily constitute endorsement by the manufacturer.
While all reasonable efforts have been made to make this document as accurate and helpful as possible, we make no warranty of any kind, expressed or implied, as to the accuracy or completeness of the information contained herein.
Copyright © 2013 Oki Data Corporation
OKI is a registered trademark of Oki Electric Industry Co., Ltd.
Microsoft, MS-DOS and Windows are registered trademarks of Microsoft Corporation.
Apple, Macintosh, Mac and Mac OS are registered trademarks of Apple Inc.
Other product names and brand names are registered trademarks or trademarks of their proprietors.

Contents > 3
CONTENTSPreface . . . . . . . . . . . . . . . . . . . . . . . . . . . . . . . . . . . . . . . . . . . . . . . . . . .2
Contents . . . . . . . . . . . . . . . . . . . . . . . . . . . . . . . . . . . . . . . . . . . . . . . . . .3
Notes, cautions and warnings. . . . . . . . . . . . . . . . . . . . . . . . . . . . . . . . . .4
Document security . . . . . . . . . . . . . . . . . . . . . . . . . . . . . . . . . . . . . . . . . .5
Glossary. . . . . . . . . . . . . . . . . . . . . . . . . . . . . . . . . . . . . . . . . . . . . . . . . . .5
Setting the security. . . . . . . . . . . . . . . . . . . . . . . . . . . . . . . . . . . . . . . . . .6Accessing the web page . . . . . . . . . . . . . . . . . . . . . . . . . . . . . . . . . . . . . 6Adjusting the security settings . . . . . . . . . . . . . . . . . . . . . . . . . . . . . . . . 7
Protocol on/off . . . . . . . . . . . . . . . . . . . . . . . . . . . . . . . . . . . . . . . . . 9Panel lockout . . . . . . . . . . . . . . . . . . . . . . . . . . . . . . . . . . . . . . . . . .10IP filtering . . . . . . . . . . . . . . . . . . . . . . . . . . . . . . . . . . . . . . . . . . . .11MAC address filtering . . . . . . . . . . . . . . . . . . . . . . . . . . . . . . . . . . . . .12SSL/TLS . . . . . . . . . . . . . . . . . . . . . . . . . . . . . . . . . . . . . . . . . . . . . .13IPSec . . . . . . . . . . . . . . . . . . . . . . . . . . . . . . . . . . . . . . . . . . . . . . . .14Password configuration . . . . . . . . . . . . . . . . . . . . . . . . . . . . . . . . . . .15
Using the printer security features . . . . . . . . . . . . . . . . . . . . . . . . . . . . .16Secure printing . . . . . . . . . . . . . . . . . . . . . . . . . . . . . . . . . . . . . . . . . . .16
Sending the document . . . . . . . . . . . . . . . . . . . . . . . . . . . . . . . . . . . .17Printing the document . . . . . . . . . . . . . . . . . . . . . . . . . . . . . . . . . . . .18Deleting a secure print document . . . . . . . . . . . . . . . . . . . . . . . . . . . .19
Store to storage device . . . . . . . . . . . . . . . . . . . . . . . . . . . . . . . . . . . . .20Sending the document . . . . . . . . . . . . . . . . . . . . . . . . . . . . . . . . . . . .20Printing the document . . . . . . . . . . . . . . . . . . . . . . . . . . . . . . . . . . . .20Deleting a stored document . . . . . . . . . . . . . . . . . . . . . . . . . . . . . . . .21
Encrypted secure printing. . . . . . . . . . . . . . . . . . . . . . . . . . . . . . . . . . . .21Sending the document . . . . . . . . . . . . . . . . . . . . . . . . . . . . . . . . . . . .21Printing the document . . . . . . . . . . . . . . . . . . . . . . . . . . . . . . . . . . . .22

Notes, cautions and warnings > 4
NOTES, CAUTIONS AND WARNINGS
Specifications subject to change without notice. All trademarks acknowledged.
NOTEA note provides additional information to supplement the main text.
CAUTION!
A caution provides additional information which, if ignored, may result in equipment malfunction or damage.
WARNING!
A warning provides additional information which, if ignored, may result in a risk of personal injury.

Document security > 5
DOCUMENT SECURITYDocument security can be breached in many ways. Some are obvious and can be remedied quite easily;
> Unattended documents left in a printer’s output tray. Even one connected “one-to-one” with a computer.
> Worse still, unattended documents left in a networked printer’s output tray, for all to see!
> Personnel possessing confidential documents off-site.
Other security risks may not be so obvious.
As printers and multi-function products become more sophisticated so must the security measures to ensure your valuable data is kept secure.
If left unprotected, access to records can be achieved via a networked machine. On-board storage devices may contain confidential data such as PIN numbers, personnel names and IP addresses as well as raw text.
Your machine has a number of valuable features which, when enabled, reduce the risk of security breaches.
The following chapters guide you through the initial set up and also explain how you use the secure printing features.
GLOSSARYIP Internet Protocol
MAC Address Media Access Control Address
PIN Personal Identification Number
SSL Secure Sockets Layer
TLS Transport Layer Security
Storage device Hard disk drive (HDD) or SD card

Setting the security > 6
SETTING THE SECURITYAlthough, in most cases, it is possible to program your machine via the operator panel, the most effective way is via the web page.
ACCESSING THE WEB PAGE
Type the IP address of the machine in the URL field of your browser and then press Enter. The machine web page appears. For example: http://192.168.1.2
NOTEExample screenshots are used throughout this manual and as such may not represent the screens displayed for your machine. Some of the features shown on the example screenshots may not be available on your machine.

Setting the security > 7
ADJUSTING THE SECURITY SETTINGS
You must log on as the administrator to adjust the security settings.
1. Click Administrator Login.
2. Enter the correct user name and password.
3. Click Login.
The initial administration entry screen is displayed.
NOTEThe Administrative Settings are blocked by a password. Refer to your user documentation for the factory default settings.
It is recommended that the system administrator creates a new password, refer to “Password configuration” on page 15.

Setting the security > 8
4. Click Skip to navigate to the main menu page.
5. From the left hand menu select Security.
Refer to the following chapters for instructions on how to set your security preferences.
NOTEHigh level instructions are given, for more details refer to the information on screen.

Setting the security > 9
PROTOCOL ON/OFF
To set up the security protocol:
1. From the left hand panel select Protocol ON/OFF.
2. From the drop down menus select ENABLE / DISABLE as appropriate.
3. Input the port numbers as appropriate.
4. Click Submit to save the changes or Cancel to exit.

Setting the security > 10
PANEL LOCKOUT
To activate the lockout facility on the printer control panel:
1. From the left hand panel select Panel Lockout.
2. From the drop down menu select LOCK.
3. Click Submit to save the changes or Cancel to exit.

Setting the security > 11
IP FILTERING
To enable IP filtering:
1. From the left hand panel select IP Filtering.
2. From the drop down menu select ENABLE.
3. Input the range of host IP addresses and set permissions in the main table.
4. Click Submit to save the changes or Cancel to exit.

Setting the security > 12
MAC ADDRESS FILTERING
To enable MAC address filtering:
1. From the left hand panel select MAC Address Filtering.
2. From the drop down menu select ENABLE.
3. From the second drop down menu select ACCEPT.
4. Input the MAC addresses in the main table.
5. Click Submit to save the changes or Cancel to exit.

Setting the security > 13
SSL/TLS
To enable SSL/TLS encryption:
1. From the left hand panel select SSL/TLS.
2. From the drop down menu select ENABLE.
3. Click the Cipher Level Setting link.
4. Select the level setting from the drop down menu options:
> Strong
> Standard
> Weak
5. Click OK to confirm.
6. Select the required option from Step 2: Create a Certificate.
7. Input the required information into the main table.
8. If required, update the following information:
> Key Exchange Method
> Key Size
9. Click OK to save the changes or Cancel to exit.
NOTEClick icon for an explanation of the options available.
NOTEClick icon for an explanation of the options available.

Setting the security > 14
IPSEC
To enable IPSec encryption:
1. From the left hand panel select IPSec.
2. From the drop down menu select ENABLE.
3. Enter valid IP Addresses in the STEP2. IP Address Settings table.
4. Update the Phase 1 Proposal Settings as required.
5. Enter the Pre-Shared Key Settings (max. 64 characters).
6. Update the Key PFS Settings as required.
7. Update the Phase 2 Proposal Settings as required.
8. Click Submit to save the changes or Cancel to exit.

Setting the security > 15
PASSWORD CONFIGURATION
To change the administrator password:
1. From the left hand panel select Admin Password.
2. Enter your new password.
3. Enter your new password again to confirm.
4. Click Submit to save the changes or Cancel to exit.
To change the network password:
1. From the left hand panel select Change Network Password.
2. Enter your new password.
3. Enter your new password again to confirm.
4. Click Submit to save the changes or Cancel to exit.
NOTEMaximum 15 characters.

Using the printer security features > 16
USING THE PRINTER SECURITY FEATURES
SECURE PRINTING
Secure printing allows you to print confidential documents on machines that are shared with other users in a network environment.
The document does not print until a PIN (Personal Identification Number) is entered through the control panel. You must go to the machine and enter the PIN.
This feature requires a storage device option to be fitted to your machine and enabled in the printer driver.
If there is not enough space for the spooled data, a “Disk Full” message displays, and only one copy prints.
If your application software has a collate print option, turn it off otherwise secure printing will not work.
There are three parts in secure printing:
> “Sending the document” on page 17
> “Printing the document” on page 18
> “Deleting a secure print document” on page 19
NOTEExample screenshots are used throughout this manual and as such may not represent the screens displayed for your machine. Some of the features shown on the example screenshots may not be available on your machine.
NOTE1. The secure printing feature may not be available from within some PC
applications.
2. This feature is not supported on Mac OS X.
NOTEThe menu buttons on your machine’s control panel vary depending on the model.
For illustration purposes we will demonstrate the Printing and Deleting procedures using the +/- and Enter buttons; your machine may have Up/Down and Return arrow buttons instead however the procedure is identical.
If your machine has a touch screen and numerical keypad buttons, the principle is basically the same; press the Print button to access the print menu options. There are on-screen instructions to guide you through the process.

Using the printer security features > 17
SENDING THE DOCUMENT
1. If using the PCL driver, in the Setup tab choose any saved driver settings you wish to use.
2. In the driver’s Job Options tab, click Secure Print.
The Job PIN (Personal Identification Number) window opens.
3. If the PIN window does not open, click the PIN button.
4. In the Job PIN window, enter a name for this print job.
The name may be up to 16 alpha-numeric characters.
5. If you would like a prompt at the machine for the job name, click the Request… check box below the name entry.
6. Enter a number from 0000 to 9999 in the PIN box.
Your PIN must be unique on this machine. Each user should be allocated a PIN by the system administrator.
7. Click OK to accept your changes.
8. Click OK to close the Printer Properties window.
9. Print your document.
The print job will be sent to the machine, but will not print at this time.
NOTELeave the number of copies set to one. You can increase the copy count from the operator panel when you print the document.
Printing Preferences

Using the printer security features > 18
PRINTING THE DOCUMENT
Your secure print job is printed using the control panel on the front of the machine.
1. When the machine is idle, use the +/- buttons to select the PRINT JOB menu, then press ENTER.
2. Select ENCRYPTED/STORED JOB.
3. Use the +/- buttons to enter your PIN. Press ENTER after each digit.
4. If necessary, use the +/- buttons to highlight the PRINT option.
5. Press ENTER to confirm you wish to print the document.
6. Use the +/- buttons to select the number of collated copies you require.
7. Press ENTER to print your document.
NOTEThe menu buttons on your machine’s control panel will vary depending on the model.
For illustration purposes we will demonstrate the following procedure using the +/- and Enter buttons; your machine may have Up/Down and Return arrow buttons instead however the procedure is identical.
If your machine has a touch screen and numerical keypad buttons, the principle is basically the same; press the Print button to access the print menu options. There are on-screen instructions to guide you through the process.
NOTEIt is also possible to print and delete secure documents remotely from your PC using the Storage Device Manager utility.

Using the printer security features > 19
DELETING A SECURE PRINT DOCUMENT
If you change your mind about printing a secure document, you can delete it from the machine’s storage device without printing it first.
1. Follow steps 1 to 3 in the above procedure for printing the document.
2. Use the +/- buttons to highlight the DELETE option and press ENTER.
3. If necessary, use the +/- buttons to highlight the YES choice, and press ENTER to confirm the deletion.
Your document is deleted from the machine’s storage device without printing.
NOTEThe menu buttons on your machine’s control panel will vary depending on the model.
For illustration purposes we will demonstrate the following procedure using the +/- and Enter buttons; your machine may have Up/Down and Return arrow buttons instead however the procedure is identical.
If your machine has a touch screen and numerical keypad buttons, the principle is basically the same; press the Print button to access the print menu options. There are on-screen instructions to guide you through the process.
NOTEIt is also possible to print and delete secure documents remotely from your PC using the Storage Device Manager utility.

Using the printer security features > 20
STORE TO STORAGE DEVICE
This feature allows print jobs to be created on the PC and stored on the machine’s storage device for printing on demand. This is good for forms, generic memos, letterhead, stationery, etc.
If you use this feature for standard forms, for example, you can walk up to the machine at any time and print off your forms without having to re-send them from the PC.
This feature works in exactly the same way as the secure printing feature described earlier in this chapter, and is available only in the Windows PostScript and PCL drivers. The difference with job spooling is that the document is not automatically deleted from the machine’s storage device after printing. It remains there for future use until you delete it from the Printer Control Panel or from your PC with the Storage Device Manager utility.
Like the secure printing feature, there are three activities in job spooling:
> Sending the document
> Printing the document
> Deleting a stored document
SENDING THE DOCUMENT
Follow the same procedures as described in the section “Sending the document” on page 17 for sending a secure document, except that on the Job Options tab in step 2, click:
> Store to HDD if you have a hard disk drive installed
> Store to SD if you have an SD card installed
PRINTING THE DOCUMENT
Follow the same procedures as described in “Printing the document” on page 18 for printing a secure document. In this case the document will not be deleted from the storage device after it has been printed.
NOTE1. If this choice does not appear in the driver screens, or if it is greyed out,
check to ensure that the storage device is enabled in the printer driver.
2. This feature is not supported on Mac OS X.
Printing Preferences

Using the printer security features > 21
DELETING A STORED DOCUMENT
Follow the procedure as described in “Deleting a secure print document” on page 19 for deleting a secure print document.
Like secure print documents, any other documents stored on the machine’s storage device can also be deleted remotely from the PC using the Storage Device Manager utility.
ENCRYPTED SECURE PRINTING
Security over the network is an increasing concern for some organisations. Encrypted secure printing allows you to send, store and print confidential documents on machines that are shared with other users in a network environment.
Encrypting your documents before sending them to your machine will prevent unauthorised personnel accessing confidential or sensitive information.
Print jobs are encrypted immediately before transmission to the machine, where they are stored in an encrypted format on the storage device. The documents will remain stored and unprinted until an authorised user authenticates the print job; decryption only happens when the job is actually printing.
This feature requires a storage device to be installed in your machine and enabled in the printer driver.
If your application software has a collate print option, turn it off otherwise encrypted printing may not work.
As deletion is automatic, there are only two activities in encrypted secure printing:
> Sending the document
> Printing the document
SENDING THE DOCUMENT
1. If using the PCL driver, in the Setup tab choose any saved driver settings you wish to use.
2. In the driver’s Job Options tab, click Encrypted Secure Print.
The Encrypted Secure Print window opens.
NOTE1. The secure printing feature may not be available from within some PC
applications.
2. This feature is not supported on Mac OS X.
Printing Preferences

Using the printer security features > 22
3. In the Encrypted Secure Print window, enter a Password for this print job:
The password must be between 4 and 12 alpha-numeric characters. Numbers 1 to 9 and letters a to z are all valid.
4. If you would like a prompt at the machine for the job password, click the Always ask for password checkbox below the password entry.
5. Select the required erase option for your print job:.
If you have a hard disk installed, select from the following options:
> No overwrite: deletes the job from the hard disk but doesn't overwrite with data. This option is faster but less secure as the print data may be recovered.
> Zero out once: deletes the job from the hard disk and overwrites with zeros. This option is more secure than "No overwrite" but it may still be possible to reconstruct the print job from the hard disk.
> Multiple Random Overwrites: deletes the job from the hard disk and overwrites it three times. This option is the slowest but the most secure.
If you have an SD Card installed, select from the following options:
> No overwrite: deletes the job from the SD card but doesn't overwrite with data. This option is faster but less secure as the print data may be recovered.
> Zero out once: deletes the job from the SD card and overwrites with zeros. This option is more secure than "No overwrite".
6. Select the Auto Erase Time-out period.
Specify a period of time (hours:minutes) during which the print job is stored in the machine’s storage device. When this period expires, the print job is automatically erased from the storage device.
7. Click OK to accept your changes.
8. Click OK to close the Printer Properties window.
9. Print your document.
PRINTING THE DOCUMENT
Follow the same procedures as described in the section “Printing the document” on page 18 for printing a secure document.
In this case you will enter your password, and the document will be erased from the storage device depending on the options you specified in Sending the document, step 5 “Select the required erase option for your print job:.” on page 22 when sending the document to print.

www.okiprintingsolutions.com
Oki Data Corporation4-11-22 Shibaura, Minato-ku,Tokyo 108-8551, Japan
45557702EE Rev1