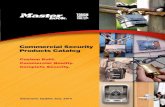Security Application Program - LOCK User Manual · Security Application Program - LOCK User Manual...
Transcript of Security Application Program - LOCK User Manual · Security Application Program - LOCK User Manual...

Security
Application Program - LOCK User Manual
v1.00

LOCKv100
page 1
Table of Contents A. Introduction .................................................................................................. 2
B. General Description ..................................................................................... 2
C. Features ......................................................................................................... 3
D. Before Using the Security Application Program – LOCK ....................... 4
E. Introduction to the Security Application Program – LOCK ................... 5 E1. Main Screen ......................................................................................... 5 E2. Set Password / Change Password ........................................................ 5 E3. Disable Password ................................................................................. 8 E4. Unlock Device.................................................................................... 10 E5. Configure Partition Sizes ................................................................... 13
F. Checking the Security Application Program – LOCK’s Version .......... 17
G. Running the Program As Privilege User ?!.............................................. 17
H. FAQ – Frequently Asked Questions.......................................................... 18

LOCKv100
page 2
A. Introduction υ This LOCK security application program applies to only secure series of products
only. Usage of this AP on other products was prohibited.
υ Plug in only ONE device at a time. DO NOT plug in two or more secure device at the same time when running this security application program - LOCK.
υ Windows 98 users, please install driver first before plug in your device and running
this application program.
υ Windows 2000 users, please upgrade to Service Pack 3 (SP3) or Service Pack 4 (SP4) first before using this security product and application program.
υ This security application program – LOCK is only designed for Windows base
operating system. B. General Description
The product you have is a USB Flash Memory Storage Device with security function. This security function provides you with high privacy to your personal data. It lets you to set up your own password with a maximum of 16 characters and adjustable public and secure area.
Securing your data had never been easier with the LOCK security application program. The LOCK provides user with convenience and privacy, as well as the high security to data stored on you USB flash memory storage device. Feel safe with the LOCK security function.

LOCKv100
page 3
C. Features (a) Disk Free - program stored on device, so you don’t have to carry the program with
extra CD-ROM disc or floppy disk.
(b) Easy to Operate – program is pictorial with easy to understand icons and friendly descriptions.
(c) Customized Password – users can choose a password of their own from 1
character to a maximum of 16 characters.
(d) Fixed Password Retry – users are only allow to type in the password 5 times, when typing in the wrong password for the sixth time, the drive will be formatted to protect the data of been exposed to others.
(e) Friendly Reminder – there is a password hint function available, in case user
forget his/her password. User can set up their own password hint with message no longer than 32 characters.
(f) Multi Language Support – support English, Japanese, Simplify Chinese,
Traditional Chinese language interface, will auto detect the language used by operating system. Default interface set to English

LOCKv100
page 4
D. Before Using the Security Application Program – LOCK When you plug in your device to a USB port, your operating system should recognised the device and showed two “Removable Disk” icons. The security application program - LOCK will be stored in the second partition. You can use both partitions freely if no password exists. If you have set up a password, then before you can access partition 1, you will need to enter the password first.
Partition 1 – Secure Area
This secure area gets locked when a password exists, and can only be accessed by typing in the correct password. If NO password exists, then you can use it like the public area of partition 2.
Partition 2 – Public Area
This area is “Always Open” to all users using the device. Users can read / write data to this area any time. The security application program – LOCK will be stored in this partition. Password security will only apply to partition 1 and will not affect this partition.
Partition 1 Secure Area
Partition 2 Public Area

LOCKv100
page 5
E. Introduction to the Security Application Program – LOCK E1. Main Screen
Move mouse cursor to the icons, and the friendly description of the button will appear within second.
E2. Set Password / Change Password
Press the top right hand button to setup or change your password.

LOCKv100
page 6
Setup Password : If there is no password exist, simply enter a password of your choice within 16 characters; you may also enter a password hint (maximum 32 characters including spaces) of your choice to remind you of your password, in case you forget your password.
NB : You can only type in English letters and numbers.
Tick the “Show Password” box, if you want to see what you are typing.
When ready, press (apply) to save the password and password hint. You will see the following messages telling you that the password had been changed and device will be locked automatically when you remove it from the USB port or if there is a suspension in power.
Press (cancel) to cancel the set up procedure, if you do not wish to save the password and password hint.

LOCKv100
page 7
Change Password : If there exist a password, before you make any changes, you will need to enter the current password. Enter the current password and new password of your choice; you may also edit the password hint at the same time.
Tick the “Show Password” box, if you want to see what you are typing.
Press (apply) to save changes to the password and password hint. You will see the following messages telling you that the password had been changed and device will be locked automatically when you remove it from the USB port or if there is a suspension in power.
Press (cancel) to cancel the change password procedure, if you want to keep current password and password hint.

LOCKv100
page 8
E3. Disable Password
Press the second button on the right to “Disable” (remove) the password. You will be prompted to enter your password. Press (cancel) to cancel, if you do not want remove your current password and password hint.
You have six chances to enter the password correctly, before your device gets formatted.

LOCKv100
page 9
You will be reminded with the following message if you have typed in the wrong password for the fifth time.
If you typed in the wrong password for the sixth time, your device gets formatted automatically.
If you have forgotten your password, click on the password hint and see if it reminds you with your password.
Enter the correct password and your password will be disabled (removed).

LOCKv100
page 10
E4. Unlock Device If you have setup a password, when you removed your device from USB port (or if there is a suspension in power), partition 1 of your device gets locked automatically. You will not be able to access this partition 1, nor read or write data to this partition 1.
Press the third button on the right to “Unlock” the partition temporarily.

LOCKv100
page 11
You will be prompted to enter your password. Press (cancel) to cancel, if you do not want unlock partition 1.
You have six chances to enter the password correctly, before your device gets formatted.
You will be reminded with the following message if you have typed in the wrong password for the fifth time.

LOCKv100
page 12
If you typed in the wrong password for the sixth time, your device gets formatted automatically.
If you have forgotten your password, click on the password hint and see if it reminds you with your password.
Once you have entered the correct password, partition 1 will available temporarily until you remove your device from USB port or if there is a suspension in power. When partition 1 is unlocked, you can read or write data to the partition.

LOCKv100
page 13
E5. Configure Partition Sizes You can change the sizes of the two partitions (public and secure).
Partition 1 Secure Area
Partition 2 Public Area

LOCKv100
page 14
Press the middle button on the bottom of the LOCK application program to resize public and secure partition areas.
You need to “Disable” you password first, before you can use this “Configure Size” (resizing) function, if you have already setup a password. Follow section E3 of this manual to disable your password.
A warning message will show, telling you that data will be destroyed. If you have not yet backed up your data, press (cancel) to cancel the operation and back up your data first; otherwise, press (apply) to continue.

LOCKv100
page 15
Move the pointer to the left or right to change the size of the public and secure area. (minimum capacity can be set for public area is 2MB)
Press (cancel) to cancel the operation if you do not want to change the current public and secure area; otherwise, press (apply) to continue. Formatting will then take place, please wait till the “Formatting Completed” message appear.
After configuring (resizing & formatting) your USB device, please remember to remove from USB port and re-plug in again, before start using it again.

LOCKv100
page 16
You can see the change in capacity sizes of each partition. Before Configure Size
After Configure Size NB : After configuring (resizing) is completed, all data will get erased, but the
security application program will be restored in public area automatically.

LOCKv100
page 17
F. Checking the Security Application Program – LOCK’s Version In some situation it is necessary to know this information. Situation like whether you need to upgrade to newer version of the software or if you having trouble when using this software, and is seeking help from our technical staff, our technical staff may ask you which version you are using…etc.
Simply press the top left hand button and the version will displayed.
G. Running the Program As Privilege User ?!
Some user may see this following screen.
Check and make sure that you have plugged in your device and your Windows operating system did recognise your device. Otherwise, please check FAQ Q3 for more detail.

LOCKv100
page 18
H. FAQ – Frequently Asked Questions Q1 My Windows 98 cannot detect my device, what can I do ? A1 Make sure you have installed the latest device driver for your device. If you have
already done so, but Windows still cannot detect your device, please try the following. (1) Go to "Safe Mode" => "Device Manager" (2) Remove any devices that's related to USB (3) Remove any "Unknown devices" (4) Remove any device which are not present (5) Remove any devices that's related to your device (6) Restart machine (7) Install driver if necessary (download latest driver from website) (8) Restart machine as requested and then plug in your device
Q2 My Windows ME / 2000 / XP cannot detect my device, what can I do ? A2 Since there is no driver required for these operating systems, the device uses the built-in
driver (USB Mass Storage Class Driver) from these operating systems. If your operating system cannot find the device, then it is very likely that the built-in driver files were missing or corrupted; please try to recover these files from other computer or from the original Windows operating system CD.
NB : Windows 2000 users, please upgrade to service pack 3 or later. Q3 When I run the LOCK program, it displayed “Please insert the device or run this
utility as privileged user” ? A3 This problem may occur in Windows 2000 or Windows XP, under the following two
situations. Situation 1 : You have forgotten to insert your device. Situation 2 : The security application program – LOCK requires some
security privileges in these Windows operating systems. If you are not the administrator of the computer, these privileges may be restricted by administrator. Please check with your MIS or administrator of the computer to open up the privileges for you. (see following method)
When logged into the account affected, run GPEDIT.MSC from the run menu (If there is not enough access use the 'Run As' option). We now need to find the security policy "Devices: Allowed to eject removable NTFS media". It is located in Local Computer Policy >> Computer Configuration >> Windows Settings >> Security Settings >> Local Policy >> Security Options. You need to change the access from "Administrators and Power Users" over to "Administrators and Inter Active Users".