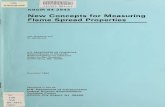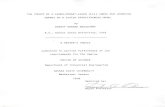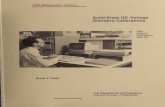SecureWatchAdministratorGuide · Contents ListofFigures 4 1.Introduction 5 2.CreatingUsers 6...
Transcript of SecureWatchAdministratorGuide · Contents ListofFigures 4 1.Introduction 5 2.CreatingUsers 6...

SecureWatch Administrator GuideApplies to SecureWatch v. 2019.Q4.R1

Disclaimer & Copyright© Copyright 2020
Access to DigitalGlobe products and sensors is limited to existing re-seller terms and conditions.
THIS PUBLICATION IS PROVIDED "AS IS" WITHOUT WARRANTY OF ANY KIND, EITHER EXPRESS ORIMPLIED, INCLUDING, BUT NOT LIMITED TO, THE IMPLIED WARRANTIES OF MERCHANTABILITY,FITNESS FOR A PARTICULAR PURPOSE, OR NON-INFRINGEMENT.
THIS PUBLICATION COULD INCLUDE TECHNICAL INACCURACIES OR TYPOGRAPHICAL ERRORS.CHANGES ARE PERIODICALLY ADDED TO THE INFORMATION HEREIN; THESE CHANGESWILL BEINCORPORATED IN NEWEDITIONS OF THE PUBLICATION. DIGITALGLOBEMAY MAKEIMPROVEMENTS AND/OR CHANGES TO THE PRODUCT(S) AND/OR THE PROGRAM(S) DESCRIBED INTHIS PUBLICATION AT ANY TIME.
- Page 2 -
SecureWatch Administrator Guide — 2019.Q4.R1 — February 2020

Contents
List of Figures 4
1. Introduction 5
2. Creating Users 6
3. Managing Users 8
3.1 Viewing Existing User Information 10
3.2 Viewing & Editing a User's Assigned Accounts 11
3.3 Editing a User's Details 12
3.4 Sending Email Credentials 13
3.5 Suspending, Unsuspending, or Deleting a User 14
4. Managing Accounts 15
4.1 Viewing Account Details 16
4.2 Requesting a New Account 17
4.3 Editing an Account 18
- Page 3 -
SecureWatch Administrator Guide — 2019.Q4.R1 — February 2020

List of Figures
Figure 2.1: Create User Tab 6
Figure 3.1: Users Table Section of Users Tab 8
Figure 3.2: User Details Section of Users Tab 12
Figure 4.1: Accounts Tab 15
Figure 4.2: Account Details Section on Accounts Tab 18
- Page 4 -
SecureWatch Administrator Guide — 2019.Q4.R1 — February 2020

1. IntroductionThe SecureWatch Admin site allows you to create and manage user accounts.
You can log in using your admin credentials at https://securewatch.digitalglobe.com.
When you log in to the site, you will see the Create User tab. See "Creating Users" on page 6.
- Page 5 -
SecureWatch Administrator Guide — 2019.Q4.R1 — February 2020

2. Creating UsersOn the Create User tab, you can create new SecureWatch users.
FIGURE 2.1: CREATE USER TAB
1. In the fields, enter the user's information (e.g., username, first or last name, phone, email).
A default password is populated in the Password field.
2. Select whether or not you want the user to have view-only access.
In view-only mode, users cannot take snapshots or download items from their library.
3. (Optional) In the Notes field, add any comments about the user.
4. From the Select organization drop-down, select the organization you want to assign to the user.
5. Select Select Accounts. The Select Accounts dialog opens.
- Page 6 -
SecureWatch Administrator Guide — 2019.Q4.R1 — February 2020

6. Use the checkboxes to add or remove accounts. If you want to add or remove all accounts, select SelectAll. You can also use the Search field to locate a specific account.
7. Select OK.
8. Select Create.
When the user is added, you will see a success message. The user account appears in the table on theUsers tab. See "Managing Users" on page 8.
Users receive an email with their credentials as soon as their account is created. Youcan resend this email if necessary. See "Sending Email Credentials" on page 13.
You cannot create new users if the contract tied to the selected account has reachedits user limit. If you attempt to create a user and the account you selected is at itsmaximum number of users, you will receive an error. To resolve this issue, select a newaccount or contact DigitalGlobe.
- Page 7 -
SecureWatch Administrator Guide — 2019.Q4.R1 — February 2020

3. Managing UsersOn the Users tab, you can perform several tasks to manage existing user accounts.
FIGURE 3.1: USERS TABLE SECTION OF USERS TAB
IN THIS CHAPTER
This chapter discusses the following:
3.1 Viewing Existing User Information 10
3.2 Viewing & Editing a User's Assigned Accounts 11
3.3 Editing a User's Details 12
- Page 8 -
SecureWatch Administrator Guide — 2019.Q4.R1 — February 2020

3.4 Sending Email Credentials 13
3.5 Suspending, Unsuspending, or Deleting a User 14
- Page 9 -
SecureWatch Administrator Guide — 2019.Q4.R1 — February 2020

3.1 Viewing Existing User InformationUser information appears in the Users table. Use any of the following features to view user information:
Search Filter the Users table by user name, name, or organization.
Sort Select any column to sort it alphabetically (ascending or descending).
Display Active Select this checkbox to view all active users.
Display Deleted Select this checkbox to view all deleted users.
Display Suspended Select this checkbox to view all suspended users.
- Page 10 -
SecureWatch Administrator Guide — 2019.Q4.R1 — February 2020

3.2 Viewing & Editing a User's Assigned Accounts1. In the Users table, select the user you want to edit. The user's assigned accounts appear in theAccounts Assigned to User section.
2. In the Accounts Assigned to User section, select Edit. The Select Accounts dialog opens.
3. Use the checkboxes to add or remove accounts. If you want to add or remove all accounts, select SelectAll. You can also use the Search field to locate a specific account.
4. Select OK. A confirmation dialog opens.
5. (Optional) Enter a reason for the change to the account, then select Yes, accept changes.
The account change and its associated reason are recorded in the User change historybox in the User Details section.
- Page 11 -
SecureWatch Administrator Guide — 2019.Q4.R1 — February 2020

3.3 Editing a User's Details1. In the Users table, select the user you want to edit. The user's assigned accounts appear in the UserDetails section.
2. In the fields, make changes to the user's information (e.g., username, first or last name, phone, email).
3. (Optional) If you need to update the user's password, select Edit Password, then change the passwordin the Password field.
Editing a user's password populates the Password field with a default password. Youwill never see the user's current password.
4. (Optional) In the Notes field, add any comments about the account.
5. Select Update. A confirmation dialog opens.
6. Select Close.
The account change is recorded in the User change history box in the User Detailssection.
FIGURE 3.2: USER DETAILS SECTION OF USERS TAB
- Page 12 -
SecureWatch Administrator Guide — 2019.Q4.R1 — February 2020

3.4 Sending Email CredentialsYou can send a user a welcome email with their login credentials, a system overview PDF, and some additionalintroductory information.
1. In the Users table, locate the user that should receive the welcome email.
2. In the Actions drop-down menu, select Email Notification. A confirmation dialog opens.
3. Select Yes.
- Page 13 -
SecureWatch Administrator Guide — 2019.Q4.R1 — February 2020

3.5 Suspending, Unsuspending, or Deleting a UserYou can temporarily suspend or permanently delete a user's account. Likewise, you can reactivate an accountthat has been suspended.
1. In the Users table, locate the user that should be suspended or deleted.
2. In the Actions drop-down menu, select Suspend/Unsuspend or Delete User. A confirmation dialogopens.
3. Select a reason for the suspension or deletion, then select Yes.
The account change and its associated reason are recorded in the User change historybox in the User Details section.
To unsuspend a user, in the Actions drop-down menu, simply select Suspend/Unsuspend User.You do not need to confirm this change.
- Page 14 -
SecureWatch Administrator Guide — 2019.Q4.R1 — February 2020

4. Managing AccountsOn the Accounts tab, you can see information about the accounts in the system, request new accounts, andrequest a change to existing accounts.
FIGURE 4.1: ACCOUNTS TAB
IN THIS CHAPTER
This chapter discusses the following:
4.1 Viewing Account Details 16
4.2 Requesting a New Account 17
4.3 Editing an Account 18
- Page 15 -
SecureWatch Administrator Guide — 2019.Q4.R1 — February 2020

4.1 Viewing Account DetailsSelect a sub-organization from the list. The details of all accounts associated with that sub-organization appear in the Account Details section.
The list of sub-organizations also shows howmany unique users belong to each sub-organization and howmany accounts are assigned to each sub-organization.
- Page 16 -
SecureWatch Administrator Guide — 2019.Q4.R1 — February 2020

4.2 Requesting a New Account1. Select a sub-organization from the list.
2. Select Request New Account. The New Account page opens.
3. Complete the form to request an account. Fields with asterisks are required.
4. Select Submit My Request.
- Page 17 -
SecureWatch Administrator Guide — 2019.Q4.R1 — February 2020

4.3 Editing an Account1. Select a sub-organization from the list. The details of all accounts associated with that sub-organization appear in the Account Details section.
2. In the Enabled column, select the Enabled checkbox to enable or disable an account.
Enabling and disabling an account takes effect immediately and does not requireapproval.
3. Select Edit Account. The Edit Account form opens.
4. Complete the form to request changes to the account. Fields with asterisks are required.
5. Select Submit My Request.
Your request needs to be approved before changes to the Edit Account form take effect.
FIGURE 4.2: ACCOUNT DETAILS SECTION ON ACCOUNTS TAB
If there is an activation period for an account, you can view its start and end dates in theAccount Details grid. You can also sort accounts by their activation start and end dates.
- Page 18 -
SecureWatch Administrator Guide — 2019.Q4.R1 — February 2020


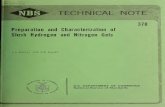


![ThePennsylvaniaStateUniversity TheGraduateSchool …wang.ist.psu.edu/IMAGE/Ye_thesis.pdf · 2018. 4. 10. · ListofFigures 2.1 Movingsands,thefigureisfromVillani’sbook[1] . . .](https://static.fdocuments.in/doc/165x107/60c8927a680273031d26549b/thepennsylvaniastateuniversity-thegraduateschool-wangistpsueduimageye-2018.jpg)