SecureGuard® - Speco Technologies · 2020. 2. 4. · Page 5 1 Overview Speco Technologies...
Transcript of SecureGuard® - Speco Technologies · 2020. 2. 4. · Page 5 1 Overview Speco Technologies...

SECUREGUARD®
SecureGuard® Usage Information
v. 2.7
08/20/2019

Page 2
Table of Contents
1 Overview ........................................................................................................................ 5
2 Installation ..................................................................................................................... 5
2.1 System Requirements .............................................................................................. 5
2.2 System Installation .................................................................................................. 5
2.3 Command Line Options ............................................................................................ 6
3 Configuration ................................................................................................................. 6
3.1 Concepts .................................................................................................................. 7
3.1.1 Users ......................................................................................................................... 7
3.1.2 System Folder............................................................................................................ 7
3.1.3 SecureGuard® Configuration Tool ............................................................................. 7
3.1.4 SecureGuard® Client .................................................................................................. 8
3.1.5 Multiple Client Instances .......................................................................................... 8
3.2 SecureGuard® Configuration Tool ............................................................................. 9
3.2.1 Initial Login ................................................................................................................ 9
3.2.2 System Configuration .............................................................................................. 10
3.2.3 Database Configuration .......................................................................................... 14
3.2.4 Network Configuration ........................................................................................... 16
3.2.5 Site Configuration ................................................................................................... 18
3.2.6 Schedule Configuration ........................................................................................... 25
3.2.7 File Import ............................................................................................................... 28
3.2.8 User Notifications ................................................................................................... 29
3.2.9 E-maps Configuration ............................................................................................. 32
3.2.10 User Configuration .................................................................................................. 34
3.2.11 License ..................................................................................................................... 40
3.2.12 Logs ......................................................................................................................... 40
3.2.13 IP Scanner Tool........................................................................................................ 41
4 Audio Streaming ........................................................................................................... 41
4.1 Configuration of Streaming Groups ........................................................................ 42
4.2 Source Summary .................................................................................................... 44
4.3 Input Levels ........................................................................................................... 45
5 General Operation ........................................................................................................ 46
5.1 Login ..................................................................................................................... 46

Page 3
5.2 SecureGuard® Client ............................................................................................... 46
5.3 Initialization........................................................................................................... 48
5.4 User Settings ......................................................................................................... 49
5.4.1 Group Management................................................................................................ 49
5.4.2 File Paths ................................................................................................................. 50
5.4.3 Image Annotations .................................................................................................. 52
5.4.4 Events ...................................................................................................................... 53
5.4.5 Sequence ................................................................................................................. 54
5.4.6 Audio ....................................................................................................................... 56
5.5 Toolbar Controls .................................................................................................... 57
5.6 Main Menu Controls .............................................................................................. 58
5.6.1 File ........................................................................................................................... 59
5.6.2 Control .................................................................................................................... 60
5.6.3 Utilities .................................................................................................................... 60
5.6.4 Settings .................................................................................................................... 61
5.6.5 Screen Mode ........................................................................................................... 61
5.6.6 View ........................................................................................................................ 61
5.6.7 Help ......................................................................................................................... 62
5.7 Control Panel ......................................................................................................... 62
5.7.1 Sites Configuration Tree ......................................................................................... 62
5.7.2 Layouts Tree ............................................................................................................ 66
5.7.3 Screen Mode Layout ............................................................................................... 67
5.8 Status Bar .............................................................................................................. 67
5.8.1 System Capacity ...................................................................................................... 68
5.8.2 Playback Speed Controls ......................................................................................... 68
5.9 Viewing Images ...................................................................................................... 69
5.9.1 Dragging Images ...................................................................................................... 71
5.9.2 Viewer Tabs ............................................................................................................. 71
5.9.3 Camera Controls ..................................................................................................... 73
5.9.4 Quick Zoom Image .................................................................................................. 75
5.9.5 Host-Zoom Controls ................................................................................................ 75
5.9.6 Dome Control .......................................................................................................... 77
5.9.7 Annotation Descriptions ......................................................................................... 80
5.9.8 Image Sequencing ................................................................................................... 82
5.10 Real-time Event List ............................................................................................... 82

Page 4
5.10.1 Event Types ............................................................................................................. 83
5.10.2 Source/Site Tree...................................................................................................... 84
5.10.3 Bookmarking Events ............................................................................................... 84
5.10.4 Acknowledging Events ............................................................................................ 84
5.10.5 Event Data ............................................................................................................... 85
5.11 Two-Way Audio ..................................................................................................... 85
5.11.1 Broadcast to Multiple Sites ..................................................................................... 86
5.11.2 Single Site Audio ..................................................................................................... 87
5.12 Snapshot ............................................................................................................... 88
5.13 Recording Images .................................................................................................. 88
5.14 Playing Local or Archived Recordings ...................................................................... 88
5.14.1 Recording Date ........................................................................................................ 89
5.14.2 Recording Type ....................................................................................................... 89
5.14.3 Site Selection ........................................................................................................... 90
5.14.4 Search Types ........................................................................................................... 90
5.14.5 Event Export ............................................................................................................ 94
5.15 Playing Video Recorded Remotely .......................................................................... 94
5.16 Exporting Recordings ............................................................................................. 96
5.16.1 Watermarking ......................................................................................................... 98
5.16.2 Concurrent Export of Multiple Sites ....................................................................... 99
5.17 Playing Exported Recordings ................................................................................ 100
5.18 Help About .......................................................................................................... 103
5.19 Activity Log .......................................................................................................... 103
5.20 Debug Log ............................................................................................................ 106

Page 5
1 Overview
Speco Technologies SecureGuard® is a PC Windows application that provides
access to DVRs, NVRs, and IP cameras to assist surveillance personnel. This
document provides helpful tips for using the system.
Topics covered include:
1. Installation – How to install the product on one or more systems.
2. Configuration – Setting up SecureGuard® so active surveillance work can
be performed. This activity is typically done by an administrator or installer.
3. Operation - the functions available during general operation of the
product.
SecureGuard® uses a modular design for connecting to different types of IP
cameras, DVRs, and NVRs. Each connection plug-in provides access to a
different type or family of devices. The operations available on each DVR, NVR,
or IP camera may vary depending on what level of support the connection
plug-in can provide.
2 Installation
2.1 System Requirements
The SecureGuard® product is intended for systems with the following types of
operating systems:
Windows 7 Professional. The system should have at least 4G of memory.
(64-bit)
The monitor screen resolution should be at least 1280 x 800.
2.2 System Installation
The product is delivered in a self-extracting executable. Simply run the
executable to install the program. In most cases, it is highly recommended to
use the defaults provided for where to install the product and which
components to install.

Page 6
2.3 Command Line Options
A command line option can be specified when starting the SecureGuard®
Client. This option makes it possible to create a convenient shortcut. The option
is described in Table 1.
Table 1 - Command Line Options
Option Description
/user=name Specifies the user name that should appear in the initial login box.
The option can be in upper or lower case.
Normally, the user name in the initial login is the same as the name specified
when the Client was last run. This option lets you override this value and prefill
the user login field.
The effect of using these command line options is listed below in Table 2.
Table 2 - Command Line Option Effects
Command Line Description
/user=William User name
3 Configuration
SecureGuard® provides controlled access through use of user names and
passwords. There is one special user who will be referred to as the Administrator
or Installer. The administrator is typically the one who performs the initial
configuration on the installed product. This includes:
1. System Configuration - Adding new DVR, NVR, and IP camera sites to the
system.
2. User Configuration - Adding new users to the system and providing access
so that they may monitor the surveillance equipment.

Page 7
3.1 Concepts
3.1.1 Users
A user in SecureGuard® consists of a name, password, and a role. A role is a set
of permissions for different operations which determine what the user can and
cannot do. When the application is started, the user is asked for a user login
name and password. If these match what the administrator has configured,
then the product initializes and the user can perform permitted operations.
There is a special user named admin who is the administrator for the system. This
user is always present in the list of users and cannot be deleted or modified. All
other users are added by the administrator and may or may not have non-blank
passwords. The Administrator has full permission to exercise all functions within
the system. The administrator may also delegate operations to other users.
The default password for the admin user is admin. You are STRONGLY
encouraged to change this password during initial installation of the system.
3.1.2 System Folder
The System Folder is the location in the file system where all the settings and
configuration information is stored. This location should be on a local hard drive.
3.1.3 SecureGuard® Configuration Tool
SecureGuard® encapsulates administrator responsibilities within the
Configuration Tool, which will be launched directly after the installation steps
above. The interface to this function is a tabular display intended to guide
administrators through the steps of creating and maintaining interactions with
cameras and users.
The Configuration Tool manages both the underlying database and the
SecureGuard® server. After configuration changes are made, click Apply to
store the updates and then exit the Configuration Tool.
Use of the Configuration Tool requires a Windows-level administrator account. If
the Windows user is not an administrator, a prompt requesting permission like
one of the following will be seen. Enter login credentials to continue.

Page 8
Figure 1 - Permission Request
3.1.4 SecureGuard® Client
General users of SecureGuard® will use the Client interface to create display
groups of cameras and monitor audio and video information.
3.1.5 Multiple Client Instances
On a single system, a user can run multiple copies of the SecureGuard® Client
using the same login information. Typically, multiple instances are used to
connect to one group of DVRs, NVRS, or IP cameras on one monitor, with
another set displayed on a separate monitor.

Page 9
3.2 SecureGuard® Configuration Tool
The SecureGuard® system requires configuration information that needs to be
initially specified by the Administrator. This includes
1. Location of the System Folder and recording data, and the maintenance
parameters for this data.
2. Location of the Archive Location.
3. Initialization of the database to manage recordings and backups.
4. Configuration of network settings for communication with sites and users.
5. Individual configuration of DVR, NVR, IP camera and Access Control sites
6. Recording and notification schedule management
7. Importing default broadcast audio files
8. Management of automated user notifications
9. User logins and roles
10. License Management
11. Activity logs
12. Configuration of Audio Streaming
3.2.1 Initial Login
With the first installation, the SecureGuard® system will need to be initialized. As
the Configuration Tool is launched, the administrator will be brought to the
Database tab (See Database Configuration). By default, the backup feature of
SecureGuard® is enabled. To use this feature, administrators are required to
enter the backup schedule and location where recovery information will be
stored on the Database tab. If another tab is clicked, the following message will
be produced:

Page 10
Figure 2 – Backup Warning Message
If no database backup is desired, deselect the “Backup” feature on the
Database tab.
3.2.2 System Configuration
The first tab in the Configuration Tool is the System dialog. In this tab, the
administrator selects data locations and maintenance parameters for the
system.
Figure 3 - System Configuration
The default settings will provide adequate performance for most installations.
Storage of recordings requires ample disk space however, so for optimal
performance it is recommended that system recordings not be located on the

Page 11
same drive as the operating system. Recorded data will be deleted as needed
to keep usage below the maximum limit selected.
Archiving of recorded data can be performed on a scheduled or manual basis
by selecting an archive location. Daily or weekly archiving schedules can be set
to occur at a specific time.
Select the number of days to keep archives. All archive data older than the
specified number of days will be deleted and unrecoverable.
Limit the space to how many gigabytes (GB) of the selected archive location
should be used for archive data. This data shall not exceed the amount of GB
allowed.
When enabled, the Server will check for new software updates on a daily basis
at the administrator’s specified time. A “Check Now” button is also available to
allow the administrator to check for software updates when pressed. If an
update is available, the latest Windows and Mac SG installer files will be
downloaded automatically. After the download is completed, a gear icon will
be displayed in the lower right side of the Configuration Tool and an
administrator’s Client notifying them that an update is ready to be installed. The
option to install the update will be found in the Configuration Tool. If the
administrator presses the “Install Update” option, a message will display
confirming the software update and that the administrator would like to
continue with the installation. If the administrator chooses to proceed, the
update will be installed. If the administrator chooses not to proceed with the
install, the gear icons and “Install Update” option will be displayed until then.

Page 12
Figure 4 – Install Update option with Gear Icon in Configuration Tool
Figure 5 - Gear Icon in Administrator's Client

Page 13
Figure 6 - Software Update Message
Users who log into a server that has been updated will be prompted to install an
update for the Client. It is recommended that the user updates the Client to the
same version as the Server it is connecting to. If the user declines to update, the
software may not perform properly.
Figure 7 – Software Update Decline Warning Message
Recording trigger ‘pre’ and ‘post’ values may be specified. When these fields
are non-zero, event recordings will include the selected number of seconds
before and after the recording. General site audio in/out parameters may also
be set. Be aware that extra audio streams may create extra system load.
On each tab of the Configuration Tool, there is an Apply button. The Apply
button is enabled when changes have been made that need to be stored to
the database. Trying to move to a different tab without pressing the Apply
button will cause a dialog to appear asking if you want to save the changed
settings. An example of this dialog is shown below.

Page 14
Figure 8 - Apply dialog
Once all updated information has been written to the database, the underlying
server needs to be stopped and restarted so that the database is refreshed.
These actions will happen automatically when exiting the Configuration Tool.
This may also be accomplished by using the Stop and Manual Start buttons
located on the bottom of the System tab.
3.2.3 Database Configuration
The SecureGuard® system uses a database to organize users and recordings.
Any interaction with the database requires that the SecureGuard® server be in
a stopped state, so please visit the System tab to stop the service before making
changes.

Page 15
Figure 9 - Database Configuration
If doing a manual installation of SecureGuard®, click the Create New button to
initialize a database with default settings.
Administrators may periodically verify database integrity by clicking the Validate
button. This operation will perform several checks on the underlying structures. If
a problem is found, repair of the database may be initiated. Some data may
be lost when attempting to rebuild the database in this manner. If validation of
the rebuilt database fails and errors persist, we recommend you restore from a
previous backup.
SecureGuard® provides the ability to store and retrieve configuration information
from the system.

Page 16
Export – Configuration settings for the current installation (site information,
users, groups, etc.) are bundled into a single .sgz file that may be used on
other PCs to initialize a system. Recording information and recordings will
not be collected.
Import – A .sgz file will be used to populate data in the system locations
provided. If existing system data is present in these locations, the user will
be notified. Recordings cannot be imported.
Regular Backups can be configured for the SecureGuard® system. This feature is
enabled by default. Regular use of the backup utility provides a recovery point
in the event of database corruption due to power outage or other unanticipated
events.
Set the Backup Location field by using the Browse button to choose a location
for storage. It is strongly recommended that backup files be located on a
different disk from the operational system. Schedule daily or weekly backup
time using the fields provided. Click the Backup Now button to do a backup on
demand.
**It is important to note that the Backup utility stores the system configuration
data and configuration files, not the recordings.
To revert to a previously backed up version, click the Restore button. Only a
database of the same version or older may be restored. During restoration,
recordings that have occurred in the interim are imported into the system. The
restored database will be validated and upgraded to the most recent version.
Deselect the Backup checkbox to disable this feature.
3.2.4 Network Configuration
Network settings for your environment will prefill within the Network dialog.

Page 17
Figure 10 - Network Configuration
Though wireless interfaces may appear as options in the Client and Video
Interface selection boxes, it is strongly advised to select a Local Area Network
interface instead.
3.2.4.1 Speco DDNS
For Server installation, a DDNS configuration panel will be provided. The Speco
DDNS service is used to keep a domain name pointing to the same computer or
server even though the IP address for it may change. To register your
SecureGuard® server with the Speco DDNS service, click the Enable Speco
DDNS checkbox on the network tab. Enter the desired hostname and (if
necessary) the DDNS port to use. If Use Server Port is checked, the server port
will be used. These values will only need to be updated if you are behind an
internet gateway. Check with your network administrator if you are unsure.

Page 18
Pressing the submit/update button will attempt to register your server using the
name specified and the MAC address of the client interface selected above.
Once enabled, the server will periodically update its information with the Speco
DDNS server.
3.2.4.2 Email Settings
Configuration of email settings is also handled on the Network tab. Email must
be configured to use the User Notifications feature of SecureGuard®. Select a
predefined server, or choose Manual mode. The user name and password fields
correspond to login information for the email server selected, and the mail
account must additionally have SMTP enabled.
To provide a user name alias that will be seen in the “From” field by email
recipients, use the Advanced checkbox. This alias must be registered with your
email service provider for the server login id provided. Check with your email
service provider for further details.
Use the Test button in the Email settings panel to verify email credentials and
routing.
3.2.4.3 Ports
For Server installations, connection ports for SecureGuard® clients are shown.
Typically, these values will not have to be modified unless there are issues with
the local firewall.
3.2.5 Site Configuration
A site refers to a DVR, NVR, IP camera or access control devices. Use the Sites
dialog to configure connections to these devices. Click the “Access Control”
tab to see access control devices. For instructions on setting up access control
devices, refer to the ACS setup guide included with your access control device
and the ACS tech manual included with SecureGuard installer.

Page 19
Figure 11 - Sites Configuration
The following site operations are available:
3.2.5.1 Site Locate
An easy way to locate and add sites for devices on your local network is to use
the Site Locate button. This function helps automate the creation of site objects
for local devices. Pressing the button brings up a dialog as shown below.

Page 20
Figure 12 - Site Locate dialog
The function scans the local network for devices and displays information
about these devices in table format. The information includes the name,
IP address, RTSP port number, and the MAC address, which can be sorted.
The table at left shows existing sites found. To add any of these sites to the
configuration, double click the entry. This opens the Site Settings dialog
(below) with many of the required entries prefilled. Change the site name
if desired, enter the user name and password and any other required
information (see example below). Once the site is fully defined, click OK to
add the device.
Note: if no devices are found, check that the Client and Video Interfaces
selected on the Network tab are set to the local area network.

Page 21
3.2.5.2 Site Settings
To add a new site or edit a site prefilled using Site Locate, do the following:
1. Click the New button (if needed). This opens a Site Settings dialog. Examples
of this are shown below.
Note: Sites that are chosen to be edited cannot have their Type or Model
changed.
Figure 13- Site Settings dialog
2. In the Site Settings dialog, enter a new name for the site if desired. All site
names in the Sites list must be unique.
3. All sites are enabled by default, initiating communication with SecureGuard®.
Deselect this checkbox to prevent SecureGuard® from using this site.

Page 22
4. Sites may be designated as a Site of Interest. This action will prepend a
special character to the site name everywhere it is used within the application,
making special locations stand out among other sites being monitored.
5. Select the appropriate Type of device, if not prefilled.
6. Select the Model for the site, if not prefilled. If you do not see the correct
model in the list shown, scroll up or down to see additional choices.
7. Enter the remaining site arguments. Note that the settings may vary for each
Model.
8. When defining a site for an HD, RS, DS, NS, NX, ZS, HS, HX, VS, VT, VX, HT, NR
and NU model DVRs and NVRs, you must manually specify which cameras have
PTZ capability. The Site Settings dialog has a number of checkboxes that can be
checked to indicate which cameras are PTZ.
9. When defining a site with both high and low definition video, select the
appropriate stream for each.
10. When a valid SMS Mass Notification license is installed, the following SMS
Notification Settings section will show. SMS notification may be defined on a per
site basis. Keyword and Keyword Text information will accompany license.
Figure 14 SMS Notification Settings
10. Record Trigger Time may be set to add a specified number of seconds to
both the beginning and end of a system recording.
11. Audio Settings allow the configuration of audio input and output for a site.
“Enabled” audio relates to hearing audio during live mode, while “Recorded”
audio is associated with local recording. These are further specified as follows:

Page 23
Audio from Site (audio input): Cameras may process audio input
concurrent with the video stream travelling into the camera. An example
of audio input at a camera location might be input received from a
microphone (mic). Audio from Site is also required for using the
SecureGuard® Push to Talk utility, discussed later in the User’s Manual. This
audio feed may be recorded; Enable audio input and recording as
appropriate for this device.
Audio To Site (audio output): Audio may be broadcast from the
SecureGuard® client to a site, or streamed out to the site from the
SecureGuard® Streaming Audio application. Both of these features are
discussed later in the User Manual. (Note that streamed audio is never
recorded.) Enable audio output and recording as appropriate for this
device.
** Note that use of audio input, audio output and recording of these feeds
increases the bandwidth and processing requirements for the SecureGuard®
system.
After creating or editing site data, always click the Check Site button to test the
connection to the new site and view its settings. If differences are detected, use
the Fix button to synchronize local settings with the actual device settings. It is
especially important to have the correct number of channels configured for the
device as the site/channel access controls depend on this.

Page 24
Figure 15 - Check Site
The following additional functions are available by selecting a site in the Sites
tab and clicking the right mouse button:
Edit - Update an existing site. Select a site from the sites list and press the
Edit button, or double-click on the site to open the Site Settings dialog and
make changes to the information.
Note: Type and Model cannot be changed when editing.
Delete - A pop-up is displayed to confirm this action. Deleting a site should
be a rare action.
Duplicate – Within an environment, there may be multiple site entries for
the same physical site with slight differences such as Username and

Page 25
password. This function creates a new site item with the same parameters
as the original. Edit the site to modify any parameters.
Rename – Enter a new name in the location provided. Sites may also be
renamed using the Edit button.
Enable –This action enables users to view or record information from the
site.
Configuration – This action initiates an external connection to the remote
site to update its configuration. The browser and subsequent controls vary
depending on the site type selected. The Administrator will need to enter
the appropriate login and password to connect to these site controls.
3.2.6 Schedule Configuration
3.2.6.1 Recording Schedules
Sites can be set up for automatic recording using the Schedule tab.
SecureGuard® provides the capability for Continuous local recording as well as
Motion and Sensor recording if these capabilities are configured at the site.
These actions are defined as follows:
Continuous – uninterrupted recording on an hour by hour basis
Motion – motion-triggered video detected and reported by the site
Sensor – sensor-triggered video detected and reported by the site
An example of a Recording Schedule is shown below.

Page 26
Figure 16 - Schedule Configuration
At the bottom-left of the window is a list of all sites configured in the system. The
bottom-right shows the sites associated with the Recording Schedule selected.
Sites may only be used in one Recording Schedule at a time. Those in use for the
selected schedule are shown with a checked box and/or the name of the
Schedule it is associated with in parenthesis.
Colors are used to represent 1-hour blocks of time when different recording
types will take place. First select the recording Action type then use the mouse
to paint the grid in the appropriate time block(s). Use Clear to remove
recording Actions in individual time blocks, or the Clear All button to clear the
entire time grid.
3.2.6.2 Schedule Controls
The following Schedule operations are available:

Page 27
1. Creation and Maintenance –To select an Available Site for use in this
schedule, click the “>>>” button. To remove a site from the schedule,
use the “<<<” button.
2. New – To create a new schedule, select the New button and enter a
new schedule name. A blank grid will be provided.
3. Rename – To rename a schedule, select the Rename button and enter
a new name for the Schedule shown.
4. Copy –To copy the schedule shown, select the Copy button and
update the name for the new Schedule.
5. Delete – To remove a Schedule and deallocate all Sites associates with
it, use the Delete button.
3.2.6.3 Notification Schedules
Recording events occurring within SecureGuard® can be configured to trigger
an email to a list of users. Similar to Recording Schedules, these notifications are
associated with hourly blocks.
Use the Type field to configure a Notification Schedule. Control features shown
are similar to those used for Recording Schedules. The color black is used to
represent 1-hour blocks of time when notifications will take place. Use the
mouse to paint the grid in the appropriate time block(s). Use Clear to remove
notifications for individual time blocks, or the Clear All button to clear the entire
time grid.
An example of a Notification schedule is shown below.

Page 28
Figure 17 - Notification Schedule
3.2.7 File Import
Pre-recorded audio files can be imported into SecureGuard® for use with the
Broadcast feature, discussed in Section 5. A default audio file called “Default
Digital Deterrent” is included in the installer to announce that the site is under
surveillance.

Page 29
Figure 18 - File Import
To add other pre-recorded audio files to the database, click the Add button
and follow the prompts to add an audio file. Files must be of type “.wav” or
“.mp3”. To update the name of a file shown in the list, right-click the file name
and left-click Edit Name. To delete a notification file, choose the file and either
click Delete or right-click the file and click Delete in the context menu.
3.2.8 User Notifications
Recording events occurring at a SecureGuard® site can be configured to trigger
an email to a list of users according to a predefined Notification Schedule,
described above.

Page 30
Figure 19 - User Notifications
Click the New button to specify the recipients, affected sites and recording
event(s).

Page 31
Figure 20 - Update User Notification
To add users or sites, click Modify. Only users configured with a valid email
address may be added to a User Notification. See the Users tab of the
Configuration Application (below) to update contact information if necessary.
Select the recording event(s) that will trigger a notification.
Select a status update notification. Only one of the two options can be chosen
for a notification:
“Periodic” notifications are sent on an hourly basis and include site
name, connection status, connection uptime, storage type, storage
size, and storage available. Available information may vary by
model.

Page 32
“On Changes” notifications are sent when a listed site connects or
disconnects.
Select whether to include an attachment to the email notification. The
attachment can either be an image or a video clip. Attachments are not
available for status updates.
Select which Notification schedule is applicable when notifications are sent.
3.2.8.1 Consolidate recording event notification e-mails
When checked to enable, all recording events that occurs within the user-
specified number of seconds will be merged and sent in one e-mail. The user-
specified number of seconds is defined in the corresponding field: “Seconds to
wait before sending consolidated e-mail”.
3.2.8.2 Consolidate status change notification e-mails
When checked to enable, all status change events that occurs within the user-
specified number of seconds will be merged and sent in one e-mail. The user-
specified number of seconds is defined in the corresponding field, “Seconds to
wait before sending consolidated e-mail”.
3.2.9 E-maps Configuration
E-maps allows a graphical visualization of camera installations of the customer
site. Images of maps, floor plans and custom layouts can be added to
SecureGuard and site icons may be accurately placed on top of the image at
the approximate location of where the camera is installed. The images and
camera icons can then be viewed from within the SecureGuard® Client
software.

Page 33
Figure 21 - E-maps Configuration
Click the New button to import an image to be used as the background. The
image must be of jpeg or png format. Optionally, provide additional details
about the image in the Map Description field. Repeat to add additional
images.
To place sites onto the image, select a site from the Sites list. Press and hold
down the right mouse button to drag a site onto the appropriate area within the
image. A camera icon will appear on the image where the mouse button is
depressed. Only one placement is allowed per site per image. It is ok to place a
site onto multiple images.
Click the Apply button when done.

Page 34
3.2.9.1 Custom Site Icons
On the map, move mouse over an icon and click the right mouse button. Select
“Change Icon” from the pop-up menu to bring up the Site Icons dialog box.
Figure 22 - Site Icons
Double click on an icon to select it for use on the map.
Add Custom: Add a new icon to the list of selectable icons. The newly
added icon will appear in this dialog box and is available for future uses.
Delete: Delete the selected icon.
3.2.10 User Configuration
The list of SecureGuard® users and their permissions in the system is maintained
on the Users tab of the Configuration Application. Three Login Ids are
predefined: admin, user and guest.

Page 35
Figure 23 - User Configuration
User Id – This field is assigned by the system and is unique and
unchangeable for each user.
Login Id – This is the login ID used to access the system.
Role – provides a summary of permissions available
Name – gives a detailed name for the person
Email –contact information
3.2.10.1 Adding a new user
To add a user to the SecureGuard® system, use the Add User button. This will
open a dialog as shown below. Enter information in the fields provided then
click OK.

Page 36
Figure 24 - Add User
Unique identifying information for the user is provided in the left pane of the
dialog. Enter a valid email address if this user will be included for User
Notifications.
Administrators always have full access to all sites and channels configured within
the SecureGuard® system. By default, all sites and channels are also available
to all users (shown above as checked). User access may also be restricted
according to system needs. To remove the ability to view certain channels or
sites, deselect (uncheck) a channel or a complete site in the Site/Channel
Access tree; Restricted sites/channels will be hidden from the user’s login id and
will not be accessible anywhere in the Client application.
If a DVR/NVR has not been fully configured, only 1 channel may be shown in the
site tree when more are expected. Please return to the Sites tab to verify the
channel settings for this device.
3.2.10.2 Deleting an existing user
To delete an existing user, click on the appropriate row of the table and select
the Delete button. You will be asked to verify the action before it is completed.
The Admin user cannot be deleted.

Page 37
3.2.10.3 Updating Information for an Existing User
To modify an existing user, double-click a row of the Users table shown. This will
open the Update User dialog as shown below. This dialog can be used to
change the password, role, name, or email for the user. The Login ID cannot be
changed. The Role of the ‘admin’ login also may not be changed.
Figure 25 - Update User
3.2.10.4 Roles Management
To manage the user permissions in the system, click the Roles button on the Users
tab. This opens the Roles Management dialog as shown below. This presents a
list of available permissions, and how each one is set per user role.

Page 38
Figure 26 - User Role Management
To define a new role, click the Add Role button. This opens the Add Role dialog
shown below. Specify a Name for the new role. In addition, you can select an
existing role to be used to initialize the new role information. This essentially
allows you copy an existing role and modify only a few permissions rather than
all of them.

Page 39
Figure 27 - Add Role
To update or delete an existing Role, double-click the title of a role column. This
opens an Update Role dialog as shown below. Use the options provided to
rename or delete the role. Only Roles that are not assigned to any user can be
deleted. You will be asked to verify the action before it is completed.
Figure 28 - Update Role
By default, only Administrators have permission to use the two-way audio and
streaming features of SecureGuard®. Enable other users for these features as
needed.

Page 40
3.2.11 License
Click “Import License” to locate and import a license file (.lic) in order to apply a
feature license to SecureGuard®. If successful, the details of the license will be
displayed in the list below showing the count (if applicable), whether the license
has been installed, whether it is active or inactive and the date the license will
expire and the feature can no longer be used.
Figure 29 - Import License
3.2.12 Logs
An application Activity log is kept to record high-level actions that affect the
SecureGuard® configuration or the settings on a particular IP camera, DVR, or
NVR. The log can be viewed to review recent activity. Logs provided under the
“Server Logs” tab are intended to assist Speco Tech support with diagnostics.

Page 41
They can be viewed by clicking one of the time-stamped files and the Open
button.
Figure 30 - System Activity Log
3.2.13 IP Scanner Tool
Select IP Scanner from the toolbar to launch an application which allows
you to conveniently configure IP cameras.
Note: when running this tool, if no cameras are found, verify there is only one
active network adapter for the PC to aid operation (see Network tab).
4 Audio Streaming
When the SecureGuard® server is running, selection of the Audio Stream icon
from the right side of the Configuration Application will launch the

Page 42
Streaming application. When initiated in this way, login credentials from the
Configuration Application will be passed to the Streaming application giving
seamless access. If the Streaming application is launched from the program
menu, a login dialog will be displayed and user access will be validated.
The Audio Streaming feature enables a single PC to provide a background
audio feed of music or advertisements to several configured sites in the
SecureGuard® network. This application works using the same database of
users and site information as SecureGuard®. Users other than the administrator
must be granted access for Audio Streaming in the Users tab. It is important to
note that permissions for user access per channel/site do not apply if a user is
also authorized for Streaming Audio. If a user has Streaming Audio permission,
the user will also have full access to the configured collection of sites for
streaming.
Figure 31 - Streaming Audio Login
Provide the IP address of the SecureGuard® server and user login credentials to
begin.
4.1 Configuration of Streaming Groups
Streaming groups are named groups of sites that can be configured to receive
an audio stream to output through connected speakers. Only those sites

Page 43
configured in SecureGuard® with Audio Out enabled are eligible as potential
streaming sites. These will be listed on the System Streaming Sites tab.
Streaming groups are shared by all users of the Streaming Application.
Modifications to a group made by User A will be reflected on User B’s interface.
Figure 32 - Streaming Audio
Use the New button to create a new group. Streaming Audio groups are distinct
from both display groups and broadcast groups within SecureGuard®. Each of
the streaming groups contains a mutually exclusive list of sites, meaning a site
may only be in one streaming group at a time. If a site is currently associated
with a streaming group, the name of that group is shown in parenthesis next to
the site name.
Use the arrow keys to add/remove sites from the selected streaming group.
Click the Apply button to save selections to the database. As audio groups
are modified, any other instances of the Audio Streaming application
connected to the same SecureGuard® server will receive these changes and
update accordingly.

Page 44
Use the Rename and Delete buttons as needed to manage the streaming
groups that have been created.
Click Reset to undo changes made before you click Apply.
4.2 Source Summary
Figure 33 - Source Assignment
Audio source assignments for each locally controlled streaming group are made
on the Source Summary tab. Only one input source may be assigned per
streaming group, but a single source may be used for multiple groups.
Changing an audio source to something other than “None” will cause audio
streaming to begin. Returning the source to “None” will cause it to stop. All
streaming audio groups created are shared among all users of the Steaming
Audio application. If a streaming group has no audio source assigned (shown
as “None”), the streaming group is free to be assigned by another user of the
Streaming application with SecureGuard®. Once assigned, the group will be
shown as “Currently in Use” to other users in the system.

Page 45
Streaming audio will be the lowest priority of any audio heard at a site. Any
other audio received at the site will cause streaming audio not to be heard.
Streaming audio will not be rebroadcast back into SecureGuard® for other
clients to hear and will not be recorded.
4.3 Input Levels
Check the audio levels from the local sources using the Input Levels tab. Use the
sliders to modify the volume as necessary.
Figure 34 - Input Level Controls
A sample configuration might be running in “loop back”, where audio from the
Audio Streaming PC is transmitted out to a streaming group by plugging a
double-ended 1/8” jack into both the “microphone” jack and the “headphone”
jack on the Audio Streaming PC. (Note that use of multiple headphone jacks
may override the audio feed from the selected source.)
The Audio Streaming application must remain open on the PC for streaming to
continue. Once the application is closed, streamed audio will cease and any

Page 46
actively streaming groups will be released for reassignment to other Audio
Streaming users.
5 General Operation
5.1 Login
At startup, the system will request login information. Enter the assigned user
name and password. If the Auto Connect box is checked, the previously
configured start group of sites will load and automatically connect for live
viewing.
Figure 35 - Login Dialog
5.2 SecureGuard® Client
An annotated layout of the SecureGuard® Client is provided below.

Page 47
Figure 36 - Annotated Client Screen
The main control areas of the Client include:
1. Main Menu Controls
2. Toolbar Controls
3. Viewing Images
Dragging Images
4. Control Panel
Sites Configuration Tree
Screen Mode Layout
Host-Zoom Controls
5. Status Bar
System Capacity

Page 48
5.3 Initialization
After logging into the SecureGuard® Client, the user must configure the
information that will be shown.
Options available on the tool bar relate to a user’s permissions in the
SecureGuard® system. For the administrator only, in addition to all application
functions the Configuration Tool may also be launched directly by clicking the
button on the tool bar or by navigating to “Settings->System Configuration”
from the main menu. This convenient access point is not provided to any other
user.
The tool bar for the admin is shown below:
Figure 37 - Main Menu and Toolbar for Administrator
A sample tool bar for another user will reflect reduced accessibility. (Notice
there is no tool bar shortcut for the Configuration Application for this user for
example.)
Figure 38 - Main Menu and Toolbar for User

Page 49
The items in the top-level menu are:
1. File
2. Control
3. Utilities
4. Settings
5. Screen Mode
6. View
7. Help
5.4 User Settings
Click the button to configure the user environment and settings. The
information below may also be accessed through the “Settings” menu action.
Click the Apply button on the bottom of each tab to save these user settings.
5.4.1 Group Management
Site connections are managed by the administrator within the Configuration
Tool. Individual users of the SecureGuard® Client may create Groups of these
sites for viewing.
A sample of the Group Management tab is shown below.
Figure 39 - Group Management

Page 50
Configured sites will appear on the left side of the window. Use the arrow
buttons in the center to build groups for display.
1. Default Group – For first time setup, a group named “Default Group” is
present to hold all sites to allow initial viewing of cameras prior to creating
custom groups and assigning sites to those groups.
2. Create - An initial group with the name ‘Group’ is provided. To create a
new group, press the New button in the panel on the right side of the
dialog. Group names must be unique.
3. Add a site – First click a destination Group from the list on the right, then
click a site in the Site list provided in the left panel and the “>>>” button.
4. Remove a site – Select a site within the Groups list on the right then click
the “<<<” button.
The following additional functions can be accessed by right-clicking on a Group
name:
New Group
Rename Group
Delete Group – You will be asked to verify this action before it is
completed
Connect to Group – Selects this group for display and returns to the Client
5.4.2 File Paths
The File Path tab is used to specify default storage information. Use the “…”
button to modify the file paths provided.

Page 51
Figure 40 - File Paths
Snapshot Path - identifies where snapshot files will be stored
Export path - identifies the default folder to store recordings extracted
from the database
Snapshot Type – identifies the format that Snapshot images will be stored
in. The types available are:
1. BMP – uncompressed proprietary format invented by Microsoft
2. JPG – compressed image format developed by Joint Photographic
Experts Group optimized for photographs.
3. TIFF – uncompressed image format which preserves all the original
information. Useful if more processing will be done since it preserves
all the original information.

Page 52
5.4.3 Image Annotations
When images are shown in the Viewer Panel, they can be annotated with
additional information. The Image Annotations tab is used to select which
annotations should appear. These selections will apply to all images displayed.
Figure 41 - Image Annotations

Page 53
An example screen showing all annotations appears below.
Figure 42 - Image Annotations
5.4.4 Events
The Events tab settings can trigger the display to change to full-screen mode
whenever events are detected.

Page 54
Figure 43 – Events
5.4.5 Sequence
The Sequence tab is used to cycle through a specified list of images in the
Viewer Panel.

Page 55
Figure 44 - Creating a Sequence
Available sites will appear in the left panel of the window. Use the buttons in the
center to build a viewing Sequence in the right panel.
Add – To include a camera in the Sequence, click the camera then the
Add button.
Clear – To clear all cameras from the Sequence, click Remove All.
To modify and position cameras in the sequence list, click on a camera
then use the Remove, Up and/or Down buttons
When a Sequence is activated in the Client, images from the sequence list are
cycled through and displayed using the Screen Mode selected. Each set of
images is shown for a specified period of time or Dwell Time. When the dwell
time expires, the viewer panel is filled with the next set of images from the list.

Page 56
This continues until the list is finished at which time images from the start of the list
are shown again.
Note that a single camera can be in the Sequence list multiple times.
5.4.6 Audio
The Audio tab is used to configure audio output settings for broadcasting pre-
recorded audio files to a set of sites, or for transmitting live audio from the Client
using the Push To Talk feature of SecureGuard®.
Figure 45 - Audio Settings
5.4.6.1 Broadcast Group Configuration
The left side of the window contains a list of sites configured with Audio Output
enabled. Select all sites that may receive pre-recorded audio broadcast
messages from this user. During Broadcast, only connected sites in the current
display group will hear the audio broadcast. It is important to note that audio
output is on a per-site basis, not per channel. Therefore a multi-channel site like
a DVR will only have 1 audio output feed that will go to all channels of the DVR.

Page 57
5.4.6.2 Local Audio Input Source Configuration
Select the input source from the choice list provided, including “Microphone”
and “Line-In”. This will be the input source transmitted when the Push-to-Talk
feature is activated. Use the volume slider to adjust the input level.
5.5 Toolbar Controls
Figure 46 - Toolbar Buttons
Once a display group has been created and connected, the SecureGuard®.
Client will enter Live mode to display video data for the selected sites.
Starting from the left, each button on the tool bar is briefly described below:
1. Site Settings: (admin ONLY) launches the Configuration Tool
2. User Settings: configures the User environment
3. Local Playback: Playback locally stored recordings.
4. EZ Copy: Browse to the Export folder (defined in User Settings/File
Paths) and manage video that has been previously exported from the
system.
5. Lock: Asks the user for his password and then locks the controls of
the Client until it is unlocked. While locked, images continue to update.
6. SMS Mass Notification: Select a site from a drop down menu to
inititiate emergency SMS notification to its list of subscribers. Sites will only
appear in the drop down if SMS notification is defined and a valid SMS
Mass Notification license is installed.

Page 58
7. Broadcast: Initiates audio will be broadcast to a group of sites.
The buttons on the right-side of the toolbar relate to the currently selected
camera. The site name and channel number of the selected camera are
shown, along with the following buttons:
1. Record: Use this button to start/stop local user recording of the
currently selected site. When the site is in Record mode, the button will
flash. This button only appears if the current site is in Live mode.
2. Site Playback: Use this button to select playback parameters and
start playback from a remote site (DVR, NVR, or IP Camera with SD Card
storage). This button only appears if the currently selected site is in Live
mode.
3. Live: Used to resume displaying live images from the currently
selected site. This button is only shown when the current camera selection
is in Playback mode.
4. Snapshot: This button will capture the current image for the
selected camera and store it in the location specified in the Settings->File
Paths tab.
5. Audio: This button enables audio to be heard for the selected site
when available.
6. Push to Talk: Used to initiate audio output to a single selected site.
5.6 Main Menu Controls
In addition to shortcut buttons on the toolbar, the application provides control
menus to access many common functions. These features are summarized
below.

Page 59
5.6.1 File
The File menu contains the following options:
Open Group
This action lets the user select a display group for viewing. Click on a Group
Name to open. When selected, the sites in the current group will be
disconnected and the sites in the newly selected group will be connected. You
will be asked to confirm before this action is initiated.
An example of the group selection dialog is shown below.
Figure 47 - Open Group
Connect All Sites - If a group of sites is not initially connected at login by
clicking the Auto Connect Sites on Startup checkbox, choose this option
to initiate new connections.
Disconnect All Sites – To discontinue viewing a Group, select this option to
disconnect. This action will happen automatically when the application is
closed.

Page 60
Exit – This action will save all current settings and exit the application.
Auto Connect to Group – Check this box to automatically connect all
sites when transitioning to the new group.
5.6.2 Control
The Control sub-menu contains actions that are determined by the mode of a
selected camera. Each of these features is discussed in detail later in Section 5.
They include:
Remote Playback – refers to playback of video recorded and stored on
the device (DVR, NVR, or IP camera); Available for DVR and NVR sites,
and IP cameras with SD card storage
Local Playback – refers to recordings stored within the SecureGuard®
system. Available when the selected site is in Live mode
Export Playback – Opens a file browser to the Export folder defined in
Settings/File Paths
Record – Starts/stops manual recordings on the selected site
Audio On/Off – Turns any available audio on/off for the selected site
Additional functions provided during Playback Mode only:
Live
Pause/Play
Increase Speed
5.6.3 Utilities
The Utilities menu provides quick access to the following utilities according to
user permissions. These are also described elsewhere in this document.
Snapshot – captures the current image for a camera and stores it in a file
Lock – locks and password protects the screen so users cannot make
inadvertent changes
IP Scanner – used by administrators for locating IP Cameras on the local
area network
SG Player – a built-in player for video exported from SecureGuard®
Streaming Audio Application – audio streaming capabilities

Page 61
5.6.4 Settings
The Settings menu gives easy access to the Settings dialog discussed above.
Clicking the individual sub-menu items will cause the Settings dialog to be
opened at the indicated tab. See Section 5.4 User Settings for more information.
5.6.5 Screen Mode
The Screen Mode menu provides alternative layouts for the viewer panel, and
the ability to save and navigate between these layouts. The following options
are available:
Simple – Allows the user to choose 8 simple display grid patterns ranging
from 1x1 up to 8x8.
Advanced – Allows for more complex layouts
Favorites – Switch between stored, named layout patterns and camera
combinations
Sequence – Provides a method for activating a predefined Sequence list
of images.
5.6.6 View
The View menu offers several options to tailor what is seen on the SecureGuard®
Client by hiding or moving different parts of the display. With these actions, the
user can do the following:
Hide or show the Toolbar. By default, this is near the top of the main
window. It can be detached from the main window if desired.
Hide or show the Control Panel. This is shown on the left hand side by
default. It can be floated or moved to the right side.
Hide or show the Status bar. This is shown at the bottom of the main
window.
Hide or show the Dome Control. This is shown on the right hand side by
default. It can be floated or moved to the left side.
Hide or show the Favorites tool bar. By default, this appears as part of the
main Toolbar, but it can be detached from the main window if desired.
Hide or show the Debug Log. This is not a modal dialog. After using this
action to show the Debug Log, the text of the action changes to Hide
Debug Log.

Page 62
Open the Activity Log. The Activity Log is modal and will need to be
closed before other activities can be performed.
Full Screen is a toggle to and from full-screen mode. The menu item is
checked when in full-screen mode.
5.6.7 Help
The Help menu gives information about SecureGuard® and the tools used to
create it. See Help About for examples of the information shown.
5.7 Control Panel
The Control Panel manages sites and layouts seen in the Viewer Panel. This
consists of:
Sites Configuration Tree - sites, channels and connection states for the
open group
Layouts Tree - manages any stored screen layout/site combinations.
Screen Mode selection buttons - controls the size and arrangement of
view ports in the main viewer panel.
Zoom thumbnail – provides zoom functions and shows an overview of an
image when the zoom functions are in use.
5.7.1 Sites Configuration Tree
The Group Configuration Tree is in the top portion of the Control Panel, showing
the current group name and the sites it contains. An example is shown below.

Page 63
Figure 48 - Sites Configuration
The Group name is shown on the top, and each site is shown as an item on the
tree. If a Site is connected, it’s shown with a green icon. If the site is
disconnected, it will be shown with red icon. The expansion of a site shows all
cameras connected to the site.
There are two icons used to depict different kinds of cameras. The icons used
are shown in Table 3:
Table 3 - Group Configuration Tree, Camera Icons
This icon is used to represent cameras that do not have pan-tilt-zoom
control. (PTZ)
This icon is used to represent cameras that do have pan-tilt-zoom control.
For these cameras, the dome control will become enabled.

Page 64
5.7.1.1 Site Context Menu
When a site is selected on the tree, click the right-mouse button to show a site-
specific context menu.
Figure 49 - Site Context Menu
The commands shown are the same commands described for the main menu
and toolbar. A checkmark shows which state the site is currently in. If the site has
several channels, this mode applies to all cameras in the site. Click to change
states as needed.
Live - the site is showing a live video feed.
Remote Playback – refers to playback of video recorded and stored on the
device (DVR, NVR, or IP camera). If this option is selected, all cameras at the
site are put into remote playback at the same time.
Record of Site - captures live images from a site and stores them in the
SecureGuard® system. If a site has multiple cameras, they are recorded
together so that they can be played back as a set. The site must be in Live
mode before Recording can begin. If a site is in Playback, first return to Live
mode and then begin recording.
5.7.1.2 Camera Context Menu
Select a camera in the configuration tree and press the right-mouse button to
bring up a camera context menu. An example is shown below:

Page 65
Figure 50 - Camera Context Menu
The Live, Remote Playback, and Record items apply to the parent site and are
the same as actions in the camera context menu.
The Camera Info action displays information about the camera. An example is
shown below.
Figure 51 - Camera Information
The information includes:
1. Site Name - the name of the site as specified in the group configuration
tree.
2. Channel Name - the name of the camera as specified by the remote site.

Page 66
3. Format - the format of the video information coming from the site.
4. Video Size - the image dimensions in pixels.
5. Frame Rate - the approximate rate at which new frames are being
received from the site.
6. Audio Bytes/Sec - the approximate bytes per second of audio information
being received from the camera, if applicable.
Dome Control is associated with Pan-Tilt-Zoom Capability and is discussed later
in Section 5.
Take a Snapshot allows the user to take a picture of the current view pane,
storing it into the location configured within User Settings / File Path.
5.7.2 Layouts Tree
The Favorites tree is also accessible from the Control Panel. Favorites are stored
collections of screen layouts and site collections. An example is shown below.
Figure 52 - Layouts
The tree shows the layout/site combinations that have been saved by the user
for the selected group. The Layout name is provided, along with its associated
sites. Simply click the Layout name for viewing, or right-click for more options.
Show - selects this Favorite for viewing

Page 67
Save - saves the current layout and site selections into this Favorite name
Rename - updates the name of the chosen Favorite.
Delete- removes the Favorite
5.7.3 Screen Mode Layout
The screen mode layout portion of the Control Panel offers convenient buttons
to change the layout of the viewer panel. There are two sets of layouts. The
Simple option provides grids with uniform viewing space, and an equal number
of columns and rows. The Advanced option offers a mix of smaller and larger
viewing areas. The icons provided show a sample of the viewing areas for each
option.
Figure 53 - Screen Mode
5.8 Status Bar
The Status Bar is at the bottom of the main window. It provides summarized
system information and site controls according the mode of the currently
selected camera.
Table 4- Status Bar Icons
Mode Status bar
Live
Manual Recording

Page 68
Remote Playback
Local Playback
5.8.1 System Capacity
On the left side of the Status Bar, three system capacity bars are shown
representing the current load in the system. In order of left to right these
represent:
CPU processing load
Total amount of memory in use
Amount of hard drive space used on the drive that stores video
recordings
When the mouse is hovered over this part of the status bar, information will be
shown for name of the metric tracked and its numeric value. Double-click on
the status bars and a window will appear showing current usage statistics. An
example is shown below:
Figure 54 - System Capacity
5.8.2 Playback Speed Controls
When a camera is in playback mode, control buttons will appear within the
Status Bar according to the type of Playback the camera is in. These buttons
control the speed and direction of the playback.

Page 69
Brief descriptions of each button (from left to right) are as follows:
causes the currently playing video to Jump Back in 1-minute
increments
Pause the video. When the site is paused, this button becomes the
Play button
Play the video at normal speed.
Increase the playback speed of the video in x2 increments
Cause the currently playing video to Jump Forward in 1-minute
increments
5.9 Viewing Images
The Viewer is the main activity area of SecureGuard®. This panel shows both live
and recorded images from different sites in the current group.
A viewer pane shows 3 kinds of content:
1. Live or Recorded images
2. A gray screen indicating no video is being received from the connected
camera
3. A logo image when the view pane is not associated with a camera

Page 70
Figure 55 - Active View
The Active Image is indicated in several locations of the display:
In the Group Configuration tree of the Control Panel: the currently
selected camera corresponding to the active viewing area is highlighted.
In the Viewer panel: the currently selected viewing area is highlighted
depending on display mode. The color white is used for live, red is for
recording, and green is for playback.
In the Tool Bar, the currently selected camera is named next to the site-
specific buttons on the right of the tool-bar.
Change the active image by clicking on a camera in the Control Panel or by
clicking the desired image.
*Note that it is possible to have the same camera in multiple viewing areas.

Page 71
The Active Image determines the following:
Which viewing area is affected by various viewing area actions
Which camera is affected by camera level actions
Which site is affected by site level actions
5.9.1 Dragging Images
To populate the Viewer, click and hold on a site from the Group Configuration
tree and drag it into the viewing area. Dragging a site and dropping it into a
particular view pane brings all cameras for a site into the viewing area starting
with the drop location.
Images can also be dragged from one view pane to another. Images cannot
be moved when the images are zoomed. Once zooming starts, the mouse
actions used for dragging drive a panning operation instead.
5.9.2 Viewer Tabs
Click on the “+” icon to the right of the Sequence tab to create up to 10 new
viewer tabs for additional image viewers.
Click and drag a tab to undock it from the host client. Place undocked tabs on
additional external monitors for monitor wall functionality under one
SecureGuard client instance. In other words, view multiple sites that go over the
64 channel grid count within a single client rather than needing to log into
multiple clients to create additional windows.

Page 72
Figure 56 - Viewer Tabs
The following are rules for creating tabs:
The screen mode cannot be changed while a tab is undocked.
Images within an undocked tab cannot be changed via the control
panel. A tab must docked in order to use the control panel to change
images. The exception is the ability to drag images from one tab to
another, docked or undocked.
To dock an undocked tab, click anywhere within the undocked tab and
drag it back over the docked viewer tab within the host client.
The following the limitations of undocked tabs:
If Full Screen on Event in the client is enabled, a channel on an undocked
tab will not go into full screen on event. However, if it is a channel in a
docked tab, full screen on event will work.
Tabs cannot be renamed.

Page 73
5.9.3 Camera Controls
Right-click on an image to access a control menu for the camera; The menu
contains many of the options found in the Camera Context Menu described for
the Group Configuration tree, but several view-related controls are added.
The Two-Way Audio features are discussed later in Section 5.
Figure 57 - Image Context Menu
5.9.3.1 Image Order
Reorder - To bring in all images for all sites in a group into the Viewer at
once, click Reorder. This will load the first camera of the first site into the
first viewing area and continue with all cameras in the group.
Remove - To remove an association between a camera and a viewing
area, click Remove.
Remove All can be used to remove all images from the viewing areas.
5.9.3.2 Image Quality
To adjust the visual components of an image, click Adjust image qualities.

Page 74
Figure 58 - Image Adjustments
The image qualities available to be adjusted are:
Brightness
Contrast
Saturation
Hue
Sharpness

Page 75
Each quality is on a scale of -128 to +127 and by default, all images start with a
value of 0. As values are modified, the viewing area will update to show the
effects of the change. The controls available are:
Slider - Move the slider to the left to make the value smaller, or right to
make the value larger.
Spin control - Use the up and down arrows to increment or decrement the
values for each
Reset - Reset all qualities back to the default of 0.
OK – saves updates and dismisses the dialog.
Cancel - to return to the image quality values which were in effect when
the dialog was started.
Note that the image quality values are not saved upon exit of the application.
5.9.4 Quick Zoom Image
To do a quick zoom of a viewing area, double-click it with the mouse. This
changes the screen layout to 1x1, showing a single view pane. Double-click
again to return to the original screen layout.
5.9.5 Host-Zoom Controls
The zoom control feature provides a way to enlarge an area of an image within
the Viewer. Below is a sample of this capability.
Figure 59 - Zoom Control
The zoomed image is shown within the white highlighted box with a “Zoom x3”
annotation in the lower right. The thumbnail image (to the left) shows the
original image with the zoomed portion highlighted with a red rectangle.

Page 76
Beneath this thumbnail image the Site Name and Camera Name are shown,
along with a zoom slider for increasing/decreasing magnification.
5.9.5.1 Wheel-based zoom
Another way to control the zoom factor is to click on an image and then move
the mouse wheel. Moving the wheel forwards increases the zoom factor a half
step for each wheel increment. Moving the wheel backwards decreases the
zoom factor a half step. The zoom factor can range from 1 to 7. When the zoom
factor is 1, zooming is off.
*Note that when an image is zoomed in (i.e. zoom factor is not 1), the viewing
area cannot be dragged to another viewing area nor can a different camera
be dropped into this viewing area.
When the mouse wheel is used to increase the zoom factor, the location of the
mouse is important. As the zoom factor is increased, the point in the image
where the mouse is centered will be stationary relative to the image viewing
area. This gives the visual effect of zooming in on the position or object being
pointed to.
5.9.5.2 Image Panning
When zooming is in effect, you can pan the image in order to show a different
portion of the image in the image viewing area. One way to pan is to click in
the image viewing area, press the left mouse button, and then drag the mouse.
As this is done, the point in the image that is clicked on will follow the mouse and
cause a different portion of the image to be shown. This will update the red
rectangle in the thumbnail, moving it to show the part of the image in the
viewer.
5.9.5.3 Thumbnail image panning
An alternative way to pan is to click the mouse in the zoom thumbnail image,
press the left mouse button, and then drag the mouse. As this is done, the red
rectangle will follow the mouse and cause a different portion of the image to be
shown in the viewer.

Page 77
5.9.5.4 Thumbnail zoom slider control
The slider control in the zoom thumbnail area of the control panel can be used
to increase or decrease the zoom factor. When the slider is used, the “focus” or
“stationary” point of the image may or may not be clearly defined. If the image
viewer was made the active area through a mouse click on the viewing area,
then the location of the mouse at the time of the click will be the image
location centered on during zooming. If the active area was selected by
clicking on a camera name in the control panel, then the center of that image
will be used as the focus point.
5.9.6 Dome Control
The Dome Control action is enabled if the associated camera has Pan-Tilt-Zoom
(PTZ) capability. When this action is selected, the Dome Control Panel is opened
and becomes visible.
5.9.6.1 Pan-Tilt-Zoom Controls
The content of the Pan Tilt Zoom (PTZ) panel depends on the capabilities of the
actual camera and the site it is connected to. A sample of the dome control for
a PTZ camera is shown below.

Page 78
Figure 60 - Dome Control
The following functions are available:
Move the Camera: use the arrow buttons to move the camera in 8
different directions
GoTo Preset: Command the camera to move to the previously defined
preset number indicated.
Focus: Update for Near (+) or Far (-) focus
Iris: Open the Iris(+) or close the iris(-) for brightness
Zoom: Magnify in (+) or out (-)
Set Preset: Captures the current state of the camera position and saves
the settings in the designated preset. The maximum number of preset is 32.
Tour: Use the tour dropdown box to select a tour to edit or run. Tours can
be defined on PTZ enabled sites with PTZ cameras to include DVRs,
Hybrids, or NVRs sites with PTZ cameras connected. A tour allows the

Page 79
operator to command a camera to visit up to 99 presets and dwell at
each preset for a custom defined number of seconds before continuing
on to the next preset.
Run: Run selected tour.
+: Add a new tour.
-: Delete the currently selected tour.
Edit: Open Tour Edit dialog to edit selected tour.
5.9.6.2 Tour Edit Dialog
Use this dialog box to add a new tour or edit an existing tour. Select a preset
and a dwell time defined in seconds for each preset. A preset must already be
defined
Preset: A predefined preset number (1-32).
Dwell: The number of seconds to linger before continuing on to the next
preset.
Loop: When the last preset is reached, start over at the first preset.
5.9.6.3 Pan Tilt Zoom Using the Mouse
When the dome control is open and the current image is a PTZ-capable
camera, the mouse may also be used to affect the camera position and
settings.
When the mouse is in the viewing area, the mouse icon will reflect what area of
the screen the mouse is in. For example, in the upper left corner, the mouse
icon may point in the northwest direction. Pressing the mouse button will cause
the camera to point northwest.
To zoom the camera, use the mouse wheel. This operates similar to the host-
based zoom discussed earlier, but physically affects the camera - not just the
image in the Viewer.
There is a “sweet” spot in the center of the image viewing area where double-
click can be used for the quick zoom feature. Pressing the mouse in the sweet
spot can also start a drag and drop of the camera image to move it to another
viewing area.

Page 80
When the dome control is open, use of the mouse wheel in the image viewer
changes the zoom on the camera. When the dome control is not open, the
mouse wheel controls the zoom factor as implemented in the Viewer.
5.9.7 Annotation Descriptions
Image annotations are selected in User Settings. The table below describes the
use of color within SecureGuard® Client.

Page 81
Table 5 - Image Annotation Color Chart
White White text is used for images in live mode
Red Red text is used for images in record mode
Green Green text is used for images in playback mode
Zoom Xn Zoom factor indication. The text is white, green, or red depending on
the mode. The number after the x indicates the zoom factor. When the
zoom factor is one, zoom is not on and no text is shown. The zoom
factor can vary from 1 to 7 in half-step increments.
Visual indicators are also provided when viewing Live images to inform the user
of event and recording states for individual cameras. Status icons will be shown
in the upper right corner of the image pane as defined in the below.
Table 6 - Visual Indicator Chart
Alarm event is being recorded
Audio recording is ON
Audio enabled
Continuous recording is ON
Motion event is being recorded
User recording is ON

Page 82
5.9.8 Image Sequencing
Configuration of a sequence of images for viewing is accomplished in User
Settings ->Sequence. The sequence can be run by selecting Screen Mode-
>Sequence, or by selecting the Sequence viewing tab on the Viewer and
clicking the checkbox to begin.
An example of an activated Sequence is shown below.
Figure 61 - Active Sequence
The Sequence viewing tab provides a Dwell Countdown to show how many
seconds are left to view the current page of images. The sequence can be
stopped by unchecking the menu item Screen Mode->Sequence or the
checkbox on the Sequence tab itself.
5.10 Real-time Event List
Access the Real-time Event List by selecting the Event viewing tab on the
Viewer. This dynamic tool alerts operators to important alarms and events as
they occur. Like the video viewing tabs, the Event tab can be dragged out of

Page 83
the main client window and onto a dedicated external monitor where alarms
and events can always be in sight resulting in prompt action and response to
incidents.
An example of the Real-time Event List is shown below.
Figure 62 - Real-time Event List
5.10.1 Event Types
By default, new events appears at the top of the list as they come in. The
different types of events are highlighted in the same color codes as they were
set up in recording schedules (See Schedule Configuration under the
SecureGuard Configuration Tool section of this manual). As the event list grows,
there will be a need to filter on the types of events in order to find events of
interests quicker. There are 5 types of event filters and one bookmark filter.
Table 7 - Event Filters
Show/hide continuous events

Page 84
Show/hide motion events
Show/hide sensor events originating from a device’s dry contact,
access control systems, and gunshot detection systems.
Show/hide user triggered events such manual recordings and panic
buttons.
Show/hide system events
Show/hide bookmarked events. This is an exclusive filter that disables
all other filters so that all events that are bookmarked are shown.
5.10.2 Source/Site Tree
The Souce and Site Tree Panel within the Event viewing tab allows the operator
to filter by devices. Note that Source/Site tree may not match the SecureGuard
Client’s site tree because only sites that have events in the Real-time Event List
will appear here. Check or uncheck a sites on the tree to show/hide events
belonging to those sites.
5.10.3 Bookmarking Events
Click on the Bookmark button to bookmark the selected event or all checked
events. Bookmarked events are indicated with a star next to its checkbox.
Bookmarked events are saved and the bookmark will not clear until the
operator clears it by selecting it and clicking on the Clear Bookmark button.
Bookmark events for faster retrieval of important events.
5.10.4 Acknowledging Events
The ability to acknowledge an event allows the operator to indicate the
resolution of the incident that caused the event. Acknowledged events are
shown without highlighted colors. Click the Acknowledge button to

Page 85
acknowledge one or more checked event. Check the Select All checkbox and
then click the Acknowledge button to acknowledge all events in the list.
5.10.5 Event Data
Each column in the table is a data about the event:
Table 8 - Event Data
Date/Time The date and time in which SecureGuard received notification of an
event.
Source The origin of the event. This field will indicate a user if the event was a
user triggered event such as manual record or pressing the panic
button.
Recording
Type
Indicates the type of recording which are of type continuous, motion,
sensor or user triggered. If a recording type is not specified then there
were no recordings associated with the event due the SecureGuard
has already started recording from a previous simliar event of the
same source. If the recording type is not blank, double click on the
event to playback the recorded video.
Event
Description
Additional details about the event (If any).
Duration The event is associated with a recorded clip and the duration of the
clip is shown in this field.
Channel If the event orginated from a DVR or NVR, the channel of that device
is shown here.
5.11 Two-Way Audio
The Two-Way Audio feature of SecureGuard® provides the ability to send audio
to a single site or multiple sites simultaneously. Users may transmit live audio or
play pre-recorded audio files (known as paging files) residing on the server.
Audio is output on a per-site basis, not per channel. Therefore a multi-channel
site like a DVR will have one audio output.

Page 86
Two-way Audio sites must be pre-configured with Audio to Site (audio output)
enabled in the Configuration Tool for access to this feature.
5.11.1 Broadcast to Multiple Sites
Users with Broadcast permission may create a broadcast group within each
display group to send live audio or play pre-recorded messages. Configure a list
of sites for broadcast using the User Settings / Audio tab. Pre-recorded
messages are imported into SecureGuard® using the Files tab of the
Configuration Tool.
Click the Broadcast button of the Toolbar to begin. To choose an audio
message to play, select Paging Files and a file description.
Figure 63 - Broadcasting a Pre-Recorded Message
Once initiated, the message must play to completion. Only connected sites in
the broadcast group will hear the pre-recorded message. The button will
change appearance while the message is playing and return to normal
appearance when complete.

Page 87
To send live audio to a group of sites, click Push To Talk. Configuration of the
input device (often a microphone) is done in User Settings / Audio tab. A
microphone button will appear on a pop-up window of the display. To transmit
audio to the broadcast sites, click and hold the button down while talking into
the input device. If the microphone button does not change appearance
when clicked, make sure an audio input source has been assigned.
To hear a response from someone at the site, release the button. Make sure
that “Listen to Audio” is turned on in the client application for this site. The site
must also be configured with “Audio from Site” enabled. When finished, close
the Microphone pop-up.
5.11.2 Single Site Audio
Pre-recorded files and live audio may also be sent to single sites selected on the
Viewer Panel.
Click on the desired site then click the microphone button on the far right of the
tool bar to begin.
Figure 64 - Single Site Audio
Push to Talk and the sending of pre-recorded audio files work the same as
described in the previous section. To transmit audio to the selected site, click
and hold the button down while talking into the input device. Only the
selected site will hear audio when invoked in this manner. When finished, close
the Microphone pop-up.

Page 88
Single Site Audio is also accessible via the Camera Context Menu if the
camera’s audio output is enabled in the Configuration Tool.
5.12 Snapshot
To take a snapshot of an image, select the desired view pane and then click
the Snapshot button on the tool bar. This function is also available on the
camera context-menu. When a snapshot is taken, the image will be stored in
the location defined in User Settings / File paths.
5.13 Recording Images
Images are recorded in two ways: through Scheduled recording set up in the
Configuration Tool and through User Recording, initiated by use of the Record
capability when a site is streaming Live images. User Recording will change the
display text to red and add a manual recording annotation to the upper right
corner of the viewing area. To discontinue User recording, press the flashing
Record button again.
Figure 65 - Manual Recording Mode
5.14 Playing Local or Archived Recordings
To play previously recorded or archived images, select the Control->PC
Playback action or use the Local Playback button on the toolbar. The

Page 89
Playback dialog will be presented to choose the recording source (local or
archived), site(s), and start time to begin playback.
Figure 66 - Local Playback (Search by Time)
5.14.1 Recording Date
The calendar days highlighted in yellow indicate those that have available
recordings. (The selected day is shown with a gray background.) Click to select
another date if desired. The tabbed display on the right shows the recordings
available for the day chosen. Use the slider bar at the bottom to pick a Start
Time for the group or use the entry box to fine-tune the start time for precision
that may be difficult to control with the slider. Users may also click within the
time grid itself to select a time and site of interest.
5.14.2 Recording Type
Filter the list of recording results that are shown by checking any of the available
types:
Continuous
Motion
Sensor
User

Page 90
The first three options are recordings managed by the Schedule function of the
Configuration Tool. User recordings are events recorded manually by any user
through use of the Record function within the SecureGuard® Client. The color
Yellow is used on the display when recordings for multiple channels are
available, or the recording type is Unknown.
In addition, recordings can be played back from local or archived locations by
checking the appropriate box.
5.14.3 Site Selection
The current group is shown in the tree on the left. Use the checkboxes here to
filter the site and channel data that will be provided in the Search by Time and
Search by Event tabbed displays at right. The Select/Clear All button can be
used for group actions. The site(s) selected will be the ones shown during
Playback.
When Playback is active, the site(s) show recorded images in a special layout.
The text annotations will be in Green text to indicate playback mode. Additional
playback control buttons will be shown in the Status bar.
5.14.4 Search Types
There are three ways to search for recordings and select a start time for
Playback. These are described below. The tabbed views of the recording data
can be filtered based on Recording Type and desired Sites, which are checked
in the list along the left part of the display. All selected sites will be viewed
when going into Playback.
5.14.4.1 Time Based Search
Upon initialization, a color-coded time grid will be shown to the right of the
Playback Sites list, indicating which hour-blocks contain recordings (see above).
Sites and channels are provided according to user selections in the tree on the
left. Click on an Hour or a cell in the time grid to set playback start time to the
nearest hour. Press Playback to begin viewing recordings. Video will begin
playing with the first available recording(s) on or after the time selected.

Page 91
5.14.4.2 Event Based Search
Specific recordings may also be located by clicking the Search by Event tab to
see a list of recorded events for the selected sites on the given day. An
example of this format is shown below.
Figure 67 - Playback Dialog (Search by Event)
Each column of data may be sorted by clicking the column header. Single-click
on an Event to use the event’s Start time as the playback start time for all Sites;
Choose the sites/channels from the Playback Site list and press Playback to
continue, or double-click on an Event to go directly into Playback mode.
5.14.4.3 EZ Search
A powerful tool within SecureGuard® is the ability to search an array of
snapshots occurring over a period of time to find an exact time to begin
Playback. This function can be accessed from both the Search by Time and
Search by Event tabs. Within the Search by Time tab, select the Site you wish to
EZ Search in. When using the Search by Events tab, click on the Event listed and
the Site will be selected for you.
The first dialog presented in EZ Search will show one snapshot from each hour of
the 24 hour day. This is used to narrow in on the general time of interest. An
example of the 24-hour time grid is shown below.

Page 92
Figure 68 - EZ Search 24-Hour Selection Grid
Double click an image to expand a single hour into 2 ½ minute snapshots,
shown below.
Figure 69 - EZ Search 2.5 Minute Selection Grid
Double click on the desired frame to set the Playback Start Time to this
timestamp and begin Playback.

Page 93
An example of the Client performing multi-site Playback is shown in the
annotated figure below.
Figure 70 - Playback Mode
Once a camera view has been selected, a multi-functional control panel will
appear at the bottom of the display to provide finer grain controls for playback.
Features of the playback dialog are as follows:
Jump Back/Jump Ahead – Jump all recordings back/ahead 1 minute
Play/Pause – Play or Pause the recordings
Fast Forward – Increase playback speed, up to 32x.
Time Span – Use the slider bar to adjust the granularity of the time grid
shown on the right
Jump to Last/Next Recording file – changes the current playback time to
jump to last/next recording file; This feature is helpful when playing back
short recordings which typically occur with Motion and Sensor triggered
activity

Page 94
The user may also use the cursor to drag the time grid under the Current
Playback Time, effectively selecting the playback time on the fly, graphically.
Although the time grid provides recording detail for only the selected site,
changing the current playback time affects all sites shown in the playback
layout.
When Playback is complete, click the Live icon to return to live video.
Alternatively, click the PC Playback icon to find another recording for Playback.
5.14.5 Event Export
On the Event search tab, an Export button is provided as a shortcut to this
function. To select multiple events, hold down the “Ctrl” key of the keyboard
while clicking to create a list of items. See the section titled Exporting
Recordings later in Section 5 for more details.
5.15 Playing Video Recorded Remotely
DVR, NVR, and IP camera sites may have the capability to make local
recordings separate from those of the Schedule manager. When the Control-
>Remote Playback or the Playback button on the toolbar is selected, the dialog
below is shown. This dialog is used to select a time to start playing back video
that has been recorded at the site.

Page 95
Figure 71 - Remote Playback (Search by Time)
The current group is shown in the tree on the left. Use this tree to filter the site
and channel data that will be provided in the tabbed display at right. For
Remote Playback, only one site may be selected at a time. Select the site to
use as the source for remote playback by clicking the box next to it. The EZ
Search button can be used to refine start time by exploring recordings on
individual channels.
The Search by Event tab for Remote Playback contains any recording
metadata that can be extracted from the site itself.

Page 96
Figure 72 - Remote Playback (Search by Event)
5.16 Exporting Recordings
When in Playback mode, users can Export recordings from the system. Controls
for this feature will appear on the right side of the main tool bar after clicking a
video in Playback mode. These controls are circled in red in the figure below.

Page 97
Figure 73 - Export Controls
While the video plays, users review the images and select start and end times for
the segment that will be exported. The buttons provided on the tool bar
function as follows:
selects a Start time
selects a Stop time
launches the Export dialog shown below

Page 98
Figure 74 - Export Dialog
Adjust start and end times as needed. Browse to select a destination folder, or
use the default location selected in the User Settings dialog. Select the file
format from the options provided and click Export to begin the operation.
5.16.1 Watermarking
Watermarking exported video gives simple assurance of a video’s integrity. To
enable this feature, click the Watermark box and select a corner of the frame
where the background image will be applied. Depending on the size of the file,
addition of a watermark may add to the amount of time needed for the export.
When watermarking, the exported video will be re-encoded to include a
background image. Depending on the length of the video and number of files
selected, the resulting exports may require longer processing time or exceed the
capacity of the destination. Use the watermark slider to calibrate the sharpness
of the final image against the desired file size. An example below shows a
lower quality image with a smaller file size on the left, and a sharper high quality
image with correspondingly larger file size on the right.

Page 99
Figure 75 - Watermark Quality Example
5.16.2 Concurrent Export of Multiple Sites
When multiple events are identified for export, a button is provided on the Event
Based Search tab to enable these to be exported as a group. Hold down the
“Ctrl” key of the keyboard while clicking various events to create a list of the
sites to be exported.

Page 100
Figure 76 - Multi-Event Export
A status bar will appear for each video exported, with the site and channel
information for the export shown in the Select Channels pane.
Figure 77 - Incremental Export of Files
5.17 Playing Exported Recordings
Once video is exported, SecureGuard® has its own video player to view saved
recordings offline. To access this feature, select the SecureGuard Player
application from the options shown under Speco Technologies/ SecureGuard®
in your program menu or click the button on the tool bar. Users may also
navigate to the default location for exported video defined in User Settings / File
Paths and launch the player by right-clicking and selecting “Open With” .

Page 101
Figure 78 - Launching the SecureGuard Player
Select Open Export. Folders shown are named using Site Name and export
time. Find the desired video and click to open the folder. Open the .mst file
shown to load all cameras recorded at the device for simultaneous play. To
review video from individual cameras, select Open File from the toolbar and
choose from the files shown.
Additional controls along the toolbar are as follows:
Settings –Set the destination folder for image snapshots here.
Print – Abilities to copy and print images are provided.
Snapshot – Save a snapshot of the current video.
Layouts – As with the SecureGuard® application, assorted layout
options are provided.
Full Screen – Show the player in full screen mode.

Page 102
Figure 79 - SecureGuard® Player
Use the playback control buttons to review the exported video:
will rewind the video in x2 increments
causes the currently playing video to Jump Back in 1-minute
increments
Pause the video. When the site is paused, this button becomes the
Play button
Play the video at normal speed.
causes the currently playing video to Jump Forward in 1-minute
increments
will increase the playback speed of the video in x2 increments

Page 103
if audio has been recorded, this button will provide volume control
for the selected image.
5.18 Help About
The Help About box shows the version and build date of the product. A
separate page displays the license and copyright information for Qt.
5.19 Activity Log
An activity log is kept to record high-level actions that affect the SecureGuard®
configuration or the settings on a particular IP camera, DVR, or NVR. The log can
be viewed to review recent activity. The activity log can be viewed by using
View-> Activity Log from the main menu. This brings up a modal dialog box as
shown below.
Figure 80 - Activity Log

Page 104
The columns shown include the following information:
1. Time: This is the clock time to the nearest millisecond.
2. User: This is the name of the logged in user and the name of the instance
being used at the time.
3. Activity: This is a brief description of the activity being logged.
Initially, the log shows the most recent activity. It is possible to browse to other
days and see activity from previous sessions. The following navigation
operations are available:
1. Press the Save button to save the activity for this day to a file of your
choosing.
2. Press the << button to show the activity on the day previous to the day
being shown.
3. Press the >> button to show the activity on the day after the day being
shown.
4. Press the Search button to show a calendar that can be used to browse
to a particular day of activity. An example is shown below.

Page 105
Figure 81 - Activity Log with Date Selection
The available controls are:
1. <- to move to the previous month.
2. -> to move to the next month.
3. The dates highlighted in yellow are dates on which activity has been
logged.
4. The shaded day indicates the currently selected day.
5. Pressing the arrow by the name of the month causes a drop-down list
with all the month names to be shown to allow selection of the desired
month.
6. Pressing the year causes the year to become a spin-box control such
that the year can be increased or decreased, as shown below.
7. Press the Cancel button to keep the originally chosen date.
8. Press the OK button to switch to the newly chosen date.

Page 106
5.20 Debug Log
The Debug Log records low-level information regarding operation of the
SecureGuard® Client application. This information may be useful in different
support scenarios.
The log can be viewed by selecting View->Show Debug Log from the main
menu. When the log is being shown, the menu item will be Hide Debug Log
instead of Show Debug Log. An example is shown below.
Figure 82 - Debug Log
This window is not modal, so you can open the dialog and leave it up while you
do other activities. Unlike the activity log, this information is not kept across
sessions. The information in the view contains the following columns:
1. Date and time. The time is shown in milliseconds.
2. Information. Each line will identify the action being logged. The lines are
usually about low-level communications with a DVR, NVR, or IP camera.
They can also be status lines in general.
The buttons and actions available in the dialog box include:

Page 107
1. Save. The contents of the debug log window can be saved to a text file.
2. Copy. The contents of the debug log window can be copied to the
clipboard.
3. Max lines. The maximum number of lines to show in the debug log can be
changed from the default of 1000.
4. Clear. Pressing the clear button clears the debug log.
Close. Pressing the x icon or selecting View->Hide Debug Log causes the
debug log view to close and not be visible anymore. Log messages
continue to be logged and can be viewed at a later
![GVD E90GVD] E90_datasheet... · 2 64-channel support GVD E90 can handle 64 channels on different models of GVD NVRs, whether True Enterprise NVRs, Mini Enterprise NVRs, or Standalone](https://static.fdocuments.in/doc/165x107/5bdab48109d3f2bb648d543b/gvd-gvd-e90datasheet-2-64-channel-support-gvd-e90-can-handle-64-channels.jpg)

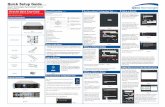







![[SPECO] Catalog - Asphalt Mixing Plantkr.speco.co.kr/customer_center/pdf/Catalog-AsphaltMixingPlant.pdf · Product Information 1-—1 SPECO Plant Advantages ... Neat arrangement of](https://static.fdocuments.in/doc/165x107/5adc93557f8b9a9a768bba9b/speco-catalog-asphalt-mixing-information-1-1-speco-plant-advantages-neat.jpg)








