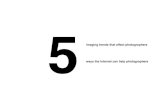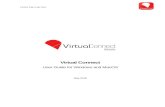SecureCanes documentation - University of MiamiWindows 10 Windows 8 Windows 7 Mac OSX Sierra (10.12)...
Transcript of SecureCanes documentation - University of MiamiWindows 10 Windows 8 Windows 7 Mac OSX Sierra (10.12)...

SecureCanes Documentation
September 2019 — Rev 5.3

University of Miami Information Technology SecureCanes Documentation Page 2
SecureCanes Instructions
What is SecureCanes?
SecureCanes is a wireless network that provides encryption for your wireless communications from your device to the wireless access point. Users must use their CaneID and password to access the SecureCanes network.
Why?
SecureCanes uses an IEEE industry standard 802.1X which provides enhanced security to wireless networks. The 802.1X standard offers an effective framework for authenticating and controlling user traffic to a protected network.
CanesGuest vs SecureCanes
CanesGuest is an open, unsecure network that offers no encryption to the wireless network. It provides guests of the University with limited Wi-Fi access. SecureCanes is an encrypted Wi-Fi network that allows faculty, staff, and student employees to surf the Internet in a secure manner. Start using SecureCanes today for your security!
How?
This documentation serves as a how-to SecureCanes connection guide. The examples in this guide include walk-throughs for the following operating systems: Windows 10 Windows 8 Windows 7 Mac OSX Sierra (10.12) or higher Apple iOS Android Chrome OS
Requirements
Faculty, staff, and students can connect to SecureCanes using a wireless-capable device, such as a laptop, tablet, or smartphone.
Support
For additional assistance and support, please contact the UMIT Service Desk at: (305) 284-6565, [email protected]

University of Miami Information Technology SecureCanes Documentation Page 3
SecureCanes
Section 1.1 Windows 10
1) Click on the wireless signal icon on the bottom right of your screen.
2) Select SecureCanes from the list of wireless network connections.

University of Miami Information Technology SecureCanes Documentation Page 4
Section 1.1 Windows 10 cont’d
3) Click on Connect for SecureCanes and checkmark Connect automatically.
4) You will be prompted to input your CaneID username and password. Then click OK.

University of Miami Information Technology SecureCanes Documentation Page 5
Section 1.1 Windows 10 cont’d
5) You will be prompted to “Continue connecting?” Click Connect.
6) You will then be connected to the SecureCanes network.

University of Miami Information Technology SecureCanes Documentation Page 6
Section 2.1 Windows 8
1) Click on the wireless signal icon on the bottom right of your screen.
2) Select SecureCanes from the list of wireless network connections and click Connect.

University of Miami Information Technology SecureCanes Documentation Page 7
Section 2.1 Windows 8 cont’d
3) You will be prompted to input your CaneID username and password. Then click OK.
4) Click on Connect to accept the 802.1x certificate.
5) You will then be connected to the SecureCanes network.

University of Miami Information Technology SecureCanes Documentation Page 8
Section 3.1 Windows 7
1) Click on the wireless signal icon on the bottom right of your screen.
2) Select SecureCanes from the list of wireless network connections.

University of Miami Information Technology SecureCanes Documentation Page 9
Section 3.1 Windows 7 cont’d
3) Click on Connect for SecureCanes and checkmark Connect automatically.
4) You will be prompted to input your CaneID username and password. Then click OK.

University of Miami Information Technology SecureCanes Documentation Page 10
Section 3.1 Windows 7 cont’d
5) Click on Connect to accept the 802.1x certificate.
6) You will then be connected to the SecureCanes network.

University of Miami Information Technology SecureCanes Documentation Page 11
Section 4.1 Mac OS X
1) Click on the wireless signal icon on the top right of your screen.
2) Select SecureCanes from the list of wireless networks.
3) You will be prompted to input your CaneID username and password. Checkmark Remember this network and then click OK.

University of Miami Information Technology SecureCanes Documentation Page 12
Section 4.1 Mac OS X cont’d
4) Click on Continue to accept the 802.1x certificate.
5) If your Mac prompts you for a password, type in your local user password and then click OK.
6) You will then be connected to the SecureCanes network.

University of Miami Information Technology SecureCanes Documentation Page 13
Section 5.1 Apple iOS Mobile Devices
1) Tap on the Settings icon on your home screen.
2) On the Settings screen, tap on Wi-Fi.
3) Tap on SecureCanes from the list of Wi-Fi networks.

University of Miami Information Technology SecureCanes Documentation Page 14
Section 5.1 Apple iOS Mobile Devices cont’d
4) You will be prompted to input your CaneID username and password. Then tap Join.
5) Tap on Accept to accept the 802.1x certificate.
6) You will then be connected to the SecureCanes network.

University of Miami Information Technology SecureCanes Documentation Page 15
Section 6.1 Android 8.0 and select versions of Android 9.0
1) Tap on the Settings icon located in your Apps.
2) Under Wireless and network, tap on Wi-Fi.
3) Tap on SecureCanes in Wi-Fi.

University of Miami Information Technology SecureCanes Documentation Page 16
Section 6.1 Android 8.0 and select versions of Android 9.0 cont’d
4) From the Connect menu select “PEAP” as the EAP method and “MSCHAPV2” as the Phase 2 authentication. Select the CA certificate as “Use system certificates”.
5) Enter “miami.edu” as the Domain, and input your CaneID and Password as your identity and password. Then tap Connect.
6) You will then be connected to the SecureCanes network.

University of Miami Information Technology SecureCanes Documentation Page 17
Section 6.2 Android 9.1 Mobile Devices
1) Tap on the Settings icon located in your Apps.
2) Under Connections, tap on Wi-Fi.
3) Tap on SecureCanes.

University of Miami Information Technology SecureCanes Documentation Page 18
Section 6.2 Android 9.1 Mobile Devices cont’d
4) From the Connect menu select “PEAP” as the EAP method.
5) Input your CaneID and Password as your identity and password. Then tap Connect.
6) You will then be connected to the SecureCanes network.

University of Miami Information Technology SecureCanes Documentation Page 19
Section 6.3 Android 10.0 Mobile Devices
1) Tap on the Settings icon located in your Apps.
2) Select Network & internet, and then tap on Wi-Fi.
3) Tap on SecureCanes in Wi-Fi.

University of Miami Information Technology SecureCanes Documentation Page 20
Section 6.3 Android 10.0 Mobile Devices cont’d
4) From the Connect menu select “PEAP” as the EAP method and “MSCHAPV2” as the Phase 2 authentication. Select the CA certificate as “Use system certificates”.
5) Enter “miami.edu” as the Domain, and input your CaneID and Password as your identity and password. Then tap Connect.
6) You will then be connected to the SecureCanes network.

University of Miami Information Technology SecureCanes Documentation Page 21
Section 7.1 Chrome OS
1) Select the wireless and clock icon at the bottom right hand corner of the screen.
1) Select the No network” option to see the list of available networks.
1) Select the SecureCanes network.

University of Miami Information Technology SecureCanes Documentation Page 22
Section 7.1 Chrome OS cont’d
1) On the Join Wi-Fi network page, enter “EAP-TTLS” as the EAP method, and “MSCHAPV2” as the EAP Phase 2 authentication. Use “Default” for the Server CA certificate.
1) Input your CaneID and Password as the Identity and Password. Then select “Connect”.