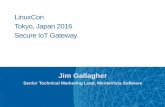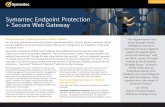Secure Web Gateway SWG User Guide - Trustwave€¦ · • Management Console User Guide • Secure...
Transcript of Secure Web Gateway SWG User Guide - Trustwave€¦ · • Management Console User Guide • Secure...

Secure Web Gateway
SWG User Guide
Release 10.2.0 • Manual Version v 10.2.0.1

S W G U s e r G u i d e
M86 SECURITY SECURE WEB GATEWAY SWG USER GUIDE
© 2012 M86 Security All rights reserved. 828 W. Taft Ave., Orange, CA 92865, USA
Version 10.2.0.1, published February 2012 for SWG software release 10.2.0.
This document may not, in whole or in part, be copied, photocopied, reproduced, translated, or reduced to any electronic medium or machine readable form without prior written consent from M86 Security.
Every effort has been made to ensure the accuracy of this document. However, M86 Security makes no warranties with respect to this documentation and disclaims any implied warranties of merchantability and fitness for a particular purpose. M86 Security shall not be liable for any error or for incidental or consequential damages in connection with the furnishing, performance, or use of this manual or the examples herein. Due to future enhancements and modifications of this product, the information described in this documentation is subject to change without notice.
Trademarks
Other product names mentioned in this manual may be trademarks or registered trademarks of their respective companies and are the sole property of their respective manufacturers.
Copyright 2

S W G U s e r G u i d e
Table of ContentsAbout This Guide . . . . . . . . . . . . . . . . . . . . . . . . . . . . . . . . . . . . . . . . . . . 8
PART 1: Initial Management Console Tasks . . . . . . . . . . . . . . . . . . . . . 9
Chapter 1. Getting Started . . . . . . . . . . . . . . . . . . . . . . . . . . . . . . . . . . 10Performing Preliminary Tasks . . . . . . . . . . . . . . . . . . . . . . . 10
Performing First Time Login, Password Change, and License In-stallation. . . . . . . . . . . . . . . . . . . . . . . . . . . . . . . . . . . . . . . . . . . . . .10Configuring The Mail Server. . . . . . . . . . . . . . . . . . . . . . . . . . . . .11
Performing Basic Tasks in the Management Console . . . . . 12Logging In and Logging Out . . . . . . . . . . . . . . . . . . . . . . . . . . . . .12Changing Your Password . . . . . . . . . . . . . . . . . . . . . . . . . . . . . . .12Committing Changes . . . . . . . . . . . . . . . . . . . . . . . . . . . . . . . . . . .12Working in Multiple Windows . . . . . . . . . . . . . . . . . . . . . . . . . . .13Relocating an Item in a Tree . . . . . . . . . . . . . . . . . . . . . . . . . . . . .13Customizing the Management Console Toolbar . . . . . . . . . . . . .13Using Keyboard Shortcuts . . . . . . . . . . . . . . . . . . . . . . . . . . . . . . .14
Chapter 2. Configuring / Adding Scanning Servers . . . . . . . . . . . . . . 15Configuring Device General Settings . . . . . . . . . . . . . . . . . . 15Adding Devices and Device Groups. . . . . . . . . . . . . . . . . . . 17Moving Scanning Servers To a Different Group . . . . . . . . . 18
PART 2: Implementing User Security Policies. . . . . . . . . . . . . . . . . . . 19
Chapter 3. Defining and Customizing Security Policies. . . . . . . . . . . 20Editing a Pre-supplied Security Policy in Simplified Mode. 21Defining a Security Policy in Advanced Mode . . . . . . . . . . 22Defining a Rule in a Security Policy . . . . . . . . . . . . . . . . . . 22Defining Conditions in a Security Policy Rule. . . . . . . . . . . 24Creating a Block/Warn Message . . . . . . . . . . . . . . . . . . . . . 25
3Table of Contents

S W G U s e r G u i d e
Editing a Message Template. . . . . . . . . . . . . . . . . . . . . . . . . 26
Chapter 4. Defining and Managing Users . . . . . . . . . . . . . . . . . . . . . . 27Setting Default User Policy Assignments . . . . . . . . . . . . . . 28Defining and Managing LDAP Users . . . . . . . . . . . . . . . . . 29
Adding and Configuring LDAP Directories . . . . . . . . . . . . . . . .29Importing LDAP Groups. . . . . . . . . . . . . . . . . . . . . . . . . . . . . . . .31Configuring LDAP Group Settings. . . . . . . . . . . . . . . . . . . . . . . .31Importing LDAP Users . . . . . . . . . . . . . . . . . . . . . . . . . . . . . . . . .32Setting a Schedule For LDAP Directory Update. . . . . . . . . . . . .32Assigning Policies to Unassigned LDAP Users . . . . . . . . . . . . . .33
Defining and Managing M86 (Non-LDAP) Users . . . . . . . . 33Creating/Configuring User Groups . . . . . . . . . . . . . . . . . . . . . . .33Adding and Defining Users . . . . . . . . . . . . . . . . . . . . . . . . . . . . . .35Moving Users To a Different Group . . . . . . . . . . . . . . . . . . . . . . .36
Defining User Lists. . . . . . . . . . . . . . . . . . . . . . . . . . . . . . . . 36
PART 3: Configuring Advanced Network Settings . . . . . . . . . . . . . . . 38
Chapter 5. Implementing Identification Policy. . . . . . . . . . . . . . . . . . 39Defining and Customizing Identification Policy . . . . . . . . . 39
Defining an Active Directory . . . . . . . . . . . . . . . . . . . . . . . . . . . . .41
Chapter 6. Implementing Authentication . . . . . . . . . . . . . . . . . . . . . . 43Configuring Default and Scanning Server Authentication. . 43
Chapter 7. Defining and Customizing Upstream Proxy Policy . . . . . 46Defining an Upstream Proxy Policy . . . . . . . . . . . . . . . . . . . 46Defining a Rule in an Upstream Proxy Policy . . . . . . . . . . . 48Defining Conditions in an Upstream Proxy Rule . . . . . . . . . 49
Chapter 8. Enabling and Customizing Caching . . . . . . . . . . . . . . . . . 50Enabling Caching . . . . . . . . . . . . . . . . . . . . . . . . . . . . . . . . . 50
Table of Contents4

S W G U s e r G u i d e
Defining a Caching Policy . . . . . . . . . . . . . . . . . . . . . . . . . . 52Defining a Rule in a Caching Policy . . . . . . . . . . . . . . . . . . 52Defining Conditions in a Caching Rule . . . . . . . . . . . . . . . . 53
Chapter 9. Assigning Policies To Devices . . . . . . . . . . . . . . . . . . . . . . 54Setting Device Policy Defaults . . . . . . . . . . . . . . . . . . . . . . . 54Assigning Policies to Specific Devices . . . . . . . . . . . . . . . . 55
PART 4: Configuring Logging and Alert Settings . . . . . . . . . . . . . . . . 56
Chapter 10.Defining and Customizing Logging Policy . . . . . . . . . . . . 57Defining a Logging Policy . . . . . . . . . . . . . . . . . . . . . . . . . . 57Defining a Rule in a Logging Policy . . . . . . . . . . . . . . . . . . 58Defining Conditions in a Logging Rule . . . . . . . . . . . . . . . . 59
Chapter 11.Configuring the Log Server . . . . . . . . . . . . . . . . . . . . . . . . 61Configuring Log Server Settings . . . . . . . . . . . . . . . . . . . . . 61
Chapter 12.Configuring Alerts . . . . . . . . . . . . . . . . . . . . . . . . . . . . . . . 66Assigning Alert Channels to Event Types . . . . . . . . . . . . . . 66Configuring SNMP Settings . . . . . . . . . . . . . . . . . . . . . . . . . 67Setting Thresholds For Security Alert Notification . . . . . . . 69
PART 5: Performing Monitoring And Maintenance . . . . . . . . . . . . . . 70
Chapter 13.Viewing Security and Component Statuses at a Glance . 71Viewing Security Status Information (Dashboard) . . . . . . . 71Viewing Dynamic Component Information . . . . . . . . . . . . . 72
Chapter 14.Viewing Logs . . . . . . . . . . . . . . . . . . . . . . . . . . . . . . . . . . . . 73Viewing Logs . . . . . . . . . . . . . . . . . . . . . . . . . . . . . . . . . . . . 73Creating, Editing, and Managing Log Profiles . . . . . . . . . . . 74
5Table of Contents

S W G U s e r G u i d e
Viewing Transaction Details (Web Log only) . . . . . . . . . . . 76
Chapter 15.Implementing ICAP . . . . . . . . . . . . . . . . . . . . . . . . . . . . . . 77Configuring SWG To Provide ICAP Services . . . . . . . . . . . 77Configuring SWG To Use External ICAP Services . . . . . . . 78
Configuring the ICAP Client. . . . . . . . . . . . . . . . . . . . . . . . . . . . .78Defining ICAP Service Groups . . . . . . . . . . . . . . . . . . . . . . . . . . .79Defining an ICAP Forward Policy . . . . . . . . . . . . . . . . . . . . . . . .81
Chapter 16.Viewing and Working With Reports . . . . . . . . . . . . . . . . 84Running and Viewing Reports . . . . . . . . . . . . . . . . . . . . . . . 84Creating or Modifying Report Definitions . . . . . . . . . . . . . . 85Managing Reports. . . . . . . . . . . . . . . . . . . . . . . . . . . . . . . . . 86
Defining Report Schedules. . . . . . . . . . . . . . . . . . . . . . . . . . . . . . .86Adding Report Shortcuts to the Favorites Folder . . . . . . . . . . . .88Viewing a Report’s History . . . . . . . . . . . . . . . . . . . . . . . . . . . . . .88Exporting Reports . . . . . . . . . . . . . . . . . . . . . . . . . . . . . . . . . . . . .88
Chapter 17.Maintaining Your System . . . . . . . . . . . . . . . . . . . . . . . . . 91Performing Manual Backup and Restore . . . . . . . . . . . . . . . 91Viewing and Installing Updates . . . . . . . . . . . . . . . . . . . . . . 92Importing From and Exporting Policy Databases . . . . . . . . 94
PART 6: Performing Advanced Configuration . . . . . . . . . . . . . . . . . . 96
Chapter 18.Defining Administrators . . . . . . . . . . . . . . . . . . . . . . . . . . 98Creating/Editing an Administrator Group . . . . . . . . . . . . . . 98Creating/Editing an Administrator . . . . . . . . . . . . . . . . . . . . 99Setting Access Permissions . . . . . . . . . . . . . . . . . . . . . . . . 100Configuring RADIUS Server Authentication. . . . . . . . . . . 101
Chapter 19.Performing Additional Configuration Tasks . . . . . . . . . 103Adjusting Network Settings For a Device . . . . . . . . . . . . . 103
Table of Contents6

S W G U s e r G u i d e
Configuring A Device To Use An NTP Server . . . . . . . . . 105Configuring Administrative Settings . . . . . . . . . . . . . . . . . 106Importing Digital Certificates . . . . . . . . . . . . . . . . . . . . . . . 107Configuring Backup Settings . . . . . . . . . . . . . . . . . . . . . . . 108Configuring Automatic Update Handling. . . . . . . . . . . . . . 109Defining and Customizing Device Logging Policy . . . . . . 110
Defining a Device Logging Policy . . . . . . . . . . . . . . . . . . . . . . . .110Defining a Rule in a Device Logging Policy . . . . . . . . . . . . . . . .110 . . . . . . . . . . . . . . . . . . . . . . . . . . . . . . . . . . . . . . . . . . . . . . . . . . . .111
Configuring Default and Device-Specific Access Lists . . . 112Configuring Transparent Proxy Mode . . . . . . . . . . . . . . . . 113Scheduling Configuration And Security Updates for Scanning Server Device Groups . . . . . . . . . . . . . . . . . . . . . . . . . . . . . 114Implementing High Availability . . . . . . . . . . . . . . . . . . . . . 114Modifying LDAP Directory Advanced Settings . . . . . . . . 115
Chapter 20.Enabling HTTPS Scanning . . . . . . . . . . . . . . . . . . . . . . . 117Defining an HTTPS Policy . . . . . . . . . . . . . . . . . . . . . . . . . 117
Defining a Rule in an HTTPS Policy. . . . . . . . . . . . . . . . . . . . . .118Defining Conditions in an HTTPS Rule . . . . . . . . . . . . . . . . . . .119
Configuring and Certifying HTTPS . . . . . . . . . . . . . . . . . . 120
Chapter 21.Implementing Cloud Security . . . . . . . . . . . . . . . . . . . . . 122Configuring Cloud Settings in Internal Mode . . . . . . . . . . 124Configuring Cloud Settings in PKI Mode . . . . . . . . . . . . . 127Certifying and Managing Cloud Users . . . . . . . . . . . . . . . . 131Defining a Private Cloud Scanner . . . . . . . . . . . . . . . . . . . 134
7Table of Contents

S W G U s e r G u i d e
About This Guide8
ABOUT THIS GUIDEThe SWG User Guide provides the procedures that you perform on the Management Console to implement, use, and maintain Secure Web Gateway (SWG) in your organization. The Management Console is your interface to SWG.
It is important to note that this guide is not a reference guide. It does not provide a detailed description of all screens and fields. Nor does it provide a detailed description of concepts that apply to SWG and the Management Console. For that information, you should see the Management Console Reference Guide.
This guide assumes that:
• you have already installed the Secure Web Gateway in your organization. For installation instruc‐tions, see the Secure Web Gateway Installation Guide.
• you have set up the SWG using the Limited Shell, For setup instructions, see the Secure Web Gateway Setup Guide.
• you have already planned out your security needs.This guide is divided into Parts and Chapters. These parts and chapters are organized in the sequence in which you are likely to use them when first implementing SWG. You can, of course, use any procedure at any time that you need.
SWG Documentation Set The SWG documentation set includes the following guides:
• Secure Web Gateway Installation Guide• Secure Web Gateway Setup Guide • Management Console Reference Guide• Management Console User Guide• Secure Web Gateway User Security Policies InDepth Guide • Secure Web Gateway User Identification Guide

S W G U s e r G u i d e
9PART 1: Initial Management Console Tasks
PART 1: INITIAL MANAGEMENT CONSOLE TASKS
This part contains the following chapters and procedures:
• Chapter 1: Getting Started• Performing Preliminary Tasks
• Performing First Time Login, Password Change, and License Installation• Configuring The Mail Server
• Performing Basic Tasks in the Management Console• Logging In and Logging Out• Changing Your Password• Committing Changes• Working in Multiple Windows• Relocating an Item in a Tree• Customizing the Management Console Toolbar• Using Keyboard Shortcuts
• Chapter 2: Configuring / Adding Scanning Servers• Configuring Device General Settings• Adding Devices and Device Groups• Moving Scanning Servers To a Different Group

CHAPTER 1: GETTING STARTEDThis chapter contains the following topics:• Performing Preliminary Tasks• Performing Basic Tasks in the Management Console
Performing Preliminary TasksNOTES: This guide instructions for procedures that you perform on the Management Console. It does not provide detailed descriptions of Management Console concepts, screens, or fields. For that information, refer to the Management Console Reference Guide.
This section contains the following topics:• Performing First Time Login, Password Change, and License Installation • Configuring The Mail Server
Performing First Time Login, Password Change, and License InstallationWhen logging onto the Management Console for the first time:
1. In your web browser, enter https://<appliance IP address>.
2. If an alert message identifies a problem with the website (for example, its security certificate), continue to the website, even if the option says that this is not recommended.The Login window is displayed.
Before performing the preliminary tasks listed here, ensure that:
• SWG has been installed. For installation instructions, see the Secure Web Gateway Installation Guide.
• Limited shell setup has been performed. For setup instructions, see the Secure Web Gateway Setup Guide.
• You have the License key for SWG.• You have added the Policy Server IP to the Proxy Server Exceptions in your internet settings. Adding the Policy Server IP is optional but it will ensure optimum performance.
Chapter 1: Getting Started 10

S W G U s e r G u i d e
3. Enter the administrator user name (default: admin) and password (default: finjan).
4. In the displayed Change Password window, do the following:a. Enter the current password for this administrator user.b. Enter a new password. Then reenter the new password in the Confirm Password field.c. Click Change Password.
5. In the displayed License window enter the License key, and then click Continue.
The Management Console GUI is displayed.
Configuring The Mail ServerThe Mail Server controls the sending of emails for system events, application events, and software updates. The server uses Simple Mail Transfer Protocol (SMTP).
You need to define the settings for the Mail Server. You do this in the Mail Server Setting Screen.
To configure the Mail Server1. Select Administration System Settings Mail Server.
2. At the bottom of the window, click Edit.
3. To enable the sending of email, ensure that the Enable Sending Email checkbox is selected.
4. In the Hostname/IP field, specify the IP address, or hostname, of the SMTP Server you are using (for example, mail.M86.com).
5. In the Port field, specify the number of the port that the SMTP Server uses, usually 25 is specified.
6. In the User name and Password fields, specify the User name and Password used for SMTP Authentication. This is optional, depending on your SMTP requirements.
7. In the Originating Domain field, specify the domain from which emails will be sent.
8. In the Test Recipient field, specify the email address to which the test email will be sent, to vali‐date that the messages are being received (for example, [email protected]).
9. To test the Mail Server configuration, click Test. A sample email alert will be sent to the test recipient email address.
10. Click Save.
11. If you are ready to distribute and implement the changes in your system devices, click .
NOTE: When logon to SWG is performed for the first time, the Change Password window is displayed; the password must be changed.
11Chapter 1: Getting Started

S W G U s e r G u i d e
Performing Basic Tasks in the Management ConsoleThis section describes the following tasks:• Logging In and Logging Out• Changing Your Password• Committing Changes• Working in Multiple Windows• Relocating an Item in a Tree• Customizing the Management Console Toolbar• Using Keyboard Shortcuts
Logging In and Logging Out
To log into the Management Console1. In your web browser, enter https://<appliance IP address>.
2. If an alert message identifies a problem with the website (for example, its security certificate), continue to the website, even if the option says that this is not recommended.
3. In the displayed Login window, enter the user name and password, and click Login.
To log out of the Management Console1. Click the Logout main menu option.
2. At the confirmation prompt, click OK.
Changing Your PasswordAll users can use this procedure to change their own passwords.
To change your password1. Select Administration Change Password.
2. Enter your old password.
3. Enter your new password. Then reenter the new password in the Confirm Password field.
4. Click Change Password.
Committing ChangesTo distribute and implement changes that you have saved, you must click the icon. Depending on how you prefer to work, you can click the icon after each Save, or to avoid interrupting your work,
NOTE: Administrators can change the passwords of the administrators under them, in the Administrator definition screen accessed via Administration Administrators.
Chapter 1: Getting Started12

S W G U s e r G u i d e
you can wait and then click the icon only when it is convenient to distribute and implement the changes.
Working in Multiple WindowsIf you are working in a window and need to access another window, you do not need to close your current window. You can open multiple tabs, each acting as a self‐contained window.
To open and work in multiple windows1. To open a tab that contains a window, click the icon.
Another tab containing a window opens. By default, it says Management Wizard.
2. Navigate to the desired location in the new window.
3. To move to a different window, click the tab of that window.
4. To close a tab, click in the right corner of the tab.
Relocating an Item in a TreeDepending on the item and tree, you can sometimes move an item to a different location in a tree.
To move an item to a different location in a tree1. Right‐click the item and select Move or Move to.
2. Select the item above or below the location where you want to place the item being moved.
3. Select either Move Below or Move Above, depending on your selection.
Customizing the Management Console Toolbar
To display/hide Toolbar icon shortcuts1. In the main menu, select Administration System Settings Administrative Settings.
2. In the main window, select the Toolbar tab.
3. Click Edit.
4. Ensure that only the icons that should be displayed are selected.
5. Click Save.
NOTE: Alternatively, you can click the icon and, in the dropdown list, check those items which should be displayed, and then click Update.
13Chapter 1: Getting Started

S W G U s e r G u i d e
Using Keyboard ShortcutsTable 1 indicates the keyboard shortcuts that you can use to perform various actions in the Management Console.
Table 1: Keyboard Shortcuts
Keyboard Shortcut What it does
F2 Activates (same as clicking) Edit
ESC Activates (same as clicking) Cancel
Alt+u Opens the Users menu
Alt+p Opens the Policies menu
Alt+s Opens the Logs and Reports menu
Alt+n Opens the Administration menu
Alt+l Opens the Help menu
Keyboard arrows • When used in a menu, navigates inside the menu• When used in a tree, navigates inside the tree
Chapter 1: Getting Started14

CHAPTER 2: CONFIGURING / ADDING SCANNING SERVERSSWG comes with default device settings. You can modify these defaults. Default settings are automatically applied to all new devices that you add. You can then modify the values for specific devices.
SWG also comes with a default Scanning Server device group, Default Devices Group. You can create other device groups, and add scanning servers to any scanning server device group. For each Scanning Server device group, you can define schedules for automatic configuration and update of the devices in the group.
You can also move devices from one group to another.
This chapter contains the following procedures:• Configuring Device General Settings• Adding Devices and Device Groups • Moving Scanning Servers To a Different Group
Configuring Device General SettingsUse the procedure to modify default settings, and later after you have added devices, to configure settings for specific devices.
To configure Device General settings1. Select Administration System Settings M86 Devices.
2. In the Device configuration tree, do either of the following under the Devices (root) node:• To configure Default settings, select Default Values Device Settings General. Values
you define here will apply to all new devices that you create.
IMPORTANT: To ensure that optimal defaults values will be applied to new devices, you should modify the default values before adding new devices.
You c
NOTE: You can also:
• configure default and devicespecific access lists, which can limit access to specific IPs or IP ranges. For instructions, see Configuring Default and Device‐Specific Access Lists.
• select Scanning Servers for automatic update. For instructions, see If you are ready to distribute and implement the changes in your system devices, click ..
Chapter 2: Configuring / Adding Scanning Servers 15

S W G U s e r G u i d e
• To configure the settings for a specific Scanning Server, select <device_group> <device_ip> Scanning Server General.
The main window displays tabs for configuring the following: Downloads, Timeout, Transparent Proxy Mode, and Device Policy.
3. Click Edit.
4. In the Downloads tab, specify in megabytes the maximum scannable sizes for files download or upload via the proxy.
5. In the Timeout tab, you can specify the following timeout values:
• Client Side Timeout — maximum lapse time between consecutive requests within the client‐proxy connection before a timeout is declared.
• Server Side Timeout — maximum lapse time between reception of consecutive pieces of data from the server before a timeout is declared.
6. To enable and configure Transparent Proxy Mode, follow the instructions in Configuring Trans‐parent Proxy Mode.
7. In the Device Policies tab, you can assign existing policies Identification, Device Logging, Upstream Proxy, and Caching policies, as defaults or to the specific device. If the needed policies are not yet defined, you can perform the policy assignments later. For instructions, see Chapter 9: Assigning Policies To Devices.
8. If you want to apply all default settings to existing devices, right‐click Default Values and then click Reset with all Default Values.
9. Click Save.
10. If you are ready to distribute and implement the changes in your system devices, click .
11. Test that your scanner is performing security checks during browsing, as follows:a. Browse to an adult site (for example, www.playboy.com).b. Browse to and download a test virus, as follows:
i. Browse to http://www.m86security.com/EVG/eicar.com.txt ii. Connect to the site by entering the user name getevg and password HurNoc45, and
clicking OK.Each of these tests should result in an appropriate Page Blocked message from the scanner.
IMPORTANT: It is highly recommended that you NOT modify the default timeout values in the Timeout tab.
NOTE: In addition to the General parameters, you can also define other Scanning server related options, depending on particular features that you use. Instructions for configuring Authentication and Caching, and ICAP implementation, and for enabling HTTPS scanning, are described in this guide.
For information on configuring HTTP, WCCP, and FTP settings, see the Management Console Reference Guide.
Chapter 2: Configuring / Adding Scanning Servers16

S W G U s e r G u i d e
Adding Devices and Device GroupsSWG comes with a default group, Default Devices Group, for adding Scanning Servers, but you can add additional groups for holding scanning servers.
This section contains the following procedures:• To add a Scanning Server Device Group• To add a Scanning Server Device
To add a Scanning Server Device Group1. Select Administration System Settings M86 Devices.
2. In the Device tree that is displayed in the left pane, right‐click the Devices root and click Add Group. The New Group window displays two tabs for defining the group.
3. Specify a mandatory group name and optionally add a description.
4. In the Commit Scheduling tab, define the schedule by which configuration changes will be committed and applied to the devices in the group.
You can choose between:• immediately upon commit• specific interval in number of days, at a specified time• specific days of the week at a specified time• specific day of the month at a specified time
5. In the Update Scheduling tab, define the schedule by which security updates will be committed and applied to the devices in the group.
You can choose between:• immediately • at a specified time. In this case, you also specify the window of opportunity in minutes by
which the update must begin; if the update does not begin within that time, it will be attempted again the next day.
6. Click Save.
7. If you are ready to distribute and implement the changes in your system devices, click .
NOTE: The schedule that you define goes according to the time of the Policy Server, not the local client time.
NOTE: The schedule that you define goes according to the time of the Policy Server, not the local client time.
17Chapter 2: Configuring / Adding Scanning Servers

S W G U s e r G u i d e
To add a Scanning Server DeviceYou should perform this procedure when you add devices for either local Scanning Servers or cloud Scanning Servers. You can identify the device by a specific IP or a range of IPs.
1. Select Administration System Settings M86 Devices.
2. In the Device tree, right‐click the Scanning Server Device Group to which the device should be added, and choose either of the following:a. If you will associate the device with a specific IP, choose Add Device. b. If you add multiple devices within a specific IP range, choose Add Device By Range. The New Device screen is displayed in the main window. It contains several fields and tabs for configuring the device. The Status tab is informational; you do not define any values in this tab.
3. Specify the device IP, or device IP range after specifying the initial IP in the range, specify the last 3‐digit set in the range in the field on the right.
4. Select the Device type. You can choose between Scanning Server (local) or Cloud Scanning Server. The AllinOne option is not available because the Policy server is on a different device.
5. Optionally, add a description of the server.
6. Optionally, in the Access List tab, define an Access List to limit access to specific IPs. For more information and instructions, see Configuring Default and Device‐Specific Access Lists.
7. Click Save.
8. Configure the device’s General settings. For instructions, see Configuring Device General Settings.
9. If you are ready to distribute and implement the changes in your system devices, click .
Moving Scanning Servers To a Different Group
To move scanning server devices from one group to another1. Select Administration System Settings M86 Devices.
2. In the Device tree, right‐click the source Scanning server device group, and choose Move Devices.
3. In the displayed window, select the checkboxes of the devices to be moved.
4. In the To drop‐down list, select the target group.
5. Click OK.
6. If you are ready to distribute and implement the changes in your system devices, click .
NOTE: Before you can add a scanner, you must ensure that the device is accessible and that you have its IP address.
NOTE: If you are defining the device as a cloud scanner, when you are done with the device configuration, you must perform cloud implementation if you have not previously performed it. For instructions, see Chapter 21: Implementing Cloud Security.
Chapter 2: Configuring / Adding Scanning Servers18

S W G U s e r G u i d e
19PART 2: Implementing User Security Policies
PART 2: IMPLEMENTING USER SECURITY POLICIES
This part contains the following chapters and procedures:
• Chapter 3: Defining and Customizing Security Policies• Editing a Pre‐supplied Security Policy in Simplified Mode• Defining a Security Policy in Advanced Mode• Defining a Rule in a Security Policy• Defining Conditions in a Security Policy Rule• Creating a Block/Warn Message• Editing a Message Template.
• Chapter 4: Defining and Managing Users• Setting Default User Policy Assignments• Defining and Managing LDAP Users
• Adding and Configuring LDAP Directories• Importing LDAP Groups• Configuring LDAP Group Settings• Importing LDAP Users• Setting a Schedule For LDAP Directory Update• Assigning Policies to Unassigned LDAP Users
• Defining and Managing M86 (Non‐LDAP) Users• Creating/Configuring User Groups• Adding and Defining Users• Moving Users To a Different Group

CHAPTER 3: DEFINING AND CUSTOMIZING SECURITY POLICIES
NOTE: The process of implementing security for users at your site involves performing the following tasks:
SWG provides a number of pre‐defined policies for different purposes. A main purpose is setting security ‐‐ determining how content is handled. Policies consist of three basic components: the Policy itself, rules which determine how to handle the content (for example, block or allow), and conditions which determine whether a particular rule is activated (for example, if a particular type of content is detected).
SWG provides two modes for defining and customizing Security Policy:• Simplified — in Simplified mode, you can check or uncheck pre‐supplied, customizable content
items appearing in lists, to set whether those items, if detected, should activate the policy rule.• Advanced — in Advanced mode, you edit actual policies, rules and conditions. Note that you
cannot directly edit pre‐supplied policies, but you can duplicate policies and edit the duplicates, or you can create policies from scratch. Pre‐supplied security policies come in three security levels — Basic, Medium, and Strict. M86 also provides special purpose advanced Security policies for different users and situations. These include:• Xray policy —allows the potential effect of the policy on the system to be evaluated without
implementing its security actions. For non‐X‐ray policies, you can define rules as X‐ray rules, also for purposes of evaluation. You can make a policy an X‐ray policy by selecting the Xray checkbox in the policy definition.
• Full Bypass Policy — permits users to surf through the M86 SWG Appliance without any scanning.
• Cloud User Policies — M86 Blocked Cloud Users Policy and M86 Revoked Cloud Users Policy for temporarily blocking or revoking the permissions of specific cloud users.
• Defining Security Policy, as described in this chapter.• Defining User Groups and Users, and assigning them security policies. For instructions, see Chapter 4: Defining and Managing Users.
• Defining Identification policy. For instructions, see Chapter 5: Implementing Identification Policy.
NOTE: Because of the order in which security policies are implemented, some policies might not be implemented due the nature of a preceding policy, which can effect subsequent policies.
Chapter 3: Defining and Customizing Security Policies 20

S W G U s e r G u i d e
• M86 Emergency Policy — allows immediate site‐wide implementation of special emergency measures.
You can also create Block/Warn messages for use in Conditions, and edit Message templates.
This chapter contains the following procedures:• Editing a Pre‐supplied Security Policy in Simplified Mode• Defining a Security Policy in Advanced Mode• Defining a Rule in a Security Policy• Defining Conditions in a Security Policy Rule• Creating a Block/Warn Message• Editing a Message Template.
Editing a Pre-supplied Security Policy in Simplified Mode
To edit a Security policy in Simplified mode1. Select Policies Security Simplified.
2. Click the Security policy and then the condition type in that policy to display the appropriate Lists for editing.
3. For checklist‐type content, that is, for a URL Categorization or True Content Type list: a. Click Edit.b. Select the appropriate checkboxes in the list. If displayed, you can use the Select/Deselect All
checkbox.c. Click Save.
4. For URL List content, do the following:
a. Click Edit.b. In the URL tab, for each URL that you want to add to the list, click the , specify the URL, and
optionally specify a description. c. In the Regular Expressions tab, for each expression that you want to list, click the , specify
the expression, and optionally specify a description.d. Click Save.
5. For File Extension content:a. Click Edit. b. For each file extension that you want to list, click the , and specify the File Extension.
NOTE: You should perform a Save after each list you edit rather than at the end of all editing; therefore must click Edit before each list that you edit.
IMPORTANT: Keep in mind that Bypassed items are passed on without security checks, White List items are allowed in but run through security first, and Black List items are blocked at the outset.
21Chapter 3: Defining and Customizing Security Policies

S W G U s e r G u i d e
6. Click Save.
7. If you are ready to distribute and implement the changes in your system devices, click .
Defining a Security Policy in Advanced ModeNOTE: This procedure does not apply to edits that you can perform on the actual predefined M86 Basic, Medium, and Strict Security Policies. For instructions on directly editing those predefined policies, see Editing a Pre‐supplied Security Policy in Simplified Mode.
To define a Security Policy in Advanced mode1. Select Policies Security Advanced.
2. Do one of the following:• To create a policy from scratch, right click the Policies root node in the tree, and choose Add
Policy. • To duplicate an existing security policy, right click the policy in the tree that you want to dupli‐
cate, and choose Duplicate Policy.• To re‐edit a security policy that you previously created from scratch or created by duplicating,
select the policy in the tree, and then in the main window, click the Edit button.The Policy Definition is displayed in the main window.
3. Enter a name for the policy.
4. Add or modify the policy description as needed.
5. When done, click Save.
6. Continue with Defining a Rule in a Security Policy.
Defining a Rule in a Security PolicyIf you duplicated a policy, it already has the same rules as were found in the original policy. You can edit these rules. You can also create new rules from scratch.
You can specify if the rule should be applied to specific users and/or if specific users should be excluded. One method is by specifying User Lists to which the rule should or should not apply.
To define a rule in a Security Policy1. In the Policy tree, expand the policy so that you display its existing rules. For instructions on
displaying the Policy tree, see Step 1. in the procedure To define a Security Policy in Advanced mode.
You cannot edit a presupplied Advanced Security Policy. However, you can duplicate a presupplied Advanced Security Policy and edit the duplicate; you can also create an Advanced Security policy from scratch.
NOTE: If you will be using User Lists to identify users to which the rule should or should not apply, be sure to define those lists. For instructions, see Defining User Lists.
Chapter 3: Defining and Customizing Security Policies22

S W G U s e r G u i d e
2. Do any of the following:
• To edit an existing rule, click the rule in the tree, and then in the main pane, click Edit.• To add a rule to a policy that has no rules, or to add a rule to the bottom of the rule list in the
policy, right‐click the policy and choose Add Rule.• To add a rule directly above an existing rule, right click the existing rule, and select Insert Rule.
The main window displays the Rule Definition screen. The screen contains three tabs: General, Applies, and Except.
3. Fill in the General tab as follows.a. Enter a name for the rule. b. Provide a description of the rule. the description is optional.c. For a rule that has an Enable Rule checkbox: Ensure that the checkbox is appropriately
selected or cleared depending on whether or not the rule should be enabled after being committed.
d. If the rule should be an X‐ray rule, but the policy is not an X ray policy, select the XRay checkbox.
e. Select the Action for the rule Allow, Block, or Coach.f. Do the following, as appropriate:
• If you chose Allow as the action, select the appropriate Advanced Action.• If you chose Block or Coach as the action, select the desired End‐User Message. For
information on creating/editing End User Messages, see Creating a Block/Warn Message. • For Block actions only: If the End User Message should not be displayed, select the Do
Not Display EndUser Message checkbox.
4. To apply the rule to specific users, select the Applies tab, and click the radio button for the cate‐gory of users to which the rule should apply. Note the following:• All Users is the default. • All Recognized Users All users identified by the system• All Unrecognized users are Unknown users and/or Unassigned LDAP users. For more infor‐
mation, see the Management Console Reference Guide.• If you chose Select User Lists, select the checkboxes of the User Lists that contain the users to
which the rule should apply.
5. To exclude specific users from application of the rule, select the Except tab, and select the check‐boxes of the User Lists which contain the users who should be excluded.
6. Click Save.
7. To set conditions that should trigger the rule, continue with Defining Conditions in a Security Policy Rule.
8. To define additional rules in this policy, repeat this procedure.
9. If you are ready to distribute and implement the changes in your system devices, click .
NOTE: Rules in a policy are checked sequentially from the top, and the first rule to be activated in a policy determines the handling of the content. Therefore, the sequential placement of rules in a policy is significant.
For instructions on moving a rule within a policy, see Relocating an Item in a Tree.
23Chapter 3: Defining and Customizing Security Policies

S W G U s e r G u i d e
Defining Conditions in a Security Policy Rule
To define conditions in a Security Policy Rule1. In the Policy tree, expand the relevant policy and rule. For instructions on displaying the Policy
tree, see Step 1 in the procedure To define a Security Policy in Advanced mode.
2. Do either of the following:• To edit an existing condition, click the condition in the tree, and then in the main pane, click
Edit.• To add a new condition to a rule, right‐click the rule and choose Add Condition.The main window displays the Condition Definition screen.
3. In the Condition Name field, select the type of condition in the drop‐down list.For any selected condition type, the window displays an appropriate checkbox list. For detailed information on condition types and the particular items in a condition list, see the Management Console Reference Guide.
4. If you chose Malware Entrapment Profile, skip to Step 8.
5. If the window displays an Applies To area above the list, select whether the condition will apply to the items you check or to the items you do not check.
6. Select the appropriate checkboxes in the list. If the window displays a Select/Deselect All checkbox, you can use this if it will be useful.
7. If the condition has any other special fields or requirements to fill in, fill them in appropriately, skip Step 8 and then continue with Step 9.
8. Perform this step only if you chose Malware Entrapment Profile as the condition name. The window displays a Security level setting line. the default setting is None. Depending on the policy type, it might also display an HTML repair checkbox. Do the following: a. To change the Security level setting, slide the sliding button to the appropriate value for
example, Basic or Strict. For information about the level, click the relevant level link (for example, Medium). The Secure Web Gateway Rule Updates window opens. This window allows you access relevant informa‐tion.
9. Click Save.
10. If you are ready to distribute and implement the changes in your system devices, click .
NOTE: You can also edit each set of Condition Options via Policies Condition Settings. For more information see the Management Console Reference Guide.
Chapter 3: Defining and Customizing Security Policies24

S W G U s e r G u i d e
Creating a Block/Warn MessageBlock/Warn messages are sent to end users in the event that the URL site they are surfing to has been blocked by the Secure Web Gateway or designated as a site requiring user approval or coaching action. User approval and coaching messages are referred to collectively as Warn Messages. The messages include Place Holders which are replaced with real values when displayed to the end‐user.
These messages are then selected for each Block/Coach/User Approval rule in the Security/HTTPS Policies as required.
To create a new Block/Warn message1. Select Policies End User Messages Block/Warn Messages.
2. Right‐click on the top level heading and select Add Message.
3. Type in the Message Name. This field is mandatory.
4. In the Message section, enter the required message text.
5. Use the PlaceHolders drop down menu to provide the end‐user with more information. For example, select Client IP, Malware Entrapment Profile Names, and Domain; be sure to click Add between each.
6. Click Save. The new message can now be selected from the Rule Details screen, in the End‐User Message drop‐down list.
7. If you are ready to distribute and implement the changes in your system devices, click .
8. To modify this message in the future, click Edit and make your changes.
The end result of this message page is either a Coach/User Approval Warning message or a Page Blocked message sent to the end‐user.
NOTE: For a full list of the predefined Block/Warn Messages that will appear in the Page Blocked/Coach/User Approval messages and their corresponding Security Rule where applicable, refer to the Management Console Reference Guide.
25Chapter 3: Defining and Customizing Security Policies

S W G U s e r G u i d e
Editing a Message Template.
WARNING: It is recommended that you do not change message templates. Editing the Block/Warn pages may result in security vulnerabilities.
To edit a Message page1. Select Policies End User Messages Message Template.
2. In the main window, click Edit.
3. In the Rule Action drop‐down list, which displays the Select Rule Action to Edit instruction, select one of the listed block or warn rule actions.The Preview window displays the actual message as it will appear on the end‐user’s computer.
4. To add elements to the message display:a. Place the cursor at the location in the preview where you want the element addedb. Select the element in the drop‐down list. Element options include:
• Back button — Adds a Back button, used for returning control to the previous location.• Redirect button — Adds an OK button, used for redirecting control to the next
appropriate location.• Notification — Adds a placeholder (USERNOTIF), that will be replaced with the user
notification issued in the message.c. Click Add.
5. To delete an element that you added, select the element and click the keyboard Delete button.
6. Click Save.
7. If you are ready to distribute and implement the changes in your system devices, click .
If you do make changes, make them carefully and preview them before applying them. Also do not use nonM86 form elements or Java Script commands.
Chapter 3: Defining and Customizing Security Policies26

CHAPTER 4: DEFINING AND MANAGING USERSNOTE: The process of implementing security for users at your site involves performing the following tasks:
The process for bringing users into the system and assigning them policies, depends on the category to which users belong:• LDAP Users• M86 non‐LDAP Users
Before bringing users into the system and assigning policies, you can alter which policies are set as the user defaults. The rules of certain policies Security, Logging, and HTTPS policies, allow you specify to which users the rule should apply, and which users should be excluded from the application of the rule. One of the methods for identifying these users is by defining User Lists, which can then be specified in the rule definitions.
This chapter contains procedures for the following tasks:• Setting Default User Policy Assignments• Defining and Managing LDAP Users• Defining and Managing M86 (Non‐LDAP) Users• Defining User Lists
• Defining Security Policy. For instructions, see Chapter 3: Defining and Customizing Security Policies.
• Defining User Groups and Users, and assigning them security policies, as described in this chapter.
• Defining Identification policy. For instructions, see Chapter 5: Implementing Identification Policy.
Chapter 4: Defining and Managing Users 27

S W G U s e r G u i d e
Setting Default User Policy Assignments
To change which policies are set as the User defaultsNOTE: You can set default user policies for the following types of policies: Emergency, Master, Security, Logging, and HTTPS. Note the following points:
1. Select Policies Default Policies Settings. The Default Policies Settings screen is displayed. This screen lists the types of policies for which defaults can be set at the site level, and for each type it provides a drop‐down list of all defined poli‐cies. The currently displayed policy for each type is the current default.
2. In the main window, click Edit.
3. In the Default Policy Values area, set which policy will be the default for the particular policy types. Do not set a Master Policy unless you intend to implement Master Policy usage.
4. When done, click Save.
5. If you are ready to distribute and implement the changes in your system devices, click .
• Security, Logging and HTTPS policies are automatically apply to all User Groups, LDAP Groups, and Unknown Users, except where you assign different policies of those types to specific groups or users.
• HTTPS and HTTPS Emergency policies are relevant only if HTTPS be licensed.• Master Policy applies to Super Administrators. Most sites do not use this feature or policy. For information on Super Administrators, see Chapter 18: Defining Administrators.
• Emergency Policies — Emergency, and HTTPS Emergency when licensed apply across the board. You cannot assign a different Emergency policy to different user groups or users.
IMPORTANT: Ensure that the Enable Emergency Policy checkbox is NOT selected. You should only select this checkbox in an emergency. Selecting this checkbox implements Emergency policy that overrides all other Security policies defined for all devices, user groups, and independent users.
Chapter 4: Defining and Managing Users28

S W G U s e r G u i d e
Defining and Managing LDAP UsersThis section contains the following topics:• Adding and Configuring LDAP Directories• Importing LDAP Groups• Configuring LDAP Group Settings• Importing LDAP Users• Setting a Schedule For LDAP Directory Update• Assigning Policies to Unassigned LDAP Users
Adding and Configuring LDAP Directories
To add and configure an LDAP Directory1. Select Users Authentication Directories LDAP.
Decide which type of LDAP directory to add (for example, add a Microsoft Active Directory). Then, right‐click on the corresponding node (for example, Microsoft AD) in the LDAP Directory tree on left pane, and choose Add Directory. The main window displays a field for specifying a name for the directory, and two tabs for defining the directory: General and Advanced Settings.
2. Specify a unique, descriptive directory name in the Name field. Two LDAP directories cannot have the same name.
Fill in the details of the General tab, as follows:
3. In the Base DN field, enter the DNS domain component name (for example, dc=M86security, dc=com).
4. In the Address field, specify the IP address or host name. If the LDAP server does not listen to the default LDAP port, you can specify the port by adding :<port_number> after the IP address or hostname. For example: 10.194.20.15:636.
5. For each additional needed address, click to add a new entry row.
6. Fill in the Realm/Domain name, the directory’s identifier in the authentication process between the browser and the scanning server; for example, M86.
7. In the User field, enter the Authorized User DN for connecting to the directory.
NOTE: It is recommended that you not modify the default values in the Advanced Settings tab, so instructions for doing so are omitted from this procedure. However, if you nevertheless want to change those settings, see Modifying LDAP Directory Advanced Settings for instructions.
NOTE: If the directory type is Microsoft Active Directory, do not specify a Realm/Domain.
NOTE: If the directory type is Microsoft Active Directory, enter the user’s account name, that is, the name that appears on emails before the @company.com, instead of its DN.
29Chapter 4: Defining and Managing Users

S W G U s e r G u i d e
8. In the Password field, enter the password for logging into your organization's directory.
9. To enable the import of LDAP groups over SSL, select the Use secure connection checkbox. If you selected this checkbox:• If the Policy Server should not perform certificate validation before starting the SSL session,
select the Ignore Certificate Validation checkbox.• If the Policy Server should validate the certificate on each connection, leave the Ignore Certif
icate Validation checkbox cleared. In this case, if the certificate is invalid, user import fails and an event such as a log, trap, or email is created.
10. To use Kerberos Authentication:
a. Click the Do not check configuration settings on next save checkbox.b. Click Save and exit this window.c. Create the needed Kerberos keytab file if it is not already created.d. Import the Keytab file as follows:
i. Right‐click this LDAP directory node in the LDAP directory configuration tree, and selecting Import Keytab. This displays the Kerberos Keytab Upload screen.
ii. Upload the keytab file.e. Reopen this LDAP directory definition.f. Select the Use Kerberos Authentication checkbox.g. Clear the Do not check configuration settings on next save checkbox.h. Skip to Step 12.
11. If you do not want the connection to the server to be checked after you save the definition, make sure that the Do not check configuration settings on next save checkbox at the bottom of the window is NOT selected.
12. Click Save.
13. If you are ready to distribute and implement the changes in your system devices, click .
The directory will appear in the LDAP Servers tree. You can also check in the logs for verification.
NOTE: LDAP passwords cannot include the < , > or space characters. Do not use nonEnglish characters if you will be using the Kerberos authentication method.
NOTE: You cannot use Kerberos authentication if you use SSL authentication. To use Kerberos authentication:
• A DNS server must be present, and all directory servers must be resolved via the M86 SWG Appliance.
• The times on the Policy Server and the directory machine must be synchronized.• You must have or create a Kerberos keytab file.
NOTE: To check the address that is, that the connection to the server was successful, rightclick on the Active Directory LDAP server in tree, and select Check Connection from the dropdown menu. If there was a problem connecting to the servers, an error message is displayed.
Chapter 4: Defining and Managing Users30

S W G U s e r G u i d e
Importing LDAP GroupsNOTE: This procedure assumes that the required LDAP directories are defined.
To import LDAP Groups1. Display the list of LDAP directories by selecting Users Authentication Directories LDAP.
2. If multiple LDAP directories have the same Base DN, to import the users from an LDAP directory in the set that was not created first, right‐click that directory and select Set Importable.
3. Right‐click the LDAP directory and choose Add Group.
4. In the main pane: a. If the list of LDAP Groups in the directory is not displayed, retrieve the list by clicking Retrieve
LDAP Groups.b. Select the Select checkbox.c. In the list of LDAP Groups, click each group that should be imported.d. When done, click OK.
5. If you are ready to distribute and implement the changes in your system devices, click .
Configuring LDAP Group SettingsNOTE: Several LDAP Group parameters are relevant only if your site supports a Cloud in Internal mode. In this case, you must configure the cloud for instruction, see Configuring Cloud Settings in Internal Mode before you configure the relevant LDAP Group parameters.
When you add an LDAP Group, it is automatically assigned default Security, Logging and HTTPS policies. When configuring the group’s setting, you can change the policy assignments for the group.
To configure an LDAP group’s settings1. Select Users Authentication Directories LDAP.
2. In the LDAP tree, click the group.
3. In the LDAP Group policy screen, click Edit.
4. To change policy assignments, select the desired policy in the drop down list.
5. If in Internal mode, enable certification of new users in the group, and prevent disabling Mobile Security Client, see To enable automatic certification of all new users in a group, and to prevent disabling of the Mobile Security Client.
6. Click Save.
7. If you are ready to distribute and implement the changes in your system devices, click .
31Chapter 4: Defining and Managing Users

S W G U s e r G u i d e
Importing LDAP UsersLDAP users can only be imported into LDAP directories that you have already created.
This section describes how to manually import LDAP users. You can also define a schedule for automatically updating LDAP directories with users. For more information, see Setting a Schedule For LDAP Directory Update.
When LDAP users are imported, those users belonging to groups that are already imported are placed in, and assigned the policies of, those groups. LDAP users whose groups are not already imported are treated as Unassigned LDAP users.
You can import LDAP users at any of several levels.
To import LDAP Users1. Select Users Authentication Directories LDAP.
2. Do any of the following:• To import all LDAP Users into all LDAP directories, right‐click the Directories root note, and
select Import Users. • To import LDAP Users into a specific LDAP directory, right click the LDAP directory and select
Import Users. • To import LDAP Users into a specific LDAP group, right click the LDAP group and select
Import Users.
3. If you are ready to distribute and implement the changes in your system devices, click .
4. To verify that the import was performed, navigate to Logs and Reports View System Logs, and check the log.
Setting a Schedule For LDAP Directory UpdateYou can define an import schedule for LDAP, which will schedule automatic import of LDAP users into LDAP directories.
To define an LDAP user Import Schedule1. Select Users Authentication Directories LDAP.
2. Under the Directories tree, select Settings and Defaults.
3. Click Edit.
4. In the Schedule Settings tab, set when the import should be run, by specifying a time when the import should be run each day, or by specifying an interval between import runs which generates multiple imports each day.
5. Click Save.
6. If you are ready to distribute and implement the changes in your system devices, click .
NOTE: It is highly recommended that you import and configure relevant LDAP Groups before LDAP users are imported.
Chapter 4: Defining and Managing Users32

S W G U s e r G u i d e
Assigning Policies to Unassigned LDAP UsersUnassigned LDAP Users refers to imported LDAP users whose groups have not been imported. Therefore, instead of having policy assignments specific to their group, they will be subject to the policies that you assign to Unassigned LDAP Users.
To assign policies to Unassigned LDAP Users1. Select Users Authentication Directories LDAP.
2. Under the Directories tree, select Settings and Defaults.
3. Click Edit.
4. Select the Unassigned LDAP Users tab.
5. For each of the listed policy types Security, Logging, or HTTPS that you want to change, select the desired policy in the drop down list.
6. Click Save.
7. If you are ready to distribute and implement the changes in your system devices, click .
Defining and Managing M86 (Non-LDAP) Users This section contains the following topics:• Creating/Configuring User Groups• Adding and Defining Users• Moving Users To a Different Group
Creating/Configuring User GroupsSWG comes with a number of predefined User Groups. However, you can create additional user groups according to need.
This section contains the following tasks:• Defining and Assigning Policies to User‐Defined User Groups• Assigning Policies to M86‐Predefined User Groups
Defining and Assigning Policies to User-Defined User Groups
NOTE: Several userdefined User Group parameters are relevant only if your site supports a Cloud in Internal mode. In this case, you must configure the cloud, for instruction, see Configuring Cloud Settings in Internal Mode, before you configure the relevant userdefined User Group parameters.
You can create and define user‐defined User Groups according to need.
33Chapter 4: Defining and Managing Users

S W G U s e r G u i d e
To define a user-defined User Group and assign it policies1. Select Users Users/User Groups.
2. In the tree, do either of the following:• To create a user group, right‐click on the User Groups main node and select Add Group. The
User Group Details screen is displayed in the main window.• To edit an existing user‐created user group, select the group. Then, in the User Group Details
screen that is displayed in the main window, click Edit.
3. Specify or edit a name for the group.
4. To assign the group different Security, Logging, and/or HTTPS policies, select the desired policies in the drop down lists.
5. If in Internal mode, enable certification of new users in the group, and prevent disabling Mobile Security Client, see To enable automatic certification of all new users in a group, and to prevent disabling of the Mobile Security Client.
6. In the IP Ranges section displayed for all groups except the Unknown Users group, specify the IP address ranges, from/to values, for the group. Click to add a row.
7. Click Save.
8. If you are ready to distribute and implement the changes in your system devices, click .
Assigning Policies to M86-Predefined User GroupsSWG comes with the following predefined User Groups• Cloud User Groups Blocked Cloud Users group and Revoked Cloud Users group do not hold
users, but the policies you assign to these groups are applied to users whose certificates are blocked or revoked.
• Independent Users group— this is where you create users who do not belong to a User Group. You can therefore assign Security, Logging, and HTTPS policies to each independent user.
• Unknown Users group —used for assigning appropriate Security, Logging and HTTPS policies to unidentified users who are browsing through SWG.
To assign policies to M86-predefined User Groups1. Select Users Users/User Groups.
2. In the tree, select the group. Then, in the User Group Details screen that is displayed in the main window, click Edit.
3. For user‐created groups only: If you are creating a new group, specify a name for the group. If you previously created the group, you can edit the name, if desired.
4. To assign the group different Security, Logging, and/or HTTPS policies, select the desired policies in the drop down lists.
NOTE: The Independent Users group does not have a details screen, because you assign it policies. Rather, you can only assign policies individually to the users within the group.
Chapter 4: Defining and Managing Users34

S W G U s e r G u i d e
5. For the predefined Unknown Users group only: If you want unidentified User IDs or IP addresses added to the Unknown Users group, select the checkbox in the New Users area.
6. Click Save.
7. If you are ready to distribute and implement the changes in your system devices, click .
Adding and Defining UsersYou can create users in the relevant user‐defined User Groups, or in the pre‐supplied Independent Users group if the user should not belong to a group.
Users in user‐defined User Groups are automatically assigned the group’s Security, Logging, and HTTPS policies; these assignments cannot be changes at the user level.
Users in the Independent Users group are automatically assigned the site‐default Security, Logging, and/or HTTPS policies. You can, however, change these assignments individually for each user.
To add/define a user1. Select Users Users/User Groups.
2. In the tree, do either of the following:• To create a user, right‐click the user‐defined User Group to which the user will belong or the
Independent Users node if the user will not belong to a group, and select Add User. The User Details screen is displayed in the main window.
• To edit an existing use, select the user. Then, in the User Details screen that is displayed in the main window, click Edit.
3. Specify a User Name and email address for the user. Note that you can supply descriptive name instead of the real or full name. You can specify the real or full name in the Identifiers area below.
4. In the Identifiers section, specify the identifiers that can be used to uniquely identify the user to the system. You can specify an IP address or range, and/or a user name: Select the identifier type and specify the value. Click to add a row. For user name, you can specify an appropriate domain_name\user_name.
5. For Independent Users only: If the user should be assigned Security, Logging, and/or HTTPS policies other than those defined as the site‐defaults, select the desired policies in the drop down lists.
6. Click Save.
7. If you are ready to distribute and implement the changes in your system devices, click .
NOTE: In the Blocked Cloud Users and Revoked Cloud Users groups, the IP Ranges section is not relevant and should be ignored.
35Chapter 4: Defining and Managing Users

S W G U s e r G u i d e
Moving Users To a Different Group
To move a user from one Group to another1. If the User Group is not displayed, select Users Users/User Groups.
2. In the tree, right‐click on the node of the source User Group from which you want to move users, select Move Users. In the main window, the Move Users screen displays the Users in the selected group.
3. Select the checkbox of the users that should be moved. Note the following:• To select all the users, select the checkbox in the gray Name header line.• If the user list spans multiple pages, you can page through using the Next/Previous buttons.• You can search on a user name prefix by entering the prefix in the Find All field and clicking
Search. Note that the search is case sensitive. To clear the search results and re‐display the full list, click Clear.
4. In the To field, select the destination User Group.
5. Click OK.
6. If you are ready to distribute and implement the changes in your system devices, click .
Defining User ListsYou can define and then use User Lists, to identify to which users rules of Security, Logging, and HTTPS policies should apply, and to identify which users should be excluded from those rules.
User lists can contain LDAP Groups and Users, and M86 User Groups and users.
To define a User List1. Select Users User Lists.
2. In the tree, do either of the following:• To create a new user list, right‐click on the User Lists main node and select Add List. The User
List definition window is displayed in the main pane.• To edit an existing user list, select the list. Then, in the User List window, click Edit.The User List definition window contains 5 tabs, in addition to a Name field:• The first Selected tab just displays a summary of the details that you selected in the other lists.• The other tabs, LDAP Groups, LDAP Users, M86 User Groups, and M86 Users, allow you to
select existing values from those respective categories. Each of those tabs has the same format and works the same as the others. You can select values using any combination of those tabs.
3. Specify a name for the User List.
4. In any combination of tabs according to need, select the checkboxes of the items that you want to include in the list. For any tabs, select items or edit a name for the list. To simplify the selection process, you can do the following:• To filter the display on a specific value, specify the value in the Find All field and click
. To clear the filter, click .
Chapter 4: Defining and Managing Users36

S W G U s e r G u i d e
• If useful, you can select/clear the Select checkbox to select/clear all items in the list, and then adjust the selected items as needed.
5. When done, click Save.
6. If you are ready to distribute and implement the changes in your system devices, click .
37Chapter 4: Defining and Managing Users

S W G U s e r G u i d e
PART 3: Configuring Advanced Network Settings38
PART 3: CONFIGURING ADVANCED NETWORK SETTINGS
This part contains the following chapters and procedures:
• Chapter 5: Implementing Identification Policy• Defining and Customizing Identification Policy
• Defining an Active Directory• Chapter 6: Implementing Authentication
• Configuring Default and Scanning Server Authentication• Chapter 7: Defining and Customizing Upstream Proxy Policy
• Defining an Upstream Proxy Policy• Defining a Rule in an Upstream Proxy Policy• Defining Conditions in an Upstream Proxy Rule
• Chapter 8: Enabling and Customizing Caching• Enabling Caching• Defining a Caching Policy• Defining a Rule in a Caching Policy• Defining Conditions in a Caching Rule
• Chapter 9: Assigning Policies To Devices• Setting Device Policy Defaults• Assigning Policies to Specific Devices

CHAPTER 5: IMPLEMENTING IDENTIFICATION POLICYNOTE: The process of implementing security for users at your site involves performing the following tasks:
Identification policies define whether and how Scanning Servers will identify end‐users who are browsing via the Secure Web Gateway system. SWG has a number of pre‐supplied Identification policies that use different mechanisms to perform Identification. If you choose an Authentication‐type Identification policy, you must also define an Active Directory.
Regardless of the type of Identification policy, as soon as the Secure Web Gateway identifies a user by confirming a matching identifier, the assigned Security policy is enforced.
This chapter includes the following procedures:• Defining and Customizing Identification Policy
• Defining an Active Directory
Defining and Customizing Identification PolicyM86 Security provides several predefined Identification Policies.
To set and customize Identification Policy 1. Decide which policy should be used for the Identification Policy. Possible Identification Policies
are:• Authentication — authenticates end‐users using an Authentication Server.• Default Cloud Scanners Read Headers Policy — identifies users based on pre‐authenti‐
cated HTTP headers for regular and Cloud scanners.• Get User Credential — identifies users via USERID information using the NTLM protocol
without verifying user password against the authentication server.
• Defining Security Policy. For instructions, see Chapter 3: Defining and Customizing Security Policies.
• Defining User Groups and Users, and assigning them security policies. For instructions, see Chapter 4: Defining and Managing Users.
• Defining Identification policy, as described in this chapter.
NOTE: Unlike with other presupplied policies, you can directly edit a presupplied Identification Policy.
Chapter 5: Implementing Identification Policy 39

S W G U s e r G u i d e
• Read Headers — identifies users based on pre‐authenticated HTTP headers for regular scan‐ners only.
• Source IP only — identifies users by Source IP. This is the default policy.For more information, see the SWG User Identification Guide.
2. If you are choosing Authentication as the policy, before proceeding with the rest of the steps in this procedure, define the Active Directory. For instructions, see Defining an Active Directory.
3. Select Policies Identification.
4. In the tree, expand the Policies root, and select and expand the policy that you are implementing.
5. To edit the rules in the policy, do the following:
a. Select the rule and click Edit. b. Choose the Action, and fill in the accompanying fields which vary according to the chosen
action. The following instructions will help you choose the appropriate action and fill in the accompa‐nying fields. For more information, see the Management Console Reference Guide.• If the end‐user should be identified by source IP, choose Identify by Source IP, this is the
default. There are no accompanying fields.• If SWG should communicate with the client to get User ID information, and then validate the
information against an external Authentication site:a. Choose Authenticate. b. Then, in the accompanying displayed fields:
i. Select the Authentication Protocols Basic, NTLM, or Basic and NTLM.ii. Select the Authentication site. The drop‐ down list includes all customer
Authentication domains defined in the Authentication Directories. • If the SWG should get user identification via NTLM or other method:
a. Choose Get User Credentials. b. Then, in the accompanying displayed field, select the Authentication Protocols Basic,
NTLM, or Basic and NTLM.• If a downstream device proxy provides user information by forwarding device specific HTTP
headers within the request:a. Choose Identify by Headers. b. Then, in the accompanying displayed field, select the type of pre‐authenticated headers.
The drop‐down list includes the headers which have been pre authenticated. SWG comes with default pre authenticated values. You can modify these values via Policies condition Settings Pre Authenticated Headers. For more information, see the Management Console Reference Guide.
6. Click Save.
7. Conditions are added to extend authentication functionality, for example where a header field condition is used to exclude a specific user agent. To add or edit a condition:a. Do either of the following:
• To edit an existing condition, click the condition in the tree, and in the main pane, click
NOTE: Rules in a policy are checked sequentially from the top, and the first rule to be activated in a policy determines the handling of the content. Therefore, the sequential placement of rules in a policy is significant.
For instructions on moving a rule within a policy, see Relocating an Item in a Tree.
Chapter 5: Implementing Identification Policy40

S W G U s e r G u i d e
Edit.• To add a new condition to a rule:
i. Right‐click the rule and choose Add Condition.The main window displays the Condition Definition screen.ii. In the Condition Name field, select the type of condition in the drop‐down list. The list
contains the following Condition types:• Destination Port Range — distinguishes client application connecting to M86 SWG
by the target destination port. The default rule allows the administrator to exclude a list of Port ranges.
• Header Fields — limits direct internet access according to header name and value.• IP Range — limits direct internet access according to IP ranges.• Location — limits direct internet access according to location of the scanning server
both for Cloud or Local.• URL Lists — limits direct internet access according to the target URL.For any selected condition type, the window displays an appropriate checkbox list.
For detailed information on condition types and the particular items in a condition list, see the Management Console Reference Guide.
b. Click Save.
8. Set the defined policy as the Identification Policy, as follows:a. Select Administration System Settings M86 Devices. b. In the configuration tree at the right, choose Scanning Server General.c. In the main screen at the right, click the Device Policy tab, and then click Edit.d. In the Identification Policy field, select the policy.e. Click Save.
9. If you are implementing an Authentication‐type Identification policy, and should configure device Authentication parameters (for example, if and how long to retain Authentication data). For instructions, see Chapter 6: Implementing Authentication.
10. If you are ready to distribute and implement the changes in your system devices, click .
11. Test the identification policy by having a user browse, and then check the log to ensure that the Identification policy has been enforced.
Defining an Active DirectoryNOTE: This procedure needs to be performed only if you are defining an Authentication type policy as your Identification Policy. In this case, it should be performed before defining the Identification Policy.
1. Select Users Authentication Directories Active Directories.
2. In the configuration tree at the right, right click on the Active Directory root branch, and click Add Site.
3. Define the Active Directory as follows:a. Assign a name to the Active Directory.
41Chapter 5: Implementing Identification Policy

S W G U s e r G u i d e
b. Ensure that the Active checkbox is selected unless there is a reason why you would not want it active.
c. Specify the Domain Name.d. In the Domain Controller Selection Method, select the appropriate value PrimaryBackup or
Load Balancer.e. For each Domain Controller, do the following:
i. Click the icon.ii. Fill in the Controller Name.iii. If the Authentication Server requires it, select the Force NTLM v2 checkbox.
f. For each Trusted Domain, do the following:i. Click the icon.ii. Fill in the domain name.
4. Click Save.
5. If you are ready to distribute and implement the changes in your system devices, click .
Chapter 5: Implementing Identification Policy42

CHAPTER 6: IMPLEMENTING AUTHENTICATIONAuthentication is a type of Identification policy. When a scanning server is assigned an Authentication‐type Identification policy, it matches user identifiers with available user credentials.
If you will be assigning a Scanning Server an Authentication‐type Identification policy, you must configure Authentication parameters for that Scanning Server (for example, if and how long to retain Authentication data). The actual set of parameters depends in part on whether the Scanning server is configured to work in Transparent Proxy mode or in Explicit Proxy mode.
You can figure default Authentication settings, and then alter the defaults for specific Scanners, as needed.
This chapter contains the following procedure:• Configuring Default and Scanning Server Authentication
Configuring Default and Scanning Server Authentication
NOTE: For instructions on configuring NTLM Authentication on Windows 7, 2008 Server, and Vista, see the SWG Identification Guide.
To configure Authentication Settings1. Select Administration System Settings M86 Devices.
2. Do either of the following in the configuration tree at the right:• To configure Default Authentication settings, choose Devices Default Values Device
Settings Authentication.• To configure Authentication settings for a specific Scanning Server, choose <device_group>
<device_ip> Scanning Server Authentication.
3. In the main screen at the right, click Edit.
NOTE: Before performing the following procedures, ensure that you:
• Created an Active Directory. For instructions, see Defining an Active Directory. • Defined/customized an Authenticationtype Identification Policy. For instructions, see Defining and Customizing Identification Policy.
Chapter 6: Implementing Authentication 43

S W G U s e r G u i d e
4. In the Configuration tab, configure the Authentication Retention Method parameters by doing one of the following:• If the Scanning server should not retain authentication data but should instead request
authentication for each call, select No Retention, and then continue with Step 5.
• If during the session the Scanning server should only authenticate the first transaction from the IP address and treat the remaining transactions from that address as already authenti‐cated:i. Choose IP Caching.ii. Set the time‐out interval in minutes that ends the session.iii. Continue with Step 5.
• If during the session the Scanning server should perform authentication for different Web sites:i. Click Cookie.ii. If the cookie should be encrypted, select the Use Encryption checkbox.iii. If the cookie should be retained for the duration of the time‐out interval, select the
Persistent checkbox and set the time‐out interval.iv. Continue with Step 5.
5. In the Advanced tab, configure the Advanced Authentication Settings, as follows:a. To enable token reuse:
i. Select the Enabled Challenge Token Reuse (NTLM Settings) checkbox.ii. In the Random Challenge Token Reuse Number field, specify the number of times a
Challenge Token can be reused.iii. In the Challenge Token Lifetime field, specify the time in seconds before SWG generates
a new Challenge Token.
b. In the Active Directory Connection to Authentication Servers area, set the time‐out and retry values for situations where the Active Directory does not respond to the Scanning Server requests for authentication:i. In the Connection Timeout field, set the time‐out, in seconds, before the Scanning Server
considers the Active Directory as not in service.ii. In the Try Reconnect After field, set the time‐out, in seconds, before the Scanning Server
re‐tries to connect to the Active Directory.c. If the Secure Web Gateway should work in Transparent Proxy mode, do the following in the
Transparent Authentication area:i. In the Virtual Redirection Hostname field, specify the host name to which browsers in
the system should be redirected. Note that this host name does not have to be a real host name, but it must be resolvable by the DNS.
ii. In the Virtual Redirection Port field, specify the TCP port number to be used for redirection.
NOTE: If the Scanning Server is configured to work in Transparent mode, No Retention is not a valid option.
NOTE: Using this option, and increasing the token usage number and time interval, saves authentication time and proxy resources, but decreases the system security level.
Chapter 6: Implementing Authentication44

S W G U s e r G u i d e
d. In the Replace Domain With field, specify the correct domain that should be used to replace erroneously‐specified “domains” by the user (for example, if the user specified a computer name instead of a domain name).
e. If an upstream proxy can and should authenticate users through the Secure Web Gateway system, select the Forward Upstream Proxy Authentication checkbox. In this case, Secure Web Gateway will not perform authentication, but will instead forward proxy authentication from the downstream client.
6. Click Save.
7. If you are ready to distribute and implement the changes in your system devices, click .
45Chapter 6: Implementing Authentication

CHAPTER 7: DEFINING AND CUSTOMIZING UPSTREAM PROXY POLICY
By default, that is when using the only pre‐supplied Upstream Proxy policy, Scanning servers are allowed direct access to the internet in every situation.
To limit Scanning server direct access in certain situations, and instead direct the Scanning server to an Upstream Proxy, you need to define and assign it an appropriate Upstream Proxy policy.
This chapter contains the following procedures:• Defining an Upstream Proxy Policy• Defining a Rule in an Upstream Proxy Policy• Defining Conditions in an Upstream Proxy Rule
Defining an Upstream Proxy PolicyNOTE: You cannot edit a presupplied Upstream Proxy Policy. However, you can duplicate such a policy and edit the duplicate; you can also create an Upstream Proxy policy from scratch.
To define an Upstream Proxy Policy1. Select Policies Upstream Proxy.
2. Do one of the following:• To create a policy from scratch, right click the Policies root node in the tree, and choose Add
Policy. • To duplicate an Upstream Proxy policy, right click the policy in the tree that you want to dupli‐
cate, and choose Duplicate Policy.• To edit a policy that you previously created from scratch or created by duplicating, select the
policy in the tree, and then in the main window, click the Edit button.The Policy Definition screen is displayed in the main window.
3. If adding a policy enter a name for the policy.
4. If adding a policy enter the policy description, and if duplicating or editing a policy, the policy description can be modified.
5. When done, click Save.
Chapter 7: Defining and Customizing Upstream Proxy Policy 46

S W G U s e r G u i d e
6. Continue with Defining a Rule in an Upstream Proxy Policy.
47Chapter 7: Defining and Customizing Upstream Proxy Policy

S W G U s e r G u i d e
Defining a Rule in an Upstream Proxy PolicyIf you duplicated a policy, it already has the same rules as were found in the original policy. You can edit these rules. You can also create new rules from scratch.
To define a rule in an Upstream Proxy policy1. In the Policy tree, expand the policy so that you display its existing rules. For instructions on
displaying the Policy tree, see Step 1 in the procedure Defining an Upstream Proxy Policy.
2. Do any of the following:• To edit an existing rule, click the rule in the tree, and then in the main pane, click Edit.• To add a rule to a policy that has no rules, or to add a rule to the bottom of the rule list in the
policy, right‐click the policy and choose Add Rule.• To add a rule directly above an existing rule, right click the existing rule, and select Insert Rule. The main window displays the Rule Definition screen.
3. Enter a name for the rule.
4. Provide a description of the rule. This description is optional.
5. If the rule has an Enable Rule checkbox, ensure that the checkbox is appropriately selected or cleared, depending on whether or not the rule should be enabled after being committed.
6. Choose the Action. The only allowed action is Direct.
7. Click Save.
8. To make triggering of the rule conditional, continue with Defining Conditions in an Upstream Proxy Rule.
9. To define additional rules in this policy, repeat this procedure.
10. If you are ready to distribute and implement the changes in your system devices, click .
NOTE: Rules in a policy are checked sequentially from the top, and the first rule to be activated in a policy determines the handling of the content. Therefore, the sequential placement of rules in a policy is significant.
For instructions on moving a rule within a policy, see Relocating an Item in a Tree.
Chapter 7: Defining and Customizing Upstream Proxy Policy48

S W G U s e r G u i d e
Defining Conditions in an Upstream Proxy Rule
To define conditions in an Upstream Proxy Rule1. In the Policy tree, expand the relevant policy and rule. For instructions on displaying the Policy
tree, see Step 1 in the procedure To define an Upstream Proxy Policy.
2. Do either of the following:• To edit an existing condition, click the condition in the tree, and in the main pane, click Edit.• To add a new condition to a rule:
a. Right‐click the rule and choose Add Condition.The main window displays the Condition Definition screen.
b. In the Condition Name field, select the type of condition in the drop‐down list. The list contains the following Condition types:• Header Fields — limits direct internet access according to header name and value.• IP Range — limits direct internet access according to IP ranges.• Location — limits direct internet access according to location of the scanning server
for both Cloud or Local.• URL Lists — limits direct internet access according to the target URL.For any selected condition type, the window displays an appropriate checkbox list.
For detailed information on condition types and the particular items in a condition list, see the Management Console Reference Guide.
3. If the condition has any other special fields or requirements to fill in, fill them in appropriately.
4. Click Save.
5. If you are ready to distribute and implement the changes in your system devices, click .
49Chapter 7: Defining and Customizing Upstream Proxy Policy

CHAPTER 8: ENABLING AND CUSTOMIZING CACHING You can enable caching as the device defaults or enable caching for specific Scanning Servers. When caching is enabled, content is stored in the Server for future use, thereby speeding up performance time.
Before enabling cache the pre‐requisites of installing the Caching Kit with the relevant licenses must be completed.
If you do enable caching, you must then ensure that appropriate caching policy is set.
By default, when caching is enabled, all content is cached. But you can use Caching policies to bypass caching or to determine which URLS or File extensions are cached.
This chapter contains the following procedures:• Enabling Caching• Defining a Caching Policy• Defining a Rule in a Caching Policy• Defining Conditions in a Caching Rule
Enabling Caching
To enable caching1. Select Administration System Settings M86 Devices.
2. In the Device configuration tree, do either of the following:• To configure caching as the device default, select Devices Default Values Device
Settings Cache. • To configure caching for a specific Scanning Server, select <device_group> <device_ip>
Scanning Server Cache.
3. In the Cache main window, click Edit.
4. Select the Enable Caching checkbox.
5. Click Save.
NOTE: Only HTTP responses are cached.
Chapter 8: Enabling and Customizing Caching 50

S W G U s e r G u i d e
6. If you are ready to distribute and implement the changes in your system devices, click .
51Chapter 8: Enabling and Customizing Caching

S W G U s e r G u i d e
Defining a Caching PolicyNOTE: You cannot edit a presupplied Caching Policy. However, you can duplicate such a policy and edit the duplicate; you can also create a Caching policy from scratch.
To define or duplicate and edit a Caching Policy1. Select Policies Caching.
2. Do one of the following:• To create a policy from scratch, right click the Policies root node in the tree, and choose Add
Policy. • To duplicate a Caching policy, right click the policy in the tree that you want to duplicate, and
choose Duplicate Policy.• To edit a policy that you previously created from scratch or created by duplicating, select the
policy in the tree, and then in the main window, click the Edit button.The Policy Definition screen is displayed in the main window.
3. Enter a name for the policy.
4. Add or modify the policy description as needed. This description is optional.
5. When done, click Save.
6. Continue with Defining a Rule in a Caching Policy.
Defining a Rule in a Caching PolicyIf you duplicated a policy, it already has the same rules as were found in the original policy. You can edit these rules. You can also create new rules from scratch.
To define a rule in a Caching policy:1. In the Policy tree, expand the policy so that you display its existing rules. For instructions on
displaying the Policy tree, see Step 1 in the procedure Defining a Caching Policy.
2. Do any of the following:• To edit an existing rule, click the rule in the tree, and then in the main pane, click Edit.• To add a rule to a policy that has no rules, or to add a rule to the bottom of the rule list in the
policy, right‐click the policy and choose Add Rule.• To add a rule directly above an existing rule, right click the existing rule, and select Insert Rule. The main window displays the Rule Definition screen.
3. Enter a name for the rule.
4. Provide a description of the rule. This description is optional.
NOTE: Rules in a policy are checked sequentially from the top, and the first rule to be activated in a policy determines the handling of the content. Therefore, the sequential placement of rules in a policy is significant.
For instructions on moving a rule within a policy, see Relocating an Item in a Tree.
Chapter 8: Enabling and Customizing Caching52

S W G U s e r G u i d e
5. If the rule has an Enable Rule checkbox, ensure that the checkbox is appropriately selected or cleared, depending on whether or not the rule should be enabled after being committed.
6. Choose the Rule Action, as follows: • If web content should be cached, choose Cache.• If web content should not be cached, choose Bypass Cache.
7. Click Save.
8. To make triggering of the rule conditional, continue with Defining Conditions in a Caching Rule.
9. To define additional rules in this policy, repeat this procedure.
10. If you are ready to distribute and implement the changes in your system devices, click .
Defining Conditions in a Caching Rule
To define conditions in a Caching Rule1. In the Policy tree, expand the relevant policy and rule. For instructions on displaying the Policy
tree, see Step 1 in the procedure To define or duplicate and edit a Caching Policy.
2. Do either of the following:• To edit an existing condition, click the condition in the tree, and in the main pane, click Edit.• To add a new condition to a rule:
a. Right‐click the rule and choose Add Condition.The main window displays the Condition Definition screen.
b. In the Condition Name field, select the type of condition in the drop‐down list.For any selected condition type, the window displays an appropriate checkbox list.
For detailed information on condition types and the particular items in a condition list, see the Management Console Reference Guide.
3. If the condition has any other special fields or requirements to fill in, fill them in appropriately.
4. Click Save.
5. If you are ready to distribute and implement the changes in your system devices, click .
53Chapter 8: Enabling and Customizing Caching

CHAPTER 9: ASSIGNING POLICIES TO DEVICESThe following types of policies are relevant at the device level: Identification, Device Logging (described in Chapter 19), Upstream Proxy, Caching, and ICAP clients.
SWG comes with specific policies of the above types assigned as the device defaults. You can set different policies of the above types as defaults, and you can assign other policies of the above types to specific devices.
This chapter contains the following procedures:• Setting Device Policy Defaults • Assigning Policies to Specific Devices
Setting Device Policy Defaults
To assign device default policies1. Select Administration System Settings M86 Devices.
2. In the M86 Devices tree, expand the Devices root note, and select Devices Default Values Device Settings General.
3. In the main window, click Edit.
4. In the Device Policies tab, set which policy will be the default for the particular policy types.
5. When done, click Save.
6. in the M86 Devices tree right‐click General, then click Reset all General modules with default values.
7. If you are ready to distribute and implement the changes in your system devices, click .
NOTE: Some policy types (for example, Caching) require that relevant functionality be enabled and defined. For details, see the Management Console Reference Guide.
Chapter 9: Assigning Policies To Devices 54

S W G U s e r G u i d e
Assigning Policies to Specific Devices
To assign policies for specific devices1. Select Administration System Settings M86 Devices.
2. In the M86 Devices tree, expand the Devices root note, and select <devices_group> <device_ip> Scanning Server General.
3. In the main window, click Edit.
4. In the Device Policies tab, set which policy will be the default for the particular policy types.
5. When done, click Save.
6. If you are ready to distribute and implement the changes in your system devices, click .
55Chapter 9: Assigning Policies To Devices

S W G U s e r G u i d e
PART 4: Configuring Logging and Alert Settings56
PART 4: CONFIGURING LOGGING AND ALERT SETTINGS
This part contains the following chapters and procedures:
• Chapter 10: Defining and Customizing Logging Policy• Defining a Logging Policy• Defining a Rule in a Logging Policy• Defining Conditions in a Logging Rule
• Chapter 11: Configuring the Log Server• Configuring Log Server Settings
• Chapter 12: Configuring Alerts• Assigning Alert Channels to Event Types• Configuring SNMP Settings• Setting Thresholds For Security Alert Notification

CHAPTER 10: DEFINING AND CUSTOMIZING LOGGING POLICY
Logging policy determines, at the user level, what types of user transaction events, either blocked, allowed or all, will be logged, and to where the information is sent (logs, archives, reports, etc.). The only action that a Logging Policy rule can perform is to log the transaction or not log it. You can set different logging policies for different user groups and independent users.
This chapter contains the following procedures:• Defining a Logging Policy• Defining a Rule in a Logging Policy• Defining Conditions in a Logging Rule
Defining a Logging PolicyNOTE: You cannot edit a presupplied Logging Policy. However, you can duplicate such a policy and edit the duplicate; you can also create a Logging policy from scratch.
To define a Logging Policy1. Select Policies Logging.
2. Do one of the following:• To create a policy from scratch, right click the Policies root node in the tree, and choose Add
Policy. • To duplicate a Logging policy, right click the policy in the tree that you want to duplicate, and
choose Duplicate Policy.• To edit a Logging policy that you previously created from scratch or created by duplicating,
select the policy in the tree, and then in the main window, click the Edit button.The Policy Definition is displayed in the main window.
3. Enter a name for the policy.
4. Add or modify the policy description as needed. This description is optional.
5. When done, click Save.
6. Continue with Defining a Rule in a Logging Policy.
Chapter 10: Defining and Customizing Logging Policy 57

S W G U s e r G u i d e
Defining a Rule in a Logging PolicyIf you duplicated a policy, it already has the same rules as were found in the original policy. You can edit these rules. You can also create new rules from scratch.
You can specify if the rule should be applied to specific users and/or if specific users should be excluded. One method is by specifying User Lists to which the rule should or should not apply.
To define a rule in a Logging policy1. In the Policy tree, expand the policy so that you display its existing rules. For instructions on
displaying the Policy tree, see Step 1 in the procedure Defining a Logging Policy.
2. Do any of the following:
• To edit an existing rule, click the rule in the tree, and then in the main pane, click Edit.• To add a rule to a policy that has no rules, or to add a rule to the bottom of the rule list in the
policy, right‐click the policy and choose Add Rule.• To add a rule directly above an existing rule, right click the existing rule, and select Insert Rule.
The main window displays the Rule Definition screen. The screen contains three tabs: General, Applies, and Except.
3. Fill in the General tab as follows.a. Enter a name for the rule. b. Provide a description of the rule. This description is optional.c. If the rule has an Enable Rule checkbox, ensure that the checkbox is appropriately selected or
cleared, depending on whether or not the rule should be enabled after being committed.d. In the Send To area, check the locations to which the transaction data should be sent. The
options are as follows:• Weblog —Sends information to the M86 log database, which is viewable via the Log View.• Archive —Sends log information in files to an external remote location. This selection
ensures that relevant information is archived.• Report —Sends information to the M86 reports database.• Syslog — Sends information to one or two UNIX Syslog facilities logging data.
4. To apply the rule to specific users, select the Applies tab, and click the radio button for the cate‐gory of users to which the rule should apply. Note the following:• All Users is the default. • All Recognized Users All users identified by the system.• All Unrecognized users are all transactions that have only IP address information and belong
to the unknown users groups. For more information, see the Management Console Reference Guide.
NOTE: If you will be using User Lists to identify users to which the rule should or should not apply, be sure to define those lists. For instructions, see Defining User Lists.
NOTE: Rules in a policy are checked sequentially from the top, and the first rule to be activated in a policy determines the handling of the content. Therefore, the sequential placement of rules in a policy is significant.
For instructions on moving a rule within a policy, see Relocating an Item in a Tree.
Chapter 10: Defining and Customizing Logging Policy58

S W G U s e r G u i d e
• If you chose Select User Lists, select the checkboxes of the User Lists that contain the users to which the rule should apply.
5. To exclude specific users from application of the rule, select the Except tab, and select the check‐boxes of the User Lists which contain the users who should be excluded.
6. Click Save.
7. To make triggering of the rule conditional, continue with Defining Conditions in a Logging Rule.
8. To define additional rules in this policy, repeat this procedure.
9. If you are ready to distribute and implement the changes in your system devices, click .
Defining Conditions in a Logging Rule
To define conditions in a Logging Rule1. In the Policy tree, expand the relevant policy and rule. For instructions on displaying the Policy
tree, see Step 1 in the procedure To define a Logging Policy.
2. Do either of the following:• To edit an existing condition, click the condition in the tree, and in the main pane, click Edit.• To add a new condition to a rule:
a. Right‐click the rule and choose Add Condition.The main window displays the Condition Definition screen.
b. In the Condition Name field, select the type of condition in the drop‐down list.For any selected condition type. except Malware Entrapment Profile, the window displays an appropriate checkbox list.
For detailed information on condition types and the particular items in a condition list, see the Management Console Reference Guide.
3. If the condition is Malware Entrapment Profile, skip to Step 7.
4. If the window displays an Applies To area above the list, select whether the condition will apply to the items you check or to the items you do not check.
5. Select the appropriate checkboxes in the list. If the window displays a Select/Deselect All checkbox, you can use this if it will be useful.
6. If the condition has any other special fields or requirements to fill in, fill them in appropriately. Then skip Step 7, and then continue with Step 8 .
IMPORTANT: For Logging policy rules:
• The conditions selected must match those of the Security Policy rule in order for the relevant transactions to appear in the Log View.
• The condition type called Rule Action logs transactions based on checked enduser actions (for example, Allow, Block).• To select more than Rule Action, but not all of them, in the Rule Action list, you must add a separate rule for each action you want to select.
• To log all enduser actions do not include the condition called Rule Action.
59Chapter 10: Defining and Customizing Logging Policy

S W G U s e r G u i d e
7. Perform this step only if the condition name is Malware Entrapment Profile. The window displays a Security level setting line with the default setting; None. Depending on the policy type, it might also display an HTML repair checkbox. Do the following: a. To change the Security level setting, slide the sliding button to the appropriate value (for
example, Basic or Strict). For information about the level, click the relevant level link (for example, Medium). The Secure Web Gateway Rule Updates window opens. This window allows you access relevant informa‐tion.
b. If HTML pages should be repaired if needed, and the HTML Repair checkbox is displayed, select the checkbox.
8. Click Save.
9. If you are ready to distribute and implement the changes in your system devices, click .
Chapter 10: Defining and Customizing Logging Policy60

CHAPTER 11: CONFIGURING THE LOG SERVERA lone Log Server always resides on the Policy Server machine.
Log Relays resident on each device receive the following types information, which is then collected from the relays by the Log Server, and routed to appropriate locations: Web transaction information from the Scanner, system message information from the System log, and Audit message information.
By default, the Log Server sends this information to the Log file and the Reports file, both of which are internal files. However, depending on the Logging Policy definition, the Log Server can also:• send Scanner, System log and/or Audit information to the Syslog file• and/or send Scanner information to an Archive (zip) file.
This chapter contains the following topic:• Configuring Log Server Settings
Configuring Log Server SettingsThis task consists of the following procedures:• Configuring the Log Server• Configuring Log Relays and their schedules• Having log messages sent to the Syslog• Configuring Scanner Messages sent to a Syslog• Having Web Log messages sent to Archive• Enabling and configuring log retention
Configuring the Log Server1. Select Administration System Settings M86 Devices.
2. In the Device tree, under the device that contains the Log Server, select Log Server Log Properties. The main window displays the Log Server Properties screen. This screen displays the Enable Log field and the following tabs: Collect Logs From, Syslog Target, Syslog Fields, Log Archiving, and Log Retention.
3. Click Edit.
Chapter 11: Configuring the Log Server 61

S W G U s e r G u i d e
4. Do either of the following: • To configure the Log Server, fill in the relevant tabs in sequence, as described below:
• If your site has multiple scanners, configure their Log Relays and their schedules in the Collect Logs From tab. For instructions, see Configuring Log Relays and their schedules.
• To have log messages sent to the Syslog, configure the target Syslog files in the Syslog Target tab. For instructions, see Having log messages sent to the Syslog.
• If you are sending Scanning Server messages to a Syslog, define the configuration options for those messages in the Syslog Fields tab. For instructions, see Configuring Scanner Messages sent to a Syslog.
• To have Scanner Web Log messages sent to the Archive, define the Archiving configuration in the Log Archiving tab. For instructions, see Having Web Log messages sent to Archive.
• To enable log retention and configure how many weeks logs should be retained, define the configuration in the Log Retention tab. For instructions, see Enabling and configuring log retention.
• To disable the Log server, clear the Enable Log checkbox. Then click Save. If you are ready to distribute and implement the changes in your system devices, click .
Configuring Log Relays and their schedulesNOTE: This procedure is relevant only if your site is using multiple scanning servers.
By default, the Log server collects the information from each Log Relay every few seconds. However you can limit the collection times to specific time frames that you can define for each Log Relay..
You can also deactivate specific Log Relays
In the Collect Logs From tab of the Log Properties screen, do the following:
1. To stop the passage of logs from a particular Log Relay, clear the Active checkbox.
2. To define a time frame during which the Log Server will collect logs from the Log Relay:a. Click the icon in the Scheduling column.b. In the displayed time frame definition area, specify a From time and To time. To define
multiple ranges click the icon.
3. If the connection to a Log Relay should be secure, click Secured.
4. To have log messages sent to the Syslog, continue with Having log messages sent to the Syslog. Otherwise, do either of the following: • To have log messages sent to Archive, continue with Having Web Log messages sent to
Archive. • If you have completed Log Configuration, click Save, and then if you are ready to distribute
and implement the changes in your system devices, click .
NOTE: These time frames only apply to web log messages collected based on Logging Policy. Other types of logs are still retrieved every few seconds.
Chapter 11: Configuring the Log Server62

S W G U s e r G u i d e
Having log messages sent to the SyslogIn the Syslog Target tab of the Log Properties screen, do the following for each message type, System Log, Scanner, and/or Audit, that you plan to send to a Syslog:
1. In the top set of entry fields, on a Facility line, beginning with Facility1, define a facility, as follows:a. In the Facility Mode field, select a mode label — use this label to differentiate M86 logs from
each other and from other platforms’ logs on the remote Syslog server. b. In the Primary IP field, specify the Primary Syslog Server target address.c. In the Primary Port field, specify the Primary port to which the Syslogs will be sent.d. Optionally, specify the Secondary Syslog Server target address and secondary port, in the
Secondary IP field, and Secondary Port field, respectively.
2. In the bottom set of entry fields, for each message type to be sent to the Syslog, select its checkbox, and select the facility that you defined for it.
3. Continue with Configuring Scanner Messages sent to a Syslog.
Configuring Scanner Messages sent to a SyslogNOTE: This procedure is relevant and mandatory only if you are sending Scanner messages to the Syslog.
In the Syslog Fields tab of the Log Properties screen, do the following:
1. In the Syslog format, select the format that will be used to present information to the user:• Legacy — Empty fields will not be shown in Syslog messages. • Standard — Empty fields will be shown in Syslog messages • ArcSight — For sites using the external ArcSight sever. If you choose this option, you must
configure the IP and Port fields in the Syslog Targets tab with the IP and Port of the ArcSight server.
2. Select the syslog transaction fields that should be logged.
3. Do either of the following: • To have log messages sent to Archive, continue with Having Web Log messages sent to
Archive.• If you have completed Log Configuration, click Save, and then if you are ready to distribute
and implement the changes in your system devices, click .
Having Web Log messages sent to ArchiveNOTE: Ensure that the Send To: Archive checkbox is selected in the Logging Policy rules for logging information to be sent to Archive, and that logging policy is assigned to users. If a rule’s Archive checkbox is not selected, its logging information will not be sent to archive.
An additional archiving option is to integrate SWG to Security Reporter (SR). For more information on integrating SWG with SR see How to connect SWG to Security Reporter via archiving.
Also, ensure that the Send To: Syslog checkbox is selected in the Logging Policy rules for logging information to be sent to Syslog, and that logging policy is assigned to users. If a rule’s Syslog checkbox is not selected, its logging information will not be sent to Syslog.
To verify that Send To: Syslog is selected, see To define a rule in a Logging policy.
To verify that Send To: Syslog is selected, see To define a rule in a Logging policy.
63Chapter 11: Configuring the Log Server

S W G U s e r G u i d e
In the Log Archiving tab of the Log Properties screen, do the following:
1. Specify the Log Archiving Locations as follows. Repeat these steps for each Archive location:a. Click the icon. b. If archiving should be enabled to this Archive, select the Enable checkbox.c. In the Connection Method field, select the method that the Log Server uses to connect to the
Archive location:• FTP — connect using regular File Transfer Protocol.• FTP Passive — connect using File Transfer Protocol. This is where there is a firewall
located between the Policy Server and the remote FTP site.• Samba — connect using Server Message Block (SMB) communication protocol.• SFTP — connect using Secure File Transfer Protocol.
d. Specify the Archive file Location, the User Name, and the Password. The format of these values that you specify depends on the connection method:
2. Select the Archive Format:• Extended — includes all available information on each logged transaction. Required when
working with M86 security reporter. • Basic — includes only a subset of details on each logged transaction. For more details on each format, see the Management Console Reference Guide.
3. To have the Archive location tested when you save the definition, select the Test Archive Location on Save checkbox. Otherwise, ensure that the checkbox is cleared.
4. In the Log Archive Schedule area, specify when archiving should be performed. You can specify a daily time or an interval between archive processing.
5. Do either of the following: • To have log messages sent to Archive, continue with Enabling and configuring log retention.
Connection Method Archive Location Format, User Name and Password
FTP, FTP Passive, or SFTP
Archive Location format is:• For FTP or FTP Passive: <server_ip_address>/dir (for example, 10.194.5.104/Sarah_FTP).
• For SFTP: <server_ip_address> (for example, 10.194.5.104/).User to connect with is the user name used when connecting to the Archive Location.Password should be the password used by the above user.
Samba Archive Location must include the server IP address and directory for your selected location, in the following format://<server_ip_address>/dir, (for example, //192.168.1.10/archive).User to connect with must include the workgroup name and the user name used when connecting to the Archive Location, in the following format: workgroup/user, for example, marketing/nicole.Password should be the password used by the above user.
Chapter 11: Configuring the Log Server64

S W G U s e r G u i d e
• If you have completed Log Configuration, click Save, and then if you are ready to distribute and implement the changes in your system devices, click .
How to connect SWG to Security Reporter via archivingIn addition to the SWG Internal Reporting Tool, M86 Security provides support for integration with the Security Reporter. The Security Reporter (SR) is an advanced external reporter offering organizational, security, and productivity reports.
To connect SWG to SR via archiving:
1. Select Administration System Settings M86 devices.
2. In the tree, under Devices, select Management Devices Group, then the default IP node, then Log Server, and then Log Properties.
3. Click Edit. The main window is opened for editing.
4. Click the Log Archiving tab.
5. In the Log Archiving Location area click to add a new entry row.
6. Complete the SR details in the new row.
7. In the Archive format list click Extended Format.
8. Click Save.
9. If you are ready to distribute and implement the changes in your system devices, click .
Enabling and configuring log retentionTo enable log retention, do the following in the Log Retention tab of the Log Properties screen:
1. Select the Enable Log Retention checkbox.
2. In the Retention Period field, specify the number of weeks that logs should be retained.
3. When you have completed Log Configuration, click Save.
4. If you are ready to distribute and implement the changes in your system devices, click .
65Chapter 11: Configuring the Log Server

CHAPTER 12: CONFIGURING ALERTSThrough the Alerts mechanism, SWG can notify you of system events, application events, update events, and security events. SWG can send alerts through two different communication channels, besides System Log messages: Email messages, and SNMP notification.
If alerts notification will go through SNMP, you must configure SNMP settings.
You can also enable and configure alert notifications if certain security thresholds are passed by incoming or outgoing traffic.
The task of configuring Alerts consists of the following procedures: • Assigning Alert Channels to Event Types• Configuring SNMP Settings• Setting Thresholds For Security Alert Notification
Assigning Alert Channels to Event Types
To Assign Alert Channels to Event Types1. Select Administration Alerts Alert Settings.
The Alert Settings window is displayed.
2. Click Edit.
3. For each type of Event, check the type of alert notification, either SNMP or Email, that should be sent.
4. For each event type for which you requested email alerts, specify the target email address. To specify more than one email address for an event type, click the icon, and select Add Row.
NOTE: Administrators can view Alerts sent via SNMP in the Dashboard, accessed via the icon. For more information, see the Management Console Reference Guide.
NOTE: For Email alerts to be sent, you must configure the Mail Server, including selecting the Enable Sending Email checkbox. For instructions, see Configuring The Mail Server. For SNMP alerts to be sent, you must configure SNMP settings, including selecting the Enable Trap Sending checkbox. For instructions, see Configuring SNMP Settings in this chapter.
Chapter 12: Configuring Alerts 66

S W G U s e r G u i d e
5. Click Save.
6. To distribute and implement the changes in your system devices, click .
Configuring SNMP SettingsIf you are sending SNMP alerts, you must configure SNMP settings.
To configure the SNMP settings1. Select Administration Alerts SNMP Settings.
The General tab of the SNMP Settings window is displayed. In this tab, you configure the SNMP protocol for MIB Monitoring/Trap sending, as well as the ports. You also configure the Hostname/IP destination servers for receiving the SNMP traps.
2. Click Edit.
3. To enable SWG to perform MIB monitoring:a. Ensure that the Enable MIB monitoring checkbox is selected.b. In the Listening Port (input) field, specify the port against which SWG should perform SNMP
queries. The default port is 161.
4. To enable SWG to send traps:a. Ensure that the Enable Trap Sending checkbox is selected.b. In the Trap Port (output) field, specify the corresponding Trap Port. The default port is 162.
5. If the Policy sever should be the Trap Destination Server, select the Set Policy sever as Trap Destination Servers checkbox.
6. In the three entry fields to the right of associated checkboxes, optionally specify up to three possible destination servers. Note: If the device is set up to query a Domain Name System (DNS) server, you are permitted to specify a host name instead of an IP address for the trap destination. To have the traps sent to any or all of these servers, select the checkbox beside the server.
7. Select the SNMP Version tab. In this tab, you select with which version of SNMP the system will work, and define any needed parameters.
8. Choose the SNMP version, and do one of the following as appropriate:• If you selected SNMPv2.c, in the Community field define the group to which the devices and
management stations running SNMP belong. The default string: “finjan”. Then skip to Step 10.• If you chose SNPMv3, do the following:
a. Define the SNMP MIB Monitoring parameters, as follows.
i. In the Security Name field, specify the SNMP user name. ii. In the Security Level field, select whether the messages should be sent
unauthenticated (None), authenticated, or authenticated and encrypted. iii. If you specified that the messages should be sent unauthenticated, that is, you
specified None, skip to Step b below; otherwise, fill in the remaining parameters in the
NOTE: The Monitoring parameters define the security protocol and encryption methods used to obtain information from the SNMP agent on the machine. The information retrieved is part of a MIB.
67Chapter 12: Configuring Alerts

S W G U s e r G u i d e
SNMP MIB Monitoring area as instructed in the following substeps. iv. In the Authentication Protocol field, select the Authentication Protocol — either
verification checksums MD5 or SHA .v. In the Authentication Key field, specify the user’s authentication key, which signs the
message being sent. There is a minimum 8 character requirement.vi. In the Encryption Key field, specify the user’s encryption key, which encrypts the data
portion of the message being sent. There is a minimum 8 character requirement.
b. Define the SNMP Traps parameters, by doing either of the following:
• To supply the same Security parameters (name, level, etc.) for SNMP Traps that you used for MIB Monitoring, select the Use SNMP MIB Monitoring Information checkbox.
• Otherwise, fill in a Security name, Security level, Authentication Protocol, Authentication key and Encryption key for SNMP Traps. The same as MIB Monitoring in Step 8a.
9. To test that the traps are successfully sent to the SNMP servers, click the Test button. A test message will be sent to the defined server with the SNMP name, IP and SWG Software Version.
10. Click Save.
11. If you are ready to distribute and implement the changes in your system devices, click .
NOTE: The encryption mode or privacy protocol used is DES encryption algorithm.
NOTE: SNMPv3 mandates that trap messages are rejected unless the SNMPv3 user sending the trap already exists in the user database. The user database in a SNMPv3 application is referenced by a combination of the user's name or Security Name, and an automatically supplied identifier for the given SNMP application or engineID.
Chapter 12: Configuring Alerts68

S W G U s e r G u i d e
Setting Thresholds For Security Alert NotificationYou can have administrators alerted when blocked incoming events such as Malicious Activities, Viruses, Scripts, Binary Content, and/or blocked outgoing events such as URL Categorization, URL Lists, Blocked Files according to file types, reach certain thresholds.
To set security thresholds for Alert Notification1. Select Administration Alerts Security Settings.
2. In the Security Settings screen, click Edit.
3. Select the Enable Security Alerts When checkbox.
4. To enable alerts based on incoming traffic, select the checkbox dealing with incoming traffic noti‐fication and specify the following blocked incoming traffic figures:• alerttriggering percentage — amount of blocked incoming traffic, as a percentage of total
incoming traffic, that will trigger an alert.• minutes — number of minutes over which the percentages should be measured. • alertclearing percentage — amount of blocked incoming traffic, as a percentage of total
incoming traffic, below which the alert will be cleared and it must be lower that the alert‐trig‐gering percentage.
5. To enable alerts based on outgoing traffic, select the checkbox dealing with outgoing traffic notifi‐cation and specify the following blocked outgoing traffic figures:• alerttriggering percentage — amount of blocked outgoing traffic, as a percentage of total
outgoing traffic, that will trigger an alert.• minutes — number of minutes over which the percentages should be measured. • alertclearing percentage — amount of blocked outgoing traffic, as a percentage of total
outgoing traffic, below which the alert will be cleared, and it must be lower that the alert‐trig‐gering percentage.
6. Click Save.
7. If you are ready to distribute and implement the changes in your system devices, click .
NOTE: An average percentage of blocked incoming events would be approximately 1%5%. Above 7% percent of blocked data might indicate that there is some kind of security breach.
69Chapter 12: Configuring Alerts

S W G U s e r G u i d e
PART 5: Performing Monitoring And Maintenance70
PART 5: PERFORMING MONITORING AND MAINTENANCE
This part contains the following chapters and procedures:
• Chapter 13: Viewing Security and Component Statuses at a Glance• Viewing Security Status Information (Dashboard)• Viewing Dynamic Component Information
• Chapter 14: Viewing Logs• Viewing Logs• Creating, Editing, and Managing Log Profiles• Viewing Transaction Details (Web Log only)
• Chapter 16: Viewing and Working With Reports• Running and Viewing Reports• Creating or Modifying Report Definitions• Managing Reports
• Defining Report Schedules• Adding Report Shortcuts to the Favorites Folder• Viewing a Report’s History• Exporting Reports
• Chapter 17: Maintaining Your System• Performing Manual Backup and Restore• Viewing and Installing Updates• Importing From and Exporting Policy Databases

CHAPTER 13: VIEWING SECURITY AND COMPONENT STATUSES AT A GLANCE
The Dashboard enables You to view security status information at a glance in the Dashboard.
In addition, the configuration screens for some components allow you to view dynamic certain information about the components.
This chapter contains the following topic:• Viewing Security Status Information (Dashboard)• Viewing Dynamic Component Information
Viewing Security Status Information (Dashboard)
To View Security Status Information At a Glance
1. Click in the Management Console toolbar to display the Dashboard.
2. In the title bar of the Performance area, select the device and time period for which you want to display the information. The values you select affect the other graphs displayed in the window. Alternatively, you can adjust the time period by moving the period slider that appears in a number of graphs. The time period can range from as far back as the last 12 months, or as recently as the last 12 hours.
3. To display the details concerning the threat level, click the Threat Level link under the threat level gauge.
4. To display additional utilization details for a device, click the device in the Device Utilization area. Note: The button is red if alert messages are available for the device; otherwise, the button is green.
For information about the gauges and graphs in the Dashboard, see the SWG Management Console Reference Guide.
NOTE: If the Updates Available icon is lit, it means that there are Security or other updates for your system. You should download them from Administration Updates Updates Management. For more information, see Viewing and Installing Updates.
Chapter 13: Viewing Security and Component Statuses at a Glance 71

S W G U s e r G u i d e
Viewing Dynamic Component InformationTable 1 lists the components for which you can view dynamic information, what information is displayed, and where and how to access it. For descriptions of the displayed information, see the SWG Management Console Reference Guide.
Table 1: Dynamic Component Information
Component Information Displayed How to Access
Device — status Sync status, Connection Status, Committing Status, Last connection time, and Device Role and Activity Status
Select Administration System Settings M86 Devices.
In the configuration tree, click the device. Information is displayed in the Status tab.
Logs —Web, System and Audit
See Viewing Logs. See Viewing Logs.
Scanning Engine
• URL Filtering (M86, IBM, Websense)
• Version, DAT versionSelect Administration System Settings Scanning Scanning Engines.
In the Scanning Engine tree, click the engine.
List of Available Updates
Status, type, release date and time, description
Select Administration Updates Updates Management. For more instructions, see Viewing and Installing Updates.
System Info:
• General
• Licensed Modules• Installed components
• Appliance MAC, Licensed seats, Licensed virtual cores, license expiration
• List of modules• Component List, Version, Release Date, Install date
Select Administration System Info.
Chapter 13: Viewing Security and Component Statuses at a Glance72

CHAPTER 14: VIEWING LOGSThere are three types of logs:• Web Logs — records web‐surfing transactions of users in your network, according to your
logging policy.• System Logs — records events that have taken place in the system, for example, updates that have
been installed, a module that is not responding and so on.• Audit Logs — records all changes made or actions taken from the Management Console, including
tracking the creation of and changes to, policies, as well as system configuration
When viewing a log, you can perform a search for relevant IDs.
You can also create filters, and create, edit, and manage log profiles, for each log type.
This chapter contains the following topics:• Viewing Logs• Creating, Editing, and Managing Log Profiless• Viewing Transaction Details (Web Log only)
Viewing Logs
To view a log1. Choose Logs and Reports View <logtype>.
The log is displayed with the default profile. The information displayed in each column for the log entries is generally self‐explanatory. For a detailed description of the data, see the SWG Management Console Reference Guide.
2. Optionally, choose a different profile, which will adjust the columns displayed and the filtering of the display.
3. To edit the current profile, click ; to create a new profile, click . Then see Creating, Editing, and Managing Log Profiles for instructions.
4. To find a specific log entry, enter the ID in the Find <type> ID field and click . For System and Audit logs, specify a Log ID; for Web logs, specify a transaction ID.
5. To re‐display the full display, click .
Chapter 14: Viewing Logs 73

S W G U s e r G u i d e
6. For Web Logs only:a. To display the logs of a different Admin Group, select the Admin Group. Note that you must
have permissions to see the logs of the group.b. To limit the web log display to a specific time frame, either select a time frame value in the
drop down list, or select a date range. Then click Apply.c. To delete all current log entries in the Log table, click . Note: You cannot stop or
reverse Log cleanup once you request it.
d. To add a URL that appears in a Web log entry to the URL list, right‐click the icon for the particular entry, and choose Add to URL List. This will enable it to be blocked or allowed in the User policy.
7. To display the details of a Web Log only transaction, see Viewing Transaction Details (Web Log only).
Creating, Editing, and Managing Log ProfilesA Profile is a definition that defines which columns to display in the Log view, and filtering specifications for each log entry. Each log type Web, System, and Audit, comes with a default profile and several have other profiles pre‐supplied with the SWG application, but you can define additional profiles.
To create or edit a log profile1. Select Logs and Reports Log Profiles View <logtype> Profiles.
2. Do either of the following:• To create a profile, right click the Profiles root in the tree and choose Add Profile.• To edit an existing profile, select the profile in the tree, and in the main panel, click Edit.
3. Fill in a name for the profile, and optionally add a description. It is recommended to add a descrip‐tion.The Profile definition screen contains two tabs: • General — determines which data columns will be displayed.• Filter — sets filtering criteria for the data
4. In the General tab, define which data will be displayed as follows:a. Set the refresh interval in seconds.b. Set the number of entries to display. The maximum number of entries is 100.c. Select the checkboxes of the data columns that you want displayed.
NOTE: If you are displaying a log, to create a profile, click Manage Profiles, and continue with the next step. To edit the profile being used in the log display, click Edit Profile and skip the next step.
NOTE: The list of data columns varies with the type of log who profile you are defining.
Chapter 14: Viewing Logs74

S W G U s e r G u i d e
5. In the Filter tab, define filtering criteria as follows:
a. To add a new row, click . If a popup menu appears, select Add Filter.b. In the Field drop‐down list, select the required filter type. c. In the Operator drop‐down list that appears, select the relevant parameter (for example,
Equals). Note that the Operator drop‐down list varies according to the selected filter type. Depending on your selections, the Value field displays either a drop‐down list or a blank field.
d. Select or specify a value in the Value field to complete your initial filter selection.e. To define multiple filter criteria:
i. If an Or relationship is needed between any of the filters, click Switch to Advanced Mode.
ii. Repeat steps Step a through Step d for each filter. If you are in Advanced mode, be sure to select the appropriate relationship operators, and add any needed parentheses.
f. To delete a filtering row, click the icon if it is displayed. Otherwise, right click the icon of the row, and choose Delete Filter.
6. Click Save.
To delete a profile1. If the Profiles tree is not displayed, display it by selecting Logs and Reports Log Profiles
View <logtype> Profiles.
2. Right click the profile and choose Delete Profile. Then confirm the deletion.
NOTE: At the bottom of the Filter tab is a toggle button Switch To Advanced Mode | Switch To Simple Mode.
• Simple Mode, which is the default mode, is useful when you define either a single filter, or when you define multiple filters that all have an AND relationship. This mode:• allows only AND relational operators; it does not allow OR operators.• does not display parentheses columns for defining complex relationships.• displays a Delete icon to the left of the Filter definition.
• Advanced Mode is useful when you are defining multiple filters having at least one OR relationship. This mode:• allows specification of AND and OR operators.• display parentheses columns for defining complex relationships.
The procedures for defining filters for Logs and for Reports are very similar.
NOTE: A filter with parentheses cannot be switched back to Simple mode.
75Chapter 14: Viewing Logs

S W G U s e r G u i d e
Viewing Transaction Details (Web Log only)You can view the transaction details of any displayed Web Log entry.
To view the transaction details of an entry in the Web log1. In the Web Logs display, click the icon or double‐click on the selected transaction for the
particular entry, and choose Details or Open in a new window.The Transaction Entry Details window is displayed.
The Transaction Entry details window contains a number of tabs, transaction, user, policy, and so on, that displays information related to the transaction.
For an explanation of the information displayed in the tabs, see the SWG Management Console Reference Guide.
The transaction is automatically scanned for Request and response details, and if found, the types request and/or response are displayed in the tree under the Detail root.
2. To display the details of a request or response, click the Request or Response entry that is in the tree.
3. If you opened the Details display in the same window as the Web log, to return to the log click Back.
Chapter 14: Viewing Logs76

CHAPTER 15: IMPLEMENTING ICAPBeginning with SWG release 10.2.0, SWG can provide ICAP Services and can use external ICAP Services. Prior to this release, SWG could only provide ICAP Services.
This chapter contains the following main topics:• Configuring SWG To Provide ICAP Services• Configuring SWG To Use External ICAP Services
Configuring SWG To Provide ICAP ServicesTo enable SWG to provide ICAP Services, you need to configure the ICAP Service module, previously called just “ICAP”, on the relevant scanning servers.
To configure the ICAP Service module1. Select Administration System Settings M86 Devices.
2. Do either of the following:• To configure ICAP Service module defaults, choose Devices Default Values Device
Settings ICAP Service.• To configure ICAP Service settings for a specific non cloud scanning server, choose
<device_group> <device_ip> Scanning Server ICAP Service.The ICAP Service module window contains five tabs, in addition to an Enable ICAP Service checkbox.
3. In the main window, click Edit.
4. To enable the ICAP Service, select the Enable ICAP Service checkbox.
5. In the ICAP Service tab, specify the following, as needed:• Listening IP — local IP on which the ICAP Service listens. • Listening Port — local port through which the ICAP Service listens.
6. In the ICAP Clients tab, define the details of each ICAP client that can request ICAP Services from SWG as follows:a. Click the icon to add an ICAP Client detail line.
NOTE: Cloud scanning servers do NOT have or need an ICAP Service module.
Chapter 15: Implementing ICAP 77

S W G U s e r G u i d e
b. Select the client type. Valid values:• Blue Coat• NetApp• Generic
c. Specify the Source IP — IP from which the ICAP client can use this scanner for the ICAP Services. Mandatory.
d. In the Weight field, specify the percentage of resources allowed to this client. The weighted range is 1 to 100.
7. Click Save.
8. If you are ready to distribute and implement the changes in your system devices, click .
Configuring SWG To Use External ICAP ServicesTo configure SWG to use external ICAP Services, that is, for SWG to act as an ICAP client, you must configure the ICAP Client module on the relevant scanning servers, and define ICAP Forward Policy. However, before you can define ICAP Forward Policy, you must define the ICAP Service Groups and their ICAP Services that will be identified in the ICAP Forward Policy rules.This section contains the following topics:• Configuring the ICAP Client• Defining ICAP Service Groups• Defining ICAP Services• Defining an ICAP Forward Policy
Configuring the ICAP ClientTo enable SWG to receive ICAP Services, you need to configure the ICAP Client module.
You can enable ICAP and configure ICAP Client parameters in the Default ICAP Client module, and/or the ICAP Client module for specific scanning server devices.
The ICAP Client module contains two tabs, in addition to the Enable checkbox.
To configure the ICAP Client module1. Select Administration System Settings M86 Devices.
2. Do either of the following:• To configure ICAP Client module defaults, choose Devices Default Values Device
Settings ICAP Client.• To configure ICAP Client settings for a specific scanning server, choose <device_group>
<device_ip> Scanning Server ICAP Client.
3. In the main window, click Edit.
NOTE: The sum of all weights specified for all clients must add up to 100. This is mandetory as the weighting is calcultated as a percentage of 100.
Chapter 15: Implementing ICAP78

S W G U s e r G u i d e
4. To enable the ICAP client, select the Enable ICAP Client checkbox.
5. In the TimeOuts tab, adjust the following values, as needed:• Connection Timeout — Maximum number of second to wait for a connection to be estab‐
lished. Default: 60.• I/O Timeout — Maximum number of seconds to wait for completion of a message transmis‐
sion. Default: 120.• Connection Reuse Timeout — Maximum number of seconds that the connection will be
alive on idle after its previous use. Default: 300.
6. In the Keep Alive tab, specify the number of seconds between each health check of ICAP Services. The health check determines if the service is up and running. The default is 180 seconds.
7. Click Save.
8. If you are ready to distribute and implement the changes in your system devices, click .
Defining ICAP Service GroupsYou must identify/define the ICAP Services that SWG as an ICAP client can request. However, each ICAP Service must belong to an ICAP Service Group; therefore, before you can define an ICAP Service, you must define the group to which it will belong.
To define an ICAP Service Group1. Select Policies Condition Settings ICAP Service Groups.
2. Do either of the following:• To create an ICAP Service Group, right click the ICAP Service Groups (root) node, and
choose Add Group. The main window for defining the group is displayed. • To edit an existing group, select the group node, and in the main window click Edit.The ICAP Service Group window is displayed. This window contains two tabs:• General tab — for defining basic parameters of the group.• Advanced tab — for defining timeout parameters for the group.
3. Fill in the General tab, as follows:a. In the Name field, specify a name for the ICAP Service Group.b. In the Method field, select the mode in which the ICAP protocol works. Note: Currently, only
one mode is supported. • REQMOD — Request Modification. This mode processes the Client request to a distant
server while it is being sent to the internet, that is, before it reaches the internet. An example of Request Modification is a Data Leakage Prevention (DLP) server that scans all outgoing requests and enforces the organizations DLP policy.
c. In the Load Balancing Algorithm field, select the type of algorithm that should be used for distributing the load. Note: Currently, only one algorithm is supported.• Round Robin — Distributes the load between servers sequentially in a circular pattern.
79Chapter 15: Implementing ICAP

S W G U s e r G u i d e
d. In the Health Check URL field, specify the URL to which the SWG scanner sends health check requests through the ICAP Service to ensure that the ICAP Service server is alive, or up and running.
e. Specify the In the Expected Return Code field, specify the return code expected from the Health Check URL. If this return code is received it is an indication that the ICAP Service is alive.
4. Fill in the Advanced tab, as follows:a. In the Connection Timeout field, specify the maximum number of seconds to wait for a
health check connection to be established. Default: 60.b. In the I/O Timeout field, specify the maximum number of seconds to wait for completion of
a health check transmission. Default: 30.
5. When done, click Save.
6. If you are ready to distribute and implement the changes in your system devices, click .
Defining ICAP Services
To define an ICAP Service1. Select Policies Condition Settings ICAP Service Groups.
2. Do either of the following:• To create an ICAP Service, right click the node of the ICAP Service Group to which the ICAP
service should be added, and choose Add Service. The main window for defining the ICAP Service is displayed.
• To edit an existing ICAP Service, select the service node, and in the main window click Edit.The ICAP Service window is displayed.
3. Perform the following steps in the ICAP Service window.1. Specify a name for the service.2. To enable use of this external ICAP Service, ensure that the Enable ICAP Service checkbox is
selected.3. In the URL field, specify the URL of the ICAP Service and Server, as follows:
a. In the first entry field (icap://), specify the address of the server hosting the ICAP service.
b. In the second entry field, following the “:”, specify the port on which the ICAP Service is listening.
c. In the third entry field, following the “/”, specify the URL of the ICAP Service on the hosting server. For example: icap://10.10.10.10:1344/Finjan_REQMOD
4. To perform discovery of the ICAP Service’s Connection Items through a particular scanner, do the following in the Scanner area. For more information on Discovery, see the Management Console Reference Guide:a. In the Scanner field, select the scanner device through which discovery should be performed.
NOTE: These requests are sent at the interval defined in the Keep Alive tab in the ICAP Client module.
NOTE: You do NOT have to commit the ICAP Service Group before using it in an ICAP Forward policy rule.
Chapter 15: Implementing ICAP80

S W G U s e r G u i d e
b. Click the Discovery button.The remaining fields in the Scanner area display the returned Connection Option values:• Max Connections — Maximum number of simultaneous connections to the Service.• Supports preview — When checked, that is, indicating that the ICAP Service supports
Preview, the ICAP Service will initially look at a portion of the request before determining if it has enough information to continue or if it needs to view the full request.
• Preview Window — number of bytes the ICAP Service will preview when supported. The default is 4096 bytes.
Defining an ICAP Forward PolicyICAP Forward Policy identifies the ICAP Service Groups from which SWG can request ICAP Services, and defines behavior in case of an error.
To define an ICAP Forward Policy1. Select Policies ICAP Forward.
2. Do one of the following:• To create a policy from scratch, right click the Policies root node in the tree, and choose Add
Policy. • To duplicate an ICAP Forward policy, right click the policy ti be duplicated, and choose Dupli
cate Policy.• To edit an ICAP Forward policy that you previously created from scratch or created by dupli‐
cating, select the policy in the tree, and then in the main window, click the Edit button.The Policy Definition is displayed in the main window.
3. Enter a name for the policy.
4. Add or modify the policy description as needed. The description is optional.
5. When done, click Save.
6. Continue with Defining a Rule in an ICAP Forward Policy.
Defining a Rule in an ICAP Forward PolicyIf you duplicated a policy, it already has the same rules as were found in the original policy. You can
NOTES:
• The values returned by discovery replace the current values, and if the returned values are different than the ones they replace, the field is marked with a green asterisk.
• You can return the defaults by pressing the Cancel button, and you can override the returned values with your own.
• The ICAP client and ICAP Discovery can even work through a scanner that is /not/ enabled as an ICAP client. This means that you can perform discovery through a scanner before defining the Scanner's ICAP Client module, and use the results to determine if you want the scanner to be an ICAP client.
NOTE: You cannot edit the presupplied ICAP Forward policy or Default ICAP Forward policy. However, you can duplicate the policy and edit the duplicate; you can also create an ICAP Forward policy from scratch.
81Chapter 15: Implementing ICAP

S W G U s e r G u i d e
edit these rules. You can also create new rules from scratch.
To define a rule in an ICAP Forward policy1. In the Policy tree, expand the policy so that you display its existing rules. For instructions on
displaying the Policy tree, see Step 1 in the procedure Defining an ICAP Forward Policy.
2. Do any of the following:
• To edit an existing rule, click the rule in the tree, and then in the main pane, click Edit.• To add a rule to a policy that has no rules, or to add a rule to the bottom of the rule list in the
policy, right‐click the policy and choose Add Rule.• To add a rule directly above an existing rule, right click the existing rule, and select Insert
Rule. The main window displays the Rule Definition screen.
3. Enter a name for the rule.
4. Provide a description of the rule. The description is optional.
5. Ensure that the checkbox is appropriately selected or cleared depending on whether or not the rule should be enabled after being committed.
6. Select the ICAP Service Group that will provide the ICAP Services.
7. Select the action that SWG should take in case of error. Possible actions:• Fail open — In case of TCP failure, continue as if nothing happened. • Fail close — In case of any ICAP conversation failure, fail the HTTP transaction.
8. Click Save.
9. To make rule triggering conditional, continue with Defining Conditions in an ICAP Forward Rule.
10. To define additional rules in this policy, repeat this procedure.
11. If you are ready to distribute and implement the changes in your system devices, click .
Defining Conditions in an ICAP Forward Rule
To define conditions in an ICAP Forward Rule1. In the Policy tree, expand the relevant policy and rule. For instructions on displaying the Policy
tree, see Step 1 in the procedure To define an ICAP Forward Policy.
2. Do either of the following:• To edit an existing condition, click the condition in the tree, and in the main pane, click Edit.• To add a new condition to a rule:
NOTE: Before defining a rule, ensure that the ICAP Service Group that will be associated with the rule has already been created. You can use the group before it has been committed. For instructions, see Defining ICAP Service Groups.
NOTE: Rules in a policy are checked sequentially from the top, and the first rule to be activated in a policy determines the handling of the content. Therefore, the sequential placement of rules in a policy is significant. The default action when no rule fires is to bypass ICAP service. For instructions on moving a rule within a policy, see Relocating an Item in a Tree.
Chapter 15: Implementing ICAP82

S W G U s e r G u i d e
a. Right‐click the rule and choose Add Condition.The main window displays the Condition Definition screen.
b. In the Condition Name field, select the type of condition in the drop‐down list.For any selected condition type, the window displays an appropriate checkbox list.
For detailed information on condition types and the particular items in a condition list, see the Management Console Reference Guide.
3. If the condition has any other special fields or requirements to fill in, fill them in appropriately.
4. Click Save.
5. If you are ready to distribute and implement the changes in your system devices, click .
83Chapter 15: Implementing ICAP

CHAPTER 16: VIEWING AND WORKING WITH REPORTSThe M86 Security Reporting Tool come with a number of predefined reports, that is, report definitions, that enable enterprises to analyze the activity and performance of the SWG system based on data stored in the Reports database.
This chapter contains the following topics:• Running and Viewing Reports• Creating or Modifying Report Definitions• Managing Reports
Running and Viewing ReportsYou can run reports on demand — that is, at any time, as needed. You can also define regular schedules for running reports. For details, see Defining Report Schedules.
To run a report on demand1. Select Logs and Reports Reporting Tool Reports.
2. Expand the tree of report types as needed and display the report name in the tree; if you previ‐ously added it to your Favorites folder in the tree, you can find it there. For instructions on adding a report to the Favorites folder, see Adding Report Shortcuts to the Favorites Folder.
3. Right click the report in the tree or Favorites folder, and choose Run Report.
4. In the main window, modify any parameters as needed. Pay special attention to the following:
5. In the General tab:a. Make any desired changes to the report format in the View As field, name and description.b. To save the report run results in the report’s History, ensure that the Run in Background
checkbox is selected. If this checkbox is not selected, the results are not automatically saved.
6. To change which columns are displayed in the report, and/or the report filtering criteria, make the changes in the appropriate tabs. For instructions, see Creating or Modifying Report Defini‐tions.
7. Click the Run Report button at the bottom of the main window.• If the Run in Background checkbox was NOT selected, the results of the report run are
displayed in a report window. To print or export the report, right click the report and choose the desired action.
Chapter 16: Viewing and Working With Reports 84

S W G U s e r G u i d e
• If the Run in Background checkbox was selected, to view the report you must access the Report History. For instructions, see Viewing a Report’s History.
Creating or Modifying Report DefinitionsSWG comes with a number of predefined reports, listed by category in the Report tree.
You can, of course, run a report as is. But you also can edit the definition of any report before running it, or duplicate a report and edit the definition of the duplicate, enabling you to define as many versions of the report as will be useful.
To create a report or modify an existing report1. Select Logs and Reports Reporting Tool Reports.
The reports tree displays the list of report categories. Under each category are the currently existing report of that type.
2. Do either of the following:• To edit the attributes of an existing report in the tree, select the report in the tree and when
its attributes are displayed in the main window, click Edit.• To create a report, right‐click a similar report and select Duplicate Report.The Report definition details appear in the main window. The definition consists of three tabs: General, Columns, and Filters.
3. In the General tab, define the general details about the report: name, description, and format in the View As field.
4. In the Columns tab, select the data columns that should be displayed in the report.
5. In the Filter tab, define filtering criteria as follows:
a. To add a new row, click . If a popup menu appears, select Add Filter.b. In the Field drop‐down list, select the required filter type. c. In the Operator drop‐down list that appears, select the relevant parameter (for example,
Equals). Note that the Operator drop‐down list varies according to the selected filter type.
NOTE: At the bottom of the Filter tab is a toggle button Switch To Advanced Mode | Switch To Simple Mode.
• Simple Mode, which is the default mode, is useful when you define either a single filter, or when you define multiple filters that all have an AND relationship. This mode:• allows only AND relational operators; it does not allow OR operators.• does not display parentheses columns for defining complex relationships.• displays a Delete icon to the left of the Filter definition.
• Advanced Mode is useful when you are defining multiple filters having at least on OR relationship. This mode:• allows specification of AND and OR operators.• display parentheses columns for defining complex relationships.
The procedures for defining filters for Logs and for Reports are very similar.
85Chapter 16: Viewing and Working With Reports

S W G U s e r G u i d e
Depending on your selections, the Value field displays either a drop‐down list or a blank field.
d. Select or specify a value in the Value field to complete your initial filter selection.e. To define multiple filter criteria:
i. If an Or relationship is needed between any of the filters, click Switch to Advanced Mode.
ii. Repeat steps Step a through Step d for each filter. If you are in Advanced mode, be sure to select the appropriate relationship operators, and add any needed parentheses.
f. To delete a filtering row, click the icon if it is displayed. Otherwise, right click the icon of the row, and choose Delete Filter.
6. Click Save.
Managing ReportsThis topic include procedures for the following:• Defining Report Schedules• Adding Report Shortcuts to the Favorites Folder• Viewing a Report’s History• Exporting Reports
Defining Report SchedulesYou can define multiple schedules for any report. When you define the schedule, you can also modify which columns are displayed and the filtering criteria, as part of the schedule.
When you define a schedule for a report, it appears in the tree under the report name.
To define a schedule for a report1. Do either of the following:
• To define a new schedule, right click the report name and choose Add New Schedule.• To modify an existing schedule, click the schedule name under the report name in the tree,
and in the main window, click Edit.The Scheduling dialog box is displayed. It contains the following tabs: Report Schedule, Report Target, Columns, and Report Parameters.
2. Specify a name for the report schedule in the Schedule Name field. Specifying a name is manda‐tory.
3. To activate the report schedule you are defining, select the Enable Scheduling checkbox at the top of the screen. To suspend the automatic report scheduling for any reason, clear the checkbox.
4. In the Report Schedule tab, define the actual schedule. You can specify any combination of the following scheduling criteria, though you must specify at least one set of criteria:
NOTE: A filter with parentheses cannot be switched back to Simple mode.
Chapter 16: Viewing and Working With Reports86

S W G U s e r G u i d e
• run the report once at a specified date and time• run the report daily, weekly, and/or monthly, at the specified times.
5. In the Report Target tab, which allows you to send the report to one or more targets, specify the following target information:a. If the report should be stored on the appliance and appear in the Available Reports screen,
select the Enable Available Reports checkbox. Note that there is a space limitation of 1 GB for locally saved reports and that older reports will be erased once this limit is reached.
b. If the report should be exported to the network location defined in Exported Reports Loca‐tion, select the Export report checkbox.
c. To email the report to specific addresses, select the Email to checkbox, and for each address, click the icon, and specify the email address.
6. In the Columns tab, ensure that only the data items that should be in the report are selected.
7. In the Report Parameters tab, define the filtering criteria as follows. Note that this tab is very similar to the Filters tab in the Report definition, and works essentially the same:
a. To add a new row, click . If a popup menu appears, select Add Filter.b. In the Field drop‐down list, select the required filter type. c. In the Operator drop‐down list that appears, select the relevant parameter (for example,
Equals). Note that the Operator drop‐down list varies according to the selected filter type. Depending on your selections, the Value field displays either a drop‐down list or a blank field.
d. Select or specify a value in the Value field to complete your initial filter selection.e. To define multiple filter criteria:
i. If an Or relationship is needed between any of the filters, click Switch to Advanced Mode.
ii. Repeat steps Step a through Step d for each filter. If you are in Advanced mode, be sure to select the appropriate relationship operators, and add any needed parentheses.
IMPORTANT: The icon is inactive, and emails cannot be sent, until mail server configuration is complete. You can navigate to Administration System Settings Mail Server to complete the configuration.
NOTE: At the bottom of the Filter tab is a toggle button Switch To Advanced Mode | Switch To Simple Mode.
• Simple Mode, which is the default mode, is useful when you define either a single filter, or when you define multiple filters that all have an AND relationship. This mode:• allows only AND relational operators; it does not allow OR operators.• does not display parentheses columns for defining complex relationships.• displays a Delete icon to the left of the Filter definition.
• Advanced Mode is useful when you are defining multiple filters having at least on OR relationship. This mode:• allows specification of AND and OR operators.• display parentheses columns for defining complex relationships.
NOTE: A filter with parentheses cannot be switched back to Simple mode.
87Chapter 16: Viewing and Working With Reports

S W G U s e r G u i d e
f. To delete a filtering row, click the icon if it is displayed. Otherwise, right click the icon of the row, and choose Delete Filter.
8. Click Save.
Adding Report Shortcuts to the Favorites FolderThe Favorites folder serves as a repository for a selected group of reports created per Policy Server. It is designed to enable the administrator to view, schedule, or delete frequently used reports without scrolling through all Report Categories.
To add a report shortcut to the Favorites folder1. If you are not already there, navigate to Logs and Reports Reporting Tool Reports.
2. Find the report in its category, and then right click the report and choose Add to Favorites.
3. Clicking the report link in the Favorites folder will open the report editing screen, which provides all the same functionality used to configure original reports such as; Filters, Columns, and General report information.
4. To remove a report from the Favorites folder, find the report in the Favorites folder, and click Remove from Favorites.
Viewing a Report’s HistoryThe history of scheduled report runs is automatically saved.
You can also save the history of a report that you run on demand by running the report as a background process.
You can then view the report’s history and any report saved in that history. The History screen provides the following report run details: Name, Recurrence, Status, Date, Time, and Format.
To view a report’s history1. If it is not already selected, select Logs and Reports Reporting Tool Reports.
2. Do either of the following:• To display the full report history, right click the report either in the tree or in the Favorites
folder, and choose History.• To display the list of reports generated from a particular schedule of the report, right click the
schedule and choose History.The History window provides report details such as Name, Recurrence, Status, etc.
3. To view an actual report run from the history, right‐click the icon for the particular run, and choose Show Report. The report opens in a new window.
Exporting ReportsYou can manually export reports that are currently open in a Report window. This applies to reports that were run on demand, and to report that you opened from the History file.
Chapter 16: Viewing and Working With Reports88

S W G U s e r G u i d e
You can also define that scheduled reports be automatically exported. As part of this definition process, you must first define the Exported Reports Location. This requires that you choose a connection method. The chosen connection method, in turn, determines the content used to define your Report Location, User to connect with and Password fields
This section contains the following procedures:• To manually export a currently‐opened HTML report• To define automatic export of a scheduled report• To define the Exported Reports Location
To manually export a currently-opened HTML report1. Place the cursor in the report area. A toolbar providing additional options is displayed.
2. Click . A standard Windows Explorer window opens.
3. Save the file as needed.
To define automatic export of a scheduled report1. In the General tab of the report’s schedule, select the Export report checkbox, and save and
commit the change.
2. Define the Exported Reports Location, as described below in To define the Exported Reports Location:
To define the Exported Reports Location1. Navigate to Logs and Reports Reporting Tool Exported Reports Location. The Exported
Scheduled Reports Location window is displayed.
2. In the main window, click Edit.
3. In the main window, click Edit.
4. In the Connection Method field, select the connection method. Possible values:• FTP — connect using regular File Transfer Protocol.• FTP Passive — connect using File Transfer Protocol where there is a firewall located between
the Policy Server and the remote FTP site.• Samba — connect using Server Message Block (SMB) communication protocol.• SFTP — connect using Secure File Transfer Protocol.
5. Specify the Report file location, User name and Password. The format of these values depends on the connection method:
Connection Method User Name and Password Format
FTP, FTP Passive, or SFTP
Report Location format is:• For FTP or FTP Passive: <server_ip_address>/dir (for example, 10.194.5.104/Sarah_FTP).
• For SFTP: <server_ip_address> (for example, 10.194.5.104/dir).User to connect with is the user name used when connecting to the Report Location.Password should be the password used by the above user.
89Chapter 16: Viewing and Working With Reports

S W G U s e r G u i d e
6. Click the Test button to verify the connection.
7. If it works, click Save.
8. If you are ready to distribute and implement the changes in your system devices, click .
Samba Report Location must include the server IP address and directory for your selected location, in the following format://<server_ip_address>/dir, (for example, //192.168.1.10/backup.User to connect with must include the workgroup name and the user name used when connecting to the Report Location, in the following format: workgroup/user, for example, marketing/nicole.Password should be the password used by the above user.
Connection Method User Name and Password Format
Chapter 16: Viewing and Working With Reports90

CHAPTER 17: MAINTAINING YOUR SYSTEMThis section contains the following topics and procedures:• Performing Manual Backup and Restore• Viewing and Installing Updates• Importing From and Exporting Policy Databases
Performing Manual Backup and RestoreThis section contains the following procedures:• To manually backup your system• To restore a System backup• To manually backup your Reports database• To restore a Reports database backup
To manually backup your systemNOTE: Before performing backup, ensure that the backup settings have been configured. For instructions, see Configuring Backup Settings.
1. Select Administration Rollback Backup Now.
2. In the Backup Now window, specify a name or description for the backup file.
3. Click Backup.
To restore a System backupNOTE: If you have implemented the High Availability Policy Server feature, you must disable it before performing Rollback.
1. Select Administration Rollback Restore.
2. In the Restore window, click Edit.
3. Click the icon adjacent to the backup that should be restored, and select Restore from the drop‐down menu.
4. Confirm that you want to perform the restore.
Chapter 17: Maintaining Your System 91

S W G U s e r G u i d e
To manually backup your Reports database1. Select Administration Reports DB Backup Backup Settings.
2. Ensure that the backup configuration parameters are set. For instructions, see Configuring Backup Settings.
3. Click Backup Now.
To restore a Reports database backup1. Select Administration Reports DB Backup Backup Restore.
2. In the Restore window, click Edit.
3. Click the icon adjacent to the backup that should be restored, and select Restore from the drop‐down menu. A confirmation prompt withe the following message will appear: “Clicking restore will overwrite any preexisting partition. Are you sure you want to restore this partition?”
4. Click OK in response to the Confirmation prompt.The Reports data will be restored to the system.
5. To verify that the operation was successful, check the System log.
Viewing and Installing UpdatesIn the Updates Management window, you can:• view the list of updates available for installation, and upload and install the updates, as needed• view the list of updates which are already installed• generate a key, if needed for downloading updates
This task contains the following procedures:• To upload and/or install an update• To view the list of installed updates• To generate a download key
NOTE: The Generate a Key feature is intended for customers who use the appliance in an isolated network not connected to the Internet, and who must instead download updates using an Offline Updates application.
For more information on Offline Updates, contact your M86 representative and/or refer to the Offline Updates Technical Brief.
Chapter 17: Maintaining Your System92

S W G U s e r G u i d e
To upload and/or install an update1. Select Administration Updates Updates Management.
The Updates Management window displays the list of available updates in the Available Updates tab.The following icons in the Status column indicates the retrieval status of the available updates:
— indicates that an available update has been retrieved successfully.
— indicates that an available update is in the process of being uploaded/installed.
— indicates that an upload/install has failed.
2. To upload an update, do either of the following as appropriate:• If you are working remotely, click the Retrieve Updates button. It might take some time for
the updates to be retrieved. • To upload local updates, do the following:
i. Click Import Updates. ii. In the displayed Import Local Update dialog box click Browse and browse to the local
location containing the updates provided by M86.iii. Click Import.
3. To view relevant details about an update, click the icon next to the update.
4. To install an update, click next to the update, and select Install Now.
The Status icon for the update will change as the install progresses. Once the update is installed, it is removed from the Available Updates tab and is displayed in the Installed Updates tab.
To view the list of installed updates1. Select Administration Updates Updates Management.
2. Display the Installed Updates tab. The tab lists both automatically installed and manually installed updates.
3. To view relevant details about an update, click the icon next to the update.
To generate a download key1. Select Administration Updates Updates Management.
2. Select the Update Key tab.
3. Click Generate Key.The key is generated and appears in the tab. This feature requires that you have a special license to use the Offline Update application.
NOTE: If you are using Internet Explorer, you can copy the key to the clipboard. Firefox users do not have this option.
93Chapter 17: Maintaining Your System

S W G U s e r G u i d e
Importing From and Exporting Policy DatabasesAdministrators can export Security, HTTPS, Identification and Logging policy databases on a Policy Server to a file. They can then import policies, rules, conditions, and condition options from the exported database file into another Policy server. This only refers to administrator‐created Policies, Rules and Conditions, not to M86 default Policies, Rules and Conditions.
When exporting, the exported files are encrypted and saved to a location specified by the administrator such as the local disk or network drive.
When importing items that have the same name as existing items, to avoid potential conflicts, you can choose to leave the existing items in place. overwrite existing items, or save the imported items under different names.
This task contains the following procedures:• To export a policy database to a file• To import policies, rules, and conditions from an exported database file• To import condition options from an exported database file
To export a policy database to a file1. Select Administration Export/Import Export.
The File Download message appears.
2. Click Save and choose the location to save this file.
To import policies, rules, and conditions from an exported database file1. Select Administration Export/Import Import.
The Import window is displayed.
2. Select the exported database file, as follows:a. In the tree pane, right‐click the Database Files (root) entry, and choose Import Policies.
Alternatively, you can click the icon to the left of the Database Files entry.b. In the Import Policy screen, click Browse and select the file to be imported.c. Click Import. The nodes for import appear in the Import Policies tree.
3. Select and import the policy as follows:a. Expand the tree pane, and right‐click the policy that you want to import and choose Import.
The policy import window is displayed.b. Select the desired action:
• To change one or more policy conditions while leaving the remaining unchanged, choose Leave original.
• To completely overwrite the existing policy with the imported policy having the same name, choose Overwrite.
• To rename the policy so as not to overwrite the existing policy with the same name, choose Rename, and specify the new name for the policy.
NOTE: Items for which the administrator does not have write permissions will not be exported.
Chapter 17: Maintaining Your System94

S W G U s e r G u i d e
c. For individual conditions that are displayed in the Conditions table, select the desired actions where the same actions available for the policy in Step b are available for conditions.
d. If you chose to rename conditions, specify their new names in the New Component Name column.
e. Click OK.
4. If you are ready to distribute and implement the changes in your system devices, click .
To import condition options from an exported database fileThe procedure is used to import sets of condition options such as appear under Policies Condition Settings; for example, File Extension Lists, URL Lists, from an exported database file.
1. Select Administration Export/Import Import.The Import window is displayed.
2. Expand the tree pane, and right‐click the condition that you want to import and choose Import. The component import window is displayed.
3. Select the desired action:• To leave the original conditions unchanged, choose Leave original. • To overwrite the existing condition with the imported condition of the same name, choose
Overwrite.• To rename the condition so as not to overwrite the condition with the same name, choose
Rename, and specify the new name for the condition.
4. Click OK.
5. If you are ready to distribute and implement the changes in your system devices, click .
NOTE: After importing any policy, be sure to check that it reflects the new licensed engine.
NOTE: When importing a Condition from one Policy Server to another, if one of the components in the Condition does not exist on the target Policy Server, an error message is displayed. Depending on the cause, solve the problems as follows:
• If M86 added a new component to an M86 predefined list, make sure that you have the latest Security Update Version installed on the target Policy Server, and repeat the Import process.
• If a customerdefined list has an added component, save the list in the source Policy Server under a different name.
95Chapter 17: Maintaining Your System

S W G U s e r G u i d e
PART 6: PERFORMING ADVANCED CONFIGURATION
This part contains the following chapters and procedures:
• Chapter 18: Defining Administrators• Creating/Editing an Administrator Group• Creating/Editing an Administrator• Setting Access Permissions• Configuring RADIUS Server Authentication
• Chapter 19: Performing Additional Configuration Tasks• Adjusting Network Settings For a Device• Configuring A Device To Use An NTP Server• Configuring Administrative Settings• Importing Digital Certificates• Configuring Backup Settings• Configuring Automatic Update Handling• Defining and Customizing Device Logging Policy
• Defining a Device Logging Policy• Defining a Rule in a Device Logging Policy
• Configuring Default and Device‐Specific Access Lists• Configuring Transparent Proxy Mode• If you are ready to distribute and implement the changes in your system devices, click .• Scheduling Configuration And Security Updates for Scanning Server Device Groups• Implementing High Availability• Modifying LDAP Directory Advanced Settings
• Chapter 21: Implementing Cloud Security• Configuring Cloud Settings in PKI Mode• Configuring Cloud Settings in Internal Mode• Certifying and Managing Cloud Users• Defining a Private Cloud Scanner
• Chapter 20: Enabling HTTPS Scanning• Defining an HTTPS Policy
• Defining a Rule in an HTTPS Policy• Defining Conditions in an HTTPS Rule
• Configuring and Certifying HTTPS• Chapter 15: Implementing ICAP
• Configuring SWG To Provide ICAP Services• Configuring SWG To Use External ICAP Services
• Configuring the ICAP Client• Defining ICAP Service Groups
PART 6: Performing Advanced Configuration96

S W G U s e r G u i d e
• Defining an ICAP Forward Policy
97PART 6: Performing Advanced Configuration

CHAPTER 18: DEFINING ADMINISTRATORSSWG supports multiple administrators and administrator groups. All Administrator groups are characterized by the permissions that they are granted to access different items (for example, Alert Settings, or Block and Warn messages). All administrators are automatically assigned the permissions of the group to which they belong.
At least one administrator must be designated a Super Administrator. A Super Administrator is authenticated locally in the system even when RADIUS authentication is enabled, and has maximum allowable permissions. Super Administrators must belong to a predefined Super Administrators group.
If you are connected to a RADIUS Server, that server authenticates all administrators except Super Administrators. In this case, new administrators, that is, those not assigned to another group, are automatically placed in a group called the RADIUS Default Group.
If your site has implemented Master Policy usage, you can also assign a Master Policy to the Administrator Group.
This chapter contains the following sections:• Creating/Editing an Administrator Group• Creating/Editing an Administrator• Setting Access Permissions• Configuring RADIUS Server Authentication
Creating/Editing an Administrator Group
To create or edit an Administrator Group1. Select Administration Administrators.
2. Do either of the following:• To create an Administrator Group: In the tree pane, select the Default Permissions (root)
node, and click the icon. Alternatively, you can right‐click the Default Permissions node, and choose Add Administrator Group. The Administrator Group Details screen is displayed.
• To edit an existing Administrator Group: In the tree pane, select the group, and then, in the Administrator Group Details screen, click Edit.
The Administrator Group Details screen has three tabs. The current tab is General.
3. Specify a Group Name, and optionally add any useful notes about this group that you want.
Chapter 18: Defining Administrators 98

S W G U s e r G u i d e
4. Select the appropriate checkboxes for any desired password requirements and for expiration, set the number of days. Note that enforcing a secure password means that the password will have to satisfy at least 3 of the following criteria: • contains at least one uppercase alphabetic character (A‐Z).• contains at least one lowercase alphabetic character (a‐z).• contains at least one numeric character (0‐9).• contains at least one of the following characters !@#$%^&*().
5. Edit the Permissions Definitions. For instructions, see Setting Access Permissions.
6. Click Save.
7. If you are ready to distribute and implement the changes in your system devices, click .
Creating/Editing an Administrator
To create or edit an administratorNOTE: If you plan to assign privileges higher than View Only to a new administrator who will be authenticated by a RADIUS server, it is recommended that you manually create that administrator in the appropriate Administrator group prior to the administrator’s first login.
1. Select Administration Administrators.
2. Do either of the following:• To create an Administrator: In the tree pane, select the Administrator Group to which the
Administrator should be added, and click the icon. Alternatively, you can right‐click the administrator group, and choose Add Administrator. The New Administrator definition screen is displayed.
• To edit an existing Administrator definition: In the tree pane, select the administrator, and then, in the administrator’s definition screen, click Edit.
The Administrator definition screen has three tabs. The current tab is General.
3. Specify a name for the Administrator.
4. Fill in or edit any desired General details of this administrator. Note the following: • Regarding Master Policy: You should not change the Use Default Settings value unless you
have a Master Policy assigned to the site and you want the administrator to use a different policy.
• For new administrators, except RADIUS administrators, you must assign and confirm a pass‐word.
• For RADIUS administrators, the Password field has no meaning. The field becomes a protected field so that you cannot enter a value once the RADIUS server is activated, as instructed in Step 4 in Configuring RADIUS Server Authentication.
5. Edit the Permissions Definitions. For instructions, see Setting Access Permissions.
6. Click Save.
7. If you are ready to distribute and implement the changes in your system devices, click .
99Chapter 18: Defining Administrators

S W G U s e r G u i d e
Setting Access PermissionsYou can assign access permissions using either the Categories View tab or the Grid View tab. The procedure is the same for both Administrator Group definitions and Administrator definitions.• Assigning permissions using the Categories View tab• Assigning permissions using the Grid View tab
Assigning permissions using the Categories View tabIMPORTANT: It is recommended that the RADIUS Default Group be assigned View Only permissions, so that higher permissions are not granted to every administrator authenticated by the RADIUS sever.
1. If the Administration Group or Administrator definition screen is not displayed:a. Select Administration Administrators. b. In the tree pane, select the Administrator or Group for which you want to define access
permissions. c. In the main window, click Edit.
2. Select the Permissions Categories View tab.
3. In the Category drop‐down list, select the appropriate category.
4. In the Subcategory drop‐down list, select the appropriate sub‐category.Depending on the selection, beneath the Category/Subcategory fields, the screen displays either:• a table of object types/objects, or• a set of two radio‐button options. The first option keeps the default permissions; the second
option lets you change the permissions.
5. If the set of radio button options is displayed, to change the permissions, select the second radio button and choose the desired permission.
6. If the a table of object types/objects is displayed:a. Adjust the permissions for any object types as necessary by selecting the needed permission
in the drop‐down list to the right of the object type. Note that when Default is selected permission in the drop‐down list, the column its right displays what the default value trans‐lates to (for example, = update).
b. If the object type has a icon next to it, click the icon to display the objects under it.c. To assign an object a different permission than its object type, select the Override checkbox,
and select the permission.
7. Repeat as necessary.
8. Click Save.
9. If you are ready to distribute and implement the changes in your system devices, click .
NOTE: To allow Administrator Groups to view Web Logs for users belonging to other Administrator Groups, click Override and set View Access permission to the groups that should be granted permission, under Category: Logs and Reports, Sub Category: Web Log Admin Group / Objects created by Other Groups.
Chapter 18: Defining Administrators100

S W G U s e r G u i d e
Assigning permissions using the Grid View tabIMPORTANT: It is recommended that the RADIUS Default Group be assigned View Only permissions, so that higher permissions are not granted to every administrator authenticated by the RADIUS sever.
1. If the Administration Group or Administrator definition screen is not displayed:a. Select Administration Administrators. b. In the tree pane, select the Administrator or Group for which you want to define access
permissions. c. In the main window, click Edit.
2. Select the Permissions Grid View tab.
3. Scroll to the desired class. If the Class has a icon next to it, click the icon to display the details under it.The Default column displays the what the default permission value is at each data level.
4. Where necessary, adjust the permission value, beginning with the highest data level, and then moving down data levels, by selecting the desired level in the Access column.
5. Repeat as necessary.
6. Click Save.
7. If you are ready to distribute and implement the changes in your system devices, click .
Configuring RADIUS Server AuthenticationYou configure RADIUS Server Authentication on the Policy Server.
To configure the RADIUS Server connection and authentication1. Select Administration System Settings M86 Devices.
2. In the Device configuration tree, select Management Devices Group <device_ip> Policy Server RADIUS Authentication.
3. In the RADIUS Authentication window, click Edit.
4. Select the Active checkbox.
5. According to your RADIUS server configuration, select the Authentication Method from the drop‐down menu.
6. In the Primary Authentication Host field, enter the host name, which is the server name or IP.
NOTE: To allow Administrator Groups to view Web Logs for users belonging to other Administrator Groups, set View Access permission to those groups that should be granted permission, under the Class: Web Log Admin Group / Sub Class: Others.
NOTE: To ensure that the process runs efficiently, it is highly recommended that your SWG use NTP synchronization. For more information refer to Limited Shell command in the SWG Setup Guide.
101Chapter 18: Defining Administrators

S W G U s e r G u i d e
7. In the accompanying Port field, enter the RADIUS authentication port. This is the port on which the servers will communicate.
8. Optionally, enter Secondary Authentication host and port values.
9. In the Shared Secret field, enter a password to define a shared string to authenticate the client and the server.
10. Select a number from the Retry Limit drop‐down menu. For example, retry limit is 6 times.
11. Select a number from the Retry Interval drop‐down menu to define the interval, in seconds, between each attempt.
12. Click Save.
13. If you are ready to distribute and implement the changes in your system devices, click .
NOTE: If your browser, specifically in IE6, freezes during login, you should try solving the problem by reducing the number of seconds set in the Retry Interval field.
Chapter 18: Defining Administrators102

CHAPTER 19: PERFORMING ADDITIONAL CONFIGURATION TASKS
This chapter includes the following configuration tasks and procedures:• Adjusting Network Settings For a Device• Configuring A Device To Use An NTP Server• Configuring Administrative Settings• Importing Digital Certificates• Configuring Backup Settings• Configuring Automatic Update Handling• Defining and Customizing Device Logging Policy
• Defining a Device Logging Policy• Defining a Rule in a Device Logging Policy
• Configuring Default and Device‐Specific Access Lists• Configuring Transparent Proxy Mode• If you are ready to distribute and implement the changes in your system devices, click .• Scheduling Configuration And Security Updates for Scanning Server Device Groups• Implementing High Availability• Modifying LDAP Directory Advanced Settings
Adjusting Network Settings For a DeviceThis procedure explains how to use the config_network Limited Shell command to modify a device’s network settings, such as IP addresses, routing information, DNS parameters.
To adjust network settings for a device1. Log in to the Limited Shell. You can connect using either SSH client, serial cable, connecting
keyboard and monitor or, in case of VM, vSphere client.
IMPORTANT: Once you have completed device setup in the Limited Shell, you should NOT use the setup Limited Shell command to make changes. Instead, you should use the config_network command, as instructed in this procedure.
Chapter 19: Performing Additional Configuration Tasks 103

S W G U s e r G u i d e
The Limited Shell works by prompting you to enter a value, often in response to displayed infor‐mation. For example, it might display a numbered list and ask you enter the number of the item you want to choose; or it might request that you enter specific information.
2. At the prompt, enter the config_network command. The current network configuration is displayed. The following data is displayed:• interfaces, and the status Enabled or Disabled of each.• DNS cache status, DNS Search Domain, nameserver. A nameserver is a network server that
provides a naming or directory service, and Hostname configuration.A prompt is asks if you would like to change the configuration.
3. Enter y to change the network configuration. The Limited Shell then displays several numbered options.Table 1 lists these option, and describes the edits that each of the options allows you to perform.
4. Depending on the action that you want to perform:a. Enter the number of the main configure_network option.b. At each successive prompt, enter the expected information, for example, item number or
specific value. c. To move back to the previous prompt, press Enter. This will enable you to perform additional
actions before leaving the Limited Shell.
5. When you are done, enter q to quit the Limited Shell.
Table 1: Main options of config_network
Option Edits you can perform from this option:
1. View none
2. Interface Choose a particular interface, and then:• Change, Add, or Remove its IP Address• Add, Remove, or change its route. Format: <ip_address>/[<netmask>|<prefix>] via <prefix_ip>. For example: 1.1.1.1/32 via 10.0.3.
• Enable or Disable it.
3. Gateway Set/change the default gateway IP address. Format: <ip_address>/[<netmask>|<prefix>]. For example, 192.168.120.32/24. Note: A default gateway is mandatory, and its IP address must be a local IP address.
4. DNS • Change DNS search domains• Add, or Remove DNS server.Note: There must be a DNS Server that has the ability to resolve external IP addresses.
5. Hostname Configuring the device’s hostname.
6. Hosts Configuring the device’s host file.
Chapter 19: Performing Additional Configuration Tasks104

S W G U s e r G u i d e
Configuring A Device To Use An NTP Server This procedure explains how to use the Limited Shell to configure the device to use an NTP server.
To configure a device to use an NTP Server1. Log in to the Limited Shell. You can connect using either SSH client, serial cable, connecting
keyboard and monitor or, in case of VM, vSphere client.
2. Enter the config_time command. A prompt is displayed asking you if you would like to change the time configuration.
3. Enter y to change the time configuration. The screen displays a number of Time and Date config‐uration options.
4. Enter 3, the option for NTP server.
5. At the prompt to type in the NTP server, type in the URL of the NTP server that you want to use, and press Enter. A message confirms that the NTP Server is configured to the specified URL.
6. Enter q to exit.
The device is configured to use the specified NTP server.
NOTE: If you wish, before exiting, you can make other changes to the Date and Time and/or Time Zone if needed, by entering the option number and then providing the details at the prompts.
105Chapter 19: Performing Additional Configuration Tasks

S W G U s e r G u i d e
Configuring Administrative SettingsThis procedure explains how the administrator can:• Set the amount of idle time, in minutes, after which the current session times out and requires the
user to re‐log in.• Force the administrator to provide a relevant comment to be sent to the Audit log whenever a
configuration change is committed. • Enable the automatic sending of blocked transaction and browsing habit data to the M86 Secu‐
rity Labs Malware team, according to a specified schedule.• Determine which icons to show in the Management Console toolbar.
To configure Administrative Settings1. Select Administration System Settings Administrative Settings.
2. Click Edit.
3. In the Administrative Settings screen, ensure the General tab is displayed.
4. In the Console Timeout field, set the number of idle minutes that will result in the current session timing out.
5. If the administrator should be required to provide a relevant comment for the Audit Log when‐ever a configuration change is committed, select the Mandatory Audit log note on commit changes checkbox.
6. To enable the sending of customer feedback information, mainly blocked transaction and browse habit data, to the M86 Security Labs Malware team:a. Select the Enable sending customer feedback information checkbox.
b. Set the schedule either a Daily time, or a weekly day and time, for the information to be forwarded.
7. To set which icons are displayed in the Management Console toolbar:a. Display the Toolbar tab.b. In the Toolbar Icon list, ensure that only the icons that should be displayed are selected.
8. Click Save.
9. If you are ready to distribute and implement the changes in your system devices, click .
NOTE: This checkbox is also available in the License agreement screen.
Chapter 19: Performing Additional Configuration Tasks106

S W G U s e r G u i d e
Importing Digital CertificatesThis section explains how to import digital certificates, how to edit their details, and how to check to what rules and policies the certificates are applied. The m86 Certificate Store is used to maintain import digital certificates. Managing the m86 Certifi‐cate Store includes adding root CAs, adding Certificate Revocation Lists (CRL) adding untrusted CA and then apply them to specified rules.This section contains the following procedures:• To import and edit a digital certificate
To import and edit a digital certificate1. Select Administration System Settings Digital Certificates.
2. In the tree pane, right‐click on the Digital Certificate, and select Import Certificate in the drop‐down menu. The Import Digital Certificate screen is displayed in the main window.
3. Browse to the required file location and then Import the file, making sure that the file has the correct PEM extension. The imported certificate appears in the Digital Certificate list.
4. To edit the details, click Edit, make the needed changes. Note the following about the details in the screen:• For root certification authorities or self‐signed certificates, the Issued By and Issued To
names are the same.• Friendly name is the name of the certificate presented externally.• The fields displayed for certificate revocation lists, Customer Certificate Revocation List
and M86 Security Certificate Revocation List, differ from those displayed for certificate lists. Fore more information, see the Management Console Reference Guide.
5. Click Save.
6. If you are ready to distribute and implement the changes in your system devices, click .
107Chapter 19: Performing Additional Configuration Tasks

S W G U s e r G u i d e
Configuring Backup SettingsTwo kinds of backups can be configured and run:• System backups — these backups save, to an external location, all data that an administrator
can customize in the Management Console including Policies, settings etc. System backups do not include information in the Log Server database, Report Server database and Updates.
• Reports DB backups — these backups save, to an external location, data in the Reports data‐base.
As part of configuration, you can enable automatic backup. Once backup is configured, you can also run backups manually as the need arises (for example, before applying updates, or before performing major configuration or setting changes to your system).
To configure backup settings1. Do either of the following:
• To configure System Backup, select Administration Rollback Rollback Settings. • To configure Reports DB Backup, select Administration Reports DB Backup Backup
Settings.
2. In the main window, click Edit.
3. In the Connection Method field, select the method that SWG should use to connect to the Backup file storage location:• FTP — connect using regular File Transfer Protocol.• FTP Passive — connect using File Transfer Protocol where there is a firewall located between
the Policy Server and the remote FTP site.• Samba — connect using Server Message Block (SMB) communication protocol.• SFTP — connect using Secure File Transfer Protocol. This is available for System backups only.
4. Specify the Backup file location, User name and Password. The format of these values depends on the connection mode:
Connection Method User Name and Password Format
FTP, FTP Passive, or SFTP
Backup Location format is:• For FTP or FTP Passive: <server_ip_address>/dir (for example, 10.194.5.104/Sarah_FTP).
• For SFTP: <server_ip_address> (for example, 10.194.5.104/).User to connect with is the user name used when connecting to the Backup Location.Password should be the password used by the above user.
Samba Backup Location must include the server IP address and directory for your selected location, in the following format://<server_ip_address>/dir, (for example, //192.168.1.10/backup.User to connect with must include the workgroup name and the user name used when connecting to the Backup Location, in the following format: workgroup/user, for example, marketing/nicole.Password should be the password used by the above user.
Chapter 19: Performing Additional Configuration Tasks108

S W G U s e r G u i d e
5. For Reports DB backup only: To enable the Reports DB to be automatically backed up according to a predefined SWG schedule, select the Enable Automatic Backup checkbox.
6. For System backup only: To enable automatic scheduling and configure the schedule as follows:a. Select the Enable Scheduling checkbox.b. Set the interval in days between successive backups.c. Set the time of day that the backup should be started.
7. To check the connection to the specified location, select the Check connection checkbox. The connection to the location will be verified after you Save the definition.
8. Click Save.
9. If you are ready to distribute and implement the changes in your system devices, click .
Configuring Automatic Update HandlingUsing the Updates Configuration window, you can define:• When and how often the updates should be downloaded• Which types of updates should be automatically installed.
Note that if the Internet connection is blocked for the SWG appliance, you can still receive updates by routing them through a proxy.
To configure automatic Update Handling1. Select Administration Updates Updates Configuration.
2. Click Edit.
3. To automatically install any of the following types of updates Security, Critical OS Update, OS Version Update, select the accompanying checkboxes.
4. To route the update information through a proxy, useful if SWG is blocked from Internet connec‐tions, fill in the following details about the Next Proxy Server, in the Proxy Configuration area:• IP of the next proxy server• Port of the next proxy server• User Name and Password required to access that proxy server
5. To enable and schedule the download of updates, fill in the following details in the Retrieve Updates Automatically area:a. Select the Retrieve Updates Automatically checkbox.b. Specify the Start Date and Start Time of the download.c. In the Download Every fields, specify the frequency in days, hours, and minutes, that down‐
load of updates should be performed.
6. Click Save.
7. If you are ready to distribute and implement the changes in your system devices, click .
109Chapter 19: Performing Additional Configuration Tasks

S W G U s e r G u i d e
Defining and Customizing Device Logging PolicyDevice Logging policy determines, at the device level, what types of transactions carried out by the Identification and Upstream Proxy Policies, will be logged.
M86 Security provides a single, predefined Device Logging Policy having several rules.
You can set different device logging policies for different devices.
This task consists of the following procedures:
• Defining a Device Logging Policy• Defining a Rule in a Device Logging Policy•
Defining a Device Logging PolicyNOTE: You cannot edit a presupplied Device Logging Policy. However, you can duplicate such a policy and edit the duplicate; you can also create a Device Logging policy from scratch.
To define a Device Logging Policy1. Select Policies Device Logging.
2. Do one of the following:• To create a policy from scratch, right click the Policies root node in the tree, and choose Add
Policy. • To duplicate a Device Logging policy, right click the policy in the tree that you want to dupli‐
cate, and choose Duplicate Policy.• To edit a Device Logging policy that you previously created from scratch or created by dupli‐
cating, select the policy in the tree, and then in the main window, click the Edit button.The Policy Definition is displayed in the main window.
3. Enter a name for the policy.
4. Add or modify the policy description as needed. The description is optional.
5. When done, click Save.
6. Continue with Defining a Rule in a Device Logging Policy.
Defining a Rule in a Device Logging PolicyIf you duplicated a policy, it already has the same rules as were found in the original policy. You can edit these rules. You can also create new rules from scratch.
NOTE: Rules in a policy are checked sequentially from the top, and the first rule to be activated in a policy determines the handling of the content. Therefore, the sequential placement of rules in a policy is significant.
For instructions on moving a rule within a policy, see Relocating an Item in a Tree.
Chapter 19: Performing Additional Configuration Tasks110

S W G U s e r G u i d e
To define a rule in a Device Logging policy1. In the Policy tree, expand the policy so that you display its existing rules. For instructions on
displaying the Policy tree, see Step 1 in the procedure Defining a Device Logging Policy.
2. Do any of the following:• To edit an existing rule, click the rule in the tree, and then in the main pane, click Edit.• To add a rule to a policy that has no rules, or to add a rule to the bottom of the rule list in the
policy, right‐click the policy and choose Add Rule.• To add a rule directly above an existing rule, right click the existing rule, and select Insert Rule. The main window displays the Rule Definition screen.
3. Enter a name for the rule.
4. Provide a description of the rule. The description is optional.
5. If the rule has an Enable Rule checkbox, ensure that the checkbox is appropriately selected or cleared, depending on whether or not the rule should be enabled after being committed.
6. In the Send To area, check the locations to which the device logging data should be sent.
7. Click Save.
8. To make triggering of the rule conditional, continue with .
9. To define additional rules in this policy, repeat this procedure.
10. If you are ready to distribute and implement the changes in your system devices, click .
To define conditions in a Device Logging Rule1. In the Policy tree, expand the relevant policy and rule. For instructions on displaying the Policy
tree, see Step 1 in the procedure To define a Device Logging Policy.
2. Do either of the following:• To edit an existing condition, click the condition in the tree, and in the main pane, click Edit.• To add a new condition to a rule:
a. Right‐click the rule and choose Add Condition.The main window displays the Condition Definition screen.
b. In the Condition Name field, select the type of condition in the drop‐down list.For any selected condition type, the window displays an appropriate checkbox list.
For detailed information on condition types and the particular items in a condition list, see the Management Console Reference Guide.
3. If the window displays an Applies To area above the list, select whether the condition will apply to the items you check or to the items you do not check.
4. Select the appropriate checkboxes in the list. If the window displays a Select/Deselect All checkbox, you can use this if it will be useful.
5. If the condition has any other special fields or requirements to fill in, fill them in appropriately.
6. Click Save.
111Chapter 19: Performing Additional Configuration Tasks

S W G U s e r G u i d e
7. If you are ready to distribute and implement the changes in your system devices, click .
Configuring Default and Device-Specific Access ListsThe Access List feature enables you to limit access to an swg device. The following Access List definitions provides three access limitation options:
• Management Access List — Used for specifying the IPs of administrators who can access Management Console, SSH, and SNMP. For example, to block access to the Management Console for certain administrators, specify only the relevant IP addresses of authorized administrators.If Access Lists are enabled, that is, the User Access List checkbox is selected, at least one IP must be specified in this list, preferably the IP of the machine accessing the Management Console. This will ensure that access is not totally blocked to the Management appliances.
• Users Access List — Used for controlling which Scanning Servers end‐users can browse through. You specify the IP ranges that are allowed to use the SWG Scanning Server. Users whose IPs are in the allowed range can browse; other users are blocked.
• Access to M86 SWG system ports — Used for controlling which device IPs have access to the SWG system.
It is recommended that you use the procedure to modify default settings, and later after you have added devices, to configure settings for specific devices.
To limit IP access by defining Access Lists1. Select Administration System Settings M86 Devices.
2. In the Device tree that is displayed in the left pane, do either of the following:• To define or alter the default Access Lists, select Devices Default Values Device
General Settings Access Lists. Values you define here will apply to all new devices that you create. You can then modify the values for specific devices, as described in the next bullet.
• To define different Access Lists, that is , to override default Scanning Server values defined in the previous bullet for a particular device, select <device_ip>, and then in the main window, click the Access List tab. This is relevant only if you added additional devices. For instructions on adding additional devices, see Adding Devices and Device Groups.
3. Click Edit.
4. Select the Use Access List checkbox.
5. In the appropriate area, depending on whether you are defining IP Access Lists for Management, Users, and/or M86 SWG system ports, do the following:a. Click the icon.b. Fill in the IP range From IP and To IP.c. Repeat for each IP range.
6. Click Save.
7. If you are ready to distribute and implement the changes in your system devices, click .
Chapter 19: Performing Additional Configuration Tasks112

S W G U s e r G u i d e
Configuring Transparent Proxy ModeBy default, Explicit Proxy Mode is used. However, to enable FTP, HTTPS, and HTTP requests to be intercepted, you should enable and configure Transparent Proxy Mode. Working in transparent mode requires a network environment that can support transparent mode, for example an external switch/router redirects the traffic to swg or setting swg in bridge mode or as a default gateway.
To configure Transparent Proxy Mode1. Select Administration System Settings M86 Devices.
2. In the Device configuration tree, do either of the following:• To configure Default settings, select Devices Default Values Device Settings
General. Values you define here will apply to all new devices that you create.• To configure the settings for a specific Scanning Server, select <device_group> <device_ip>
Scanning Server General.
3. In the main window, click Edit.
4. Select the Transparent Proxy Mode tab.
5. Select the Enable Transparent Proxy Mode checkbox.
6. Specify the FTP, HTTPS, and HTTP ports ranges. Note the following points:• To add a new port or range, click the icon. • For HTTPS, if the hostname should be extracted from the certificate, select the checkbox at the
bottom of the HTTPS port range area.
7. To ensure the blocking of services that were not enabled, that is, services whose Enable <service> checkbox is not selected in modules under the Scanning server, click the Block Disabled Services checkbox.
8. Click Save.
9. If you are ready to distribute and implement the changes in your system devices, click .
NOTE: Selecting Enable Transparent Proxy mode sets, or changes, the Authentication Retention Method to IP Caching, which authenticates only the first transaction from the IP address and treats the remaining transactions from that address as already authenticated. For more information, see Configuring Default and Scanning Server Authentication.
113Chapter 19: Performing Additional Configuration Tasks

S W G U s e r G u i d e
Scheduling Configuration And Security Updates for Scanning Server Device Groups
You can define schedules to apply configuration and security updates to the devices in Scanning Server Device Groups.
To define configuration and security update schedules for the devices in a Scanning Server Device Group
1. Select Administration System Settings M86 Devices.
2. In the Device tree that is displayed in the left pane, select a Scanning server devices group, Default Devices Group or a user‐defined Devices Group.
3. In the main window, click Edit.
4. In the Commit Scheduling tab, define the schedule by which configuration changes will be committed and applied to the devices in the group. You can choose between:• Immediately upon commit.• Specific interval in number of days, at a specified time.• Specific days of the week at a specified time.• Specific day of the month at a specified time.
5. In the Update Scheduling tab, define the schedule by which security updates will be committed and applied to the devices in the group. You can choose between:• Immediate upon commit.• At a specified time. In this case, you also specify the window of opportunity in minutes by
which the update must begin; if the update does not begin within that time, it will be attempted again the next day.
6. Click Save.
7. If you are ready to distribute and implement the changes in your system devices, click .
Implementing High Availability You can implement Policy Sever High Availability by dedicating an additional device as a secondary
NOTE: The schedules that you define goes according to the time of the Policy Server, not the local client time.
Chapter 19: Performing Additional Configuration Tasks114

S W G U s e r G u i d e
Passive Policy Server.
In the event of failure of the Active Policy Server, SWG automatically fails over to the secondary Policy Server, making it the primary Active Policy server.
When the failed server can again be used, SWG designates it as the Passive Policy server. To switch it back to being the Active policy server, you must manually perform the change using the Limited Shell command failover. For more information on Limited Shell commands, see the Management Console Reference Guide.
To implement High Availability1. Select Administration System Settings M86 Devices.
2. In the Device tree that is displayed in the left pane, right‐click the Management Devices Group node and choose Add HA Device.
3. In the main window, fill in the mandatory Device IP, and optionally fill in a description. Note that the device type is automatically set to Passive Policy Server.
4. Click Save.
5. Optionally, specify a virtual device IP, which will automatically route to whichever Policy Server is active at any given time, as follows:a. In the tree pane, select Management Devices Group.b. In the main window, specify a virtual Device IP and click Save.
6. To complete implementation of the High Availability, including synchronization of the database and configuration files, click .
Modifying LDAP Directory Advanced Settings
To modify Advanced LDAP settings1. Select Users Authentication Directories LDAP.
2. In the tree, under the type of LDAP server, select the LDAP directory.
3. In the LDAP Directory definition screen, display the Advanced tab.
NOTE: Implementation of High Availability requires that:
• Your Active primary and secondary Policy Server be on its own device, NOT on an AllInone device.
• The device that will house the secondary Passive Policy Server is accessible and that you know its IP address.
To be able to use a virtual IP address which will automatically route to the Active Policy Sever see Step 5, both Policy Servers must be on the same network.
NOTE: The Management Console GUI does not work on the Passive Policy server device.
115Chapter 19: Performing Additional Configuration Tasks

S W G U s e r G u i d e
4. In the User Identifier Attribute field, specify the attribute that is used to indicate a user’s unique identifier. The value of this attribute will be compared to the user name provided by the proxy authentication.If left blank, users will be identified by their DNs.
5. In the Email Attribute, specify the attribute that is used to indicate a user’s email.
6. In the User Object Filter field, define in LDAP query syntax the filter that can be optionally used to identify user objects.
7. In the Group Identifier Attribute field, specify the attribute that is used to indicate a group’s unique identifier. The Management Console will use the value of this attribute when displaying group names and assigning policies.If left blank, users will be identified by their DNs.
8. In the Group Object Filters field, define in LDAP query syntax the filter that will be used to iden‐tify group objects.
9. In the Connection Timeout field, set the maximum number of seconds for an unanswered LDAP query, after which, users will not be imported. If set to 0, it will use the system default, which is 120 seconds.
10. In the Group User Hierarchy Method area, select how the group‐user relationship is imple‐mented in the LDAP directory. The attribute types are follows:• ImemberOf Attribute — Means that each user has zero or more memberOf attributes, each
specifying a group to which the user belongs.• member Attribute — Means that each group has zero or more 'member' attributes, each
specifying a user, or a group, belonging to this group.
11. If Custom directory type is used and member Attribute is used as the hierarchy method, there is an additional checkbox Use "User Identifier" attribute value for groupuser relationship. Usually the member attributes hold member DNs as a reference. In some LDAP directories, instead of holding the DN, they hold the value designated by the 'User Identifier' attribute. Selecting this checkbox enables handling such configurations.
12. To not check the connection to the server, select the Do not check configuration settings on next save checkbox at the bottom of the window.
13.When done, click Save.
14. If you already have some LDAP groups/users imported into the system and you have changed some of the above values except for Connection Timeout:a. Remove all LDAP groups that were already imported into the system.b. Right‐click the LDAP directory node in the tree and select Add Groups.c. After the right pane page is displayed click Import LDAP Groups. The group LDAP list is
displayed.d. From LDAP list select the LDAP groups.e. Import all LDAP users again.
15. After all the LDAP users are imported, and you are ready to distribute and implement the changes in your system devices, click .
Chapter 19: Performing Additional Configuration Tasks116

CHAPTER 20: ENABLING HTTPS SCANNINGIf your site will be using HTTPS scanning, you must perform the following tasks:
• Defining an HTTPS Policy• Defining a Rule in an HTTPS Policy• Defining Conditions in an HTTPS Rule
• Configuring and Certifying HTTPS
Defining an HTTPS PolicyHTTP Policies define which HTTPS sites are fully bypassed, which are inspected, which request user approval to continue, and which are blocked. The blocking mechanism is based on Black Lists, URL categorization, and checking to see if Certificates have errors or comply with validation criteria.
You can customize both a regular HTTPS policy and an HTTPS Emergency policy.
To define an HTTPS Policy1. Select Policies HTTPS.
2. Do one of the following:• To create a policy from scratch, right click the Policies root node in the tree, and choose Add
Policy. • To duplicate an HTTPS policy, right click the policy in the tree that you want to duplicate, and
choose Duplicate Policy.• To edit an HTTPS policy that you previously created from scratch or created by duplicating,
select the policy in the tree, and then in the main window, click the Edit button.The Policy Definition is displayed in the main window.
3. Enter a name for the policy.
4. Add or modify the policy description as needed. The description is optional.
IMPORTANT: HTTPS must be licensed at your site in order for you to enable HTTPS scanning.
NOTE: You cannot edit a presupplied HTTPS Policy. However, you can duplicate such a policy and edit the duplicate; you can also create an HTTPS policy from scratch.
Chapter 20: Enabling HTTPS Scanning 117

S W G U s e r G u i d e
5. When done, click Save.
6. Continue with Defining a Rule in an HTTPS Policy.
Defining a Rule in an HTTPS PolicyIf you duplicated a policy, it already has the same rules as were found in the original policy. You can edit these rules. You can also create new rules from scratch.
You can specify if the rule should be applied to specific users and/or if specific users should be excluded. One method is by specifying User Lists to which the rule should or should not apply.
To define a rule in an HTTPS policy1. In the Policy tree, expand the policy so that you display its existing rules. For instructions on
displaying the Policy tree, see Step 1 in the procedure Defining an HTTPS Policy.
2. Do any of the following:
• To edit an existing rule, click the rule in the tree, and then in the main pane, click Edit.• To add a rule to a policy that has no rules, or to add a rule to the bottom of the rule list in the
policy, right‐click the policy and choose Add Rule.• To add a rule directly above an existing rule, right click the existing rule, and select Insert
Rule.
The main window displays the Rule Definition screen. The screen contains three tabs: General, Applies, and Except.
3. Fill in the General tab as follows.a. Enter a name for the rule. b. Provide a description of the rule. The description is optional.c. If the rule has an Enable Rule checkbox, ensure that the checkbox is appropriately selected
or cleared depending on whether or not the rule should be enabled after being committed.d. Choose the Rule Action, as follows, which depending on your selection, the fields in the rest of
the rule display vary:• To block HTTPS sites, choose Block HTTPS.• If user approval is required to decrypt traffic for this site, choose User Approval. This
will send an approval page to the end‐user for each new HTTPS site that is accessed. If the end‐user chooses not to approve the transaction, the connection is closed.
• If no HTTPS or Security scanning is needed, choose Bypass. Note: The Bypass rule must be the first rule in the policy.
• If scanning is needed, choose Inspect Content, and scanning will be performed first by HTTPS rules and then by Security rules. This is the default value.
e. If you chose Block HTTPS or User Approval, select the End User Message from the list.
NOTE: If you will be using User Lists to identify users to which the rule should or should not apply, be sure to define those lists. For instructions, see Defining User Lists.
NOTE: Rules in a policy are checked sequentially from the top, and the first rule to be activated in a policy determines the handling of the content. Therefore, the sequential placement of rules in a policy is significant. If no rules fire, the default action is to Inspect Content. For instructions on moving a rule within a policy, see Relocating an Item in a Tree.
Chapter 20: Enabling HTTPS Scanning118

S W G U s e r G u i d e
f. For Block HTTPS rule action only: If the blocked page message should not be displayed to the end user, select the Do Not Display End User Message checkbox.
4. To apply the rule to specific users, select the Applies tab, and click the radio button for the cate‐gory of users to which the rule should apply. Note the following:• All Users is the default. • All Recognized Users All users identified by the system.• All Unrecognized users are Unknown users and/or Unassigned LDAP users. For more infor‐
mation, see the Management Console Reference Guide.• If you chose Select User Lists, select the checkboxes of the User Lists that contain the users to
which the rule should apply.
5. To exclude specific users from application of the rule, select the Except tab, and select the check‐boxes of the User Lists which contain the users who should be excluded.
6. Click Save.
7. To make triggering of the rule conditional, continue with Defining Conditions in an HTTPS Rule.
8. To define additional rules in this policy, repeat this procedure.
9. If you are ready to distribute and implement the changes in your system devices, click .
Defining Conditions in an HTTPS Rule
To define conditions in an HTTPS Rule1. In the Policy tree, expand the relevant policy and rule. For instructions on displaying the Policy
tree, see Step 1 in the procedure To define an HTTPS Policy.
2. Do either of the following:• To edit an existing condition, click the condition in the tree, and in the main pane, click Edit.• To add a new condition to a rule:
a. Right‐click the rule and choose Add Condition.The main window displays the Condition Definition screen.
b. In the Condition Name field, select the type of condition in the drop‐down list.For any selected condition type, the window displays an appropriate checkbox list.
For detailed information on condition types and the particular items in a condition list, see To create an HTTPS Certificate Validation Profile in the Management Console Reference Guide.
3. If the window displays an Applies To area above the list select whether the condition will apply to the items you check or to the items you do not check, or use the Exception tab to define excep‐tions.
4. Select the appropriate checkboxes in the list. If the window displays a Select/Deselect All checkbox, you can use this if it will be useful.
5. If the condition has any other special fields or requirements to fill in, fill them in appropriately.
6. Click Save.
7. If you are ready to distribute and implement the changes in your system devices, click .
119Chapter 20: Enabling HTTPS Scanning

S W G U s e r G u i d e
Configuring and Certifying HTTPSBefore HTTPS policy can be effective, you must:• ensure that HTTPS is enabled in the HTTPS module, • obtain a certificate, and ensure that it is propagated to the scanners and users.
Scanning server devices have an HTTPS module with pre‐configured settings. You should also make any desired adjustments to the settings in the HTTPS module.
It is recommended that you perform these HTTPS‐related tasks for Device Default settings, and then propagate them to the HTTP modules in all Scanning servers
This section contains the following procedures:• To configure device HTTPS settings• To obtain and propagate an HTTPS certificates
To configure device HTTPS settings1. Select Administration System Settings M86 Devices.
2. Choose Devices Default Values Device Settings HTTPS. To alter settings for a specific device, choose <device_group> <device_ip> Scanning Server HTTPS.
3. In the main window, click Edit.
4. Select the Enable HTTPS checkbox.
5. If needed, modify the Listening Port value in the HTTPS Service tab.
6. If other configuration adjustments are needed in any of the tabs, perform them. For information on the fields in each tab, see the Management Console Reference Guide.
7. Click Save.
8. Continue with the procedure To obtain and propagate an HTTPS certificates.
To obtain and propagate an HTTPS certificates1. If the device tree is not displayed, select Administration System Settings M86 Devices.
2. Depending on how you plan to obtain the needed certificate, do one of the following:• To use an M86‐generated certificate, do the following:
a. Right‐click Devices Default Values Device Settings HTTPS and choose Generate Certificate.
b. In the Type field, select Self Signed. Self Signed is the default.c. In the Common Name field, specify a name for the CA. The name is mandatory.d. In the remaining fields, fill in all relevant data as needed.e. Click OK. Then continue with Step 3.
• To obtain a certificate by issuing a Certificate Signing Request (CSR) to an external CA, and then importing the certificate generated by the CA, do the following:a. Right‐click Devices Default Values Device Settings HTTPS and choose
Generate Certificate.b. In the Type field, select CSR.c. In the Common Name field, specify a name for the CA. The name is mandatory.
Chapter 20: Enabling HTTPS Scanning120

S W G U s e r G u i d e
d. In the remaining fields, fill in all relevant data as needed.e. Click OK. f. Copy the entire certificate request, including the BEGIN ... and END ... lines, and provide
them to the CA.g. When the CA provides the certificate, copy the certificate details.h. Right‐click Devices Default Values Device Settings HTTPS and choose Import
Certificate.i. In the Certificate Type field, select CSR.j. In the Certificate field, paste the Certificate details.k. Click OK. Then continue with Step 3.
• To import a Root CA certificate from an external CA without issuing a CSR, do the following:a. Right‐click Devices Default Values Device Settings HTTPS and choose Import
Certificate.b. In the Certificate Type field, select Root CA The Root CA is the default.c. In the Certificate field, paste the Certificate Public key.d. In the Private Key field, paste the Private Key.e. Fill in the Password.f. Click OK. Then continue with Step 3.
3. Propagate the certificate and the defaults you set in To configure device HTTPS settings to the HTTPS module on all devices by right‐clicking Devices Default Values Device Settings HTTPS and choosing Reset all HTTPS modules with default values.
4. Export the certificate to a file so that it can be propagated to all users, by right‐clicking Devices Default Values Device Settings HTTPS and choosing Export Certificates. Then perform the export.
5. Ensure that IT propagates the exported certificate to all users.
6. If you are ready to distribute and implement the changes in your system devices, click .
NOTE: To alter values for specific scanners, choose <device_group> <device_ip> Scanning Server HTTPS, and then perform the steps in To configure device HTTPS settings and make the needed adjustments.
121Chapter 20: Enabling HTTPS Scanning

CHAPTER 21: IMPLEMENTING CLOUD SECURITYThis chapter is relevant only if implementing a Hybrid SWG deployment.
Hybrid deployment is an SWG feature providing web security for users when working off‐site, that is, connecting to the internet from hotels, airports, internet cafes, working from home or even working from remote offices.
An SWG Hybrid deployment combines normal SWG Scanning Servers to protect internal network users, SWG Cloud Scanners to protect roaming/mobile/remote users and M86 Mobile Security Client software. The client software directs web traffic to the appropriate and optimal scanner, on‐premise or cloud, depending on the user location and available scanners. The client also provides mutual certificate authentication between the user and the target Cloud Scanner. Multiple Cloud Scanners can be deployed to cover the geographic locations from which users work.
Cloud Scanners are virtualized SWG Scanning Servers configured to support connections only from user computers running the M86 Mobile Security Client, or specifically defined proxy servers, for example in remote offices. Cloud Scanners can be run on a number of different platforms and although the platform set‐up varies, the Management Console configuration is the same for each server.
Setting up details for the different platforms are as follows:
When one or more Cloud Scanners are deployed in a customer’s own data centre, or a business partners data centres using the M86 Hardware Appliance or M86 Virtual Appliance platform types, then this is termed a Private Cloud. Typically a Private Cloud is linked to the customer network by high bandwidth network connections.
For more information on Hybrid deployment scope and planning, see the SWG Hybrid Deployment Guide.
For more information on the client software, see the MSC Administrator Guide.
Table 1: Cloud Scanner Platform Setup Procedures
Cloud Scanner Platform Type Setup Procedure
M86 Hardware Appliance Private Cloud This document
M86 Virtual Appliance Private Cloud This document
M86 Secure‐Web Services‐Hybrid M86 managed platform See Hybrid Deployment Guide
Amazon Web Services EC2 Infrastructure as a Service See Hybrid Deployment Guide
Chapter 21: Implementing Cloud Security 122

S W G U s e r G u i d e
Implementing Cloud Security OutlineThis is to be read in conjunction with the overall hybrid deployment process.
Outlining a Hybrid deployment requires the following:
• Deployment decisions:• Certificate management method PKI Mode or Internal Mode?• Number of Cloud Scanners per region?• Client types to be used PC and/or Mac?
• Cloud Scanner Platform set‐up• Private Cloud Scanner set‐up• Other Cloud Scanner set‐up
• SWG Policy Service Configuration• Configure Cloud Settings in Internal Mode, or• Configure Cloud Settings in PKI Mode
• Client Deployment• Certification and Management of Hybrid Users
Cloud Scanning Servers can be implemented in either of two modes:• Internal Certification Mode — In this mode, the policy server acts as the Certificate Authority
for all certificate management creation and signing. In Internal mode, you designate which users are cloud users, and manage users’ certificates and certification status. You can also designate specific User Groups and LDAP Groups as dedicated Cloud groups, that is, all users in such a group are cloud users, and configure how certain cloud/certification activities should be handled for the group.
• Public Key Infrastructure (PKI) Mode — In this mode, the policy server integrates Cloud configuration with an external Public Key Infrastructure. In PKI mode, identification and certification of cloud users is performed externally and indepen‐dently of SWG. Therefore, in PKI mode, you do not manage cloud users or their certificates, and there is no designation or configuration of groups as cloud groups.
You can also define a private cloud scanner.
This chapter contains the following procedures:• Configuring Cloud Settings in Internal Mode• Configuring Cloud Settings in PKI Mode• Certifying and Managing Cloud Users• Defining a Private Cloud Scanner
123Chapter 21: Implementing Cloud Security

S W G U s e r G u i d e
Configuring Cloud Settings in Internal ModeNOTE: Before configuring cloud settings, ensure that you have:
To configure Cloud Settings in Internal Mode1. Select Administration Cloud Configuration.
2. Click Edit.
3. If the Cloud Configuration title bar does NOT end with (Internal Mode), change the mode as follows:
a. Click the Change Certification Management Mode button.b. In the displayed Certification Management Mode window, choose the Internal Certification
option.c. Click Save. Then confirm the change.
4. Configure Cloud Proxies in the Proxies (Cloud) tab, as follows: a. In the Server Side area, define the following details:
i. In the Cloud Proxy HTTP Port field, specify the server‐side HTTP port number on which all cloud proxies and cloud‐based load balancers will listen, and to which all clients will connect.
ii. In the Cloud Proxy HTTPS Port field, specify the server‐side HTTPS port number on which all cloud proxies and cloud‐based load balancers will listen, and to which all clients will connect.
b. In the Client Side area, do the following:
i. In the Local Control Port field, specify the port to which the client uses to perform “control” activities, such as configuration updates.
ii. In the Client Side table under the Local Control Port field, for each Cloud Scanner or Load Balancer that the client can use, define the identifying details, as follows: a) Click the icon.b) In the Comment field, specify an internal label for this scanner/load balancer, for
example a suggested name could include the scanner type, and/or the scanner’s
• added the needed cloud scanning servers. For instructions, see Chapter 2: Configuring / Adding Scanning Servers.
• configured the Mail Server. For instructions, see Configuring The Mail Server. You can also configure a provisioning Email Template. For more information, see the Management Console Reference Guide.
WARNING: If you change the Certificate Management mode, your existing Certificate Authority definitions will not be saved.
NOTE: Be sure not to confuse the Local Client ports and Listening Server ports.
NOTE: It is recommended that you not change the port value from the default unless you use the default for a different application.
Chapter 21: Implementing Cloud Security124

S W G U s e r G u i d e
location.c) In the Address field, specify the IP Address or Hostname of the scanner/load
balancer. d) In the Local Client HTTP Port field, specify the client‐side port number used to
uniquely identify a specific cloud proxy or cloud‐based load balancer for HTTP.e) In the Local Client HTTPS Port field, specify the client‐side port number used to
uniquely identify a specific cloud proxy or cloud‐based load balancer for HTTPS.
5. Configure On‐premise Proxies and On‐premise/Off‐premise indicators in the Proxies (Onpremise) tab, as follows: a. In the Onpremise Proxy Details area, for each explicit proxy server to which roaming users
can connect while on premise, configure the details as follows:i. Click the icon.ii. In the Address field, specify the IP or Hostname of the on‐premise proxy server. iii. In the Proxy HTTP Port field, HTTP port to which roaming users will connect when on‐
premise. iv. In the Proxy HTTPS Port field, HTTPS port to which roaming users will connect when
on‐premise.b. In the OnPremise.OffPremise Indicator area, do the following:
i. In the Corporate Hostname field, specify the corporate address (for example, www.M86security.com). When the user is within the corporate network, this name must be resolvable to the Internal Hostname IP, which is specified in the next sub‐step. When the user is outside the corporate network, this name should not be resolvable to the Internal Hostname IP.
ii. In the Internal Hostname IP field specify the IP of the corporate hostname, using either of the following methods:
• Click the Resolve IP button. The application will look up the IP address of the internal hostname and display the results in the Internal Hostname IP field.
• Manually specify the Internal Hostname IP.
6. Define the system Certificate Authority in the CA Management tab, using one of the following methods:• Generate a self‐signed certificate authority, as follows:
i. Click the Generate Self Signed CA button.The window displays fields for defining the Certificate Authority.
ii. In the Common Name field, specify a name for the CA. It is mandatory to specify a CA name.
iii. Optionally, fill in relevant data in the other fields. iv. Click OK.
• Import a CSR‐based CA as follows:
NOTE: Note the following points about the OnPremise Proxy:
• If the Corporate Hostname is resolvable, the PAC file will include instructions to use the local, onpremise proxy, since it recognizes you are within the local network.
• If the Corporate Hostname is not resolvable, it will use the nearest available Cloud proxy region.
• The Onpremise Proxy Details area can be left empty in a situation where the administrator determines for users which proxy to use.
125Chapter 21: Implementing Cloud Security

S W G U s e r G u i d e
i. Click the Generate CSR link that is under the Import CSRbased CA button.The window displays fields for defining the Certificate Authority.
ii. In the Common Name field, specify a name for the CA. It is mandatory to specify a CA name.
iii. Optionally, fill in relevant data in the other fields. iv. Click OK.
A CA Certificate request is generated and displayed. v. Copy the Certificate request to provide to the trusted CA for signing. vi. Click OK.vii. Have the trusted CA sign the Certificate Request.viii.Click the Import CSRbased CA button.ix. In the displayed Certificate field paste the signed Certificate and click OK.
• To import a CAi. Click the Import CA button.ii. Paste the certificate information into the appropriate entry fields in the window. Then
click OK.Regardless of the method you chose to define the system CA, the CA Management tab is re‐displayed, and all information provided is displayed in the appropriate column and fields.
7. According to need, define NonRoutable Network Bypass and Trusted URL Bypass settings in the Bypass tab, as follows.a. For each network or domain to be bypassed while the Mobile Security Client agent is
browsing in Cloud proxy or local proxy, add it to the bypass list, as follows:i. Click the icon.ii. In the opened detail line, specify the Network IP and Network Mask.
iii. To delete a network bypass, right‐click the icon and choose Delete Row.b. To enable security to bypass the URLs appearing in a particular type of URL list (for example,
Customer Defined White List), select the URL type in the Trusted URL’s drop‐down list.
8. Set Client Configuration in the Client Configuration tab, as follows:a. By default, users can only browse using an M86 agent and PAC file. To eliminate either or
both of these restrictions, do the following:i. To allow the user to disable the client and browse using a non‐M86 client, clear the
Prevent user from disabling client checkbox.
ii. If a proprietary PAC file is used, clear the Enforce PAC file usage via the Mobile Security Client checkbox.
b. To ensure that a warning is issued if a user tries to uninstall the client, ensure that the Enable Client Uninstall Warning Text checkbox is selected, and if desired, edit the message text in the accompanying text box.
WARNING: Disabling the Mobile Security Client agent might contravene your site’s Acceptable Use Policy. Therefore, consider carefully before clearing this checkbox, which gives users the ability to disable the agent. This can also be done as a group configuration affecting all clients in the group. For more information see Chapter 4: Defining and Assigning Policies to User‐Defined User Groups.
Chapter 21: Implementing Cloud Security126

S W G U s e r G u i d e
9. Configure Provisioning parameters, and perform downloads, in the Provisioning tab, as follows:a. In the Agent Installer URL field specify the address chosen by the administrator where the
Agent Installation Package is saved.b. If the Policy Server should automatically send emails with needed enabling instructions to
new cloud users, select the Automatically send an email with provision instructions to new cloud members checkbox.
c. If the Policy Server should automatically send emails to existing cloud users notifying them that configuration changes have been committed, select the Send an email update upon configuration changes checkbox.
d. In the Mobile User Private Key Password field, specify the password that the end user will use when installing the certificate. Specifying the password is mandatory.
e. Confirm the password.f. Click Save. g. Click .
h. Download the appropriate Agent Installer, for Windows or Mac, so that you can later distribute it for installation.
i. If you cleared the Enforce PAC file usage via the Mobile security Client checkbox in the Client Configuration tab, you can optionally download and modify the PAC file for later distribution.
Configuring Cloud Settings in PKI ModeNOTE: Before configuring cloud settings, ensure that you have added the needed cloud scanning servers. For instructions, see Chapter 2: Configuring / Adding Scanning Servers.
To configure Cloud Settings in PKI Mode1. Select Administration Cloud Configuration.
2. Click Edit.
3. If the Cloud Configuration title bar does NOT end with (PKI Mode), change the mode as follows:
a. Click the Change Certification Management Mode button.b. In the displayed Certification Management Mode window, choose the Enterprise PKI option.c. Click Save. Then confirm the change.
NOTE: Before you can download these files, you must ensure that you have saved and committed the mandatory information in the other tabs. Download buttons in the Provisioning tab are disabled until all mandatory information in the other tabs is saved and successfully committed. Warning icons and/or yellow field backgrounds in the other tabs indicate which fields are mandatory.
• If you are using a thirdparty PAC file, ensure that the Enforce PAC file usage via the Mobile Security Client checkbox in the Client Configuration tab is cleared, and that the local host proxy within the PAC file belongs to M86.
WARNING: If you change the Certificate Management mode, your previous Certificate Authority definitions will not be saved.
127Chapter 21: Implementing Cloud Security

S W G U s e r G u i d e
4. Configure Cloud Proxies in the Proxies (Cloud) tab, as follows: a. In the Server Side area, define the following details:
i. In the Cloud Proxy HTTP Port field, specify the server‐side HTTP port number on which all cloud proxies and cloud‐based load balancers will listen, and to which all clients will connect.
ii. In the Cloud Proxy HTTPS Port field, specify the server‐side HTTPS port number on which all cloud proxies and cloud‐based load balancers will listen, and to which all clients will connect.
b. In the Client Side area, do the following:
i. In the Local Control Port field, specify the port to which the client uses to perform “control” activities, such as configuration updates. Note: It is recommended that you not change the port value from the default unless you use the default for a different application.
ii. In the Client Side table under the Local Control Port field, for each Cloud Scanner or Load Balancer that the client can use, define the identifying details, as follows: a) Click the icon.b) In the Comment field, specify an internal label for this scanner/load balancer, for
example a suggested name could include the scanner type, and/or the scanner’s location.
c) In the Address field, specify the IP Address or Hostname of the scanner/load balancer.
d) In the Local Client HTTP Port field, specify the client‐side port number used to uniquely identify a specific cloud proxy or cloud‐based load balancer for HTTP.
e) In the Local Client HTTPS Port field, specify the client‐side port number used to uniquely identify a specific cloud proxy or cloud‐based load balancer for HTTPS.
5. Configure On‐premise Proxies and On‐premise/Off‐premise indicators in the Proxies (Onpremise) tab, as follows: a. In the Onpremise Proxy Details area, for each explicit proxy server to which roaming users
can connect while on premise, configure the details as follows:i. Click the icon.ii. In the Address field, specify the IP or Hostname of the on‐premise proxy server. iii. In the Cloud Proxy HTTP Port field, HTTP port to which roaming users will connect
when on‐premise. iv. In the Cloud Proxy HTTPS Port field, HTTPS port to which roaming users will connect
when on‐premise.b. In the OnPremise.OffPremise Indicator area, do the following:
i. In the Corporate Hostname field specify the corporate address (for example, www.M86security.com). When the user is within the corporate network, this name must be resolvable to the Internal Hostname IP which is specified in the next sub‐step. When the user is outside the corporate network, this name should not be resolvable to the Internal Hostname IP.
ii. In the Internal Hostname IP field specify the IP of the corporate hostname, using either of the following methods:
• Click the Resolve IP button. The application will look up the IP address of the internal
NOTE: Be sure not to confuse the Local Client ports and Listening Server ports.
Chapter 21: Implementing Cloud Security128

S W G U s e r G u i d e
hostname and display the results in the Internal Hostname IP field.• Manually specify the Internal Hostname IP.
6. Import Certificates in the Certificate Management tab, as followsa. Import the CA Certificate as follows:
i. Request a CA Certificate from the CA, and open the certificate in a text editor (for example, Notepad).
ii. Copy the public Certificate Key including the Begin Certificate and End Certificate lines.iii. Click the Import Enterprise CA Certificate button,iv. In the displayed Certificate field, paste the Certificate key and click OK.The Certificate Management tab is re‐displayed, and all information provided by the CA is displayed in the appropriate fields under the CA Certificate column. Note that only the Common Name field is mandatory, that is, that the CA must provide the information required for this field; other fields will be filled in or empty according to the information that is embedded within the certificate.
b. Import the Server Certificate in either of the following ways:• To generate and import a CSR‐Based Server Certificate:
i. Click the Generate CSR link that is under the Import CSR‐based Server Certificate button.The window displays the Certificate field with a request for a Server certificate.
ii. Copy the Certificate request and provide it to the CA. The CA processes the request and generates a Server Certificate.
iii. Open the certificate in a text editor (for example, Notepad), and copy the certificate.iv. Click the Import CSRbased Server Certificate button.v. In the displayed Certificate field, paste the Certificate key and click OK.
• To import a Server Certificate:i. Request a CA Certificate from the CA, and open the certificate in a text editor (for
example, Notepad).ii. Click the Import Server Certificate button.
The window displays entry fields for entering information from the Server certificate.iii. Copy the certificates information that is displayed in the editor and paste it in the
appropriate entry fields in the window. Then click OK.Regardless of the method you chose to import the Server certificate, the Certificate Manage‐ment tab is re‐displayed, and all information provided by the CA in the certificate is displayed in the appropriate fields under the Server Certificate column. Note that only the Common Name field is mandatory, that is, that the CA must provide the information required for this field; other fields will be filled in or empty according to the information that is embedded within the certificate.
NOTE: Note the following points about the OnPremise Proxy:
• If the Corporate Hostname is resolvable, the PAC file will include instructions to use the local, onpremise proxy, since it recognizes you are within the local network.
• If the Corporate Hostname is not resolvable, it will use the nearest available Cloud proxy region.
• The Onpremise Proxy Details area can be left empty in a situation where the administrator determines for users which proxy to use.
129Chapter 21: Implementing Cloud Security

S W G U s e r G u i d e
7. According to need, define NonRoutable Network Bypass and Trusted URL Bypass settings in the Bypass tab, as follows.a. For each network or domain to be bypassed while the Mobile Security Client agent is
browsing in Cloud proxy or local proxy, add it to the bypass list, as follows:i. Click the icon.ii. In the opened detail line, edit the Network Address and Network Mask.
iii. To delete a network bypass, right‐click the icon and choose Delete Row.b. To enable security to bypass the URLs appearing in a particular type of URL list (for example,
Customer Defined White List), select the URL type in the Trusted URL’s drop‐down list.
8. Set Client Configuration in the Client Configuration tab, as follows:a. By default, users can only browse using an M86 client and PAC file. To eliminate either or
both of these restrictions, do the following:i. To allow the user to disable the client and browse using a non‐M86 agent, clear the
Prevent user from disabling client checkbox.
ii. If a proprietary PAC file is used, clear the Enforce PAC file usage via the Mobile Security Client checkbox.
b. To ensure that a warning is issued if a user tries to uninstall the client, ensure that the Enable Agent Uninstall Warning Text checkbox is selected, and if desired, edit the message text in the accompanying text box.
c. In the EKU field, specify the OID provided by the domain administrator.
9. Define Certificate Revocation List handling in the CRL Handling tab, as follows:a. Specify the location of the Certificate Revocation List. To test the location, click Test.b. In the Scheduling area, there is an option to define a time schedule for how often certificate
revocation is performed against the list.
10. Click Save.
11. Click .
12. In the Provisioning tab:a. Download the appropriate Client Installer, for Windows or Mac, so that you can later distribute
it for installation.b. If you cleared the Enforce PAC file usage via the Mobile Security Client checkbox in the
Client Configuration tab, you can optionally download and modify the PAC file for later distribution.
WARNING: Disabling the Mobile Security Client agent might contravene your site’s Acceptable Use Policy. Therefore, consider carefully before clearing this checkbox which gives users the ability to disable the agent.
NOTE: Before you can download these files, you must ensure that you have saved and committed the mandatory information in the other tabs. Download buttons in the Provisioning tab are disabled until all mandatory information in the other tabs is saved and successfully committed. Warning icons and/or yellow field backgrounds in the other tabs indicate which fields are mandatory.
• If you are using a thirdparty PAC file, ensure that the Enforce PAC file usage via the Mobile Security Client checkbox in the Client Configuration tab is cleared, and that the local host proxy within the PAC file belongs to M86.
Chapter 21: Implementing Cloud Security130

S W G U s e r G u i d e
Certifying and Managing Cloud UsersNOTE: This section is relevant only when the cloud is configured to work in Internal mode. In PKI mode, cloud users are certified and managed externally.
Cloud users must be properly certified.
When the cloud is configured to work in Internal mode, it is the administrator that must ensure the issuance of certificates to cloud users. They must also manage cloud users — for example, if there are problems with specific users or certificates, the administrator must take appropriate action such as blocking or revoking a certificate.
These actions are generally performed in the Cloud User Certificate Management screen. accessed under the Users main menu option.
To simplify certificate issuance, administrators can dedicate specific User Groups and LDAP Groups to cloud use, and configure those groups so that certificates are automatically issued to all new users added to the group. This eliminates the need to issue certificates individually to each new user in the group.
Such configuration, however, will not apply to any user who belonged to such a group before it was so configured. For these users, as an alternative to individual, manual requests for certification, you can make a group‐level request to issue certificates to all non‐provisioned users in the group.
You can also, at the group level, download all certificates issued to provisioned users, and request that needed instructions be sent by email to all users.
This section contains the following procedures:• To certify and manage cloud users• To enable automatic certification of all new users in a group, and to prevent disabling of the
Mobile Security Client• To manually issue or download certificates or emails at the Group level
To certify and manage cloud users The Cloud User Certificate Management screen is the main screen for manually handing the issuance and management of certificates for users.
1. Select Users Cloud User Certificate Management.
2. Filter the display, as follows:• To leave the display unfiltered, that is, to display the complete list of cloud users, click the
icon.• To filter the display:
a. Select any desired filtering values in the filtering fields that appear in the same row as the Filter button. Note that the Domain filtering field contains the following selection values:• a domain value for each LDAP user. • the value Local Users, which includes all users belonging to User Groups.• the value All, which includes all users belonging to User Groups and LDAP groups.
Furthermore, many of the options and features described in this section are nonoperational if the cloud is not configured to work in Internal mode.
131Chapter 21: Implementing Cloud Security

S W G U s e r G u i d e
Note that Pending status displays cloud users who will get certificates after you click as opposed to Nonissued status, which displays cloud users who have not been issued a certificate.
b. Click the Filter button. This list of users, as filtered, is displayed below the filter row.
3. To manually issue a certificate to an uncertified user which makes the user a cloud user, click the icon for the user and choose Issue New Certificate.
4. To manage the certificates of a particular user, click the icon for the user and choose the action to perform. Note the following points about possible actions:• Block certificate is a temporarily blocks, but does not revoke a certificate. It is intended for
use where a certificate is suspected of being compromised. If the certificate proves not to be compromised, you can unblock it via the Allow certificate option; if the certificate has been compromised, you can permanently revoke it via the Revoke certificate option.
• Revoke certificate is permanent; it cannot not be reversed. Instead a new certificate would have to be issued via the Issue new certificate option, as described in Step 3.
• The Send provisioning email action re‐sends previously issued certificate information. This option is useful if the initial certificate was lost.
• You can export a user’s certificate to an external file via the Export Certificate option.
5. To export all certificates for all users who have valid certificates, click the button at the bottom of the display.
To enable automatic certification of all new users in a group, and to prevent disabling of the Mobile Security Client
You can configure any User Group or LDAP Group so that all new users added to the group are auto‐matically issued certificates. This is especially useful if you are dedicating the group to cloud users. You can also ensure the users in the group cannot disable the Mobile Security Client agent on their machines.
1. Display the list of user/LDAP groups as follows:• For a regular user group, select Users Users/User Groups.• For an LDAP group, select Users Authentication Directories LDAP.
2. In the tree, select the group.
3. In the group definition screen, click Edit.
4. To ensure that each new user added to the group automatically becomes a cloud user, that is issued a certificate, select the Issue Mobile Security Client Certificates to new group members checkbox. To issue certificates to all users who were in this group before you performed this configuration, see To manually issue or download certificates or emails at the Group level.
NOTE: This step is not necessary for new users added to a User Group or LDAP Group that automatically ensures issuance of certificates to new users. For more information, see To enable automatic certification of all new users in a group, and to prevent disabling of the Mobile Security Client. This step is necessary, however, for users who belonged to the group before it was so configured, and for users in such a group whose certification has been revoked.
Chapter 21: Implementing Cloud Security132

S W G U s e r G u i d e
5. To ensure that new users cannot disable the Mobile Security Client agent installed on their machines, ensure that the Prevent user from disabling Mobile Security Client checkbox is selected. The selected checkbox is the default.
6. Click Save.
7. If you are ready to distribute and implement the changes in your system devices, click .
To manually issue or download certificates or emails at the Group levelYou can use a single operation to perform any of the following operations:• manually issue certificates to all unprovisioned users in a User Group/LDAP group. • download the certificates for all provisioned users in a group• issue instruction emails to all users in a User Group/ LDP Group via a single operation.
1. Display the list of user/LDAP groups as follows:• For a regular user group, select Users Users/User Groups.• For an LDAP group, select Users Authentication Directories LDAP.
2. In the tree, do any of the following:• To issue certificates to unprovisioned users in a group, right‐click the group in the tree and
choose Issue Mobile Security Client cert to nonprovisioned users. • To download the certificates for all provisioned users in the group, which you can then
distribute, right‐click the group in the tree and choose Download Group Users Certificates.• To issue emails with instructions to provisioned users in a group, right‐click the group in the
tree and choose Send emails to provisioned users.
NOTE: This option is only relevant if you selected the checkbox in Step 4.
NOTE: The Prevent user from disabling Mobile Security Client option is only relevant if the site supports a Cloud in Internal mode. For more information, see Configuring Cloud Settings in Internal Mode).
133Chapter 21: Implementing Cloud Security

S W G U s e r G u i d e
Defining a Private Cloud ScannerNOTE: Before defining a private cloud scanner, ensure that you have added and setup the needed device.
To define a Private cloud scanner1. Using the Limited Shell commands, define the device as a private cloud, as follows:
a. Log in to the Limited Shell on the device that will be used for the private cloud. The default user name and password for the shell command line are admin and finjan respectively.
b. Enter the setup command. The current configuration is displayed. c. Enter the line command config_cloud. d. When prompted whether to enable the cloud, enter Y. You will then get a completed message.
2. If the device that you are defining as a private cloud scanner is already defined in the system as a cloud scanner, skip the remaining steps.
3. Select Administration System Settings M86 Devices.
4. If the device that you are defining as a private cloud scanner is currently defined as a local scanner, delete the device from the Device list by right‐clicking the device and choosing Delete Device.
5. Add the device to the device list and define it as a cloud scanner as follows:a. In the Device tree that is displayed in the left pane, right‐click the Devices root and choose
Add Device. The New Device screen is displayed in the main window. b. Specify the device IP.c. Select Cloud Scanning Server as the Device type. d. In the various tabs in the window, perform the rest of the device configuration. For instruc‐
tions, see Adding Devices and Device Groups.
6. Click Save.
7. Configure the device’s General settings. For instructions, see Configuring Device General Settings.
8. If you are ready to distribute and implement the changes in your system devices, click .
NOTE: Instructions for configuring Authentication and Caching are described in this guide.
For information on configuring HTTP, ICAP, WCCP, FTP, and HTTPS settings, see the Management Console Reference Guide.
Chapter 21: Implementing Cloud Security134