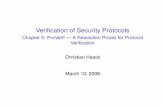Secure EMails with Mailvelope · If an encrypted message contains a signature, Mailvelope will...
Transcript of Secure EMails with Mailvelope · If an encrypted message contains a signature, Mailvelope will...

Mailvelope is an add-on or a plugin that can extend a browser’s capability in encrypting email contents. It isbased on OpenPGP cryptography standards and cannot function without a pair of keys for encryption anddecryption. Any user wishing to send, receive or digitally sign emails securely using OpenPGP basedservices like Mailvelope have to create and share the public keys first.
Click the following links to install Mailvelope on Google Chrome and Firefox browsers respectively:
Google Chrome
Firefox
If Mailvelope is successfully installed, a lock icon is displayed somewhere in the main toolbar, beside theaddress bar as shown in the image below.
Click on the lock icon to configure your encryption keys and access other management settings.
To be able to encrypt emails you need to:
Generate encryption keys (Public and Private key pair) to receive/sign encrypted emails
Public key – It is a key used for encrypting a message. The key must be made available to the public.It is mainly used while sending an encrypted email. When you send an encrypted email, you will needto use the public key of the recipient.
Private key – Used to decrypt a message. To decipher or read an encrypted message, you need to usethe private key. This key should be kept away from anyone else who is not its owner. Needs to bestored securely. Access is restricted by password.
Import public keys of users you want to send encrypted emails to
Secure EMails with Mailvelope1. Introduction
2. Installation
3. Basics

This concept is illustrated on the page How Gpg4win works. Gpg4win is another application based on thesame working principles.
Before we go on to encrypting emails , let’s see how we handle keys for that. Click on Mailvelope's lock iconin the toolbar and click on dashboard, you will land in the following page. From here click on Manage Keys.
Click Generate + to open the key generation dialog. Fill out the boxes and assign a key password. Makesure you never lose this password. If it is lost, the password cannot be recovered and the key can no longerbe used. It might be a good idea to use your keychain Access/keepass (Password Manager) to manageyour newly created password.Enter all the necessary information, click on advance and ensure secure algorithm and key size is selected. Click *Generate to start generating a key. Repeat for any other email accounts.
4. Key Management
5. Generating Keys

Afterwards, you can see the result in the key list by clicking on Key Management.
To import existing keys, click Key Management in the option menu and then Import Key. You can importkey either from public key servers, from a text file or simply copy and paste text. Following demonstratesimporting key from key server.
Search results will be displayed on the key server website in a new tab.
After clicking on the displayed keyID, the key text will be shown and Mailvelope will be able to detect thekey.
6. Importing Keys

With another click on the key symbol the key is imported into Mailvelope.
Key export functionality is used to export keys into “.asc” files or to copy the file to clipboard. We can usethis function to make public keys available for others to import or to make a backup of a public-private keypair in a secure place.
To export all keys, click Key Management in the option menu and then Export Key.
To export individual key, click Key Management in the option menu, select the key and then Export
To revoke keys/ delete them from mailvelope server, click Key Management in the option menu, select thekey and then *Revoke.You can also delete it from https://keys.mailvelope.com/manage.html
7. Exporting Keys
8. Revoke Keys

If the email id exists and the operation has been successful your key status will change to Revoked.Confirmation link will be sent to your email, once you confirm, your key is removed from key server.
Check your inbox for new email from Mailvelope and follow the instructions there to complete key removal.
To define a key as primary/default key, click Key Management in the option menu, select the key and thenclick on Set as Default. The primary/default key is always used unless another key is explicitly selected.
9. Defining the primary Key

Email messages are created and encrypted in an external editor. The compose button is displayed in allemail composing areas of the webmail provider and will launch Mailvelope's external editor.
Clicking on the Compose button will open a new popup with a separate editor. This ensures that the emailcreation and encryption process is completely isolated from the webmail provider.
10. Encrypting Messages

The email can now be composed. You can choose the recipients, or more specifically the people whoshould be allowed to decrypt the message, by adding the email address to the upper input field in thedialog. Like in other email clients you can also search in this field for recipients by name. For each recipient,there has to be a public key available in Mailvelope's keyring. If you enter an unknown email address,Mailvelope will automatically search on the Mailvelope key server (keys.mailvelope.com) for PGP keys andimport the matching keys without further action required. Alternatively, you can also import keys manuallyas described in Importing keys earlier. Next, click the *Encrypt button to encrypt the message and transferthe results back to the webmail client.
With the Options button in the Mailvelope editor you can access the option to sign the message.
Whenever Mailvelope detects an encrypted message in your webmail client, it marks the mail with a closedenvelope icon. Click on it to decrypt the message.
Next, enter your key password and click OK.
11. Message Decryption

Mailvelope tries to find the private key that is required to decrypt the message. If the correct key is found inthe keyring, the corresponding User and Key ID are displayed in the password dialog. If Mailvelope doesnot have the correct private key to decrypt the message in its keyring, the following error message isdisplayed:
No private key found for this message. Required private key IDs: ....
After the key is unlocked with the password, the message is decrypted and directly shown in the markedarea.
If an encrypted message contains a signature, Mailvelope will verify the signature and show the result witha label in the upper right corner of the decrypted message. A click on the Signed digitally label will openup a dialog showing the verification result and signature details. Signature verification is currently onlyenabled for the following email providers: Gmail™, Outlook.com™ and Yahoo!™.
12. File Encryption

Click on Mailvelope's lock icon in the toolbar to open the main menu. Choose File Encryption from thedropdown menu bar. With the file encryption feature of Mailvelope, you can encrypt files on your storagedevices according to the PGP standard. As with email encryption, the files will be encrypted with therecipient's public key. The file encryption feature can also be used to encrypt and decrypt emailattachments.
Background:
Email providers that directly integrate Mailvelope into their email application will support encrypted emailattachments automatically. For email providers like Gmail™, Yahoo!™ or Outlook.com™ there arerestrictions in the Mailvelope editor and encrypted attachments are not directly supported. The fileencryption outlined here offers an alternative in this case, as it is possible to encrypt email attachmentsmanually instead.
Encrypt files
Click on File Encryption and click on Add button to select a file for encryption.
Click on Next and choose the recipients you want to encrypt the files for.

The file by default will be saved as .gpg, you can click on option and check Encrypt to file in textformat(ASCII-Armor) to save as .asc. After clicking Encrypt the files are encrypted for the selectedrecipients. Finally click on Save all to save the file.
Decrypt files The steps to decrypt files are similar to the encryption process. First, choose File Decryptionin the left menu. Then, use the Add button to select the file to be decrypted. The decrypted files will bedisplayed once you enter your private key password.