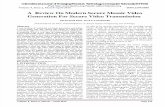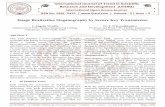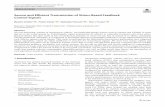Secure Document Transmission - Three Rivers
Transcript of Secure Document Transmission - Three Rivers
1) Navigate to the CSCU secure portal: cscu.easy-forward.com
2) Select “Login with your Connecticut Community Colleges Account”.
Enter your username (NetID) and click next
3) Enter your password and click sign in
Note: If you see this after logging in:
It means you need to configure your security verification methods that you want to use (i.e. phone, email, authenticator app, security questions) for resetting your password. Clicking Next on the "More information required popup" will guide you through setting up your security verification methods. More information can be found here.
4) Select the College you are uploading documents to
5) Select the department you are uploading documents to
6) Drag files or use the “Browse for file” button
Note: please ensure files are named according to the document/form you are uploading before adding and submitting. Best practice is to name the file the same title as requested from the college representative.
7) Once files have been added you will see them in the browser
To remove files prior to upload, click the trashcan icon to delete
When ready, click the “SUBMIT” button to upload the files
8) You will see the upload progress for each file as it’s uploading
9) Once all files have been uploaded successfully, you will be notified and asked if you want to upload additional files.
If additional files need to be uploaded, click “Yes”
If no additional files need to be uploaded, click “No”
10) If you clicked Yes, go back to Step 7 If you clicked No, you will be redirected back to the CSCU secure portal home page
11) If you need to upload additional files to a different College or Department, click the “Change” link located next to the current College and/or Department then repeat Step 7-10