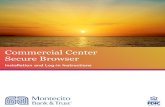Browser-based Secure Remote Access for the Internet of Things
Secure Browser Installation - peoplesbanknet.com · Secure Browser Installation User Guide Page 2...
-
Upload
nguyenliem -
Category
Documents
-
view
219 -
download
3
Transcript of Secure Browser Installation - peoplesbanknet.com · Secure Browser Installation User Guide Page 2...

Secure Browser
Installation
User Guide

Secure Browser Installation
User Guide
Page 2 of 5
Before Beginning
Ensure you have
Internet connection
Administrative privileges on the computer where the Secure Browser will be installed
Activation Key
Please close open computer applications. A computer restart will be required for the
installation of the browser and its encrypted keyboard.
System Requirements
NOTE: 32 and 64 bit operating systems are supported
Windows 7
o 1 GHz or more SSE2 capable Intel Pentium 4 microprocessor (or later)
o 2GB of RAM
o 16 GB (32bit) or 20 GB (64bit) of Hard Drive space (minimum)
Windows 8, 8.1, and 10
o 1 GHz or more SSE2 capable Intel Pentium 4 microprocessor (or later)
o 2GB of RAM (32bit) or 4GB of RAM (64bit)
o 16 GB (32bit) or 20 GB (64bit) of Hard Drive space (minimum)
Remote Desktop and Virtual Machine installations are supported in most cases. Terminal
Servers and installation in environments that use folder redirection are not supported.
Installation 1. Select the Secure Browser hyperlink from
PeoplesBank to begin download. Once
download has completed navigate to your
Downloads folder to launch the installer.
2. Select Install to continue.
3. Secure Browser will begin installing its
files and folders. If prompted, confirm
that Secure Browser should be
allowed to make changes to the PC.

Secure Browser Installation
User Guide
Page 3 of 5
4. Select Finish once the installation has
completed.
5. A reboot is required before Secure
Browser can be registered. Select Yes to
reboot now, or No to reboot at a later
time.
Registration 1. After performing the reboot, launch Secure Browser by locating and
selecting the new icon that has been created on the desktop. Then
enter the Activation Key that has
been provided by the bank and
then select the Continue arrow.

Secure Browser Installation
User Guide
Page 4 of 5
2. Next create the PIN you will use to
login, and select the Continue
arrow.
3. To confirm your identity, a user
verification code will be delivered
to you that must be entered on the
next screen. Select if this code
should be delivered via Email or
SMS, then select the Continue
arrow.
Note: You must be enrolled for SMS
notifications to successfully receive
your user verification code via this method.
4. Enter the user verification code
that has been delivered, then
select the Continue arrow.

Secure Browser Installation
User Guide
Page 5 of 5
5. Installation and registration are now complete. Use the PIN that was created in
registration step 2 to login and access your online banking.
Features
A. Apps – Select here to access the list of your entitled websites, referred to as
Secure Apps. Click on an option from the drop down menu to create a new
tab and navigate to
that website.
B. Close Tab – Select X to
close the tab. If a login
was required to access
the website, you will also
be logged out when the
tab is closed.
C. New Tab – Select here to
open a new tab and
access your Secured
Apps list homepage.
D. Settings– Select this
option to zoom in/out on the webpage or search for a word or phrase on the
page.
E. Secured Apps – Select an icon to open a new tab and navigate to the site.
F. Logout My Apps – Select here to logout of and close all sites, then close Secure
Browser.

![Provably Secure Browser-Based User-Aware Mutual ... · Provably Secure Browser-Based User-Aware Mutual Authentication over TLS 3 forward secrecy under various assumptions [2,12,13,28].](https://static.fdocuments.in/doc/165x107/5e6d8d7418630d5b2a6402bb/provably-secure-browser-based-user-aware-mutual-provably-secure-browser-based.jpg)