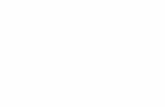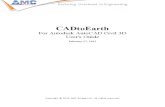AutoCAD Civil3D 2012 Storm Sanitary Analysis Technical Capabilities
Section3D is a custom application for Civil3D (2008-2011) which
Transcript of Section3D is a custom application for Civil3D (2008-2011) which

Section3D is a custom application for Civil3D (2008-2011) which allows the user to create all types of X-Sections as well as the corridor models without any custom subassembly programming (since Section3D is in a way a graphic programming language).
Using this Section3D application the user can:
1. Create and save custom X-Section Templates through a graphic interface without VBA or any other programming support.
2. Apply any number of the X-section templates to a Civil 3D Alignment stationing range.
3. Edit individual X-Section with a maximum flexibility both graphically or through a dialog box/table.
4. Assign or map Points/Links to the Civil 3D objects such as Surface, Alignment, Profile and superelevation.
5. Calculate all quantities including Earth Cut/Fill and Template volumes without having to generate the corridor model/corridor surface.
6. Superimpose the current X-Section with the X-Section back and/or X-Section ahead.
7. Establish the dynamic relationship between Points and Links within each X-Section either through Inheritance and/or Relate method. This relationship includes multiple horizontal/vertical transitioning as well as superelevations of links within the custom template. The transitioning of template components, namely points and links, can also be applied longitudinally along the alignment in a station range
8. Display & plot Points/Links with the user-defined display settings.
9. Display & plot Cut/Fill Area and Template Shapes graphically for checking.
10.Export any combination of Links to AutoCAD as 3D Polylines.
11. Export any combination of Marked Points to AutoCAD as 3D Polylines.

12. . Import/Export entire (including all edits) roadway as a snapshot of intelligent data from/to file without having to create sample line groups.
13. Create the corridor model which is fully dynamic with the Civil 3D Objects.
The last step is probably the most import function of this application since the Civil 3D corridor model is the ultimate dynamic object from which all finished X-sections and quantities/reports can be extracted.
Learning and mastering any new application may not be an exciting task and requires a great deal of patience and understanding from the user and Section3D is no exception. Like any other software, Section3D has its own set of rules to understand and follow, and this tutorial is not intended to cover all of Section3D functions – this tutorial is meant to be a quick overview.
If you run into any problem/confusion/bugs or have any wish list, contact [email protected]
There are already several Demo/training AVIs available at www.section3d.com so feel free to visit the Workshop page of the above website.
Most templates should not take more than 15 minutes (since templates are and should be modularized). The best way to learn this software quickly is to take a one-day training class with your own project/design data and all advanced Section3D concepts (not discussed in this tutorial) will be covered during the training.
Getting Started
1 Unzip (only for 2011 version) and apply the Setup Executable file from the Section3D Setup file using the default options(Section3D setup will NOT disrupt any of the existing Civil3D files/menus)
2. Launch Civil 3D 2008-2011 by double-clicking on the Short-Cut Section3D created.
3. The following link shows how to install (one-time operation) the Section3D subassembly outlined in the below link:http://www.section3d.com/S3DSubassembly.html

This will be the Master and the only subassembly you need for all corridor models. You only need one assembly with Section3D subassembly regardless of the number of corridor models in the drawing.
Step 1.
Open SECTION3D_Tutorial1.dwg in Civil3D DOC directory (C:\Program Files\Section 3D 2008(11)\ DOC”)
Step 2.
Civil3D Sample Lines have already been created for one alignment in this drawing with two additional offset alignments & profiles. This is the starting point (after creating Civil 3D surface, alignment, design profile and sample group & lines) of this application which assumes that the user must know how to create these Civil 3D Objects prior to running SECTION3D.
Step 3.Launch SECTION3D by double-clicking on the program icon on the Windows desktop.
Step 4. In the Dialog Box shown below, select the following options (You may not see exactly the same dialog box as shown):

1. Select DEFAULT display settings file – this is the graphic display settings file.2. Select Site 1 under Site – Site is a Civil 3D concept.3. Select Alignment – (1) under main control alignment – this is the centerline
alignment.4. Select a Sample Line Group previously created in Civil 3D.5. Select “Existing Surface” under the Surfaces list box (multiple surfaces can be
selected)6. Select “Existing Surface” for the main surface (this surface represents the main
ground surface).7. click “Process” button to process your selection.
Step 5.
SECTION3D Viewer screen with full graphic controls should be displayed similar to the one as shown below (multiple alignments/profiles can be displayed depending on the previous selections):

Clicking on the “>” or “<” button dynamically (this means the user can change any Civil 3D data without exiting from the application) retrieves and displays the next or previous cross section data for each sample line generated in Civil 3D. You can also jump to any station/sample line by clicking on the pull-down arrow button.
Clicking on the “>>” or “<<” button retrieves and displays the next or previous in automatic walk-through mode (User can always stop this mode by clicking the left mouse-button anywhere on the screen).
Checking “Extents” on will zoom cross section view to the limits of offsets and elevations of the existing ground.
Checking “ExtentV” on will zoom to center the X-Section to main Alignment vertically.
Checking Synchronize option will zoom to the current sample line in the AutoCAD plan view of the current Drawing as shown below (Zoom Factor can be changed in Civil 3D).
Activating “MEASURE” option on the status bar allows the user to measure the height, width and slope of any two graphically selected points (Make sure this is turned off during view/design stage). It must be disabled to go back to full design mode.
Activating “Previous Section” & “Next Section” superimpose the section back and the section ahead on the current section.

Activating “Laterals” in the status bar will superimpose or interpolate the lateral X-Sections attached to the offset alignments (this subject will be discussed in detail later).The size of the viewer can be adjusted in any direction simply by dragging the edge/corner of the viewer frame.
All of the display settings such as line/point color, line style and font name can be customized by the user through the “Display Settings” dialog as explained in the next step. Step 6.
From the Section3D Viewer, Select View->Display Settings to customize display settings (Note that a new display settings file can be created by clicking on the “Save Settings to File” after making any changes in the display settings). User can change any of the display settings according to his or her viewing preferences. The list view to the left allows the user to change the display properties of Civil 3D objects and graphic window such as Alignments, Horizontal Grid, Station Back, Station Ahead, etc.* Station Format also can be changed but you will see the updated format only when you save the “settings to File” and launch the application next time – this is not something the user will change frequently.

Step 7
This step describes how to create a link name and assign its display properties such as color, line type, point style and text style. This display settings apply only the Section3D and the user can assign different point and link styles when X-Sections are plotted in Civil 3D.
Move the mouse cursor over the list box to the left and double-click on the item “Alignment”. This will display the following Alignment Display settings.

Double-click on the existing ground surface “Existing Surface” in the list box to the right and change the color and the line style to Green and “Dash”. Click “Ok” to exist from the dialog box.

To create a new Link Style, move the mouse cursor over the list box to the right and right mouse-click, and then select “New”.
Enter “TP” (Top of Pavement) Link and select a color by clicking on the color palette.
Check “Display Slope” on to display slope for this line, and enter “3” for Minimum Slope Distance (Slope won’t be labeled if the horizontal distance is greater than 3 unit)
Do not change any settings under Point Section below.
Clicking “OK” will create a new Design Line and “TP” Line name will be listed in the Display settings dialog box.
Step 8
Repeat this step three times to create other Links: SG(Subgrade) TA (Top of Granular A) and BP (Bottom of Pavement). New Design Line styles are added as shown under Step 6.Note: Do not select “Display Slope” unless you want to display the slope (in %) of each line.
Finally, after creating four design line names, click on the “Save Settings to a File” and select “Default” to overwrite the existing display settings file. This new Point/Link styles are now saved to a file, and will be loaded automatically in the subsequent launch.
Click “OK” to exit the Display Settings dialog box.Creating a Design X-Section/Template Points and Links

Step 1.
Right mouse click inside the Display screen and select “Editor” (or Edit Menu and select Editor) and the following SECTION3D Editor dialog with a TreeView (this is also the SECTION3D data container) will be displayed over the Graphic Display screen as shown below:*You can always close the Editor and bring it back by right mouse-click-Editor from the Viewer, but closing the Viewer Screen will end the application. Editor will automatically show up whenever you graphically select any Design Point/Link as you will see later.
Step 2.Expand each node by clicking on the “+” to view the contents of each node.The function of the SECTION3D Editor Treeview is to display and organize both existing(retrieved from Civil 3D) and design data (Currently there is no design data).
Expanding the nodes under “C3D” node will display all Civil3D data such as the selected surface offsets/elevations and alignments/profiles.

Step 3.
Select “Points” node under “DESIGN” node of the Editor and right-mouse click and then select “Add Point”.

You will now see that a point is added in both the graphic display (always at the center of the screen) and Treeview under “Points”. Study the syntax in the command string (example: “F=1,X=-7.087,Y=53.195”). A typical command string consists of a number of components with key words such as “F=”, “X=” and “Y=”, and a comma is used to separate the components within the command string – Comma is always the delimiter in the command string..
“F=1” stands for “From Point 1 ” and this means that point 1 is pointing to itself and is therefore a free point with the absolute X-Section (X,Y) coordinates. Free Points are always displayed in bright cyan color. You can change the value of X and Y (double-clicking on the command string in the SECTION3D Editor enables editing) and the point in the screen will move to the new (X,Y) position. Stretching the Editor horizontally to the right enables the Edit Table which may be an easier way to edit the design data as shown below (Make sure to hit the “Enter” key to accept the new values).
Repeat the previous step (Select “Points” node -> Right-mouse click -> “Add Point”) a few more times and two more points are added in the Editor as well as in the X-Section Display screen similar to the following (Note that some Points are overlapped at the center of the screen):
F=2,X=-6.239,Y=48.353F=3,X=6.239,Y=48.353
Note that all three points are free points since “F=” value is same as the point number.To edit a Point graphically you can select a point by picking the point with the left-mouse button in the graphic screen until you see a circular snap(A Circular Object Snap is displayed similar to AutoCAD Object Snap), followed by the right mouse button and “Edit Graphical”. Whenever a point or Line is selected graphically in the display screen the corresponding command string in the Editor is automatically highlighted in the Editor.You can change the “X=”, “Y=” or “S=” value in the editor and will see the point moves accordingly. Each point can be moved graphically by selecting it first with Left Mouse button and then right mouse click to select “Edit Graphical”. Move the cursor to a new position and press left mouse button to pick the new point location (right mouse click will cancel the move command).
Editing Point
Step 1Create one more point (point 4) and edit all points by editing the command string (by double-clicking on the string) as shown below:

Point 1: “F=1,X=0,Y=53.0”Point 2: “F=1,X=-3.9,S=-2%”Point 3: “F=2,X=-3,S=-6%”Point 4: “F=3,X=-2,S=-3”
By changing the “F=” components of the three point command string all points are sequentially connected (Point 4 is referenced by Point 3, Point 3 is referenced by Point 2, Point 2 is referenced by point 1 and Point 1 is the only free point) and editing point 1 (either graphically or through the editor) will move all points together, maintaining the linked relationship. Note also that “X=” and “Y=” values are now relative rather than absolute offset and elevation similar to the concept of AutoCAD absolute and relative coordinates.
A point can be a free point if it is pointing to itself. A Point can also be referenced by another point when # in the “F=#” is not same as its Point number above. The user must understand the following six key words/components which make up a command string:
1. F= stands for “From Point”2. X= can be either an absolute or relative Offset depending on the value of “F=”3. Y= can be either an absolute or relative Elevation depending on the value of “F=”4. S= stands for the change in slope (-3 means -3:1 slope and -3% means -3% grade)5. E= stands for Extend to surface or another link segment (to be covered later).6. M=stands for Mark Point to assign a unique description or name to a Point (Once a
point is marked, other points can reference it by its marked name instead for the point number. Thus, “F=EOP” is allowed as long as a point with marked name “EOP” exists prior to the referencing point).

L= (length) & A= (Angle in degree) area also supported for rare occasions, but these key words must be accompanied by the slope code “S=<p#-p#>” from which the angle is measured. For example, “F=3,L=3.5,S=<1-2>,A=45” means a point is located by rotating line (3.5 in length) 45 degree (counter-clockwise) from the edge defined by point 1 and point2.
Again, each component in the command string must be separated by a comma.
The X=,Y= and S= variable component such as the point number and Civil 3D object name must be surrounded by the angle bracket “<” & “>”. For example, X=<4.X> means the X(Offset) value should be inherited from the X value of point 4, and E=<3-4> means extend to the imaginary link joining point 3 and point 4 (the two links must physically intersect).
Links
* A Link is basically a design link drawn between two existing points.
Step1.
Now we have some points, select the “Links” node in the Editor below the last point node and right mouse click. Selecting “Add Link” will add “Link 1” which can be renamed by double-clicking.
Rename the “Link 1” to “TP” (Top of Pavement). You will soon see (after the following step 2) the TP line according to the TP link display settings previously defined.
Step 2.
Right mouse clicking on the “TP” link and selecting “Add Link Points” will add “Empty” node below it.
Double-click on the “Empty” node and change the string to “1,2,3,4” – this is a Link string which is basically point numbers (separated by comma) to be joined in that sequential order.
A more convenient way to draw a link is to select the Link Name->Right Mouse Click->Pick Link/Shape Points->Graphically Select available points->Right Mouse Click to end.
Now you will see that three lines are drawn along the points (1,2,3,4) in that order. * The point numbers in the Link string must also be separated by a comma.
Previously marked named can be used in the link string (e.g. “1,EOP,3,4” is allowed if point 2 is marked with the name “EOP”) but try to use only point numbers in the link string for now.

Step 3.
Add three more points (5,6,7) and another Link “SG” (using S=-3%) as shown below. Note that all of the three points are referenced by other points and that the Link “TP” was edited to”1,2,3,7” . Point 4 seems a redundant point which is the only point not included in the Link string. In fact, Point 4 controls the Granular side slope and should not be deleted. You can graphically select Point 4->Edit Graphical and move the mouse to see how it can change the granular slope (Right-click to cancel or Click on the “Undo” button if you Left-clicked).
You can select any point either in the Viewer or the Editor and change the command string value. For example, change the Point 2 command string from “F=1,X=3.9,S=-2%” to “F=1,X=5.9,S=-2%” by double-clicking on the string. You will see the Viewer updating the point 2 from point 1 and all other points also get updated since they are all referenced points.
Feel free to edit either through the Editor or the Viewer without worrying about making mistakes at this point because you can always undo & redo the operations at any point.
Note that clicking on either Undo or Redo will close the Editor, but the editor will be displayed again when you select any point by selecting with the left mouse button.

Note also that there is a new component “E=<3-4>” (in point 7 command string) which means Extend to the line between point 3 and point 4. “E=<TP>” would have also worked but is not recommended (<3-4> is always more reliable). Specifying the exact link segment is the sure way to extend/project a line to another line. Change the Link string “1,2,3,4” to “1,2,3,7” as shown below.

Since most points are referenced, you can select and move the right-button to see the behavior of each point and link (moving point 1 will move the entire points/links group). Creating Template from Design Points and Links
Now that we have a very simple road template created (left side only), we can save this template into a Template (.TPL) file
Step1.
In the Editor Dialog box (If you don’t see it, you can always display the Editor dialog box by Right mouse click->Editor or Menu Edit->Editor),
File->Save Current X-Section as a Template
Note that the Default Template File name is <Sample Line><Station>, but change this name to “LeftLane” and click on the “Save” button.
Step 2.Back to the Editor dialog box, and mirror the current points/links using the following SECTION3D Editor command
Edit->Mirror Template
Repeat Step1 with “RightLane” as the template name.
You have just created two Template (.TPL) files: RightLane.Tpl & LeftLane.Tpl.Step 3.

In the Editor Dialog box,File->Load Template->Select “LeftLane.Tpl”
LeftLane Template is loaded from the file after clearing both the Editor and Display Screen. It is important to understand that this command will clear all current Points and Links before loading the selected template file.
Step 4.
In the Editor Dialog box, Select the “Points” node and press the Right mouse button.Select “Insert Template” and Select “RightLane” and the RightLane points/links will be imported at a random location as shown below.
The two templates are inserted from two different Template files and what we need to do is to merge them by the connection point (crown). and save it as another partial Template
Step 5.
In the Editor dialog, select Point 8 command string which is the first point (free point) of the Right Lane Point (Crown) and press the right mouse button. You must understand the fact that it is not possible to map point 1 to point 8 since point point 8 does not exist prior to point 1.
Select “Edit Dialog” which is the only option and the following “Edit Point” dialog will be displayed:

Through this “Edit Dialog”, you can establish a complex relationship between points and other Design data such as surfaces, alignments, profiles.The “Edit Dialog” can also be accessed directly by selecting the target point graphically (make sure that you see the circular snap) followed by the Right Mouse click.
Step 6.Select “X(Offset)” followed by the right mouse click and selecting “X of Point” will display the following “Inherit/Relate” dialog:

Step 7.
Select Point 1 and click “OK” button and this will map X component of Point 8 to that of Point 1.
Step 8.
Repeat Step 6 and 7 for “Y(Elevation)” to map Y component of Point 8 to the Y component of point 1. The resulting dialog should show as the following:
The entire process could have been simplified by changing the Point 8 command string to:“F=8,X=<1.X>,Y=<1.Y>

Step 9.
Any overlapping point should be removed by selecting the point graphically with left mouse button in the display screen and followed by right mouse-click->Remove Overlapping points. In this case, there are two instances of overlapping points (crown and subgrade along the centerline).
Step 10
Repeat Step 1 to save the current Points/Links as a Template named “BothLanes”(In the SECTION3D Editor Dialog box, File->Save Current X-Section as a Template).
Step 11
Repeat Steps 5-8 to map Point 1 to the centerline Alignment and Profile as shown below.(You must select “X of Alignment” & “Y of Profile” rather than “X of Point” and “Y of Point” this time)
Now the Crown Point (Point #1) is mapped to the centerline Alignment/Profile.

Step 12
Apply the current X-Section to a station range.
File->Apply current X-Section to a Station Range->Select Station Rang->Select all stations or select any station range by using Shift/Ctrl button->OkThe first time always takes longer since the program has to initializes the index for each sample line. But any subsequent “Apply” operation will be considerably faster.
At this point, you have applied the design template to the entire stationing range and each X-section template data is saved to the individual sample lines. You can confirm this by moving to the next/previous station.

Creating Points/Links GraphicallyPoints and Links can also be created graphically by drawing the design points/links with the mouse in the Display screen. This time we are going to create both Fill and Cut Ditches graphically and fine-tune each point command string through the Editor before saving it as an individual template.
Right mouse clicking in the Graphic Display and selecting “Draw Line” will give you the following ways to draw Points and Links graphically:
1. X(Offset), S(Slope) – Linked Points/Lines are created & drawn using “X=” & “S=” in the command string.
2. X(Offset), Y(Elevation) – Linked Points/Lines are created & drawn using “X=” & “Y=” in the command string.
3. X(Offset), Y(Elevation), S(Slope) – Linked Points/Lines are created & drawn using “X=”, “Y=” & “S=” in the command string but the function of “X=” is only for LEFT or RIGHT direction depending on negative or positive value of X. The Y value (Depth) will determine X value.
4. Polyline X(Offset), E(Elevation) – Free Points are created and links are created by joining these points. The resulting set of links is equivalent to AutoCAD polyline where each point can be moved without affecting others.
It is very IMPORTANT to understand that the program automatically creates a default Case Group under “Cases” node unless you first select a specific “Points” node in the Editor prior

to drawing. If you select a “Points” node in the editor prior to drawing Lines graphically in the graphic screen, all points and links will be created under that “Points” node. The main advantage of creating a group is that you can simply delete the entire group of line segments by simply deleting the group under the “Cases” node.
“Cases” is a major group node under which Points/Links groups are created in an organized fashion. Ideally, a typical full template should consist of multiple Points/Links Case groups under the Cases node for better organization and management of the design data. Cases is an advanced concept (and can initially be confusing) which is the key to making Cut or Fill ditch decision making.
The user must always remember that a Partial template MUST NOT have any points/links under the Cases group - All points and links are created under the root “Points” node in a partial template. The following steps demonstrate how a typical ditch can be created under the Cases group, but since a ditch is also a partial template it must be created under the root “Points” node and saved as a partial template.
Step 1.
In the Editor, File->Clear Screen to clear any existing points/links.Right mouse click in the Graphic Display and select “Draw Line” option followed by X(Offset), S(Slope). Sketch the left fill ditch by picking points (left mouse button), starting from somewhere above the existing ground (Pick points four times as shown below).
To end drawing, right mouse click will give you “End Drawing” or “Cancel Drawing” option. Unless you want to cancel accept “End Drawing” to accept (and rename the default link name “Link 1” to “SG”) and four points are created as shown below:

Step 2.
You can now edit all command strings with proper slope and offset/depth values.
Note that point 1 was not changed, but all other points have been edited with proper slope values and target surface. For example, Point 2 has the following command string:
“F=1,X=-3.223,S=-3,E=<Existing Surface>”
This means extend the line to the Existing Surface at -3:1 slope.
Point 4 also has the “E=” component to project the ditch back slope to the existing surface. Extending to a surface is similar to extending to a line as demonstrated already in Step 5 of the previous section (Creating Template from Design Points/Links). The only difference is that you should select “To Surface” after select “E(Extend)” option in the “Edit Point” dialog box.
After fine-tuning the command strings the left fill ditch will be redrawn as shown below with proper slopes (in this case we are assuming 3:1 slope for both ditch slope and back or match slope):

Note that in this case, because the root “Points” node was not selected prior to drawing, all of ditch points/links were created under a default Group name (Group Name 1).
Step 3.Select “Case 1” under “Group Name 1” and right mouse click, and then select “Save Case as a Template” to create a LFD.Tpl (Left Fill Ditch) template file. You CANNOT save this template from the “File” menu because the points/links were not created under the root “Points” Node.
Step 4.
In the Editor, Edit->Mirror Template and repeat Step 3 to create RFD.Tpl template file.
Step 5.
Repeat Steps 1,2,3 & 4 to create Left Cut Ditch (LCD.Tpl) and Right Cut Ditch (RCD.Tpl). This time, you will start drawing from below the Existing Surface .
*Ideally, all partial templates are created under the root “Points” node (by adding each point as in the lane example) and not under any Cases Group – Yes, this was a bad example of partial template creation, but it demonstrates the “Draw” function and the concept of “Cases” !
Full Template vs. Partial Template

All templates you have created so far are partial templates (LeftLane, RightLane, BothLanes, LFDitch, RFDith, LCDitch and RCDitch). You can now combine some of these partial templates to create a “Full” X-section template.It is very important for the user to understand that “File->Save Current X-Section As a Template” of the SECTION3D Editor is for creating a “Full Template” (as well as Partial Template if the points/links are created only under the root “Points” node) and “Save Case as a Template” from step 3 above is for creating a “Partial” Template (this only save the points/links under the selected Case Group).
However, “SECTION3D Editor->File->Save Current X-Section As a Template” can be used to create a Partial Template (as you have done in the case of LeftLane, RightLand and BothLanes) as long as all Design Points and Links are created under the root “Points” node below the “DESIGN” node and there are no Case group under the “Cases” node.
Ideally although not always, a Full Template should not have any points or links created under the root “Points” node and all points/Links are stored and organized under different Case Groups.
It is also important not to assign any logical names such as alignments and profiles to a template(prototype) since these names will vary from one road to another. The name of main surface is an exception because the program will automatically replace the main surface name when a template is created, loaded and inserted. This way, the template becomes a fully reusable prototype.
Above is an Example of a Partial Template – Note that all points and links are created under the root “Points” Node and “Cases” Node is empty.

Below is an Example of Full Template – Note that the root “Points” Node is empty and all points and links are created under different Cases Groups by simply inserting/adding a number of predefined partial templates under individual Cases.
Creating Full X-Section Template from Partial template files
Now that you have the “BothLanes” and Ditch Templates saves as files, you can create a complete road X-Section and apply the full X-Section to a station range.
Step1
Clear the Screen and Editor
In the Editor, File->Clear Screen
Step 2.
In the SECTION3D Editor, Select “Cases” node under the root “Points” node and right mouse click->Add Group.
Step 3.
Rename the newly created “Group Name1” to “SimpleLane1”
Step 4.

Expand the nodes and select the “Points” node under “Case1” node and right mouse clickSelect “Insert Template” and select the “BothLanes” created previously.Step 5.
In the SECTION3D Viewer, Select Point 1 graphically (by clicking it with the left mouse button) followed by right mouse-click->Edit Graphical, and move the entire template above the Existing ground so that you can add the fill ditches from the previously created templates.
Step 6.
In the SECTION3D Screen, select Point 7 graphically and right mouse click followed by “Insert Template as a Case”. Select the previously created “LFD” template and accept the default stationing range(apply to current station only).
Step 7.
Repeat Step 6 by selecting Point 14 and inserting RFD.Tpl file.You should now see two fill ditches attached to the lane as shown below:Note that all ditches are automatically grouped under different group names (“7” & “14”) which are by default the connection Point name (point # at which it was inserted).
Also, all Points/Links are now organized under different Case Groups. This way, you can identify and easily manage all points/links according to their groups.
You can select the free point (Point 1) and move the entire X-Section after right mouse click and “Edit Graphical”. Note that when you move the X-Section below the existing ground the fill ditches disappear.

Step 8.
Repeat Step 6 and Step 7 by inserting LCD.Tpl and RCD.Tpl to Point 7 and 14, respectively (multiple partial templates can be inserted at the same insertion point)
Step 9.
If you move Point 1 again , now both Fill Ditches and Cut Ditches appear depending on the Cut/Fill situations. The ditch nodes “LFD” and “LCD” were created under the same Group name “7”. In case you want to delete the entire ditch, you can select the node “7” (Group Node named by the Point number) Under “Cases” and delete the entire group or just delete either “LFD” or “LCD using the right-mouse button.
Step 10.
Now, you can save the entire X-section with the lane and ditches as another reusable Template and this will be a “Full” Template which can be loaded again in another project/dwg.
Step 11.
Map Point 1 to the Alignment and Profile again as you have already done in the previous steps (Select Point 1->Right mouse-click->Edit Dialog->Select X(Offset) –>Right mouse-click->Select the Alignment, and repeat this step for Select Y(Elevation)->Right mouse-click->Select the Profile)
Step 12.
Finally, you can apply current X-Section Design Data to any station range in the Editor by:
File->Apply Current X-Section to a station range->Select All Stations->Click OkNow, you will see that all X-Sections have been generated throughout the entire station range.
Step 13.
Check on the “Synchronize” check box, and go to any station and minimize the SECTION3D Viewer to display Civil 3D model space. Graphically shift the centerline alignment to the left about 5 units. Now maximize the SECTION3D viewer and check whether the X-Section is updated automatically. You can do the same with the design profile and all X-sections area fully dynamic with all Civil 3D Objects (Surface, Alignment, Profile, etc.)
Shapes
A Shape is basically an enclosed Link and it is used to calculate the Template quantities such as Asphalt and Granular quantities.

To create a Shape, simply create another Link in the same way (Links->Right mouse-click->Add Link/Shape) you had already done in the previous steps, but the ending Link String number must be same the starting Link number. Following is an example of a Shape string:
“1,2,6,5,1”
Note that a Shape Name with above string is automatically shaded with a light grey color in the SECTION3D Editor Treeview. You can select the shaded shape name and display the shape in the Viewer to confirm the exact area for quantity calculation:
Select the shaded Shape Name->Right Mouse-click->Display Link/Shape.
Shape can be displayed using above command but is not always drawn with other links. If you want to display the outline of a Shape (as in case of Curb and Gutter) in the SECTION3D Viewer, you can add another set of links which follow top and bottom of the shape.Shapes are typically saved together with other links within the template so that when the template is either loaded or inserted, user does not have the create them again.
Editing & Saving individual X-Section
When you applied the full Template to a Stationing Range, all Template data have been successfully saved to each sample line. Make sure that the current Drawing file is saved when you exit Civil 3D because all SECTION3D design data are saved within the drawing file. To save each X-Section after further editing simply place the mouse in the Viewer

screen -> Right mouse click -> Save Edit (This menu can also be accessed from the “Edit” menu of the Viewer). Each X-Section can be edited either through the SECTION3D Editor or SECTION3D Viewer. For example, if you want to change the granular depth from 0.6 to 0.8 change the Point 5 command string to: “F=1,X=0,Y=-0.8” in the SECTION3D Editor.To change the Left Lane width to 7.5 from 3.75 change the Point 2 command string to:
“F=1,X=-7.5,S=-2%”
To change the Granular Slope from 3:1 to 4:1 change the Point 4 command string to:
“F=3,X=-2,Y=S=-4” (Note -4 means 4:1 slope down)To modify the ditch to another type, say a flat bottom ditch, you need to create more Points along the ditch Links.
In the SECTION3D Viewer, select a link which is part of the ditch and Right Mouse-click->Add Line point. This command will add another Point at the midpoint of the selected line.
You can repeat the above command on another Ditch Link to create more points which then can be edited graphically as shown below.
What you can do next is to save the modified Left Ditch as another Template or apply the current modified template to a station range.

Select “LCD” -> Right Mouse-Click->Save Case As a Template-Save as “LCFBD (Left Cut Flat Bottom Ditch).The idea here is to add the third ditch template (LCFDB.Tpl) in addition the two (LCD and LFD) which were already inserted at the connection Point 7. To do this simply go to the next X-Section without Saving the current station. Select Point 7 Graphically in the SECTION3D Viewer, Right Mouse-click->Insert Template As a Case->Select LCFDB.Tpl. Now you will see the following three ditches under Case Group 7:
In this Group of Cases, whichever one succeeds first will be executed, starting from top.In order to tell the program to test for the flat bottom ditch before the regular cut ditch (LCD) you need to move the LCFBD above LCD. You can do this by dragging the LCFBD up to the 7 node:Select LCFBD node and hold the left mouse button->Drag it to the 7 node.
You can see that LCFBD move to the first position and LCFBD Ditch is executed instead of LCD in Cut Ditch scenario.
You can now apply the current X-Section with modified ditch to the entire stationing range (SECTION3D Editor->File->Apply Current X-Section to a Station Range), and see the LCFBD ditch taking over the LCD wherever the condition works for the LCFBD codings.
Horizontal & Veritical Transitionings
Horizontal and Vertical Transitioning can be achieved by mapping Points to Alignments/Profiles or other Points. In order to demonstrate the transitioning you need to exit this application and launch again with more alignments/profiles selection (You can also launch another session of this application without exiting from the current session).
Make sure that this time you select two more Alignments and Profiles as shown below.

You can see the two other alignments (LEFTALG & RIGHTALG) with their centerline profiles as shown below:
Graphically Select the Point 2->Right Mouse-click->Edit Dialog->Select X(Offset)->Right mouse-click->X of Alignment->Select LEFTALG and OK for all dialogs.

The Offset of Point 2 is now transitioning to the LEFTALG alignment as shown below.
Vertical Transitioning will be the exactly the same procedure except that you will be selecting “Y(Elevation)” followed by “Y of Profile” option. If you now “Apply Current X-Section to a Station Range” from the Editor File menu and check the transitioning of each X-Section.
SuperelevationSuper elevation is a tricky subject because the slopes of some template links can be delicate functions of those of others and the relationships may not necessarily be linear.To generate the first “Ripple” superelevation, you must first generate the superelevation data for the centerline alignment in Civil 3D.
Select the Centerline Alignment in Civil 3D->Right mouse click->Alignment Properties->Design Speeds Tab->Add Design Speed. After setting the Design speed click on the “Superelevation” Tab->Add a Transition Station as well as Set Superelevation properties (Please refer to the Civil 3D documentation on this subject).
Load the sample Road Template called “OPSD1” supplied with this tutorial.
SECTION3D Editor->Load Template->OPSD1.Tpl

This template also shows bottom of pavement as well as the two granular links, and many points inherit both slopes and offsets from other points as shown below.
To understand the dynamic relationship between some of these points, select any point and stretch in different directions (right mouse-click->Edit Graphical) in the SECTION3D Viewer to see how other points/links reacting to the movement.
Note also, some points such as the edges of shoulder (Point 3 and 25) are receiving their slopes not from direct “Inherit” but through a relationship table as shown below.
-0.06,-0.05,-0.04,-0.03,-0.02,-0.01, 0.0, 0.01, 0.02, 0.03, 0.04, 0.05, 0.06-0.06,-0.06,-0.06,-0.06,-0.06,-0.05,-0.04,-0.03,-0.03,-0.03,-0.02,-0.02,-0.02
This is a simple text file (Lane-Shoulder.Rel) which is created under the program folder but user can create any number of relationship files in Notepad with “.Rel” extension.


If you look at the above codes carefully, there are three relation tables used in this template for coordination of superelevations of different links (especially subgrade) :
A. Land-Shoulder (Point 2 vs. 3 and Point 24 vs. 25)B. Land-Subgrade (Point 2 vs. 9 and Point 24 vs. 31) C. LandSubgrade-ShoulderSubgrade (Point 9 vs. 10 and Point 31 vs. 32)
A is a typical Lane to Shoulder relationship (defined in the Lane-Shoulder.Rel file) and B can be seen from the relationship in isometric view shown below. C is yet another relationship between the two subgrade links below the lane and shoulder.
It seems a bit confusing at the first, but each table basically defines the different slope relationships between different links when the road runs into a superelevated region, and although the relationship may not necessarily be linear as shown in the table any values in between the table columns are interpolated linearly. Since the Pavement to Subgrade superelevation standards/rules may vary from one place to another the user can create any relationship table to meet the requirements.
This template was already created with the inherit/relate definitions so that the user only needs to map the edge of pavements to the Civil 3D left and right superelvations(the “First Ripple”):
Select Point 2 in SECTION3D Viewer->Right mouse-click->Edit Dialog->Select “S(Slope)”->Right mouse-click->Superelevation->Select “Alignment (1).LISE” where “LISE” stands for Left Inside Superelevation (.LOSE is the Left Outside Lane Superelevation).
Repeat the above step for point 24 (Right edge of pavement) with “Alignment (1).RISE”

In case the user wants to assign an “Inherit & Relate” table to a point, (This step is not necessary in this template since all Inherit & Relate definitions have already been coded)Select the target Point in the SECTION3D Viewer->Right mouse-click->Edit Dialog->Select S(Slope)->Right mouse-click->Inherit/Relate->Select the Source Point->Toggle on “Apply Relation Table”->Select the Relation Table (.Rel) file.
Following is an example of superelevated X-Sections using OPSD1 template:
It is probably a good time to open another drawing (HWY35A1.DWG) supplied with this application. This drawing also has multiple alignments/profiles but surface name is “OG1”, and there superelevation data for the centerline alignment have been created.

You should be able import OPSD1.Tpl and attach both Fill & Cut ditches on both sides, and save the entire X-Section as another template as “OPSD1_withDitches.Tpl”.Marking Points
Points can be marked by unique identifiers so that they can be referenced by the marked string rather than the point numbers. You have already noticed that a unique point number is assigned to each point automatically, but sometimes we need to mark some points so that they can be identified by another field regardless of their point numbers.
Bottom of Ditch is probably a good example. Point number representing the bottom of ditch may vary from one section to another, especially when user edit the ditch. Marked points are not only respected by the corridor model but they can also be imported into AutoCAD as 3D polylines along the alignment. To mark a Point,
Select a Point graphically in the SECTION3D Viewer -> Right mouse-click->Edit Dialog->Select “M(Mark Point)”-> Right mouse-click -> Mark Point -> Enter the description/identifier.
You can also edit the Editor command string directly by adding another component (M=LBD) separated by a comma as shown below.
“F=10,X=-1.5,S=-3,M=LBD”
When a point is marked (e. g. “LBD”) it can be displayed with its offset and elevation by toggling on the “Label Marked Point” Status bar option at the bottom of the screen as shown below.

We will look at how some of the marked points can be used to generate other links such as string and backfill in the following steps.
Stripping & Grubbing
You can create another link by either lowering or raising any link/surface by the vertical offset (“Y=”)and horizontal boundary(“X1=” & X2=”). In the SECTION3D Editor, these strings are stored under the “Design Surfaces” node. Stripping is a good example. Let’s assume that we need to strip the existing surface 200 mm from “LTC” (Left Top of Cut). What you need to do is:
In the SECTION3D Editor, Select “Design Surfaces” Node -> Right mouse-click->New Design Surface -> Rename the surface name to “STRIP” and Edit the string as shown below.
“L=<OG1>,X1=<LTC>,X2=<RTC>,Y=-0.2”
“L=” is for Line name (either surface or Link)“X1=” & “X2=” for starting offset and any of the following input syntax is allowed:
X1=<LTC> (LTC is the marked point name)X1=-4.45 (offset can be hard coded)X1=<10> (in this case 10 is the Point number)
“Y=” is for the elevation offset and only numeric value is allowed as shown belowY=-0.2 (minus “-“ means lowering of the Link/Surface)
The resulting stripping (dotted line) will be created from the above Design Surface string:
In case of backfill where you may want to lower the subgrade Link by a certain elevation offset, you can simply create another Design Surface (“BF”) and editing the string to:

“L=<SG>,X1=<10>,X2=<32>,Y=-0.3” (SG is a Link Name in this case, and 10 & 32 are point number)This string will create the following link as shown below.
Divided Highway and Multi-Lane Roadway
Please visit the Workshop page of www.section3d.com to download the Civil 3D dwg file and the templates.
Step 1.
In the SECTION3D Editor, File->Clear Screen (This will clear all Design Data)
Step 2.
In the SECTION3D Editor, Expand “DESIGN” Node->Expand “Points” Node->Select “Cases”->Right mouse-click->Add Group->Expand “Group Name1”->Expand “Case1”->Select “Points” Node->Right mouse-click->Insert Template->Select OPSD1.Tpl
Repeat Step 2 to Insert OPSD1.Tpl again, and you will see the two roads in the SECTION3D Viewer, but all points are unique and intelligent as shown below.

You can add ditches and median (create another template for median in the same way as you created a ditch), and save (after renaming Group & Case Names) the entire X-Section as another Template called “DIVIDEDHWY.Tpl” which is a prototype without any logical name.Now, you can map the two fee points (point 1 & 45) to the Alignment/Profile of RAMP1 and Alignment/Profile of RAMP2 as well as superelevations from the two alignments.

Reconstruction with Widening
This is another tricky subject which requires a special attention. I saw many demos where new roadways are created, but to me this is like the wide receiver running in the open and empty football field for the touchdown – Not too impressive !
The reality is that we have to respect and deal with existing conditions/structures in any Road reconstruction work. In the next steps, you will learn how to apply road widening by interacting with the existing road conditions.
Step 1.
Open HWY35A1-2010.dwg (this file can be downloaded from the workshop page of www.section3d.com)
Step 2.
Launch SECTION3D
Step 3.
Select the following options shown below (Note that you are selecting Polyline option this time to display existing edges of pavement).

Step 4.
Note that this time the Each X-Section is displaying the “EP” which is retrieved from the layer name of the polylines (full support for both 2D and 3D Polylines). Some X-Section may be missing EP feature if the sample line does not cut through the EP polyline.
Step 5.
Goto station 10+080 and Load the Template “Both_Widen.Tpl”
SECTION3D Editor->File->Load Template->Select “BOTH_Widen”
* The Template “BOTH_Widen” was created already as a Full template since all points were inserted under Case Name “LANE” of the Group “Group Name1”. If this template was created as a “Partial Template” where all points were under the root “Points” Node, you must create a Group and Case first and then “Insert Template” from its “Points” Node (as you had done in the previous exercise).
Step 6.
Note that there are two free points: Point 1 and Point 10 (Free point is in brighter color)
Point 1 is obviously the crown and the Point 10 is the point where assumed existing granular depth is to be measured from the existing surface. Point 11 is the assumed point for the existing granular depth (we are going to assume it is 600 mm or 0.6m)

Step 7.
Change the command string for Point 10 to “F=10,X=<1.X>,Y=<OG1>”Select Point 10 in the Viewer -> Right mouse-click-> Edit Dialog (or you can edit the string by double-clicking on the command string). Now the point is locked on to the surface OG1 and the offset inherited from Point 1 as shown below.

Step 8.
Map point 1 to the Design alignment/profile of HWY35-CL and offset of point 2 & 18 (Design Edges of pavement) to the transitioning alignments RAMP1 and RAMP2 as shown below.
Step 9.
Now apply the current X-Section to a Stationing Range between 10+050 and 10+200.
Editor->File->Apply Current X-Section to a Station Range -> Select 10+050 and 10+200 using Shift key.
Step 10.
You now want to import the selected polyline (EP) points as marked design points.
Editor -> Select “EP” under the “Polylines” Node ->Right mouse-click->Import Polyline Points->Select Station Range between 10+050 and 10+200.
The polyline points were imported throughout the selected station range into the Editor with Point number 17 & 21 and also they are marked with “LEP” and “REP” depending on Left or Right side of the main alignment as shown below.

Step 11.
Now we want to map the point 13 to the point 17 which represents the existing edge of pavement where you want to start cutting for the new layers of granular as shown below.
Select Point 13 in the Viewer ->Right mouse-click->Edit Dialog-> X(Offset)->Right mouse-click->X of Point->Select Point 17.

Step 12
Double-click on the “F=6,X=<17.X>,Y=<5-6>” string and copy the string in to memory.
Right mouse click ->Copy
Step 13
Click on Undo to go back to the original Point 13 String “F=6,X=0.5,Y=<5-6>”
Step 14
Select the Point 13 String “F=6,X=0.5,Y=<5-6>”->Right mouse click->Replace String->And replace “F=6,X=0.5,Y=<5-6>” to “F=6,X=<17.X>,Y=<5-6>” by pasting the string saved in memory in Step 12, and click OK in the “Replace String dialog”
Step 15.
Select Station Range 10+050 to 10+200.
Step 16.
Browse the X-Sections between 10+050 to 10+200 and make sure the Left Transitioning as well as widening is displayed accordingly for all X-Sections within the station range.
Step 17.You can now complete the granular point mapping of the right side of the road in exactly the same way. Keep in mind that “Apply current X-Section to a Station Range” will NOT work here because that command will override the entire X-section including the existing EP points which are at different positions from section to section. “Replace String” can elegantly change one command string without disrupting any other points/edits, and it can be a very powerful tool if you master the dynamic nature of the command string – Every Point command string is basically a pointer. For example, you can now change the depth or slope of ditch through any station range even if you had edited some of the X-Sections.
Once the granular mapping is completed for both left and right sides, you can insert ditches (in this case only cut ditch would be needed) with the station range option as shown below – Now you understand why you were getting what appeared to be a redundant “Select Station Range” dialog box. Again, this Insert Template will not override or disrupt any of the previous edits.
Together with “Replace String” there is another extremely useful command called “Interpolate in a Station Range which can transition the offset, elevation and/or slope of any point in a user-defined station range. For example, the ditch slope can transition from 2:1 to 4:1 from Station 10+100 to 10+200 without involving alignment or profile.

You can turn on the “Previous Section” and “Next Section” on the Status Bar at the bottom of the screen and clearly see the transitioning of the widening/reconstruction by superimposing the X-Section Back and X-Section Ahead as shown below. The “Label Marked Point” is also turned on to label the offset and elevation of every marked point.

Complex Ditch (Rock Ditch)
Sometimes we have to deal with subsurface such as rock or muskeg layer below the ground. The subsurface information is typically collected by drilling boreholes at each station. If there were enough borehole depths per X-Section, we may be able to realistically triangulate another surface but that is not the case. Given a limited set of borehole data per section, the designer has to use his or her best judgment to initially draw the rock lines. Often, the actual depth profile may prove to be quite different during the construction, and the new quantities must be quickly generated from the redesign.
Step 1.
Go to Station 10+210 and Load Template “CompleteWithRock.Tpl” – this is a Full Template with four different ditches assigned to each granular point (point 10 & 32)Editor -> File -> Load Template -> Select CompleteWithRock.Tpl.
Step 2.
Map the Point #1 to the HWY35-CL Alignment and design profile
Select Point 1 in the Viewer->Right mouse-click->Edit Dialog->Select X(Offset) orY(Elevation)->Right mouse-click->X or Y of Alignment->Select Alignment or Profile.
Step 3.
Apply the Current X-Section to a station range.
Editor->File->Apply current X-Section to a station range->Select between 10+210 and the last station.
Step 4.
Got to Station 10+210 and draw a rock line graphically below the ground.
Viewer->Right mouse-click->Draw Line->Polyline X(Offset),Y(Elevation)->Draw as shown (in Green line) below.

No Rock ditch was created because the rock lines were automatically grouped under “Group Name 4” which does not precede other rock ditches (Cases). When you drag the “Group Name 4” group up (by holding the left mouse button), you will see the rock ditch reacting against the rock links as shown below. To have the rock ditches reacting automatically upon adding rock links, you must select the root “Points” node prior to drawing the rock lines. In this case rock points/links will be created under the root “Points” node and obviously precedes all other points/links under the Cases node below.

Note that the X-Section is still dynamic with the new rock line. If you select the crown point (Point 1) and move to a different position, the fill rock ditches dynamically changes to the cut rock ditches on both sides as shown below.
Even when you edit the rock links the X-section automatically adjusts itself as shown below. Note that the rock shatter links below the subgrade are automatically created from the “Design Surfaces” strings.

Exporting Links and Points to AutoCAD as 3D Polylines
You can select any combination of Links and Marked Point to export them as AutoCAD 3D Polylines as shown below.
SECTION3D Viewer->Export Links as 3D Polylines->Select Links using Shft/Cntl -> Select Station Range (The user-selected Links will be on a layer starting with “SECTION3D-“ followed by Link Name)
SECTION3D Viewer->Export Marked Points as 3D Polylines->Select Marked Points using Shft/Cntl -> Select Station Range (The user-selected Marked Points will be on a layer starting with “SECTION3D-“ followed by Marked Point Name).

Corridor Model can be created from the SECTION3D and the resulting corridor model is fully dynamic. Note that this corridor model was created from HWY35A1 road example and it is intended for demonstration and does not represent a real transitioning scenario.
All X-Sections can be plotted from the Corridor Model and the quantities can also be generated from the Surfaces, Links and Shapes.
The Demo version of SECTION3D does not include the program module which generates the corridor model, but you can still create corridor surfaces from the 3D Polylines created by the application. Another missing module is the command to plot all X-Sections directly without having to create the corridor model. Corridor models can be heavy-duty objects

which can take up a lot of disk space (larger Dwg size means an increased chance of file corruption), especially if the sampling increment is small.The Following picture shows the superelevated X-Section 10+560 in the Civil 3D Corridor Viewer:
The same X-Section can be displayed with more options/functions in the SECTION3D Viewer as shown below. Note that there is a vertical scale factor of 2 in this view and the “Display Slope” and “Section Back” and “Section Ahead” options was turned off, but the user can quickly display them and freely edit them graphically rather than through the long list of subassembly parameters. Keep in mind that unlike Civil 3D parameters set (eg. Width, slope, depth), all points and links are dynamic parameters in this application with a greater flexibility.

Areas & Volumes Calculation without Corridor Model
Earth Cut/Fill Areas/volumes can be calculated prior to creating the corridor model.SECTION3D Viewer->View->Area->End Area Display dialog box shows up
You can use a previously defined “End Area Definition” or create a new custom End Area Definition/Template by clicking on the
“End Area Areas”->Right mouse click->New Area->User Right mouse click to make selections (Base Link/Surface, Comparison Link, Fill Color, Cut Color and Offset boundary defined by “X1=<>,X2=<>” as in the “Design Surfaces” boundary definition).
To generate a Area/Volume Table
SECTION3D Editor->File->Area/Volume within a Station Range->Select Station Range
The following Area/Volume Table will be created in the user-defined text file:------------------------------------------------------------------------------------------------------------Station Fill Area Cut Area Fill Volume Cut Volume
10+000.00 0.00 1.230.00 10.27
10+010.00 0.00 0.820.01 7.00
10+020.00 0.00 0.570.08 5.55
10+030.00 0.01 0.53

The offset definition boundary very flexible as “X1=-50,X2=<1>”. This will display and calculate the earth cut/fill quantities for the left half of the road as shown below.
The “Calculate Maximum Depths” is another useful option since you will need the maximum milling/padding depths for resurfacing roadwork. This is when you probably want to change the Display vertical scale factor as shown below(link TP vs Surface OG1).

Vertical face can be a common problem for calculating Area/Volume as you can see below. The program is confused when it encounters “X=0” (vertical face)
What you need to do is change the Point 14 & 30 command strings from“F=13,X=0,Y=-1,E=<11,12>” to “F=13,X=-0.001,Y=-1,E=<11,12>” and“F=29,X=0.,Y=-1,E=<11-28> to F=29,X=0.001,Y=-1,E=<11-28>” to give one millimeter offset instead of 0 offset (note that -.001 was used for the left side and +0.001 was used for the right side). You can use “Replace String” command again to apply this command to a station range 10+050 to 10+200 where there is widening/reconstruction.

The resulting X-sections show the correct Area/Volume calculation as shown below.
Working with Multiple SurfacesThe next example (Dam Section) demonstrates how we can use multiple surfaces to achieve the desired output. The red line at the bottom of the section represents the existing ground and two other surfaces (STRIP & ABOVE) must be created by lowering and raising the existing ground by certain elevation offsets in Civil 3D. Keep in mind that this application will display and interact with any number of Civil 3D surfaces.

XGND is the name of existing ground in this case and three surfaces are selected under the “Surfaces” list box. XGND is also the “Main Surface” on which any feature codes are projected from selected polyline layers (In this case, there are no polylines/feature codes)
Following is a typical X-Section View (with the vertical exaggeration of 2) of the Dam section showing multiple surfaces in different colors as well as the different components of the construction. Note this section requires a flat-bottom ditch as well.

Again, any combination of user-selected Links and Marked Points can be imported into AutoCAD as 3D Polylines on different layers according to the Link/Marked Point names.
The User can now selected any set of polylines using the “Select Contours By Layer” method and quickly create Civil 3D surfaces which can then be selected again as existing surfaces in this application. The user can plot full X-Sections as well as all quantities without having to create the corridor model since each surface represents a different Subassembly link. But in this case, the surface will be not dynamically updated until user re-import the 3D Polylines and rebuild the surface. The user always has the option to create the corridor model which will be fully dynamic with all Civil 3D objects.

Laterals
The main purpose of turning on the “Laterals” (from the Status bar below the Section3D Viewer screen) is to superimpose/interpolate the X-Sections attached to offset alignments/profiles. This application allows the user to view and edit multiple X-Sections along different alignments at the same time. The application also allows the user to display or superimpose the X-Section of offset alignments (e.g. retaining wall and divided highway) on the current Alignment/X-section views as shown below.
In this case, two instances of Section3D application are running simultaneously. The Top Viewer is showing the X-section/Template of a typical road along the HWY-35 alignment and the bottom viewer is showing the X-Section of another alignment with the retaining wall X-Sections. The user can go to either viewer and ask the application to display the interpolated offset alignment information X-Section Data. To do this,
Move the cursor to the “Laterals” on the status bar at the bottom of the Section 3D Viewer->Right Mouse Click->Lateral Settings->Select any combination of Lateral Alignments as shown below->Turn On the “Lateral” on the Status Bar.
The Laterals are for display only (the user can not snap or display any of the lateral objects in the Editor) and that explains why only the lateral links are displayed. If the user wants to display and edit both templates at the same time, he or she can attach (or combine) two templates in one Section3D Viewer/Editor with two controls (usually alignments/profiles) representing the free points of the two templates.


Reports
Both Link and Volume Reports can be created from Section3D Editor:
Section3D Editor -> File -> Area/Volume/Link Reports
The user must activate “Display End Area” from “Section3D Viewer -> Area -> (Select Area Definition) in order to create the Earth Cut/Fill Report.
The user must have the defined Shapes (which is basically enclosed Links but are not displayed by default) in order to create the Template Areas/Volumes.
All reports are intentionally created as text files (either space or comma delimited) which then can easily be imported & formatted in Excel as shown (Links Report) below:


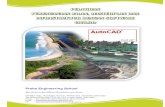

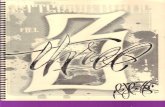
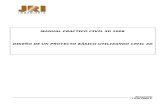


![Addressing Sediment Transport Through Tobin Lake, … · 2020-05-01 · 2. BUILD CIVIL3D SURFACE • Convert elevation contours into Civil3D (2019) [11]. 3. BUILD HEC-RAS MODEL •](https://static.fdocuments.in/doc/165x107/5fa13bd5816e1244ef449165/addressing-sediment-transport-through-tobin-lake-2020-05-01-2-build-civil3d.jpg)