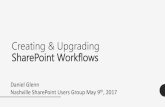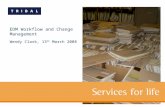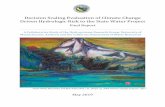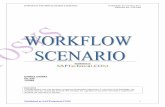SECTION TITLE CHANGE WORKFLOW 8 10[1] Title Change Workflow.pdfSECTION TITLE CHANGE WORKFLOW The use...
Transcript of SECTION TITLE CHANGE WORKFLOW 8 10[1] Title Change Workflow.pdfSECTION TITLE CHANGE WORKFLOW The use...
![Page 1: SECTION TITLE CHANGE WORKFLOW 8 10[1] Title Change Workflow.pdfSECTION TITLE CHANGE WORKFLOW The use of this workflow will allow Schedulers to submit section-level title changes for](https://reader030.fdocuments.in/reader030/viewer/2022041002/5ea2fe524f039a43072dd63c/html5/thumbnails/1.jpg)
Office of the
University Registrar
Section Title Change Workflow
User Guide
September 2010
![Page 2: SECTION TITLE CHANGE WORKFLOW 8 10[1] Title Change Workflow.pdfSECTION TITLE CHANGE WORKFLOW The use of this workflow will allow Schedulers to submit section-level title changes for](https://reader030.fdocuments.in/reader030/viewer/2022041002/5ea2fe524f039a43072dd63c/html5/thumbnails/2.jpg)
Document Title Section Title Change Form
and Workflow -- User Guide
Issue Date June 2010
Author Phillis Steinbach, IS Technical Training
Copyright Kent State University and SunGard Higher Education, 2009
Process Owner Office of the University Registrar
Get help with this
process
Academic Schedule Center. [email protected]
IS Technical Training, [email protected]
Get help with
Workflow Access Contact the Help Desk, 672-HELP (330-672-4357)
Get Documentation
This document and related documentation is available online at
http://www.kent.edu/is/training/documentation.cfm
![Page 3: SECTION TITLE CHANGE WORKFLOW 8 10[1] Title Change Workflow.pdfSECTION TITLE CHANGE WORKFLOW The use of this workflow will allow Schedulers to submit section-level title changes for](https://reader030.fdocuments.in/reader030/viewer/2022041002/5ea2fe524f039a43072dd63c/html5/thumbnails/3.jpg)
SECTION TITLE CHANGE WORKFLOW
The use of this workflow will allow Schedulers to submit section-level title changes for a specific
subset of courses electronically to the Registrar’s office for processing. Only Schedulers will be
able to access and submit requests, however, a proxy may be assigned if necessary.
This workflow filters specifically on courses which end in %91, %93, %95, %97 and Geog 40292,
50292.
Accessing the Workflow
1. Access FlashLine using your FlashLine ID and Password
2. Select the “My Action Items” tab
3. Locate Workflow & Utilities
![Page 4: SECTION TITLE CHANGE WORKFLOW 8 10[1] Title Change Workflow.pdfSECTION TITLE CHANGE WORKFLOW The use of this workflow will allow Schedulers to submit section-level title changes for](https://reader030.fdocuments.in/reader030/viewer/2022041002/5ea2fe524f039a43072dd63c/html5/thumbnails/4.jpg)
SECTION TITLE CHANGE WORKFLOW
User Guide
_________________________________________________________________
September, 2010 2
Accessing the Work flow (Cont’d)
4. Within Workflow & Utilities locate the “Workflow”
channel, and search for “Section Maintenance.”
The Section Title Change Workflow will open, and present the Scheduler with the opportunity to
either begin a New Section Title Change, OR to search for one already in progress or completed.
![Page 5: SECTION TITLE CHANGE WORKFLOW 8 10[1] Title Change Workflow.pdfSECTION TITLE CHANGE WORKFLOW The use of this workflow will allow Schedulers to submit section-level title changes for](https://reader030.fdocuments.in/reader030/viewer/2022041002/5ea2fe524f039a43072dd63c/html5/thumbnails/5.jpg)
SECTION TITLE CHANGE WORKFLOW
User Guide
_________________________________________________________________
September, 2010 3
Create a New Section Title Change Workflow
NOTE: If Academic History such as grades published should exist for a course, Title Changes will
not be allowed. Only current or future sections may have changes submitted.
1. Click in the BOX located to the right of option ‘Begin a New Section Title Change Workflow.
2. You will have search parameters to indicate the term, campus, college, etc.
As selections are made by the
Scheduler, additional fields will
be activated for selections.
Use the ‘Search’ function (drop
down ), to view, then select
your options.
3. Using the ‘Search’ function
(drop down ), select
the appropriate ‘Term’
for the Title Change
to be effective.
Create a New Section Title Change Workflow (Cont’d)
4. Select the appropriate campus for the section.
![Page 6: SECTION TITLE CHANGE WORKFLOW 8 10[1] Title Change Workflow.pdfSECTION TITLE CHANGE WORKFLOW The use of this workflow will allow Schedulers to submit section-level title changes for](https://reader030.fdocuments.in/reader030/viewer/2022041002/5ea2fe524f039a43072dd63c/html5/thumbnails/6.jpg)
SECTION TITLE CHANGE WORKFLOW
User Guide
_________________________________________________________________
September, 2010 4
5. Entering the ‘College’ is optional. An example of a ‘College’ would be ‘College of Nursing’, etc.
(Entering the College will help in filtering One’s choices)
6.
Enter the ‘Subject’. Use the search function to
locate the appropriate subject. Note the subjects
are in abbreviated Alphabetical order.
7. Once the Subject has been selected, the ‘Course Number
should be entered. Use the drop down function to locate
courses.
NOTE: Banner will filter specifically for courses which end in %91, %93, %95, %97 and
Geog 40292, 50292.
8.
Create a New Section Title Change Workflow (Cont’d)
Select the ‘Section’ which you want to change. Use the ‘search’ function to locate the
section number.
![Page 7: SECTION TITLE CHANGE WORKFLOW 8 10[1] Title Change Workflow.pdfSECTION TITLE CHANGE WORKFLOW The use of this workflow will allow Schedulers to submit section-level title changes for](https://reader030.fdocuments.in/reader030/viewer/2022041002/5ea2fe524f039a43072dd63c/html5/thumbnails/7.jpg)
SECTION TITLE CHANGE WORKFLOW
User Guide
_________________________________________________________________
September, 2010 5
NOTE: Once the section has been selected:
a. the CRN associated with that section will auto fill,
b. current section status will auto fill
c. if available, the Primary Instructor and additional instructors will auto fill
d. the current Section title will auto fill
e. if available, any previous (historical) section titles will display at the bottom of the screen
(based on the previous year’s information).
Create a New Section Title Change Workflow (Cont’d)
9. Enter the new section title in the “New Section Title” field. Do NOT use restricted characters.
a
e
c d
b
![Page 8: SECTION TITLE CHANGE WORKFLOW 8 10[1] Title Change Workflow.pdfSECTION TITLE CHANGE WORKFLOW The use of this workflow will allow Schedulers to submit section-level title changes for](https://reader030.fdocuments.in/reader030/viewer/2022041002/5ea2fe524f039a43072dd63c/html5/thumbnails/8.jpg)
SECTION TITLE CHANGE WORKFLOW
User Guide
_________________________________________________________________
September, 2010 6
IF one of the previous titles is to be re-used, it may be chosen by using the ‘Select’ button
10. If any additional comments are desired, such as a description of the course, those may be
entered in the ‘Comments’ field.
11.
Submit the Title Change by clicking on the ‘Submit’ button located at the bottom of the screen.
Create a New Section Title Change Workflow (Cont’d)
12. Confirmation of the submission will be presented for review, and may be printed if desired.
![Page 9: SECTION TITLE CHANGE WORKFLOW 8 10[1] Title Change Workflow.pdfSECTION TITLE CHANGE WORKFLOW The use of this workflow will allow Schedulers to submit section-level title changes for](https://reader030.fdocuments.in/reader030/viewer/2022041002/5ea2fe524f039a43072dd63c/html5/thumbnails/9.jpg)
SECTION TITLE CHANGE WORKFLOW
User Guide
_________________________________________________________________
September, 2010 7
Note: the information includes the date and name of the person submitting the request in the
History section.
Returned Workflow
Once the Workflow has been submitted, it will be forwarded to the appropriate area within the
Registrar’s Office for review and processing in the Banner system.
If there is an issue with the title, or an error of any type, the processor will return the request to
you for correction.
![Page 10: SECTION TITLE CHANGE WORKFLOW 8 10[1] Title Change Workflow.pdfSECTION TITLE CHANGE WORKFLOW The use of this workflow will allow Schedulers to submit section-level title changes for](https://reader030.fdocuments.in/reader030/viewer/2022041002/5ea2fe524f039a43072dd63c/html5/thumbnails/10.jpg)
SECTION TITLE CHANGE WORKFLOW
User Guide
_________________________________________________________________
September, 2010 8
Those Workflows that are returned will be located in FlashLine > ‘My Action Items’ tab > ‘My
Worklist’ section
Page Definitions
Worklist Banner
Organization
Workflow
Name
Activity
Will always be identified as ‘Root’. This is not editable.
Data name assigned to each individual workflow. Notice it will indicate the campus,
college, course, section and CRN.
Indicates activity related to the submitted workflow. It may be in the system being
processed, or it may indicate it has been denied.
Page Definitions (Cont’d)
Created The date and time the workflow was created
Details A magnifying glass icon indicates there are details regarding the workflow. Click on
the icon, and more information will be given regarding the title change.
![Page 11: SECTION TITLE CHANGE WORKFLOW 8 10[1] Title Change Workflow.pdfSECTION TITLE CHANGE WORKFLOW The use of this workflow will allow Schedulers to submit section-level title changes for](https://reader030.fdocuments.in/reader030/viewer/2022041002/5ea2fe524f039a43072dd63c/html5/thumbnails/11.jpg)
SECTION TITLE CHANGE WORKFLOW
User Guide
_________________________________________________________________
September, 2010 9
Found in the far right column. An Alert to indicate this is an item which has been
sitting on the Processor’s worklist for more than 2 business days and needs immediate
attention. For Schedulers, this will be seen if the Processor has returned the workflow
to you for changes and it has been sitting on your worklist for more than 2 business
days.
Urgent
Located under the Workflow Name column. This means changing the title is urgent.
This needs to be processed ASAP
Performing
Located in the Workflow Name column. A status that indicates the workflow has
been selected by the Scheduler and is being edited, or requested changes have been
made, but not as yet submitted.
Ready
Located in the Workflow Name column. A status indicating the workflow has not as
yet been selected for editing by the Scheduler. However, once it is selected, its status
will hange to performing.
Bottom of the Worksheet
Refresh
When selected, this will refresh the entire Worklist.
NOTE: The Worklist does NOT automatically refresh itself.
Show Entire
Worklist
When selected, this opens the worklist in a different window view.
Page Definitions (Cont’d)
Open
Workflow
When selected this will open the Worklist, along with additional options the Scheduler
may work with.
![Page 12: SECTION TITLE CHANGE WORKFLOW 8 10[1] Title Change Workflow.pdfSECTION TITLE CHANGE WORKFLOW The use of this workflow will allow Schedulers to submit section-level title changes for](https://reader030.fdocuments.in/reader030/viewer/2022041002/5ea2fe524f039a43072dd63c/html5/thumbnails/12.jpg)
SECTION TITLE CHANGE WORKFLOW
User Guide
_________________________________________________________________
September, 2010 10
Workflow
Status Search
Allows the Scheduler to search for a specific Workflow
Editing a Returned Workflow
1. If an item has been returned to the originator, it will appear in the Worklist, and will be identified
as having been “Returned For Edit”.
![Page 13: SECTION TITLE CHANGE WORKFLOW 8 10[1] Title Change Workflow.pdfSECTION TITLE CHANGE WORKFLOW The use of this workflow will allow Schedulers to submit section-level title changes for](https://reader030.fdocuments.in/reader030/viewer/2022041002/5ea2fe524f039a43072dd63c/html5/thumbnails/13.jpg)
SECTION TITLE CHANGE WORKFLOW
User Guide
_________________________________________________________________
September, 2010 11
2. Select the item by clicking on the Workflow name.
The complete Worklist will display.
3. Click on the Workflow to be edited.
The original Workflow form will open.
An example is given on the following page.
Editing a Returned Workflow (Cont’d)
A
![Page 14: SECTION TITLE CHANGE WORKFLOW 8 10[1] Title Change Workflow.pdfSECTION TITLE CHANGE WORKFLOW The use of this workflow will allow Schedulers to submit section-level title changes for](https://reader030.fdocuments.in/reader030/viewer/2022041002/5ea2fe524f039a43072dd63c/html5/thumbnails/14.jpg)
SECTION TITLE CHANGE WORKFLOW
User Guide
_________________________________________________________________
September, 2010 12
Items to pay attention to on this form:
A The Banner field indicates this form has been Returned For Edit.
B Comments. The Processor indicated the reason for returning this Workflow to the Scheduler.
Editing a Returned Workflow (Cont’d)
4. In the ‘Revised Section Title’ block, the Scheduler will make the necessary changes.
![Page 15: SECTION TITLE CHANGE WORKFLOW 8 10[1] Title Change Workflow.pdfSECTION TITLE CHANGE WORKFLOW The use of this workflow will allow Schedulers to submit section-level title changes for](https://reader030.fdocuments.in/reader030/viewer/2022041002/5ea2fe524f039a43072dd63c/html5/thumbnails/15.jpg)
SECTION TITLE CHANGE WORKFLOW
User Guide
_________________________________________________________________
September, 2010 13
Notice the Old Section Title is shown, as is the New Section Title which was submitted by the
Scheduler and then returned for edit.
The Revised Section Title is the one that will now be re-submitted for processing.
5. Submit for Processing by clicking the ‘Submit’ button.
Historical Workflow
A search may be performed for historical workflows. Accessing this information is done
through the Section Title Change main screen.
![Page 16: SECTION TITLE CHANGE WORKFLOW 8 10[1] Title Change Workflow.pdfSECTION TITLE CHANGE WORKFLOW The use of this workflow will allow Schedulers to submit section-level title changes for](https://reader030.fdocuments.in/reader030/viewer/2022041002/5ea2fe524f039a43072dd63c/html5/thumbnails/16.jpg)
SECTION TITLE CHANGE WORKFLOW
User Guide
_________________________________________________________________
September, 2010 14
1. Click on the line “Click here to search for Historical Workflow”.
2. The Search fields will open.
2.1. If the Workflow Name is known, it may be entered. The Workflow Name is automatically
assigned by the system at the time the Workflow is initiated. It will start with the prefix
“SMTC” followed by several zeros and digits. Ex: SMTC000030.
2.2. If the creation date is known, the start and end date range may be entered
2.3. All fields may be left blank and the search can be performed for ALL Section Title Changes
submitted.
Historical Workflow (Cont’d)
3.
The information retrieved
in the example is a search for
ALL Section Title Change
workflows which have been
submitted.
![Page 17: SECTION TITLE CHANGE WORKFLOW 8 10[1] Title Change Workflow.pdfSECTION TITLE CHANGE WORKFLOW The use of this workflow will allow Schedulers to submit section-level title changes for](https://reader030.fdocuments.in/reader030/viewer/2022041002/5ea2fe524f039a43072dd63c/html5/thumbnails/17.jpg)
SECTION TITLE CHANGE WORKFLOW
User Guide
_________________________________________________________________
September, 2010 15
4. Locate the workflow you choose to review.
Click on the Select button
The details of the workflow will display.
Historical Workflow (Cont’d)
5. When finished reviewing the data, you can return to the Search Results by clicking on the prompt
at the top of the screen.
![Page 18: SECTION TITLE CHANGE WORKFLOW 8 10[1] Title Change Workflow.pdfSECTION TITLE CHANGE WORKFLOW The use of this workflow will allow Schedulers to submit section-level title changes for](https://reader030.fdocuments.in/reader030/viewer/2022041002/5ea2fe524f039a43072dd63c/html5/thumbnails/18.jpg)
SECTION TITLE CHANGE WORKFLOW
User Guide
_________________________________________________________________
September, 2010 16
Proxy
Schedulers should designate another department person who has the authority to create and
submit Section Title Changes in the event they are out of the office. The Proxy, of course, must
also have system access.
Designate a Proxy Approver
The Scheduler function may be delegated to another individual.
• Only the Scheduler can enable or disable a proxy.
• Proxy management must be done from a KSU campus or KSU VPN computer.
Remember to do this before leaving the office. (Or request a VPN account from the Help Desk.)
• If the person you wish to designate as proxy does not appear on the User list (step 8)
request access by sending an email to the Records Services mailbox at [email protected].
Do this several weeks in advance of your anticipated absence.
![Page 19: SECTION TITLE CHANGE WORKFLOW 8 10[1] Title Change Workflow.pdfSECTION TITLE CHANGE WORKFLOW The use of this workflow will allow Schedulers to submit section-level title changes for](https://reader030.fdocuments.in/reader030/viewer/2022041002/5ea2fe524f039a43072dd63c/html5/thumbnails/19.jpg)
SECTION TITLE CHANGE WORKFLOW
User Guide
_________________________________________________________________
September, 2010 17
• Notify Registrar Records Services of any staffing changes that affect this workflow.
1 Log in to FlashLine at http://www.kent.edu
or your campus web page.
2 Click the Action Items tab
3 Locate the Worklist, usually at upper right on this tab.
4 Click Open Workflow for a full-screen view.
5 Under the User Profile section (on the right side of
the screen) click User Information.
6 Look for the My Roles pane.
Locate the Role Name STU Grade Change Approvers.
7 Follow the Role entry to the rightmost column, and
click Add Proxy.
8 From the User list, select the FlashLine ID of the
person who will be your proxy.
9 Click the … button to select Effective From and
Effective To dates for the proxy assignment.
10 Click the Non-Confidential checkbox.
11 Click the Save button.
Delete a Proxy Assignment
1 To cancel an assignment before the designated date,
log in as above. Under My Proxies, checkbox the
assignment you wish to delete.
2 Click the Delete Selected Proxies button.
![Page 20: SECTION TITLE CHANGE WORKFLOW 8 10[1] Title Change Workflow.pdfSECTION TITLE CHANGE WORKFLOW The use of this workflow will allow Schedulers to submit section-level title changes for](https://reader030.fdocuments.in/reader030/viewer/2022041002/5ea2fe524f039a43072dd63c/html5/thumbnails/20.jpg)
SECTION TITLE CHANGE WORKFLOW
User Guide
_________________________________________________________________
September, 2010 18