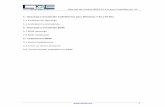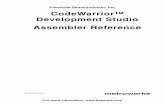Section A: Importing Classic CodeWarrior ProjectCodeWarrior Project Importer — Quick Start The...
Transcript of Section A: Importing Classic CodeWarrior ProjectCodeWarrior Project Importer — Quick Start The...

1
CodeWarrior Development StudioCodeWarrior Project Importer — Quick Start
The CodeWarrior Project Importer lets you convert a classic CodeWarrior project (.mcp) into an Eclipse IDE project.
NOTE In procedures, numbered steps are for advanced users. Lettered steps provide expanded descriptions.
To import a classic CodeWarrior project into Eclipse IDE:
1. Select Start > Programs > Freescale CodeWarrior > your CodeWarrior product — The Eclipse-hosted CodeWarrior IDE starts and displays its main window.
2. Select File > Import from the CodeWarrior menu bar — The Import dialog box appears.
NOTE You can also drag-and-drop a classic CodeWarrior project (.mcp) file from Windows explorer to the Eclipse workbench. This approach causes the CodeWarrior Project Importer to start with the correct project name in its project file text box.
Section A: Importing Classic CodeWarrior Project

2
Import Dialog Box
a. Expand CodeWarrior tree control and select CodeWarrior Classic Project Importer.
3. Click Next — The first page of the CodeWarrior Project Importer wizard appears.

3
CodeWarrior Project Importer — Select Project File Page
a. Click Browse — The Select the CodeWarrior Project File to Import dialog box appears.
b. Use this dialog box to navigate to and select the CodeWarrior project (.mcp) file to import.
4. Click Next — The Options page appears.
NOTE The Options page summarizes the build targets information retrieved from the selected project file.

4
CodeWarrior Project Importer — Options Page
a. Select a Toolchain Target from the listbox — The Build Target Table displays all build targets for the selected toolchain target.
b. To disable the generation of specific configurations, do the following:
i) Click a row in the Build Target table — The Edit Table Values dialog box appears.

5
CodeWarrior Project Importer - Edit Table Values
ii) Set Enabled to false.
iii) Click OK — The Edit Table Values dialog box closes.
c. Check the Recursively Import Sub-Projects checkbox to import sub-projects as projects along with the main project into the Eclipse-based IDE.
d. If you want to copy all project files under the new Eclipse project directory, click Advanced — The Advanced Options dialog box appears.
NOTE In normal mode, the CodeWarrior Project Importer does not copy the project files to a newly created Eclipse project. The project files are referenced from their original location.
Advanced Options Dialog Box
e. If you want to copy all project files under the new eclipse project directory, then check the Duplicate files included in the .mcp project under the new project location in the workspace checkbox.
f. Click OK — The Advanced Options dialog box closes.
g. Check the Use existing System for Launch Configuration settings to select launch configurations from an exisitng system.

6
4. Click Next — The Globals page appears.
CodeWarrior Project Importer — Globals Page
a. Modify information in the Shielded Folders List and the Source Trees table using these buttons:
– Add — Adds new entry to list.– Delete — Deletes selected item.
– Clear — Clears entire list.b. Use the Add, Delete, or Clear buttons to modify the Shielded
Folder List group — The contents of the folders will be hidden from the IDE's file path resolution operations during a build.
c. Use the Add, Delete, or Clear buttons to modify the Source Trees table — The Source Trees table contains the location of the source trees. If an access path is defined relative to a source tree, the source tree should be listed in this table. The {Project} source tree is defined automatically.
5. Click Next — The Access Paths page appears.

7
NOTE The Access Paths page enables you to add or delete access paths. Access paths are used to search for project files, libraries, runtime support files, and other object files.
CodeWarrior Project Importer — Access Paths Page
a. Select the Build Target from the listbox to modify that target's access paths — The Build Target's access paths appear in the table.
b. Use the Add, Delete, or Clear buttons to edit the Access Paths.
c. Select a row to edit an access path — The Edit Table Values dialog box appears.

8
Edit Table Values Dialog Box
d. Click Browse and navigate to the directory where the access path is searched.
e. Select true from the Recursive listbox to enable the recursive search of the access path.
f. Select user or system from the Type listbox.
g. Click OK — The Edit Table Values dialog box closes.
NOTE If the Import Wizard cannot find the specified path, an X appears in the Error column.
h. Check the Flatten Recursive Access Paths checkbox to generate a separate Eclipse search path for each subdirectory in a recursive path — Access paths with the Recursive field marked as true will be flattened.
6. Click Next — The Files Not Found page appears.

9
CodeWarrior Project Importer — Files Not Found Page
a. Select a Build Target from the listbox — Any files the Build target is missing are listed in the display box.
b. If there are some missing files, click Back to adjust the settings in the Globals and Access Paths pages so that the importer can locate the missing files.
c. Repeat Step until you reduce the number of missing files.
7. Click Next — The Project Name page appears.

10
CodeWarrior Project Importer — Project Name Page
a. If you want to specify a new name for the Eclipse-based project, enter the name in the New Eclipse Project Name text box.
b. If you want the CodeWarrior Project Importer to create the converted project in the Eclipse workspace, check the Use default location checkbox.
NOTE You must specify a folder that does not exist; otherwise, the CodeWarrior Project Importer displays an error message.
8. Click Finish — The project importer translates the specified classic CodeWarrior project, and the new Eclipse project appears in the CodeWarrior Project view of the Workbench window.
NOTE Before debugging the new Eclipse project you might need to edit the build and launch configuration settings.

11
Imported CodeWarrior Project
Congratulations!You have successfully converted a classic CodeWarrior
project to an Eclipse IDE project.

12
Freescale, the Freescale logo, CodeWarrior, and StarCore are trademarks of Freescale Semiconductor, Inc., Reg. U.S. Pat. & Tm. Off. All other product or service names are the property of their respective owners.
© 2009-2011 Freescale Semiconductor, Inc. All rights reserved.
Information in this document is provided solely to enable system and software implementers to use Freescale Semiconductor products. There are no express or implied copyright licenses granted hereunder to design or fabricate any integrated circuits or integrated circuits based on the information in this document.
Freescale Semiconductor reserves the right to make changes without further notice to any products herein. Freescale Semiconductor makes no warranty, representation or guarantee regarding the suitability of its products for any particular purpose, nor does Freescale Semiconductor assume any liability arising out of the application or use of any product or circuit, and specifically disclaims any and all liability, including without limitation consequential or incidental damages. “Typical” parameters that may be provided in Freescale Semiconductor data sheets and/or specifications can and do vary in different applications and actual performance may vary over time. All operating parameters, including “Typicals”, must be validated for each customer application by customer's technical experts. Freescale Semiconductor does not convey any license under its patent rights nor the rights of others. Freescale Semiconductor products are not designed, intended, or authorized for use as components in systems intended for surgical implant into the body, or other applications intended to support or sustain life, or for any other application in which the failure of the Freescale Semiconductor product could create a situation where personal injury or death may occur. Should Buyer purchase or use Freescale Semiconductor products for any such unintended or unauthorized application, Buyer shall indemnify and hold Freescale Semiconductor and its officers, employees, subsidiaries, affiliates, and distributors harmless against all claims, costs, damages, and expenses, and reasonable attorney fees arising out of, directly or indirectly, any claim of personal injury or death associated with such unintended or unauthorized use, even if such claim alleges that Freescale Semiconductor was negligent regarding the design or manufacture of the part.
How to Contact Us
Corporate Headquarters
Freescale Semiconductor, Inc.6501 William Cannon Drive WestAustin, Texas 78735U.S.A.
World Wide Web http://www.freescale.com/codewarrior
Technical Support http://www.freescale.com/support
Revised: August 16, 2011