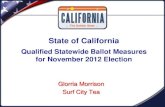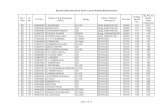Section 3 - Learner Community · Section 3 Reviewing the Ballot Screen 5/11/2018 13. 14. 5/11/2018...
Transcript of Section 3 - Learner Community · Section 3 Reviewing the Ballot Screen 5/11/2018 13. 14. 5/11/2018...

Section 3 Reviewing the Ballot Screen
5/11/2018
13

14
5/11/2018
Ballot ScreenOnce you’ve clicked on the voter line from the Search screen, you are taken to the Ballot screen.
Ballot Screen Includes Preference
This Ballot Screen has three sections:
A. The Voter Information section displays voter information that was provided on the registration form and entered into SCORE. Under “Name”, the system displays the voter’s present name (on top) and if the voter had a previous name(s) – it will displayunderneath (as shown in the screenshot).
B. The Ballot Information section displays the history of ballots issued to the voter. However, this section will NOT display if the voter has never been issued an original mail ballot from your county (i.e. out of county voters, inactive voters, new voters and ineligible voters will not have ballot information).
C. The Issue a Ballot section displays buttons for three different ballot types. These buttons will be disabled for ineligible voters (e.g., already voted, not in district or out-of-county)

15
5/11/2018
Using Navigation Buttons
There are three navigation buttons in the upper right corner of the screen:
Back to Results button: Takes you back to the current search results
Previous button: Allows you to scroll upwards to view voter records from the search results
Next button: Allows you to scroll downward to view records from the search results

16
5/11/2018
Understanding Label IndicatorsThe Ballot screen may have one or more label indicator(s) in the upper left corner to describe a voter’s status during the election cycle.
From left to right as they appear:
Already Voted:Indicates the voter already cast their ballot and isnot eligible to receive a second ballot!webSCORE will not allow you to change thevoter’s address or issue a ballot.
Out of County:Indicates the voter is from another county. Thevoter’s registration must be updated to be ableto issue a ballot from your county. However, if the voter’s ballot has been validated in theother county, webSCORE will not allow you toupdate the voter’s registration.
Inactive Voter:Indicates the voter’s record is not active and thevoter’s registration may need to be updatedbefore issuing the ballot.
ID Required:Indicates the voter must provide acceptable identification before voting the ballot.

5/11/2018
Identifying a Confidential Voter
Confidential Voters are easily identified by a red label indicator shown in two places:
In the search results under the voter’s name
AND
In the upper left corner of the voter’s record
Follow your county’s business practice for processing Confidential voters.
17

18
5/11/2018
Ballot Information SectionYou only see ballot information for ballots issued in your county, not from the voter’s previous county.Inactive voters , out of county voters, and some new voters will not have content in the Ballot Information section because these voters were not sent an original mail ballot from your county.
The Ballot Information section provides detailed history of ballots sent, the ballot stage, the location the ballot was issued and date the voter voted.
As mentioned previously, the “Already Voted” label indicator is a quick, visual way to know that the voter is ineligible to vote another ballot. However, reviewing the voter’s Ballot Information section is equally important.Colorado is a mail ballot state. Therefore, all registered Active voters are mailed ballots through the 8th day before the election.The voter will most likely have an existing mail ballot in the “Sent” stage.

19
5/11/2018
Ballot Information section provides details about the voter’s ballot(s) issued from your county.
In this image, there are two ballot lines, which means this voter has been issued an original ballot and a second ballot. The top ballot line is always the active ballot, and the ballot lines beneath reflect the voided/spoiled ballot history.
Method: The type of ballot the voter was issued.
Stage: The present stage the ballot is in during the election cycle (i.e. sent, voted, undeliverable, spoiled, voided, undone). A voter cannot be issued another ballot if a previous ballot is in the “voted” stage!
Sent: The date the mail ballot was sent. In person voters will not have a sent date.
Voted/Received : The date the voter cast their in person ballot or the date the mail ballot was received.
Location Issued: The location where the ballot was issued.

20
5/11/2018
Review the voter’s Ballot Information details to understand the status of the active ballot. There are two places you can look that shows voting status:
1. The Already Voted label indicator is most obvious, and it will appear in the upper left corner of the screen if the voter has voted.
2. The ballot would be in either the “Voted” or “Validated” Stage if the voter has voted, with the voted date in the Voted/Received column.
This example indicates the voter has not voted, so s/he may vote in-person or be issued a third mail ballot.
"Already Voted" not indicated here
Ballot Information section

21
5/11/2018
Flip to Section 5 - “Updating a Voter Record”
Before issuing the ballot, determine whether the voter’s registration needs to be updated. Compare the registration form or signature card to the information in the voter’s record. Is there a Name change?
Has the voter added a Driver’s License# or SSN#?
Has the Residential Address changed?
Did the voter add , update or remove a Mailing Address?
Did the voter add, update or remove a Ballot Address?
Is there an Affiliation change?
Is there an Preference change for an Unaffiliated voter requesting a Mail Ballot? Do not add or change preference if In Person voting.
Capturing new voter information before issuing the ballot is critical. Updating the registration ensures the voter receives the correct ballot for which they are eligible to vote!
Update Voter RegistrationNo Updates to Voter Registration
Proceed to Section 4 - “Issuing a Ballot”
Ballot Information section

5/11/2018
You have completed Section 3: Reviewing Ballot Screen.
Print this page to show completion of this section.
Date
Print your name