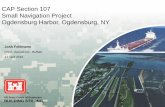Section 2 Navigation
Transcript of Section 2 Navigation

Using the Internet Start IT (iTQ)
16 © CiA Training Ltd 2009 Internet Explorer
Section 2
Navigation
Topics contained within this section:
Using Web Addresses
Navigating Web Sites
Using Hyperlinks
Using History
Creating and Using Bookmarks
Stop and Refresh Page Loads
Using the Explorer Tabs

Start IT (iTQ) Using the Internet
Internet Explorer © CiA Training Ltd 2009 17
Exercise 7 - Using Web Site Addresses
Just as every telephone in the world has a unique number (no two numbers are the same), every web site in the world has a unique address, sometimes called a URL, Universal Resource Locator, for example
http://www.ciasupport.co.uk.
This address is used to open the site you want. Most web sites contain links to other, connected sites. Clicking on one of these links will display the new site. This too will have links which can be followed. The process of following links through the World Wide Web is sometimes called browsing or surfing the net.
Activity
1. Start your web browser and make sure you are connected to the Internet. Your Home page will be displayed.
2. The address of the displayed page will be shown in the Address Bar of the
browser screen, e.g.
3. An easy way to view a different site is to enter its address in the Address Bar.
4. Click in the Address Bar, and the whole address will be highlighted. Change the entry to http://www.ciasupport.co.uk.
If you are good at text editing, you will see that you only have to replace part of the address, e.g. change uk.msn.com to ciasupport.co.uk.
5. When the address is correct press the Enter key or press the Go to button
, to the right of the Address Bar.
6. Leave the ciasupport web site displayed for the next exercise.

Using the Internet Start IT (iTQ)
18 © CiA Training Ltd 2009 Internet Explorer
Exercise 8 - Navigation
When you have visited a few different sites, your browser software has buttons on the Toolbar to help you move between them without having to type in addresses.
The Back button, , moves back through the pages, one at a time, until the first
page viewed is reached. The Forward button, , moves forward until the
most recently viewed page is reached.
Activity
1. Make sure the ciasupport site is shown in your browser.
2. Highlight the text already in the Address Bar and type www.bbc.co.uk and then press the Enter key.
http:// does not have to be entered. The browser assumes this will be required.
3. Click the Back button, , on the Toolbar. The previously displayed page will be shown, i.e. ciasupport.
4. Click the Back button again. If you have been following the exercises in the book, your home page will now be displayed. The Back button will now be
ghosted (grey and feint) because this is the first page you displayed, and you cannot go back any further.
5. Click the Forward button, . You will move forward through the chain of
visited sites to ciasupport.
6. Click the Forward button again to move to the BBC site. The forward button
is now ghosted because this is the end of the chain.
7. Click the Home button, , on the toolbar, near the top right side of the
screen. Wherever you are, when you click on this button you will be taken back to your home site.
8. Click the Back button to move to the previous displayed site, bbc.co.uk.
9. Click Back again to move to ciasupport and leave the site displayed.

Start IT (iTQ) Using the Internet
Internet Explorer © CiA Training Ltd 2009 19
Exercise 9 - Using Hyperlinks
Another easy way to access different web pages is using hyperlinks, sometimes referred to simply as links. These are pieces of coloured text, pictures or buttons which have a web address coded within them.
A single click on a hyperlink and you are transferred immediately to a different
site, or a different page, or a different part of the same page within the current site. The advantage of using hyperlinks within the pages of a single site is that they make it much more user-friendly to navigate.
The more common use of hyperlinks is to link to other sites. There is no limit to the number of hyperlinks a web site can have. As any site can be linked to many other related sites, each one of which in turn will be linked to many more, it is possible to browse through the sites of the World Wide Web using only hyperlinks. Links to new areas can be uncovered and you may find yourself on a path far removed from the original query. This process is sometimes referred to as “surfing the web”.
Activity
1. On the ciasupport page, click on the word here to display the contents page
of the site - you have just used a hyperlink.
2. Click the word at the left of the screen. Read the
information that is displayed about hyperlinks.
3. Click the image hyperlink, to display another page from the site.
4. Click the text hyperlink here to return to the previous page.
continued over

Using the Internet Start IT (iTQ)
20 © CiA Training Ltd 2009 Internet Explorer
Exercise 9 - Continued
5. Click the link to the CiA Training Homepage.
6. A new site is displayed, the CiA Training Ltd site .
7. Click on a piece of hyperlinked text on the left of the screen. The central part of the screen displays information about the chosen subject.
8. Click a different piece of hyperlinked text. The central area changes to display different information.
9. To display the previous screen of information, click Back, .
10. Click again and the ciasupport site page is displayed.
11. Click to return to your Home page.

Start IT (iTQ) Using the Internet
Internet Explorer © CiA Training Ltd 2009 21
Exercise 10 - History
To make it easier to revisit a particular site, Internet Explorer keeps a list of all sites that have been visited, and each entry on the list is a link. To revisit any site, display the list and click the required link.
Usually details of sites are kept on the History list for 20 days.
Can you think of any disadvantages of the History feature? What about advantages?
Activity
1. Click on the drop down arrow at the right of the Address Bar. A list of
recently entered site addresses is shown.
2. Click on the BBC link from the list to go to that site.
3. A more complete and structured list is available in the History feature. Click
the button. The Favorites Center is displayed as a panel on the left of
the window.
4. The Favorites Center panel can be displayed as a permanent feature. Click
the Pin the Favorites Center button, , situated at the top right of the
panel. The button is replaced by a , which can be used to close the Favorites Center.
5. Click the History button, (IE7) or tab (IE8). The Favorites Center panel will then display History information.
6. Different views of the History entries are available. In IE7 click the drop down arrow next to History and select By Date. In IE8 click on the view selector at the top of the History Pane and select View By Date.
continued over

Using the Internet Start IT (iTQ)
22 © CiA Training Ltd 2009 Internet Explorer
Exercise 10 - Continued
IE7 IE8
7. History entries will be shown grouped by date.
8. Click on Today if necessary to show the entries added today.
9. To change the History setting, select By Site (or View By Site) from the
view selector list.
10. A list of visited sites is displayed in alphabetical order. Click the ciasupport
site link. All visited pages from this site are shown.
11. There is a list to choose from. Select the first CiA Support - Hyperlinks
page link to go directly to that page.
12. Look at the Address Bar for the current page.
13. The History list can be large and entries can expire or be removed. If you
wanted to make sure you could always revisit this page, you would need to make a note of the address. Write down the full www address of this page.
14. Internet Explorer includes a Bookmark feature to make this process much
easier. The process is covered later. Leave the current page open.

Start IT (iTQ) Using the Internet
Internet Explorer © CiA Training Ltd 2009 23
Exercise 11 - Changing Settings
It is possible to change the settings of your Internet browser in order to help with navigation. Your home page can be changed to any page you like. Your home page is displayed when Internet Explorer first opens or when you click the Home
button, and it can consist of either a single page or a set of pages.
It is possible to change the size of the text displayed on web pages, making it larger or smaller. There is also an option to store previous ly entered addresses so that matches can be suggested to you as you type new addresses. This is the autofill function, known as AutoComplete in Internet Explorer.
Files that are temporarily downloaded as part of browsing are saved in case they are needed again. In order to free up space on your computer disk or just to hide which sites you have visited, the space allocated for this storage can be changed or cleared. The space used to store history information can also be changed or cleared for similar reasons.
Activity
1. Click the Tools button on the Menu Bar and select Internet Options from
the drop down menu.
2. The Internet Options dialog box is displayed.
Info
Internet Options is also available by clicking the Tools button, .
continued over

Using the Internet Start IT (iTQ)
24 © CiA Training Ltd 2009 Internet Explorer
Exercise 11 - Continued
3. Click Settings in the Browsing history section. There are options here to
change the amount of space allocated for temporary internet files,
and to change the number of days to keep History entries.
4. Do not change settings now but click Cancel to return to the Internet Options dialog box.
5. Click Delete in the Browsing history section. There are options here to
delete the different types of information which your browser is storing, including history and temporary internet files.
continued over

Start IT (iTQ) Using the Internet
Internet Explorer © CiA Training Ltd 2009 25
Exercise 11 - Continued
6. Again do not change settings now but click Close to return to the Internet Options dialog box.
7. Click the Content tab. There are options here to change the settings for the AutoComplete function.
8. In the AutoComplete section select Settings. View the options available and then click Cancel to return to the Internet Options dialog box.
9. Click the General tab. Highlight the current web address in the Home page section, press the Delete key then type in http://www.ciasupport.co.uk/.
10. Click OK in the dialog box to close it.
11. Now click the Home button, , and the site home page for ciasupport
will be displayed. This is now set as your home page.
12. To change your home page back, click the Tools menu and select Internet Options. In the General tab change the home page address back its original setting, e.g. http://msn.com. Click OK and then the Home button.
Info You can quickly change your home page to the page you are currently viewing
by clicking the down arrow on the Home button, and selecting Add or Change Home page. Check the Use this page as your only home page option and click OK.
13. To change the size of the text displayed. Click the Page button, , click Text Size and then select the size, either larger or smaller from the list,
as required.

Using the Internet Start IT (iTQ)
26 © CiA Training Ltd 2009 Internet Explorer
Exercise 12 - Bookmarks
If you want to be able to visit a certain site again easily and quickly, the browser software lets you make a Bookmark. This means you can add it to a list of
favourite sites and whenever you want to visit that site again, you only have to select it from the list.
Activity
1. The Favorites Center panel should still be displayed, if not display it now.
2. Use the information in the History list to go to the Hyperlinks page of the CiA Support web site.
3. Click the Add to Favorites button, then click Add to Favorites from the list to display the Add a Favorite dialog box.
4. Edit the Name to CiA - Hyperlinks.
5. Click Add to add the selected page to the list of favourites.
6. Display the list of current favourites by clicking the Favorites button or tab in the Favorites Center pane l. The contents of the list will vary depending on
which pages have already been added.
continued over

Start IT (iTQ) Using the Internet
Internet Explorer © CiA Training Ltd 2009 27
Exercise 12 - Continued
7. Enter www.google.co.uk in the Address Bar. Press the Enter key.
8. Click with the right mouse button on a blank part of the screen and select Add to Favorites from the shortcut menu which appears. The Add a Favorite dialog box is displayed.
9. Leave the Name as Google and click Add.
10. Enter www.nasa.gov in the Address Bar. Press the Enter key. Browse the NASA site and find a page that interests you.
11. Click then Add to Favorites. The Add a Favorite dialog box is
displayed.
12. Change the Name to NASA and click Add.
13. Return to your Home page by clicking . The Favorites Centre should
now look similar to this:
14. Click on the CiA entry. The exact page that was added to Favorites will
immediately be displayed.
15. Click the link to the Google home page.
16. Click to go to the NASA page.
17. All these links will remain on the Favorites list until deleted. Right click on the NASA link and select Delete from the shortcut menu. Confirm the deletion by clicking Yes and the link is removed.
18. Close Favorites panel and return to your Home page by clicking .

Using the Internet Start IT (iTQ)
28 © CiA Training Ltd 2009 Internet Explorer
Exercise 13 - Stop and Refresh Page Loads
When a web page is opened, it automatically begins to load. This can often take a long time, if there are a lot of graphics, for example. The page load can be stopped, if necessary. The Refresh feature will start the page load again. Most
web sites are being constantly changed or updated, even as they are viewed. Refresh can also ensure that the most up to date site is being viewed.
Activity
1. Enter the following web address in the Address bar: www.discovery.com.
2. Press the Enter key and if a pop up window appears close it.
3. As the graphics are loading, click the Stop button, , on the Address bar.
The page load will halt.
Info If you have a high speed broadband connection the graphics may download before you have a chance to stop them.
4. Click the Refresh button, . The loading begins again.
5. Use an entry in the Favorites Center to open the CiA – Hyperlinks site.
6. After viewing the site, use to return to the Discovery homepage. The
page load begins automatically, because you have re-entered the site.
7. Use the hyperlinks on the Discovery homepage to visit areas that interest
you.
8. When you have finished browsing the site, click to return to your Home
page.

Start IT (iTQ) Using the Internet
Internet Explorer © CiA Training Ltd 2009 29
Exercise 14 - Tabs
So far different web sites have been shown in sequence - each new site replaces the last one and there is only ever one site open at any time. Internet Explorer however, has the ability to have more than one site open at the same time by opening each site on a different Tab.
Activity
1. Your Home page should be displayed, if not, open it now. The name of the
current page is displayed in a tab.
2. Click in the empty tab next to it. A new tab is opened but it does not show a web page yet.
continued over
Empty Tab

Using the Internet Start IT (iTQ)
30 © CiA Training Ltd 2009 Internet Explorer
Exercise 14 - Continued
3. Enter www.bbc.co.uk in the Address Bar and press the Enter key. The site
is displayed in the new tab. Your home page is still open in the first tab.
4. Right click on any hyperlink from the BBC page and select Open in New Tab. The page opens in a new tab, but is not displayed.
5. There are now three pages open in three tabs. Click on the third tab to
display that page.
6. Click the Quick Tabs button, . Thumbnails for all currently open web
pages are shown.
7. Click the middle thumbnail to display that page.
8. Click the Close button, on the active (middle) tab to close that tab.
9. Click the Close button on the second tab, so that only your home page is left
open.
Try to think of some occasions when it would be useful to have web sites open at the same time by using more than one tab.

Start IT (iTQ) Using the Internet
Internet Explorer © CiA Training Ltd 2009 31
Exercise 15 - Revision
1. What is a web site address used for?
2. Type the address www.sainsburys.co.uk in the Address Bar.
3. Use hyperlinks to view topics of interest to you.
4. Use the Back button, , to return to the Sainsbury’s home page.
5. Bookmark the page. Name it Sainsbury’s .
6. On a second Tab, open the CNN home page (www.cnn.com).
7. Bookmark the CNN home page.
8. Close the Tab displaying the Sainsbury’s site.
9. On the active Tab, return to your default Home page.
10. Go to the www.bbc.co.uk site.
11. Use some of the hyperlinks to browse the site.
12. Go to your default Home page.
13. Use the Address Bar list to visit the BBC page.
14. Display a list of sites visited today.
15. Display the Internet Options dialog box and select Delete Browsing history. Clear the History entries only by clicking the Delete history
button.
16. Click Close and then close the Internet Options dialog box.
17. Close Internet Explorer.
Info The answers are listed in the Answers section at the end of this unit.