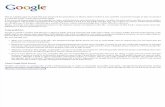Section 13: Material Engraving Techniques - Tulane...
Transcript of Section 13: Material Engraving Techniques - Tulane...

201
Section 13: Material Engraving Techniques
In This Section
Acrylic Anodized Aluminum Brass – Painted Glass Notary Seals – Delrin Plastic Rubber Stamps Wood
Your Epilog Laser system is very versatile. It can mark and cut many different materials. Following is information regarding some of the materials the laser will mark and cut. Check the Epilog website www.epiloglaser.com periodically for new laser applications, tips, and techniques to use with your laser. For specific information regarding materials not mentioned below, please contact your local Epilog representative for information.
Acrylic
Fire Warning! Your laser system uses a high intensity beam of light that can generate extremely high temperatures when it comes into contact with the material being engraved, marked or cut. Some materials are extremely flammable and can easily ignite and burst into open flame setting the machine afire. This open flame is very dangerous and has the potential to destroy not only the machine, but the building in which it is housed.
Experience shows that vector cutting with the laser has the most potential to create an open flame. Many materials are susceptible to igniting, but acrylic, in all its different forms, has been shown to be especially flammable when vector cutting with the laser.

Section 13: Material Engraving Techniques
202
Please read the following warnings and recommendations and follow them closely at all times!
NEVER let the laser system operate if it will be unattended. KEEP the area around the machine clean and free of clutter, combustible
materials, explosives, or volatile solvents such as acetone, alcohol, or gasoline.
ALWAYS keep a properly maintained and inspected fire extinguisher on hand. Epilog recommends a Halotron fire extinguisher or a multi-purpose dry chemical fire extinguisher. The Halotron extinguishers are more expensive than a dry chemical, but offer certain advantages should you ever need to use an extinguisher. The Halotron extinguisher discharges a clean, easily removable substance that is not harmful to the mechanics or wiring of the laser system. The dry chemical extinguisher discharges a sticky, corrosive powder that is very difficult to clean up.
ALWAYS use air assist when vector cutting. BE CAREFUL! when vector cutting. Many materials have the potential to
burst suddenly into flames – even materials that may be very familiar to the user. Always monitor the machine when it is operating.
KEEP YOUR LASER SYSTEM CLEAN – A build up of cutting and engraving reside and debris is dangerous and can create a fire hazard in its own right. Keep your laser system clean and free of debris. Regularly remove the vector grid to clean any small pieces that have fallen through the grid.
Next to wood, acrylic is the most popular material to use with laser systems. It engraves and cuts very easily, is available in a wide variety of shapes and sizes, and can be relatively inexpensive.
Acrylic comes in two forms, Cast and Extruded. Cast Acrylic is used for almost all engraving purposes because the frost produced when lasered provides a nice white contrast against the clear material. Extruded Acrylic remains clear when engraved and does not produce an adequate contrast.
Extruded Acrylic on the other hand is ideal if you are only going to vector cut. Extruded is less expensive than cast and also has a lower melting point that produces an almost flame finished edge when cut with the laser.

Section 13: Material Engraving Techniques
203
Acrylic Engraving Techniques
Most acrylic is engraved on the backside to produce a look through effect from the front surface. Remove the back protective cover layer before engraving. Leave the top protective cover layer on so that it remains intact to prevent scratching while handling the acrylic. Since you are engraving the backside of the acrylic, you will need to reverse or mirror your artwork before sending the job to the laser.
Engrave the acrylic at a high speed and low power. A small amount of power is all it takes to mark acrylic and high power levels tend to distort the acrylic when engraving.
There are a large number of acrylic products that are painted on one side to add color to the clear acrylic piece. You can engrave directly through the paint into the acrylic for a very nice presentation effect. Leave the speed the same as if you are engraving clear acrylic and turn up the power about 10% to get cleanly through the paint. Applying too much power to the paint will melt it and cause distortion.
Acrylic Vector Cutting Techniques
Acrylic is one of the most popular cutting materials available. It comes in a variety of colors and thickness. Laser cutting produces very nice edge quality without the need for polishing or secondary clean up.
Use the Integrated Vector Grid to elevate the acrylic before cutting. Air Assist will greatly reduce flaming when cutting acrylic and should always be used for this material. Information on accessing the Integrated Vector Grid is included in the Standard and Optional Machine Features section of this manual
Vectoring acrylic is similar to vectoring other materials. First, experiment to determine the correct speed and power setting. Cutting acrylic is usually best achieved with relatively slow speed and relatively high power. This combination allows the laser beam to melt the edges of the acrylic and produce an almost flame polished edge. Acrylics generally require only a single pass to cut, but thicker acrylics may need two passes. As with engraving, it is sometimes necessary to mask and dampen the acrylic before cutting.
Warning! Never leave your laser unattended when vector cutting any material! Acrylic is very flammable.

Section 13: Material Engraving Techniques
204
Anodized Aluminum Anodized aluminum comes in a variety of colors and can usually be easily engraved with a CO2 laser. Black anodized aluminum is great to work with because it turns white when lasered. Black anodize provides the best contrast of all of the colors of anodized aluminum. Some colors of anodize – red for instance – will not turn completely white when laser engraved. Red anodize will produce a light pink color. Performing a second pass can see some improvement but usually a slight shadow of color will remain.
Engrave anodized aluminum at high speeds and low powers for crisp, clean images. Too much power applied to the anodized coating will distort the engraving and tends to over-burn the image.
Warning! Metals are reflective, and using full power will potentially cause damage to the machine.
Brass - Painted
Brass Background
Un-coated brass cannot be laser engraved. In order to engrave brass with a laser you need to use brass that has some sort of coating – typically paint. The laser removes the paint and exposes the brass substrate. There are three basic types of engraving brass available to engravers but they are not all compatible with the laser.
By far, the most popular laser brass is actually brass-coated steel. First, a steel substrate is coated with a thin layer of brass. Next, the brass is polished to a reflective finish and a coat of lacquer is applied to the brass – Victory’s LaserBrite™ product has a lacquer finish. Finally, a paint coating is applied on top of the lacquer for the finished product. When laser engraving brass-coated steel, you are removing only the paint and exposing the polished brass coating that is protected by the lacquer. The lacquer prevents the brass from oxidizing and the bright reflective surface will stay bright for years.
Some manufacturers also sell painted brass that is solid brass, not brass coated steel. If the brass is polished before the paint is applied you will have a nice reflective engraved surface. If the brass is not polished, the result will be a dull, tarnished brass

Section 13: Material Engraving Techniques
205
that will require a secondary polishing process after laser engraving. This is time consuming and most engravers do not want to spend the time and effort necessary to turn this into an acceptable product.
Note - Always ask before lasering painted brass if you don’t know what the substrate is!
If you are unsure if the piece that you have is brass-coated steel or brass, you can test the material with a magnet. A magnet will stick readily to brass-coated steel, but since solid brass is not magnetic, a magnet will fall helplessly away from solid brass.
Painted Brass Engraving Techniques
Engrave painted brass at high speed and low power. It takes very little power to remove the paint coating and too much power will melt the paint and distort the image. If you are producing engraving that appears to be “fat” or has a balloon appearance to it, you are probably using too much power. Reducing the power will bring back the nice sharp images that are normally produced with painted brass.
Note - Use caution when trying to engrave brass coated pens. Many pens have a very hard epoxy paint that is completely unacceptable for CO2 laser engraving. You should only use pens that you have experimented with or that are specifically designed for CO2 laser engraving. Be aware that there are many pens that can be laser engraved with a YAG laser but these pens are usually not compatible with the CO2 laser that you are using.
Some pens are “almost” CO2 laser engravable. If you engrave through the paint and there is a slight shadow remaining, try to clean the engraved area with alcohol or lacquer thinner. Depending on the paint, there is a good chance that the shadow will disappear and an excellent engraving result achieved.
Use caution when trying to engrave blue painted brass. Blue paints contain very aggressive pigments that penetrate the metal surface and it can be extremely difficult to remove all of the blue color, but again, try alcohol or lacquer thinner to remove the shadow.

Section 13: Material Engraving Techniques
206
Glass
Glass Background
When a laser strikes glass it fractures the surface but it will not engrave deeply or remove material. The fracturing of the glass surface will produce a frosted appearance but can cause roughness and chipping depending on the type of glass being engraved. While the frosted appearance is desired the roughness and chipping are not. Below, we explain how to eliminate the roughness and produce a very smooth frosted finish.
The composition and quality of glass varies widely and you cannot always predict the effect that you will achieve. It is always best to experiment with an unfamiliar glass source. Generally speaking, flat glass tends to have a very consistent hardness throughout, and the engraved areas do not tend to have lighter and darker areas. Bottles on the other hand, tend to have soft and hard spots that will cause the engraved area to appear lightly frosted in one area and heavily frosted in another. Engraving at medium speed and high power will somewhat compensate for this, as will two or more engraving passes.
While the laser beam itself is very hot, the heat does not build up easily and it should not prevent you from engraving onto full bottles of wine, champagne or other filled glass bottles. Laser engraving filled bottles is a very popular method of creating custom presentations for special occasions. The laser will not damage the liquid inside the bottle, and as long as you are not completely engraving away a large section of bottle you have very little chance of breaking the bottle.
Glass Engraving Techniques
To produce a smooth frosted finish, follow this procedure: Using your finger or a paper towel, apply a thin coat of liquid dish soap – any
kind will do – over the area to be engraved. Cut a piece of newspaper or paper towel a little larger than the area to be
engraved. Completely soak the paper with water then wring out the excess water.
Apply the paper to the glass and smooth out the paper so that there are no wrinkles.
Place the glass into the engraver and laser through the paper while it is still wet.
Remove the glass, discard the remaining paper, and clean the glass.

Section 13: Material Engraving Techniques
207
If necessary, gently polish the glass with a ScotchBrite pad.
Note - You need to be especially careful when laser engraving leaded crystal. The lead in the crystal expands at a different rate than the crystal does and this can cause cracking and breakage of the crystal. Using a lower power setting can help this problem, but we always recommend having a spare in case of breakage.
Combining Laser Engraving with Sandblasting
Combining the best of both processes, you can use your laser to engrave the artwork then use sandblasting to provide a deep etch into glass. Using the laser to create the artwork mask is an ideal process for one-of-a-kind custom pieces as well as large production runs. This eliminates the photo process usually associated with sandblast mask.
Apply an adhesive backed mask material to the glass that you are going to engrave.
Laser completely through the mask and into the glass. Remove the glass from the engraver and sandblast to the desired depth. You now have a sandblasted glass presentation with the detail of laser
engraving!

Section 13: Material Engraving Techniques
208
Notary Seals - Delrin
Notary Seals Engraving Techniques
Notary seals can be easily manufactured using 1/16-inch (1.5 mm) thick delrin plastic. A seal consists of two pieces - a male die and a female die, both shown below. The male die consists of white lettering on a black background and the female die is an inverted and mirrored image of the male. Inverting and mirroring are easily accomplished in most graphics software packages. Simply duplicate the male die, then invert the black and white colors and then mirror the image.
The male image should be produced without the use of outlines around the text or graphics. Add a .007 to .010 inch (0.178 mm to 0.254 mm) outline to the text and graphics of the female die. This outline creates a large enough void between the male and female dies to emboss paper without tearing.
Apply a .001 outline around the seal to define the outside edge of the seal. Use the Combined mode to first raster engrave the seal and then vector cut out the seal.

Section 13: Material Engraving Techniques
209
Plastic
Plastic Background
Engraving plastics have changed greatly in the past few years. Before lasers, plastic manufacturers designed plastic for rotary engraving systems. A rotary engraving system uses a mechanical spinning bit to remove material. Therefore the depth of the top layer or “cap sheet” was designed to make it easy to rotary engrave. Cap sheet thickness was approximately .010 inches (0.254 mm) thick and laser engraving was nearly impossible because by the time you applied enough power to get through the cap sheet the laser melted and deformed the plastic.
Plastic manufacturers have developed a broad range of plastics that have thinner cap sheets that are .002 to .003 inches (0.051 mm to 0.076 mm) thick that provide much better engraving and cutting characteristics. These plastics are commonly referred to as Micro Laminates; Micro surfaced, or simply laser engravable plastics. These plastics are generally very easy to engrave with a laser since they all have similar characteristics.
Because there is such a broad range of plastics it is necessary to experiment to determine if a particular type of plastic is laser compatible. Different color plastics, even if they are from the same manufacturer will have unique speed and power settings. Use the guidelines in this manual as a starting point when determining the correct speed and power settings. If you do not get acceptable initial results with the recommended speed and power settings start experimenting by first changing only the power setting. If adjusting the power setting does not work, start over and adjust only the speed setting. Once you have acceptable results, record those settings for that particular plastic so that you do not have to repeat the experimentation process.
Plastic Engraving Techniques
Always remove the clear protective cover layer before engraving.
Once you have the correct speed and power settings you can improve your engraving results even more by taking the focus lens out of focus (lower the table) by about 1/16 (1.5 mm) of an inch. This technique enlarges the focus beam a little bit and provides more beam overlap on each pass of the laser. The greater overlap produces a smoother engraved surface on the plastic and eliminates the grooves that you sometimes see when engraving plastic.

Section 13: Material Engraving Techniques
210
With some plastics it is best to engrave using two passes. The first pass cuts through the cap layer and the second pass cleans away the residue that some plastics leave behind.
Another technique that can be useful is to mask the plastic before engraving with transfer or masking tape. This will prevent a buildup of residue on the plastic surface. Misting the transfer tape with water will reduce heat buildup and melting on sensitive plastics.
Plastic Vector Cutting Techniques
Use a Vector Grid to elevate the plastic before cutting. Air Assist will greatly reduce flaming when cutting plastic.
Vectoring plastics is similar to vectoring other materials. First, experiment to determine if the plastic can be cut with the laser. Plastics that are up to 1/16 inch thick can usually be cut in a single pass. Thicker plastics may need two passes.
As with engraving, it is sometimes necessary to mask and dampen the plastic before cutting. Even masking and wetting both front and backsides of the plastic is desirable on sensitive plastics that have very low melting points.
WARNING! Never leave your laser unattended when vector cutting plastics! Plastic can be very flammable.
WARNING! Do not engrave PVC (Polyvinyl Chloride). PVC will destroy the optics and mechanics of your Epilog system. Cutting or engraving PVC will void your warranty.

Section 13: Material Engraving Techniques
211
Rubber Stamps
Engraving Rubber Stamps
The Dashboard includes settings for producing rubber stamps. Unique stamp attributes are controlled from the driver including, Speed and Power settings, Shoulders, Widening, and more.
Processing rubber stamp files requires a two step process. First, the computer must process the file to add the shoulders and widening. The second step involves transferring the data to the laser (Printing). Old, slow computers should not be used for this application. If it seems like it takes forever to print the stamp file to the laser you should consider upgrading your computer.
Many users like to create whole sheets of stamps in a single job. After processing, these files can get quite large (50 to 100 MB in size). Epilog has developed sophisticated technology that allows you to print virtually any size stamp file to the laser without fear of going over the 64 MB memory limit in the laser system.
Creating Your Layout for Stamps
The Epilog Dashboard offers two different ways to set up a stamp file. The artwork for a stamp file needs to be set up so that the background of the image will be engraved away and the words and letters remain standing. The two ways of setting up a stamp file are determined by the method you use to define the area that is to be engraved away.

Section 13: Material Engraving Techniques
212
Fence Method
3. Page Size Method
The Fence method uses a closed outline to define the area to be engraved away. This image shows the stair-step outline of a Fence enclosing the words to be stamped. The laser will engrave away only the background area outlined by the Fence (leaving the letters standing, of course!).
This method is useful because it allows you to be very precise about how much background you are going to engrave away, saving time and material.
Some software programs do not recognize closed outlines. For these programs (Illustrator and some third party custom stamp packages) you need to use the page size to define the area that will be engraved away. This is not as efficient as the fence method, but it works just as well.
The laser will engrave away the entire background of the page (leaving the letters standing, of course!).

Section 13: Material Engraving Techniques
213
You will tell the engraver which method you are using when you go to the Dashboard to print. After clicking on Stamp mode, you will want to use the Fence box to determine which method you are using.
Text and Graphics Set up your artwork in Corel so that your computer image looks like the image that you want to stamp. Areas to be stamped should be black, with the area to be removed white. Any kind of text and/or graphics can be used. Scanned images, clipart, etc are all acceptable graphics for use in stamps. Raster Speed & Power settings determine the depth of engraving. “MIRROR” your design in your graphics software package such as CorelDraw before printing.
Vector Cut Line Any object within the fence with a line weight of .001 (0.025 mm) to .007 inches (0.175 mm) will be vector cut when in Combined Mode. This is a handy feature that allows the laser to cut out the stamp instead of using scissors to cut out the stamp after the stamp has been engraved. Vector Speed & Power settings determine the depth of the vector cut. Setting the Frequency below 100 provides a perforation. The perforation keeps the Stamp attached to the rubber sheet and makes cleaning easy while allowing the user to easily remove the stamp from the sheet when it is ready for mounting.
A check in the Fence box tells the engraver you are going to use a fence to define the area to be engraved away. No check indicates that you are using the page size to define the background area to be engraved away.

Section 13: Material Engraving Techniques
214
Fence The fence defines the outer boundaries of the area to be engraved. The fence must be .001 inch (.025 mm) thick. The fence can be any closed polygon or ellipse. Rectangles, circles, ovals, etc are all acceptable fences, but they must be closed. Multiple stamps, with multiple cut lines can be placed within a single fence. There can only be one fence on the page that is sent to the engraver. Multiple fences will cause unpredictable behavior. The following drawing shows three different types of acceptable fences for engraving stamps. The fences are all closed geometric shapes.
This drawing shows two different types of unacceptable fences where the geometric shapes are not closed.

Section 13: Material Engraving Techniques
215
CORRECT SETUP USING A FENCE IN COMBINED MODE
Correct Example #1 – Creating a single stamp with a vector cut line.
Correct Example #2 – Creating a single stamp with a vector cut line.
Use only one fence to surround all stamps on the page.
Correct Example #3 – Creating multiple stamps with vector cut lines.

Section 13: Material Engraving Techniques
216
INCORRECT SETUP USING A FENCE IN COMBINED MODE
CORRECT SETUP WHEN USING PAGE SIZE IN COMBINED MODE
Once you have successfully setup your stamp artwork, you are ready to print your design. In the Dashboard go to the Advanced tab:
Incorrect Example # 1 – The stamp is missing a fence.
Incorrect Example # 2 – This setup contains multiple fences.
If you are using the page size method, simply nest your stamps so you are most efficient with your engraving. Any line of .001 inch (.025 mm) will be vector cut.

Section 13: Material Engraving Techniques
217
Select Stamp from the Raster Type: menu.
With Stamp mode selected you can change the Shoulder and Widening settings (explained below).
It is best to Mirror your stamp in your software application. The Mirror function mirrors everything but lines to be vector cut.
Check the Fence box if necessary.
Dashboard Stamp Settings
Shoulder The Shoulder setting in the Dashboard adjusts the angle of the shoulders of your characters. A higher shoulder number provides a wider angle and more support for the characters. The following drawing shows a side view of a character with the shoulders set to 6, 25 and 50. Many users feel the default setting of 25 is ideal.
6 25 50

Section 13: Material Engraving Techniques
218
Widening The Widening setting in the Dashboard adjusts the width of the character at its top. A higher Widening number provides a bolder character. The following drawing shows a side view of the difference in characters when their widening set to 1 or 6. (Note that the Shoulder doesn’t change). Many users feel the default setting of 1 is ideal.
1 6
Stamp Match The last setting that you may need to make is made from the laser’s control panel. The Stamp Match setting is defaulted to 0 which is ideal for most stamp applications. If you notice that there is a little jaggedness at the edges of your stamp letters, adjust the Stamp Match by one or two digits (either up to 1 or 2, or down to -1 or -2 etc). This feature fine tunes the left to right alignment of each raster line and should straighten out any rough edges that may appear. This is a setting that once set should never need to be changed again. To change the Stamp Match setting, refer to the Engraving Machine Calibration / Maintenance section in this manual.

Section 13: Material Engraving Techniques
219
Wood Solid Wood Manufactured Wood Products Engraving Vector Cutting Cleaning Color Filling
Solid Wood
Wood is by far the most laser friendly material available. It can be engraved or cut very easily. When engraved, lighter colored woods like Cherry or Maple produce very nice contrast where the laser burns away the wood. This high visual contrast is what makes lighter woods so popular when combined with a laser. There are many types of other wood products that are designed for use with the laser and many more that are waiting to be discovered by you.
Every type of wood has its own characteristics. Some wood is denser than other wood, with the denser, harder woods requiring more laser power to cut or engrave. Epilog recommends that when working with wood other than the ones listed in this section that you investigate the engraving and cutting characteristics before committing to use. There are woodworking shops in nearly every large city that will have a wealth of information on nearly all woods. If you have access to the Internet, search on wood to see what you find.
The most common woods used with the laser are Cherry, Walnut, Maple, Alder, & Oak. These woods are considered hard woods, and have grains that work well with lasers. Grain can very greatly in density. Cherry, Alder, Walnut & Maple all have fairly little veins of grain in them, while Oak has medium to large veins in it. For example: If a large box was engraved into a piece of Cherry and a piece of Oak, the box engraved into the Cherry would have a very uniform appearance, the area engraved or the background would be smooth with little variation in height. The Oak on the other hand would very greatly in height and have a very non-uniformed appearance.
Epilog laser systems can engrave in very fine detail. The spot size ranges from .003” (0.08mm) to .008” (0.02 mm) of an inch in diameter, and, if there are large variations in the material that one is engraving into it will greatly affect the quality of the finished piece. Therefore the majority of laser users will stick with Cherry, Alder, Walnut or Maple.

Section 13: Material Engraving Techniques
220
The differences between Cherry and Alder are little. The grain, color and densities are nearly identical. The color of these two woods is a light red. We recommend stains that are clear allowing the natural color to show through. Alder isn’t quite as expensive as Cherry and it is a little more readily available. Walnut is a dark brown in color and has a greater density than either Cherry or Alder. Maple is light blonde in color and has a density that is even greater than Walnut. It is important to mention the density, because it will take a little more laser power to cut and to engrave to the same depth in woods that have greater densities.
Manufactured Wood Products
Plywood Standard building grade plywood is a material that usually does not produce an acceptable result when engraved. It is also a very difficult material to cut. Plywood is constructed of layers of wood glued together. Since the grain of the wood chips in the plywood run in different directions it is difficult to obtain a consistent depth when engraving. Air bubbles within the plywood cause problems because they severely disrupt the laser beam when cutting. Because of the air bubbles and other factors it is virtually impossible to cut cleanly through plywood.
There are specialty plywood products that can be found in hobby shops or specialty wood stores that will engrave and cut much nicer than standard plywood products purchased through your local lumber supplier.
Wood Engraving Techniques
To create a quality image on wood, contrast and depth are desired. The higher the power levels, the higher the contrast and depth will be.
Speed and Power Settings - Wood is a great material to laser engrave because it discolors when engraved and the depth of engraving is greater than most materials. The downside is that it takes a lot of power to deeply engrave wood at high speeds. Most wood can be engraved using full power no matter whether you are using a 25-watt laser or a 120-watt laser. Depending on the wattage of your laser, the best approach is to set the laser power at 100% and adjust the speed to obtain the desired depth.
Resolution Settings – Wood is a very easy material to work with and you can produce very nice detail with as little as 300 DPI engraving. 600 DPI engraving into wood produces fabulous results.

Section 13: Material Engraving Techniques
221
Grey Scales – Grey scales look wonderful when engraved into wood. The reason for this is that the wood will react much differently to each level of gray scale, providing amazing contrast. Experiment! Take a piece of clipart and ungroup it and change the colors so that they range from a dark color like red, to a light color like yellow, then engrave it. This will create a shading effect that is almost 3-D in its appearance.
Wood Vector Cutting Techniques
Epilog Laser Systems are ideal for cutting through solid wood material. The thickness of the wood that you can cut varies with the wattage of the laser and the hardness of the wood, but in general you can cut approximately ¼ inch ( 3mm) wood with a 25-watt laser and up to ½ inch ( 6 mm) wood with a 120-watt laser.
As with any application there are techniques that will greatly enhance the success of your vectoring of any material. When cutting wood of any thickness, Epilog recommends the use of the Integrated Vector Grid and Air Assist options. The Integrated Vector Grid raises the wood off of the solid metal engraving table and supports the wood on an aluminum grid. The grid greatly reduces backside burning of the wood and also provides ventilation that allows the fumes and smoke to be exhausted to the rear of the engraving cabinet. Information regarding accessing the Vector Grid is located in the Standard & Optional Machine Features section of this manual
Air assist greatly reduces flaming that may occur if too much laser power is applied to the wood piece being cut.
Depending on the type of wood being vector cut, it is sometimes advantageous to apply a cover of masking or transfer tape to the surface before cutting. The masking tape will reduce residue buildup on the top surface of the wood surrounding the cut line.
Warning: Wood is a combustible material. Never leave your laser unattended while vector cutting any material. Air assist greatly reduces flaming that may occur if too much laser power is applied to the wood piece being cut.
Please read the following warnings and recommendations and follow them closely at all times!
NEVER let the laser system operate if it will be unattended.

Section 13: Material Engraving Techniques
222
KEEP the area around the machine clean and free of clutter, combustible materials, explosives, or volatile solvents such as acetone, alcohol, or gasoline.
ALWAYS keep a properly maintained and inspected fire extinguisher on hand. Epilog recommends a Halotron fire extinguisher or a multi-purpose dry chemical fire extinguisher. The Halotron extinguishers are more expensive than a dry chemical, but offer certain advantages should you ever need to use an extinguisher. The Halotron extinguisher discharges a clean, easily removable substance that is not harmful to the mechanics or wiring of the laser system. The dry chemical extinguisher discharges a sticky, corrosive powder that is very difficult to clean up.
ALWAYS use air assist when vector cutting. BE CAREFUL! when vector cutting. Many materials have the potential to
burst suddenly into flames – even materials that may be very familiar to the user. Always monitor the machine when it is operating.
KEEP YOUR LASER SYSTEM CLEAN – A build up of cutting and engraving reside and debris is dangerous and can create a fire hazard in its own right. Keep your laser system clean and free of debris. Regularly remove the vector grid to clean any small pieces that have fallen through the grid.
Wood Cleaning Techniques
When laser engraving or cutting wood, resin in the wood comes to the surface, mixes with the smoke and is deposited as a residue. If the wood has a coating of polyurethane or lacquer the coating protects the surface of the wood from the resin/smoke damage. You can remove the resin from coated materials with a wet chamois or a sponge with a web cover. Some people like to use 409, Windex or other mild cleaning product, but water works well and is usually the most readily available wetting agent. The chamois that Epilog recommends has a sponge in the middle of it, and is available in the automotive car wash section of many Target stores or many automotive supply shops.
If the wood is not coated with polyurethane, the resin and smoke will stain the surface and you will need to sand the surface to remove the resin.
Never use a paper towel to clean the wood surface. The paper towel will shred and it is impossible to get the shredded fibers out of the engraved recesses of the wood. Most wood products that are designed for laser engraving will have a polyurethane coating so that they are very easy to clean.

Section 13: Material Engraving Techniques
223
Wood Color Filling Techniques
Color filling engraved areas of wood adds either greater contrast or a splash of color to your wood presentation. Normally, color filling is not required for lighter colored wood materials such as maple or cherry, but walnut can often benefit from adding a black color fill to provide more contrast. You will need to take some precautions when color filling wood, because if you are not careful, the liquid color fill material will absorb into the grain of the wood on the surface of the plaque where it is not wanted.
The best way to add a black color fill is shown below:
1. Apply a thin coat of Johnson’s Paste Wax to the surface of the wood before you engrave it.
2. Engrave through the paste wax into the wood. Do not wipe off excess paste or residue after engraving.
3. Fill the engraved voids with Turtlewax “Color Core” black liquid car polish. The car polish will absorb into the engraved wood grain, but will not absorb into the wood grain that is covered with paste wax.
4. Wrap a paper towel around a block of material that has a flat surface. Rub the flat surfaced paper towel over the surface of the wood to clean off the excess car polish and paste wax. The flat surface prevents the paper towel from getting into the engraved recesses.
You can follow the procedure above to add different colors to wood, but instead of car polish, use water based acrylic paint (the kind in the tubes works great!)