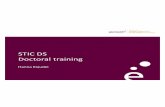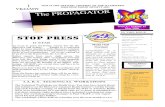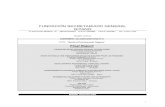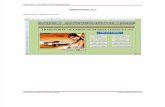Fundacion Secretariado Gitano - A future EU framework for ...
Secretariado de Tecnologías. Francisco Moreno. Microsoft...
Transcript of Secretariado de Tecnologías. Francisco Moreno. Microsoft...
Secretariado de Tecnologías. Francisco Moreno. Microsoft PowerPoint 1
CREACIÓN DE PRESENTACIONES
MICROSOFT POWERPOINT 1.- INTRODUCCIÓN
PowerPoint es un programa que contiene un conjunto completo de herramientas para preparar presentaciones gráficas (diapositivas, transparencias, presentaciones en la pantalla de un PC o con proyector de pantalla gigante, etc.), del tipo de las que son utilizadas normalmente en exposiciones orales. La función principal de trabajo con PowerPoint es la creación de presentaciones. Las presentaciones se crean redactando texto y diseñando las diapositivas o transparencias. PowerPoint se puede considerar como una aplicación multimedia, debido a que permite la inclusión de texto, gráficos, fotografías y hasta sonido y vídeo. Además puede generar presentaciones que se ejecutan de forma automática. Incluye también diversos efectos especiales para introducir las distintas diapositivas (transición), así como para ir introduciendo el contenido de cada una de las diapositivas (construcción). Las presentaciones pueden ser guardadas de tal manera que puedan ser ejecutadas en ordenadores en los que no esté instalado el programa, e incluso se pueden crear presentaciones que pueden verse en Internet mediante un navegador como Netscape o Internet Explorer. Una presentación está compuesta por los siguientes elementos: � Diapositivas o transparencias: las diapositivas constituyen las páginas
de una presentación. Las diapositivas pueden contener títulos, textos, gráficos, objetos dibujados, formas geométricas, imágenes prediseñadas, así como elementos visuales y gráficos creados con otras aplicaciones. Las diapositivas se pueden imprimir en blanco y negro o en color, e incluso en formato para proyector de diapositivas de 35 mm a través de algún servicio de impresión .
� Notas o apuntes para los participantes: con el fin de acentuar la
influencia de la presentación, PowerPoint proporciona la opción de imprimir notas o apuntes para distribuir entre los participantes. Estos documentos consisten en copias reducidas o miniaturas impresas de las diapositivas, incluyendo dos, tres o seis por página. Además, si se desea, se puede imprimir información adicional en cada una de las páginas, como por ejemplo el nombre de la empresa que realiza la presentación, la fecha y el número de página.
� Notas para el orador: también se pueden crear e imprimir unas páginas
especiales llamadas notas para el orador. En cada una de las páginas de notas para el orador aparece una imagen reducida de la diapositiva correspondiente, junto con cualquier nota o comentario para uso personal que el autor haya escrito sobre la misma, de modo que él las
Secretariado de Tecnologías. Francisco Moreno. Microsoft PowerPoint 2
pueda ver mientras está hablando, pero no el público que asiste a su presentación.
� Esquemas: el usuario tiene la opción de trabajar con su presentación en
forma de esquema1. En el esquema aparecen los títulos y el texto principal de cada transparencia, pero no los elementos gráficos ni el texto que se haya escrito. Los esquemas pueden imprimirse de modo análogo a cualquier otro documento. Los esquemas son útiles para organizar las ideas en la fase inicial de preparación, para introducir texto, para distribuirlo en distintas diapositivas, etc.
1 En muchos aspectos, los esquemas de PowerPoint son similares al modo esquema de Word.
Secretariado de Tecnologías. Francisco Moreno. Microsoft PowerPoint 3
2.- ENTORNO DE TRABAJO
Cuando iniciamos PowerPoint, aparece la siguiente pantalla:
Figura 1. Cuadro de diálogo inicial de PowerPoint
En este cuadro de diálogo, se permite al usuario seleccionar el modo de creación de la presentación, o bien abrir una presentación ya existente2. Las otras opciones que nos encontramos son:
� Asistente para autocontenido: para crear una presentación en la que el programa nos va guiando paso a paso. Este asistente comenzará con una diapositiva de título y después permitirá elegir entre una variedad de categorías de presentaciones. Podrá seleccionarse entre ideas tales como vender un producto, servicio o idea, recomendar una estrategia a seguir o comunicar malas noticias. Aunque con el asistente resulta muy cómodo la creación de transparencias, se tiene menos control sobre ellas.
� Plantilla de diseño: elegimos un fondo común para todas las
diapositivas de la presentación. No tiene mayor importancia, pues no es necesario definir en este momento la plantilla de la presentación, ya que esto puede realizarse en cualquier momento de la edición de la presentación.
� Presentación en blanco: es la que permite crear una nueva
presentación partiendo de cero, con una plantilla muy básica. 2 Si se quiere abrir una presentación en la que se ha trabajado recientemente, lo más práctico es pulsar Cancel y en el menú Archivo, opción Abrir buscar el fichero que nos interese. Recordemos que en Word los ficheros que usábamos tenían extensión .doc. Pues bien, en PowerPoint, las presentaciones tienen la extensión .ppt
Secretariado de Tecnologías. Francisco Moreno. Microsoft PowerPoint 4
La ventana principal de PowerPoint tiene muchos elementos en común con otras aplicaciones de Microsoft Office, como Word. La estructura de una ventana de PowerPoint está compuesta por los siguientes elementos:
• Barra de título: muestra el nombre del programa y de la presentación en el que se está trabajando. En el extremo izquierdo de esta barra aparece el icono de PowerPoint; si pulsamos un clic con el botón derecho sobre él, se muestra el llamado menú de Control3.
• Barra de menús: contiene todos los menús desplegables, que
son los siguientes: Archivo, Edición, Ver, Insertar, Formato, Herramientas, Presentación, Ventana y Ayuda. Desde esta barra es posible abrir los menús que dan acceso a los comandos más importantes del programa. Cuando alguna opción de algún menú no está disponible, presenta un color gris. Esto significa que no se puede utilizar en ese momento; generalmente, para estar activas, necesitan de un requisito u operación previa.
• Barra de estado: nos proporciona más información sobre la
presentación y el modo de trabajo que se está llevando a cabo.
• Barra de herramientas: ayuda a realizar las operaciones más habituales con sólo hacer un clic sobre alguno de sus botones. En el menú Ver, dentro del comando Barra de herramientas, se encuentra la forma de hacer que aparezcan o desaparezca las distintas barras de herramientas que PowerPoint nos proporciona. PowerPoint presenta hasta dieciséis barras de herramientas. También aparece un menú con todas las barras disponibles cuando se clica con el botón derecho sobre alguna de las barras de herramientas abiertas en la pantalla. Colocando la flecha del cursor sobre los botones de la barra de herramientas, el nombre de cada botón –lo que es- aparece en un recuadro sobre fondo amarillo, sin necesidad de pulsar ningún botón del ratón. Esta capacidad de Windows se denomina TollTip. Las Barras de Herramientas presentan la opción de Agregar o quitar botones, para la personalización de las mismas. Además, se nos da la opción de crear nuestras propias barras, con la opción Personalizar...
• Opciones de visualización: PowerPoint posee 5 modos
diferentes de visualización para crear cada presentación. Cada uno de ellos proporciona una perspectiva distinta de trabajo y ofrece capacidades diferentes. Para cambiar el modo de visualización, utilizamos los botones ubicados en la parte inferior izquierda de la ventana de PowerPoint o mediante el menú Ver:
3 Este menú permite controlar el aspecto de la ventana principal. Podemos minimizarla, maximizarla, restaurarla e incluso cerrar el programa.
Secretariado de Tecnologías. Francisco Moreno. Microsoft PowerPoint 5
o Modo diapositiva : se ve una diapositiva o transparencia
por pantalla. Se puede escribir texto, cambiar el diseño de la transparencia, añadir imágenes, añadir formas geométricas, así como añadir gráficos y elementos visuales creados con otras aplicaciones. Esta representación es la que aparece por defecto al comenzar la aplicación y es el modo en el que usualmente estaremos.
o Modo esquema : en este modo se pueden ver solamente
los títulos y el texto principal de las transparencias en el formato típico de los esquemas. Este modo de visualización es excelente para organizar la presentación y desarrollar rápidamente el contenido de la misma, prescindiendo de los formatos, gráficos y detalles.
o Clasificador de diapositivas : en este modo se puede ver
una miniatura de cada diapositiva completa, incluyendo gráficos y texto. Permite ver toda la presentación a la vez, pudiendo apreciar su flujo. Aquí se pueden ordenar las diapositivas, añadir efectos de transición y establecer los intervalos de tiempo de las diapositivas para las presentaciones automáticas.
o Página de Notas : en este modo, el orador puede crear
las notas que utilizará para la explicación oral. En la zona de notas se puede dibujar y escribir como en el modo de ver diapositivas. Sirve para anotar las ideas que se quieren transmitir mientras el público ve el texto de la diapositiva. De esta forma, el orador dispone de una información más amplia que la que está viendo el auditorio.
o Presentación con diapositivas : se ven las diapositivas
en forma de presentación electrónica, es decir, cada diapositiva ocupa la pantalla entera y e ven todos los efectos que se han añadido. Se sale de este modo pulsando la tecla ESC.
Secretariado de Tecnologías. Francisco Moreno. Microsoft PowerPoint 6
3.- DIAPOSITIVAS Y PLANTILLAS
Todas las presentaciones nuevas que se creen con PowerPoint precisan al menos de una primera diapositiva. Después se añadirán más diapositivas a medida que se vaya diseñando la presentación. Se pueden añadir diapositiva en la presentación en cualquier momento mediante el comando Nueva Diapositiva... del menú Insertar o a través del
botón de la Barra de Herramientas. No importa la opción de visualización en la que se encuentre. PowerPoint añadirá la diapositiva a continuación de la que se encuentre activa. Se puede seleccionar el diseño de la nueva diapositiva por medio del diseño automático que aparecerá en el cuadro di diálogo Diapositiva Nueva (Figura 2 ).
Figura 2. Cuadro de diálogo Nueva Diapositiva
Aparecerán marcadores de posición para los diferentes tipos de objetos de los diseños automáticos; algunos para títulos y texto y otros para imágenes prediseñadas, gráficos y organigramas. Los marcadores de posición permiten un acceso rápido a los diferentes elementos gráficos de PowerPoint. Simplemente se debe hacer doble clic dentro de cualquiera de los marcadores de posición para añadir el tipo de objeto correspondiente o hacer clic una sola vez para añadir texto en cualquiera de ellos. Si queremos cambiar el diseño de una diapositiva, en el menú Formato, debe elegirse Diseño de la Diapositiva. Aparecerá un cuadro de diálogo con el diseño actual seleccionado. Posteriormente debe hacerse clic en el diseño que se desee y después elegir Aceptar. Hay varias formas de eliminar diapositivas de la presentación. Si se tiene una única diapositiva en la presentación, sólo se podrá eliminar desde el modo Esquema o Clasificador de Diapositivas. Para eliminar la diapositiva activa se debe seleccionar el comando Eliminar Diapositiva del menú Edición.
Secretariado de Tecnologías. Francisco Moreno. Microsoft PowerPoint 7
En los modos Esquemas o Clasificador de Diapositivas, es fácil cambiar el orden de las diapositivas de la presentación. Para cambiar el orden de la presentación en el modo Esquema, se debe seleccionar la diapositiva que desea mover de sitio y arrastrar el icono del título hasta el lugar deseado. A medida que se arrastra el icono de la diapositiva aparecerá una línea horizontal indicando dónde se realizará la colocación. Para cambiar de posición una diapositiva en el modo Clasificador de Diapositivas, se debe arrastrar la diapositiva seleccionada hasta el lugar deseado. A medida que se arrastre la diapositiva aparecerá un icono encima del puntero del ratón. Cuando se llegue a un punto entre dos diapositivas en el cual se pueda colocar la que se esté trasladando, aparecerá un indicador para mostrar donde aparecerá ésta en la presentación. Además, se puede hacer Copiar, Cortar y Pegar del modo habitual seleccionado una o más diapositivas en cualquiera de estos dos modos de visualización. Se puede aplicar una plantilla tanto a una presentación nueva como a una ya existente. La plantilla se aplicará a todas las diapositivas de la presentación. No se puede deshacer el comando que aplica la plantilla. Para aplicar una plantilla a una presentación se deben seguir los siguientes pasos:
1. En el menú Formato, elegir Aplicar plantilla de diseño...; aparecerá el cuadro de diálogo de visualización de plantillas (Figura 3).
2. Al seleccionar el nombre de la plantilla, en el cuadro de muestra del
cuadro de diálogo aparecerá una diapositiva para mostrar la combinación de colores de la misma y su diseño general
3. Una vez que hayamos elegido la plantilla, pulsamos Aceptar.
Figura 3. Visualización de Plantillas
Secretariado de Tecnologías. Francisco Moreno. Microsoft PowerPoint 8
4.- AÑADIR TEXTO A LAS DIAPOSITIVAS
En general escribir texto es algo tan simple como hacer clic y escribir usando el teclado. Cuando la diapositiva contiene un marcador de posición de texto, basta con hacer clic dentro del mismo y estará listo para añadir el texto que desee. También podemos utilizar la herramienta cuadro de texto de la barra de herramientas Dibujo. Al escribir usando la herramienta cuadro de texto, se puede elegir que el texto se ajuste automáticamente o no. Si se dibuja un cuadro de texto, el ajuste automático será parte del mismo. Los cuadros de texto tienen una determinada forma. Podemos añadir un borde o un fondo al cuadro de texto. Para ello, seleccionamos el cuadro de texto, pulsamos el botón derecho del ratón y escogemos la opción Formato de cuadro de texto... (Figura 4)
Figura 4. Formato de cuadro de texto
Podremos cambiar el formato del color y las líneas, así como el tamaño, la posición, etc. Para cambiar la forma del cuadro de texto, usaremos la opción cambiar autoforma del menú Dibujo de la barra de herramientas Dibujo. El primer paso en la edición de un texto ya existente es seleccionarlo, para indicar a PowerPoint cuál es el texto sobre el que se está trabajando. La edición de texto en PowerPoint funciona exactamente igual que en Word. Para mover el texto dentro de una diapositiva y cambiarlo de sitio:
1. seleccionamos el cuadro de texto que deseamos mover
Secretariado de Tecnologías. Francisco Moreno. Microsoft PowerPoint 9
2. arrastramos la caja hasta su nueva ubicación, mientras se mantiene presionado el botón del ratón
También podemos usar las opciones de Cortar y pegar del menú Edición para realizar la misma operación.
El formato del texto dependerá de los atributos que se le asignen,
(considérese que un atributo es una característica del texto: la fuente, el tamaño, color, etc.) Pueden utilizarse los comandos del menú Formato para cambiar los atributos del texto.
De manera equivalente que en Word, aquí podemos trabajar con
párrafos y con todas las características que vimos: alineación, interlineado, etc. Cómo utilizar una tabla de Word En Word se pueden crear tablas utilizando varios formatos distintos. Se
puede construir una tabla Word y después insertarla en la presentación. Para crear e insertar una tabla de Word se puede proceder del siguiente
modo:
1. En el menú Insertar, se elige Imagen y dentro de esta opción Tabla de Microsoft Word. Posteriormente aparecerá un cuadro de diálogo en el que se definirá el número de filas y de columnas de la tabla. Aparecerán los menús y herramientas de Word
2. Utilizamos los menús de Word para crear la tabla.
3. Cuando se haya terminado, se hace clic en cualquier lugar de la
diapositiva (fuera de la tabla) para regresar a PowerPoint. La tabla que se acaba de crear se insertará en la diapositiva actual de la presentación. Ahora, se puede cambiar su ubicación, tamaño, color y añadirle sombra o marco.
De forma análoga pueden insertarse tablas de Excel y otros tipos de
objetos, tales como ecuaciones, fotografías, etc. Aunque podemos insertar tablas de Word, PowerPoint nos da la
posibilidad de insertar tablas directamente, aunque perdemos la potencia de dar formato a esas tablas.
Secretariado de Tecnologías. Francisco Moreno. Microsoft PowerPoint 10
5.- TRABAJO CON LOS OBJETOS GRÁFICOS DE POWERPOINT
Todas las diapositivas de una presentación de PowerPoint están compuestas de objetos. Las líneas, arcos, formas, texto, gráficos, o de forma general todo lo que se incluya en una diapositiva será considerado como un objeto, más en particular, como un objeto gráfico. Lo que se puede hacer con un objeto depende de si éste fue creado en PowerPoint o si ha sido importado desde otra aplicación. Una vez que se sepa manipular los distintos tipos de objeto, ya se sabrá gran parte de lo necesario para crear buenas presentaciones. Es necesario indicar a PowerPoint con qué objeto (u objetos) se desea trabajar. Para hacerlo, debe hacerse clic obre él mismo para seleccionarlo. Un objeto de una pila se selecciona de la misma manera que cualquier otro objeto. Una vez seleccionado el objeto, se le puede añadir texto, girar, cambiar de forma, color o diseño, o bien, cambiar de ubicación. Pueden seleccionarse varios objetos a la vez manteniendo presionada la tecla MAYÚSCULA mientras se hace clic en los distintos objetos que se desean seleccionar. Para anular la selección de un objeto, se debe mantener presionada la tecla MAYÚSCULA mientras se hace clic en el objeto que ya no se desea tener seleccionado.
Secretariado de Tecnologías. Francisco Moreno. Microsoft PowerPoint 11
6.- CREAR Y HACER PRESENTACIONES CON DIAPOSITIVAS
Se podrá hacer la presentación con diapositiva electrónicamente usando un PC. En tal caso, las diapositivas con texto, ilustraciones y gráficos ocuparán toda la pantalla, mientras que toda las herramientas, menús y otros elementos de la pantalla quedarán ocultos para no distraer al público durante la presentación. Se puede ver la presentación usando las opciones predeterminadas de PowerPoint sin fijar intervalos ni transiciones. En este caso se hará la presentación avanzando manualmente y cada transición será un simple “corte”. Otra forma de hacer una presentación es la herramienta del menú Presentación (Figura 5). Existe un amplio abanico de utilidades que permiten configurar la presentación, tales como fijar los intervalos y elegir las diapositivas que se desean ver. Incluso se podrá optar por hacer la presentación en un ciclo continuo de repetición, grabar una narración, habilitarla para poder ser visualizada en varias pantallas o incluir botones de control. Las transiciones son los efectos especiales que se ven cuando se pasa de una diapositiva a la siguiente en el transcurso de una presentación electrónica. Las opciones disponibles son numerosas. A continuación se ve cómo se establecen las transiciones. Para añadir transiciones a la presentación con diapositivas se deben seguir los siguientes pasos:
1. En el menú Presentación elegimos la opción Transición de diapositiva... Aparecerá la ventana de la Figura 6.
2. En el cuadro Efecto, seleccionamos la transición deseada. La transición
que se seleccione se aplicará a la imagen en el cuadro de muestra. Se puede hacer clic en la imagen para apreciar la transición nuevamente.
3. Elegimos la velocidad de la transición.
4. Es posible también establecer un sonido para que sea reproducido
durante la transición entre las diapositivas.
Figura 5. Menú Presentación
Secretariado de Tecnologías. Francisco Moreno. Microsoft PowerPoint 12
5. Elegimos Aplicar para que dicha transición se aplique a la diapositiva actual o Aplicar a todas si lo que deseamos es que esa transición se aplique a todas las diapositivas de la presentación.
Figura 6. Cuadro Transición de diapositiva
Para definir la forma en que los objetos (texto, gráfico, etc.), van apareciendo en la pantalla se debe seleccionar la opción Personalizar animación... A continuación se muestra en pantalla el cuadro de diálogo de animaciones (Figura 7).
Figura 7. Cuadro de diálogo Personalizar animación
Existen varias solapas. La correspondiente a Orden e intervalos permite seleccionar qué elementos de la diapositiva deben ser animados y cuáles no. Estas animaciones pueden configurarse para activarse una vez se pulsa el ratón o bien pasa un intervalo de tiempo determinado. La segunda solapa de esta ventana, Efectos, permite, a su vez, definir con mayor detalle diferentes aspectos de la aparición de los distintos objetos. Podemos definir qué tipos de efectos y sonidos quieren introducirse mediante dos listas desplegables. También se puede decidir la forma en la que cada bloque de texto se muestra por la pantalla. Se pueden elegir tres opciones, por párrafos, por palabras o por letras, y la forma en la que éstas aparecen en la pantalla. Además podremos añadir efecto de sonido.
Secretariado de Tecnologías. Francisco Moreno. Microsoft PowerPoint 13
7.- CREACIÓN DE PRESENTACIONES USANDO EL ASISTENTE
PowerPoint nos da la posibilidad de un asistente que nos guía en la creación de presentaciones. A continuación veremos cómo crear una presentación ayudándonos del asistente.
Para empezar, ejecutamos PowerPoint y elegimos la opción de Asistente
para autocontenido. Aparecerá la siguiente ventana:
Pulsamos Siguiente y aparecerá una lista con todos los tipos de presentaciones o clasificadas por tipos:
Elegimos el tipo de presentación que vayamos a realizar y pulsamos
Siguiente. A continuación, el asistente nos pregunta cómo impartiremos la presentación:
Secretariado de Tecnologías. Francisco Moreno. Microsoft PowerPoint 14
En la siguiente ventana rellenamos los campos con la información que
nos pide: título de la presentación y la posibilidad de introducir pie de página, fecha de la última actualización y número de diapositiva.
Pulsamos Siguiente y por último Finalizar. PowerPoint ha creado una presentación y lo único que nos queda es ir cambiando los campos de texto que ha introducido e ir rellenándolos con los datos que queramos.
Secretariado de Tecnologías. Francisco Moreno. Microsoft PowerPoint 15
8.- CREACIÓN DE PRESENTACIONES USANDO PLANTILLAS
Otra posibilidad de crear presentaciones es usar las plantillas de
PowerPoint. Ejecutamos PowerPoint y elegimos la opción Plantilla de diseño. Aparecerá una ventana con las plantillas disponibles y una vista previa
de cada una de ellas:
Elegimos la que deseemos y pulsamos Aceptar. A continuación
elegimos el diseño que queramos para la diapositiva. En cualquier momento podemos modificar el formato y diseño de la
diapositiva. Si clicamos con el botón derecho sobre el fondo de la diapositiva, veremos las siguientes opciones:
� Diseño de la diapositiva: podemos cambiar el diseño
� Combinación de colores de la diapositiva: aparecen una serie
de combinaciones de colores de nuestra plantilla. Podemos ir viendo cómo queda clicando en Vista previa. Si no nos gusta ninguna combinación tenemos la opción de Personalizar. En este menú elegimos el color que queramos para cada elemento (fondo, texto, etc.) con el botón cambiar color. Aquí también podemos ver cómo quedaría. Elegimos una combinación de colores bien predeterminada o personalizada. Podemos aplicarlo sólo a esa diapositiva o a todas.
� Fondo: podemos cambiar el color de fondo por otro color o por un
entramado o textura.
� Aplicar plantilla de diseño: sirve para cambiar el diseño de la diapositiva.
Secretariado de Tecnologías. Francisco Moreno. Microsoft PowerPoint 16
9.- CREACIÓN DE DIBUJOS
PowerPoint funciona también como una herramienta para realizar dibujos o gráficos, lo que hará que nuestras presentaciones ganen en calidad. Para ello existe una barra de herramientas específica de dibujo4 que se muestra en la Figura 8.
Figura 8. Barra de herramientas Dibujo
Con el menú Dibujo de la barra tenemos la posibilidad de realizar distintas operaciones como agrupar o desagrupar elementos, ordenar (traer al frente o enviar atrás un elemento), ajustar a la cuadrícula, alinear (a la derecha, a la izquierda, arriba, abajo, etc.), girar objeto, etc. El menú de Autoformas ofrece una serie de objetos prediseñados que se insertan sin más que seleccionar la autoforma, clicar en la diapositiva y sin soltar el ratón se arrastra hasta que la autoforma tome el tamaño deseado. También podemos dibujar líneas y flechas que pueden ser de distintos grosores y formatos. Podemos hacer que las autoformas tengan sombra o sean en tres dimensiones. Usando el Cuadro de texto, podemos insertar texto y cambiar el color de fondo, el borde o el color del texto de cualquier autoforma.
4 Esta barra de herramientas es la misma que en Word.