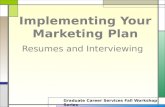SearchMonster User Guide · 2019-12-06 · the resume updated field allows you to narrow the...
Transcript of SearchMonster User Guide · 2019-12-06 · the resume updated field allows you to narrow the...

© 2019 Monster, all rights reserved. Monster® is a registered trademark of Monster Worldwide, Inc. 1
SearchMonster User Guide
SearchMonster uses precision search technology to find the exact talent you need. Plus, you can manage and contact candidates via email or text message – all from the same interface. No more toggling from one platform to another. SearchMonster lets you do it all – find and reach the top-quality talent you need, when you need it. With this tool, you will have access to:
This User Guide will walk you through all of the features contained within this innovative search technology. Use the table of contents on the following page to find the information you’re looking for.

© 2019 Monster, all rights reserved. Monster® is a registered trademark of Monster Worldwide, Inc. 2
Click on the topic you want to learn more about:
Access SearchMonster .................................................... 3
Search Fields .................................................................. 3
Search Settings .............................................................. 4
Saved Searches .............................................................. 5
Start Your Search ............................................................ 6
Your Results Page .......................................................... 7
Search Criteria ................................................................ 8
Candidate Results .......................................................... 11
Candidate Actions .......................................................... 12
Bulk Actions ................................................................... 14
What Counts as a View? ................................................ 15
Email Candidates ........................................................... 16
Auto Messaging Campaigns ........................................... 18
Text Message Candidates .............................................. 20
Left Pane Menu .............................................................. 21
See what’s inside SearchMonster.

© 2019 Monster, all rights reserved. Monster® is a registered trademark of Monster Worldwide, Inc. 3
Access SearchMonsterFirst, go to www.hiring.monster.com and sign in to your account.
You will be directed to your Main Dashboard page where you can click on the My Candidates menu on the top right side of the page.
Click on SearchMonster in the menu.
1
2
3
The SearchMonster Dashboard is where you can start your search. Under the search bar, you will see two search field options: Default and Boolean.
Default Search Fields will give you access to individual search fields for the criteria you are looking for (aka: Monster’s Semantic Search Engine). Enter your job title, Keywords, Location and Radius and click the search button to review your results.
If you prefer to search with a Boolean Search Field, select it. You will then be able to enter your Boolean keyword search string into the Boolean field. Then, enter just one location into the Location field and choose your Radius. Click the search button to review your results.
Search Fields

© 2019 Monster, all rights reserved. Monster® is a registered trademark of Monster Worldwide, Inc. 4
Search Settings
Search Defaults Check the boxes next to the candidates you would like to include in this search.
• Limit results to job seekers who are willing to relocate This will return candidates who are outside of the area you search in, but are willing to relocate.
• Include only veteran candidates Select this option if you want to focus on hiring transitioning military or veteran candidates.
• Include private candidates Private candidates have Monster accounts but are not viewable in search results. The only way they’ve agreed to be contacted is through email campaigns. It is recommended to keep this option selected so private candidates will be included in your auto message campaigns.
• Include Interest Capture candidates These candidates are shown as confidential profiles at the very end of your results. They are outside Monster’s database but their apply history shows they may be a good match for your search.
• Limit results to job seekers who can be messaged via SMS You will only see candidates who have opted in to receive text messages in your search results.
Before you start a search, review your search settings. Each option is defined below.
Work Authorization This menu allows you to see all candidates regardless of their work authorization, or those that have acquired authorization or require sponsorship.

© 2019 Monster, all rights reserved. Monster® is a registered trademark of Monster Worldwide, Inc. 5
Saved Searches
Under your search bar, you will see My Saved Searches. This is a record of all of the searches you’ve completed, conveniently saved for easy access in the future.
Click on the name to return to your search page, review candidates, and adjust criteria or settings.
If an email campaign is activated within your search, this is where you will be able to view the performance metrics at-a-glance. You can see the number of emails Sent as well as the number and percentage of Opens and Clicks.
If you would like to remove one of your saved searches, just click the Archive button, and then click Archive in the confirmation pop-up.
You can access your archived searches from the dropdown menu next to Show. Here you have the option to view Active searches, Archived searches or All searches.
1
2
3
4
5
1
2
3
4
5

© 2019 Monster, all rights reserved. Monster® is a registered trademark of Monster Worldwide, Inc. 6
To get your search started, you will be asked to enter basic information about this role. You will be able to refine and include additional criteria for your search on the following page.
Start Your Search
Enter a Job TitleEnter one industry standard job title in the first field. For best results, follow these guidelines:
• No job levels (Junior, Senior, etc.)• No skills/specialties (Java, ER, etc.)• No internal titles (Director of First Impressions)
Enter a Keyword Add a requirement that is important to this role. You can:
• Enter an industry, skills, certifications – anything valuable to the position• Enter languages (both spoken and programming) can be entered• Enter additional keywords in the next step to narrow your results
Enter a Location & Radius Narrow your search to find candidates in a specific area.
• Enter a ZIP Code, area code, city/town name, county or state• Utilize the radius dropdown menu to broaden or narrow your results• To search Nationwide, leave the location field blank
Click the Search Button This will execute your search and you will be directed to your search results page.
The type-ahead feature offers suggestions as you type so you can quickly add search criteria. Feel free to click on these suggestions to add them to the field. If there is no recommendation, that is ok. Just enter the text you’d like and continue with your search.
1
2
3
4

© 2019 Monster, all rights reserved. Monster® is a registered trademark of Monster Worldwide, Inc. 7
The results page features a 3-pane layout that will allow you to: access your search criteria, view your search results and, dive into candidate details all in one view. We will review all three sections in depth.
Your Results Page
Your search will be named based on what you initially searched for. If you’d like to make the name specific to the position you are looking to fill so it can be easily identified in your dashboard, click the edit icon next to the name at the top of the page and enter your text.
Left MenuToolbar
The left menu options expand on rollover. Here you can do everything from texting candidates, to setting up an auto message campaign, to viewing performance metrics.
1 2
3
Access Search Settings
Click the search engine name above your criteria to update your settings.

© 2019 Monster, all rights reserved. Monster® is a registered trademark of Monster Worldwide, Inc. 8
In the Search Fields Management pop-up window, you will see two columns, Inactive Search Fields and Active Search Fields. Click on the individual fields (+/-) to add and remove them. All of the search fields you would like to use should be in the Active Search Fields column.
There are two options at the top of the window:
• Use Default Search Fields will refresh your Active Search Fields list to include only Job Title, Location and Skills/Keywords.
• Use All Search Fields will place all of the search fields into the Active Column.
Click Close when you have finished making your selections.
To Edit Your Search Fields:
You can edit your search criteria right from the top of the Search Criteria Pane. Clear Fields will remove all of the criteria you’ve entered, but if you are looking to simply modify or narrow down your search results, click on the Manage Fields link to open a window with all of the search field options.
1
2
3
The search criteria pane displays the items you entered on the previous page. As you can see in the image to the right, there are over 2,000 candidate matches for this search. In this section you will learn how to add fields and narrow your results with additional search criteria.
Search Criteria

© 2019 Monster, all rights reserved. Monster® is a registered trademark of Monster Worldwide, Inc. 9
Most Common Search Fields Defined:Boolean: This option is available if you prefer to search using Boolean keyword search strings.
Job Title: Returns candidates with the job title (or similar job title) on their resume. Keep it industry standard.
Skills: Enter skills, keywords, certifications, languages, etc, and select if they should be Required. You can enter as many as 20 skills, but Monster recommends 3-5 for best results.
Location: Enter a city name and state, ZIP code, or even area code where the position is located. Add up to 5 if searching for the same position in different areas.
Resume Updated: Resumes are stored in Monster for 3 years but the resume updated field allows you to narrow the results to more recently updated or recently added resumes.
Years of Experience: The system will sum the candidate’s total work experience. Entering “5” will return candidates with exactly 5 years of work history, so a range is recommended: 5+, <5 or 5-10.
Minimum Education: Education info is pulled from what the candidate selected when building their Monster profile.
Degree/Major & School: This searches the education section of the candidate’s actual resume. Enter a degree, major schools attended, or even the category “Top Schools.”
Company: Filters candidates by a past or present employer.
Maximum Salary: You can exclude candidates that entered a salary on their profile outside of your budget. Since a lot of people choose to leave this blank, it’s best to check the box next to “Include candidates without salary information” as well.
Exclude Keyword: Excludes resumes with certain keywords.
Candidate Name: Search for a specific candidate name.
Job Type: Filter those seeking full-time, temp or part-time work.
Making Search Criteria RequiredChecking the box next to Required within your filters will eliminate any candidate that does not have your entry on their resume – even if they matched well on other criteria. Anything not marked as required is considered a Nice-to-Have.
Job Duration: This filter looks at the average tenure of the candidate’s work history.
Willing to Travel: Filter candidates who are willing to travel a percentage of the time.
Citizenship: Filter candidates by citizenship status.
Security Clearance: Select the type of security clearance a candidate needs for your role.

© 2019 Monster, all rights reserved. Monster® is a registered trademark of Monster Worldwide, Inc. 10
One Entry per Field PleaseIn order to receive the best results possible, it’s important that you only add one piece of search criteria per field. If you want to include more skills, locations, job titles, etc., you can do so by clicking the Add another... link.
Enter & Save Your Criteria
Click the plus sign to expand the field and enter your selection.
Enter your criteria and select if this criteria should be required. Note: Clicking the X in the top right corner of the field will delete your entry.
To save your entry, you must click the Update button at the top of your search fields and you will then see your list of candidates update.
To edit criteria you’ve already entered, click the pencil icon and you can edit or add more search options if you see the Add another... link. Click this to reveal another field.
1
2
3
4

© 2019 Monster, all rights reserved. Monster® is a registered trademark of Monster Worldwide, Inc. 11
You will see a list of candidates in the middle column. This is a list of all the candidates that meet your criteria. You will see that this card view offers a candidate summary.
Candidates are ranked and scored based on how well they match your criteria. As you can see in the example on the right, this candidate is a 94% match. You can mark him as a favorite or add him to a comparison list using the icons on the top right.
Click on the candidate card to view the Monster Profile in the right panel.
Candidate Results
Quickly check out a candidate’s social profiles with direct links.
See the source of this candidate and if they’ve identified as having diversity or veteran status.
Click the tabs to view the Monster Profile which gives an overview of experience, skills and education; the full Resume uploaded by the candidate; and the Activity which tracks any actions that have been taken on this candidate by anyone in your company.
Flip through candidates with the Prev/Next buttons or close out the candidate detail view with the X.
You will see a variety of candidate actions which we will cover in the next section.
1
2
3
4
5
1
2
3
4
5
Skills SourcesIn the Profile view skills aggregated from different social sites are highlighted with a colored dot. Rollover them to view the source of the information.

© 2019 Monster, all rights reserved. Monster® is a registered trademark of Monster Worldwide, Inc. 12
You will find many actions on the top right side of a candidate’s profile. Click the 3 dots on the right to view additional actions as well.
Candidate Actions
Favorites will help you keep track of your star candidates, and they will be the first to receive your auto messages. When marked as a favorite, the candidate card will have a blue star at the top.
Forward Candidate will allow you to email a copy of the candidate’s resume to a recipient with your personal message.
Clicking Download will download the candidate’s resume to your computer.
The Send Text Message icon will appear if the candidate has elected to receive text messages from employers. Connect with candidates in a way they can’t miss!
Send Email will trigger a pop-up window where you can send a personalized message to the candidate.
Add to Folder will keep your candidates organized in the folder of your choice.
Skip: This will give you the ability to remove candidates from your auto messages.
Add Note: Add notes to reference later – for your eyes only, or make them public. They can be viewed later in the candidate’s activity tab.
Block Communication: This will remove your ability to perform action on this candidate and they will not receive your auto campaign messages – in case you’ve talked to them, hired them, etc.
Report Issue: Report issues if a resume is fraudulent or has broken social profile links.
Add to Compare: Select this if you want to view this candidate against others. View up to 5 candidates side-by-side.

© 2019 Monster, all rights reserved. Monster® is a registered trademark of Monster Worldwide, Inc. 13
Compare Candidates: This is a great feature to help you review and compare your front-runners.
Click on the Matches tab to return to your search results.
Click the Add to Compare icon in the candidate card or within the profile’s actions menu. Select up to 5.
Click on the Compare tab at the top of your results to see your candidates side-by-side.

© 2019 Monster, all rights reserved. Monster® is a registered trademark of Monster Worldwide, Inc. 14
To access the Bulk Actions Menu check the box on the top left corner of your candidate card. This will open the bulk actions menu above your results.
Bulk ActionsSave time by performing the same action on a number of candidates.
You can use the check box at the top to select all candidates on this page, or check the boxes next to each candidate you want to select.
Choose an action to apply it to all of the selected candidates. You can perform the following actions with one click: Favorite, Skip, Forward, Download, Email, and Add to Folder.
To close this menu, click the X on the right.
1
2
3
4

© 2019 Monster, all rights reserved. Monster® is a registered trademark of Monster Worldwide, Inc. 15
Certain initial actions will deduct inventory from your SearchMonster account. Review the information below to see what does and does not count as a view.
What Counts as a View?
Does NOT count as a view:
• Viewing the Monster profile• Comparing candidates• Repeat actions taken on already
viewed candidates within 30 days
After you are charged 1 view, any other actions taken over the next 30 days will not affect inventory.
If you view the original resume, download it, and send that candidate an email all within 30 days, only one view would be deducted from your inventory. If you perform an action after the 30 days, you will be charged another view. See example below.
Counts as a view:
• Viewing the original resume• Sending an email• Sending a text message• Downloading a resume• Forwarding the profile• Adding to a folder• Adding a note
Inventory & Users Inventory is deducted per user. So if you and another recruiter view the same candidate’s resume, 2 views of inventory will be deducted.

© 2019 Monster, all rights reserved. Monster® is a registered trademark of Monster Worldwide, Inc. 16
Sending an Email message right from your search results couldn’t be easier with SearchMonster. We’ll walk you through the steps.
Email Candidates
Choose a candidateWhen you have found a candidate you would like to reach out to, click on the message icon in their profile.
Create Your Message A messaging pop-up window will appear with the candidate’s name in the To field. You can easily add a subject line and enter your text. Use the Smart Fields menu to add easy personalization.
Turn on Follow Up MessagesFollow up messages are sent if a candidate does not take action on your initial email. Click on 5 Day Follow Up and turn on the switch next to Send a Follow-Up Email after 5 days to activate it. Follow up messages do not use additional inventory.
Create Your Follow Up MessagesEnter your text for the 5 day follow up email, or you’ll see in the example on the right, we used a saved template from the dropdown menu. You can also click on 10 Day Follow Up at the top of the window to set it up. Monster recommends creating different email messages for your 5 and 10 day follow up emails to increase urgency and engagement.
1
2
3
4
5
Save as a TemplateIf you would like to save this email as a template to use it again in future messages, turn on the Save as Template button on the right and you will be prompted to enter a name.
To add a link to the email:1. Highlight the text you want to link.2. Click the link icon in the toolbar.3. Enter the URL in the pop-up and click Ok.

© 2019 Monster, all rights reserved. Monster® is a registered trademark of Monster Worldwide, Inc. 17
Send Your MessageWhen you are ready to send, you have the option to provide a link to the job ad at the bottom of the window. Even if you already added a link to the job ad in your message, Monster recommends turning on the Candidates Can View Job switch. You will then be prompted to include a link to your job ad. Then, click Send and your message will be sent.
6
To email multiple candidates with Bulk Actions, follow these steps:
Click on the check boxes to select each candidate.
In your bulk actions menu above your candidates, click on the email icon.
The message pop-up window will appear addressed to each candidate you selected.
1
2
3

© 2019 Monster, all rights reserved. Monster® is a registered trademark of Monster Worldwide, Inc. 18
Edit SettingsSet when you want the campaign to expire.
Then, limit how many candidates you want to message each day for this specific campaign. To start, you can send out 100 emails per day for all campaigns running. You have the option to send 25, 50, 75 or 100. Monster recommends starting with 25 so you can adjust your messaging or search parameters to improve response rates.
Select if you want to exclude candidates that have already been contacted by you or someone else in your company.
Then, click Back to email campaign setup at the top of the window to return to your email draft.
An auto message campaign will, over time, deploy small batches of email messages to candidates returned in your search results.
Auto Messaging Campaigns
Narrow Your ResultsAfter you get your results, you should narrow them down to less than 400 to ensure your messages are only going to the most qualified candidates. Then, click on the Setup Campaign icon in the left panel.
Create Your Message Enter your subject line, message, and 5 & 10 day follow up emails, just as described in the previous Email Messages section. Then click Edit Settings to define this campaign’s parameters.
1
2
3
Auto Message Campaign TipBefore you start an Auto Message Campaign, Favorite the candidates you really like, and Skip the ones you don’t wish to contact. Favorites will receive your messages first and Skips will not be messaged at all.

© 2019 Monster, all rights reserved. Monster® is a registered trademark of Monster Worldwide, Inc. 19
Preview MessageWhen you return to your email message and have completed your message(s), click Preview Message to continue.
Preview & SendIn the next window, you will see an Overview of your email options as well as some general guidelines about auto messages.
You can click on the Initial Email and Follow Up Email tabs to preview your messages before they are sent out.
If you need to make any changes, click on the Message or Edit Settings links at the top of the window.
If everything looks good, click Start Campaign to turn your auto messages on and in a few hours they will begin to deploy.
5
Manage Campaign Click the message icon in the left menu, (now named Manage Campaign). You will see that the Campaign is ON right at the top. If you need to make any changes, click on the Message or Edit Settings links at the top of the window. If you would like to end the campaign, click Stop Campaign at the bottom of the window.
6
4
Performance Rewards The better your emails perform, the more you can send. If you maintain an average click rate of 5% or 10%, your daily sends could increase to 500 or 1,000.

© 2019 Monster, all rights reserved. Monster® is a registered trademark of Monster Worldwide, Inc. 20
Get a Response When the candidate responds, you will see the message in your pane. Keep the conversation going!
If you’re looking to connect with a candidate in a way they can’t miss, texting is your best bet. See how easy it is to use this new feature.
Text Message Candidates
Access the Texting WindowCandidates who have opted in to receive text messages will have a text icon within their candidate actions. Click it to open the texting window.
Enter Your Text and Send Simply enter the text for your message and click send. Your message will be delivered via text to the recipient’s phone immediately.
1
2
3
All of your conversations are stored in the text messaging page, which can be accessed on the left panel by clicking the Text Messages icon.
On this page you will see any responses you’ve missed while away. You can continue the conversation by typing your message and clicking Send at the bottom of the page.
Stored Texts

© 2019 Monster, all rights reserved. Monster® is a registered trademark of Monster Worldwide, Inc. 21
The left menu options expand on rollover. We’ll walk you through each one below.Left Pane Menu
Back to Dashboard will bring you back to your SearchMonster home page. This is where you can start a new search, and access and review the performance of your saved searches.
The Search Results icon will bring you back to your search results if you navigated away from this page. Here you can adjust your search criteria, and review and take action on candidates.

© 2019 Monster, all rights reserved. Monster® is a registered trademark of Monster Worldwide, Inc. 22
The Performance Overview icon will bring you to a page with data associated with your emails.
• You will see how many emails were sent as well as the opens and clicks they’ve generated.
• Clicks represent if a candidate replied to your email or clicked on a link within your message.
• The chart on the right will show you how many emails were sent each day.
• The candidate history at the bottom of the page will let you know which candidates received your message.
Click on Settings to do the following:
Archive Job: When you no longer need this search to be active, you can simply archive it and it will stop any campaigns or notifications you have set up. It will remain in your SearchMonster dashboard, viewable if you filter by Archived.
Saved Search: To receive an email notification when new candidates that match your search are found, select a frequency for “Notify me of new candidates.” You can also turn notifications on and off with the Enable Notifications switch at the bottom of the Search Results page.

© 2019 Monster, all rights reserved. Monster® is a registered trademark of Monster Worldwide, Inc. 23
Setup Campaign will allow you to create an auto message campaign to be sent to candidates in your search results. You will be prompted to create your email and follow up messages. Follow all of the steps in the Auto Messaging Campaigns section of this guide.
Once your campaign is set up, the menu option will change to Manage Campaign and this is where you can go to edit your messages, campaign settings or stop your campaign.

© 2019 Monster, all rights reserved. Monster® is a registered trademark of Monster Worldwide, Inc. 24
Clicking on the Text Messages icon will bring you to a page dedicated to all of your text conversations. Here you will be able to access texts that you received while you were away, and you can continue the conversation right from this page.
To access any candidates you’ve added to folders, this icon will direct you to the folders page.Your folders page is in the Manage Candidates section of your Monster Account. Here you can review the folders you’ve created on the left. Enter a status and rating for each candidate by clicking the links highlighted below and you can also perform a variety of actions to the right of each candidate.
If your colleagues review the candidates you’ve placed in a shared folder, they will not be charged additional views. This is a great way to keep your candidates organized and conserve inventory.










![RESUMES - New Zealand Ecological Society · RESUMES 127 RESUMES Resumes ofpapers read atthe Ecological Society Conference, ]975, are presented (except those presented in full elsewhere](https://static.fdocuments.in/doc/165x107/60831b9b09323a51a41a64cd/resumes-new-zealand-ecological-society-resumes-127-resumes-resumes-ofpapers-read.jpg)