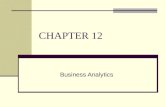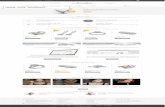SearchCenter 3.1 v 12.2 Module - Web Analytics - Main Page
Transcript of SearchCenter 3.1 v 12.2 Module - Web Analytics - Main Page

v 12.2 Module
Yo! Need new text here!!! -- and a new logo -->
USER MANUAL
SearchCenter 3.1
Optimized Search Marketing
USER MANUAL

All rights reserved.Printed in the United States of AmericaPublished by Omniture550 East Timpanogos CircleOrem, UT 84097
Microsoft, Windows, Word, Excel and MSN are registered trademarks of Microsoft Corporation. Mac OS is a registered trademark of Apple Computer, Inc. Adobe, Acrobat, Acrobat Reader and the Adobe PDF logo are registered trademarks of Adobe Systems Incorporated. Sun, Java and JavaScript are trademarks of Sun Microsystems, Inc. Images used in this manual were taken from a fictitious, online electronics store. Products, names or other items included in these figures, as well as any other product and company names mentioned in the text herein are the trademarks of their respective owners.
Information in this document is subject to change without notice. Company and product data used in the examples herein is fictitious unless otherwise noted. No part of the contents of this book may be reproduced or transmitted in any form or by any means, electronic or mechanical, for any purpose, without the written permission of Omniture.
2.6 07132007

Table of ContentsCHAPTER 1 - OVERVIEW AND SUPPORT . . . . . . . . . . . . . . . . . . . . . . . . . . . . . . . . . . . . . . . . . . . . . . . . . . . . . . . . . 1
ABOUT OMNITURE SEARCHCENTER . . . . . . . . . . . . . . . . . . . . . . . . . . . . . . . . . . . . . . . . . . . . . . . . . . . . . . . . . . . . . . . 1User Manual Purpose . . . . . . . . . . . . . . . . . . . . . . . . . . . . . . . . . . . . . . . . . . . . . . . . . . . . . . . . . . . . . . . . . . . . . . 1System Recommendations . . . . . . . . . . . . . . . . . . . . . . . . . . . . . . . . . . . . . . . . . . . . . . . . . . . . . . . . . . . . . . . . . . . 1Account Support . . . . . . . . . . . . . . . . . . . . . . . . . . . . . . . . . . . . . . . . . . . . . . . . . . . . . . . . . . . . . . . . . . . . . . . . . . 1Service and Billing Information . . . . . . . . . . . . . . . . . . . . . . . . . . . . . . . . . . . . . . . . . . . . . . . . . . . . . . . . . . . . . . . . 2Contact Information . . . . . . . . . . . . . . . . . . . . . . . . . . . . . . . . . . . . . . . . . . . . . . . . . . . . . . . . . . . . . . . . . . . . . . . 2
INTRODUCTION TO OMNITURE SEARCHCENTER . . . . . . . . . . . . . . . . . . . . . . . . . . . . . . . . . . . . . . . . . . . . . . . . . . . . . . 2The Omniture SearchCenter Vision . . . . . . . . . . . . . . . . . . . . . . . . . . . . . . . . . . . . . . . . . . . . . . . . . . . . . . . . . . . . . . 3Challenges . . . . . . . . . . . . . . . . . . . . . . . . . . . . . . . . . . . . . . . . . . . . . . . . . . . . . . . . . . . . . . . . . . . . . . . . . . . . . 3Omniture SearchCenter Solution . . . . . . . . . . . . . . . . . . . . . . . . . . . . . . . . . . . . . . . . . . . . . . . . . . . . . . . . . . . . . . . 3Omniture SearchCenter Benefits . . . . . . . . . . . . . . . . . . . . . . . . . . . . . . . . . . . . . . . . . . . . . . . . . . . . . . . . . . . . . . . 3Key features in Omniture SearchCenter . . . . . . . . . . . . . . . . . . . . . . . . . . . . . . . . . . . . . . . . . . . . . . . . . . . . . . . . . . . 4
CHAPTER 2 - SEARCHCENTER INTERFACE OVERVIEW . . . . . . . . . . . . . . . . . . . . . . . . . . . . . . . . . . . . . . . . . . . . . . . 6
ACCESSING OMNITURE SEARCHCENTER . . . . . . . . . . . . . . . . . . . . . . . . . . . . . . . . . . . . . . . . . . . . . . . . . . . . . . . . . . . . 6USING THE NEW USER NAVIGATOR . . . . . . . . . . . . . . . . . . . . . . . . . . . . . . . . . . . . . . . . . . . . . . . . . . . . . . . . . . . . . . . 7NAVIGATING OMNITURE SEARCHCENTER . . . . . . . . . . . . . . . . . . . . . . . . . . . . . . . . . . . . . . . . . . . . . . . . . . . . . . . . . . . 9
Management Group . . . . . . . . . . . . . . . . . . . . . . . . . . . . . . . . . . . . . . . . . . . . . . . . . . . . . . . . . . . . . . . . . . . . . . . 9Automation Group . . . . . . . . . . . . . . . . . . . . . . . . . . . . . . . . . . . . . . . . . . . . . . . . . . . . . . . . . . . . . . . . . . . . . . . 10Reporting Group . . . . . . . . . . . . . . . . . . . . . . . . . . . . . . . . . . . . . . . . . . . . . . . . . . . . . . . . . . . . . . . . . . . . . . . . . 10TrueClick Monitoring . . . . . . . . . . . . . . . . . . . . . . . . . . . . . . . . . . . . . . . . . . . . . . . . . . . . . . . . . . . . . . . . . . . . . . 10Custom Reports . . . . . . . . . . . . . . . . . . . . . . . . . . . . . . . . . . . . . . . . . . . . . . . . . . . . . . . . . . . . . . . . . . . . . . . . . 11
SEARCHCENTER TOOLS . . . . . . . . . . . . . . . . . . . . . . . . . . . . . . . . . . . . . . . . . . . . . . . . . . . . . . . . . . . . . . . . . . . . . . 11Searching and Filtering Lists . . . . . . . . . . . . . . . . . . . . . . . . . . . . . . . . . . . . . . . . . . . . . . . . . . . . . . . . . . . . . . . . . 11Selecting Display Data . . . . . . . . . . . . . . . . . . . . . . . . . . . . . . . . . . . . . . . . . . . . . . . . . . . . . . . . . . . . . . . . . . . . . 13Bulk Editing . . . . . . . . . . . . . . . . . . . . . . . . . . . . . . . . . . . . . . . . . . . . . . . . . . . . . . . . . . . . . . . . . . . . . . . . . . . . 14
CHAPTER 3 - SEARCHCENTER MANAGEMENT . . . . . . . . . . . . . . . . . . . . . . . . . . . . . . . . . . . . . . . . . . . . . . . . . . . . 17
UNDERSTANDING HOW SEARCHCENTER WORKS . . . . . . . . . . . . . . . . . . . . . . . . . . . . . . . . . . . . . . . . . . . . . . . . . . . . . 17ABOUT SUBMISSION TIME . . . . . . . . . . . . . . . . . . . . . . . . . . . . . . . . . . . . . . . . . . . . . . . . . . . . . . . . . . . . . . . . . . . . 18SEARCHCENTER MANAGEMENT ICONS . . . . . . . . . . . . . . . . . . . . . . . . . . . . . . . . . . . . . . . . . . . . . . . . . . . . . . . . . . . . 18AGENCY-ONLY VIEW DETAILS . . . . . . . . . . . . . . . . . . . . . . . . . . . . . . . . . . . . . . . . . . . . . . . . . . . . . . . . . . . . . . . . . . 18REPORT SUITE DETAILS . . . . . . . . . . . . . . . . . . . . . . . . . . . . . . . . . . . . . . . . . . . . . . . . . . . . . . . . . . . . . . . . . . . . . . 19MANAGING SEARCH ENGINES . . . . . . . . . . . . . . . . . . . . . . . . . . . . . . . . . . . . . . . . . . . . . . . . . . . . . . . . . . . . . . . . . . 20MANAGING CAMPAIGNS . . . . . . . . . . . . . . . . . . . . . . . . . . . . . . . . . . . . . . . . . . . . . . . . . . . . . . . . . . . . . . . . . . . . . . 21MANAGING GROUPS . . . . . . . . . . . . . . . . . . . . . . . . . . . . . . . . . . . . . . . . . . . . . . . . . . . . . . . . . . . . . . . . . . . . . . . . 26MANAGING ADS . . . . . . . . . . . . . . . . . . . . . . . . . . . . . . . . . . . . . . . . . . . . . . . . . . . . . . . . . . . . . . . . . . . . . . . . . . . 29MANAGING KEYWORDS . . . . . . . . . . . . . . . . . . . . . . . . . . . . . . . . . . . . . . . . . . . . . . . . . . . . . . . . . . . . . . . . . . . . . . 32MANAGING CLASSIFICATIONS . . . . . . . . . . . . . . . . . . . . . . . . . . . . . . . . . . . . . . . . . . . . . . . . . . . . . . . . . . . . . . . . . . 36CONFIGURING EVENT ALERTS . . . . . . . . . . . . . . . . . . . . . . . . . . . . . . . . . . . . . . . . . . . . . . . . . . . . . . . . . . . . . . . . . . 38
CHAPTER 4 - OMNITURE SEARCHCENTER AUTOMATION TOOLS . . . . . . . . . . . . . . . . . . . . . . . . . . . . . . . . . . . . . 40
PORTFOLIO MANAGEMENT . . . . . . . . . . . . . . . . . . . . . . . . . . . . . . . . . . . . . . . . . . . . . . . . . . . . . . . . . . . . . . . . . . . . 40PORTFOLIO MANAGEMENT HISTORY . . . . . . . . . . . . . . . . . . . . . . . . . . . . . . . . . . . . . . . . . . . . . . . . . . . . . . . . . . . . . 43KEYWORD BID RULES . . . . . . . . . . . . . . . . . . . . . . . . . . . . . . . . . . . . . . . . . . . . . . . . . . . . . . . . . . . . . . . . . . . . . . . . 43
Creating Custom Rules . . . . . . . . . . . . . . . . . . . . . . . . . . . . . . . . . . . . . . . . . . . . . . . . . . . . . . . . . . . . . . . . . . . . . 46Using Day-Part Overrides . . . . . . . . . . . . . . . . . . . . . . . . . . . . . . . . . . . . . . . . . . . . . . . . . . . . . . . . . . . . . . . . . . . 47Configuring Special Events . . . . . . . . . . . . . . . . . . . . . . . . . . . . . . . . . . . . . . . . . . . . . . . . . . . . . . . . . . . . . . . . . . 48
KEYWORD BID HISTORY . . . . . . . . . . . . . . . . . . . . . . . . . . . . . . . . . . . . . . . . . . . . . . . . . . . . . . . . . . . . . . . . . . . . . . 49
CHAPTER 5 - SEARCHCENTER REPORTING . . . . . . . . . . . . . . . . . . . . . . . . . . . . . . . . . . . . . . . . . . . . . . . . . . . . . . 50
USING REPORTING TOOLS . . . . . . . . . . . . . . . . . . . . . . . . . . . . . . . . . . . . . . . . . . . . . . . . . . . . . . . . . . . . . . . . . . . . 50Using Report Graph Options . . . . . . . . . . . . . . . . . . . . . . . . . . . . . . . . . . . . . . . . . . . . . . . . . . . . . . . . . . . . . . . . . 50Changing Report Metrics . . . . . . . . . . . . . . . . . . . . . . . . . . . . . . . . . . . . . . . . . . . . . . . . . . . . . . . . . . . . . . . . . . . 56Configuring the Calendar . . . . . . . . . . . . . . . . . . . . . . . . . . . . . . . . . . . . . . . . . . . . . . . . . . . . . . . . . . . . . . . . . . . 61
USING THE REPORTING TOOLBAR . . . . . . . . . . . . . . . . . . . . . . . . . . . . . . . . . . . . . . . . . . . . . . . . . . . . . . . . . . . . . . . 63Downloading Reports . . . . . . . . . . . . . . . . . . . . . . . . . . . . . . . . . . . . . . . . . . . . . . . . . . . . . . . . . . . . . . . . . . . . . 64
1

TABLE OF CONTENTS
Emailing Reports . . . . . . . . . . . . . . . . . . . . . . . . . . . . . . . . . . . . . . . . . . . . . . . . . . . . . . . . . . . . . . . . . . . . . . . . 65Adding Bookmarks . . . . . . . . . . . . . . . . . . . . . . . . . . . . . . . . . . . . . . . . . . . . . . . . . . . . . . . . . . . . . . . . . . . . . . . 70Creating Dashboards . . . . . . . . . . . . . . . . . . . . . . . . . . . . . . . . . . . . . . . . . . . . . . . . . . . . . . . . . . . . . . . . . . . . . . 71Viewing Dashboards . . . . . . . . . . . . . . . . . . . . . . . . . . . . . . . . . . . . . . . . . . . . . . . . . . . . . . . . . . . . . . . . . . . . . . 76Adding Alerts . . . . . . . . . . . . . . . . . . . . . . . . . . . . . . . . . . . . . . . . . . . . . . . . . . . . . . . . . . . . . . . . . . . . . . . . . . . 76Extracting Data from Reports . . . . . . . . . . . . . . . . . . . . . . . . . . . . . . . . . . . . . . . . . . . . . . . . . . . . . . . . . . . . . . . . 77Creating Custom Reports . . . . . . . . . . . . . . . . . . . . . . . . . . . . . . . . . . . . . . . . . . . . . . . . . . . . . . . . . . . . . . . . . . . 79Copying Graphs . . . . . . . . . . . . . . . . . . . . . . . . . . . . . . . . . . . . . . . . . . . . . . . . . . . . . . . . . . . . . . . . . . . . . . . . . 80Printing Reports . . . . . . . . . . . . . . . . . . . . . . . . . . . . . . . . . . . . . . . . . . . . . . . . . . . . . . . . . . . . . . . . . . . . . . . . . 80Opening New Windows . . . . . . . . . . . . . . . . . . . . . . . . . . . . . . . . . . . . . . . . . . . . . . . . . . . . . . . . . . . . . . . . . . . . 80
USING THE REPORTING BREAKDOWN MENUS . . . . . . . . . . . . . . . . . . . . . . . . . . . . . . . . . . . . . . . . . . . . . . . . . . . . . . . 80SEARCHCENTER REPORTS . . . . . . . . . . . . . . . . . . . . . . . . . . . . . . . . . . . . . . . . . . . . . . . . . . . . . . . . . . . . . . . . . . . . . 82EVENT HISTORY . . . . . . . . . . . . . . . . . . . . . . . . . . . . . . . . . . . . . . . . . . . . . . . . . . . . . . . . . . . . . . . . . . . . . . . . . . . 82
CHAPTER 6 - USING TRUECLICK . . . . . . . . . . . . . . . . . . . . . . . . . . . . . . . . . . . . . . . . . . . . . . . . . . . . . . . . . . . . . . 84
ACCESSING THE TRUECLICK SUMMARY . . . . . . . . . . . . . . . . . . . . . . . . . . . . . . . . . . . . . . . . . . . . . . . . . . . . . . . . . . . 84ADJUSTING TRUECLICK MONITORING THRESHOLDS . . . . . . . . . . . . . . . . . . . . . . . . . . . . . . . . . . . . . . . . . . . . . . . . . . 85TRUECLICK REPORTING . . . . . . . . . . . . . . . . . . . . . . . . . . . . . . . . . . . . . . . . . . . . . . . . . . . . . . . . . . . . . . . . . . . . . . 86
Viewing the ROAS Quality Report . . . . . . . . . . . . . . . . . . . . . . . . . . . . . . . . . . . . . . . . . . . . . . . . . . . . . . . . . . . . . . 87Viewing the Impression Quality Report . . . . . . . . . . . . . . . . . . . . . . . . . . . . . . . . . . . . . . . . . . . . . . . . . . . . . . . . . . 87Viewing the Click Quality Report . . . . . . . . . . . . . . . . . . . . . . . . . . . . . . . . . . . . . . . . . . . . . . . . . . . . . . . . . . . . . . 87Viewing the Conversion Quality Report . . . . . . . . . . . . . . . . . . . . . . . . . . . . . . . . . . . . . . . . . . . . . . . . . . . . . . . . . . 87Viewing the Click Analysis Report . . . . . . . . . . . . . . . . . . . . . . . . . . . . . . . . . . . . . . . . . . . . . . . . . . . . . . . . . . . . . . 87
SEARCHCENTER 2.6 USERS GUIDE 2

CHAPTER 1Overview and Support
About Omniture SearchCenterOmniture SearchCenter helps companies drive sales of their products and services through automated paid-search marketing programs. Unlike less sophisticated applications, Omniture SearchCenter combines the industry’s leading Web analytics solution and robust Bid Management to help marketers intelligently optimize keyword campaigns based not only on single visit, but also on multi-session visitor behavior.
Automated bid strategies and alerts help marketers respond to changing bid conditions, winning position in search engines and in the minds of consumers. Companies can defend their brands, phrases, and keywords from competitors with TrueClick while maximizing return on investment (ROI) and minimizing cost-per-click (CPC).
• “User Manual Purpose” on page 1
• “System Recommendations” on page 1
• “Account Support” on page 1
• “Service and Billing Information” on page 2
• “Contact Information” on page 2
USER MANUAL PURPOSE
The Omniture SearchCenter User Guide will help you get set up and started quickly. Whether you are just starting to manage your online paid search ad campaigns or want to automate the management of existing online campaigns, this manual will be a useful guide.
SYSTEM RECOMMENDATIONS
Though Omniture SearchCenter reports should function appropriately with the most popular browsers, reports will look and function best on systems that meet the following recommendations:
• Browser: Microsoft Internet Explorer version 5.5 and later
• Cookies: Required
• JavaScript: Enabled
• Operating System: Windows-based
• Macromedia Flash Player: version 6 or above
• Monitor Resolution: 1024x768 (800x600 will work)
• Color Depth: 16-bit or higher
Additionally, visitors to your site will be tracked most accurately if their Web browsers have JavaScript enabled.
ACCOUNT SUPPORT
Omniture’s support team is here to:
• Answer specific product questions.
• Ensure that you can utilize the reports to their maximum capacity.
• Help resolve any technical difficulties you may have.
SEARCHCENTER USERS GUIDE 1

Chapter 1 Overview and Support
SERVICE AND BILLING INFORMATION
Depending on the service level you have purchased, some of the options described in this manual may not be available to you. Additionally, each account has unique billing needs. Please refer to your contract for pricing, due dates, terms and conditions. If you would like to add to or otherwise change your service level, or if you have questions regarding your current service, please contact your Account Support Manager.
We welcome any suggestions or feedback you may have regarding Omniture SearchCenter or this manual. Please send comments to your Account Support Manager or through the UFeedbackU link in the Help tab.
CONTACT INFORMATION
Introduction to Omniture SearchCenterThis section give a general overview of Omniture SearchCenter, its features, and what it can do for your company’s keyword marketing campaigns. An outline of the steps you need to follow to configure and use SearchCenter is provided later in this manual. (See “Understanding How SearchCenter Works” on page 17.)
Omniture SearchCenter provides a single user interface to manage keyword marketing campaigns. Avoiding the time-consuming process of managing multiple search engine tools, search marketers can leverage integrated keyword success metrics and conversion related Web analytics to maximize keyword marketing performance. SearchCenter is your one source for tracking codes between your search engine marketing and Web analytics. SearchCenter eliminates manual keyword maintenance by automatically generating unique keyword tracking codes, allowing marketers to associate individual keyword performance to campaigns and other key performance indicators.
Search engine marketers familiar with spreadsheets can manage from one to thousands of keywords with OneList with Excel. It lets you upload and download keywords from multiple list sources and easily analyze and model campaign performance scenarios before launching your campaigns. Omniture’s patent-pending Keyword Classifier lets marketers categorize keywords into groups by characteristics relevant to them, providing a more holistic perspective from which you can view keyword performance. Marketers understand how keywords perform as a member of these segments, thereby responding with new search strategies for, not only individual keywords, but for keyword groups, campaigns, or any level of segmentation applicable to your market.
Competitors, search affiliates, and malicious users make “click-spam” efforts to artificially impact marketers’ keyword performance indicators, often driving up campaign ad costs and decreasing conversion rates. SearchCenter’s TrueClick feature provides alerts and reports on suspicious keyword activity based on thresholds you define. Armed with this information, you can determine if the suspicious activity is the result of good marketing efforts, or if some level of click fraud is occurring. You can then determine whether to report suspicious activities to search engines or affiliates. With SearchCenter, the mysterious world of search is solved.
[CORPORATE ADDRESS]
Omniture
550 East Timpanogos CircleOrem, UT 84097
[PHONE] 1.801.722.7000[FAX] 1.801.722.7001[TOLL FREE] 1.877.722.7088 (support, billing and sales)[SUPPORT E-MAIL] [email protected][SALES E-MAIL] [email protected][INFORMATION E-MAIL]
[CORPORATE URL] http://www.omniture.com[LOG-IN URL] http://my.omniture.com
SEARCHCENTER USERS GUIDE 2

Chapter 1 Overview and Support
• “The Omniture SearchCenter Vision” on page 3
• “Challenges” on page 3
• “Omniture SearchCenter Solution” on page 3
• “Omniture SearchCenter Benefits” on page 3
• “Key features in Omniture SearchCenter” on page 4
THE OMNITURE SEARCHCENTER VISION
Omniture created SearchCenter to simplify the process of, managing, optimizing, and tracking your search engine ad wordmarketing (SEM) campaigns. You can use SearchCenter to:
• Nest bid automation rules and apply advanced rules that work in tandem with, or override your default rules
• Manage multiple search engine accounts through an intuitive management interface.
• Analyze the conversion behavior of search engine traffic using reports produced by the SiteCatalyst web analytics engine.
• Apply sophisticated bid rules that automatically respond to changing conditions to optimize keyword performance.
• Use classifications to enable you to re-categorize and segment your paid search campaigns without modifying your existing search engine campaign structure
• Use the Portfolio Optimization forecasting capability to generate optimization scenarios that maximize a campaign for a specific metric – impressions, clicks, revenue, or ROAS,
CHALLENGES
While search engines provide tools for customers to directly bid for placements on their ad outlets,without a single tool to manage all of your search campaigns you need to overcome several chalenges. You have to:
• Maintain separate accounts with each vendor.
• Learn the software tools and configuration options of each vendor to effectively place your keyword bids.
• Manage your paid search campaigns on each vendor’s web site.
• Consolidate the results from each vendor to determine the overall ROI.
OMNITURE SEARCHCENTER SOLUTION
Omniture SearchCenter’s answer to these challenges is to provide a single interface for bid management, campaign optimization, and integrated web analytics reporting. Omniture SearchCenter:
• Manages keywords and text ads across multiple search engines through a single interface.
• Provides a single console for both campaign performance reporting and keyword bid management.
• Is fully integrated with SiteCatalyst for in-depth ROI analysis shared custom metrics and advanced reporting break-downs.
• Automates the bidding process by providing rules based strategies.
OMNITURE SEARCHCENTER BENEFITS
Omniture SearchCenter helps you to effectively manage, monitor, measure and optimize paid search campaigns across multiple search engines:
• Manage - Effectively manage large sets of keywords.
• Streamlined Campaign Management – Create and edit campaigns using the management interface as well as automatically import existing campaigns from your search engine accounts.
SEARCHCENTER USERS GUIDE 3

Chapter 1 Overview and Support
• Native Excel Integration – Easily retrieve and edit your campaigns and keywords directly from within Excel.
• Monitor - Track and monitor search traffic quality and monitor bid actions.
• TrueClick Qualified Traffic Analysis – Monitor and measure the quality of your paid search traffic.
• Event Log – Keep track of bid updates, text ad changes, transaction errors and more.
• Automated Alerts – Receive alerts notifying you of transaction errors or changes in your key search metrics that require timely action.
• Measure - Comprehensive insights into conversion metrics, such as ROAS, AOV, and CPA.
• Campaign Performance – Measure the effectiveness of your paid search campaigns, , ad groups, text ads, keywords and more. Omniture SearchCenter reports allow you to determine which ads are performing well and which need to be modified or discontinued.
• Keyword Insights – Analyze the performance of individual keywords. Refine your keyword list to those that deliver the best performance and/or the lowest cost per click (CPC).
• Optimize - Optimize keyword performance and maximize ROAS.
• Customized Rule Based Bidding – Apply bid rules to manage keyword bids based on predefined as well as custom bid rule templates. This enables you to optimize your campaigns according to your online marketing strategies.
• Portfolio Optimization – Advanced algorithms allow you to forecast campaign performance and automatically optimize for a specific metric.
KEY FEATURES IN OMNITURE SEARCHCENTER
• Bid Automation Rules
Bid automation is key in managing vast sets of advertising campaigns. The bid strategy that works best is a complex set of changing rules, and the SearchCenter system can evaluate multiple criteria before changing a keyword bid, thus maintaining a higher level of consistency and adaptability.
• Pre-defined Bid Rule Templates
Omniture specializes in helping you optimize your online advertising campaigns. Selecting simple bid rule templates can help to quickly begin improving your paid search performance without spending the time to develop your own bid rules. These templates are defined to acheive common PPC marketing objectives such as return on ad spend (ROAS) and click-through rate (CTR).
• Search Engine Synchronization
Managing keywords can happen inside SearchCenter and inside the search engines themselves. SearchCenter makes it easy to bring over your search engine listings and stay current with your agency and customers. SearchCenter’s goal is to provide you with a seamless way to stay in sync with your search engines.
• Broad Search Engine Support
SearchCenter handles all major search engines in order to serve the needs of search marketers. Supported engines include: Google, Yahoo, MSN, Baidu, Enhance, Miva US, Miva EU, SearchFeed, ASK.com and LookSmart.
• Customizable Day-Parting
Configure custom day-parts throughout a 24-hour window with interactive ease. SearchCenter allows you to select when yourbid rules will run.
• Bid Automation
Search marketers can define and apply business rules to automate and optimize bid management for keywords. Using the Business Rule Manager, you can automatically manage keyword bidding strategies. Omniture SearchCenter dynamically adjusts keyword bidding in response to market changes.
SEARCHCENTER USERS GUIDE 4

Chapter 1 Overview and Support
• Portfolio Automation
Automatically optimizes keyword bids across an entire campaign for a primary metric – clicks, impressions, revenue or ROAS. Simplify management of your long-tail and off-season campaigns and take the guess-work out of budget planning with optimized budget forecasting.
• Management Interface
Provides intuitive navigation of your search engine accounts, integrated metrics to simplify campaign management and decision-making, on-page quick search, easier date selection, advanced charting options, and much more..
• TrueClick Traffic Quality Monitoring
Monitor and measure the quality of your paid search traffic. Omniture SearchCenter monitors inbound traffic from search engines alerting you of suspicious activities.
• Advanced Reporting
Many reports are available in Omniture SearchCenter and, being tightly integrated with SiteCatalyst, they close the loop between paid search performance and Web Analytics.
• Native Excel Integration
Using the Omniture Excel Client for Omniture SearchCenter, you can easily retrieve, edit, and update your campaigns and keywords directly from Excel. Perform bulk edits, update keyword bids, assign bid rules and more. Make changes to campaigns, ad groups, text ad, or individual keywords quickly and efficiently.
SEARCHCENTER USERS GUIDE 5

CHAPTER 2SearchCenter Interface Overview
This section describes the following topics:
• “Accessing Omniture SearchCenter” on page 6
• “Using the New User Navigator” on page 7
• “Navigating Omniture SearchCenter” on page 9
• “SearchCenter Tools” on page 11
Accessing Omniture SearchCenterOmniture applications are accessed from within the Omniture Suite. The Omniture suite offers a collection of integrated applications which capture, share and leverage data to provide powerful analytics and data-driven insights.
Figure 2.1: Omniture Suite
On the SearchCenter Omniture Suite home page, you can see the standard platform tools at the top of the page. These include the Report Suite selector, bookmarked dashboards, quick help box, the admin and account management tools, and the comprehensive user help section.
SEARCHCENTER USERS GUIDE 6

Chapter 2 SearchCenter Interface Overview
Figure 2.2: SearchCenter Home Page
Near the top of the page shown in Figure 2.2, is the applications tool bar. The SearchCenter Icon is the third one from the left. This toolbar displays in all Omniture applications as part of the persistent area of the Omniture Suite. When you log in to the Omniture suite, you can click the SearchCenter icon on the toolbar to access the SearchCenter.
For more information about accessing and using the Omniture Suite, see the Omniture Suite User’s Guide.
NOTE: Your Home page may look different if you have the Client view enabled as a management option.
To access SearchCenter
1. Open a Web browser and log in to the Omniture Suite.
2. Click the SearchCenter icon in the Applications tool bar.
NOTE: If you see a page other than the SearchCenter home page, your implementation is not currently configured for SearchCenter Access. Please contact your Omniture representative to correct this.
Using the New User NavigatorIf you are logging on to SearchCenter for the first time and you are logging on to a report suite for which no search engines are set up, SearchCenter provides you with a New User Navigator to get you started. The New User Navigator takes you directly to the configuration screens for creating a new search engine and a new campaign. Figure 2.3 and Figure 2.4 show you how the New User Guide appears in the interface.
SEARCHCENTER USERS GUIDE 7

Chapter 2 SearchCenter Interface Overview
Figure 2.3: New User Navigator Step One
Figure 2.4: New User Navigator Step Two
To use the New User Navigator
1. When creating a new search engine, click the green plus icon, and type your search engine information. A complete discussion of how to create and manage search engines is located later in this manual.
See “Managing Search Engines” on page 20.
2. After you have created a new search engine and you click Save, the New User Navigator takes you directly to the management screen that you use to create and manage your campaigns. From this screen you have two options; you can click the green plus icon to create a new campaign, or you can click the swirling arrows icon to import a campaign that you may have already created using the interface that the search engine provides. This process is also described in detail later in this manual.
See “Managing Campaigns” on page 21.
SEARCHCENTER USERS GUIDE 8

Chapter 2 SearchCenter Interface Overview
NOTE: The New User Navigator only appears when you are accessing a report suite with no currently configured search engines.
Navigating Omniture SearchCenterWhen you access the SearchCenter home page, you can see an orange menu near the upper-left of your screen. This menu lets you access all the functions and features of Omniture SearchCenter. The menu is divided into four groups. The following sections list and describe each of these areas.
• “Management Group” on page 9
• “Automation Group” on page 10
• “Reporting Group” on page 10
• “TrueClick Monitoring” on page 10
• “Custom Reports” on page 11
MANAGEMENT GROUP
The Management group lets you configure your SearchCenter tools, including setting up campaigns with keywords and ads. Table 2.1 lists and describes the tools found in this menu option.
Table 2.1: Management Group
GROUP FEATURE DESCRIPTION
Agency Shows details for multiple companies. This is used for companies that manage search optimization for other companies.
Report Suite This shows the report suite information for all reports suites that are associated with a single company.
Classifications Classifications let you group keywords together to manage them as a single object. From the classifications screen, you create classifications. You group keyword in classifications from the keywords screen.
Search Engine Search Engine settings let you create new search engine instances you can configure to manage your search engine accounts.
Campaigns A campaign is top-level object. It contains all keywords and text ads that you want to use in your bidding on a search engine.
Ad Groups Ad groups contain a set of keywords and texts ads that may be displayed interchangeably on some search engine sites. These can only be used with Google, MSN, and Yahoo.
Key Words Key words are your bid words. When you configure these, you select them, and choose an amount that you want to bid to determine how often your ad displays on the search engine.
Ads An ad, also known as a text ad, is the text that displays on the search engine when someone searches for your keyword and your ad displays.
Alerts Alerts are available to send emails to you when events or errors occur that affect your keywords and bids.
Event Logs Event logs display a list of occurrences that have effected SearchCenter.
SEARCHCENTER USERS GUIDE 9

Chapter 2 SearchCenter Interface Overview
AUTOMATION GROUP
The Automation group lets you configure the rules that automatically adjust the amount you bid on keywords. You can create the rules or use SearchCenter’s automated Portfolio Optimization engine to do the work for you. Table 2.2 lists and describes these menu options.
Table 2.2: Automation Group
REPORTING GROUP
The Reporting group gives you access to all of the SearchCenter reports. The reports show you basic metrics associated with the subject of the report. Reports have many configuration settings and options.
See “SearchCenter Reporting” on page 50.
The following is a list of all reports you can access from this menu.
• Search Engine
• Campaigns
• Ad Groups
• Keywords
• Ads
• Site Metrics
• Conversion Funnel
• Customer Loyalty
• Organic to Paid Keywords
TRUECLICK MONITORING
TrueClick monitoring tracks of the number of clicks you receive and compares them to user-defined thresholds to determine whether the clicks represent valid users or if attackers are maliciously clicking your ads in an effort to exhaust your campaign budget. Table 2.3 lists the TrueClick menu options and gives a description of each.
Table 2.3: TrueClick Monitoring Group
GROUP FEATURE DESCRIPTION
Portfolio Management This lets you optimize and configure your portfolio budgeting.
Portfolio Management History
This shows you a record of the automated changes to your keyword expenditures. The report shows the scenarios that you have employed along with the results of the optimizations.
Keyword Bid Rules This let you create actions sets that automatically change the CPC for a keyword when specific events occur on your Web site.
Automation History This shows you a list of business rules that have been activated. It shows the campaign and keyword details and what change was made to the CPC because of the rule’s activation.
GROUP FEATURE DESCRIPTION
Summary This shows a graphic display of your TrueClick analysis. It shows you where possible problems may be occurring.
SEARCHCENTER USERS GUIDE 10

Chapter 2 SearchCenter Interface Overview
CUSTOM REPORTS
The custom reports option lists the reports that you have created using the custom reports tool. If you modify a report, you can save it as a custom report to avoid having to configure it each time.
See “Creating Custom Reports” on page 79.
SearchCenter ToolsSearchCenter tools help you navigate and filter your data to get exactly what you need. This section describes:
• “Searching and Filtering Lists” on page 11
• “Selecting Display Data” on page 13
• “Bulk Editing” on page 14
SEARCHING AND FILTERING LISTS
If you access a list with several pages of items, such as a keyword list, you can filter the keyword by typing a character string in the search field. Figure 2.5 displays the search tool that lets you do this. In this example, the list has been filtered to display all keywords that contain the letter “t”.
Thresholds When you use TrueClick, a large change in the number of clicks without substantial increase in revenue may indicate unqualified traffic. This screen lets you determine the change percentage that you determine indicates a problem.
ROAS Quality This report shows the percentage of change in ROAS for the current selected time period compared to an equivalent previous time period.
Impression Quality The impression quality report shows whether the impressions that display on the search engine Web sites lead to success events, and whether there is a significant increase in impressions that may indicate unqualified traffic patterns.
Click Quality The click quality report shows whether the clicks that take users to your Web site lead to success events, and whether there is a significant increase in clicks that do not lead to revenue.
Conversion Quality The conversion quality report shows whether the clicks that take users to your Web site lead to success events, and whether there is a significant increase in clicks that do not lead to revenue.
Click Analysis This report shows a comparison of clicks to instances. Instances are the number of search clicks measured by a SearchCenter and clicks are the number of search clicks tracked and recorded by the search engine.
GROUP FEATURE DESCRIPTION
SEARCHCENTER USERS GUIDE 11

Chapter 2 SearchCenter Interface Overview
Figure 2.5: Simple Filter
In addition to the simple filter, SearchCenter offers an advanced search filter items by the other objects with which they are associated. For example, if you filter a keyword list and you want to see all keywords in a specific campaign, you can use the advanced search to select that campaign.
Certain items in the advanced search may use one of the following terms:
• Contains - The character string is found in any part of the item name.
• Does not contain - The character string is not found in any part of the item name.
• Exact match - The character string exactly matches the name of the item. If the item name contains two words, the string must match both exactly.
• Is equal to - The value you specify matches the item value.
• Is between - The value lies between two values that you specify in two fields.
• Is greater than - The item value is more than the value you specify.
• Is greater than or equal to - The item value is more than or matches the value you specify.
• Is less than - The item value is less than the value you specify.
• Is greater than or equal to - The item value is less than or matches the value you specify.
SEARCHCENTER USERS GUIDE 12

Chapter 2 SearchCenter Interface Overview
Figure 2.6: Advanced Filter
To filter lists
1. Open a list.
2. For a simple search, type the character in the search field, and then click Go.
NOTE: If you type the string arm in the field, SearchCenter lists all items that contain arm. For example, if you have items named armor, ptarmigan, and farm, all are listed in the results.
3. For an advanced search, do the following:
a. Click Advanced Filter.
b. In the ‘Your results are going to be’ field, select the type of object you want to display (campaigns, keywords, and so forth.)
c. Select The search engine you want to query in the search.
d. From the select menu, select the values that you want to use in your search. You can select more than one. Click the X icon to delete them.
e. Click Search.
SELECTING DISPLAY DATA
SearchCenter lets you select the data that you want to display in many of the details and management screens. You can use the Customize Columns tool to select the data you want to display in the various columns of the screen. When you click the customize Columns link, SearchCenter displays a tool that lets you select the data to be displayed in the table. Figure 2.7 shows an example of this tool.
SEARCHCENTER USERS GUIDE 13

Chapter 2 SearchCenter Interface Overview
Figure 2.7: Customize Columns Tool
To add columns to a table
1. Open a report or details screen.
2. Click Customize Columns.
3. Check or uncheck the boxes next to the column name to add or remove the column from the table. The table updates instantly as you check the boxes.
NOTE: Depending on the screen you open, the column names might vary. Column options might include metrics and calculated metrics that you create, as well as custom variables that Omniture has set up for your company. If the name of a column option is unclear (such as Custom eVar 6) contact your administrator for a list of your custom variables, or check your calculated metrics to see what custom metrics your organization has created. See “Creating Calculated Metrics” on page 58.
BULK EDITING
Above many SearchCenter lists, such as search engines, campaigns, and so forth, is a button labeled Download. This button lets you save a tab separated values (.tsv) file to your computer of all displayed entries in your list. You can then use a spreadsheet application to quickly edit the data values. After you have completed all edits, you can upload the file to the Omniture FTP server. Omniture will then automatically update your search engine with the new information. This prevents you from having to update information individually for different campaigns and keywords. You can use the filter options to modify the list to contain only the items you want.
The FTP information for your account is displayed in the Overview section of the search engine. From the search engine list, click a search engine name to display the overview information.
TIP: The fields in the bulk editing tool are named the same as the fields in the user interface. If you do not know what to place in the .tsv file, look it up in the interface and use the format you see there.
The following tables explain the fields. Exceptions are noted in the tables later in this section:
• Table 3.2, “Campaign Fields,” on page 23
• Table 3.3, “Groups Fields,” on page 27
• Table 3.4, “Ads Fields,” on page 30
• Table 3.2, “Campaign Fields,” on page 23
SEARCHCENTER USERS GUIDE 14

Chapter 2 SearchCenter Interface Overview
NOTE: Field explanations in the tables have a bulk edit format example in the descriptions. If no example is given, then you should type the text as you would in the interface.
The following information describes exceptions used in the bulk editing tool.
Bulk Edit Language Values for Google
Table 2.4 lists the bulk edit values used in google campaigns to designate specific languages.
Table 2.4: Google Bulk Edit Language Values
Bulk Edit Geo-Targeting Values for Google
Additionally in using bulk edits with Google, you can specify geo-targeting locations. To use this feature in bulk editing, you need to specify the category and the value. There are four categories:
• Countries
• Regions
• Areas
• Cities
LANGUAGE BULK EDIT VALUE LANGUAGE BULK EDIT VALUE
Arabic ar Italian it
Bulgarian bg Japanese ja
Catalan ca Korean ko
Chinese (Simplified) zh_CN Latvian lv
Chinese (Traditional) zh_TW Lithuanian lt
Croation hr Norwegian no
Czech cs Polish pl
Danish da Portuguese pt
Dutch nl Romanian ro
English en Russian ru
Estonian et Serbian sr
Finnish fi Slovak sk
French fr Slovenian sl
German de Spanish es
Greek el Swedish sv
Hebrew iw Tagalog tl
Hindi hi Turkish tr
Hungarian hu Ukrainian uk
Icelandic is Urdu ur
Indonesian id Vietnamese vi
SEARCHCENTER USERS GUIDE 15

Chapter 2 SearchCenter Interface Overview
When you use bulk editing, the categories are separated by at symbols (@) and values are separated by pipes (|). Values should be typed as shown in the graphical interface. A correctly formatted example follows:
countries|Algeria@regions|South Australia|Flemish Brabant@areas|Birmingham|Detroit@cities|ES, CM, Cuidad Real|US, UT, Orem|US, OH, Jackson
This example has the country Algeria, the regions of South Australia and Flemish Brabant, the areas of Birmingham and Detroit, and the cities of Ciudad Real, Spain; Orem, Utah; and Jackson, Ohio.
Bulk Edit Deleting
You can delete keywords and ads when using bulk edits. Type Yes in the Add Delete or Keyword Delete columns respectively.
To use bulk edits
1. Open a list of items.
2. Filter the list to display only the items for which you want to download data.
3. Click the Edit in Excel icon.
4. Save the .tsv file to your computer, and modify it as necessary.
5. In a Web browser, access the Omniture FTP server, and use your account credentials to upload the file to the server. The URL for the FTP server as well as the login credentials are in the header information of any template or data you download.
6. Omniture automatically makes the changes within 24 hours in most cases.
TIP: You can also use this method to create new campaigns.
SEARCHCENTER USERS GUIDE 16

CHAPTER 3SearchCenter Management
From the Management option of the main SearchCenter menu, you can find all the tools that you need to manage SearchCenter. This section gives complete descriptions and procedures for using these tools:
• “Understanding How SearchCenter Works” on page 17
• “About Submission Time” on page 18
• “SearchCenter Management Icons” on page 18
• “Agency-Only View Details” on page 18
• “Report Suite Details” on page 19
• “Managing Search Engines” on page 20
• “Managing Campaigns” on page 21
• “Managing Groups” on page 26
• “Managing Ads” on page 29
• “Managing Keywords” on page 32
• “Managing Classifications” on page 36
• “Configuring Event Alerts” on page 38
Understanding How SearchCenter WorksSearchCenter lets you manage your search engine keyword bidding. You use it in stages to configure and manage your bids. Before you can use SearchCenter, you must contact the search engines and create an account. The accounts cannot be created using SearchCenter. When you have your accounts set up through the various search engines, SearchCenter can connect to the search engine accounts to manage them.
Initially when you start using SearchCenter, you create a search engine instance. If you have a Google account, you need to create a corresponding Google search engine instance in SearchCenter. You can create search engine instances from several different search engines or multiple instances from the same search engine. You might need multiple search engine instances if your organization manages more than one Web site or if the search engine has policies that require more than one account for your activities.
When you have created your search engine instance, you need to create and associate one or more campaigns with the search engine. A campaign holds all your keywords, text ads, budget information and other data about your keyword bidding initiatives.
If you are using Google, MSN, or Yahoo!, your campaigns are organized into groups. These contain the keywords on which you are bidding and the associated text ads. Well-designed PPC campaigns display ads that are relevant to the search terms entered by the target visitor. For other search engines, campaigns are composed of text ads instead of ad groups.
For other search engines, the object under campaigns is text ads. Text ads are the phrases that appear in the search engine when a user searches for a keyword. For example, a user may search for the keyword ‘entertainment’. For a text ad, a company that bids on that keyword may choose to use the phrase ‘family friendly films’ as their text ad. One or more text ads may be grouped within a campaign or ad group.
Keywords are associated with text ads. You bid on keywords. When you create a keyword you can set the maximum cost per click (CPC), or bid, for that keyword. While the number of keywords you can use might depend on the search engine you use, SearchCenter can support up to 20 million keywords per campaign, and an unlimited number of campaigns.
SEARCHCENTER USERS GUIDE 17

Chapter 3 SearchCenter Management
About Submission TimeSearchCenter runs a program than sends data to the search engines almost instantly. However, because of several search engine policies, your ad may not appear on the search engine for an extended amount of time. For example, one search engine tends to review all ads prior to posting them on their search engine Web site. This process may take anywhere from a few hours to a few days. Another search engine requires SearchCenter to notify them by email of updates to ad content. Company employees then manually process the data. This may take up to several days. Other search engines have similar procedures that may delay the instantaneous activation of your ads, or ads may be posted for a short time, and then revoked because they do not meet the standards of the search engine.
SearchCenter Management IconsWhen you are using the SearchCenter Management Interface, most lists of items have an icon toolbar to help you manage them. Table 3.1 lists and describes each icon. In most cases, the icons become available when you check one or more items in a list.
NOTE: When using Baidu, you cannot use the pause and resume functions. Baidu does not implement these features. You must delete groups and keywords to deactivate them.
Table 3.1: Management Icons
Agency-Only View DetailsOnline marketing agencies who manage PPC campaigns for their clients have the option to enable additional management screens. The Clients screen shows the search engine, traffic and conversion data for several clients in a summary screen. Furthermore, when you click a client name, you see a list of all Report Suites associated with that client. If
ICON DESCRIPTION
The Pause icon temporarily deactivates all selected items without erasing the data.
NOTE: When using Pause at the search engine level, it pauses SearchCenter’s interaction with the search engine. I does not affect any currently running campaigns. To pause a campaign, you must use Pause at the campaign level. Using Pause at other levels, only effects things subordinate to, or at the level of the paused object.
The Resume icon reactivates any paused items.
The Synchronize icon lets you update your SearchCenter campaigns to match the configuration on the search engine. This can be used if you want to download campaigns you have previously created, or if you update your campaigns using the search engine interface.
The Edit icon lets you change the fields of your selected items. If you select more than one item, you can only edit fields common to all items.
The Create icon lets you create a new item such as a campaign or keyword.
The Delete icon lets you remove items from the list.
The Edit in Excel icon lets you use a spreadsheet to do bulk editing of your items. See “Bulk Editing” on page 14.
The Download Template icon lets you use a template to create campaigns, including add groups, ads, keywords, and other items in a spreadsheet. You can then upload the spreadsheet to SearchCenter using an omniture FTP server. See “Bulk Editing” on page 14.
SEARCHCENTER USERS GUIDE 18

Chapter 3 SearchCenter Management
your organization is an agency and you would like to enable these additional management screens, you should contact your Omniture Account Manager to enable this option for your organization.
Figure 3.1: Agency Details
In Figure 3.1, the name column represents the names of the companies or organizations that are being managed. You can click a name to access details for the company.
To access Clients details
1. In the main navigation menu, click Management > Clients.
2. Click a company name to see report suite information for that company.
3. Click Customize Columns to add or remove data from the Agency Details screen.
See “Selecting Display Data” on page 13.
Report Suite DetailsThe Report Suite screen shows you details for each report suite that you can access. Report suites are configured by Omniture and usually correlate to a Web site. You can click on the report suite name to access the search engines associated with the report suite.
Figure 3.2: Report Suite Details
SEARCHCENTER USERS GUIDE 19

Chapter 3 SearchCenter Management
To access the report suite details
1. From the main navigation menu, click Management > Report Suites.
2. Right-click the report suite name to access and modify objects related to the report suite.
3. Click Customize Columns to change the information displayed in the report suite table.
See “Selecting Display Data” on page 13.
Managing Search EnginesTo use searchCenter, you need to configure your search engines. This is the screen from which you can create search engine instances that you can use to connect to your search engine accounts. Supported search engines include:
• MSN
• Yahoo
• Ask
• LookSmart
• Miva US
• SearchFeed
• Miva Europe
• Baidu
When you create a search engine instance, you need to know the account login credentials that you received from the search engine.
NOTE: When using Ask, you need to give SearchCenter permission to manage your account. The following steps are necessary:
• Log in to your Ask account (http://sponseredlistings.ask.com/logininfo)• Click Accounts > Manage Account Access.• In the Give User Access to this Account area, add the Omniture account - [email protected].• Set account access to full.• Click Submit.
NOTE: To setup a Baidu search engine instance, you must request an API token to enable SearchCenter to access your Baidu account and make changes. Refer to the Managing Baidu with SearchCenter Whitepaper for additional details.
SEARCHCENTER USERS GUIDE 20

Chapter 3 SearchCenter Management
Figure 3.3: Search Engine Screen
To create a search engine instance
1. From the main navigation menu, click Management > Search Engines.
2. Click Create (the green plus icon) above the search engine list to create a new search engine instance. You must have previously created a search engine account with the search engine company.
a. Select the search engine (Google, MSN, and so forth.)
b. Type the login credentials for the search engine account (user name and password.)
c. Select a status (on to enable the search engine, off to disable it).
d. If required, type the account ID.
NOTE: Though the field is present for some search engines, this field may not be required in all instances.
e. If required, type the token.
f. Click Save.
3. Click the icon to the right of the search engine name to edit the account credentials or change the status.
4. Click Customize Columns to change the data displayed in the table in the screen.
See “Selecting Display Data” on page 13.
5. Right-click the search engine logo to access objects related to the search engine.
When you click an object, SearchCenter takes you to a management screen with all of the objects related to the search engine listed.
Managing CampaignsCampaigns are the objects that contain all the information about your bidding initiatives. Because you may have already created a campaign using the search engine’s management tools, you can import campaigns from the search engine
SEARCHCENTER USERS GUIDE 21

Chapter 3 SearchCenter Management
using the import feature. There is also an option to synchronize your campaigns if you update them using search engine specific tools instead of SearchCenter. Campaigns are directly linked to a search engine instance.
You can create, edit and set the status of a campaign from this screen. To create and edit Portfolio Optimization settings for a campaign, you must navigate to the Portfolio Management screen.
See “Portfolio Management” on page 40.
NOTE: Miva EU, Baidu, and SearchFeed do not support campaigns at this level of the hierarchy.
For Miva Eu and SearchFeed, SearchCenter lets you create campaigns for reporting purposes. For these search engines, you can only create ads and keywords. So, what Miva EU and SearchFeed term as campaigns are classified as ads in SearchCenter.
Because of this, you can only synchronize campaigns in these search engines. When you have created an account in one of these search engines, and you click Create campaign, you can only synchronize the campaign. When you do this, SearchCenter creates a campaign for you. You can then create ads and keywords in the campaign.
Baidu is similar, but in this search engine all keywords are contained in a single campaign, therefore you can only have a single campaign in Baidu.
Miva US supports campaigns.
Figure 3.4: Campaign Screen
To manage campaigns
1. From the main navigation menu, click Management > Campaigns.
SEARCHCENTER USERS GUIDE 22

Chapter 3 SearchCenter Management
2. Click the green plus icon above the campaign list to create a new campaign. Each search engine has different fields to fill in based on their configuration schemes. Table 3.2 describes each possible field.
Table 3.2: Campaign Fields
FIELD NAME DESCRIPTION REQUIRED
Campaign The name of the campaign that displays in the campaign list. Yes
Search Engine From the menu, select the search engine for which you are creating the campaign. For bulk edits, type the name of the search engine as shown in the interface.
Yes
Status Specify whether the campaign is active or paused.
Bulk edit format: Active, Paused
Yes
Description An optional field that lets you write a brief statement describing the campaign.
No
Daily Budget (Ask, LookSmart)
This is the maximum amount you plan to spend each day before the campaign becomes inactive for the day.
Bulk edit format: 100.00
No
Budget (Google) This is the maximum amount you plan to spend each day before the campaign becomes inactive for the day.
Bulk edit format: 100.00
No
Budget (MSN, Miva US) This is the amount you plan to spend each month. You can select how it is spent with the Budget Type field.
Bulk edit format: 100.00
MSN: YesMiva US: No
Budget Amount This is the maximum amount you plan to spend each day before the campaign becomes inactive for the day.
Bulk edit format: 100.00
No
Budget Type (MSN, Miva US)
You can use this to specify whether you want your budget divided equally across each day of the month, or just spent until depleted each month.
Bulk edit format: MSN - Divide Daily Across Month, Spend Unti depletedMiva US - Daily, Monthly
No
Maximum CPC This is the maximum amount that any keyword in the campaign can have. This is a default setting that you can change when you create keywords.
Bulk edit format: .25
NOTE: If you set your maximum bid to a value that is less then the minimum bid that the search engine allows, SearchCenter automatically raises your bid to the minimum allowed value.
No
Start Date / End Date Displays a calendar tool that lets you specify when the campaign is active. Bulk edit format: 03/04/08
No
SEARCHCENTER USERS GUIDE 23

Chapter 3 SearchCenter Management
Start Hour / End Hour (Miva US)
This is the hour of the day that specifies when the campaign is active. This repeats each day the campaign is active.
Bulk edit format: 10:00 AM
No
Days of the Week (Miva US)
Check the days of the week in which you want the campaign active.
Bulk edit format: Monday, Tuesday, Wednesday, Thursday, Friday, Saturday, Sunday. Separate days with commas when bulk editing.
No
Content Match (Yahoo!) An optional Yahoo! setting that lets you place your ad on Web pages related to the type of product or service you provide. The Yahoo! Web site describes Content Match in this manner:
... Let’s say you own a company called Electronics Planet that sells products on its Web site. You decide to use Content Match. When a potential customer visits a Web page related to “DVD players,” your ad may appear... You pay only when your ad is clicked.
Bulk edit format: on, off
No
Advanced Match (Yahoo!)
An optional Yahoo! setting that increases the types of keywords for which your ad may appear. The Yahoo! Web site describes Advanced Match in this manner:
The Standard match type displays your ads for exact matches to your keywords, as well as for singular/plural variations and common misspellings.
For Example, if you advertise on the keyword “plasma television,” your ad may be shown for the following search queries:
• Plasma Television (exact)
• Plasma Televisions (plural)
• Plamsa Television (misspelling)
The Advanced match type extends the reach of your existing ads by including them in relevant searches that use your keyword in a phrase, separated by other words or in a different order. The Advanced match type also includes keywords from Standard match type queries.
For example, if you advertise on the keyword “plasma television,” your ad may be shown for the following [additional] search queries:
• Buy a Plasma Television
• Plasma or Flat Panel Television
• Television with a Plasma Screen
Bulk edit format: on, off
No
Sponsored Search(Yahoo!)
In Yahoo! your ad appears at the top of the Web page rather than at the side.
Bulk edit format: on, off
No
FIELD NAME DESCRIPTION REQUIRED
SEARCHCENTER USERS GUIDE 24

Chapter 3 SearchCenter Management
3. To import an account, check Import.
a. Click Refresh to update the list of campaigns. The initial list you see is a cached list. Clicking Refresh updates the list and the campaign content. Depending on the size and number of campaigns, clicking Refresh may take some time to complete.
b. Select one or more campaigns from the list.
c. Click Save.
4. Click Customize Columns to change the data displayed in the table in the screen.
See “Selecting Display Data” on page 13.
5. Check one or more boxes next to the campaign names, and than click Pause, Resume, Edit, Sync or Delete.
• Pause stops the campaign until you click Resume.• Edit lets you access the import and status settings for the campaign.• Sync updates the campaign information to match the data on the search engine server.
Geo-Target (Enhance) This field lets you select the region of the world where you want your ads to display. Options are search engine specific.
Bulk edit format: Enhance - US/Canada, Worldwide
No
Watch (Yahoo!) When enabled, makes campaigns visible in the Yahoo! Web application dashboard.
Bulk edit format: on, off
No
Selected Language(s)(Google)
Lets you specify individual languages to target with your ad. Use your keyboard controls to select multiple languages. When you select specific languages, Google shows your ads to users who have selected those languages in their Google Web site preferences, or are using the Google Web site for that language (For example, french ads are shown to people who search at www.google.fr.)
Ads are not translated.
Bulk edit format: See “Bulk Editing” on page 14.
No
Target All Locations / Specify Target Locations(Google)
Lets you select specific areas in the world that you want to target. If you click Specify Target Locations, you can select specific countries, areas, regions, and cities, and you can use them in conjunction. For example, you can specify the region of Alabama, the country of Japan, and the city of Queensland. When you select these, Google displays your ads to only users who reside in these locations. Select your location type from the menu, then, if necessary, select the country in which your region or city exists. Then select your Geographic locations from the list and click add.
Bulk edit format: See “Bulk Editing” on page 14.
No
Target Type (Google) Lets you select whether you want your ads to display on Google, or on Google partner Web sites. If you select Web sites, you configure them in the keyword settings. See “Managing Keywords” on page 32.
Bulk edit format: Keyword, Web site
No
FIELD NAME DESCRIPTION REQUIRED
SEARCHCENTER USERS GUIDE 25

Chapter 3 SearchCenter Management
• Delete removes the campaign.See “SearchCenter Management Icons” on page 18.
6. Right-click the campaign name to access objects related to it. When you click an object, SearchCenter takes you to a management screen with all of the objects related to the search campaign listed. For example, clicking on Keywords lets you manage all keywords in a campaign.
7. To bulk edit several campaigns, click Download. This feature saves the data from all campaigns displayed in the table to a .tsv file. You can edit the data in a spreadsheet.
See “Bulk Editing” on page 14.
Managing GroupsGroups let you group a set of related keywords and text ads. When using Google, MSN, and Yahoo!, if someone searches for one of the keywords in your ad group and your ad displays, these search engines use an algorithm to determine which text ad to display to the user. It may display any text ad in the ad group. With the exception of Baidu, other search engines do not use groups.
A group in Baidu is different from groups in other search engines. Baidu groups only hold keywords. In Baidu, keywords can only be associated with a single ad.
Figure 3.5: Ad Groups Screen
NOTE: Except in Baidu, when you click a group link to see the ads associated with the keyword, you can toggle between the ad and the keyword lists in the group by clicking the toggle links at the top-right of the lists. See Figure 3.6.Baidu does not have these toggle tabs.
SEARCHCENTER USERS GUIDE 26

Chapter 3 SearchCenter Management
Figure 3.6: Ad - Keyword Toggle Tab
To manage groups
1. Do one of the following:
• From the main navigation menu, click Management > Groups. This shows all keywords for all search engines.• From the search engines list click <search engine name> > <campaign name>. This displays only the groups that
are associated with the search engine.
2. Click Create to create a new group. Depending on the search engine you use, the fields in the Add dialog box vary. Table 3.3 describes all possible fields.
Table 3.3: Groups Fields
FIELD DESCRIPTION REQUIRED
Group Type the name of the group you are creating. This name displays in the group lists in SearchCenter.
Yes
Search Engine Select a search engine from the menu. Yahoo!, MSN, and Google use groups.
Yes
Campaign From the menu, select a campaign with which this group is associated. Yes
Status Select Active or Disabled.
Bulk edit format:
Yes
Content Match (Yahoo!) Use this setting to determine whether you want to use Yahoo! Content Matching. The Yahoo! Web site describes Content Matching in this manner:
... Let’s say you own a company called Electronics Planet that sells products on its Web site. You decide to use Content Match. When a potential customer visits a Web page related to “DVD players,” your ad may appear... You pay only when your ad is clicked.
Bulk edit format: on, off
No
SEARCHCENTER USERS GUIDE 27

Chapter 3 SearchCenter Management
Content Match Max Bid (Yahoo!)
Type the maximum bid amount you are willing to pay for Content Matching clicks for all keywords in this group. This is the default amount. You may change this amount when you create the keywords. SearchCenter uses the currency type specified by the search engine.
Bulk edit format: 2.35
No
Sponsored Search (Yahoo!)
Use this setting to determine whether you want to use Yahoo! Sponsored Searches. Sponsored searches display on the Yahoo! Web site when people search in Yahoo!.
Bulk edit format: on, off
No
Sponsored Search Max Bid (Yahoo!)
Type the maximum bid amount you are willing to pay for Sponsored Search clicks for all keywords in this group. This is the default amount. You may change this amount when you create the keywords. The currency type you use depends on the search engine you are using. SearchCenter uses the currency type specified by the search engine.
Bulk edit format: 2.35
No
Ad Auto Optimization (Google, Yahoo!)
Use this field to specify whether you want to use auto optimization. Auto optimization is a feature that displays your bed performing ads more often. The Google Web site explains it in this way:
When you have more than one ad in an ad group, the system at first shows the ads evenly. Subtle changes in ad text can often have a dramatic effect on the performance of the ad, so eventually one ad may achieve a better CTR than the others. To capitalize on the success of these higher performing ads, you can automatically optimize your ad serving.
Bulk edit format: on, off
No
Max CPC Use this to set the amount you want to bid for ads that display on Google. This setting is similar to the Yahoo! Sponsored Search Max Bid setting.
Bulk edit format: 1.05
NOTE: If you set your maximum bid to a value that is less then the minimum bid that the search engine allows, SearchCenter automatically raises your bid to the minimum allowed value.
No
Max Content CPC(Google)
Use this to set the amount you want to bid for ads that display on Web pages in the Google content network. This setting is similar to the Yahoo! Content Match setting.
Bulk edit format: 1.05
No
Start Date / End Date (MSN)
Use this to specify the dates on which you want your ad group to be active. You can use the calendar tool to select a date. To select a date with the calendar tool, click the calendar tool icon, and click on a date. Use the arrows to scroll through the months.
Bulk edit format: 03/22/08
Yes
FIELD DESCRIPTION REQUIRED
SEARCHCENTER USERS GUIDE 28

Chapter 3 SearchCenter Management
3. Click Customize Columns to change the data displayed in the table.
See “Selecting Display Data” on page 13.
4. Check one or more boxes next to the campaign names, and than click Pause, Resume, Edit, or Delete.
• Pause stops the ad group until you click Resume.• Edit lets you change the settings for the ad group.• Sync updates the ad group information to match the data on the search engine server.• Delete removes the campaign.See “SearchCenter Management Icons” on page 18.
5. Right-click the campaign name to access objects related to it.
When you click an object, SearchCenter takes you to a management screen with all of the objects related to the search campaign listed. For example, clicking on keyword lets you manage all keywords in a campaign.
Managing AdsAds are made up of the text that users see when they search for the keywords on which you bid. They are comprised of a title, some descriptive text, and a display URL. Ads should be clear, and concise. While the number of characters that you may use for an ad can vary among search engines, generally, you should keep your ads under 25 characters for the title and the description should be no more than about two 35-character lines. You should always check your ad after you activate it to ensure that it displays properly.
Additionally, many search engines have policies on proper spelling, grammar and punctuation. Often the search engines do not permit you to use excessive punctuation to attract attention to your ad. For example, some search engines reject titles like the following:
***GR8 OFFER 4 U!!!***
However, they often allow some words to be abbreviated if the length of the title is an issue. For example, management usually can be abbreviated to ‘mgmt’ as long as it is in the correct context. Check the search engine documentation for all policies and regulations.
If your ad is rejected by a search engine, you can find a record on the denial in the Event History Log.
See “Event History” on page 82.
NOTE: The Baidu search engine does not have separate ad objects. In Baidu ads are configured when creating keywords.
Negative Keywords(Google)
If any listed keywords are used in the search, your no ad in your group displays.
This setting is currently available only when editing a google ad group.
Bulk edit format: Type the keywords in the keyword column, then type Yes in the column labeled Negative. Each keyword must be on its own line.
No
FIELD DESCRIPTION REQUIRED
SEARCHCENTER USERS GUIDE 29

Chapter 3 SearchCenter Management
Figure 3.7: Ad Screen
To create ads
1. From the main navigation menu, click Management > Ads. This shows all ads for all search engines.
Or, from the search engines list click <search engine name> > <campaign name> > <group name> (if groups are used). This displays only the ads that are associated with the other objects above it in the hierarchy.
NOTE: If you drill-down by clicking on a group (for search engines that use groups) you may have to use the toggle links to switch between ads and keywords. See Figure 3.6.
2. Click Create (the green plus icon above the ad list) to create a new ad.
Depending on the search engine you use, the fields in the ad creation dialog box vary. Table 3.4 describes all possible fields.
Table 3.4: Ads Fields
FIELD DESCRIPTION REQUIRED
Name Several search engines use a name that is separate from the title. They use this field to keep track of different ads with the same title. SearchCenter lists ads by title.
Yes
SEARCHCENTER USERS GUIDE 30

Chapter 3 SearchCenter Management
Title This is the heading for the ad that displays to the user in the search engine. Ads should be no more than approximately 25 characters (including spaces). SearchCenter lists ads by title.
If you want to create ads that uses the keyword the user types in the ad, some search engines support dynamic keywords. For example if you create an ad title: “Get the latest {keyword}”, then if the user types “running shoes”, your ad says “Get the latest running shoes”. If the user types footwear then your ad says “Get the latest footwear”.
The following are examples of the text you need to type to use dynamic keywords:
• Yahoo! - Get the latest {KEYWORD:shoes} (uses ‘shoes’ if the keyword is too long for title)
• Google - Get the latest {keyword: shoes} (uses ‘shoes’ if the keyword is too long for title)
• MSN - {keyword}
• ASK - {keyword: shoes} (uses ‘shoes’ if the keyword is too long for title)
• LookSmart - {keyword: shoes} (uses ‘shoes’ if the keyword is too long for title)
Bulk edit format: Type this exactly as you would in the Interface.
Yes
Search Engine Select a search engine from the menu. Yahoo!, MSN, and Google use groups.
Yes
Campaign From the menu, select a campaign with which this group is associated.
Yes
Description This is short descriptive text that displays beneath the title of your ad. It should be concise and use proper punctuation and grammar. Descriptions generally should not be more than two 35-character lines.
You can use dynamic keywords in descriptions. See the information under Title.
Yes
Description 2 (Google) A field for the second line in the description. Yes
Display URL This is the URL that displays under your ad. It must not begin with http://.
Yes
Destination URL This is the location where your visitor goes when your ad is clicked. This may differ from your display URL. This must begin with http:// or https://.
Bulk edit format: http://www.mysite.com
Yes
Status Select Active or Disabled.
Bulk edit format: Active, Disabled
Yes
FIELD DESCRIPTION REQUIRED
SEARCHCENTER USERS GUIDE 31

Chapter 3 SearchCenter Management
3. Click Customize Columns to change the data displayed in the table.
See “Selecting Display Data” on page 13.
4. Check one or more boxes next to the ad names, and than click the pause, resume, edit, or delete icons.
• Pause stops the ad until you click resume.• Edit lets you change the settings for the ad.• Delete removes the ad.
Managing KeywordsKeywords are the terms on which you place bids. When you bid on keywords, the more you bid, the more likely your ad is to display when a user searches for the term on which you are bidding. For certain search engines, the amount you bid may not be the amount you pay. If you are the highest bidder, you may end up paying only slightly more than the next highest bidder. If you are not the highest bidder, you generally pay the amount you have bid per click, but your ad only displays proportionally based on the amount you bid compared to the amount paid by the highest bidder. Also, for certain search engines, if you bid below a specific amount, your ad never displays. This is usually five to ten cents (U.S. currency) per click.
When you create keywords, you can set the amount you want to bid. This overrides the default amount that is associated with the campaign.
NOTE: For search engines that do not support campaigns, the Max CPC can only be set in the keywords.
Baidu keywords are unique from keywords in other search engines. In Baidu, you configure the ads with the keywords. Baidu does not support ad objects.
Exemption Reason (Google)
When Google reviews your ad content, they may disqualify your ad if it uses poor grammar, incorrect spelling, or punctuation that makes your ad stand out from other ads. Also it can be disqualified if it uses a phrase that has been trademarked. You can use this field to explain why google should not reject your ad.
No
Negative Keywords Use this field to insert any keywords that, when typed, will ensure that your ad does not display.
NOTE: For certain search engines, when bulk editing, negative keywords may display in the match type column with a match type of negative.
No
FIELD DESCRIPTION REQUIRED
SEARCHCENTER USERS GUIDE 32

Chapter 3 SearchCenter Management
Figure 3.8: Keyword List
To manage keywords
1. From the main navigation menu, click Management > Keywords. This shows all keywords for all search engines.
Or, from the search engines list click <search engine name> > <campaign name> > <group name> (if groups are used) or <ad name> (if groups are not used). This displays only the keywords that are associated with the other objects above it in the hierarchy.
NOTE: If you drill-down by clicking on a group (for search engines that use groups) you may have to use the toggle links to switch between ads and keywords. See Figure 3.6.
2. Click Create to create a new group.
Depending on the search engine you use, the fields in the Add dialog box vary. Table 3.5 describes all possible fields.
Table 3.5: Keyword Fields
FIELD DESCRIPTION REQUIRED
Keyword Type one or more keywords in this field Yes
Search Engine Select a search engine from the menu. Yahoo!, MSN, Baidu, and Google use groups.
Yes
SEARCHCENTER USERS GUIDE 33

Chapter 3 SearchCenter Management
Campaign From the menu, select a campaign with which this group is associated.
Yes
Group (search engines that use groups)
From the menu, select the group to which you want the keywords to belong.
Yes for search engines that use them.
Max CPC Type the amount that you want to bid. This overrides the default amount that is set in the campaign. You can click Use Default if you want to use the default amount you placed in the campaign settings.
NOTE: If you set your maximum bid to a value that is less then the minimum bid that the search engine allows, SearchCenter automatically raises your bid to the minimum allowed value.
Yes
Status Select Active or Paused. If an object above this in the hierarchy is paused, all keywords are also paused regardless of this setting.
Yes for search engines that use them.
Business Rule Select a business rule from the list of available rules. This rule applies to all keywords in the keyword field.
See “Keyword Bid Rules” on page 43.
For bulk edits, type the name of the rule exactly as shown in the interface.
No
Ad (for search engines that do not support groups)
From the list, select the ad to which you want to associate the keywords.
Yes
Match Type Several search engines use match types, although they may call them by various names. All possible match types from all search engines are described in the following list. Each search engine may use a subset of the list:
• Exact - Matches the keyword terms in order. Matches for common misspellings and plural forms of the keyword as well. For example, if your keyword is ‘new truck’, this matches for ‘new trucks’ and ‘new truk’.
• Broad - If the keyword has more than one term, this matches regardless of the positioning of the keyword terms. For example, if your keyword is ‘new truck’ this matches if the user types ‘new midsize truck’.
• Negative - Use this to ensure that you ad does not display if the user types any keywords listed in the keywords field.
• Smart - Similar to Exact.
• Phrase - Use to create keywords that must match an exact phrase or term.
• Basic - Basic Match displays your listings for singular and plural variations of your keyword.
Bulk edit format: Exact, Broad, Negative, Smart, Phrase, Basic
Yes for search engines that use them
FIELD DESCRIPTION REQUIRED
SEARCHCENTER USERS GUIDE 34

Chapter 3 SearchCenter Management
3. Check one or more boxes next to the ad names, and than click the pause, resume, edit, or delete.
• Pause stops the keyword and until you click resume.• Edit lets you change the settings for the ad group.
Content Match (Baidu) When set to Yes, Baidu displays your ad for keywords similar to the keywords you selected. For example, if flowers is the keyword you selected, Baidu may display your ad for keywords such as flower shops, bouquets, and other similar keywords.
No
Destination URL This is the location where your visitor goes when the user types a keyword in the list. This overrides the destination URL placed in the Ad configuration. This must begin with http:// or https://. In MSN, this is the {param1} variable.
Bulk edit format: http://www.mysite.com
No
Advanced Match (Yahoo!)
Overrides the default advanced match setting in the campaign configuration. See the description in Table 3.2.
Bulk edit format: On, Off
Yes
Alternate Text (Yahoo!) If you use dynamic keywords when creating your ads (see Table 3.4), you can change the text that displays in your ad from the dynamic text to the text you type in this field for the keywords you are creating.
No
Placeholder - param 2 and param 3 (MSN)
In MSN, you can use param 2 and param 3 as variables that display in your text ads. For example, if you use three keywords - Maine hotels, Maine lodging, and Maine vacations - you can put Maine in the param 2 field. Then when you create your text ad, you can use {param2} as a variable in the ad. For example, “The best hotels in {param2}”
No
Auto Bid (Miva US, Enhance)
When set to on, this automatically sets your bid to the amount that guarantees that your ad displays at the level you set in the Desired Rank field.
No
Desired Rank (Miva US, Enhance)
Used with the Auto Bid field. Set this to the rank (1 - 5) at which you want your ad to display.
No
Price Mode (Baidu) If price mode is set to automatic, Baidu sets the price to a price lower than your bid price. This price is set by Baidu based on the bid of the bidder below you, divided by a quality score set by Baidu.
If price mode is set to manual, Baidu uses the price you specify in the Max CPC field.
Yes
Ad Title (Baidu) Baidu does not support separate ad objects, therefore ad information is placed in the keyword object. Type the title of your ad in this field.
Yes
Ad Description (Baidu) Baidu does not support separate ad objects, therefore ad information is placed in the keyword object. Type the descriptive data for your ad in this field
Yes
Ad URL (Baidu) Baidu does not support separate ad objects, therefore ad information is placed in the keyword object. Type the URL where you want the user to go when your ad is clicked.
Yes
Classifications See “Managing Classifications” on page 36. No
FIELD DESCRIPTION REQUIRED
SEARCHCENTER USERS GUIDE 35

Chapter 3 SearchCenter Management
• Delete removes the ad.
To associate keywords with classifications
1. From the keyword list, add or edit one or more keywords.
Figure 3.9: Keyword Edit Screen
2. From the menu under the classifications list, select a classification, and then type the sub-classification in the field to the right of the menu. Click Assign to add the keywords to the classification.
• You must have created the classification from the classifications menu option prior to adding keywords to the classification.
• If you edit keywords from multiple classifications, you can add them all to a new classification. The list shows the number of keywords being edited that are in each classification. You can click the fraction in the Count column and change the value to All to add all keywords being edited to any classification in the list.
• You can remove keywords from classifications using the bulk editing tool.See “Bulk Editing” on page 14.
Managing ClassificationsClassifications are ways to group your keywords in order to combine them into groups for reporting and other purposes. For example, a company that sells several different items such as lamps, tools, and bedding may create three different classifications for these three groups of merchandise. Keywords grouped within these classifications can then be used with
SEARCHCENTER USERS GUIDE 36

Chapter 3 SearchCenter Management
the reports, and in conjunction with SiteCatalyst reporting to determine information such as how much revenue each classification generates, how much product is being sold for each classification and so forth.
Additionally, you can create subclassifications to further break down the classifications. For example, the company may want sub-classifications for power tools and hand tools.
Additional uses for classifications let you classify items by object properties. For example a company may want to create classification for men’s and women’s shoes. They can place the keyword shoes in the each classification. They can then run a keyword report and break it down by classification to see how many users who searched for the keyword shoes purchased men’s and women’s shoes.
Figure 3.10: Classifications Screen
To manage classifications
1. In the main navigation menu, click Management > Classifications.
2. To create a new classification, Click the green plus icon above the classifications list, and then type a name for the classification in the window that appears.
3. Check the boxes next to the classification and then click Edit to modify a classification.
4. Click Customize Columns to change the data displayed in the table in the screen.
See “Selecting Display Data” on page 13.
5. Click the classification name to see and edit the sub-classifications associated with the classification.
NOTE: To add keywords to a classification, you must first create them from the keywords management screen, and associate with the classification from within the keyword management screen.
6. To delete a classification, check the box next to the classifications that you want to delete, and click the X icon.
NOTE: Deleting classifications does not delete any associated keywords.
SEARCHCENTER USERS GUIDE 37

Chapter 3 SearchCenter Management
Configuring Event AlertsSearchCenter can automatically send email notifications regarding important events and errors. Each alert can be enabled or disabled, individually configured with contact email addresses, and set to notify you at your preferred interval. These settings apply only to the currently selected report suite.
These alerts differ from reporting alerts. Reporting alerts are activated when report metrics reach specific values. These alerts are activated when errors or other events occur in SearchCenter. There are six specific events you can configure. Each is listed and described in Figure 3.11.
NOTE: Depending on your configuration, some alerts may not be present.
Figure 3.11: Event Alerts
To configure event alerts
1. In the main navigation menu, click Management > Alerts.
2. Check Enable for each event you want to configure.
SEARCHCENTER USERS GUIDE 38

Chapter 3 SearchCenter Management
3. Type the email addresses, separated by commas, in the associated fields.
4. Select a frequency. You may choose from among the following values:
• Immediate - Sends the alert at the time of the error.• Hourly, Daily, Weekly, and Monthly - Sends a list of all errors at the end of the specified time period.
5. Click Save.
SEARCHCENTER USERS GUIDE 39

CHAPTER 4Omniture SearchCenter Automation Tools
SearchCenter has two tools that you can use to automate your keyword bidding. Portfolio Management can adjust your keyword bids to optimize your impressions clicks, or revenue. Keyword bid rules constantly monitor your bids and make adjustments you specify when specific events occur on your Web site.
• “Portfolio Management” on page 40
• “Portfolio Management History” on page 43
• “Keyword Bid Rules” on page 43
• “Keyword Bid History” on page 49
Portfolio ManagementThe portfolio management tool automatically adjusts your keyword bids to optimize results for three categories: revenue, clicks, and impressions. Using the data from your Web site, SearchCenter automatically adjusts the maximum bid amount for each keyword in a campaign. Whether you want to maximize traffic to your Web site, or maximize your revenue from visitors who do come, you can use SearchCenter’s powerful algorithms to optimize your results based on the budget amount you specify. SearchCenter can adjust your optimization settings once, daily, weekly or monthly.
NOTE: This feature can only function with Google and Yahoo! campaigns.
Figure 4.1: Portfolio Management Scenario List
The toolbar at the top of Figure 4.1 has several tools that you can use with your optimization scenarios. Table lists and describes these icons.
Table 4.1: Portfolio Management Icons
ICON DESCRIPTION
The pause icon deactivates all selected items.
The resume icon activates any paused items.
Runs the optimization scenario and displays the results estimate. This does not implement the scenario until you click the Approve.
The edit icon lets you change the fields of your selected items. If you select more than one item, you can only edit fields common to all items.
The create icon lets you create a new item such as a campaign or keyword.
SEARCHCENTER USERS GUIDE 40

Chapter 4 - Omniture SearchCenter Automation Tools
Figure 4.2: Scenario Preview
To configure campaign optimization settings
1. From the main navigation menu, click Automation > Portfolio Management.
2. To create a new optimization configuration, click the green plus icon in the upper-left of the screen.
The delete icon lets you remove items from the list.
The approve icon implements the scenario.
The preview icon displays a screen with all keywords affected by the scenario and the estimated results on each if the scenario is implemented.
ICON DESCRIPTION
SEARCHCENTER USERS GUIDE 41

Chapter 4 - Omniture SearchCenter Automation Tools
Figure 4.3: Create Scenario Screen
3. Type a name for the scenario, then select a search engine account and a campaign to which you want to associate the optimization scenario.
4. Select a time frame to recalculate the optimization for your settings.
5. Select a budgeting option.
• Campaign default is the amount spent during the most recent time frame that this optimization was running. For example, if you choose to run the optimization weekly, it is the budget amount that was spent during the last week that this scenario ran. This is only available when using Yahoo!.
• Calendar preset is the amount set in the campaign settings when you create the campaign.
• You can type a set amount in the field.
6. Select the metric for which you want to optimize.
• Clicks is the number of times visitors access your Web site
• Impressions is the number of times your Ad displays on the search engine.
• Revenue is the amount of money you make from purchases on your Web site.
7. Select whether you want to review the optimizations before they run each time.
8. Check the box to deactivate poorly performing keywords. This setting deactivates keywords that negatively affect your performance metric. For example this setting would deactivate a keyword that costs you more revenue than it makes you. Another example is keywords that make you less revenue then if the bid money is used on more productive keywords.
9. Click Save.
SEARCHCENTER USERS GUIDE 42

Chapter 4 - Omniture SearchCenter Automation Tools
10. To approve a scenario, open the portfolio management list, check the scenario to be approved, and click the approve icon.
11. To preview a scenario, open the portfolio management list, check the scenario to be previewed, and click the preview icon.
NOTE: Before approving optimization settings for your campaign, you should disable all bid rules for keywords belonging to that campaign. The keyword bid rules may override the optimization settings if left enabled.See “Keyword Bid Rules” on page 43.
Portfolio Management HistoryThe portfolio management history shows a list of automated portfolio management transactions that have occurred as well as any optimization scenarios that have been run. The table in the report shows the scenario and the results of the optimization.
From the main navigation menu, click Automation > Portfolio Management History.
Figure 4.4: Portfolio Management History
Keyword Bid RulesYou can define business rules that automatically change your CPC for given situations. For example, you may want change the price you pay for keywords that perform well and lower it for keywords that perform poorly. Or you may want to increase or decrease your CPC based on total traffic to your Web site. SearchCenter lets you define rules to accomplish this automatically without having to constantly update your CPC manually. These rules are listed in the Business Rule Manager screen, as is shown in Figure 4.5.
SEARCHCENTER USERS GUIDE 43

Chapter 4 - Omniture SearchCenter Automation Tools
Figure 4.5: Business Rule Manager
You can select from several prepackaged rules or create custom rules based on your own custom events and calculated metrics. When you create a new business rule, you may either choose from a list of pre-defined templates (such as day-parting) or custom rule templates based upon custom pre click and post click criteria that are relevant to your business. Table 4.2 lists and describes the business rules you may select. The set of templates you receive is dependant on what the search engine supports.
Table 4.2: Rule Templates
RULE NAME DESCRIPTION
Custom Rule Custom rules allow you to build your own rule criteria based on several different metrics including SiteCatalyst metrics.
Inactivate based on ROAS and CTR
This rule inactivates the keyword based upon both the ROAS & CTR performance. Example: If you would like to limit your active keywords to those that reach your defined ROAS and CTR goals, you can enter 200 as your base Return on Ad Spend rate and 5 as your base CTR%. The system will automatically inactivate your keyword if the ROAS is less than 200% and your CTR is more than 5.
Target Avg Position This rule updates the keyword bid to maintain a desired position on the search engine results page. Example: If you have found your best ROAS is in position 3, you can enter a target position of 3 with a Max CPC of $3.50. The system will automatically make incremental adjustments to your bid to hone in on position 3.
SEARCHCENTER USERS GUIDE 44

Chapter 4 - Omniture SearchCenter Automation Tools
Each rule you create is specific to the search engine for which it was created. If you wish to have a similar rule under more than one search engine, create a version of it specifically for each search engine.
NOTE: If the rules you specify set your bid to a value that is less then the minimum bid that the search engine allows, SearchCenter automatically raises your bid to the minimum allowed value. If you want to disable the keyword, you should set the status to disabled. If this is an automatic event, SearchCenter logs a record of keywords and CPC levels in the event log.
To access the Keyword Bid Rules Manager
1. In the main navigation menu, click Automation > Keyword Bid Rules.
Figure 4.6: Keyword Bid Rules Manager
2. Type a name for the rule.
3. Select a template or create a custom rule.
See “Creating Custom Rules” on page 46.
4. Optionally configure your day-part override settings.
Inactivate based on CTR This rule inactivates the keyword based upon CTR performance. Example: If you would like to limit your active keywords to those with double-digit click-through rates, you can enter 10 as your base click-through rate, and the system will automatically inactivate your keyword if the CTR% is less than 10.
Minimum Bid SearchCenter sets your CPC to the lowest bid allowed by the Search Engine. Please remember that minimum bid varies by search engine. Example: If you have a keyword that does not perform well but offers some brand building opportunities, you can opt to minimize your bid and remain in the search results without having to pay the high price of top positions.
RULE NAME DESCRIPTION
SEARCHCENTER USERS GUIDE 45

Chapter 4 - Omniture SearchCenter Automation Tools
See “Using Day-Part Overrides” on page 47.
5. Optionally configure your special event settings.
See “Configuring Special Events” on page 48.
6. Click Save.
CREATING CUSTOM RULES
You may choose to create a custom rule to automatically modify your keyword bids based on criteria you specify. Figure 4.7 displays the tool you use to create you custom rules.
Figure 4.7: Custom Rules Tool
To create a custom rule
1. From the Business Rule Manager, click Add New Rule.
2. Type a name for the new rule.
3. From the Apply Rule Template field, select Custom Rule.
4. If available, select the currency from the currency field.
5. Optionally, check the box and type an email address where you want to send a notification when a custom rule is enacted.
6. From the When Criteria Is pane, select the metric you want to use to determine when the rule is enacted.
a. Select a metric (revenue, visits, impressions, and so forth.)
b. Select whether you want the rule to be applied if the metric value equals, is greater than, or is less than the value you specify.
7. Click the green plus icon to add additional criteria.
SEARCHCENTER USERS GUIDE 46

Chapter 4 - Omniture SearchCenter Automation Tools
8. Select an action that you want SearchCenter to take.
You can increase or decrease the CPC by an amount or a percentage, set the CPC to a specific amount, disable the keyword, or you can simply send a notification to the email address without making any changes.
9. If you have multiple criteria, specify whether you want to implement the rule when any or all of the criteria are met.
10. Click New Action to add additional criteria/action sets.
11. Click Save.
USING DAY-PART OVERRIDES
Day parting is extremely useful for effectively managing bids based on the time of day. For example, if you know that traffic to your site is lower during some parts of the day and higher during other parts, you can choose to reduce or increase your CPC and positioning for that period to efficiently manage costs.
Sales and marketing activities can be focused with special campaigns around holidays or other special events. When assigned as special events, these time periods override all other settings.
NOTE: If an override sets your maximum bid to a value that is less then the minimum bid that the search engine allows, SearchCenter automatically raises your bid to the minimum allowed value.
To create part day overrides
1. In the keyword bid rules manager screen, expand the advanced options pane.
2. Click Setup. You need to ensure that you have saved any changes to a custom rule before you can use this option.
Figure 4.8: Part Day Override
SEARCHCENTER USERS GUIDE 47

Chapter 4 - Omniture SearchCenter Automation Tools
3. Click the link above the schedule to select whether you want co create a daily or weekly schedule. A weekly schedule is shown in Figure 4.8.
4. From the rules pane, click and drag a rule to an hour slot on the schedule. Use the side adjustment tools to lengthen or shorten a time period. Rules cannot overlap.
5. Click New Rule to create custom part day rules. You can increase or decrease the CPC by a percentage or amount, or you can set the CPC to a specified amount. Specify the values you want to use, then click Add.
Figure 4.9: Part Day New Rule
6. To delete a custom rule, click the ‘X’ icon to the right of the rule in the list.
7. Click Save.
CONFIGURING SPECIAL EVENTS
Under the advanced options pane in the special events tool. This tool lets you apply a business rule to be used on a certain day. This special event setting overrides normal settings and day-part settings.
Figure 4.10: Special Event Settings
To configure a special event
1. Create a business rule that you want to use on the date of the special event.
Configure it to use the settings that you want to use on the day of the special event. You should ne configure any special event setting in this rule.
2. Edit the rule you use normally and configure it to use special event settings. Expand the advanced options and under special events, click Setup.
SEARCHCENTER USERS GUIDE 48

Chapter 4 - Omniture SearchCenter Automation Tools
3. Type a name for the special event.
4. Select the dates by clicking the calendar icon and selecting the start and end dates.
5. Click Add.
6. Check the boxes next to the Events you want to enable.
7. Click Assign.
Figure 4.11: Assign Special Event Rules
8. In the special events tab of the keyword bid rules manager screen (Figure 4.6), select the special event rule that you want to use in place of the normal rule on the date of the special event. (This is the rule that you created in step 1.)
NOTE: The special event rule my have day-part settings configured.
9. Click Save.
Keyword Bid HistoryThe keyword bid history shows a list of events where one or more of your keyword bid rules were enacted. The report displays the date, the search engine, the keyword, the campaign, the group, the rule name, the change that occurred, (CPC change or activation changes) and the current status (active or inactive).
Figure 4.12 shows an example of an entry in this history log.
Figure 4.12: Keyword Bid History
To access the keyword bid history
1. From the main menu, click Automation > Keyword Bid History.
SEARCHCENTER USERS GUIDE 49

CHAPTER 5SearchCenter Reporting
This chapter describes the SearchCenter reporting customization tools and gives a brief explanation of each report offered in SearchCenter.
• “Using Reporting Tools” on page 50
• “Using the Reporting Toolbar” on page 63
• “Using the Reporting Breakdown Menus” on page 80
• “SearchCenter Reports” on page 82
• “Event History” on page 82
Using Reporting ToolsSearchCenter offers several unique reporting tools that let you customize your report to meet your exact needs and specifications. These tools include options for:
• Changing the look of the report graphic.
• Modifying the metrics that the report displays.
• Configuring report options to display, such as:
• Report comparisons
• Trending or ranked reports
• Smoothing options
• Numbers and percentages
Additionally, SearchCenter offers a report tools menu that lets you bookmark reports, extract data from reports, and use several other features.
• “Using Report Graph Options” on page 50
• “Changing Report Metrics” on page 56
USING REPORT GRAPH OPTIONS
SearchCenter reports offer several graphics options for the data shown in the reports. In the upper-right of the report graphic area is a set of icons, shown in Figure 5.1, that let you modify the display format of your reports.
SEARCHCENTER USERS GUIDE 50

Chapter 5 SearchCenter Reporting
Figure 5.1: Report Graphic Area
While several options are available for each report, certain options might not be applicable to all reports. When this is the case, those options are disabled. The following sections describe each graphics option:
• “Use Cases” on page 51
• “Trend Lines” on page 52
• “Vertical Bar Chart” on page 52
• “Stacked Vertical Bar Chart” on page 53
• “Horizontal Bar Chart” on page 53
• “Stacked Horizontal Bar Chart” on page 54
• “Area Graph” on page 54
• “Stacked Area Graph” on page 55
• “Pie Chart” on page 55
• “Scatter Plot Graph” on page 56
• “Bubble Graph” on page 56
Use Cases
SearchCenter graphs have been developed to let you see information in different ways so that you can use the data for different purposes. Some of the most common uses for the graphic types are listed here:
• Bubble Chart and Scatter Plot Graphs - By visualizing data in two dimensions, you can identify which items are outliers.
• Stacked Bar - By stacking similar items you can get a quick view of the total influence of an item. For example, in a campaign report, you can stack similar success metrics and see which campaign is generating the most total success. This makes it easier to find campaigns that might not be top performers in one metric, but are top performers in a combination of metrics.
• Stacked Area - Stacked area charts are useful when trending a number of products or campaigns over time. If you trend the top 10 products showing revenue, for example, you can quickly see how much total revenue those products bring in over a span of time. You can refine this by using a search filter to include or exclude specific products.
SEARCHCENTER USERS GUIDE 51

Chapter 5 SearchCenter Reporting
Trend Lines
Trend lines show daily trends for the report metrics.
Figure 5.2: Trend Lines
Vertical Bar Chart
The Vertical Bar Chart shows relative percentages for the report metrics.
Figure 5.3: Vertical Bar Chart
SEARCHCENTER USERS GUIDE 52

Chapter 5 SearchCenter Reporting
Stacked Vertical Bar Chart
The stacked vertical bar chart shows relative percentages for different metrics as a single stacked column.
Figure 5.4: Stacked Vertical Bar Chart
Horizontal Bar Chart
The horizontal bar chart is similar to the vertical bar chart, but the columns are horizontal.
Figure 5.5: Horizontal Bar Chart
SEARCHCENTER USERS GUIDE 53

Chapter 5 SearchCenter Reporting
Stacked Horizontal Bar Chart
The stacked horizontal bar chart is similar to the vertical bar chart, but the columns are horizontal.
Figure 5.6: Stacked Horizontal Bar Chart
Area Graph
The area graph is similar to the trends lines, but fills in the area below the lines.
Figure 5.7: Area Graph
SEARCHCENTER USERS GUIDE 54

Chapter 5 SearchCenter Reporting
Stacked Area Graph
The stacked area graph displays the trended metrics stacked rather than intermingled.
Figure 5.8: Stacked Area Graph
Pie Chart
The pie chart shows the top metric value percentages in relation to each other, and shows the percentage of the selected metrics in relation to the whole.
Figure 5.9: Pie Chart
SEARCHCENTER USERS GUIDE 55

Chapter 5 SearchCenter Reporting
Scatter Plot Graph
The scatter plot graph shows a scatter display of the metrics you select in relation to each other. The location of the bubbles shows the relationships between the metrics on the horizontal and vertical axis.
Figure 5.10: Scatter Plot
Bubble Graph
The bubble graph shows a bubble display of the metrics you select in relation to each other. The location of the bubbles shows the relationships between the metrics on the horizontal and vertical axis, while the size of the bubble portrays the main report metric.
Figure 5.11: Bubble Graph
CHANGING REPORT METRICS
When configuring SearchCenter reports, several configuration options are common to various reports. This section describes how to use these configuration options.
There are several different configuration options available, and each report type may have different configuration options based on the report settings. This section describes all configuration options. The following list of links shows all configuration options. You can use it to access the configuration option you need.
• “Adding Metrics” on page 57
SEARCHCENTER USERS GUIDE 56

Chapter 5 SearchCenter Reporting
• “Creating Calculated Metrics” on page 58
Adding Metrics
SearchCenter lets you add metrics to your reports in addition to the default metrics that you can configure for reports in the Administration Console. Adding additional metrics lets you compare and contrast page views, revenue, visits, and many other items to track how well your Web site is performing. You can add a total of up to 10 metrics. When you add metrics, SearchCenter remembers the metrics and applies them to all applicable reports, and graphic displays.
When you add metrics, there are four possible types of metrics, although each report may contain only a subset of them. Table 5.1 lists and describes the possible metrics.
Table 5.1: SearchCenter Metric Types
Additionally, when you add metrics, you have an option to create a second graph in the graphic area. You can select which metric displays in each graph.
NOTE: In conversion funnel reports, the link labeled Selected Events displays the Add Metrics tool.
To add metrics to a report
1. Open a report.
2. Click Add Metrics in the upper-left of the report.
METRIC DESCRIPTION
Standard These metrics show data for the date duration of your report. These are the set of metrics provided to you by Omniture. These may contain Custom metrics that you have defined for Omniture to collect for your Web site.
Lifetime Lifetime metrics are similar to standard metrics, but unlike standard metrics, lifetime metrics show all data for all periods regardless of the date range you have set for your report. These are useful when you want to see ratios of data between the current time frame and all data.
Total Total metrics show data for all rows in a report. For example, a standard metric for cart additions gives you the cart additions for one product while the total metric for cart additions gives you the total number of cart additions for all products. These metrics are generally used only as tools for creating calculated metrics.
Calculated These are metrics you can create using the calculated metrics tool. You can combine metrics and create mathematical operations to define new metrics for your reports.
See “Creating Calculated Metrics” on page 58.
Participation Participation metrics differ from standard metrics in that they give credit differently to the various Web pages on your Web site. Standard metrics give credit only to those Web pages that are directly associated with a success event, such as a sale. Participation metrics divide credit equally among all pages accessed prior to a success event. For example, if a toaster was purchased as a success event, standard metrics give full credit to the page from which the purchase was made. Participation metrics divide the credit up so that if the visitor had looked at a page advertising a lamp prior to buying the toaster, the lamp page gets 50% credit, and the toaster page gets 50% credit.
SEARCHCENTER USERS GUIDE 57

Chapter 5 SearchCenter Reporting
Figure 5.12: Add Metrics Screen
3. Click the Metric Type menu, and select from the available metric types.
4. Drag a metric from the list into the Next Metric area. You can also drag metrics and place them between existing metrics or drag metrics up and down in the list on the right to reorder them.
NOTE: When you add metrics, the type of graphic display you are using determines how the metric displays. If you use a bubble graph, the first three metrics display as the vertical axis, the horizontal axis, and the bubble size respectively. For bar charts, the metrics become bars on the chart and so forth. Data from all metrics displays in the report table.
5. Drag a metric from the active list to the Remove Item area to remove it from the report data. You can also double-click metrics to move them between columns.
6. Click OK.
Creating Calculated Metrics
SearchCenter gives you the option to create new metrics from existing ones. By creating a calculated metric, you can go beyond the default functionality to look deeper into your data. For example, by default, SearchCenter can show you your revenue for each product and it can also show you the number of orders shipped for each product. Using the Create
SEARCHCENTER USERS GUIDE 58

Chapter 5 SearchCenter Reporting
Metrics tool, you can build a metric that displays the average revenue per order. Figure 5.13 shows this calculated metric being built.
Figure 5.13: Build Calculated Metrics
In addition to the standard metrics, the calculated metrics tool features total metrics. You can use these to compare, revenue for one product to revenue for all products. To do this, create a metric that divides revenue by total revenue. Lifetime metrics are also available. Continuing with the example, lifetime revenue shows all revenue generated over the entire time period contained in the SearchCenter database. Standard metrics show data for the selected reporting period. You can use this to create a metric that shows revenue during this period for a product as a percentage of all revenue for the product.
Other options you can use deal with the way a metric displays. You can select the number of decimal places you want to display in the metric up to a maximum of nine.
There is also an option to display the metric as a number, a percentage, or a currency:
• Use Numeric when you create a quantitative metric, such as one that shows number of orders or carts.
• Use Percent when creating a metric that deals with ratios, such as a percentage of visitors to a Web page compared to total visitors for all Web pages.
• Use Currency when working with revenue and you want to see actual amounts.
SEARCHCENTER USERS GUIDE 59

Chapter 5 SearchCenter Reporting
To create a calculated metric
1. Open a report that allows you to add metrics. See “Adding Metrics” on page 57.
2. Click Add Metric.
3. Click the create calculated metric icon.
Figure 5.14: Calculated Metrics List
4. Do one of the following:
• Click Define New Metric.
• Select a metric from the list and click Edit Metric.
NOTE: If you have not created any metrics, none appear in the list. You can also delete a metric that you have created previously from this screen.
5. Type a name for the metric.
See Figure 5.13.
6. From the Type fields, select a display type.
7. Type a decimal place value.
8. Select a metric from either list and then click Add to Formula.
9. Click an operator button.
SEARCHCENTER USERS GUIDE 60

Chapter 5 SearchCenter Reporting
NOTE: The parenthesis work as in standard mathematics formulas. You can use them to combine an operation prior to using the resulting value with another operator.
10. Add additional metrics and operators as needed.
11. Click Save.
12. In the metric list, click Close and Refresh List.
13. Add the new calculated metric to your report.
CONFIGURING THE CALENDAR
The Calendar tool lets you choose the time periods for which you view report statistics. The Calendar gives you an opportunity to select specific days, weeks, months or years. You can also select specific days from days shown on the calendar. You can access the calendar from the calendar icon at the upper-right of the screen.
The calendar has several options. You can view the calendar by days or months. You can scroll thorough time in the calendar using the scroll arrows at the bottom. And you can use the calendar to do comparison reports. You can also use the range fields to select and view data over any other custom time period.
Figure 5.15: Calendar
The Compare dates feature in the calendar lets you run reports that compare data over from two specific periods. For example, you can compare the previous seven days with the seven days previous to that. You can do this for any time frame you chose. When you select this option, you can click the Run Report button to refresh you report to show the comparison data.
SEARCHCENTER USERS GUIDE 61

Chapter 5 SearchCenter Reporting
Figure 5.16: Calendar in Compare Mode Example
To use the calendar
1. Open a report.
2. Click the Calendar icon.
3. In the upper-left of the calendar click Day to view days on the calendar (shows three months), or click Month to view months of the year (shows three years).
4. Click the scroll arrows at the bottom of the calendar to change the time frame in focus.
5. Do one of the following:
• Select a preset option to view data for a specific period.
• On the calendar, click the start and end days for the time period.
• Type specific dates in the range fields.
6. Click Run Report to update the report you have chosen to show data from the selected time frame.
To use the calendar in compare mode
1. Follow steps 1 - 4 in the previous procedure.
2. Check the Compare dates check box.
3. Do one of the following:
• Select an initial preset option (green) to view data for a specific period, then optionally select an additional preset option (orange) to compare with the initial preset option.
• On the calendar, click the start and end days for the time period. The comparison dates are automatically set.
SEARCHCENTER USERS GUIDE 62

Chapter 5 SearchCenter Reporting
• Type specific dates in the initial range fields (green), then optionally type dates in the comparison range fields (orange).
NOTE: When you use the compare feature, and you set the initial (green) time period, the calendar automatically chooses the identical time frame that occurs immediately prior to the initial time frame. For example, if you select ‘last seven days’ as your initial time frame, the calendar automatically selects the seven days prior to that. You can use the orange selection fields to alter the time frame. For example you need to type dates to compare the first week of February to the first week of January.
4. Click Run Report to display the report with the comparison data in it.
Using the Reporting ToolbarSearchCenter has several built-in reporting tools that you can access. You can access many of these features from a toolbar located at the upper-right of the report. The toolbar contains the following tools:
• Download Report
• Email Report
• Add Bookmark
• Add to Dashboard
• Add Alert
• Data Extract
• Create a Custom Report
• Copy Graph
• Open New Window
NOTE: Because several of these tool open a new browser window, pop-up blocking software may prevent them from functioning properly. If you experience problems, disable the pop-up blocker or create an exception for SearchCenter.
Figure 5.17: Report Toolbar
Table 5.2: Report Toolbar Icon Descriptions
TOOL DESCRIPTION
Download - This tool lets you download reports from the SearchCenter server in one of several formats, including PDF, HTML, and formats for spreadsheets.
Email - This tool lets you send the report as an email.
Add Bookmark - This tool lets you save a bookmark for quick access to the current report. You access your bookmarks from the Omniture Suite.
SEARCHCENTER USERS GUIDE 63

Chapter 5 SearchCenter Reporting
• “Downloading Reports” on page 64
• “Emailing Reports” on page 65
• “Adding Bookmarks” on page 70
• “Creating Dashboards” on page 71
• “Viewing Dashboards” on page 76
• “Adding Alerts” on page 76
• “Extracting Data from Reports” on page 77
• “Creating Custom Reports” on page 79
• “Copying Graphs” on page 80
• “Printing Reports” on page 80
• “Opening New Windows” on page 80
DOWNLOADING REPORTS
SearchCenter lets you download your reports in several formats. Options include:
• Microsoft Excel
• Comma separated values file
Add Dashboard - This tool lets you add the report to your Omniture Suite dashboard. You can add reports from multiple applications to the dashboard to let you view all your most important data at a glance as soon as you log in to the Omniture Suite. You can also access your dashboards from SearchCenter.
Add Alert - This tool lets you send an alert via email or to a mobile device when criteria that you specify are met. If the report shows that you reached a set high or low point, or the values have changed by a set percentage, SearchCenter sends you an alert.
Data Extract - This tool lets you extract data from the report for use in spreadsheets. You can specify what data you want to extract.
Create Custom Report - Use this tool to save a report’s current configuration as a new custom report for all users to see. Only Administrators may use this tool.
Copy Graph - This tool lets you copy the report graph as an image file for use in other applications.
Print - This tool lets you print your reports.
Open New Window - This tool lets you open a duplicate of your current report in a new window using your current browser. You can use this feature when you want to add metrics to your report while looking at a copy of the original.
Open Discover - Click this icon to access Omniture Discover with the same report suite and time frame pre-selected.
TOOL DESCRIPTION
SEARCHCENTER USERS GUIDE 64

Chapter 5 SearchCenter Reporting
• RTF - (Microsoft Word compatible)
To download a report
1. Access a report
2. Click the Download icon. See Table 5.2.
3. In the toolbar that appears, click the icon for the format that you want.
Figure 5.18: Download Options Toolbar
4. Use your operating system functions to select the location where you want so save your report.
EMAILING REPORTS
SearchCenter lets send your reports as emails to your coworkers or associates. You can use one of several formats:
• RTF - (Microsoft Word compatible)
• Microsoft Excel
• Comma separated values file
• HTML
• XML
SearchCenter lets you schedule your reports to run automatically at intervals you select. You can also see your scheduled reports and alter or delete the schedules.
NOTE: Email schedules are deactivated if the user account of the user who created the schedule is disactivated.
In addition to the general settings for the delivery options, there is an advanced settings option that lets you specify the exact dates on which you want deliveries to occur.
To email a report
1. Access a report.
2. Click the Email icon. See Table 5.2.
SEARCHCENTER USERS GUIDE 65

Chapter 5 SearchCenter Reporting
Figure 5.19: Email Report Form
3. In the form that appears, do the following:
a. Select the format.
b. Type the recipient’s email address in the Email field, select a publishing list, or do both.
c. Type a subject the field.
d. Select a scheduling option. Options are:
i. None
ii. Hourly
iii. Daily (9:00 AM for the time zone of the currently active report suite.
iv. Weekly (Sunday - Saturday)
v. Monthly (Starts on the first day of the month)
vi. Yearly (Beginning January 1)
vii. Custom (Brings up the advanced options)
4. Click Send.
To use the advanced email options
1. Open the delivery options.
2. Click Advanced Options.
SEARCHCENTER USERS GUIDE 66

Chapter 5 SearchCenter Reporting
Figure 5.20: Advanced Delivery Options
3. Click the calendar icon in the upper-right of the window to select an initial date range for the report.
See “Configuring the Calendar” on page 61.
4. Select a frequency option. These are described in Table 5.3.
NOTE: Time of the day are for the time zone attached to the selected report suite.
SEARCHCENTER USERS GUIDE 67

Chapter 5 SearchCenter Reporting
Table 5.3: Frequency Options
5. Select whether you want the starting and ending range of the report to be fixed or rolling.
• If you select rolling for both the start and end dates, and you select a daily report for the previous day, each day you will get an email for the day previous to the day of the email.
• If you select fixed for the starting day and rolling for the end day, on the first day, you will get report on the previous day, the second day you will get a report on the previous two days, on the third day you will get a report for the previous three days, and so forth.
• If you select fixed for both the beginning and ending dates, each day you will get a an identical report for the one day you specified.
• You cannot select a rolling start and a fixed finish date.
6. Select a date and time to begin processing for the report.
Use the calendar to select a specific date, and use the arrows to scroll through the months and click a date.
NOTE: If you want the data to be processed on the same date as the report data, the report will only contain data that has been put in the SearchCenter database at the time the report is sent. Because complete processing for a day might take up to 24 hours, complete data might not be available at the time the report is sent. For complete data, always set the processing time for 24 hours after the end of the reporting period.
7. Select an option to end delivery. The options are:
• Never
• After a specified number of deliveries.
• On a specific date.
Use the calendar to select a specific date - use the arrows to scroll through the months and click a date.
8. Click File Options in the upper-left of the window.
FREQUENCY SETTINGS OPTIONS
Hourly You can have it delivered every hour, every other hour, or any other interval of hours
Daily You can have is sent every other day, every third day, or any other interval of days. You can also have it sent every weekday.
Weekly You can have it sent every other week, every third week, or any other interval of weeks. You can also specify which day of the week it is sent.
Monthly You can specify the interval in numbers of months, and you can also select the day of the month on which it is sent, or the day of the week in a specific week of the month.
Yearly You can specify the day of the year on which it is sent, or you have it sent on a specific day of the week in any week of the year.
SEARCHCENTER USERS GUIDE 68

Chapter 5 SearchCenter Reporting
Figure 5.21: Advanced Delivery File Options
9. Select a format.
10. Select a file destination:
a. For email:
i. Type the To and From addresses.
SEARCHCENTER USERS GUIDE 69

Chapter 5 SearchCenter Reporting
ii. Type the subject line.
iii. Type the email text in the notes field.
b. For FTP:
i. Type the host name for the FTP server.
ii. Type the port number.
iii. Type the directory path to the folder where you want to put the report.
iv. Type a user name and password if required.
c. The partner selection is only available to users of Omniture Genesis for specific data delivery to Genesis partners. See the Genesis documentation specific to DARTMail for more information.
11. Select a language for the report. You can change the language to any supported language regardless of the language you use when viewing the report.
12. Type the number of rows you want visible in the report table in your reports.
13. Select an encoding option for your email text.
14. Check the box to compress the report file into a zipped format.
15. Check the box to use a digital signature to ensure authenticity.
16. Type a name for the file. You do not need to add an extension. This is added automatically.
17. Optionally, type comments for the file header.
18. Click OK.
To view, modify, and delete scheduled emails
1. Open the Omniture Suite.
2. Click My Account > Distribution (above the applications toolbar).
3. Use the tool to edit or delete your schedules. See the Omniture Suite User’s Guide for more information.
ADDING BOOKMARKS
You can set bookmarks for quick access to the reports you use most. The bookmarks you create are added to the Omniture Suite are available to you at all times. You have several options when creating bookmarks. You can make them public, add them to the direct access application to be viewed from your desktop, and you can make a bookmark the page you access when you log in to the Omniture Suite.
You can also access the bookmark manager from this tool. The bookmark manager lets you modify bookmarks from all your Omniture applications that are stored there. Instructions for using the bookmark manager are found in the Omniture Suite User’s Guide.
SEARCHCENTER USERS GUIDE 70

Chapter 5 SearchCenter Reporting
Figure 5.22: Bookmark Tool
To Create a Bookmark
1. Open a report
2. Click the Bookmark icon. See Table 5.2.
3. Type a name for the bookmark.
4. From the Add to field, select the folder where you want to place the bookmark.
5. If you want to create a new folder, click New Folder in the folder menu. In the field that appears, type the name for the new folder.
6. Check the appropriate box to make the bookmark public. All users with access to the report suite can access public bookmarks.
7. Check the appropriate box if you want to make the report available in the direct access application.
8. Check the appropriate box if you want to make the report the location that you access when you initially log in to Omniture. Doing this causes you to bypass the Omniture Suite landing page and go directly to this report when you log in.
9. Click Save.
CREATING DASHBOARDS
SearchCenter lets you create a dashboard that you can tailor to your individual needs. You can place graphics and data on your dashboard from reports that you select, giving you the most relevant information at a glance. When you use dashboards, SearchCenter shows the default date range of month to date, but you can change the date range for the dashboards using the calendar tool.
See “Configuring the Calendar” on page 61.
When you create dashboards, you can create two types: dashboards that mimic the reports, and custom dashboards that display metrics you can select. This section explains both of these dashboard options.
• “Creating Dashboard Reportlets that Mimic Reports” on page 71
• “Creating Custom Reportlets” on page 73
Creating Dashboard Reportlets that Mimic Reports
To use dashboards, you first need to create the reportlet. When you do this, you can choose whether to place the reportlet in an existing dashboard, or create a new dashboard for the reportlet. Figure 5.23 shows the screen you use to create a reportlet.
SEARCHCENTER USERS GUIDE 71

Chapter 5 SearchCenter Reporting
Figure 5.23: Creating a Reportlet
The reportlet creation screen lets you create and name the reportlet, place it in a dashboard, select the size of the reportlet and select the display type and the reporting criteria for the reportlet.
The top pane contains several valuable options. In the dashboard menu, you can select whether you want to create a new dashboard or place the reportlet in an existing one. If you decide to create a new dashboard, you must name it in the related field.
The middle pane lets you chose a display size for your dashboard. Each box represents a third of a page in the dashboard. If you select a large width and height, the reportlet takes up a full screen.
The reportlet details let you determine whether you want to display the report graphic, table, or both.
To create a reportlet from a report
1. Open a report.
2. Click the Add Dashboard icon. See Table 5.2.
SEARCHCENTER USERS GUIDE 72

Chapter 5 SearchCenter Reporting
NOTE: If the Add to Dashboard button does not exist for a particular report, then that report is not currently available for use with dashboards.
3. Type a title for the reportlet in the Title field.
4. Type a description for the reportlet in the Description field (optional).
5. Do one of the following:
• Choose the dashboard into which you would like to place the reportlet from the Dashboard drop-down list.
• Select New Dashboard from the list, and then type the name of a new dashboard in the text box beside the drop-down list.
NOTE: You can add as many dashboards as you like. It can be useful to add dashboards containing related reportlets that can give you complete overviews of certain aspects of your site, such as finding methods, visitor profiles, and so forth.
6. Select your Reportlet Orientation:
a. Choose the size of the reportlet. A small reportlet fits in a single column or row of the dashboard, a medium reportlet spans two columns or rows, and a large report spans all three columns or rows. Placement may be affected by the size you select.
7. Click the appropriate boxes to see the graphic, and the table.
8. Click OK.
Creating Custom Reportlets
In addition to the reportlets that you can create from the reports, you can create custom reportlets that let you show metrics in the following forms:
• Gauges - Shows a concise gauge that tells you where your metrics figures are.
• Plain text - Lets you use XHTML code to create your own data.
• Web resources - Lets you create a dashboard from a Web page on the internet.
• Company summary - Displays page views for the report suite you select.
• Report suite summary - Displays a selected metric and its total or high and low values for a report suite.
• Usage summary - Shows data on SearchCenter access by people in your organization. This reportlet can show data by user name access, report access, or report suite access.
To create a Custom reportlet
1. Open a dashboard.
2. In the toolbar, click the Add Custom Reportlet icon.
SEARCHCENTER USERS GUIDE 73

Chapter 5 SearchCenter Reporting
Figure 5.24: Custom Reportlets
3. Type a title for the reportlet.
4. Optionally type a description.
5. Do one of the following:
SEARCHCENTER USERS GUIDE 74

Chapter 5 SearchCenter Reporting
• Choose the dashboard into which you would like to place the reportlet from the Place in Dashboard drop-down list.
• Select New Dashboard from the list, and then type the name of a new dashboard in the text box beside the drop-down list.
6. Choose the size of the Reportlet. A small reportlet fits in a single column or row of the dashboard, a medium reportlet spans two columns or rows, and a large report spans all three columns or rows. Placement may be affected by the size you select.
7. In the top pane, select a reportlet type.
a. For metric gauges, do the following:
i. Select a graphic type; dial, bar, or bulb
ii. Select a color scheme.
iii. Select a report suite.
iv. Select a metric.
v. Type the threshold levels. If the metric is above the greater than threshold, then the gauge indicates the color above the Greater Than field. If the metric is below the less than threshold, then the gauge indicates the color above the Less Than field. Other wise, the gauge indicates the center color.
b. The plaintext reportlet type lets you write XHTML code that runs and displays in the reportlet. If you select this option, type your code in the large text field.
c. If you select the Web Resource option, do the following:
i. Type the URL of the API Web site. Use http:// or https:// in the field.
ii. Select the content type to display. If you select http, and the page uses java script, flash, or other similar tools, the page may not display.
d. If you select company summery, select a report suite.
e. If you select a report suite summary, do the following:
i. Select a report suite.
ii. Select a metric from the list.
iii. Click the appropriate radio button to determine whether to show total metric of high and low date metrics.
iv. Check the boxes to display the high and low point columns if you want to see them in this format.
f. If you selected usage summary:
i. Select whether you want to see the top, or bottom of the list.
ii. Type the number of objects you want to see.
iii. Select whether you want to see users, reports viewed, report suites viewed, or unique users to view a report suite.
8. Click the calendar icon to select a data range.
See “Configuring the Calendar” on page 61.
9. Click Save.
NOTE: When you finish creating your reportlet, the dashboard opens. You can drag the reportlets to reposition them. You can edit the reportlets by clicking the pencil icon in the upper-right, and you can delete them by clicking the ‘X’ icon.
SEARCHCENTER USERS GUIDE 75

Chapter 5 SearchCenter Reporting
VIEWING DASHBOARDS
Dashboards are accessed from the persistent area of the Omniture Suite. You access your dashboards from the My Dashboards and Shared Dashboards menus. Click a menu and select a dashboard. See the Omniture Suite User’s Guide for more information on using and sharing dashboards.
PrePackaged Dashboards
In addition to the dashboards you may choose to create, the following prepackaged dashboards are included for each SearchCenter user.
Marketing Dashboard: This dashboard provides you an overview of key metrics related to your marketing initiatives. Reports on this Dashboard include:
• Campaign Conversions
• Paid Search Engines
• Natural Search Engines
• Monthly Unique Visitors
• Customer Loyalty
• Top Products
• Most Popular Products
Site Operations Dashboard: This dashboard provides you an overview of key metrics related to your Web site operations. Reports on this dashboard include:
• Entry Pages
• Exit Pages
• Page Summary
ADDING ALERTS
You can set alerts to inform you instantly if notable events occur on your Web site. Alerts are specific to the type of report you are viewing. For example, to set an alert for the cart views metric, you need to be in the cart views report. When you set up alerts, you can configure SearchCenter to check your Web site statistics at the end of each day, week, or month. If your metric reaches a high or low value that you set, or if it changes by a certain percentage (either up or down) then Site Catalyst sends you an alert.
For the specified time frames, SearchCenter uses the sum of the total amount for the alert. For monthly alerts, if the total of hits for the month reaches the number you specify, then the alert is sent.
Figure 5.25 shows the alert configuration screen.
SEARCHCENTER USERS GUIDE 76

Chapter 5 SearchCenter Reporting
Figure 5.25: Alert Configuration Screen
To create an alert
1. Open the report that corresponds to the alert that you want to set. For example, to set an alert for revenue, open the revenue report.
2. Click the Alert icon from the reporting toolbar. See Table 5.2.
3. Type a name for the alert.
4. Select a time frame for the alert. You can select day, week or month. At the end of the specified time frame, SearchCenter examines the data to see if the criteria have been met. If so, it sends an alert.
5. Set a value for the alert and select a delimiter. You can choose to trigger an alert if a metric rises above a value, falls below a value, or changes by a certain percentage.
6. Select an alert destination and type the appropriate address.
7. Click View Existing Alerts to modify and delete alerts. When you this, you access the Alert Manager in the Omniture Suite. See the Omniture Suite User’s Guide for more information on using the Alert Manager.
NOTE: When sending an alert to a mobile device, use the SMS email address appropriate to the carrier. For example, [email protected]
EXTRACTING DATA FROM REPORTS
You can extract data and send it via email. Data extracts let you customize the report to set various values for the X and Y axes. For example, in a products report, by default, the revenue is on the Y axis, the date is on the X axis, and the metrics display in the graph. You can change this when you use data extracts, so that any of these is on either axis or in the display.
SEARCHCENTER USERS GUIDE 77

Chapter 5 SearchCenter Reporting
Figure 5.26: Data Extracts
To export data
1. Open a report and click the Data Extract icon.
2. Select a report from the menu.
3. Determine whether to filter by date, metric, or report data. The filter is the initial sorting criteria. For example in Figure 5.26 the report sent in the email shows the number of visitors for each browser height for each day. However, if you change it so that the filter is browser heights, then the report shows the top browser heights in order for each date. See Figure 5.27.
SEARCHCENTER USERS GUIDE 78

Chapter 5 SearchCenter Reporting
Figure 5.27: Modified Data Extract
4. Configure the other settings for their axes.
5. Click the links to modify dates, metric, and report criteria.
6. Click Next.
7. Type the email address where you want to send the report.
8. Type a subject
9. Set the scheduling option. See Table 5.3 for descriptions of the scheduling options.
CREATING CUSTOM REPORTS
You can create custom reports to share with other users in your organization. When you create a custom report it is added to the main reporting menu under Custom Reports.
Figure 5.28: Custom Report
SEARCHCENTER USERS GUIDE 79

Chapter 5 SearchCenter Reporting
To create a custom report
1. Open a report and configure it by adding metrics, or using other configuration settings.
See “Changing Report Metrics” on page 56.
2. Click the Create Custom Reports icon in the reporting toolbar.
3. Type the name of the report and click Save. Ensure that you do not duplicate a report name.
TIP: You can use the Customize Menus tool in the Admin Console to apply custom reports other report suites. To do this, use the report suite with your custom report as the report suite template, and save.
COPYING GRAPHS
You can copy a report graph as a file for use in presentations or other documents. When you click the copy graph icon, SearchCenter opens the graph as an image in a new window for you. You can then use your browser functions to save the graph as an image.
To copy a graph
1. Open a report and modify the graph to make it look how you want it to look.
2. Click the Copy Graph icon. See Table 5.2.
3. If a security alert appears, click Yes or OK to proceed.
4. Right-click the file, and depending on your browser, click Save Picture As, Save Image As, Copy, or a similar option, and then save the image to the appropriate folder.
5. Click Close Window.
PRINTING REPORTS
You can print a report from SearchCenter.
To print a report
1. Open a report.
2. Click the Print Report icon in the reporting toolbar. (See Table 5.2.)
3. Use your browser’s print function to format and print the report.
OPENING NEW WINDOWS
You can open a new window to do side-by-side comparisons of your reports. When you do this, SearchCenter opens the identical report in a new window using the same browser. You can then modify either or both of the reports to do comparisons.
Using the Reporting Breakdown MenusFor some reports, within the report table, you can take a closer look at an item using a break-down menu. For example, if you are looking at a most popular pages report, you can use the break-down menu to show various metrics. These may be things such as the number of users that looked at any specific Web page and then purchased a specific product, or what finding methods brought the largest percentage of visitors to any specific Web page. In short, the breakdown options let you do correlations between related metrics.
SEARCHCENTER USERS GUIDE 80

Chapter 5 SearchCenter Reporting
In Figure 5.29, the user ran a product report. This user wanted to see what the most common search engine keywords are for visitors who bought each product.
Figure 5.29: Breakdown Menu
You can run breakdowns for entire reports or individual products. Reports that display green magnifying glass icons have breakdowns available. (See the icons in the table of Figure 5.29.) Click the icon to see the breakdown options. These options are configured similarly to the reporting menu. An icon next to an item displays a breakdown for just that item. The icon at the top of the report table displays breakdowns for the entire report.
TIP: You need to click the icon, not the item link, to access the breakdown tools.
To use breakdowns
1. Open a report that has breakdowns available.
2. Click the breakdowns icon.
SEARCHCENTER USERS GUIDE 81

Chapter 5 SearchCenter Reporting
3. The menu that appears displays the breakdown categories. Under each category is a submenu. Click a breakdown from the submenu.
SearchCenter ReportsSearchCenter has several default reports that display data about your online advertising campaigns. The first five reports display data for your SearchCenter objects. They are:
• Search engine report
• Campaigns report
• Groups report
• Ads report
• Keywords report
Each of these reports displays data for ROAS, Impressions, average position, clicks, CTR, Keyword cost, and CPC for the subject of the report.
The Site Metrics reports show trended data for the several SearchCenter metrics. These reports include:
• ROAS report
• Impressions report
• Average position report
• Clicks report
• CTR report
• Cost Report
• CPC report
By default these reports display figures for each metric for the selected time period as well as data for 4 weeks prior and 52 week prior.
The remaining reports show additional data and information about SearchCenter. These reports are described here:
• The Conversion Funnel report shows the percentage of impressions that led to clicks, and the percentage of clicks that led to orders, along with the number of units sold and the total revenue from the orders.
• The Customer Loyalty report show data for three groups of visitors to your Web site: new customers, return customers, and loyal customers. Loyal customers have purchased something previously, while return customers have visited your site previously but did not make a purchase.
• The Natural to Paid Keywords report compares your paid keyword campaigns to natural clicks from standard search engine results.
Event HistoryThe event history log lets you audit the actions and events that occur in SearchCenter, whether initiated by a user, or by SearchCenter as an automated action. The report may also show errors and other events such as an ad being rejected by a search engine.
The report also shows the date and time of the event, the objects with which the event is associated, any changes to values such as keyword bid changes. The Status column shows whether the event succeeded. A green check indicates a success, Blue and white swirling arrows indicate that the event is in progress, and a red X icon shows an event failure. Figure 5.30 shows an example of an event history log.
SEARCHCENTER USERS GUIDE 82

Chapter 5 SearchCenter Reporting
Figure 5.30: Event History Log
SEARCHCENTER USERS GUIDE 83

CHAPTER 6Using TrueClick
Traffic to your Web site can be skewed by people who intentionally click your Web site ads repetitively in an effort to drive up your costs or to use up your bandwidth so legitimate customers cannot access your Web site. SearchCenter measures the quality of the traffic based on a comparative analysis of the following five indicators. A search marketer can quickly gauge the traffic quality for each search engine based on these criteria using SearchCenter's TrueClick Traffic Quality indicators and take steps to check potentially unqualified traffic that may be adversely impacting your paid search initiatives. Table 6.1 describes each indicator.
Table 6.1: Traffic Quality Indicators
SearchCenter provides you with a summary of your traffic quality indicators, reports specific to each indicator, and a tool to adjust your TrueClick settings. This section discusses the following topics:
• “Accessing the TrueClick Summary” on page 84
• “Adjusting TrueClick Monitoring Thresholds” on page 85
• “TrueClick Reporting” on page 86
Accessing the TrueClick SummaryIn the main navigation menu, click TrueClick Monitoring > Summary.
INDICATOR DESCRIPTION
ROAS ROAS by default is defined as revenue divided by ad expenditures (cost). A significant decrease in ROAS for a time period compared to an equivalent previous time period indicates the possibility of unqualified search traffic to your site.
Impressions A significant increase in impressions for a time period compared to an equivalent previous time period without any significant change in click-throughs indicates the possibility of deliberate attempts to lower the relevance of your keywords.
Clicks A significant increase in search click-throughs to your site for a time period compared to an equivalent previous time period indicates the possibility that there may be potentially unqualified traffic that is causing your costs to increase significantly.
Conversions Conversions refer to success events such as orders (for e-commerce) or registrations (for content sites). A significant decrease in conversions for a time period compared to an equivalent previous time period indicates the possibility that there is an increase in unqualified clicks to your site that are causing your conversion rate to drop significantly.
Click-throughs This is the difference between search clicks measured by a search engine and search clicks tracked and recorded by SearchCenter. If this difference is approaching or exceeds your predefined threshold, your site may be generating potentially unqualified traffic.
SEARCHCENTER USERS GUIDE 84

Chapter 6 Using TrueClick
The TrueClick summary screen displays a quick status of your traffic quality settings based the thresholds that you configure. The status screen uses icons to indicate the current traffic quality as is shown in Figure 6.1. If the summary indicates a problem you can access the individual reports for each indicator.
NOTE: The summary uses data for the current week compared to the previous week. You can see data for time periods you select by accessing the TrueClick reports.
Figure 6.1: TrueClick Traffic Quality Summary
Adjusting TrueClick Monitoring ThresholdsSearchCenter lets you adjust the monitoring thresholds that indicate unqualified traffic problems. You can adjust the thresholds for each search engine object that you have created. You adjust the settings by percentage. For example, if you seth the ROAS setting to five percent, then a decrease in ROAS of five percent from one week to the next triggers a warning in TrueClick. For impressions, a setting of four percent triggers a warning if the impressions rate increases by four percent.
When you initially configure your TrueClick settings, you need to carefully analyze your previous Web site data. You need to look at whether traffic patterns change significantly over holiday periods or seasonally to ensure that you don’t get false warnings.
SEARCHCENTER USERS GUIDE 85

Chapter 6 Using TrueClick
Figure 6.2: TrueClick Alert Threshold Settings
In the Conversion column is a menu that lets you select the conversion method you want to track. You can select from the following:
• Avg Pos
• CPC
• CTR
• DFA View-Throughs
• ROAS
• Test ROI
To configure the TrueClick thresholds
1. In the main navigation menu, click TrueClick Monitoring > Summary.
2. For each search engine, type the percentage amount. This is the amount of change that triggers an alert.
3. Click Save.
TrueClick ReportingWithin the TrueClick menu option are reports for each of the options that you can configure in the thresholds tool.
SEARCHCENTER USERS GUIDE 86

Chapter 6 Using TrueClick
• “Viewing the ROAS Quality Report” on page 87
• “Viewing the Impression Quality Report” on page 87
• “Viewing the Click Quality Report” on page 87
• “Viewing the Conversion Quality Report” on page 87
• “Viewing the Click Analysis Report” on page 87
VIEWING THE ROAS QUALITY REPORT
Click TrueClick > ROAS Quality.
The ROAS (return on advertising spending) quality report shows you how effective your advertising spending is. It displays time period and compares it to a previous time period to show you whether your ROAS is improving. The default shows the current week compared to the precious week.
VIEWING THE IMPRESSION QUALITY REPORT
Click TrueClick > Impression Quality.
The impression quality report shows whether the impressions that display on the Web sites lead to success events, and whether there is a significant increase in impressions that may indicate some unqualified traffic patterns. Default settings display a comparison for the number of impressions, the number of clicks, and the CTR (click-through rate). By default, if the report displays data for more than one search engine, the report displays rows for the top five keywords for each search engine. At the bottom of each list is a link you can click to see all results for a search engine.
VIEWING THE CLICK QUALITY REPORT
Click TrueClick > Click Quality.
The click quality report shows whether the clicks that take users to your Web site lead to success events, and whether there is a significant increase in clicks that do not lead to revenue. If so, this may indicate some unqualified traffic patterns. Default report settings display a comparison for the number of impressions, the number of clicks, and the CTR (click-through rate). By default, if the report displays data for more than one search engine, the report displays rows for the top five keywords for each search engine. At the bottom of each list is a link you can click to see all results for a search engine.
VIEWING THE CONVERSION QUALITY REPORT
Click TrueClick > Conversion Quality.
The conversion quality report shows whether the clicks that take users to your Web site lead to success events, and whether there is a significant increase in clicks that do not lead to revenue. If so, this may indicate some unqualified traffic patterns. Default report settings display a comparison for the ROAS, impressions, clicks, CTR (click-through rate), average position, keyword cost, and CPC (cost per click). By default, if the report displays data for more than one search engine, the report displays rows for the top five keywords for each search engine. At the bottom of each list is a link you can click to see all results for a search engine.
VIEWING THE CLICK ANALYSIS REPORT
Click TrueClick > Click Analysis.
This report shows a comparison of clicks to instances. Instances are the number of search clicks measured by a search engine and clicks are the number of search clicks tracked and recorded by Omniture SearchCenter.
SEARCHCENTER USERS GUIDE 87