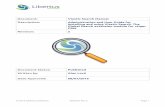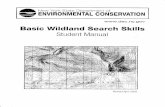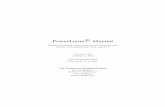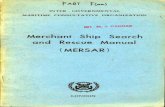Search++ Manual
Transcript of Search++ Manual

Search, Preview, Act! --A Comprehensive Desktop Search Tool
Search++ Manual
1. Getting Started
1.1 Search++ Overview
Search++ provides the way to find the appropriate resource quickly. It is the comprehensive application for yoour search
needs.
Following the steps of "search-preview-action", user can not only locate the right resource but also get to action as soon as
possible.
1.2 Key Features
Search:

We support the below file formats in your PC/LAN:
. PDF/MS PowerPoint (ppt, pptx)
. MS Word(doc, docx)
. MS Excel (xls, xlsx)
. MS Outlook (MSG)
. MS Visio (VSD)
. Html
. Open office format
. Ichitaro (via Ifilter)
. Docuworks (via Ifilter)
. XPS (via Ifilter)
. Text File (RTF, txt, log, java, c, cpp, bat, config)
Preview:
The search results are presented by several types of preview so that user can be more easily decide the appropriate one.
. Text preview: display the full text of matched file
. Abstract preview: display the range of contexts containing the matched line
. Line preview: display the matched lines
. Sort the matched list by filename, file type, file date
. Filter the search result by file type, file date
Act:
To every matched file, Actions can be done without leave this application.
. Open and search: highlight the search word when opening the pdf/MS office files
. Go to the page: Go to the current page when opening the pdf file
. Copy/Move/Delete: copy the file/move the file/delete the file
1.3 Install the software

Installation is Easy. Just download the zip file from the website and unzip to the folder you specified. We recommend you to
create a new folder instead of unzip the files to windows system folder or the program file folders.
For a Windows XP user, Microsoft Visual C++ 2008 SP1 Redistributable Package should be installed first. You can download
it from the below link.
http://www.microsoft.com/en-US/download/details.aspx?id=5582
Clicking the searchplusplus.exe will start the program, and only one running instance is allowed. So if you start the program
more than once, the below message will be displayed.
Select the language to the message box pop up as below.
This software has 30 days trial period, please purchase the license if you would like to continue using it after 30-day trial
period.
1.4 Import Wizard
For the first time user, the objective folder and index data folder must be set. Search++ will scan the files in that objective

folder and extract the file contents to create index data, Index data is like a database of all keywords found on your
objective folder. The below dialog is for user to select the objective folder and the index data folder. After you set them,
search++ will start to create the index.
Objective folder and index data folder can be changed by clicking the “Folder…” button any time later on.
Objective folders can be multiply specified, and user can even excluded some of the subfolder when specifying the
folders.

When the objective folder and index data folder has been set, the system will pop up a message box informing that the
indexing process will start.
The application will stay at the tray area, until user press the hot key to trigger the main screen.
1.5 Main Window Overview:

Right click the search result list or Preview Area, menu will pop up, operation on the current file can be accessed.
4 1
2
3
5
1
2
3
Search Box, user can input multiple word here, Files containing any of the word will be selected.
Search Result List, all the files that match will be listed in this area with file brief description and file date, size, etc. Toolbar on top of list provide the functions of sorting and filtering.
Preview Area, the matched words will be highlighted.
4 Action Area, User can open/copy/move/delete the selected file.
5 Preview Switch, user can switch the preview among Text/Abstract/Line view.

2. Configure Search++
Any time user can click the “Option” button to modify the configuration of Search++, there are 2 tabs, “Index data” and
“Other Option”. In the “Index data” tab, besides setting the objective folders and index data folder, user can also specify
what type of file will become the search objectives, system will take all the files as target files if there is no type types
specified, on the other hand, excluded files can be specified to the excluded file setting textbox on that screen as well.
Any of the setting on this tab changed will trigger the re-indexing process.
On the “Other option” tab, user can set the hot key if they found the default one (ctrl + shift) is not fit for them. Search
result list can be sorted by the setting on this tab too, when user set the order, it will be used as default order for search
result lists.
Search++ provide the function to display the near content of the matched line, which is called “Abstract View”, use can set
the display number of lines around the matched line here.
Index time setting is a group of setting which will affect the frequency and time to update the index. By default, application
will check the objective folder every 5 seconds, if there is any change the index of the changed file will be updated.
Last option on this screen is for other type of languages rather than English.

3. Files
By specifying the objective folders, user can search the files under those folders after the system created the index.
Furthermore, user can even exclude some certain file from the objective folders or onlyspecify some certain types of files in
those folders as objective files.
To exclude files from the objective folders:
1. Click search++ icon (Green notepad icon in tray area) .
2. Click the Search Window menu.
3. Click the option button, click the option menu.
4. Click the Index data tab.
5. Input the file extension to the “excluded file setting” textbox.
6. Click OK button
Application will re-index the objective folders excluding the type of file specified.
To specify some certain types of files only as objective files:
7. Click search++ icon (Green notepad icon in the tray area).
8. Click the Search Window menu.
9. Click the option button, click the option menu.
10. Click the Index data tab.
11. Input the file extension to the textbox beneath the objective folder textbox.
12. Click OK button
Application will re-index those particular types of file specified under the objective folder.
Toolbar on the top of the search result area provides user only displaying the type of files they specified.
1. Following the steps above to trigger the Search Window.
2. Click the button below to pop up the filter message box.
3. User can either set the time period or the types to filter the search results.
4. Click the button at the right side to reset the filter setting.

4. Index
Search++ has options for user to set the type of index timing. When the number of files in objective folders is large, indexing sometime might be a time costly process incurring the heavy CPU/Memory consumption.
For a user who need the index data updated in real time:
1. Click search++ icon (Green notepad icon in tray area) .
2. Click the Search Window menu.
3. Click the option button, click the option menu.
4. Click the Other Option tab.
5. Tick the auto-start and resident, automatically updating the index data
6. Tick the time interval(seconds) to auto-update
7. Input the elapsed time that will check the change of objective folders and update the index.
There are other features for indexing. Setting a fix time to index is one of them:
1. Click search++ icon (Green notepad icon in tray area) .

2. Click the Search Window menu.
3. Click the option button, click the option menu.
4. Click the Other Option tab.
5. Tick the auto-start and resident, automatically updating the index data
6. Tick the “time to update the index data”
When this is set, the indexing process will start when the time comes every day.
Manually updating the index data is another way, when you set this option, each time you press the “update”
button on the main screen, the index process will be triggered.
1. Click search++ icon (Green notepad icon in tray area) .
2. Click the Search Window menu.
3. Click the option button, click the option menu.
4. Click the Other Option tab.
5. Tick the auto-start and resident, automatically updating the index data
6. Tick the “Manually update the index data”
7. “Update” button on the Search Window will become enabled after you do the step 6, so that each time
when you change the objective file, you can press “update” button to index.
For the case that user knows or can control when the objective file will be changed, manually updating is an
efficient way of indexing.
The standard version can index 30MB and individual file not bigger than 30MB.
5. Search and Preview
As stated before, user can input the word into the search textbox and press “search” button or enter key to carry
on a search after the index data has been completely created.
AND, OR and NOT is treated as reserved keyword, those will be used as logic operator in searching, if 2 words are
joined by AND, only the documents that containing both of them will be returned, if 2 words are joined by OR,
the documents containing any of the word will be returned. Not operator means that documents not containing
the word will be returned.

Inputting several words is equivalent to join them by OR operator.
Phrase with double quotation enclosed will be regards as one search word, only the documents containing the
exact phrase will be returned.
To try a search:
1) Click search++ icon (Green notepad icon in tray area) or the hotkey to activate the main window.
2) Input the word, press search button or press enter key.
3) Click the text view/abstract view/line view to switch the contents of preview area.
4) Click the “Display text with line Number” on top of preview area.
5) Input the font size to change the font in the preview area.
6) Click the Arrow icon to search the next matched key word.
6. Action
To each match file, action can be done on it. Apart from the Open/Copy to/Move to/Delete button on the search window, user can right click the any file in the search file list, menu will pop up as below.

To open a PDF or MS office file (Excel/Word/PowerPoint), user can click the “open file” menu, if the Adobe Reader/MS office has been installed and set as the default associated program for that type, upon opening, the search word will be highlighted.

The other exciting feature about PDF opening is that user can go to the page that is current displayed in the preview area.
1. Right click any pdf file in the search result list.
2. Click “Open file in text format”, preview area (right pane of main window) will show the text content of PDF file.
3. Right Click the preview area, select “Go to current page” submenu, current page will be displayed.

This function also requires that user installed adobe reader and set it as default associated program for PDF type.
Right menu of search result list area and preview area provides other features of opening the folder, sorting, filtering, exporting file list to text as well as copying filename, copying the text.
7. Uninstall
To uninstall the program is to click the deleteall.exe. The entire index data file will be deleted along with the system files.
8. IFilter, etc.
Search++ have implemented the IFilter interface which means the system can extend its search function by using third party content filter, by doing so, search++ can search vertical layout Japanese PDF, Docuworks, Ichitaro files.
Before using this function, user need to download and install the 3rd party content filter, User can check the installation status by running IfilterStatus.exe in application folder.
More details can be found in the search++ homepage.

http://www.searchplusplus.jp/link.html
9. Contact Information
Please feel free to contact us for more information about search++.