Search Folders – Quick Reference Guide. Begin searching Click in the "Search Inbox" field located...
-
Upload
cecilia-mcgee -
Category
Documents
-
view
216 -
download
0
Transcript of Search Folders – Quick Reference Guide. Begin searching Click in the "Search Inbox" field located...

Search Folders – Quick Reference Guide

Begin searching
Click in the "Search Inbox" field located just above your messages and enter your search criteria.

Search all folders
All Mail Items
All Subfolders
All Outlook Items

Search all folders,continued
Click the File tab, and then click Options
Optionally, you may include messages from the Deleted items folder
Click SearchClick All Folders
Click OK to close the Options dialog box.

Create a custom search folder
Click the Folder tab, then select New Search FolderFrom the Select a Search Folder list, click Create a custom Search FolderType a name for your custom Search Folder

Create a custom search folder, continued
Click Criteria, then select the options that you want The Messages tab contains criteria on the message content or properties, such as sender, keywords, or recipients.
The More Choices tab contains criteria on other message conditions: importance, flags, attachments, and categorization.
The Advanced tab enables you to make detailed criteriaClick Browse and select the folders that you want to be searchedClick OK to close each open dialog box

Stop Searching
To stop searching, click any folder in the Navigation Pane, or click the X at the end of the Instant Search box. Your original mail view will be restored.

Contact Information
Laurie Ellen HarrisTraining Manager866-665-4181 x5075
Embanet + Compass
For questions and assistance, please contact:

closing slideAdditional Outlook 2010 training resources:
Microsoft Outlook 2010 Official SiteUsing Search Folders Video:
Brainstorm Inc. Outlook Video












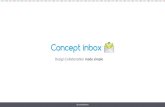

![Representative Nasif Majeed District 99 - Mecklenburg County · 2.05.2019 · Drafts [1] Inbox (18) Junk E-Mail Sent Items Click to view all folders 16-12 Grants Committee 19-02](https://static.fdocuments.in/doc/165x107/5fa4ca6097dd4f458149b4f3/representative-nasif-majeed-district-99-mecklenburg-county-2052019-drafts.jpg)




