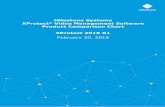Search and export video evidence in XProtect® Smart Client ...
Transcript of Search and export video evidence in XProtect® Smart Client ...

Milestone Systems
Search and export video evidence in XProtect® Smart Client2021 R2
Quick guide

IntroductionAfter an incident occurs, it is important that you can investigate the video to determine what happened, andwhen it happened. Searching for an exact moment in hours of recorded video can be time consuming. However,the search and investigation tools available in XProtect Smart Client can help speed up the process, so that youcan quickly and accurately find and export the relevant video.
This document describes how to investigate and search for recorded video to find an incident, and how to exportthe recorded video.
Quick guide | Search and export video evidence in XProtect® Smart Client 2021 R2
2 | Introduction

Investigate recordingsIf you knowwhich cameras recorded the incident, you can go directly to the Playback tab to investigate whathappened and when.
To investigate recordings:
1. Open the view that contain the cameras of interest .
2. Use one of these tools:
l A timeline that you can drag to browse the video recordings .
l A go-to feature where you can enter a specific moment in time .
l A search feature that opens the Search window from a specific camera , or from all thecameras in the view .
3. To adjust the span of time that you are viewing, drag the time span slider to the left or right . Thescope can be from five minutes to four weeks.
Quick guide | Search and export video evidence in XProtect® Smart Client 2021 R2
3 | Investigate recordings

The timelineThe timeline displays an overview of periods with recordings from all cameras displayed in your current view.Two timelines are displayed in the timeline area:
l The upper timeline shows the recording periods of the selected camera
l The lower timeline is for all the cameras in the view, including the selected camera
Colors in the timelinel Light red indicates recordings
l Red indicates motion
l Light green indicates incoming audio
l Green indicates outgoing audio
Quick guide | Search and export video evidence in XProtect® Smart Client 2021 R2
4 | Investigate recordings

SearchingOn the Search tab, you canmake advanced searches across multiple cameras to find and investigate anincident. This is useful, for example, if:
l There are many cameras in your system, and you are uncertain as to which cameras recorded theincident
l You want to find all video sequences within a certain timespan, for example if the cameras record onlyoccasionally
l You want to find video sequences withmotion, for example, to identify when a specific package wasremoved from a shelf
l You want to investigate or revisit bookmarked incidents
l You want to find video sequences associated with alarms, for example alarms in a certain state that areassigned to a specific operator
l You want to find video sequences associated with events, for example events that come from a specificsource or server
l You want to find video sequences that include people, for example people of a certain age or height
l You want to find video sequences that include vehicles, for example a truck with a specific license platenumber. Searching for vehicles is also available if you have XProtect® LPR installed in your system.
l You want to find video sequences recorded at a certain location
Quick guide | Search and export video evidence in XProtect® Smart Client 2021 R2
5 | Searching

Run a searchThe search workspace is available on the Search tab. To configure and run a search, follow these steps:
1. Select a timespan, or define your own Custom interval .
2. Add the cameras by using the search function or selecting the cameras in the tree structure .
To add all the cameras within a view, click the name of the view.
3. Select the search categories . You can only use multiple search categories if you are using XProtectCorporate or XProtect Expert.
4. Apply filters to narrow down the search results .
5. To preview video from a search result, select the search result and click Play forward in the previewarea . To view the search result in full-screenmode, double-click the search result.
6. To make the search result actionable, for example to export or bookmark the video, hover over thesearch result and select the blue check box that appears . The blue action bar appears .
Quick guide | Search and export video evidence in XProtect® Smart Client 2021 R2
6 | Run a search

Bounding boxesThe yellow bounding boxes help you identify objects or motion. To turn them on or off, select Show or Hide in theBounding boxes list.
Quick guide | Search and export video evidence in XProtect® Smart Client 2021 R2
7 | Run a search

Example - search for motion
"I work as a store manager in a cosmetics store. I want to prove that an item was stolenand identify who stole it."
In this example, we will search for motion only in the area that the item was stolen from. The incident occurredon July 16 between 11:40 and 12:00.
1. When you set the timespan , select Custom interval. The date and time picker is displayed.
2. Select the date , enter the start and end time , and click Set .
3. Open the list of cameras and select the camera overlooking the shelf that the item was stolen from .
4. Click Search for and selectMotion .
Quick guide | Search and export video evidence in XProtect® Smart Client 2021 R2
8 | Example - search for motion

5. ClickNew search . At this point, the search provides one result .
6. Specify where to search for motion .
Quick guide | Search and export video evidence in XProtect® Smart Client 2021 R2
9 | Example - search for motion

7. In the window that appears, click and drag to unmask the area where the stolen item was located .Additional search results appear. Click anywhere outside the window to close it.
8. The yellow bounding boxes in the thumbnails help you identify the search results that can be used asevidence .
9. To preview video, select the search result and click Play forward , or double-click the search result toview it in full-screen.
10. For information about how to export the video, see Export the video on page 11.
Quick guide | Search and export video evidence in XProtect® Smart Client 2021 R2
10 | Example - search for motion

Export the videoAfter you locate the video evidence, you can export it. The first illustration shows you how to export video on thePlayback tab. The second illustration shows you how to export on the Search tab.
Start the export on the Playback tab
1. Click to turn on time selectionmode .
2. Select the cameras you want to include in the export .
3. Drag the square brackets to select a start and end time for the export .
4. Click Export > Export to open the export window .
Start the export on the Search tab
Quick guide | Search and export video evidence in XProtect® Smart Client 2021 R2
11 | Export the video

1. For each search result you want to export, hover over it and select the blue check box that appears .
2. In the action bar, select the export icon .
Specify the export settings
Quick guide | Search and export video evidence in XProtect® Smart Client 2021 R2
12 | Export the video

1. Enter a name for the export file .
2. If needed, addmore cameras .
3. Specify the export destination .
4. Select a format for the export .
5. To adjust the start and end time, use the square brackets .
6. Click Start Export to start the export .
For details about the export settings, see Export settings on page 13.
To access the export, clickDetails in the upper-right corner when the export is completed:
Export settings
Setting Description
XProtect
Export video frommultiple cameras at the same time, and with digital zoom capability.
This option requires the following:
l Youmust use XProtect Smart Client – Player to view the video. It is included in theexport and does not require any configuration.
l Youmust be running a Windows operating system on your computer to view thevideo.
Mediaplayer
Export video frommultiple cameras as separate video clips that you can view by using astandardmedia player. For example, Windows Media Player.
Still image Export still images.
Privacymask
You can hide areas of the video content by adding privacy masks on areas in the image. Forexample, privacy masks are useful when you do not want viewers to see sensitive content.
Comments You can display important instructions or guidelines by adding comments to your export file.
Quick guide | Search and export video evidence in XProtect® Smart Client 2021 R2
13 | Export the video

About Milestone
Milestone Systems is a leading provider of open platformvideo management software; technology that helps theworld see how to ensure safety, protect assets and increasebusiness efficiency. Milestone Systems enables an openplatform community that drives collaboration andinnovation in the development and use of network videotechnology, with reliable and scalable solutions that areproven inmore than 150,000 sites worldwide. Founded in1998, Milestone Systems is a stand-alone company in theCanon Group. For more information, visithttps://www.milestonesys.com/.