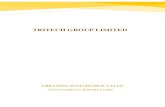Seanet Pro - Software Manual - Tritech · manual for more information on how to re-install the...
Transcript of Seanet Pro - Software Manual - Tritech · manual for more information on how to re-install the...

Seanet Pro
0706-SOM-00001, Issue: 05 1 © Tritech International Ltd.
Seanet Pro
Software Manual
0706-SOM-00001, Issue: 05

Seanet Pro
0706-SOM-00001, Issue: 05 2 © Tritech International Ltd.
© Tritech International Ltd
The copyright in this document is the property of Tritech International Ltd. The document is supplied by Tritech International Ltd onthe understanding that it may not be copied, used, or disclosed to others except as authorised in writing by Tritech International Ltd.
Tritech International Ltd reserves the right to change, modify and update designs and specifications as part of their ongoingproduct development programme.
All product names are trademarks of their respective companies.

Seanet Pro
0706-SOM-00001, Issue: 05 3 © Tritech International Ltd.
Table of ContentsHelp & Support ........................................................................................................... 4Warning Symbols ........................................................................................................ 51. Introduction ............................................................................................................. 6
1.1. Features ...................................................................................................... 61.2. Capabilities .................................................................................................. 6
2. Installing & Configuring Seanet Pro ......................................................................... 82.1. Configuration Details .................................................................................... 82.2. System Requirements .................................................................................. 82.3. Software Installation ..................................................................................... 8
2.3.1. Seanet SCU Installation ..................................................................... 82.3.2. PC or Laptop Installation ................................................................... 92.3.3. Uninstalling the software .................................................................. 11
3. Operating Seanet Pro ........................................................................................... 133.1. General Information and Operating Details .................................................. 133.2. Seanet System Display ............................................................................... 13
3.2.1. Main Screen .................................................................................... 133.2.2. Toolbar Shortcut Buttons ................................................................. 143.2.3. Main Menu ...................................................................................... 163.2.4. Print Function .................................................................................. 193.2.5. Environment Setup .......................................................................... 203.2.6. Log Function ................................................................................... 203.2.7. Colour Setup ................................................................................... 213.2.8. GPS Display .................................................................................... 223.2.9. Compass Display ............................................................................. 243.2.10. Aux Device Display ........................................................................ 243.2.11. Status Bar ..................................................................................... 253.2.12. Sidebar ......................................................................................... 263.2.13. Load/Save Settings ........................................................................ 28
3.3. Configuring the Optional Video Input ........................................................... 283.3.1. Video Application Tools ................................................................... 293.3.2. Recording the Video ........................................................................ 303.3.3. Video Capture Settings .................................................................... 313.3.4. Video Compression ......................................................................... 313.3.5. Log Frame Rate .............................................................................. 323.3.6. Video Frame Resolution ................................................................... 323.3.7. AVI File Sizes ................................................................................. 32
3.4. Sonar Position Geo-referencing from 2 Marker Positions .............................. 324. Seanet Setup ........................................................................................................ 37
4.1. Configuration Using Seanet Setup ............................................................... 374.2. Re-Programming Nodes ............................................................................. 38
4.2.1. To Re-Program a Node ................................................................... 384.2.2. To Change a Node Number ............................................................. 39
4.3. Changing System Settings .......................................................................... 414.3.1. General Setting Information .............................................................. 414.3.2. Configuring a COM Port for 3rd Party Devices .................................. 42
5. Troubleshooting .................................................................................................... 44Glossary of Terminology ............................................................................................ 45

Seanet Pro
0706-SOM-00001, Issue: 05 4 © Tritech International Ltd.
Help & SupportFirst please read this manual thoroughly (particularly the Troubleshooting section, if present).If a warranty is applicable, further details can be found in a Warranty Statement at the endof the manual.
Tritech International Ltd can be contacted as follows:
Mail Tritech International LtdPeregrine RoadWesthill Business ParkWesthill, AberdeenshireAB32 6JL, UK
Telephone ++44(0)1224 744 111
Fax ++44(0)1224 741 771
Email [email protected]
Website www.tritech.co.uk
Prior to contacting Tritech International Ltd please ensure that the following is available:
1. The Serial Numbers of the product and any Tritech International Ltd equipment connecteddirectly or indirectly to it.
2. Software or firmware revision numbers.
3. A clear fault description.
4. Details of any remedial action implemented.
ContaminationIf the product has been used in a contaminated or hazardous environment youmust de-contaminate the product and report any hazards prior to returning theunit for repair. Under no circumstances should a product be returned that iscontaminated with radioactive material.
The name of the organisation which purchased the system is held on record at TritechInternational Ltd and details of new software or hardware packages will be announced atregular intervals. This manual may not detail every aspect of operation and for the latestrevision of the manual please refer to www.tritech.co.uk
Tritech International Ltd can only undertake to provide software support of systems loadedwith the software in accordance with the instructions given in this manual. It is the customer'sresponsibility to ensure the compatibility of any other package they choose to use.

Seanet Pro
0706-SOM-00001, Issue: 05 5 © Tritech International Ltd.
Warning SymbolsThroughout this manual the following symbols may be used where applicable to denote anyparticular hazards or areas which should be given special attention:
NoteThis symbol highlights anything which would be of particular interest to the readeror provides extra information outside of the current topic.
ImportantWhen this is shown there is potential to cause harm to the device due tostatic discharge. The components should not be handled without appropriateprotection to prevent such a discharge occurring.
CautionThis highlights areas where extra care is needed to ensure that certain delicatecomponents are not damaged.
WarningDANGER OF INJURY TO SELF OR OTHERS
Where this symbol is present there is a serious risk of injury or loss of life. Careshould be taken to follow the instructions correctly and also conduct a separateRisk Assessment prior to commencing work.

Seanet Pro
0706-SOM-00001, Issue: 05 6 © Tritech International Ltd.
1. IntroductionSeanet Pro is the latest in a line of similar survey packages from Tritech International Ltdand follows on from previous WINSON and SONV3 surface display applications. Much of thefunctionality of these earlier packages has been built into Seanet Pro, along with increasedfunctionality and an enhanced user interface.
It is possible to transfer sensors such as SeaKing and SeaPrince heads between the earlierSONV3 system and Seanet Pro. Transferring heads will usually first require a device re-program which is handled in the Setup application of each system. Ensure that whentransferring heads they appear in the Setup node table with Status of OK (Seanet) or Uptodate (SONV3).
NoteNewer devices such as the Sub Bottom Profiler, MicronNav, Gemini, SeaHubor Hammerhead will only operate under Seanet Pro. If in doubt, contact TritechInternational Ltd for more details.
1.1. Features• Fully integrated into the Windows Operating Systems (2000/XP/7/8).
• Intuitive look and feel.
• Fast and powerful program interface.
• Window resizing and multi-display capability.
• LAN interface options for network remote access.
• On-screen toolbars with quick access buttons for Logging, Printing, etc.
• On-screen "elastic-band" target measurements and markers.
• Video interfacing.
• Sonar scan enhancement tools and true acoustic zoom function.
• Improved serial device input and display.
• Integration and conversion of position data input.
• User configurable multi-device applications
1.2. CapabilitiesSeanet Pro can simultaneously run and display several combinations of Imaging Sonar,Profiling Sonar, USBL Positioning, Bathymetric and Sidescan sensors.
By default the interface uses an ARCNET protocol to connect to the subsea devices allowinga standard data rate of 156kbps (max cable length 1200m) and is compatible with fibre-optic interfaces, other baud rates available for longer cable lengths, RS232 or RS485 serialcommunication.

Introduction Seanet Pro
0706-SOM-00001, Issue: 05 7 © Tritech International Ltd.
Auxilliary devices can be connected via an RS232 serial port and the data-streams convertedinto visual output on the Seanet Pro display, examples include compasses, GPS devicesand attitude sensors.
Seanet Pro has data logging and playback facilities which can be used to record and replayall data from subsea sensors such as SeaKing DFS Sonar, DFP Profiler, Sidescan and Bathyand also auxiliary device inputs, such as NMEA 1083.
Seanet Setup is used to display status of all connected nodes and to download new softwareand firmware upgrades into the subsea sensor heads onboard Flash RAM or FPGA module.

Seanet Pro
0706-SOM-00001, Issue: 05 8 © Tritech International Ltd.
2. Installing & Configuring Seanet Pro
2.1. Configuration DetailsThe Seanet Pro software will be supplied on an Installation CD (PC systems) or ZIP RestoreDisk (SCU systems). Also provided on these disks will be electronic copies of manuals andrequired drivers for AIF cards, SeaHub etc.
At regular intervals, updated versions of the Seanet Pro software will be announced byTritech. Free upgrades will be offered to existing users; this is in keeping with our policy ofmaintaining the highest levels of customer support. Such updates will be made available fordownload from the Tritech web-site; www.tritech.co.uk
2.2. System RequirementsThe Seanet Pro software should be installed on a system with the following minimumspecification:
• Pentium III 800MHz or above (dual core CPU recommended for Gemini).
• Windows 2000, XP, 7 or 8.
• 256MB RAM for Windows 2000/XP, 1GB RAM for Windows 7.
• 1024 x 768 Resolution or above, High or True Colour.
• 50MB free hard disk space (plus additional for logging).
• CD Drive for PC installation.
• 1 spare PCI slot for AIF V4 Card, or spare USB 2.0 Port for SeaHub interface.
• Available Serial Port(s) for optional 3rd party device interfaces.
NoteDue to the discontinuation of Windows 98 and related support issues, currentversions of Seanet Pro will no longer install on this platform.
2.3. Software InstallationThe Seanet Pro software can either be installed on Tritech International Ltd Seanet SCUsinstalled with Windows XP Embedded or Windows 7 Embedded (depending on SCU version),or alternatively be installed to a PC based surface unit or laptop computer.
2.3.1. Seanet SCU Installation
The Seanet SCU will be pre-installed with the Windows Embedded operating system andSeanet Pro software. Seanet Pro can be re-installed from the disk partition, or a complete

Installing & Configuring Seanet Pro Seanet Pro
0706-SOM-00001, Issue: 05 9 © Tritech International Ltd.
system reset can be used to restore the device back to factory defaults. Refer to the SCUmanual for more information on how to re-install the software (for SCUv4 devices this willinvolve using a Zip disk, SCUv5 uses an in-built flash drive).
Note
Consult the Seanet SCU product manual for more details and guidelineson installing, re-installing or repairing the software build including Windowsoperating system and Seanet Pro software.
2.3.2. PC or Laptop Installation
The PC or Laptop computer should be loaded with a standard version of Windows 2000, XPor 7. If for any reason it is necessary to reload the Seanet Pro software, this should be doneusing the installation CD supplied. Follow the setup dialog during installation.
The Seanet Pro software can be installed or reloaded as follows:
1. Insert the Seanet Pro Installation CD into theCD-ROM drive. If the CD auto-runs then amenu page will appear prompting to selectthe installation type. If Autorun is disabledon the computer, then manually run theSetup.exe file to begin the installation.
Figure 2.1.
2. For AIF Card interfaces or SCU, selectSeanet Pro using ARCNET.
For SeaHub or direct COM Portconnections, Select Seanet Pro usingRS232.
Figure 2.2.
Note
To install the Seanet Pro software, the computer must be logged on withAdministrator rights.

Installing & Configuring Seanet Pro Seanet Pro
0706-SOM-00001, Issue: 05 10 © Tritech International Ltd.
3. When the installation program starts, clickNext to continue.
Figure 2.3.
4. Read the license agreement and if youagree to the terms select the YES
option, to allow you to click Next. ClickNext to continue. Choose the installationdestination directory. By default this will beC:\Program Files\SeanetV2. Click thebrowse button if you wish to change thislocation. Click Next to continue.
Figure 2.4.
5. Choose the installation destination directoryand click Next to continue.
Figure 2.5.

Installing & Configuring Seanet Pro Seanet Pro
0706-SOM-00001, Issue: 05 11 © Tritech International Ltd.
6. Installation will proceed to copy programfiles and drivers onto your computer. Entrieswill be made in the Windows Registry. Thisprocess may take several minutes. Twodesktop icons will be created during theinstallation
• Seanet Pro is the main data acquisitionand logging application.
• Seanet Setup is used to verify deviceconnection, re-configure devices and re-program them with updated software.
Figure 2.6.
7. Once files are copied, you will be promptedto restart the computer. Click Finishto reboot immediately. Rebooting may bedeferred by selecting No, then clickingFinish.
Figure 2.7.
8. The Screen resolution should be set to a recommended 1280x1024 at either 16-bit or 32-bit colours.
2.3.3. Uninstalling the software
To Remove the Seanet Pro software:
1. Open the Windows Control Panel, and select Uninstall a program from thePrograms tab. (Note: use Add or Remove Programs in Windows XP).
Figure 2.8.
2. To remove the Seanet software, select Seanet Pro from the list, and click theUninstall button.

Installing & Configuring Seanet Pro Seanet Pro
0706-SOM-00001, Issue: 05 12 © Tritech International Ltd.
Figure 2.9.
3. When prompted click the Yes button to confirm un-installation. Un-installation willcommence.
4. Click Close when complete to finish the task.

Seanet Pro
0706-SOM-00001, Issue: 05 13 © Tritech International Ltd.
3. Operating Seanet Pro
3.1. General Information and Operating Details
Once a system has been installed in conjunction with the relevant sections of this manual, thesubsea sensors and optional surface interfaces can be connected and powered. The sensorscan be tested in air by powering up and observing that communications is established withthe surface Seanet Pro software application.
When running the Seanet Pro application and with all subsea heads switched on, it may takea few seconds for the heads and other devices such as AIF card, SeaHub, RAT etc to becomeestablished and start communicating correctly. Until this time, the Status Bar will display aTimeout (‘Timeout Node xx’) message for each Node that it is trying to communicate with.These messages will disappear as each subsea element establishes communication.
If the RAT or subsea elements are not powered up, not present, or have a fault somewhere,then error messages (i.e. ‘xxx N/A’, ‘xxx Bad’) will be shown in the status bar boxes on thebottom of the display. If error messages appear, check that all the system parts are connectedand that all leads/cables are correctly installed. When error messages continue to appearthen there is a fault and the Troubleshooting section should be referred to.
The following sections of this manual will describe the general software controls in additionto installation and connection instructions. Further, separate manual sections will describeoperation of each of the subsea Sensors and their connection details.
3.2. Seanet System Display
A general description of the screen layout and its controls will now be given. The screenmenus and controls can all be accessed with Mouse pointer and keyboard. If the systemRemote Access Terminal (RAT) is installed, then subsea device controls such as Gain andRange Scale can be adjusted using the RAT dials and Function buttons. The RAT Togglestickwill provide additional control by providing the Mouse pointer interface.
There are a number of subsea devices that can be connected to the Seanet SCU includingImaging Sonar, Profiler, Bathy and Sidescan. Refer to the Operator’s manual section that wassupplied with each of these devices for specific details on their screen controls and functions.For the example below, an Imaging Sonar display will be used.
3.2.1. Main Screen
The Seanet Pro application can be run from the Programs group in the Windows Startmenu or from the desktop by double clicking on the shortcut icon.
The Seanet Pro screen display shown below is a Gemini, SeaKing & Bathymetric application,although the view will vary depending on the applications chosen, each application will havea similar layout.

Operating Seanet Pro Seanet Pro
0706-SOM-00001, Issue: 05 14 © Tritech International Ltd.
Figure 3.1.
The main areas of the display are:
1. Display Header This part of the screen is used for system/software identification.
2. Menu Bar This is where system set-up functions can be accessed. Printing, Applicationselection, Colour Scheme setup and Logging are some of the features that can beaccessed in this screen area.
3. Settings Bar This is where the Sensor can be controlled and configured. The Settingsbar is on top of every display window for each device that is connected to the system. Itincludes a Tools Setup button, Led indicator (Pause/Go) and RAT dials and buttons
4. Status Bar This part of the screen is used to display system status information, typicallythe AIF card interface status, Logging status/progress and Job specific information.
5. Sensor Display Area This part of the screen is where the main Sensor datais displayed. Other pertinent data such as Range Scale, Cursor and status messagespertaining to the Sensor may also be displayed within this area - Refer to the manualsection provided with each Sensor for further details of its display area.
6. Sidebar This is where Serial input data and user text can be displayed. This bar canbe placed on the Left or Right hand side with RHS the default setting. The operator canchoose to have this bar visible or not and it can also be folded away.
3.2.2. Toolbar Shortcut Buttons
On the left hand edge of the main Seanet Pro display is a toolbar containing icons as detailedbelow:

Operating Seanet Pro Seanet Pro
0706-SOM-00001, Issue: 05 15 © Tritech International Ltd.
1. Play Log File Opens a dialog window to enable the selection of a.V4Log file for playback.
2. Record Log File Starts recording a log file, a dialog box will presentitself so a name can be chosen for the log file.
3. Stop Logging/Playback Halts the current playback or recordingactivities.
4. Log File Setup Opens the settings dialog to control how files arelogged.
5. Print Opens the Print dialog to enable selection of an output printer,paper size, etc.
6. Printer Setup Enables printer settings to be changed.
7. Quick Print If Quick Print is enabled when Print is selected thedialog box will not appear and instead the printer will use whateversettings have been specified in Printer Setup.
8. Sidebar Displays or hides the right-hand sidebar.
9. Start Screen Capture to AVI Starts recording an AVI file ontodisk - note that this does not include an associated log file.
10.Stop Screen Capture Stops the recording activity.
11.Screen Capture Settings For changing the settings for the AVIrecording.
12.Snapshot Opens a dialog prompting for a name for either a Bitmap(.bmp) or TIFF (.tiff) image of the Seanet Pro display screen.
Figure 3.2.
Right-clicking on a space within the button bar brings up a menu to enable different types ofbuttons to be shown/hidden. This is a duplicate of the Toolbar option located in the Viewmenu.
De-selecting Large Icons is useful if working on a low resolution display.
Figure 3.3.

Operating Seanet Pro Seanet Pro
0706-SOM-00001, Issue: 05 16 © Tritech International Ltd.
3.2.3. Main Menu
Figure 3.4.
1. Print Output screenshot to printer.
2. Screen Capture Screen to AVI or save screen to Bitmap/Tiff.
3. Exit Used to exit program.
Figure 3.5.
1. Load/Save Settings Save and Load the current display and device settings (up to 8can be saved).
2. Environment Used to enter environmental parameters such as system Velocity OfSound.
3. Always On Top Main Screen is Always on Top of Windows desktop.
Figure 3.6.
This Menu Item will only be present in Seanet Pro and not from running Seanet Setup fromthe desktop icon. Application examples include Single Sonar, Sonar Profiler andSonar Bathy Profiler. There is also an Application Wizard available at the top ofthe list which can be used to create user applications for required device combinations.

Operating Seanet Pro Seanet Pro
0706-SOM-00001, Issue: 05 17 © Tritech International Ltd.
Figure 3.7.
1. GPS Pop-up Form to display GPS data received through a COM port.
2. Compass Pop-up Form to display Compass data received through a COM port.
3. Auxiliary Device Pop-up Form to display Aux Device data (i.e. Digiquartz PressureSensor or PA/NMEA Altimeter data) received through a COM port.
4. Com Setup Configure and Enable COM ports for various serial inputs/devices includingGPS, Pipetracker, Barometer and Compass.
5. GPS Diagnostic Terminal window for viewing received serial data.
6. Compass Diagnostic Terminal window for viewing received serial data.
7. Auxiliary Device Diagnostic Terminal window for viewing received serial data.
8. Barometer Diagnostic Terminal window for viewing received serial data.
Figure 3.8.
1. Sidebar Enable/Disable the Sidebar. Note: In certain applications, i.e. ‘Sonar Video’, theSidebar will be opened and docked to the blank ¼ window panel filler.
2. Toolbars There are several toolbars containing shortcut buttons which can be displayedin the Menu Bar area or docked to the sides of the Display Area. For details see the"Toolbar Shortcut Buttons" section.

Operating Seanet Pro Seanet Pro
0706-SOM-00001, Issue: 05 18 © Tritech International Ltd.
Figure 3.9.
1. Play Use to play back recorded log data (follow the on screen display).
2. Record Use to record Sonar data (follow the on screen display).
3. Stop Stop recording and/or Auto Logging.
4. Setup Select file options for recording log files (Follow the on screen display).
Figure 3.10.
Sonar (this will be renamed for other devices, e.g., Sidescan, Profiler, Bathy)
1. Colours Use to select a saved colour scheme.
2. Colour Setup Use to configure the existing colour scheme or create a new colourscheme.
Some examples of colour schemes that are available by default:
Figure 3.11.
Figure 3.12.

Operating Seanet Pro Seanet Pro
0706-SOM-00001, Issue: 05 19 © Tritech International Ltd.
Windows (only functional in multi-Sensor Applications)
1. Cycle F1 Cycle to the next Display Window (can also be done using the F1 key).
2. Zoom F2 Enlarge the current Display Window to fill the window, click again to display allthe Display Windows (can also be done with the F2 key).
3. Sonar Switch focus to Sonar Display window.
4. Sidebar Will be replaced with name of another Sensor in a Multi-Sensor Application.
Figure 3.13.
The Sound menu enables an acoustic representation of the visuals presented on the MainScreen of the Seanet Pro application. Clicking on Setup allows configuration of how thissound is represented.
Figure 3.14.
1. About Seanet Gives details of program and version number.
2. Seanet Guide Seanet Help file.
3. System Information Gives information of computer resources in use.
3.2.4. Print Function
Figure 3.15.
This is accessed by navigating to the File menu and selecting Print
1. Quick Print On When printing the Print Setup dialog box will not appear and defaultprinter and its settings are chosen.
2. Setup Printer – Select and setup the Windows Printer.
3. To Printer – Print to Windows Printer. When Quick Print On is set to Off, a setupdialog will appear allowing the user to select printer and set options before printing.

Operating Seanet Pro Seanet Pro
0706-SOM-00001, Issue: 05 20 © Tritech International Ltd.
CautionPrinting may take a few moments during which sonar updates are suspended. Itis therefore not advisable to make printouts during actual underwater operationsunless it is safe to do so.
3.2.5. Environment Setup
Figure 3.16.
This is accessed by navigating to Environment in the Settings menu. This is where allthe environmental values should be applied for use in various device applications. Only theVelocity of Sound (V.O.S) will apply for a Sonar application – the remaining entries are forBathymetric calculations.
1. V.O.S. System value applied to all acoustic devices to correct plotter ranges. Applies toSonar and Profiler and can also be applied in MicronNav calculations.
2. Density Applied to SK701 Bathymetric (no CT probe) depth calculations.
3. Latitude Applied in the Loc Gravity calculation which is then applied in Bathymetricdepth calculations.
4. Barometer Applied to Bathymetric depth calculations when a Barometer interface isnot used. If Barometer interface is installed then Offset and Height values should beentered.
3.2.6. Log FunctionThis is accessed via the Log menu on the Menu bar:
With Logging de-activated, click on Play to replay a Log file or click Record to start recordinga new Log file. When a new Log file is opened for recording, the file name will default to aDate and Time format.
During recording, the Play feature will be locked out and Record option will be ticked,highlighting a recording is active. During recording the status bar (on the bottom of thedisplay) indicates the current log file size. Clicking on Stop or de-selecting Record will haltrecording.
During log file playback, the file details will be displayed in the replay dialog. The Pausebutton temporarily halts the log file and Continuous Loop plays it continuously. There is

Operating Seanet Pro Seanet Pro
0706-SOM-00001, Issue: 05 21 © Tritech International Ltd.
also a (clock) button to select play back at real time speed. The slider bar controls the replayspeed.
NoteThe name of the log file is displayed in the replay dialog caption bar.
Figure 3.17.
Setup allows the directory where log files are to be stored to be changed and set a maximumfile size selected. The time-stamping of saved records can be in either Local or UTC time.
There is an Auto LogOn option to allow auto logging as soon as the system starts. Thereis a check-box to activate this (On/Off) via the Rat 'F7' button.
The user can specify a Base Name or choose a Date/Time format to prefix the automaticallygenerated file names.
Figure 3.18.
3.2.7. Colour Setup
This is accessed via Colour Setup which is found in the Sonar menu.
NoteFor other device applications such as Profiler, Bathymetric or Sidescan, theSonar menu item will be replaced with Profiler, Bathymetric, Sidescanas appropriate.
Click on the New button to start a new colour scheme or change the colours of the currentscheme (indicated in the drop-down list, Colour6 in this case). There are 7 factory preset

Operating Seanet Pro Seanet Pro
0706-SOM-00001, Issue: 05 22 © Tritech International Ltd.
colour schemes which cannot be altered. If you try to alter these schemes then a dialog willprompt you to save to a new scheme if and when you try to save or apply changes.
The various colour boxes can be clicked on to configure a new colour for that item. The 3slider bars are used to set the new RGB colour levels for each item and the Apply button isused to confirm the changes. Clicking on OK accepts all changes and exits the dialog.
Figure 3.19.
3.2.8. GPS DisplayThis is accessed via the GPS in the Utilities menu.
When enabled, the GPS dialog will be displayed.
Figure 3.20.
1. Latitude or Easting
2. Longitude or Northing
3. Zone
4. Course Over Ground
5. Speed Over Ground
6. Heading
7. GPS Input is used to select and configure the GPS input messages.
8. Diagnostics flashes green when there is an incoming GPS packet.

Operating Seanet Pro Seanet Pro
0706-SOM-00001, Issue: 05 23 © Tritech International Ltd.
The GPS input COM port is configured from Com Setup.
The GPS Setup panel is accessed by clicking on the GPS Input button and is where theNMEA 0183 message type can be selected.
All position data updates displayed in the GPS panel will be recorded when the loggingfunction is used to record device data and GPS data.
Figure 3.21.
The GPS Setup panel contains 4 drop-down menus for selecting NMEA 0183 messagetypes for Latitude/Longitude, COG/SOG, Heading and System Time.
It is possible to set the system time via any of the listed NMEA messages and this will updatethe clock within the sensor device. This is used to time synchronise output data strings to asurvey computer or if log data containing both device and GPS position data is to be post-processed.
The GPS Setup panel includes the option to convert and display the incoming Lat/Lonpositions in Easting/Northing format using a UTM or OSGB conversion.
There is also facility to select the particular Ellipsoid to apply in the UTM conversionequation with option to apply a geodetic datum shift. By ticking the User Defined DatumShift check-box, an Edit button will appear:
Figure 3.22.
Clicking on this button will display the User Defined Geodetic Shift panel whereparameters can be entered for the required datum shift.
Figure 3.23.

Operating Seanet Pro Seanet Pro
0706-SOM-00001, Issue: 05 24 © Tritech International Ltd.
Once parameters have been entered, press Return to go back to the previous setup panel.
A terminal window can also be opened to display the incoming GPS data strings. This isopened by clicking on GPS Diagnostic in the Utilities menu. The terminal windowwill appear as follows:
Figure 3.24.
3.2.9. Compass Display
Figure 3.25.
This is accessed via the Utilities menu by clicking on Compass.
When enabled, a pop-up compass form will be displayed. This will display the compass data,received through a surface COM port, including Heading, Pitch and Roll (all in degrees).
All data updates displayed in the compass panel will be recorded when the logging functionis used to record device data.
Also, on the pop-up compass form there is a diagnostic button which flashes green whenthere is an incoming GPS packet.
A Terminal window can also be opened to display the incoming Compass data strings. Thisis opened from Compass Diagnostic in the Utilities menu.
3.2.10. Aux Device Display
This is accessed via the Utilities menu by clicking on Auxiliary Device.
When enabled, a pop-up Text Box form will be displayed. This can be used to displayASCII character data from a serial device up to a maximum of 100 characters in length andterminated with a <Carriage Return><Line Feed> (ASCII code 13 followed by code 10).

Operating Seanet Pro Seanet Pro
0706-SOM-00001, Issue: 05 25 © Tritech International Ltd.
The Aux Device form can process and display altitude data (in metres), received througha surface COM port, from a PA or NMEA Altimeter; Digiquartz pressure data will also beconverted to display a depth in metres. The values entered into the Environment dialog(accessed through the Settings menu) for density, barometer and local gravity will also beapplied to the calculation of depth.
• Use As Remote Event to send the Aux device data to the Sidescan Sonar or Sub-Bottom Profiler plotter as a ‘Remote Event’ for annotation.
• View Raw Data to view the raw data string from known devices such as a PA Altimeteror Digiquartz instead of the Seanet processed string.
All data updates displayed in the Aux Device text panel will be recorded when the loggingfunction is used to record device data.
The Diagnostic Led flashes green when there is an incoming Aux packet. A Terminal windowcan also be opened to display the incoming data strings. This is opened from the Utilitiesmenu by selecting Auxiliary Device Diagnostic.
3.2.11. Status Bar
Figure 3.26.
1. Date and time.
2. Status of interface card (AIF card).
3. ARCNET LAN Timeout counter
4. Status of Serial COM port inputs.
5. Status of Remote Access Terminal (RAT).
6. Sensor Status.
Various error codes are reported in the status bar at the bottom of the screen. These help theuser determine any faults with equipment or cabling, as a guide to making any correctionsor replacements
Status and error codes:
No Aif The AIF card is not installed or not configured/enabled correctly.This status will also appear when using the SeaHub serial portinterface instead of the AIF card interface.
Rat Ok Remote Access Terminal (RAT) is connected and communicatingokay.
Rat N/A RAT is not connected or there is a connection problem.
No COM Will display if only an AIF Card interface is in use or no COM Porthas yet been opened (e.g. No “Aif” device yet enabled from ComSetup accessed through the Utilities menu).

Operating Seanet Pro Seanet Pro
0706-SOM-00001, Issue: 05 26 © Tritech International Ltd.
Com OK For SeaHub or COM Port interface; A COM port has been openedand is functioning correctly.
Com Bad For SeaHub or COM Port interface; The COM port cannot beopened – it may already be in use by another application or mayhave a problem.
Com AIF Error TMO For SeaHub or COM Port device interface; the device is notresponding (check it is connected and powered).
Timeout x There is no communication with head node x
3.2.12. Sidebar
Figure 3.27.
This can be enabled or disabled from the View menu and toggling the Sidebar option.Alternatively, the pin button on the top right of the sidebar can be toggled to permanently pinor fold it away. The sidebar can also be picked up by its caption bar and docked to either theleft or right hand side of the display area.
Figure 3.28.
Clicking on the pin button will fold away and hide the Sidebar. Movingthe mouse over the Sidebar label will cause it to roll out. Click the pinagain to permanently pin it back in place.
The sidebar is the viewing area for Client Icons and User Text Boxes. These can beset via an SK REMV4 command (‘:SB’ Set Button Bar) received through the serial COM port.
Up to 8 types of pre-determined serial input string may be displayed and these include GPSand Compass data inputs.
Client Icons. In addition to the fixed Seanet Pro logo, there are 3 icons that can beconfigured by the client. Each icon is 32x32 pixels and can be loaded by a double-click which

Operating Seanet Pro Seanet Pro
0706-SOM-00001, Issue: 05 27 © Tritech International Ltd.
will bring up a Set Icon dialog. Select Icon Number in a loaded .EXE or .ICL file as shownor select a 32x32 .ICO file to display.
Figure 3.29.
User Text Boxes. Eight editable text boxes are available to display job or reminderinformation. Double-click on any text box to bring up an editor where text can be entered.
Figure 3.30.
Text can also be passed to these boxes using the ‘:SB’ SK REMV4 serial command.
Serial Input Data A maximum of 8 serial input display boxes can be selected (+ / -). Thedrop-down menu in each box will select the particular type of input to display. Cog/Sog froma GPS message and Pitch/Roll from an attitude sensor are shown, other inputs includeHeading from a NMEA HDT/HDM string, Depth calculated from Digiquartz Pressure Sensorreadings and Altitude from a PA or NMEA Altimeter.
Figure 3.31.
GPS Data Input. Click on this icon to open the GPS Setup dialog.
To configure a COM Port for serial input data, navigate to Com Setup in the Utilitiesmenu.

Operating Seanet Pro Seanet Pro
0706-SOM-00001, Issue: 05 28 © Tritech International Ltd.
3.2.13. Load/Save Settings
This is where the screen configuration can be saved and previously saved configurations canbe loaded. This is accessed via the Settings menu on the Menu bar.
Place the mouse pointer over the Load Settings menu item, to bring up a sub-menu listingall the previously stored configuration settings.
There is a default setting that will always appear in the list and cannot be deleted. This is thesetting to be used for reverting the system back to factory defaults.
Figure 3.32.
In addition to the factory default up to 8 different configurations can be saved. To save thecurrent application and form layout, click on the Save Config button. A prompt will bedisplayed to enter the configuration name, with a default name of "User x" initially given,where "x" is the configuration number.
Figure 3.33.
Click on OK to store the current settings to file, where they can later be loaded using the LoadSettings. Disused configurations can also be deleted from the Save Configurationform by highlighting the configuration to be deleted and then selecting Delete Config.
3.3. Configuring the Optional Video InputThe Seanet SCU or customer supplied PC can be installed with an optional video inputcapture card. This card will receive PAL/NTSC video from a composite source and displaythe video in a window adjacent to other devices such as Sonar. The Application menuallows selection of layouts which contain a video display screen.

Operating Seanet Pro Seanet Pro
0706-SOM-00001, Issue: 05 29 © Tritech International Ltd.
3.3.1. Video Application Tools
To configure the video and capture settings, click on the tools icon on the left of the videosettings bar to open the menu:
Figure 3.34.
Video Input lists the video inputs (or capture devices) that are installed into Windows.These may include internal capture cards, external USB devices and built-in webcams (ifusing a laptop computer).
If there is a capture device that has more than one driver installed then it may be necessaryto try out the different drivers to find one that is correctly working. If there is a choice of driversthen it is recommended to opt for the driver labelled 'WDM' or 'Video' and not 'VFW'. A VFWdriver (Video For Windows) is a driver that is used with older operating systems. Althoughit may work, the same performance will not be obtained compared with using more recentoperating system drivers.
Video Display is called out from thedevice driver and will change according tocapture device. This dialog will not alwaysbe available and will depend on the sourcecapture device that is currently selected fromthe Video Input sub-menu.
Figure 3.35.
Note
The Output Size can affect the display quality of the video preview. If thevideo display appears distorted try changing Color Space/Compression andOutput Size to rectify (RGB24 and 640x480 are the recommended settings).

Operating Seanet Pro Seanet Pro
0706-SOM-00001, Issue: 05 30 © Tritech International Ltd.
Video Configure is also called out fromthe device driver and will change according tocapture device.
Figure 3.36.Log Options The video footage is loggedinto an .AVI file format with same filenameas the main Seanet Pro .V4Log log file. Aframe index record is now logged into thelog file which is used during playback tosynchronise the video to any other sensordata that is being extracted from the log. if noother sensor data is present then video will bereplayed on it’s own. Figure 3.37.
• Tick the Enable Video Logging box to enable the video recording whenever a newlog session is opened (by going to the Log menu and selecting Record).
• The Log Frame Rate, Resolution and Compression should then be configured,which will affect the video recording. A default video codec is installed which has beenconfigured to capture good quality video at a relatively low data capacity. It is recommendedthat this codec be used although other codecs can be selected by selecting Other andclicking on Set Codec.
• Tick the Enable Audio Logging box to record audio from a connected Microphoneor sound recording device. Such a device will first need to be configured and selected inWindows (e.g. Control Panel – Sounds and Audio Devices – ‘Audio’ tab page – ‘SoundRecording’/’Sound Playback’). Audio will be sampled default at 8-bit, 11kHz, PCM format.
Video Source. A number of capture devices have multiple input sources. These sourcescan be for inputs from composite or S-VHS feeds and also from terrestrial TV stations (e.g.TV Tuner cards). It is important that the feed from the video camera (normally composite)is selected.
3.3.2. Recording the Video
The input video can be recorded alongside other device data such as Sonar and MicronNav.All device data is stored in the .V4Log log file. The video is recorded into a separate “.AVIfile which is saved in the same root folder as the log file. The AVI file will be given the samefilename as that of the log file.
For example, to start recording, click on Log menu and select Record then set the filenameand path for the .V4Log file, and the video file will automatically be created, so if there isa file named:
D:\Logs\Thu_14_Apr_16_07.V4LOG

Operating Seanet Pro Seanet Pro
0706-SOM-00001, Issue: 05 31 © Tritech International Ltd.
Then video will automatically be recorded to:
D:\Logs\Thu_14_Apr_16_07.AVI
When replaying the data (click Log menu and select Play), the .V4LOG log file is selectedand opened. If there is an associated .AVI file (with same filename) found in the same folderas the .V4Log file then it will also be opened and replayed. The playback of both files willbe simultaneous and in time synchronisation with each other.
3.3.3. Video Capture Settings
When capturing video to a log file, there are several settings available in the ‘Log Options’ toconsider. These settings will affect the quality and size of the captured video data.
It is strongly suggested that video capture using Seanet Pro is tested, and capture filessizes and rates checked and verified, before going live. The PC specification should also beadequate and a suitable capture device used to give desired performance and video quality.Any modern computer should be capable of video capture although output performance cannot always be associated with a the computer specification and a clean re-installation ofWindows can often release resources and improve the overall performance. If purchasing anew computer for use with Seanet Pro ensure that the storage disk to be used is capable offast transfer speeds. For internal hard-drives SATA or SCSI should be used and externallya minimum of USB2.0 is required.
There is also a limiting factor in some video capture devices, in particular with some USBmodels. The capture filter for the device can often share resources for both capture andpreview functions. This means that the device hardware must share bandwidth betweenrendering video on the display and capturing video to file using the file writer. As aconsequence of this sharing if the available bandwidth becomes over utilised then the previewfunction will begin to drop frames so that the capture element can maintain itself (the capturefunction is always given priority over the preview function). If during video capture it is seenthat the video display is dropping frames (or perhaps not updating at all), but the AVI file isbeing written to, then it may be the capture device that is causing the fault.
3.3.4. Video Compression
NoteSelection of the correct codec will greatly reduce AVI file sizes.
Microsoft Windows is bundled with several video codecs. Some of these have limitedfunctionality and limiting performance. In tests with Seanet Pro by Tritech International Ltdthe best performance was obtained with the Cinepak® codec (developed for Microsoft byRadius).
For instance, using the Cinepak® codec can reduce video file sizes by up to 90% and morein some cases, which is very important when long video runs are to be recorded onto limiteddisk storage space. Using the correct codec can bring high quality video capture sizes downfrom 1GB min-1 to under 10MB min-1.
As an alternative Open Source codecs such as XVid are available. Similar to Cinepak®, XVidgives high quality and relatively loss-less video capture and remarkably small file sizes andcan be downloaded from www.xvid.org. This codec could be useful if a portable solution isrequired, where an AVI file is to be distributed among AppleMac, Unix or Linux machines but itdoes require that the codec is installed on the computer prior to open and playback of the file.

Operating Seanet Pro Seanet Pro
0706-SOM-00001, Issue: 05 32 © Tritech International Ltd.
Note
It is also possible to de-compress or even re-compress an AVI file post-job. AMicrosoft utility named "GraphEdt.exe" is a tool than can be used to perform thistask and is available from www.microsoft.com.
To enable video compression, tick the Compression On tick box in the Log Options pageand then click on the Set Codec button to select from the list of codecs that are currentlyinstalled.
3.3.5. Log Frame Rate
This is the number of frames per second that is recorded to the AVI file. For capturing highspeed moving object a frame rate of 25 frames per second is usually required. However, thiscan often be reduced to 15 or even 10 frames per second to give adequate motion coverageof moving targets underwater. The benefits of reducing the frame rate is to reduce the sizeof the AVI file. Also the more often the AVI is being written to then the more often the logfile is written to which means that both files are being written to simultaneously. Disk transferspeeds and bus types in the computer therefore need to be capable of fast transfer speeds.SATA or SCSI solid state disks (SSD) are recommended above IDE hard drives. If using anexternal drive it needs to be at least USB 2.0 compliant and connected to a USB 2.0 port,and USB 3.0 or eSATA is recommended.
3.3.6. Video Frame Resolution
The list of available resolutions (horizontal x vertical of the video frame) will be fixed to eachdevice type. Some capture devices will only handle specific resolutions and it is often best touse the highest resolution available to the device and then opt to apply compression and/ora reduced frame rate to keep AVI file sizes down. If the video is only going to be displayedand or screen printed in a ¼ window within Seanet Pro, then 320x240 may be sufficient.
3.3.7. AVI File Sizes
The video component uses DirectShow and will write AVI V2.0 files. These can be over2.0GB in size. However, files over this size will not open in Seanet Pro and so it is stronglyrecommended that video capture rates are first tested before going live, and maximumrecording time is then calculated to keep AVI file sizes within this limit. Seanet Pro will displaya warning in the status bar when the AVI file size reaches 1.9GB and will then auto-close thefile when it reaches the 2GB limit.
3.4. Sonar Position Geo-referencing from 2 Marker Positions
Note
This function requires an application with Sonar and Nav displays loaded (e.g.,by selecting Settings→Applications→Sonar Nav). The chart of the Navdisplay is used to obtain the Marker position references to be used in thisfunction. If a Nav chart is not used then the Marker positions must be manuallyentered in the Sonar display.

Operating Seanet Pro Seanet Pro
0706-SOM-00001, Issue: 05 33 © Tritech International Ltd.
First from Seanet Pro, click on the Sonar Tools menu and open a pair of Markers (i.e.,select Markers and choose A-B, C-D, E-F or G-H). The Marker pair A-B is opened in thisexample.
Figure 3.38.
Next, enable both markers as outlined in Figure 3.39, “” below. This will lay the markers atthe center of the Sonar display as shown.
Figure 3.39.
Left click and drag both markers to the reference points that are to be used.

Operating Seanet Pro Seanet Pro
0706-SOM-00001, Issue: 05 34 © Tritech International Ltd.
Figure 3.40.
Then, opening the Sonar Tools again select Installation.
Figure 3.41.
This will open the Installation dialog. From this dialog select the option From MarkerPositions as the Georeferencing option for the sonar and ensure th correct marker pairis selected (A and B in this case).

Operating Seanet Pro Seanet Pro
0706-SOM-00001, Issue: 05 35 © Tritech International Ltd.
Figure 3.42.
At this stage the marker positions can be manually entered into the edit boxes (DegMins orDegMinSecs are the two format options available through clicking on the "cycle" button)
If a Nav chart is loaded then the Marker positions can be set from the chart. Simply right-clickon the chart at the point of each Marker location and select Set As Marker x Position.
Figure 3.43.
This will update the Marker position entry in the Installation page as shown below.

Operating Seanet Pro Seanet Pro
0706-SOM-00001, Issue: 05 36 © Tritech International Ltd.
Figure 3.44.
The sonar is now geo-referenced. In the Nav chart the Sonar outline overlay will be displayedwhen this Nav feature is enabled.

Seanet Pro
0706-SOM-00001, Issue: 05 37 © Tritech International Ltd.
4. Seanet Setup
4.1. Configuration Using Seanet SetupThe Seanet Setup application can be run to check the status of devices (e.g. AIF card andsubsea sensors) currently connected and to perform other changes if directed. COM Portsettings are also configured here for input of GPS and other such serial devices whereavailable.
The application program can be run from shortcuts found in the same locations as the mainSeanet Pro application.
When opening the Seanet Setup application, a panel will appear as below:
Figure 4.1.
Each head has a node address that allows it to be recognised on the ARCNETcommunications link. The system is expecting to find a node number of 255 for the AIF card(or 252 for a SeaHub) and then sensor node number(s) (node 2 is the imaging sonar head,nodes 20 & 21 are master and slave profilers, node 40 is bathy and node 10 is sidescan).
The menu bar is the same as for the main Seanet Pro program other than a Setup menuitem is added that can be used to view the AIF Card, Gemini LAN and Bin File Settings.
Clicking on Aif Card will open the Aif Setup panel which should have the followingdefault settings
Figure 4.2.

Seanet Setup Seanet Pro
0706-SOM-00001, Issue: 05 38 © Tritech International Ltd.
If using the AIF card with a SCUv4 or PC the default settings of Io Base = 330, Irq =10 should always be shown and the Enabled tick-box should always be ticked.
If a SCUv5, SeaHub or other interface box is in use then the Enabled tick-box may bedisabled.
4.2. Re-Programming Nodes
In some cases it may be necessary to update the software program installed within a Sensoror to change its node number. This may be the case particularly when subsea sensors areintroduced from another system, hired in or taken from a spares pool.
After the node table is rebuilt in Seanet Setup, the Status column of each node shouldappear as status OK. This will confirm that whatever is programmed into that node is at thesame software version as that contained in the Seanet Pro program that is loaded onto thecomputer. If the Status box appears with status Update, then it means that the node will needto be re-programmed to match the software version of the current version of Seanet Pro.
Caution
Only re-program nodes over short lengths of test cable (1m lengths are availablefrom Tritech International Ltd if not already supplied with the sonar head at timeof purchase). Longer cables increase the risk of the data becoming corrupted intransit and could result in the sonar head becoming unusable after the update.
4.2.1. To Re-Program a Node
1. Open the Seanet Setup program and wait for a few seconds for the nodes to build.
2. Click on the Action column for the node that has Status of Update and then selectProgram.
Figure 4.3.
3. Then click on OK to confirm the re-program operation

Seanet Setup Seanet Pro
0706-SOM-00001, Issue: 05 39 © Tritech International Ltd.
Figure 4.4.
4. The current software program will be downloaded into the node and this will be displayedon the download status bar indicator.
Figure 4.5.
5. Wait until the download has completed and until the table has been rebuilt. The node statusshould change from Update to OK to indicate that the download has been completed.
4.2.2. To Change a Node Number
Note
The different types of device are programmed with different ranges of nodenumbers and these devices will not operate if a node value is selected which isout of this range.
Node ranges:
2 - 5 SeaKing DF Sonar, SeaPrince, Micron, Hammerhead
10 - 11 SeaKing Sidescan (Towfish)
15 - 16 SeaKing Sub Bottom Profiler
20 - 29 SeaKing DF Profiler
40 - 43 SeaKing Bathy
60 Attitude Sensor

Seanet Setup Seanet Pro
0706-SOM-00001, Issue: 05 40 © Tritech International Ltd.
75 MicronNav Attitude Sensor
90 MicronNav Interface Box / Dunking Transducer
100 - 103 Gemini Sonar
104 - 109 Gemini Profiler
252 SCUv5 or SeaHub
254 Standalone AIF card, Multicomm Junction Box and SKIM-100
255 ARCNET Interface Card (ISA or PCI AIFV4 card in a PC)
Changing node numbers is useful for running a multiple Sonar application when 2 Sonarsare connected that have the same node number. For example a dual sonar application usingSeaKing Sonars requires that the nodes be 2 & 3, or using two SeaKing Profilers as masterand slave pair requires nodes of 20 & 21.
In both of these cases, connect one of the Sonar or Profiler heads that is to have the nodenumber re-programmed and then follow the procedures below to change its node number.
Caution
Only re-program nodes over short lengths of test cable (1m lenghts are availablefrom Tritech International Ltd if not already supplied with the sonar head at timeof purchase). Longer cables increase the risk of the data becoming corrupted intransit and could result in the sonar head becoming unusable after the update.
1. Open Seanet Setup and wait for a few seconds for the nodes to build.
2. Click on the Action column for the node that requires its node number to be changed(node 2 in this case) and then select Change Node.
Figure 4.6.
3. Enter the new node number to be programmed into the device.

Seanet Setup Seanet Pro
0706-SOM-00001, Issue: 05 41 © Tritech International Ltd.
Figure 4.7.
4. Then click on OK to confirm the re-program operation.
5. The current software program will be downloaded into the node and this will be displayedon the download status bar indicator.
6. Wait until the download has completed and the table automatically rebuilds. Press theRebuild button to rebuild the list and confirm that the node is showing correctly.
4.3. Changing System Settings
4.3.1. General Setting Information
Serial COM port settings or baud rates can be changed from several locations in the SeanetSetup program.
The AIF Interface settings can be viewed or changed by navigating to the node and selectingthe Action column and then clicking on Setup.
The dialog opened will depend on which device is connected, below are examples for thesettings accessed for a SeaHub and also an AIF card.
Figure 4.8.
This is a SeaHub although SCUv5 settingsare very similar. Note that Baud Rates isgreyed out and cannot be accessed - thisis changed from the COM Setup dialog asdescribed later.

Seanet Setup Seanet Pro
0706-SOM-00001, Issue: 05 42 © Tritech International Ltd.
Figure 4.9.
This is the dialog box for a PCI AIF cardequipped SCUv4 or for an PCI AIF cardinstalled into a PC.
The Setup menu has 3 items as previously described and can be used to change settingson the AIF card, a Gemini sonar, if one is connected, or the Bin Files settings.
The Utilities menu includes COM Setup for configuring serial I/O devices, such as GPSor pipetracker string inputs. This is also where the baud rates for SeaHub and other interfacedevices can be accessed and changed.
4.3.2. Configuring a COM Port for 3rd Party Devices
To display (and log) available serial device data, such as GPS data, along with the sensordata, a serial COM port must be enabled and configured for this purpose. In the followingexample, an NMEA 0183 type GPS message is to be received through COM1.
1. Open the Seanet Setup program by clicking on the Seanet Setup desktop shortcut.
2. Click on the Utilities menu and then select Com Setup.
3. The Channel Setup panel will be displayed with options to enable and configure COMPorts for available devices. For instance, to setup COM 1 for GPS input, first ensure thatthe Enabled check-box is ticked (as shown below). Set the Baud Rate and ensure that theStatus displays ‘Available’ (else select another COM Port).

Seanet Setup Seanet Pro
0706-SOM-00001, Issue: 05 43 © Tritech International Ltd.
Figure 4.10.
• USB is the USB to serial converter
• SeaHubxxx SeaHub port (‘A’..’D’, ’Main’, ’Aux’)
• Generic Legacy COM Port and other
4. Then, click on the Settings ellipsis button (…) to open the Communication Settingspanel to configure the port. The COM Port number and Baud rate can also be viewed orchanged.
Figure 4.11.
Only Comm Port and Baud Rate should need to be changed.

Seanet Pro
0706-SOM-00001, Issue: 05 44 © Tritech International Ltd.
5. TroubleshootingSymptom Likely cause SolutionFailure to boot-up Connectors are disconnected Check that all connectors are
secured. If an internal fault issuspected check the appropriateproduct manual for the device inuse for further instructions.
Continuous Status "timeout" This indicates that there is nocommunication with the deviceflagged
Check the power andcommunications links to theSubsea Sensor for continuityand for correct polarity, voltageand ensure that the powersupply can provide sufficientcurrent to power all devices. Ifnecessary refer to the servicesection to check that the headinternal fuses have not blown.If this occurs on first installationpay particular attention to cableterminations and check thatyou are not exceeding therecommended cable length(1200m using the standard Baudrate).
CautionIf a cable flood is suspected, then the conductors will need to be insulation tested;the subsea units must be disconnected from the surface interface.

Seanet Pro
0706-SOM-00001, Issue: 05 45 © Tritech International Ltd.
Glossary of TerminologyAIF Card ARCNET Interface Card - an ISA or PCI card which is installed into
a PC or as part of the SCUv4. Note that SCUv5 and later use acustom ARCNET board which does not use a PCI card slot but providesexactlyt the same functionality.
ARCNET Acronym for "Attached Resource Computer NETwork" - it is a networkprotocol similar to ethernet but with the advantage of working overmuch longer ranges.
Micron Sonar The smallest sonar that Tritech International Ltd produce.
MicronNav An Ultra Short Baseline (USBL) system for location and tracking ofROV's, divers, etc. Consists of the MicronNav 100 surface controlunit (similar to the SeaHub but with different functionality) a "dunkingtransducer" which is mounted on the vessel/dockside under thewaterline and a responder which is mounted on the ROV, diver, etc.
RAT Remote Access Terminal, a device which is detachable from the frontof the Seanet SCU and can provide basic control over the Seanet Prodisplay.
RS232, RS422 or RS485 Standard serial communication protocols.
SeaHub An alternative to using a Seanet SCU, this device connects to a laptopor PC via USB interface, essentially this takes the signal from the sonar(in RS232, RS485 or ARCNET) and converts it into a signal suitablefor the USB port of the computer.
SeaKing A specific sonar produced by Tritech International Ltd but also refersto the family of sonar equipment manufactured by Tritech InternationalLtd comprising of the SeaKing, SeaKing DST scanning and profilingsonars and the Hammerhead survey sonar.
Seanet Pro The software supplied by Tritech International Ltd which is capable ofrunning all the sonar devices.
Seanet SCU or Seanet Surface Control Unit - a specially manufactured computer which israck mountable and capable of processing the data from the sonarequipment running either embedded XP or Windows 7 and Seanet Prosoftware.
SeaPrince A more compact sonar than the SeaKing which operates at a singlefixed frequency.