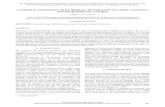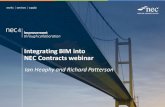Seamlessly Integrating C D and BIM Standards for EC Projects
Transcript of Seamlessly Integrating C D and BIM Standards for EC Projects

IT11130
Seamlessly Integrating CAD and BIM Standards for AEC
Projects David A. Butts
Gannett Fleming, Inc.
Learning Objectives
• Compare National CAD Standards with National BIM Standards
• Discover key setups for CAD and BIM templates for smooth sharing
• Learn how to import and export guidelines for 2D and 3D files—both ways!
• Learn how to alter the AutoCAD CUI to better emulate the BIM environment
Description If you listened to all the grand predictions a decade ago, you’d think the only thing we’d be doing is
modeling everything in 3D. But that reality hasn’t come to pass. The CAD manager and Building
Information Modeling (BIM) manager have to know how to get everything to play nice, capitalizing on
the power of BIM tools while making sure the 2D work that’s still required is completed correctly. This
course will take a look at key settings and work methods, beginning with a comparison of national CAD
versus BIM standards. Next, we’ll examine tips for making CAD files such as templates work better in a
BIM environment, and then move into sharing files both ways—correctly. The last item examines how to
alter the CAD interface to follow BIM tasks, making it easier to move back and forth easily between the
applications. Taking this information-packed course will help you maintain your 2D sanity while moving
the Design Team forward with today’s 3D modeling tools.
Your AU Experts
David Butts is an Autodesk Expert Elite team member and Building Information Modeling (BIM) specialist
for Gannett Fleming, Inc., with over 30 years of experience in the architecture, engineering, and
construction field. He is responsible for implementation, training, BIM project support, and management
for engineering design applications. His product expertise includes Revit software, AutoCAD MEP
software, AutoCAD Plant 3D software, Navisworks project review software, and other competitive
engineering design software systems. He was a training manager and application engineer for an
Autodesk Reseller for 13 years, providing implementation and training services across the United States
and serving as a subject matter expert for Autodesk, Inc.’s, Building Design Solutions. He has design
experience for a variety of project types, including commercial, retail, water/wastewater, transportation,
and process projects. David was the Autodesk University (AU) 2011 top-rated speaker for labs and
lectures, and was a featured speaker for the AU 2013 and 2014 events, having presented for over 10
years. He authors training videos for 4D Technologies, and he presents BIM topics for other industry
associations annually..

Seamlessly Integrating CAD and BIM Standards for AEC Projects
If you really want to get a laugh, talk about CAD standards. Even with almost 3 decades of Autodesk
products behind us, getting all your team members on the same page takes a lot of effort, and it’s nearly
impossible to users with such diverse backgrounds to agree on…anything.
But that doesn’t mean it can’t be done. It really just takes some understanding about your goals, the
capabilities of the staff, and the hardware and software tools to get it done.
So, for this class, we’re going to look at some areas that you should already be familiar with, but maybe
haven’t had the time to get down into the weeds to review. The national CAD standards have been out
for a while, but the national BIM standards are just now starting to come into their own.
Since no project is an island, and even with Revit progressing at a rapid rate, CAD is still going to be used
on nearly every project. Getting CAD files compatible with Revit can be a little challenging, so we’re
going to review a template we use, and see if it will help out your projects.
Once you get the project setup, you need to make sure you have reviewed the CAD export settings, and
also understand about other export formats.
We’ll wrap this up with a quick look at editing the CUI in AutoCAD MEP to make it more similar to the
Revit environment. You’ll walk away with a copy of our CAD template to help you get started, and
hopefully get some fresh insight to make these tools play nice.
Let’s get started!

The National CAD Standard and the National BIM Standard
Yes, Virginia, the US does have CAD standards. They’ve been around longer than my kids…and my dogs.
And for the most part, the industry has done a pretty decent job of adopting them. In 2014, the AIA, CSI
and NIBS issued NCS version 6, which included these standard and new features:
- Standards for layer naming, drawing organization, drafting conventions, terms and
abbreviations, sheets and schedules and more;
- How to implement NCS for BIM projects, including incorporation in to the workflow and process;
- An enhanced symbol library, with new names, and imperial format for US users;
- New layer discipline designators, major and minor group definitions, and revised direction for
modules on file naming, plotting, notations and drafting conventions.
CAD standards address different areas of construction documentation, while the BIM standards address
the modeling aspects and workflow. The National BIM Standard organization
(www.nationalbimstandard.org) addressed the differences this way:
“Simply stated, the NCS addresses paper-centric drafting as a means of producing design and
construction drawings. NBIMS sets standards for typical processes and computer-based exchanges of
information employed during the conception, creation, and operation of facilities. Since design and
construction drawings, as well as computer-based virtual building models, are a typical product of
building information modeling techniques, NCS will continue to be important as a standard for design
and construction drawing output from the BIM process”
Begin with CAD Standards
Any well-planned implementation deals with CAD standards right out of the gate. For our projects, we
focused primarily on the key areas of layers, symbology, sheets, annotation and schedules. These were
the main areas we wanted to make productivity gains, in conjunction with wanting to make sure any
CAD files used in a BIM project didn’t take away from the design process.
Layers
The key elements that we try to stay on top of are the layer standards and the new BIM integration
standards. The formula for layer names really hasn’t changed that much (other than adding new options
for default categories), so the only thing you really need to be fully aware of is the format.
Layer names are broken up into these categories:
- Discipline Designators, with an options to add a second character to address phase or other
subcategories:

- Major Group layer names, which identify the primary group for the included parts:
- Minor Group layer names that cover subcategories and extended conditions:
- And Status Fields, which provide another option at the end of the layer name, instead of being
lumped in with the discipline designator:

For example, condensate piping would use M-PIPE-COND as a layer name, with the primary component
as the major, and the system as the minor.
So here’s the issues that you need to deal with for layers if you’re integrating these into a BIM project:
- Color means nothing to Revit drafting and plan views in terms of pen widths, so make sure you
assign a lineweight to the layer, in addition to the color, if you’re using CTB’s for plotting. Layers
convert to line styles in Revit, and while the color can be preserved, you really need the
lineweight setting instead.
- If the lineweights don’t appear correct in the Revit view, don’t mess with the CAD file. Overwrite
the layer settings in the Imported Categories area of visibility graphics. The behavior for linked
CAD files is similar to the XREF VISRETAIN feature. Once you override it in a view, it stays that
way, saving time when you make changes.
- Don’t go overboard with the layer names – keep them short and simple. Purge layers you’re not
using prior to linking or importing DWG files into a project.
- And be consistent – use the same standard for all disciplines, making it easier to following in
Revit views.
Symbology Standards
The NCS also addresses standard symbols to help the documents get a more consistent look and feel:

This really comes into play where you still need to show symbols in a plan view, instead of the physical
component. Electrical content is a prime example, such as receptacles, light switches, and
data/communication content. The standard is great for a comparative guideline, but if you need to
accommodate local municipality or client standards, go with that first (and try to educate them if they’re
standards don’t match national standards such as ISA, PIP and more).
For the Revit side, we usually make our 2D symbols as annotation families, so they can adjust for scale.
But we really got into trouble with something as simple as a smoke detector symbol:
When we tried to replicate this shape, Revit lines and fill regions couldn’t handle it, even with the units
set to the smallest size. So we cheated – we imported the DWG into the annotation family, and left it as
an imported symbol. That ensured that it matched the same content from our CAD files, and helped us
comply with the latest standard.
One note – make sure you set visibility for the model objects so they don’t appear in plan views for ALL
detail levels. We wound up deciding that we really didn’t care to see the real model at ¼” scale – the
symbol was the standard for all view scales, so we left the model elements turned off.

Sheets
Getting the documents out the door is critical to the success of a project. But nothing drives me crazier
than a document set where the titleblocks and associated information are different from discipline to
discipline…and even in the same discipline. To prevent this, we provide the title block for all disciplines
for a Revit project, which includes parameters for the common data.
And then we provide a CAD title block, which uses fields in conjunction with the sheet set manager
properties in AutoCAD based projects.
Here’s a key point – any parameters defined in the Revit titleblock should be redefined as AutoCAD
Fields for compatibility with the Sheet Set Manager or the Project Navigator in AutoCAD
Architecture/MEP.
Schedules
Here’s one of the main rubs AutoCAD users have with Revit – you can’t just import a spreadsheet
directly into a Revit drafting view, or any other view, for that matter. To get a spreadsheet into Revit
that isn’t linked by an external add-in that wasn’t originally sourced from a model, you have to bring it in
through an AutoCAD drawing, and then place it in a drafting view. But you can at least get some similar
look and feel in the final version.

For the most part, to make these more compatible and reduce the likelihood that you’ll still need that
spreadsheet, we started from our standard Excel files, and built our schedules to match. One item in
Revit 2016 you’ll really like is the View Template feature. You can create a view template that stores the
appearance settings, such as the outline, text style and more.
Here’s another trick – we had an engineer that liked to use vertical headers for his data table. You can
do that by editing the Formatting values in a schedule:

Another task we’ve been working on is creating formulas to run a few calculations for us in the project.
For example, these are some of the versions we use for calculation apparent load in a family:
Since there are some default parameters that can’t be used directly in a formula, simply take the default
value and divide it by 1. This will convert it to a raw number value, which can be used for any type of
calculation.
These areas are addressed by NCS, and it helps to know how to make CAD more compatible. But how
does the National BIM Standard compare to NCS?
The Role of BIM Standards
In 2005, the NBIMS-US project committee was formed, as part of the National Institute of Building
Sciences, of which the buildingSMART alliance® is a council. The scope of this council includes:
“…to establish, through the NBIMS-US Project, the standards needed to foster innovation in processes
and infrastructure so that end-users throughout all facets of the industry can efficiently access the
information needed to create and operate optimized facilities.”1
1 National BIM Standard, www.nationalbimstandard.org

There are four primary areas of the standard that address the lifecycle of the industry, and what they
determine as the basis for their standard. The organization has provided this table which addresses the
key tasks of design, procure, assemble and operate:
So rather than address items such as documentation, layers, or other graphical information NBIMS
addresses all of these aspects of a project.
These are the key aspects the standard includes:
- Reference standards – this standard addresses how elements in a model are identified, and how
items such as work results, materials, services and disciplines are addressed
- Terms and definitions that are used throughout the document to help clarify the language used

- Information exchange standards – setting the rules for communicating for other standards and
uses, such as COBie, spatial program validation, building energy analysis, quality takeoff,
building programming, and MEP information exchange
- Practice documents – this covers items such as project execution plans (PEP), planning guides for
owners and more
For our implementation, we’ve focused on two main areas – how to classify equipment so that it can be
tracked, and how our PEP is to be used.
Using OmniCLASS for Libraries
A couple of years ago, we decided to step back and take a fresh look at how we organized our content
libraries. After reviewing the NBIMS US version 2, we set out to accomplish two things: to make sure
every part had the correct Omniclass information, and to organize our folder structure based on this
standard.
For example, we reviewed the Omniclass taxonomy and made sure that the category assigned to the
family matched this table. This pump has the correct number assigned:
We referred to the document, 2.4.4.4 Appendix - Omniclass Table 21 Elements.pdf as the guide to
assigning the correct numbers. While we did make some changes to the OmniClass Taxonomy.txt file
located in default Revit folders, the structure remained the same:

Why go through this? Two reasons – schedules can be filtered by Omniclass, making it easy to select
items in a project for a schedule. We also export Revit model data to SQL databases, and use the
taxonomy as a means of organizing the data.
Using a Project Execution Plan
If you’re not using a project execution plan, or PEP, to define the scope of your project, then you run the
risk of missing something – and usually, it will important. For BIM, the PEP sets out these items:
- The overall goals and objectives for the project
- Key project contacts
- An overview of the BIM process and what will be used
- Who are the owners of model elements
- What level of development will be used
- How information is communicated
- Key schedules and milestones
Since we can’t share our PEP, I can at least give you what we used – the Penn State PEP, which has been
around the longest. One reason why we use this version is that it stays at a high level, and doesn’t get
“down in the weeds”, with too much detail. Here’s a graphic that describes where BIM tools would be
used in a project:

This helps set the correct expectations at the start of a project.
We did a review of another PEP from a large engineering firm, which labeled every single piece of
equipment, including whether a 2D symbol, 3D model, or both would be included in the model. For us,
we rejected this do to the time required to quantify each part on a project that hasn’t been started, but
appreciated the detail level it covered. To help you review this part of the process, the Penn State PEP is
included with the class content from the AU website, but you can obtain the latest version from
http://www.bim.psu.edu/.
Understanding how the NCS and BIM address each of these topics is critical to making sure you’ve
covered all the bases on a project, whether the work is completed in CAD or BIM.

Key Setups for CAD and BIM templates
Now that you know what the guidelines are, let’s take a look at some key setup items you’ll want to use
in your project templates, to help things go smoothly.
The CAD Template Setup Tips
There are several items in a CAD template you want to modify, as we discovered for the National CAD
standard guidelines.
1. Define your layers to follow the NCS guidelines, or match the line styles in Revit. Set these using
the Layer command in AutoCAD, by selecting New from the dialog.
a. When the layer is created, use colors for visual clarification in the model, rather than for
lineweight. For example, our piping colors are based on the ANSI pipe color standards.
Potable water is usually indicated by a green pipe, while flammable fluids are yellow:
b. ANSI A13.1 Standard Pipe Marker Color codes
c. Use the Lineweight settings for the layer to set the plotted pen width. Revit requires
inch based widths when plotting imperial projects, and MM versions for metric projects.
These values are actual size, so make sure you know the imperial inches to metric
conversion values, if you’re an old school drafter used to MM weights:

2. Change all of your text styles to use a true type font. No point in fighting this – if you’re going to
roundtrip files from AutoCAD to Revit, and then back to AutoCAD, you have to do this. Revit will
import text from AutoCAD as text, and show a fairly accurate representation of the font. But
when the view is exported back to AutoCAD as part of a deliverable, the text will come in to
AutoCAD as exploded objects, when SHX files are used for the annotation style.
3. For dimensions and multileaders, stay away from assigned colors and linetypes. Make sure your
settings are defined as bylayer or byblock, so the styles are only based on the layer themselves.
This helps you to easily override the default settings of a layer in the project, and get the view
results you need.
The BIM Template Setup Tips
Just like the CAD template, the Revit template should address visibility and documentation standards
that match each other. Since we use different templates for architectural, structural, MEP and process
models, we set these up in one file. The Transfer Project Standards tool is a great tool for moving object
and project settings between templates:
This helps ensure that all of your files have the same results. The key areas you want to define include:
1. Set your line styles to match your CAD layers. We use a set that starts with # for details in a
project that express how the linetype appears:

If you import a drawing that has a layer defined with the same name as a line style, it will
automatically assume the properties of the line style…just like inserting a block into a drawing
with the same predefined layers.
2. Set your dimension styles up to match the CAD styles. These can be edited from the Annotation
tab, dimension panel, which includes a drop-down option to access the styles:
3. The individual dimension styles in Revit include everything in a single, easy to search dialog:


4. You’ll want to do the same with the text in a project, which also includes a flyout:
5. The text dialog sets the type by the printed text height on a sheet, and will automatically scale
all annotations in a view based on the view scale (which means DON’T place them on the sheet
over a view – put the annotations in the view!!!!!!):
6. The nice part of text in Revit is that the leader is covered and defined here, rather than by the
dimension style. You also don’t need to worry about wipeouts, since the background can be set
to opaque or transparent by the type. This saves the step of adding a wipeout to a CAD drawing
to hide items behind text. Having these tools here means they’re in the right place.

Importing and Exporting CAD and BIM Files
Once you’ve gotten through the standards, and key template settings, it’s time to start working on
sharing the files. Our normal work process includes importing and linking CAD files for details, site
drawings and diagrams. We also export model views out for non-users, as well as share models with
other applications such as design analysis applications, site models and more. In this section, we’ll take a
look at tips for importing and linking CAD files, and using the Export tools in Revit to create DWG and IFC
files.
CAD Import Tips
There are a few rules you need to follow when bringing CAD into a project.
1. Understand the difference between importing and linking CAD files. When a CAD file is linked, it
behaves similar to an AutoCAD reference file. As the project model is opened, the file is
updated. You can also use the Manage Links tool to add, remove, and update files:
2. When linking the file, there are several options to choose from for placement, layers, and off-
axis line correction:

There’s a couple of rules here:
- When inserting into a drafting view, a linked AutoCAD drawing will only appear in that
view. But in a model view, such as a plan or section, the drawing could appear in ALL of
your views. This may be ok with a site plan, but not with something specific to a view.
- Pay attention to the associated level – if it’s specific to a site plan, make sure it matches
the level the site plan should be associated with.
- You can preserve colors, but remember they will not affect plotting.
- Layers/Levels controls which ones are brought in with the link. You can choose between
All, Visible or Specified layers.
- Import units lets you select different units, but auto-detect works pretty well. Make sure
you know what the original drawing’s units are just in case the size is off after linking.
2. The main difference between import and linking is that the imported file behaves the same as
an inserted block. It can no longer be updated, but once it’s imported, it can be exploded. Layers
in the drawing become subcategories in the view, which are controlled by the Imported
Categories tab:

3. You can override all of the line settings including weight, color and line type as needed. This
comes in handy if you have any send to front back sort order issues, which sometimes do not
translate in the Revit view as expected.
4. Which leads to the next point – PURGE YOUR DRAWINGS! Don’t load these if you have 76,374
unused layers. Purge first, then load – and use the same layers for all your details so they’re not
duplicated in the model.
5. You can create a view template based on a view that contains an imported drawing, and then
apply that template to other views as needed. This helps cut down on setup time for the views:

Exporting to DWG from Revit
While it’s common to bring drawings into a project, it’s also common to export to DWG…to help all the
old school users who haven’t caught the bus yet. When exporting to AutoCAD, here are a few items you
need to cover.
1. Review the export drawing settings from the Export Drawing dialog by selecting the option
button for Select Export Setup:
2. This opens the Modify DWG/DXF Export Setup dialog, where you can edit:
- Layer settings, including name, color and modifiers for plan and section cut views.
- Lines, where the line styles are converted to linetypes. You can also select the linetype
scale, and see the location of the acdb.lin file that is used to define DWG linetypes.
- Patterns, which export the fill patterns to hatch patterns. The dialog also lists the
location of the addb.pat file used to define the patterns for AutoCAD.
- Text and Fonts – this maps true type fonts in Revit to fonts used in AutoCAD. If you
select the option to approximate text during export, items such as tabs and spaces will
be recreated as closely as possible to the exported file.
- Colors allows items with assigned colors, including those defined by system or by
visibility graphics settings, to be exported as Index or RGB color values. Index assigns the
colors based on the color assigned to the layer, while True uses the color specified in the
Revit view.

- Solids come into play when a 3D view is exported, which in turn will create AutoCAD
solids from Revit elements. These can be set as polymesh or ACIS solids. A polymesh is a
face based, 3D shape consisting of multiple polygons that are joined together, where the
surfaces are joined together to form the shape. ACIS creates a single object with multiple
sides. This format will also maintain polymesh characteristics, so it’s a good idea to have
this as the default.
- Units and Coordinates are straightforward – units controls the project units, such as
inches or meters. Coordinates sets the origin of the exported file, based on the internal
project settings, or shared coordinates. Be aware that using shared coordinates limits
the export to views only, not sheets.
- General covers the room, area and space boundary export settings (as polylines) and
non-plottable layers. You can also choose to hide scope boxes, reference planes,
unreferenced view tags and coincident lines. The file format is also set here.
Review these settings and save them as needed in your template, such as for client standards or
internal project submissions.
Playing Nice – Using the CUI to Emulate Revit Ribbons in AutoCAD
Architecture/MEP
You can’t talk about compatibility with AutoCAD without talking about using the models with AutoCAD
Architecture or AutoCAD MEP, which are the CAD based versions of BIM that predate Revit (as
Architectural Desktop and Building Systems). One habit that I started when I had staff that had to work
in both environments was editing my AutoCAD interface to match tools in the same locations as Revit.
While there’s a lot of ways to accomplish this, let take a look at a simple example for adding ribbon
tools.
To begin, follow these steps to back up and create your new CUI – don’t skip this step, as you’ll be hating
life later…
1. Prior to editing the CUI, back up the files from these locations for Windows 8 and later:
- C:\Users\loginname\AppData\Roaming\Autodesk\ACA 2016\enu\Support\aca.cuix for
architecture
- C:\Users\ loginname \AppData\Roaming\Autodesk\MEP 2016\enu\Support\mep.cuix
for MEP
2. Use the Project Browser to close any open Project Navigator projects.
3. Create a new location to store the customized files, keeping them separate from the default
AutoCAD Architecture and MEP folders. C:\AutoCAD\Custom is a recommended location – make
sure you have full administrative rights to this folder. Example paths to include:
- C:\AutoCAD version\Custom\Palettes
- C:\AutoCAD version \Custom\CUI
- C:\ AutoCAD version \Custom\Content

4. Copy the CUIX file to the location above.
5. Open the user interface editing tool by typing CUI at the command line.
6. From the Workspace tool on the CUI, create a new work space as needed.
Delete all other workspaces you don’t want or need.

7. If you’re also editing tool palettes, check under Options, and set the tool palettes search path to
location above.
8. Once you get all of these backed up, you’re ready to add commands. Here’s an example of an
MEP interface that also includes tools to access schematic diagram tools:
This is accomplished by setting the workspace current, and then editing the workspace include
ribbon tabs, panels and tools.
Here’s the fun part – this process hasn’t changed in several years, so the methods I used back in 2009
when I did a lab, ME204-1L, Blue Ribbon Editing for AutoCAD MEP, that walks you through these steps.
While we won’t have time to complete the steps in this year’s class, I’ve included step by step directions
to edit an MEP interface. The following section covers creating an interface similar to the one above.
Conclusion
Regardless of where you are in the implementation process, the need to integrate both CAD and BIM on
your projects, and do it with a minimum of disruption, is key to getting your projects complete and out
the door. Hopefully these steps will help you get there – and if you still need some help, check out the
Autodesk forums, where I post solutions along with a lot of other talented Expert Elite program
members. It’s a great resource that can really help you out!

Excerpt from AU 2010 – ME204-1L, Blue Ribbon Editing for AutoCAD MEP
Setting up the Workspace
The first step is to create a new workspace. The workspace feature of the CUI stores the tabs, panels,
menus and toolbars that are visible, and the palettes that are stored in specific groups, as well as the
palettes that are visible when a workspace is set current. You can set the workspace to Automatically
Save Changes so that adjustments are automatically stored, but in this exercise, we will be saving
changes as we go.
To set up a new workspace:
1. On the status bar, locate the workspace tool:
2. Select the pulldown arrow, and then choose Save Current as:
3. Name the new workspace MEP Design. By creating a new workspace, you can create and add
tabs and panels as needed that are specific to this workspace.
4. Since many of the panels needed to populate the tabs already exist, in some cases it’s easier to
create new tabs than edit existing tabs. Since the goal is to re-sort these tools to match the Revit
MEP interface as closely as possible, remove the existing tabs from this workspace prior to
building or re-arranging any new tabs and panels. To remove these items, type in CUI on the
command line and hit enter. The CUI dialog will open – select the MEP Design workspace, and
the right pane will change to show the Customize Workspace tool:
5. To edit the workspace, select the Customize Workspace tool:

6. All parts of the workspace that can be edited are listed in blue – expand the Ribbon Tabs section
to show what tabs are loaded:
7. Note that the list of tabs matches the tabs across the interface. Since we want to remove all of
these tabs except Express Tools, return to the left pane.
Note: If Express Tools was not installed, uncheck all tabs but the Parametric tab – leave one tab
available so the results can be seen across the top.
8. Expand the ribbon tabs list for the workspace:

9. Since all tabs are not turned on, only the current tabs will be checked – uncheck all tabs except
Express tools:
10. After all tabs for the MEP.cuix have been turned off, select the Done tool at the top of the
dialog. Select OK to close the CUI dialog, and note that the ribbon will only display the remaining
Express Tools tab:

11. The workspace is now cleaned out, and new tabs can be added next.
Adding New Ribbon Tabs
Once the old workspace has been cleaned out, you can start to add new tabs. By creating new tabs, you
can add existing panels, create new panels or modify existing panels as needed. Since we want to match
the Revit MEP interface as closely as possible, make sure you know how the Revit MEP interface is
currently laid out. If possible, have Revit MEP open, and run both applications side by side to make the
comparison simpler.
To create a new ribbon tab:
1. From the command line, type in CUI and hit enter. Once the CUI dialog is open, expand the
Ribbon section of the MEP Design workspace:
2. Right-mouse click on the tabs section and choose New Tab:
3. The new tab will appear at the bottom of the tabs list – name the new tab MEP – Home:
4. Hit enter to accept the name. Next, go to the properties panel on the right, and change the
display text option to read Home:

5. Choose Apply to store the change. Return to the tabs header on the left pane (or pick any tab),
and right-mouse click again to create another new tab. Add the following tabs, and edit the
display text name as listed below:
TAB NAME: DISPLAY TEXT:
MEP – Insert Insert
MEP - Annotate Annotate
MEP - Modify Modify
MEP - Analyze Analyze
MEP – Architect Architect
MEP – Collaborate Collaborate
MEP – View View
MEP - Manage Manage
After the tabs have been created, hit Apply, and then save the CUI using the save icon. The tabs
are now part of the CUI.
Adding Tabs to a Panel
The fastest way to add a tab to a panel is to choose an existing panel, and then copy it to the new tab.
Building tabs this way saves time, and allows the user to maintain the existing tabs and panels while
building new panels as needed.
To add an existing panel to a tab:
1. On the left panel, scroll down to the panels section. Locate the Build-HVAC panel – right-mouse
click on the panel, and then choose Copy:

2. Scroll back up to the MEP-Home tab. Right-mouse click on the tab, and then choose Paste:
3. The existing panel is now added to the new MEP-Home tab:
4. Hit Apply to store the change. To make the panel visible in the workspace, scroll back up the
customizations panel to the workspaces. Select the MEP Design workspace, and then select the
Customize Workspace button on the right pane:

5. On the left pane, scroll down to the ribbons. Check MEP-Home so it is now visible:
6. On the right side, select and drag the MEP-Home tab above the Express Tools tab:
7. Select Done, and then select OK to close the CUI dialog. Note the change to the ribbon (note –
there may be a pause while the ribbon adjusts):
8. Type in CUI and hit enter to return to the CUI dialog, Repeat the same steps to add the following
panels to the MEP-Home tab:

9. After all panels have been added, choose the Save icon to save the changes. Choose OK to apply
the changes to the tab, and close the CUI dialog. The ribbon should appear as above:
10. To rename each panel, browse to each panel in the left customization pane. Select the panel,
and edit the display text properties on the right pane:
11. The panel name will now match the panel name in Revit. Repeat this task to rename each panel
to its corresponding discipline.
12. Using the same procedure, you can now add the remaining panels to match the Revit MEP tabs.
The images below represent examples of how the tabs can be altered*:

*NOTE: These images are old school, based on Revit MEP 2010. The CUI example, which you can still use,
is available from the AU link for this class.
Editing Tools on a Panel
In some cases, you may need to make adjustments to a tool that’s available on a panel. Since you’re
working from a copy of the MEP.cuix (and not the original!) you can edit the existing panels if needed –
just be aware than any changes to a panel will be reflected on any other tab that uses the panel. If you
want to maintain the original tabs, make a copy of the panel first, and then edit the copy. It’s
recommended that you make changes to the panels prior to adding them to a tab, but you can add and
remove panels at any time from a tab.
To remove a tool from a panel:
1. Type in CUI and hit enter to open the dialog. On the left customization pane, scroll down to the
panels section. Expand the section and browse to the Build-Plumbing panel. Expand the section
to show the Tools command – to remove this tool, right-mouse click on the tool and choose
Remove:

2. The tool will be removed from the panel, and all tools located under this command will also be
removed:
To create a new panel and add tools to the panel:
1. Existing panels can also be duplicated and used to build new panels. From the left customization
pane, scroll and located the Preferences-HVAC panel – right-mouse click and choose Duplicate:
2. Scroll to the bottom of the panels section to locate the new panel. Right-mouse click on the
panel, and rename it to MEP-Preferences:

3. Expand the new panel and review how the panel is defined:
4. Each tool has unique properties, including options for the image, the name of the command, the
command string to be used and more – to change the tool’s properties, select it and review the
settings on the right pane:
5. To add another preferences tool to this panel, scroll to the Preferences – Piping panel. Expand
the panel, and right-mouse click on the tool – choose Copy:

6. Scroll back to the new panel. Right-mouse click on Row 1, and then choose Paste:
7. Note the image on the right, indicating the added tool:
8. To edit the size and appearance of the tool, select the tool. Under the properties section on the
right pane, change the button style to SmallwithText:

9. Change both tools to match this setting.
10. To add another row and copy the other preference settings to the panel, right-mouse click on
Row 1, and choose New Row:
11. If you want the new row to appear as a flyout , that appears when a user chooses the flyout
arrow on the lower right side of the panel, then leave it where it is – otherwise, drag Row 2
above the Slideout line:
12. Scroll back to the Preferences – Plumbing panel. Expand the panel, and right-mouse click on the
preferences tool. Right-mouse click and choose Copy, and then scroll back down to Row 2 in the
MEP-Preferences panel – choose paste to add the tool. After the tool is placed, change the
Button Style appearance to SmallWithText:

13. Continue to copy and paste the remaining preference tools to the new panel. If the images
become too large, you can choose to use SmallWithoutText (the description will still appear
when a user places their mouse over the tool, as long as the Tooltips have not been disabled).
14. Choose the panel on the left customization pane – under properties, change the display text to
MEP Preferences.
15. Right-mouse click on the panel, and choose copy. Paste the panel under the MEP-Manage tab,
and then choose OK to close the dialog. Check the tools by selecting a tool to make sure the
correct command is launched.
From this point, you can continue to edit the MEP.cuix and add panels and tools as needed. Once the
changes have been made, it is strongly recommended that the file be backed up to a separate location.