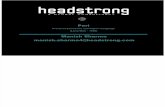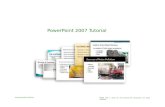SEA Tutorial Complete
description
Transcript of SEA Tutorial Complete
-
Build
Debug
RunSw
itchPerspectivePTPCheatsheet
R i g h t m o u s e f o r
P r o j e c t P r o p e r t i e s
Consoleview:Buildoutput;Runoutput
Problemsview
:Builderrorsetc.
Outline
View
Preferences:Menu:W
indow>Preferences
Mac:Eclipse>Preferences
SourceCodeRepository
Version#inSCR
>Indicateschangefrom
SCR
11/09/[email protected]
.com
CurrentPerspectivenam
e:C/C++
Editor
View
View
-
1A Unified Environment for the Development and Performance Tuning
of Parallel Scientific Applications
Portions of this material are supported by or based upon work supported by the DefenseAdvanced Research Projects Agency (DARPA) under its Agreement No. HR0011-07-9-0002, theUnited States Department of Energy under Contract No. DE-FG02-06ER25752 and the SI2-SSIProductive and Accessible Development Workbench for HPC Applications, which is supported bythe National Science Foundation under award number OCI 1047956
Jay Alameda, [email protected]
Wyatt Spear, U. [email protected]
Galen Arnold, [email protected]
April 4-5, 2013
Tutorial OutlineTime (Tentative!) Module Topics Presenter
10:30-11:00 1. Eclipse and PTP Installation
Installation of Eclipse and PTP(can start early as people arrive)
Jay
11:00-11:30 2. Introduction & Overview Eclipse architecture & organization overview Wyatt
11:30-12:00 3. Developing with Eclipse Eclipse basics; Creating a new project from CVS; Local, remote, and synchronized projects
Jay
12:00-1:00 Lunch
1:00-2:30 3. Developing with Eclipse(continued)
Continue from before the break Editing C files; MPI Features; Building w/Makefile Resource Managers and launching a parallel app Fortran, Refactoring, other Advanced Features
Wyatt
2:30-3:00 4. Debugging Part A Debugging an MPI program Jay
3:00-3:30 Break
3:30-4:00 4. Debugging Part B Debugging an MPI program Jay
4:00-5:00 5a. Performance Tuning & Analysis Tools
1. TAU (Tuning and Analysis Utilities)ETFw (External Tools Framework)
Wyatt
-
2Tutorial OutlineTime (Tentative!) Module Topics Presenter
8:30-9:30 5b. Performance Tuning & Analysis Tools
2. Other tool integration with PTP Wyatt/Jay
9:30-10:00 6. Developing WRF with Eclipse
Overview of how to work with WRF from Eclipse Jay
10:00-10:30 Break
10:30-11:30 6. Developing WRF with Eclipse
Overview of how to work with WRF from Eclipse Jay
11:30-12:00 7. Other Tools, Wrapup Other Tools, website, mailing lists, future features Jay
12:00-1:00 Lunch
1:00-3:00 Bring your own code/Advanced TAU
Wyatt/Jay
3:00-3:30 Break
3:00-5:00Bring your own code/Advanced TAU
Wyatt/Jay
PTP Tutorial Slide Topics PDF page #
Slide page # prefix
PTP Installation 5 Install-
PTP Introduction 21 Intro-
Eclipse Basics 30 Basic-
Adding a remote shell in Eclipse 43 Shell-
Creating a Synchronized project from existing remote dir (Project creation alt. #1) 51 Sync-
Creating a project from CVS Team features then convert to Synchronized project (Project creation alt. #2) for SC tutorial we will do #2
73 CVS-
Eclipse Editor Features 93 Editor-
MPI Programming Features (similar features for OpenMP, UPC, OpenSHMEM, OpenACC) 110 MPI-
Using SSH tunnelling 132 Tunnel-
Building a Project on a remote target 135 Build-
Running an Application on remote target 153 Run-
Fortran 174 Fortran-
Search and Refactoring: Advanced Features 191 Advanced-
NCSA/XSEDE Features: GSI Authentication, MyProxy Login, etc 208 NCSA-
Parallel Debugging 215 Debug-
Performance Tools introduction 250 Perf-
Performance Tools TAU (Tuning and Analysis Utilities) 253 TAU-
Performance Tools GEM (Graphical Explorer of MPI Programs) 272 GEM-
Performance Tools Linuxtools gcov/gprof in Eclipse 308 Linux-
Wrap-up 328 WrapUP-
-
3Final Slides, Installation Instructions
Please go to http://wiki.eclipse.org/PTP/tutorials/SEA2013 for slides and installation instructions
-
1Installation
Objective To learn how to install Eclipse and PTP
Contents System Prerequisites Eclipse Download and Installation of Eclipse for
Parallel Application Developers Installation Confirmation Updating the PTP within your Eclipse to the latest
release
Installation Install-0
System Prerequisites Local system (running Eclipse)
Linux (just about any version)MacOSX (10.5 Leopard or higher)Windows (XP on)
Java: Eclipse requires Sun or IBM JavaOnly need Java runtime environment (JRE) Java 1.6 or higher
Java 1.6 is the same as JRE 6.0 The GNU Java Compiler (GCJ), which comes
standard on Linux, will not work!OpenJDK, distributed with some Linux distributions,
has not been tested by us but should work. See http://wiki.eclipse.org/PTP/installjava
Install-1Installation
-
2Eclipse Packages The current version of Eclipse (4.2) is also
known as Juno Eclipse is available in a number of different
packages for different kinds of development http://eclipse.org/downloads
For PTP, we recommend the all-in-one download: Eclipse for Parallel Application Developers
We often call this the Parallel Package
Install-2Installation
Exercise
1. Download the Eclipse for Parallel Application Developers package to your laptop Your tutorial instructions will provide the location of
the package Make sure you match the architecture with that of
your laptop2. If your machine is Linux or Mac OS X, untar
the file On Mac OS X you can just double-click in the Finder
3. If your machine is Windows, unzip the file4. This creates an eclipse folder containing the
executable as well as other support files and folders
Install-3Installation
-
3Starting Eclipse Linux
From a terminal window, enter/eclipse/eclipse &
Mac OS X From finder, open the eclipse folder where you installed Double-click on the Eclipse application Or from a terminal window
Windows Open the eclipse folder Double-click on the eclipse executable
Install-4Installation
Eclipse prompts for a workspace location at startup time
The workspace contains all user-defined data Projects and resources such as folders and files The default workspace location is fine for this tutorial
Specifying A Workspace
The prompt can be turned off
Install-5Installation
-
4Eclipse Welcome Page
Displayed when Eclipse is run for the first timeSelect Go to the workbench
Install-6Installation
Checking for PTP Updates From time-to-time there may be newer PTP
releases than the Juno release Juno and Parallel package updates are released only in
September and February PTP maintains its own update site with the most
recent release Bug fix releases can be more frequent than base Eclipse
(e.g. Juno), and what is within the parallel package You must enable (and install from) the PTP-
specific update site before the updates will be found
SEA Note: we will show you specific instructions on applying a needed update on slide 9
Install-7Installation
-
5Updating PTP Now select Help>Install New Software
In the Work With: dropdown box, select this update site, or enter it:http://download.eclipse.org/tools/ptp/updates/juno
Install-8Installation
Now select Help>Install New Software Next to Work With: dropdown box, select Add
Updating PTP: SEA
Install-9Installation
-
6Updating PTP: SEA (2)
Label the nightly build site, add location http://download.eclipse.org/too
ls/ptp/builds/juno/nightly
Install-10Installation
Updating PTP (2)
Easiest option is to check everything - which updates existing features and adds a few more
Note: for our tutorial, this installs extra features youll need later anyway (GEM, TAU)
Select Next to continue updating PTP Select Next to confirm features to install
Install-11Installation
-
7Updating PTP (3)
Accept the License agreement and select Finish
Dont restart Eclipse yet! see next slide (for one more update) before accepting to restart
Eclipse or you can restart eclipse and do it then
Install-12Installation
Updating PTP CDT fix Currently CDT (C/C++ Development Tools) needs a fix
for remote includes Well install from another update site to fix this: In the Work With: dropdown box, add:
http://download.eclipse.org/tools/ptp/updates/juno/cdt Select All Next, Next, accept license,
Finish to complete the install
Install-13Installation
-
8Updating PTP - restart
Select Yes when prompted to restart Eclipse
Install-14Installation
Updating Individual Features
Its also possible (but a bit tedious) to update features without adding any new features Open each feature and check the ones you want to update
Icons indicate: Grey plug: already installedDouble arrow: can be updatedColor plug: Not installed yet
Note: if network is slow, consider unchecking:
Install-15Installation
-
9Restart after Install If any new top-level features
are installed, they will be shown on the welcome screen
We only updated PTP, so we land back at C/C++ Perspective
Install-16Installation
Help>About or Eclipse > About Eclipse will indicate the release of PTP installed
Further Help>Check for Updates will find future updates on the PTP Update site
Exercise
1. Launch Eclipse and select the default workspace
2. Configure Eclipse to check for PTP updates3. Update all PTP features to the latest level4. Install the optional features of PTP, including
TAU and GEM Selecting all features accomplishes 3. and 4.
5. Install the CDT fix6. Restart Eclipse once the installation is
completed
Install-17Installation
-
1Intro-0Introduction
Introduction
Objective To introduce the Eclipse platform and PTP
Contents New and Improved FeaturesWhat is Eclipse? What is PTP?
Intro-1
What is Eclipse?
A vendor-neutral open-source workbench for multi-language development
A extensible platform for tool integration Plug-in based framework to create, integrate
and utilize software tools
Introduction
-
2Intro-2
Eclipse Features
Full development lifecycle support Revision control integration (CVS, SVN, Git) Project dependency management Incremental building Content assistance Context sensitive help Language sensitive searchingMulti-language support Debugging
Introduction
Intro-3
Parallel Tools Platform (PTP)
The Parallel Tools Platform aims to provide a highly integrated environment specifically designed for parallel application development
Features include: An integrated development environment (IDE) that
supports a wide range of parallel architectures and runtime systems
A scalable parallel debugger Parallel programming tools
(MPI, OpenMP, UPC, etc.) Support for the integration
of parallel tools An environment that simplifies the
end-user interaction with parallel systems http://www.eclipse.org/ptp
Introduction
-
3Eclipse PTP Family of ToolsCoding & Analysis
(C, C++, Fortran)
Parallel Debugging
Launching & Monitoring
Performance Tuning(TAU, PPW, ) Intro-4Introduction
How Eclipse is UsedEditing/Compiling
Intro-5
Remote Source Code
Introduction
Local Source Code
-
4How Eclipse is UsedLaunching/Monitoring
Source CodeExecutable
Introduction Intro-6
How Eclipse is UsedDebugging
Source CodeExecutable
Introduction Intro-7
-
5How Eclipse is UsedPerformance Tuning
Source CodeExecutablePerf. Data
Introduction Intro-8
-
1Eclipse BasicsObjective
Learn about basic Eclipse workbench concepts: projects,
Learn about projects: local, synchronized, remote Contents
Workbench components: Perspectives, Views, Editors Local, remote, and synchronized projects Learn how to create and manage a C project Learn about Eclipse editing features
Eclipse Basics Basic-0
Eclipse Basics A workbench contains the menus, toolbars, editors and
views that make up the main Eclipse window
perspectiveEclipse Basics
viewview
view
editor
The workbench represents the desktop development environment Contains a set of tools
for resource mgmt Provides a common way
of navigating through the resources
Multiple workbenches can be opened at the same time
Only one workbench can be open on a workspaceat a time
Basic-1
-
2Perspectives
Perspectives define the layout of views and editors in the workbench
They are task oriented, i.e. they contain specific views for doing certain tasks: C/C++ Perspective for manipulating compiled code Debug Perspective for debugging applications System Monitoring Perspective for monitoring
jobs You can easily switch between perspectives If you are on the Welcome screen now, select
Go to Workbench now
Eclipse Basics Basic-2
Switching Perspectives
Three ways of changing perspectives
1. Choose the Window>Open Perspective menu optionThen choose Other
2. Click on the Open Perspective button in the upper right corner of screen (hover over it tosee names)
3. Click on a perspective shortcut button
Eclipse Basics Basic-3
-
3Which Perspective?
Eclipse Basics Basic-4
The current perspective is displayed in the title bar
Views
The workbench window is divided up into Views
The main purpose of a view is: To provide alternative ways of presenting information For navigation For editing and modifying information
Views can have their own menus and toolbars Items available in menus and toolbars are
available only in that viewMenu actions only
apply to the view Views can be resized
view
view view
Eclipse Basics Basic-5
-
4Stacked Views
Stacked views appear as tabs Selecting a tab brings that view to the
foreground
Eclipse Basics Basic-6
Expand a View
Double-click on a view/editors tab to fill the workbench with its content;
Repeat to return to original size
Window > Reset Perspectivereturns everything to original positions
Basic-7Eclipse Basics
Doubleclick
Doubleclick
-
5Help
To access help Help>Help Contents Help>Search Help>Dynamic Help
Help Contents provides detailed help on different Eclipse features in a browser
Search allows you to search for help locally, or using Google or the Eclipse web site
Dynamic Help shows help related to the current context (perspective, view, etc.)
Eclipse Basics Basic-8
Eclipse Preferences Eclipse Preferences allow
customization of almost everything
To open use Mac: Eclipse>Preferences Others:
Window>Preferences
The C/C++ preferences allow many options to be altered
In this example you can adjust what happens in the editor as you type.
Eclipse Basics Basic-9
-
6Preferences ExampleMore C/C++ preferences:In this example the
Code Style preferences are shown These allow code to be
automatically formatted in different ways
Eclipse Basics Basic-10
Exercise1. Change to a different perspective2. Experiment with moving and resizing views
Move a view from a stack to beside another view Expand a view to maximize it; return to original size
3. Save the perspective4. Reset the perspective5. Open Eclipse preferences6. Search for Launching7. Make sure the Build (if required) before
launching setting is disabled
Eclipse Basics Basic-11
-
7Optional ExerciseBest performed after learning about projects, CVS, and editors
1. Use source code formatting to format a source file, or a region of a source file Use Source>Format menu
2. In Eclipse Preferences, change the C/C++ source code style formatter, e.g. Change the indentation from 4 to 6 Make line wrapping not take effect until a line has a
maximum line width of 120, instead of the default 80 Save a (new) profile with these settings Format a source file with these settings
3. Revert the file back to the original experiment with Replace with HEAD, replace with previous from local history,
or reformat using original style
Eclipse Basics Basic-12
-
1Adding a Remote ShellObjective
Learn how to add an additional Eclipse View with a shell to a remote system
Learn how to do command line interaction with the remote system right from Eclipse
Contents Set up Remote Systems Explorer (RSE) connection Add Remote Shell view Connect to remote system Allow opportunity to inspect remote system, copy file,
etc as needed
Eclipse Basics Shell-0
Add the Remote Systems View
Open the Remote Systems view Open it via Window>Show View>Other
Under Remote Systems, select Remote Systems
Or it can be found in the Remote C/C++ perspective
Probably gets added at thebottom
Shell-1Shell in a View
-
2Define a new RSE connection
Select the Remote Systems view Define a new connection
(buttons may be on the farright side of the toolbar)
In the New Connection dialog,Select SSH Only
Then Next
Shell-2Shell in a View
Define a new RSE connection (2)
Add systems host info Then Finish
Right click on Ssh terminals, under your new connection
Select Launch Terminal
Shell-3Shell in a View
-
3Define a new RSE connection (3)
Add your userid and password
Click through any RSA messages
And now you have a terminal to the remote system
Shell-4Shell in a View
Notes
Why did we do this?To show you can gain traditional access to a remote host through Eclipse
Why did I have to specify the connection information again?Note: RSE Connection information is not shared with PTP Synchronized projects. PTP will allow using existing connections with terminal consoles in a future release.
Shell-5Shell in a View
-
4RSE Connection Properties
To alter the properties e.g. of the remote Terminal, such as the userid used for the loginOpen/select the Remote
Systems view Expand your connection Right mouse on Ssh
Terminals and select Properties
In Properties dialog,select Subsystem
Basic-6Eclipse Basics
Exercise1. Add the Remote Systems view to your
workbench2. Connect to the remote machine and open an
ssh terminal3. Inspect home directory
Eclipse Basics Shell-7
-
1Creating a Synchronized ProjectObjective
Learn how to create and use synchronized projects Learn how to create a sync project directly from source
that already exists on a remote machine Contents
Eclipse project types Creating a synchronized project Using synchronize filters Converting an existing project to synchronized
Project Creation Alternative #1 In this scenario, we will use code existing on a remote host, and create a synchronized project which copies it to the local machine (Project Creation Alternative #1 is to check out code from a CVS
source code repository and then convert to a Sync project)
Synchronized Projects Sync-0
Project Types Local
Source is located on local machine, builds happen locally
Remote Source is located on remote machine(s), build and
launch takes place on remote machine(s) Synchronized
Source is local, then synchronized with remote machine(s) (or vice-versa)
Building and launching happens remotely(can also happen locally)
Synchronized Projects Sync-1
-
2Sync-2
Remote Projects Projects types can be:
-2
FileService IndexService
LaunchService
BuildService
DebugService
Sourcecode
Local Remote
Compute
Executable
Synchronized Projects
Sync-3
Synchronized Projects Projects types can be:
-3
FileService IndexService
LaunchService
BuildService
DebugService
Localsourcecode
Sourcecodecopy
Local Remote
Compute
Edit Search/IndexNavigation
Synchronize
Executable
Synchronized Projects
-
3Sync-4
C, C++, and Fortran ProjectsBuild types
Makefile-based Project contains its own makefile (or makefiles) for
building the application or other build commandManaged
Eclipse manages the build process, no makefile required
-4Synchronized Projects
Create Project
This module creates a Synchronized project from source code already existing on the remote system
- or
The CVS module creates a Synchronized project from a CVS source code repository
Sync-5Synchronized Projects
-
4Source Code for project
Source code exists on remote target
Sync-6Synchronized Projects
Create Synchronized Project
In the Project Explorer, right click then choose New>Synchronized C/C++ Project if your project is C/C++ only
New>Synchronized Fortran Project if your project contains Fortran files
This adds a Fortran nature so you can access Fortran properties, etc.
Sync-7Synchronized Projects
-
5Synchronized Projects Sync-8
Enter the Project Name E.g. shallow
The Local Directory specifies where the local files are located Leave as default
The Remote Directory specifies where the remote files are located Select a connection to the remote
machine, or click on New to create a new one
(See next slide) Browse for the directory on the
remote machine
New Synchronized Project Wizard
Creating a Connection
In the Target Environment Configuration dialog Enter a Target name
for the remote host Enter host name,
user name, and user password or other credentials
Select Finish
Sync-9Synchronized Projects
If your machine access requires ssh access through a frontend/intermediate node, use localhost and port see alternate instructions
-
6Sync-10
Choose the Project Type If you are synchronizing with an
existing project, use Makefile Project>Empty Project
Otherwise, choose the type of project you want to create
Choose the toolchain for the remote build Use a toolchain that most closely
matches the remote system
Choose a toolchain for the local build This is used for advanced
editing/searching
Use Modify File Filtering if required (see later slide)
Click Finish to create the project
Project Type & Toolchain
Synchronized Projects
Synchronized Project Synchronized projects are indicated
with a synchronized icon Right click on project to access
Synchronization menu Select Auto-Sync to enable/disable
automatic syncing Project Auto-Sync Settings are used
to determine which configurations are synchronized (Active only, All or None)
Sync Active/All Now to manually synchronize
Filter to manage synchronization filters
Sync-11Synchronized Projects
-
7Synchronize Filters
If not all files in the remote project should be synchronized, a filter can be set up For example, it may not be desirable to synchronize
binary files, or large data files Filters can be created at the same time as the
project is created Click on the Modify File Filtering button in the
New Project wizard Filters can be added later
Right click on the project and select Synchronization>Filter
Sync-12Synchronized Projects
Synchronize Filter Dialog
Files can be filtered individually by selecting/unselecting them in the File View
Include or exclude files based on paths
Include or exclude files based on regular expressions
Sync-13Synchronized Projects
-
8Synchronized Project Properties Synchronized project
properties can be configured manually
Open the project properties, then select C/C++ Build>Synchronize
Each configuration is associated with a remote connection and a root directory
Can be changed manually, but only if you know what you are doing!
Sync-14Synchronized Projects
If you need to change remote connection information (such as username or password), use the Remote Environments view
Changing Remote Connection Information
Sync-15
Stop the remote connection first
Right-click and select Edit Note: Remote Host may be stopped
Any remote interaction starts it No need to restart it explicitly
Synchronized Projects
-
9Converting a LocalC/C++/Fortran Project
to aSynchronized Project
The following slides are for reference. Our project is already a Synchronized Project.
Sync-16Synchronized Projects
Converting To Synchronized
If source files exist on the local machine and you wish to convert it to a Synchronized Project on a remote system
Select File>New>Other Open the Remote folder Select Convert C/C++
or Fortran Project to a Synchronized Project
Click Next>
Sync-17Synchronized Projects
-
10
Convert Projects Wizard Select checkbox next to shallow
Only C/C++/Fortran projects will be in the list of candidates for conversion to Sync project
For Connection:, click on New Unless you already have a connection
The tutorial instructor will indicate what to enter for: Target name Host name of remote system User ID Password
Click Finish to close it The connection name will
appear in the Convert Projectswizard for Connection
Sync-18Synchronized Projects
Convert Projects Wizard (2)Back in the Convert Projects dialog,
we specify where the remote fileswill be stored
Enter a directory name in the Remote Directory field: select Browse Sample: /u/ac/trainXX/shallow
Typing a new directory name creates it This should normally be an empty directory
since local files will be copied there Project files will be copied under this
directory
Click Finish The project should synchronize
automatically
Sync-19Synchronized Projects
-
11
Exercise1. Create a synchronized project
Your login information and source directory will be provided by the tutorial instructor
2. Observe that the project files are copied to your workspace
3. Open a file in an editor, add a comment, and save the file
4. Observe that the file is synchronized when you save the file Watch lower-right status area; confirm on host system
Synchronized Projects Sync-20
Optional Exercise1. Modify Sync filters to not bring the *.o files and
your executable back from the remote host Rebuild and confirm the files dont get copied
Synchronized Projects Sync-21
-
1Eclipse CVS Team FeaturesObjective
Learn how to use a source code repository with Eclipse Learn how to create a Synchronized project
Contents Checking out project in CVS Setting up a Connection for a Synchronized Project Handling changes; Comparing files (diffs)
Project Creation Alternative #2 In this scenario, we will check out code from a CVS source code repository, setting it up as a synchronized project on a remote host. (Project Creation Alternative #1 in this PTP tutorial is to create a
Synchronized project directly from code existing on a remote host)
CVS Source Code Repository CVS-0
Switch to CVS Repository Exploring perspective Window > Open Perspective > Other Select CVS Repository Exploring Select OK
Right click in CVS Repositories view and select New>Repository Location
Importing a Project from CVS
CVS Source Code Repository
CVS-1
-
2 Enter Host: cvs.ncsa.uiuc.edu Repository path:
/CVS/ptp-samples
For anonymous access: User: anonymous No password is required Connection type: pserver (default)
For authorized access: User: your userid Password: your password Connection type: change to extssh
Select Finish
Add CVS Repository
CVS Source Code Repository
CVS-2
Expand the repository location Expand HEAD Expand samples Right click on shallow and select
Check Out As On Check Out As dialog, select
Finish
Checking out the Project
CVS Source Code Repository
CVS-3
The default of Check out as a project configured using the New Project Wizard is what we want
-
3As project is checked out from CVS, the New Project Wizard helps you configure the Eclipse information to be added to the project
Expand RemoteSelect
Synchronized C/C++Project
and click on Next>
New Project Wizard
CVS Source Code Repository
CVS-4
New Project Wizard (2)
CVS Source Code Repository
CVS-5
Enter shallow as project name Under Project type, expand
Makefile project- scroll to the bottom
Select Empty Project For Remote Toolchain,
Select Linux GCC In general, choose a toolchain that
matches the compiler you intend to use on the remote system
For Local Toolchain If you intend to build on the
local machine, select this; it is optional
Next slide connection
-
4Select Remote Connection: UCAR SEA Workshop
For Connection:, click on New Unless you already have a connection
Target Environment Configuration : Target name: yellowstone Host name of remote system
yellowstone.ucar.edu User ID Password: do not enterNote: if you need to use ssh tunneling*,
use Localhost; the Advancedbutton lets you enter the port #
Select Finish
Basic-6CVS Source Code Repository
* See http://wiki.eclipse.org/PTP/FAQand search for tunnel
Select Remote Directory
Back in the New Synchronized Project dialog, select the Browsebutton under Remote Directory You will be asked for your
token response
This is the first time the connection is used
For Project Location,enter new directory name (or select existing dir)
Hit OK, then Finish
Basic-7CVS Source Code Repository
-
5 Switch to the C/C++ Perspective when prompted after checkingout the code
You should now see the shallow project in your workspace
Project issynchronizedwith remotehost
Project successfully checked out
CVS Source Code Repository
CVS-8
Expand the project root to see the projects contents
Synchronizing the Project
Because we will be running on a remote system, we must also build on that system
Source files must be available to build The synchronized project does this Files are synchronized automatically when
they are saved A full synchronize is also performed prior to a
build
CVS-9CVS Source Code Repository
-
6Synchronized Project
Back in the Project Explorer, decorator on project icon indicates synchronized project
Double-+ icon
C Project w/o Sync
Synchronized Project
CVS-10CVS Source Code Repository
Team Features
CVS-11CVS Source Code Repository
-
7Team Features
Eclipse supports integration with multiple version control systems (VCS) CVS, SVN, Git, and others Collectively known as Team services
Many features are common across VCS Compare/merge History Check-in/check-out
Some differences Version numbers Branching
CVS-12CVS Source Code Repository
Two meanings for Synchronize
PTPs synchronize Copy files in synchronized projects between local and
remote to mirror them
Team synchronize Show differences between local project and source
code repository versions
Basic-13CVS Source Code Repository
-
8CVS Features
Shows version numbers next to each resource
Marks resources that have changed Can also change color (preference
option) Context menu for Team
operations Compare to latest, another
branch, or history Synchronize* whole project (or
any selected resources)CVS-14CVS Source Code
Repository
* Team synchronize
How to tell that youvechanged something
Open calc.c Add comment at line 40 Save file File will be marked >
to indicate that it has been modified
CVS-15CVS Source Code Repository
-
9Comparing single filewith whats in the repository
Right-click on calc.c and select Compare With>Latest from HEAD Even if you didnt create project
from CVS, you can try Compare With>Local History
Compare editor will open showing differences between local (changed) file and the original
Buttons allow changes to be merged from right to left
Can also navigate between changes using buttons
CVS-16CVS Source Code Repository
Comparing your projectwith whats in the repository
Right-click on project name (or any subset) and select Team>Synchronize with Repository
Team Synchronizingperspective will open
List of changed files appears
Double-click on a file to see the diff viewer
Buttons allow changes to be merged from right to left
Can also navigate between changes using buttons CVS-17CVS Source Code
Repository
-
10
Revert To The Latest Version
To replace your project contents to the current contents of the project in the src code repo,
Right-click on the shallow project and select Replace With>Latest from HEAD
Review the resources that will be replaced, then click OK
CVS-18CVS Source Code Repository
Exercise Check out the shallow project from CVS as a
synchronized project - as described in this module
CVS Source Code Repository CVS-19
Optional Exercise1. Name every person who modified the Makefile2. Identify which parts of the Makefile changed
since revision 1.3
Hint: Right-click the Makefile and select Team > Show History. Both of these can be done from the History view.
-
1Editor FeaturesObjective
Learn about Eclipse editor features Contents
Saving Editor markers Setting up include paths Code analysis Content assistance and templates
Editor Features Editor-0
Editors An editor for a resource (e.g. a file) opens when you
double-click on a resource The type of editor depends on the type of the resource
.c files are opened with the C/C++ editor by default
You can use Open With to use another editor
In this case the defaulteditor is fine (double-click)
Some editors do not just edit raw text When an editor opens on a resource, it stays open across
different perspectives An active editor contains menus and toolbars specific to that
editor
Editor Features Editor-1
-
2Saving File in Editor
When you change a file in the editor, an asterisk on the editors title bar indicates unsaved changes
Save the changes by using Command/Ctrl-S or File>Save
Undo last change using Command/Ctrl Z
Editor Features Editor-2
Editor and Outline View Double-click on
source file Editor will open in
main view
Outline view is shown for file in editor
Console showsresults of build, local runs, etc.
Editor Features Editor-3
-
3Source Code Editors & Markers
A source code editor is a special type of editor for manipulating source code
Language features are highlighted
Marker bars for showing Breakpoints Errors/warnings Task Tags, Bookmarks
Location bar for navigating to interesting features in the entire file Icons:
Editor Features Editor-4
Include Paths (1) In order for editor and build features to work properly, Eclipse needs to know
where your include files are located The build environment on the remote host knows your include files etc., but
we must tell Eclipse so that indexing, search, completion, etc. will know where things are
Editor-5Editor Features
Open Project Properties Expand C/C++ General Select Preprocessor
Include Paths Click GNU C, then CDT
User Setting Entries, then click Add
In upper right, selectFilesystem in pulldown
A UNC-style path specifies ///
Enter Path//trestles/opt/openmpi/include
Select OK
-
4Include Paths (2)
After adding include directory, it should appear in the list
Bug: on Mac, it appears as blank. Close and re-open the twisty to see the correct value.
Add second value:
//trestles/usr/include... the same way
You should havetwo entries:
Editor-6Editor Features
Include Paths (3)
Select OK The C/C++ Indexer should run
Lower right status area indicates it
If not force it via Project Properties>Index>Rebuild
Editor-7Editor Features
-
5Code Analysis (Codan) If you see bug icons in the editor marker bar, they
are likely suggestions from Codan If include files are set correctly, they should not appear.
Code checkers can flag possible errors, even if code is technically correct
To turn them off, use PreferencesWindow > Preferences or Mac: Eclipse > Preferences
C/C++ > Code Analysis and uncheck all problems
Select OK toclose Preferences If icons dont disappear:
Right mouse on Project > Run C/C++ Code AnalysisYou can also enable/disable this per project in Project PropertiesUncheck allEditor Features Editor-8
Line Numbers
Text editors can show line numbers in the left column
To turn on line numbering: Right-mouse click in
the editor marker bar(at editor left edge)
Click on Show Line Numbers
Editor Features Editor-9
-
6 On demand hyperlink In main.c line 135: Hold down Command/Ctrl key
e.g. on call to initialise Click on initialise to navigate
to its definition in the header file(Exact key combination depends on your OS)
E.g. Command/Ctrl and click on initialise
Open declaration Right-click and select Open
Declaration will also open the file in which the element is declared
E.g. in main.c line 29 right-click on decs.h and select Open Declaration
Navigating to Other Files
Note: may need to left-click before right-click worksEditor Features Editor-10
Note: remote includes must be set up correctly for this to work
On demand hyperlink In main.c line 73: Ctrl-click on fprintf stdio.h on remote system opens
Open declaration (or F3) In main.c, right-click and select
Open Declaration e.g on File from remote system is opened.
Hover over editor name tab to see remote location.
Navigating to Remote Files
Editor Features Editor-11
-
7Content Assist & Templates Type an incomplete function name e.g. get into the editor,
and hit ctrl-space Select desired completion value with cursor or mouse
Hit ctrl-space again for code templates Code Templates: type
for and Ctrl-space
More info on code templates laterEditor Features Editor-12
Hover Help
Hover the mouse over a program element in the source file to see additional information
Editor-13Editor Features
-
8Inactive code
Inactive code will appear grayed out in the CDT editor
Editor-14Editor Features
Exercise1. Open an editor by double clicking on a source file in the
Project Explorer2. Use the Outline View to navigate to a different line in
the editor3. Back in main.c, turn on line numbering4. In main.c, ctrl-click on line 99, master_packet, should
navigate to its definition in the file5. In worker.c, line 132, hover over variable p to see info
Editor Features Editor-15
-
9Optional Exercise1. Type for, then activate content assist
Select the for loop with temporary variable template, insert it, then modify the template variable
Surround the code you just inserted with #if 0 and #endif and observe that it is marked as inactive
Save the file2. What do these keys do in the editor?
Ctrl+L; Ctrl+Shift+P (do it near some brackets) Ctrl+Shift+/; Ctrl+Shift+Y and Ctrl+Shift+X (do it on a word or variable name
e.g.) Alt+Down; Alt+Up
3. To make sure you didnt do any damage, Select any source files you changed and do rightmouse > replace with ..
(if you made project from CVS) .Latest from HEAD (If you made project from remote files) Local History .
Observe that your changes are gone.Editor Features Editor-16
-
1MPI ProgrammingObjective
Learn about MPI features for your source files Contents
Using Editor features for MPIMPI Help features Finding MPI ArtifactsMPI New Project WizardsMPI Barrier Analysis
MPI Programming MPI-0
MPI-Specific Features
PTPs Parallel Language Development Tools (PLDT) has several features specifically for developing MPI code Show MPI Artifacts Code completion / Content Assist Context Sensitive Help for MPI Hover HelpMPI Templates in the editorMPI Barrier Analysis
PLDT has similar features for OpenMP, UPC, OpenSHMEM, OpenACC
MPI-1MPI Programming
-
2 In Project Explorer, select a project, folder, or a single source file The analysis will be run on the selected resources
MPI-2
Show MPI Artifacts
-2
Run the analysis by clicking on drop-down menu next to the analysis button
Select Show MPI Artifacts
Works on local and remote files
MPI Programming
-3
MPI Artifact View Markers indicate the
location of artifacts in editor
The MPI Artifact Viewlists the type and location of each artifact
Navigate to source code line by double-clicking on the artifact
Run the analysis on another file (or entire project!) and its markers will be added to the view
Click on column headings to sort
Remove markers via
MPI-3MPI Programming
-
3MPI-4
MPI Editor Features Code completion will show all
the possible MPI keyword completions
Enter the start of a keyword then press
-4
Hover over MPI API Displays the function
prototype and a description
MPI Programming
MPI-5
Context Sensitive Help Click mouse, then press help
key when the cursor is within a function name Windows: F1 key Linux: ctrl-F1 key MacOS X: Help key or
HelpDynamic Help A help view appears (Related
Topics) which shows additional information(You may need to click on MPI API in editor again, to populate)
Click on the function name to see more information
Move the help view within your Eclipse workbench, if you like, by dragging its title tab
-5
Some special info has been added for MPI APIs
MPI Programming
-
4MPI-6
MPI Templates
Example: MPI send-receive
Enter: mpisr
Expands to a send-receive pattern
Highlighted variable names can all be changed at once
Type mpi to see all templates
Add more templates using Eclipse preferences!C/C++>Editor>TemplatesExtend to other common patterns
-6
Allows quick entry of common patterns in MPI programming
MPI Programming
MPI Barrier Analysis Verify barrier
synchronization in C/MPI programs
For verified programs, lists barrier statements that synchronize together (match)
For synchronization errors, reports counter example that illustrates and explains the error
MPI-7
Local files only
MPI Programming
-
5MPI Barrier Analysis (2)
MPI-8
Run the Analysis: In the Project
Explorer, select the project (or directory, or file) to analyze
Select the MPI Barrier Analysis action in the pull-down menu
MPI Programming
MPI Barrier Analysis (3)
No Barrier Errors are found (no pop-up indicating error)
Two barriers are found
MPI-9MPI Programming
-
6MPI Barrier Analysis Views
MPI Barriers view
Simply lists the barriers
Like MPI Artifacts view, double-click to navigate to source code line (all 3 views)
Barrier Matches viewGroups barriers that match together in a barrier set all processes must go through a barrier in the set to prevent a deadlock
Barrier Errors view
If there are errors, a counter-example shows paths with mismatched number of barriers
MPI-10MPI Programming
Barrier Errors
Lets cause a barrier mismatch errorOpen worker.c in the editor by double-clicking
on it in Project Explorer At about line 125,
enter a barrier: Type MPI_B Hit Ctl-space Select MPI_Barrier Add communicator
arg MPI_COMM_WORLD and closing semicolon
MPI-11MPI Programming
-
7Barrier Errors (2)
Save the file Ctl-S (Mac Command-S) or File > Save Tab should lose asterisk indicating file saved
Run barrier analysis on shallow project again Select shallow
project in ProjectExplorer first
MPI-12MPI Programming
Barrier Errors (3)
Barrier Error is found Hit OK to dismiss dialog
Code diverges on line 87One path has 2 barriers, other has 1
MPI-13
Double-click on a row in Barrier Errors view to find the line it references in the code
MPI Programming
-
8Fix Barrier Error
Fix the Barrier Error before continuing
Double-click on thebarrier in worker.cto quickly navigateto it
Remove the line and save the file Re-run the barrier analysis to check that it has
been fixed
MPI-14MPI Programming
Remove Barrier Markers
Run Barrier Analysis again to remove the error Remove the Barrier Markers via the X in one
of the MPI Barrier views
MPI-15MPI Programming
-
9MPI New Project Wizards
Quick way to make a simple MPI project File > New > C Project
MPI Hello Worldis good for trying outEclipse for MPI
MPI-16MPI Features for Eclipse
MPI New Project Wizards (2)
Next> and fill in (optional) Basic Settings
MPI-17MPI Features for Eclipse
Next> and fill in MPI ProjectSettings
Include path set in MPI Preferences can be added to project
-
10
MPI New Project Wizards (3)
Select Finish and MPI Hello World projectis created
MPI-18MPI Features for Eclipse
MPI Preferences
Settings for MPI New Project wizardsMPI Include paths, if set in MPI
Preferences, are added in MPI New Project Wizard
MPI-19MPI Features for Eclipse
-
11
Exercise
1. Find MPI artifacts in shallow project Locate all the MPI communication (send/receive)
calls2. Use content assist to add an api call
E.g., Type MPI_S, hit ctl-space3. Use hover help4. Use a template to add an MPI code template
On a new line, type mpisr and ctl-space
MPI-20MPI Programming
Optional Exercise
1. Insert an MPI_Barrier function call into one of your source files using content assist E.g. Line 125 of worker.c
2. Save the file3. Run Barrier Analysis on the project4. Locate the source of the barrier error and
remove the statement5. Re-run barrier analysis to observe that the
problem has been fixed
MPI-21MPI Programming
-
1Building a Project
Objective Learn how to build an MPI program on a remote
system Contents
How to change build settings How to start a build and view build output How to clean and rebuild a project How to create build targets
Build-0Building a Project
Synchronizing the ProjectPrior to Build
Because we will be running on a remote system, we must also build on that system
Source files must be available to buildWe have already created a synchronized
project to do this Files are synchronized automatically when
they are saved A full synchronize is also performed prior to a
build
Build-1Build
-
2Active Build Configuration
The Active build configuration determines which system will be used for both synchronizing and building
Build-2Build
Since this is a Synchronized Project, the remote target will be the Active Build Configuration by default
Right mouse on Project
Next slide confirms where this is.
Confirm Active Build Configuration
Where is my project going to build?
To confirm where each build configuration is located: In Project Properties*, under C/C++ Build, select
Synchronize. You should see the remote connectionand file location
Build-3Build
* To see Project Properties: in Project Explorer view, right mouse on project and select Properties at the bottom of the context menu
-
3Start with clean shallow
Start with original shallow code: Project checked out from CVS:
Right mouse on project, Replace with > Latest from HEAD
Also see Compare With Other project:
Right mouse on project,Restore from local history finds deleted files
Right mouse on file, Compare With or Replace With
Build-4Building a Project
Changed file:
Starting the Build Select the project in Project Explorer
Click on the hammer button in toolbar to run a build using the active build configuration
By default, the Build Configuration assumes there is a Makefile (or makefile) for the project
Build-5Building a Project
-
4 Build output will be visible in console
Viewing the Build Output
Build-6Building a Project
Build Problems
Build problems will be shown in a variety of ways Marker on file Marker on editor line Line is highlighted Marker on overview ruler Listed in the Problems
view
Double-click on line in Problems view to go to location of error in the editor
Building a Project Build-7
-
5Forcing a Rebuild If no changes have been made,
make doesnt think a build is needede.g. if you only change the Makefile
In Project Explorer, right click on project; Select Clean Project
Build console will display results
Rebuild project by clicking on build button again
Building a Project Build-8
Forcing a Resync Project should resync with remote
system when things change Sometimes you may need to
do it explicitly Right mouse on project,
Synchronization>Sync Active Now
Status area in lower right showswhen Synchronization occurs
Building a Project Build-9
-
6 By default The build button will run make all Cleaning a project will run make clean
Sometimes, other build targets are required
Open Make Target view Select project and click on New
Make Target button Enter new target name Modify build command if desired New target will appear in view Double click on target to activate
Creating Make Targets
Build-10Building a Project
Build Configuration The build configuration is specified in the project properties Open the properties by right-clicking on the project name in the Project
Explorer view and selecting Properties (bottom of the context menu list)
Build-11Building a Project
C/C++ Build Configure the build command Default is make but this can be
changed to anything
C/C++ Build > Settings Binary and Error parser selection Tool Chain settings (managed projects
only)
C/C++ Build > Environment Modify/add environment variables passed
to build
C/C++ Build > Logging Enable/disable build logging
-
7Selecting Build Configuration
Multiple build configurations may be available Remote and local build configuration Build configurations for different architectures
The active build configuration is set from the Build Configurations project context menu Right click on project, then select the build configuration from the
Build Configurations > Set Active menu
Build-12Building a Project
Configuring Build Modules
If the remote system has Modules installed, a custom set of modules can be configured for building C/C++ projects
In the project properties, navigate to C/C++ Build > Environment Management
Check Use an environment management system to customize the remote build environment
Build-13Building a Project
-
8Configuring Build Modules (2)
Select modules from the list
Use the Filter list field to quickly find modules with a given name
Build-14Building a Project
Click Select Defaults to check only those modules that are present in a new Bash login shell
Configuring Build Modules (3)
To build the project, Eclipse will Open a new Bash login shell Execute module purge Execute module load for each selected module Run make
Module commands are displayed in the Console view during build Beware of modules that must be loaded in a particular order, or
that contain common paths like /bin or /usr/bin
Build-15Building a Project
-
9Configuring Build Modules: SEA
Right click on Project, select project properties C/C++ Build,
Environment Management
Select Use an environment management system..
Select Manually specify environment
Build-16Building a Project
Add string and then hit OKmodule purge >/dev/null 2>&1;module load intel/12.1.5;module load ncarbinlibs/1.0;module load ncarcompilers/1.0;module load ncarenv/1.0;module load netcdf/4.2;module load workshop;module load tau
Build-18
Exercise
1. Start with your shallow project2. Build the project3. Edit a source file and introduce a compile error
In main.c, line 97, change ; to : Save, rebuild, and watch the Console view Use the Problems view to locate the error Locate the error in the source code by double
clicking on the error in the Problems view Fix the error
4. Rebuild the project and verify there are no build errors
Building a Project
-
10
Build-19
Optional Exercise
1. Open the Makefile in Eclipse. Note the line starting with tags: this defines a make target named tags.
2. Open the Outline view while the Makefile is open. What icon is used to denote make targets in the Outline?
3. Right-click the tags entry in the Outline view. Add a Make Target for tags.
4. Open the Make Targets view, and build the tags target.
5. Rename Makefile to Makefile.mk6. Attempt to build the project; it will fail7. In the project properties (under the C/C++ Build category),
change the build command to: make f Makefile.mk8. Build the project; it should succeed
Building a Project
-
1Running an ApplicationObjective
Learn how to run an MPI program on a remote system Contents
Creating a run configuration Configuring the application runMonitoring the system and jobs Controlling jobsObtaining job output
Running an Application Run-0
Run-1
Open the run configuration dialog Run>Run Configurations
Select Parallel Application Select the New button
Or, just double-click on Parallel Applicationto create a new one
Creating a Run Configuration
Note: We use Launch Configuration as a generic term to refer to either a Run Configuration or a Debug Configuration, which is used for debugging.
Running an Application
-
2Run-2
Set Run Configuration Name Enter a name for this run configuration
E.g. shallow This allows you to easily re-run the same application
-2Running an Application
Run-3
Configuring the Target System In Resources tab, select
a Target System Configuration that corresponds to your target system The tutorial instructor will
indicate what Target System Configuration to select
SEA: useIBM Platform LSF
Target system configurations can be generic or can be specific to a particular system
Use the specific configuration if available, or the generic configuration that most closely matches your system
-3Running an Application
-
3Run-4
Configure the Connection Choose a connection to
use to communicate with the target system
If no connection has been configured, click on the New button to create a new one Fill in connection information,
then click ok The new connection
should appear in the dropdown list
SEA: Select the connection you already have to yellowstone.ucar.edu
-4Running an Application
Run-5
Resources Tab The content of the
Resources tab will vary depending on the target system configuration selected
This example shows the IBM Platform LSF configuration
For the SEA workshop, we will indicate the settings that need to be set on the next slide
-5Running an Application
-
4LSF Settings for SEA Tutorial
Run-6Running an Application
Description ValueExclusive Execution false
Job is Resizable false
Dont Rerun on system failure True
Completion_Notification false
Dispatch_Notification false
Number of Processors 5
Pass User Limits True
Project Name SCSG004
Job Queue tutorial
Rerun on System Failure false
Estimated Runtime 30
Runtime Limit: 30
STDERR Path (Append) /glade/u/home/jalameda/shallow-03apr2013-test/
STDOUT Path (Append) /glade/u/home/jalameda/shallow-03apr2013-test/
MPI Command mpirun.lsf
Pull down menu
Your project directory
Run-7
Viewing the Job Script Some target
configurations will provide a View Scriptbutton
Click on this to view the job script that will be submitted to the job scheduler
Batch scheduler configurations should also provide a means of importing a batch script
-7Running an Application
-
5Run-8
Application Tab
Select the Application tab
Choose the Application program by clicking the Browsebutton and locating the executable on the remote machine Use the same
shallow executable Select Display output
from all processes in a console view
-8Running an Application
Run-9
Arguments Tab (Optional) The Arguments tab lets
you supply command-line arguments to the application
You can also change the default working directory when the application executes
-9Running an Application
-
6Run-10
Environment Tab (Optional) The Environment tab
lets you set environment variables that are passed to the job submission command
This is independent of the Environment Management (module/softenv) support described in a separate module
-10Running an Application
Run-11
Synchronize Tab (Optional) The Synchronize tab lets
you specify upload/download rules that are execute prior to, and after the job execution
Click on the New upload/download rule buttons to define rules
The rule defines which file will be uploaded/downloaded and where it will be put
Can be used in conjunction with program arguments to supply input data to the application
-11Running an Application
-
7Run-12
Common Tab (Optional) The Common tab is
available for most launch configuration types (not just Parallel Application)
Allows the launch configuration to be exported to an external file
Can add the launch configuration to the favorites menu, which is available on the main Eclipse toolbar
Select Run to launchthe job
-12Running an Application
Run
Select Run to launch the job You may be asked to switch to the System
Monitoring Perspective
Select Remember my decision so you wont be asked again
Select Yes to switch and launch the job
Run-13Building and Running
-
8System Monitoring Perspective System view
Jobs running on system
Active jobs
Inactive jobs
Messages
Console
Run-14Running an ApplicationScroll to see more
Moving views
The System Monitoring Perspective overlaps the Active Jobs and Inactive Jobs views
To split them apart and see both at once, drag the tab for the Inactive Jobs view to the lower half of its area, and let go of mouse
Run-15Building and Running
-
9Run-16
System Monitoring
System view, with abstraction of system configuration
Hold mouse button down on a job in Active Jobs view to see where it is running in System view
Hover over node in System view to see job running on node in Active Jobs view
Pull down to filter jobs, or select your own
-16
One node with 16 cores
Running an Application
Run-17
Job initially appears in Inactive Jobs view
Moves to the Active Jobs view when execution begings
Returns to Inactive Jobs view on completion
Status refreshes automatically every 60 sec
Can force refresh with menu
-17Running an Application
Job Monitoring
-
10
Run-18
Right click on a job to open context menu
Actions will be enabled IFF The job belongs to you The action is available on the
target system The job is in the correct state for
the action
When job has COMPLETED, it will remain in the Inactive Jobs view
-18Running an Application
Controlling Jobs
Run-19
After status changes to COMPLETED, the output is available Right-click on the job Select Get Job Output to display
output sent to standard output Select Get Job Error to retrieve
output sent to standard error SEA: output/error will be in
project directory, force synchronization to see
Output/Error info shows in Console View
Jobs can be removed by selecting Remove Job Entry
-19Running an Application
Obtaining Job Output
-
11
Add a Monitor
You can monitor other systems too In Monitors view, select the + button to
add a monitor
Choose monitor type and connection;create a new connection if necessary
Run-20Running an Application
Double click new monitor to start
Run-21
Exercise
1. Start with your shallow project2. Create a run configuration3. Complete the Resources tab4. Select the executable in the Application tab5. Submit the job6. Check the job is visible in the Inactive Jobs view,
moves to the Active Jobs view when it starts running (although it may be too quick to show up there), then moves back to the Inactive Jobs view when completed
7. View the job output8. Remove the job from the Inactive Jobs view
Running an Application
-
1FortranObjectives
Learn how to create and convert Fortran projects Learn to use Fortran-specific editing features Learn about Fortran-specific properties/preferences
Contents Fortran projects Using the Fortran editor Fortran project properties and workbench preferences
Prerequisites Basics (for exercises)
Fortran Projects Fortran-0
Ralph Johnsons research group at UIUC used to meet at Pho-Tran
-
2which became the name of their Fortran IDE.
Configuring Fortran Projects
Fortran Projects Fortran-3
-
3Project Properties
Right-click Project Select Properties
Project properties are settings that can be changed for each project
Contrast withworkspace preferences,which are the same regardless of what project is being edited e.g., editor colors Set in Window
Preferences(on Mac, EclipsePreferences)
Careful! Dialog is very similar
Fortran Projects Fortran-4
Converting to a Fortran Project
Are there categories labeled Fortran Generaland Fortran Build in the project properties?
No Fortran categories
If not, the project is not a Fortran Project Switch to the Fortran Perspective In the Fortran Projects view, right-click on the
project, and click Convert to Fortran Project Dont worry; its still a C/C++ project, too
Every Fortran project is also a C/C++ Project
Do this once
Fortran Projects Fortran-5
-
4Project Location
How to tell where a project resides?
In the project properties dialog, select the Resource category
Fortran Projects Fortran-6
Error Parsers
Are compiler errors not appearing in the Problems view?Make sure the correct error parser is enabled In the project properties, navigate to
C++ BuildSettings or Fortran BuildSettings Switch to the Error Parsers tab Check the error parser(s) for your compiler(s)
Do this once
Fortran Projects Fortran-7
-
5Fortran Source Form Settings Fortran files are either free form or fixed form;
some Fortran files are preprocessed (#define, #ifdef, etc.)
Source form determined by filename extension Defaults are similar to most Fortran compilers:
Fixed form: .f .fix .for .fpp .ftn .f77
Free form: .f08 .f03 .f95 .f90 < unpreprocessed.F08 .F03 .F95 .F90 < preprocessed
Many features will not work if filename extensions are associated with the wrong source form(outline view, content assist, search, refactorings, etc.)
Fortran Projects Fortran-8
Fortran Source Form Settings
In the project properties, selectFortran GeneralSource Form
Select source form for each filename extension
Click OK
Do this once
Fortran Projects Fortran-9
-
6Enabling Fortran Advanced Features
Some Fortran features are disabled by default Must be explicitly enabled
In the project properties dialog,select Fortran General Analysis/Refactoring
Click EnableAnalysis/Refactoring
Close and re-openany Fortran editors
This turns on thePhotran Indexer Turn it off if its slow
Do this once
Fortran Projects Fortran-10
Exercise
1. Convert shallow to a Fortran project
2. Make sure errors from the GNU Fortran compiler will be recognized
3. Make sure *.f90 files are treated asFree Form which is unpreprocessed
4. Make sure search and refactoring will work in Fortran
Fortran Projects Fortran-11
-
7Advanced Editing
Code Templates
Fortran Projects Fortran-12
Code Templates(C/C++ and Fortran)
Auto-complete common code patterns For loops/do loops, if constructs, etc. Also MPI code templates
Included with content assist proposals(when Ctrl-Space is pressed) E.g., after the last line in tstep.f90, type sub and
press Ctrl-Space Press Enter to insert the template
Fortran Projects Fortran-13
-
8Code Templates (2)(C/C++ and Fortran)
After pressing enter to insert the code template, completion fields are highlighted
Press Tab to move between completion fields Changing one instance of a field changes all
occurrences
Fortran Projects Fortran-14
Exercise
Open tstep.f90 and retype the last loop nest Use the code template to complete the do-loops Use content assist to complete variable names
Fortran Projects Fortran-15
-
9Custom Code Templates(Fortran)
Customize code templates in Window Preferences Fortran Templates
Can import/export templates to XML filesFortran Projects Fortran-16
-
1Search & RefactoringObjectives
Develop proficiency using Eclipses textual and language-based search and navigation capabilities
Introduce common automated refactorings Contents
Searching Refactoring and Transformation
Prerequisites Basics Fortran
Advanced Features Advanced-0
Find/Replace within Editor
Simple Find within editor buffer Ctrl-F (Mac: Command-F)
Advanced-1Advanced Features
-
2Mark Occurrences(C/C++ Only)
Double-click on a variable in the CDT editor All occurrences in the source file are
highlighted to make locating the variable easier
Alt-shift-O to turn off (Mac: Alt-Cmd-O)
Advanced-2Advanced Features
Language-Based Searching(C/C++ and Fortran)
Advanced-3Advanced Features
Knows what things can be declared in each language (functions, variables, classes, modules, etc.)
E.g., search for every call to a function whose name starts with get
Search can be project- or workspace-wide
-
3Find References(C/C++ and Fortran)
Finds all of the places where a variable, function, etc., is used Right-click on an identifier in the editor Click ReferencesWorkspace
or ReferencesProject
Search viewshows matches
Advanced-4Advanced Features
Open Declaration(C/C++ and Fortran)
Jumps to the declaration of a variable, function, etc., even if its in a different file
Left-click to select identifier Right-click on identifier Click Open Declaration
C/C++ only:Can also Ctrl-click (Mac: Cmd-click) on an identifier to hyperlink to its declaration
Advanced-5Advanced Features
Goes to its declaration in copy.c
-
4Search Try It!
1. Find every call to MPI_Recv in Shallow.2. In worker.c, on line 42, there is a declaration
float p[n][m].a) What is m (local? global? function parameter?)b) Where is m defined?c) How many times is m used in the project?
3. Find every C function in Shallow whose name contains the word time
Advanced-6Advanced Features
Refactoring and Transformation
Advanced-7Advanced Features
-
5Refactoring
Refactoring is the research motivation for Photran @ Illinois Illinois is a leader in refactoring research Refactoring was coined in our group
(Opdyke & Johnson, 1990)
We had the first dissertation(Opdyke, 1992)
and built the first refactoring tool(Roberts, Brant, & Johnson, 1997)
and first supported the C preprocessor(Garrido, 2005)
Photrans agenda: refactorings for HPC, language evolution, refactoring framework
Photran 7.0: 31 refactorings
(making changes to source code that dont affect the behavior of the program)
Advanced-8Advanced Features
Refactoring Caveats
Photran can only refactor free form code that is not preprocessed Determined by Source Form settings
(recall from earlier that these are configured in Project Properties: Fortran GeneralSource Form)
Advanced-9Advanced Features
Refactor menu will be empty if Refactoring not enabled in project properties
(recall from earlier that it is enabled in Project Properties: Fortran GeneralAnalysis/Refactoring)
The file in the active editor is fixed form The file in the active editor is preprocessed
Free Form, Unpreprocessed: .f08 .f03 .f95 .f90
Free Form, Preprocessed: .F08 .F03 .F95 .F90
Fixed Form: .f .fix .for .fpp .ftn .f77
-
6Rename Refactoring(also available in Fortran)
Changes the name of a variable, function, etc., including every use(change is semantic, not textual, and can be workspace-wide)
Only proceeds if the new name will be legal(aware of scoping rules, namespaces, etc.)
Switch to C/C++ PerspectiveOpen a source file In the editor, click on a
variable or function name Select menu item
RefactorRenameOr use context menu
Enter new nameAdvanced-10Advanced Features
In Java (Murphy-Hill et al., ICSE 2008):
Rename in File(C/C++ Only)
Advanced-11Advanced Features
Position the caret over an identifier.
Press Ctrl-1(Command-1 on Mac).
Enter a new name. Changes are propagated within the file as you type.
-
7 Moves statements into a new function, replacing the statements with a call to that function
Local variables are passed as arguments
Extract Function Refactoring
Select a sequence of statements
Select menu item RefactorExtract Function
Enter new name
(also available in Fortran - Extract Procedure)
Advanced-12Advanced Features
Fortran does not require variable declarations(by default, names starting with I-N are integer variables; others are reals)
This adds an IMPLICIT NONE statement and adds explicit variable declarations for all implicitly declared variables
Introduce IMPLICIT NONE Refactoring
Introduce in a single file by opening the file and selecting RefactorCoding StyleIntroduce IMPLICIT NONE
Introduce in multiple files by selecting them in the Fortran Projects view, right-clicking on the selection, and choosing RefactorCoding StyleIntroduce IMPLICIT NONE
Advanced-13Advanced Features
-
8 Interchange Loops CAUTION: No check for behavior preservation Swaps the loop headers in a two-loop nest Select the loop nest, click menu item RefactorDo Loop
Interchange Loops (Unchecked)
Loop Transformations(Fortran only)
Advanced-14Advanced Features
Old version traversesmatrices in row-major order
New version traversesin column-major order(better cache performance)
Loop Transformations(Fortran only)
Advanced-15Advanced Features
Unroll Loop Select a loop, click RefactorDo LoopUnroll Loop
do i = 1, 10print *, 10*i
end do
do i = 1, 10, 4print *, 10*iprint *, 10*(i+1)print *, 10*(i+2)print *, 10*(i+3)
end do
Unroll 4
-
9Refactoring & Transformation Exercises
In tstep.f90
1. In init.c, extract the printf statements at the bottom of the file into a new function called print_banner
2. In worker.c, change the spellings ofneighbour_send and neighbour_receiveto American English
3. In tstep.f90, make the (Fortran) tstep subroutine IMPLICIT NONE
Advanced-16Advanced Features
-
1NCSA/XSEDE FeaturesObjectives
Install NCSAs GSI auth and XSEDE support plug-ins Become familiar with the System menu
Contents Capabilities Installation
Prerequisites (none)
Advanced Features: NCSA/XSEDE NCSA-0
Additional Plug-ins from NCSA
NCSA publishes additional plug-ins can be added onto an existing PTP installation
Contribute a System menu to the menu bar with XSEDE- and NCSA-specific commands
NCSA-1Advanced Features: NCSA/XSEDE
-
2System Menu
Open Web content in Eclipse:
Open XSEDE User Portal
Open User Guide for a machine
Open an SSH terminal(as an Eclipse view)
NCSA-2Advanced Features: NCSA/XSEDE
Eclipse-integrated SSH terminals are provided by the Remote System Explorer (RSE), one of the features that is included in the Eclipse for Parallel Application Developers package.
System Menu
Shortcuts for common PTP tasks:
Add Remote Environment adds a Remote Tools connection for a particular machine
Add System Monitor opens the System Monitoring perspective and begins monitoring a particular machine
NCSA-3Advanced Features: NCSA/XSEDE
-
3System Menu
The plug-in is preconfigured with information about XSEDE and NCSA resources
The bottom four commands generally prompt for a system
Select System can be used to eliminate this prompt, so these commands always act on a particular system
NCSA-4Advanced Features: NCSA/XSEDE
MyProxy Logon
MyProxy Logon allows you to authenticate with a MyProxy server Often myproxy.teragrid.org
It stores a credential, which is usually valid for 12 hours
During these 12 hours, SSH connections to XSEDE resources will not require a password; they can use the stored credential However, you must enter the
correct username for that machine!
NCSA-5Advanced Features: NCSA/XSEDE
-
4Installation
1. Click Help > Install New Software2. Click Add to open the Add Repository dialog3. In the Location field, enter
http://forecaster.ncsa.uiuc.edu/updates/junoand then click OK to close the Add dialog. Or, if you copied ncsa-update-size.zip from a USB
drive, click Archive, select that file, and click OK.
4. Select the following: GSI Authentication and MyProxy Logon Support NCSA and XSEDE System Support
5. Click Next and complete the installationNCSA-6Advanced Features: NCSA/XSEDE
-
1Configuring SSH Tunnel
Tunnel-0SSH Tunnel
Configure the Synchronized Project -
SSH tunnel (1)
SSH Tunnel Tunnel-1
If your machine access requires ssh access through a frontend/intermediate node, set up an ssh tunnel before configuring the project - from command line or e.g. Windows PuTTY, e.g.ssh -L : @(For details see http://wiki.eclipse.org/PTP/FAQ)
When you configure the connection for the project Connection: New
The connection will usethe port for the ssh tunnel(details on next slide)
-
2Configure connection to remote host SSH Tunnel (2)
SSH Tunnel Tunnel-2
In Target Environment Configuration dialog, enter target name, and host information 1. Specify Target name 2. If using a tunnel, select
Localhost and enter userid and password for remote system For direct access, just
select Remote Host, enter hostname, userid, password
3. select the Advanced button to specify the port
Select Finish
2.
Specify port for tunnel
1.
3.
-
1Parallel Debugging
Parallel Debugging
Objective Learn the basics of debugging parallel programs
Contents Launching a debug session The Parallel Debug Perspective Controlling sets of processes Controlling individual processes Parallel Breakpoints Terminating processes
Debug-0
Debugging Setup
Debugging requires interactive access to the application Can use any of the -Interactive target configurations
Torque-Generic-Interactive PBS-Generic-Interactive OpenMPI-Generic-Interactive
Parallel Debugging Debug-1
-
2Create a Debug Configuration A debug configuration is
essentially the same as a run configuration (like we used in the Running an Application module)
It is possible to re-use an existing configuration and add debug information
Use the drop-down next to the debug button (bug icon) instead of run button
Select Debug Configurations to open the Debug Configurations dialog
Parallel Debugging Debug-2
Create a New Configuration
Select the existing configuration
Click on the new button to create a new configuration
Parallel Debugging Debug-3
-
3Configure the Resources Tab
Select the new target system configuration
Choose the queue Make sure number of
nodes is correct Make sure the
mpirun command is selected
Select the number of processes (in this case use 5)
Parallel Debugging Debug-4
Configure the Debug Tab
Select Debuggertab
Choose gdb-mi for the Debugger backend
Click Browse and select sdm in your home directory
Click Ok Make sure the
debugger path is correct
Click on Debug to launch the program
Parallel Debugging Debug-5
-
4Exercise
1. Open the debug configuration dialog2. Create a new configuration3. Select the edu.sdsc.trestles.torque.interactive.openmpi
target configuration4. Configure the Debug tab
Queue: shared Number of nodes: 1:ppn=5 MPI Command: mpirun MPI Number of Processes: 5
5. Launch the debugger
Parallel Debugging Debug-6
Parallel Debugview shows job and processes being debugged
Debug view shows threads and call stack for individual processes
Source view shows a current line marker for all processes
The Parallel Debug Perspective (1)
Parallel Debugging Debug-7
-
5The Parallel Debug Perspective (2)
Breakpoints viewshows breakpoints that have been set (more on this later)
Variables view shows the current values of variables for the currently selected process in the Debug view
Outline view (from CDT) of source code
Parallel Debugging Debug-8
Stepping All Processes The buttons in the
Parallel Debug Viewcontrol groups of processes
Click on the Step Overbutton
Observe that all process icons change to green, then back to yellow
Notice that the current line marker has moved to the next source line
Parallel Debugging Debug-9
-
6Stepping An Individual Process The buttons in the
Debug view are used to control an individual process, in this case process 0
Click the Step Overbutton
You will now see two current line markers, the first shows the position of process 0, the second shows the positions of processes 1-3
Parallel Debugging Debug-10
Process Sets (1)
Traditional debuggers apply operations to a single process
Parallel debugging operations apply to a single process or to arbitrary collections of processes
A process set is a means of simultaneously referring to one or more processes
Parallel Debugging Debug-11
-
7Process Sets (2)
When a parallel debug session is first started, all processes are placed in a set, called the Root set
Sets are always associated with a single job A job can have any number of process sets A set can contain from 1 to the number of processes in
a job
Parallel Debugging Debug-12
Operations On Process Sets Debug operations on the
Parallel Debug viewtoolbar always apply to the current set: Resume, suspend, stop,
step into, step over, step return
The current process set is listed next to job name along with number of processes in the set
The processes in process set are visible in right hand part of the view
Root set = all processes
Parallel Debugging Debug-13
-
8Create set Remove from set
Deleteset
Changecurrent set
Managing Process Sets
The remaining icons in the toolbar of the Parallel Debug view allow you to create, modify, and delete process sets, and to change the current process set
Parallel Debugging Debug-14
Creating A New Process Set Select the processes
you want in the set by clicking and dragging, in this case, the last three
Click on the Create Set button
Enter a name for the set, in this case workers, and click OK
You will see the view change to display only the selected processes
Parallel Debugging Debug-15
-
9Stepping Using New Process Set With the workers set
active, click the Step Over button
You will see only the first current line marker move
Step a couple more times
You should see two line markers, one for the single master process, and one for the 3 worker processes
Parallel Debugging Debug-16
Process Registration
Process set commands apply to groups of processes
For finer control and more detailed information, a process can be registered and isolated in the Debug view
Registered processes, including their stack traces and threads, appear in the Debugview
Any number of processes can be registered, and processes can be registered or un-registered at any time
Parallel Debugging Debug-17
-
10
Process Registration (2) By default, process 0 was
registered when the debug session was launched
Registered processes are surrounded by a box and shown in the Debug view
The Debug view only shows registered processes in the current set
Since the workers set doesnt include process 0, it is no longer displayed in the Debug view
Parallel Debugging Debug-18
Registering A Process To register a process,
double-click its process icon in the Parallel Debug view or select a number of processes and click on the registerbutton
To un-register a process, double-click on the process icon or select a number of processes and click on the unregisterbutton
Individual (registered) processes
Groups (sets) of processes
5-19Parallel Debugging
-
11
Current Line Marker
The current line marker is used to show the current location of suspended processes
In traditional programs, there is a single current line marker (the exception to this is multi-threaded programs)
In parallel programs, there is a current line marker for every process
The PTP debugger shows one current line marker for every group of processes at the same location
Parallel Debugging Debug-20
Multiple processes marker
Registered process marker
Un-registered process marker
Colors And Markers The highlight color depends on
the processes suspended at that line: Blue: All registered process(es) Orange: All unregistered
process(es) Green: Registered or unregistered
process with no source line (e.g. suspended in a library routine)
The marker depends on the type of process stopped at that location
Hover over marker for more details about the processes suspend at that location
Parallel Debugging Debug-21
-
12
Exercise
1. From the initial debugger session, step all processes until the current line is just after MPI_Init (line 68)
2. Create a process set called workers containing processes 1-4
3. Step the worker processes twice, observe two line markers
4. Hover over markers to see properties5. Switch to the root set6. Step only process 0 twice so that all processes are now
at line 71 (hint use the debug view)
Parallel Debugging Debug-22
Apply only to processes in the particular set that is active in the Parallel Debug view when the breakpoint is created
Breakpoints are colored depending on the active process set and the set the breakpoint applies to: Green indicates the breakpoint set is the same
as the active set. Blue indicates some processes in the breakpoint set are
also in the active set (i.e. the process sets overlap) Yellow indicates the breakpoint set is different from the
active set (i.e. the process sets are disjoint) When the job completes, the breakpoints are
automatically removed
Breakpoints
Parallel Debugging Debug-23
-
13
Creating A Breakpoint Select the process set that
the breakpoint should apply to, in this case, the workersset
Double-click on the left edge of an editor window, at the line on which you want to set the breakpoint, or right click and use the Parallel BreakpointToggle Breakpoint context menu
The breakpoint is displayed on the marker bar
Parallel Debugging Debug-24
Hitting the Breakpoint Switch back to the Root set
by clicking on the Change Set button
Click on the Resume button in the Parallel Debug view
In this example, the three worker processes have hit the breakpoint, as indicated by the yellow process icons and the current line marker
Process 0 is still running as its icon is green
Processes 1-3 are suspended on the breakpoint
Parallel Debugging Debug-25
-
14
More On Stepping The Step buttons are only
enabled when all processes in the active set are suspended (yellow icon)
In this case, process 0 is still running
Switch to the set of suspended processes (the workers set)
You will now see the Stepbuttons become enabled
Parallel Debugging Debug-26
Breakpoint Information
Hover over breakpoint iconWill show the sets this breakpoint applies to
Select Breakpoints viewWill show all breakpoints in all projects
Parallel Debugging Debug-27
-
15
Use the menu in the breakpoints view to group breakpoints by type
Breakpoints sorted by breakpoint set (process set)
Breakpoints View
Parallel Debugging Debug-28
Apply to all processes and all jobs Used for gaining control at debugger startup To create a global breakpoint