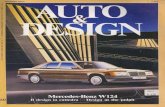SDS Software Installation Instructions - W124 Performance
Transcript of SDS Software Installation Instructions - W124 Performance

Created 19th July 2012 Page 1 of 37
Software Installation Instructions For A Chinese MB STAR Diagnosis System (SDS) C3
BenzWorld Member: ricebubbles
Table of Contents 1. Revisions................................................................................................................................. 1 2. Acknowledgement .................................................................................................................. 1 3. Introduction............................................................................................................................. 1 4. SDS Purchase Details ............................................................................................................. 2 5. SDS Applications.................................................................................................................... 2 6. How to Setup and Configure the SDS Software..................................................................... 3
6.1. Host and Guest Communications Serial Port Settings.................................................... 3 6.2. VMware Player Installation ............................................................................................ 4 6.3. Drive Configurations ...................................................................................................... 5 6.4. VMware Player Application ........................................................................................... 6 6.5. Virtual Machine Settings ................................................................................................ 7 6.6. Virtual Machine Desk Top.............................................................................................. 8 6.7. Virtual Machine COM2 .................................................................................................. 9 6.8. Virtual Machine Desk Band............................................................................................ 9 6.9. Virtual Machine Folder ‘mb activate tools’.................................................................. 12 6.10. MUX Configuration.................................................................................................. 13 6.11. Xentry and EPC Configuration................................................................................. 25
7. Powering Off Xentry............................................................................................................. 35 8. Powering Off Virtual Machine ............................................................................................. 36
1. Revisions Version 01: 19th July 2012 (Original document.)
2. Acknowledgement Benz World Members, especially MBSL550, Noodles, eric242340, Ne3M, Okiebenz, bhatt, Mackhack, Diesel_Benz, grinich, robledoch, BenzModz et alia and Taztheman at JCRecordings Software Forum. http://www.benzworld.org/forums/r230-sl-class/1573730-chinese-mb-star-scanners.html http://www.jcrecordings.com/index.php?option=com_kunena&func=view&catid=3&id=9201&Itemid=571#9201
3. Introduction This document is part of my SDS quartet of documents which I produced after months of research and experimentation with a Chinese SDS.
• • • •
SDS What is it. SDS Instructions For Connecting and Using SDS Software Installation Instructions SDS Transfer From External HDD to Internal HDD
I do not profess to be an expert in SDS, far from it, but I do find that keeping the important information in one or two documents in as simple a form as possible helps me in future when I have a need to revisit the subject. It may therefore be of use to other BenzWorld members. As always any feedback is much appreciated.

Created 19th July 2012 Page 2 of 37 This document only applies to a SDS C3 working on a laptop without a connection to the Internet. I am happy to just use the SDS Workshop Information System (WIS), and the Diagnosis Assistance System (DAS) accessed via the SDS Xentry master application. Another favourite application is StarFinder accessed from the Virtual Desktop, but nothing I use now accesses the Internet. The SDS as supplied had very brief and confusing installation instructions. I have attempted to interpret and document what was actually required. It assumes that the RS232 communications ports have been configured as per my document, “SDS Instructions For Connecting and Using”. All of the original instructions have been included but the parts relating to connecting via the Internet have been greyed out as they are not relevant to my situation. I have also included my version of the SDS and VMware software installation instructions in document form rather than video form, which I found impossible to use in real time.
4. SDS Purchase Details Item: Mercedes Benz MB STAR C3 new version 11/2011 Model: V-249 Purchased February 2012 and received about March 2012. Supplied by: Vida Shop http://www.vidaobd2.com/MercedeS-Benz-MB-Star-C3-new-version.html Email: [email protected] Reference: Virtual Machine STAR Utilities application, my system details are: SDS COMPACT4 (I don’t know why it says Compact4 here.) Release R2.0, V11/2011, (2011-11-09)
5. SDS Applications In my case the MB Star C3 software runs in a virtual machine, which is basically a second operating system which I believe produces an image of an IBM ThinkPad Desk Top.
Figure 1 SDS Virtual Machine Desktop

Created 19th July 2012 Page 3 of 37 The SDS as purchased contained these applications/programmes:
Figure 2 SDS Virtual Machine Application Icons
My Chinese SDS as purchased contained these applications/programs. My favourites are in yellow highlighter.
Info: Contains SDS guide and installation pdf documents. • • • • • •
EWAnet: Accesses the Electronic Parts Catalogue (EPC) via a local intranet connection. Folder ‘mbactivatetools’: contains setup and instruction videos. PL65: Parts price List in Euros. SDmedia: Contains Video and PDF lessons on MB vehicles. StarBrowser: Opens iDaimler Logon Home Page.
• •
• •
StarFinder: Shows photographic location of vehicle parts using MB part number. Star Utilities: Application containing utility programmes for diagnosing status of the SDS. Team Viewer: Allows access by others via the Internet. Xentry: Gives direct access to four applications; DAS TIPS WIS/ASRA EPC. Xentry SIM: Runs Xentry in simulation mode without a vehicle connected and is useful for training purposes.
•
6. How to Setup and Configure the SDS Software
6.1. Host and Guest Communications Serial Port Settings Instructions for Host and Guest communications serial port settings are in my document, ‘SDS Instructions For Connecting and Using’. In summary my settings are:
PCMCIA RS232 Cardbus Adapter: COM2 9,600 bps baud rate and 14.7456MHz crystal frequency.
•
• Guest COM2: 9,600 bps

Created 19th July 2012 Page 4 of 37 Once the PCMCIA and COM2 Ports are configured and the MUX is connected and talking to the car, my Virtual Machine Desktop ‘Desk Band’ icons look like this. (Unlocked padlock.)
Figure 3 SDS Virtual Machine Desktop Desk Band Icons MUX Unlocked
The Xentry application needs to be configured with special keys so that the DAS and WIS applications will send and gather data from the vehicle under diagnosis. When my Xentry is configured correctly and then opened and has communicated with the car, the ‘Desk Band’ MUX icon changes from Unlocked to Locked.
Figure 4 SDS Virtual Machine Desktop Desk Band Icons MUX Locked
6.2. VMware Player Installation Run the VMware Player installer program by opening the file ‘VMware-player.exe’ from the SDS HDD under Folder ‘VMwarePlayer’. I have now reinstalled VMware Player several times and the following results may be slightly different to the initial installation results.
Figure 5 VMware Player Installation Programme
The VMware Player creates virtual switches as needed. The three default virtual network switches are mapped to specific networks as follows.
Switch Name Network Type VMnet0 Bridged VMnet1 Host-only VMnet8 NAT
You only need to use these Network settings if you are planning on using Internet connections. If only using the COM2 serial cable connection to the MUX, there is no need for these Network Settings. After rebooting the laptop, Control Panel, Network Connections shows two extra connections, viz:
VMware Network Adapter VMnet1 which is a VMware Virtual Ethernet Adapter for VMnet1, with Wireless External IP 192.168.102.001 and VMware Network Adapter VMnet8 which is a VMware Virtual Ethernet Adapter for VMnet8. with Wireless External IP 192.168.243.001 VMnet0 is hidden from view.

Created 19th July 2012 Page 5 of 37
Figure 6 Host Laptop Network Connections
Check VMnet1 Properties, Internet Protocol (TCP/IP), Properties;
Figure 7 Host VMnet1 Properties
Note VMware Bridge Protocol is not ticked. Check VMnet8 Properties, Internet Protocol (TCP/IP), Properties;
Figure 8 Host VMnet8 Properties
Note VMware Bridge Protocol is not ticked.
6.3. Drive Configurations After installation these are the drive configurations using an external HDD and Virtual Machine as the Guest system running the SDS software. (Later note: The drive configurations using a partitioned internal hard drive for the SDS software are identical to these.)

Created 19th July 2012 Page 6 of 37 6.3.1. Host Windows Laptop Drive Configuration
Figure 9 Host Windows Laptop Drive Configuration
6.3.2. Guest VMware Virtual Machine Drive Configuration
Figure 10 Guest VMware Virtual Machine Drive Configuration
6.4. VMware Player Application Run VMware Player on the Host Laptop. This opens the VMware Player window, “Welcome to VMware Player.
Figure 11 VMware Player Home Page
Click on ‘Open a Virtual Machine” and browse to the VMware Configuration File (*.vmx) on the HDD.
Figure 12 VMware Player Folder
In my case in folder 'DAS_2011.11_By_Mark' open file 'DAS_2011.11_By_Mark.vmx’. This now puts a link to the STAR DAS Virtual Machine in the VMware Library. Note the Virtual Machine is powered off at this stage.

Created 19th July 2012 Page 7 of 37
Figure 13 VMware Player Home Page and SDS File
6.5. Virtual Machine Settings Before playing the Virtual Machine program ‘DAS_2011.11_By_Mark’ configure the Virtual Machine settings. Highlight the file 'DAS_2011.11_By_Mark’ in the VMware Library.
Figure 14 Highlight the VMware Player SDS File
Then click on ‘Edit virtual machine settings’. Produces:
Figure 15 Virtual Machine Settings

Created 19th July 2012 Page 8 of 37 6.5.1. Virtual Machine Network Adapter Settings
Click on Virtual Machine, Settings, Hardware and select Network Adapter (if not shown add one). Set Properties to Bridged and Connected directly to the physical network. Checking the box ‘Replicate physical network connection state’ is optional and a good idea if the pc is a laptop. As you move from one wireless network to another, the IP address is automatically renewed Bridged networking connects a virtual machine to a network by using the host computer’s network adapter. If your host computer is on a network, this is often the easiest way to give your virtual machine access to that network. The virtual network adapter in the virtual machine connects to the physical network adapter in your host computer, allowing it to connect to the LAN the host computer uses.
Figure 16 Virtual Machine Network Adapter Settings
6.5.2. Virtual Machine COM Port Setting Click on Virtual Machine, Settings, Hardware and select Serial Port ‘Using port COM2’. If it is not using COM2 it will need to be changed once the Virtual Machine is running.
6.6. Virtual Machine Desk Top Open a Virtual Machine called 'DAS_2011.11_By_Mark’ to produce the Virtual Machine Desk Top.
Figure 17 Virtual Machine Desktop

Created 19th July 2012 Page 9 of 37
6.7. Virtual Machine COM2 After the Virtual Machine is running, set Virtual Machine Desktop, Start, Control Panel, System, Hardware, Device Manager, Ports (COM & LPT). Right click Communications Port (COM2) and select Properties, Port Settings, and set Bits per second to 19,200 9,600.
Figure 18 Virtual Machine Communications Port (COM2)
If the Communications Port is not set to COM2 do so by using the Advanced Button.
6.8. Virtual Machine Desk Band Once the Virtual Machine is running the SDS software, the Virtual Desktop Tool Bar shows the ‘Desk Band’ group of icons.
Figure 19 Virtual Machine Desk Band Icons
The ‘Desk Band’ group of icons is used to access the ‘SDnetControl’ application which is used to configure the SDS. The trick is to click ONCE on the ‘Desk Band’ icon to open ‘SDnetControl’. Be patient as it takes several minutes to open.

Created 19th July 2012 Page 10 of 37
Figure 20 Virtual Machine SDnetControl Application
Now for a bit of background on the MUX and its operating modes.
Figure 21 SDS Operating Modes
The meanings of the MUX icons are:
Figure 22 SDS MUX Icon Meanings

Created 19th July 2012 Page 11 of 37 The Desk Band group of icons has three sensitive areas which open different parts of SDnetControl.
Figure 23 SDS MUX Icon Groups
The SDnetControl software has four functional areas for setting the various SDS configurations.
Figure 24 SDS MUX Functional Areas
Then “Select MUX” function.

Created 19th July 2012 Page 12 of 37
Figure 25 SDS MUX Icon Meanings
6.9. Virtual Machine Folder ‘mb activate tools’ My Virtual Machine Desk Top contains a folder called ‘mb activate tools’.
Figure 26 SDS Virtual Machine Folder ‘mb activate tools’
When opened, this folder contains several more folders and files. The brief installation instructions are contained in a text file called 'read me'.
6.9.1. Error -(2.75)-3.175 Folder xentry fix solve-(2.75)-3.175 contains two files that seem to be related to the software older than 3 months issue.
6.9.2. Error 872 Folder ‘New 872 errorfix by mark 2011.09’ contains a file ‘New_872_errorfix_by_mark.exe’. This also seems to be related to the MB ‘Black List’ of non standard MUXes. Apparently many of the MUXes that were not blessed by MB are now on a black list file in the 09-2009 DAS

Created 19th July 2012 Page 13 of 37 update files. If you happen to upgrade and get a "CAL 872" error the DAS has detected a multiplexer that is not officially blessed. Another web site says Error 872 is related to error code 2221-1. Another site says Error 870 is related to the MB ‘Black List’ of non standard MUXes.
6.10. MUX Configuration
6.10.1. Types of MUX Reference: Virtual Machine Desk Top, Folder “Info”.
Figure 27 SDS Virtual Machine Information Icon
Figure 28 SDS MUX Hardware
Figure 29 SDS MUX Types

Created 19th July 2012 Page 14 of 37 Later Note: SDconnect is the name given to the later version of MUX which uses a wireless connection instead of a cable. The following two sections are probably irrelevant for a SDS connected via serial cable to a Part D MUX.
6.10.2. SD Connect My VMware Virtual Desk Top contains a folder called ‘mb activate tools’. Open folder ‘SD CONNECT’. Contains two folders;
‘SD Network Configuration-EN’ ‘sdconnect_To_C3’ and eight files.
Sub Folder ‘sdconnect_To_C3’ Contains application ‘sdconnect_To_C3.exe’. There is also an application which is probably for using a SDS C3 with a SDconnect MUX. It is the application ‘C3_to_sdconcent.exe’ NB typo.
6.10.3. Sub Folder ‘SD Network Configuration-EN’ Contains a video tutorial ‘SD network Configuration-EN.avi’
6.10.4. About IP Addresses and Ports The IP address is a number that is used to identify a device. Every IP address is divided up into many ports. When one computer sends data to another computer, it sends it from a port on an IP address to a port on an IP address. A port can only be used by one program at a time. (A good analogy is the IP address is equivalent to a Cable TV link and a port is equivalent to a Channel on the Cable TV link.) The MAC address is a unique number that identifies a specific hardware interface. It is a 12-digit hexadecimal number.
6.10.5. Video Tutorial for SD Connect You only need to use these Network Settings if you are planning on using your SDS with a link to the Internet. If you are only using the COM2 cable connection to the MUX there is no need for these Network Settings. In Virtual Machine, Folder ‘mb activate tools’, Folder ‘SD CONNECT’, run video file named: ‘SD Network Configuration-EN.avi’. What follows is my text and still image version of the Video Tutorial for SD Connect. Step mm:ss (Video Position) Tutorial Instructions
1 00:00 Video starts with SDS Virtual Desktop running. 2 00:03 Run application ‘SDnetControl’ by clicking on Desk Band red/green
icon group in bottom right corner.
Figure 30 SDS Virtual Machine Desk Band Icons
3 00:05 In window ‘SDnetControl’ click on tab ‘Select MUX’.

Created 19th July 2012 Page 15 of 37
Figure 31 SDS Virtual Machine SDnetControl Select MUX
4 Click on button ‘Test signal’. Returns window ‘Error message’, ‘Unknown communication error (750)’.
Figure 32 SDnetControl Error 750
5 Close this window. 6 00:12 Run Virtual Machine ‘Network Connections’ by clicking on icon ‘Local
Area Connection’ in bottom right corner.

Created 19th July 2012 Page 16 of 37
Figure 33 Virtual Machine Network Connections
7 Right mouse click ‘Local Area Connection’ and select ‘Properties’. 8 00:16 Returns window ‘Local Area Connection Properties’.
Click tab ‘Advanced’ Highlight item ‘Internet Protocol (TCP/IP)’.
Figure 34 Virtual Machine Local Area Connections Properties
9 Click ‘Properties’ button. 10 00:18 Returns window ‘Internet Protocol (TCP/IP) Properties’.
Click button ‘Use the following IP address’.

Created 19th July 2012 Page 17 of 37
Figure 35 Virtual Machine Local Area Connections TCP/IP Properties
11 Enter IP address: 172.129.127.123. (This was my first interpretation. Later reviewing of video indicates IP address may be 172.029,127.123 or 172.029.127.129.) Other suggestions from the Internet show these possibilities;
172.029.127.119 172.029.127.123 172.029.127.128 172.029.127.129 172.029.168.112
Note they all have 172.029 as the first two sets. However in Virtual Machine Desk Top, Folder “Info” it lists IP Addresses which cannot be configured on SDS as, 172.29.127.0 to 172.29.127.255.
Figure 36 Virtual Machine Desktop Info Page

Created 19th July 2012 Page 18 of 37 Click ‘OK’ 12 00:33 Close window ‘Local Area Connection Properties’. 13 00:54 After a short while window ‘Local Area Connection’ icon in the bottom
right corner shows current status: ‘Local Area Connection is now connected’, ‘Speed 100.0 Mbps’.
Figure 37 Virtual Machine Local Area Connection Now Connected
Confirm by checking Virtual Machine, Control Panel, Network Connections, Local Area Connections. Shows status ‘Connected’.
Figure 38 Virtual Machine Network Connections
Right click Local Area Connection, then select Properties and General Tab. Highlight Internet Protocol(TCP/IP).
Figure 39 Virtual Machine TCP/IP Settings
Click Properties.

Created 19th July 2012 Page 19 of 37
Figure 40 Virtual Machine TCP/IP Properties
Cancel out of all these windows back to the Virtual Machine Desktop Page. Note it can take a long while.
Figure 41 Virtual Machine Desktop
14 Close window ‘Local Area Connection is now connected’. 15 01:01 Run application ‘SDnetControl’ again by clicking once on Desk Band
red/green icon group in bottom right corner.
Figure 42 Virtual Machine Desk Band Icons
Opens window SDnetControl.

Created 19th July 2012 Page 20 of 37
Figure 43 SDnetControl
16 01:11 In window ‘SDnetControl’ click on the tab ‘Select MUX’. Click on button ‘Test Signal’.
Figure 44 SDnetControl Select MUX
With my automatic connection to a ‘Part D’ MUX the ‘Test Signal’ button is greyed out and is not selectable.
Figure 45 SDnetControl MUX Accessable

Created 19th July 2012 Page 21 of 37 17 01:14 In window ‘SDnetControl’ click on the tab ‘Configuration’.
Returns new window ‘Warning’. ‘Caution Changing the configuration can impair…. Do you want to change configuration?’ Click ‘Yes’.
Figure 46 SDnetControl Warning message
18 01:16 Click on tab ‘MUX’. Click on button ‘Register Configuration’.
19 01: 20 Returns window ‘SDconnect Toolkit’, ‘The toolkit is being initialized’. And then returns information:
Figure 47 SDconnect Toolkit Configuration
20 01:25 Click ‘Select name’ ‘00’ in top right corner.
Figure 48 SDconnect Toolkit Select MUX
21 Returns window ‘SDconnect Toolkit’. 22 01:30 Highlight ‘05’ as the new name for SDconnect.
Click ‘OK’.

Created 19th July 2012 Page 22 of 37
Figure 49 SDconnect Toolkit Administration
23 01:31 In ‘WLAN parameters, read’ area of window ‘SDconnect Toolkit’ Enter IP address: 192.168.002.111. Select Encryption: ‘WEP/Hex’ Enter Key: (NB use appropriate key for local wireless Network ISSD.)
Figure 50 SDconnect Toolkit WLAN Parameters
24 01:54 Highlight and right click copy the entered key to the clip board for later use. Click ‘Start’.
25 02:05 Returns a window ‘Online update: Connection failed’.
Figure 51 Network Connection Error
26 Close this warning window.

Created 19th July 2012 Page 23 of 37 27 Then open window ‘SDconnect Toolkit device Configuration’.
Figure 52 SDconnect Toolkit Device Configuration
28 Check configuration settings and click ‘OK’ in top right corner. 29 02:10 Close window ‘SDconnect Toolkit’. 30 02:21 In window ‘Network Connections’ click ‘Local Area Connection’.
Returns a warning ‘Local Area Connection, A network cable is unplugged’.
Figure 53 Virtual Machine Local Area Connection Error
31 02:23 Right mouse click ‘Wireless Network Connection’, Select ‘View available networks’. Click ‘Refresh network list’.
32 02:41 Right mouse click ‘Wireless Network Connection’. Click ‘Properties’. Returns window ‘Wireless Network Connection Properties’.
33 Click tab ‘Wireless Networks’.

Created 19th July 2012 Page 24 of 37
Figure 54 Virtual Machine Wireless Network Connection Properties
34 Tick ‘Use windows to configure my wireless network settings’. 35 Select the appropriate wireless network SSID for your local use. 36 Right mouse click ‘Paste’ the Key saved previously. 37 Click ‘Connect’. 38 03:11 In window ‘Network Connections’ right mouse click ‘Wireless Network
Connections’. Click ‘Properties’. Returns window ‘Wireless Network Connection Properties’.
39 Select ‘Internet Protocol (TCP/IP)’. Click ‘Properties’.
40 Enter IP address: 192.100.002.123. Enter Subnet mask: 255.255.255.011. Click button ‘OK’.
41 04:03 Right mouse click on Virtual Machine Desk Top and select ‘Refresh’. 42 Returns ‘Wireless Network connection (to Road24h) is now connected’.
Figure 55 Virtual Machine Wireless Network Connection Connected
43 Close all open windows to return to Virtual Machine Desk Top. 44 Run application ‘SDnetControl’ again by clicking once on Desk Band
red/green icon group in bottom right corner.
Figure 56 Virtual Machine Desktop Desk Band Icons
45 04:24 In window ‘SDnetControl’ click on the tab ‘Select MUX’. Shows ‘05’ is now ‘accessible’. Click on button ‘Test Signal’.

Created 19th July 2012 Page 25 of 37 46 Close all open windows to return to Virtual Machine Desk Top. 47 Right click on Virtual Machine Desk Top and select ‘Refresh’. 48 04:35 Video tutorial ends.
6.11. Xentry and EPC Configuration The supplied instructions state: "To activate Xentry and EPC on your laptop you can find a video manual in mb activate tool". Run the file 'activation for activation xentry&epc.avi' in folder 'mb activate tools' to see the Video Tutorial.
6.11.1. Video Tutorial for Xentry and EPC Installation What follows is my text and still image version of the Video Tutorial. (Slight differences encountered on a repeat installation are highlighted in [square brackets]. Each time I do a repeat I raise the Customer and Company Number eg '1111-1111' up one level. Start Host laptop and change date to date of SDS. (November 2011). Start in the Virtual Machine Desktop. Step mm:ss (Video Position) Tutorial Instructions 1 00:00 Video says to open folder 'Xentry_keygen1.1' This folder doesn't exist! 1 Open folder 'mb activate tools' on Virtual Machine Desk Top. 2 Open folder 'keygen for Xentry'. 3 Open folder '1111-1111' [or higher number if existing, eg 2222-22222]. 4 00:05 Video says to delete file 'regkey'. Later note: file ‘regkey’ is located in folder 'keygen for Xentry', but I do not delete file. 4 Rename file 'regkey' as ‘1 old regkey' or ‘2 old regkey’ etc. 5 Go back to folder 'keygen for Xentry'. 6 Open application 'Xentry Developer_keygen'.
This produces a window 'WinLicense' with the error message "Sorry this software cannot be run without a license key."
Figure 57 Virtual Machine WinLicense Error
7 Drag this window out of the way. 8 00:12 Open the folder 'Keygen' in the window 'keygen for Xentry'. 9 Open the application 'WLGen_Xentry'.
Opens the window 'Specific Key Generator, Xentry Generator'.

Created 19th July 2012 Page 26 of 37
Figure 58 WLGen_Xentry Specific Key Generator
10 00:14 Click on 'License Manager'.
Figure 59 WLGen_Xentry License Generator
11 Click on 'Edit License' button at top.
Figure 60 WLGen_Xentry Edit License
12 Change Customer to 11111 [22222]. 13 Change Company to111111 [222222]. 14 00:28 Bring window 'WinLicense' to front of screen.

Created 19th July 2012 Page 27 of 37 15 Copy Mach iD: address (eg 6059-12D0-24DD- etc.) and paste into field 'Hardware ID’ in 'Edit License' window. 16 Click button 'Update'. 17 00:38 Now go to 'License Manager' window and click on 'Create License Key'. Returns a window 'License Generator' with the message “Keys successfully generated in folder C:\Documents and Settings\star\Desktop\mb activate tools\Keygen for Xentry\Keygen\11111-111111 [22222-222222]”
Figure 61 WLGen_Xentry License Generator
18 Click 'OK' button. Should now see new Customer in 'License Manager' with the name 11111 [22222] and Company name 111111 [222222].
Figure 62 WLGen_Xentry License Manager
19 00:42 Close window 'License Manager'. 20 Close window 'Specific Key Generator'. 21 Observe the window folder 'Keygen'. There should be a new folder at the bottom called 11111-111111 or [22222-222222] etc.
22 00:47 Open the folder 11111-111111 or [22222-222222] etc. 23 Right click on the DAT File 'regkey.dat' and click 'Copy'. 24 00:52 Go back two folders by clicking the upfolder button twice to window 'Xentry_keygen1.1' which doesn't exist. Should go to folder 'keygen for Xentry' instead. 25 Paste file 'regkey.dat' copied to clipboard at step 23 into this folder. This replaces the file deleted by renaming as ‘1 old regkey' in step 4. 26 00:57 Check registration by clicking on application 'Xentry Developer_keygen'. Returns the window 'WinLicense' and should show 'This application has been registered to 11111-111111 or [22222-222222] etc.’
Figure 63 WinLicense

Created 19th July 2012 Page 28 of 37 27 Click 'OK'. Returns a window 'Xentry Developer V1.1.0' and shows license information.
Figure 64 Xentry Developer V1.1.0
28 00:59 Close the folder behind the window 'Xentry Developer V1.1.0' called 'Xentry_keygen1.1' which doesn't exist. Use folder 'keygen for Xentry' instead. 30 Move/drag window 'Xentry Developer V1.1.0' to right of screen. 31 01:03 Open Program 'STAR UTILITIES' from the desktop.
Figure 65 Star Utilities Icon
32 Click button 'StartKey manager' at top of 'STAR Utilities' window.
Figure 66 Star Utilities StarKey Manager
33 Click 'XENTRY Diagnostics' in 'Application' Drop Down Menu.
Figure 67 Star Utilities StarKey Manager Xentry
34 01:06 Open up window 'Xentry Developer V1.1.0' parked on right of screen by clicking on Tab at bottom of Virtual Desk Top.
Figure 68 Xentry Developer Tab

Created 19th July 2012 Page 29 of 37 35 Manually copy 'HW-ID' details from 'StartKey Manager' to 'Hardware ID' in 'Xentry Developer V1.1.0'.
Figure 69 StartKey Manager HW-ID
36 Manually copy 'AppID' details from 'StartKey Manager' to 'App ID' in 'Xentry Developer V1.1.0' . [Change ‘App ID’ to 253 or same as 'StartKey Manager']. Don't worry about dates. Wrong! Change ‘Expiration Date’ to 2013 01 01.
Figure 70 Xentry Developer App ID
37 Click 'Generate' button in 'Xentry Developer V1.1.0'. Produces a 'License String'. [Note the change in App ID to 253.]
Figure 71 Xentry Developer License String
38 Highlight and copy (Ctrl C) 'License String' produced. 39 Paste (Ctrl V) into field 'StartKey' in 'StartKey Manager' window.
Figure 72 StarKey Manager License String
40 Click 'Save'. Produces 'StarUtils' window with message 'Save successfully'.

Created 19th July 2012 Page 30 of 37
Figure 73 Star Utils Save Window
Note if you didn’t change any dates at step 36 you get the message; “Save not successfully licCheckLicense XENTRY Diagnostics 6 – StartKey could be decoded but is expired.” Go back to step 36 and change expiration date to a future date. [If you didn’t change the ‘App ID’ get an error “The StartKey is invalid.” Go back to step 36 by clicking on Tab 'Xentry Developer V1.1.0' on Virtual Machine Tool Bar and change 'Xentry Developer V1.1.0' ‘App ID’ to 253 etc.]
Figure 74 Star Utils Error Message
41 Click 'OK' button. 42 01:49 Exit several open windows until get back to Virtual Machine Desk Top. 43 01:51 Open folder 'mb activate tools' on Desk Top and open folder 'keygen for EPC'. 44 Open application 'EWAkeygen.exe'.
Produces a window 'HP-EVA key gen'.
Figure 75 HP-EVA key gen Window
45 01:53 Close the folder behind called 'keygen for EPC'. 46 Move/drag HP-EVA keygen' window to centre of Desk Top. 47 01:59 Open program IE 'EWA net' on Virtual Desk Top by clicking on icon.
Figure 76 Virtual Machine Desktop EWA Icon
Produces IE browser and loads web page 'EWA login' EPC, WIS/ASRA.

Created 19th July 2012 Page 31 of 37
Figure 77 EWA Logon Screen
48 Enter 'administrator' Wrong! Need to enter ‘admin’ in User Field. 49 Enter Password contained in Password.txt file into Password Field. Click on ‘Log in’. Returns window 'Welcome to EWA'.
Figure 78 EWA Home Page
If you entered ‘administrator’ as instructed in step 48 you get message; ‘Error *User unknown. Please try again.’

Created 19th July 2012 Page 32 of 37
Figure 79 EWA Error Message
50 Click on 'Server' under 'Administration' in left menus. 51 Click on 'Edit the access authorization'. Returns window 'Server, Edit the access authorization, Current MAC address (LAN-ID):, EPC:'.
Figure 80 EWA Access Authorization
52 02:18 Scroll down the page to see the menu items on the left. (Use down arrow key to scroll down.) 53 Click on 'for users' under 'Documentation' heading on left. Opens a new IE Window. View this documentation at your leisure.

Created 19th July 2012 Page 33 of 37
Figure 81 EWA Documentation Index
Click on 'HP-EVA keygen' Tab at bottom of Virtual Machine Desk Top to bring window 'HP-EVA keygen' to the front. 54 Manually copy 'Current MAC address (LAN-ID)' from the 'Edit the access authorization' window to the field 'ID:' in window 'HP-EVA keygen'. 55 Enter '10'as the 'Number of users:' in window 'HP-EVA keygen'. 56 Enter '2013' as the year in the 'Expiration date:' field. 57 Click button 'generate!'
Figure 82 HP-EVA keygen
Tries to open IE http://www.carhelp.info/forums/ with the CarHelp website in Russian, but only if Internet is enabled. Close current tab in IE. Produces 'EPCnet:' code and 'WISnet:' code window 'HP-EVA keygen'. 58 Video Tutorial says to click on tab 'STAR Diagnosis - Star Browser' at the bottom of the Virtual Machine Desk Top. 'STAR Diagnosis - Star Browser' window pops up showing 'Access Denied'. Wrong! Don’t need to do this! 59 02:37 Video says to highlight and right click copy the 'EPCnet:' code. Wrong! Would not highlight! [Worked OK in repeat installation.] Had to manually write down the code on a piece of paper. Make sure to only copy the code and not the ‘EPCnet:’ at the beginning of the string. Note there is also a code for WIS but this isn’t used. [Used in repeat installation.] 60 Delete the existing 'StartKey:' in the window 'Edit the access authorization' and paste in the copied 'EPCnet:' code. Wrong! Had to manually enter the code. [Worked OK in repeat installation.] 61 Click the 'Save' button. [In repeat installation get wrong authorization message. Seems OK when WIS/ASRA code was copied across as well.]

Created 19th July 2012 Page 34 of 37
Figure 83 EWA Access Authorization
62 02:52 Click on the 'Programs' menu at the top left. Produces 'Welcome to EWA' window in Internet Explorer showing two large buttons, 'EPC' and 'Feedback'.
Figure 84 Welcome to EWA
63 Click on button 'EPC' and then close 'Welcome to EWA' window in Internet Explorer. Shows a Window ‘EPC Initiallizing.’ Opens Window ‘EPC – Mercedes-Benz & smart – admin’ with a ‘Tip of the day’ on top.

Created 19th July 2012 Page 35 of 37
Figure 85 EPC Home Page
65 Close EPC, 'HP-EVA keygen' and the 'STAR Diagnosis - Starbrowser' windows. Returns to Virtual Machine Desk Top. 66 03:03 End of Video Instructions.
7. Powering Off Xentry Whenever Xentry has been used it must be powered off before testing another vehicle. Click the ‘Running Man’ icon in bottom left corner.
Figure 86 Xentry Quit Icon

Created 19th July 2012 Page 36 of 37
Figure 87 Xentry Home Page
Figure 88 Close Xentry Icon
8. Powering Off Virtual Machine It is a good idea to ensure that the Virtual Machine is always powered off when closing rather than suspending as it is more stable. The Virtual Machine is powered off by clicking the Virtual Machine ‘Start’ button, then ‘Turn Off Computer’.
Figure 89 Virtual Machine Start > Turn Off Computer

Created 19th July 2012 Page 37 of 37
Figure 90 Virtual Machine Start > Turn Off Computer > Turn Off