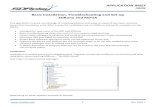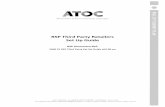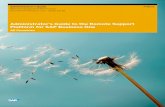SDRuno User Manual v1 - · PDF fileSDRuno User Manual v1.22 ... SDRplay RSP receiver model...
Transcript of SDRuno User Manual v1 - · PDF fileSDRuno User Manual v1.22 ... SDRplay RSP receiver model...

R1.22 Copyright © 2016-2018 SDRplay Limited 1
SDRuno User Manual v1.22
Overview SDRuno is an advanced Software Defined Radio Application platform which is optimized for use with SDRplay's range of Radio Spectrum Processors. This means that the specific features of a particular SDRplay RSP receiver model are enabled automatically within SDRuno.

R1.22 Copyright © 2016-2018 SDRplay Limited 2
Contents 1. Installation .............................................................................................................................................6
2. Changelog & Release Notes. ..............................................................................................................11
3. Getting Started ....................................................................................................................................11
3.1 Starting the RSP stream .............................................................................................................11
3.2 SDRplay RSP devices ................................................................................................................11
3.3 Resetting SDRuno ......................................................................................................................12
3.4 Application instance ....................................................................................................................12
3.5 Workspace ..................................................................................................................................12
3.6 Managing Workspaces ...............................................................................................................13
3.7 VRX ............................................................................................................................................13
3.8 Adding and Removing a VRX .....................................................................................................14
3.9 Zoom ..........................................................................................................................................16
3.10 VFO ............................................................................................................................................16
3.11 Resolution bandwidth .................................................................................................................16
3.12 PWR & SNR TO CSV .................................................................................................................16
3.13 The spectrum “quick browser” ....................................................................................................17
3.14 SP2 filter adjustments .................................................................................................................18
3.14.1 Asymmetrical adjustment ....................................................................................................18
3.14.2 Pass band Tuning ...............................................................................................................18
3.15 CW pitch (CW shift) ....................................................................................................................18
3.16 Adjusting the proportion of spectrum and waterfall displays .......................................................19
3.17 Selecting an output device ..........................................................................................................19
3.18 Setting the RX frequency ............................................................................................................20
3.19 Entering frequency directly .........................................................................................................20
3.20 Automatic Ham band & Broadcast band Framing .......................................................................21
4. Synchronous AM .................................................................................................................................22
5. RDS.....................................................................................................................................................23
5.1 RDS “DX-mode”..........................................................................................................................23
6. S-Meter function ..................................................................................................................................24
7. Quick notch frequency setting and the notch-lock function .................................................................25
8. Memory banks .....................................................................................................................................26
8.1 Basic concepts............................................................................................................................26
8.2 The memory bank file format ......................................................................................................26
8.3 GUI items added for memory banks management .....................................................................27
8.4 The “Memory Panel” window ......................................................................................................27
8.5 Memory data fields .....................................................................................................................28
8.6 The data grid ..............................................................................................................................28

R1.22 Copyright © 2016-2018 SDRplay Limited 3
8.7 Basic operations in the data grid.................................................................................................29
8.7.1 Customizing the columns order ..............................................................................................29
8.7.2 Manual editing of cells ............................................................................................................29
8.7.3 Manually inserting a new row..................................................................................................30
8.7.4 Deleting a row .........................................................................................................................30
8.7.5 Moving a row ..........................................................................................................................30
8.7.6 Copying a row .........................................................................................................................30
8.7.7 Copying a single cell ...............................................................................................................31
8.8 Bank file operations ....................................................................................................................31
8.8.1 Changing the current Banks Folder ........................................................................................31
8.8.2 Opening a bank file .................................................................................................................32
8.8.3 Saving a bank .........................................................................................................................32
8.8.4 Saving a bank with a specific name ........................................................................................33
8.8.5 Creating a new blank bank .....................................................................................................33
8.9 Recalling a memory location .......................................................................................................33
8.10 Storing to a memory location ......................................................................................................34
8.11 Importing from other database formats .......................................................................................34
8.12 Advanced editing operations ......................................................................................................35
8.12.1 Searching the memory bank ...............................................................................................35
8.12.2 Selecting and copying multiple cells ...................................................................................35
8.12.3 Creating a composite bank from several source banks ......................................................35
8.13 Filtering data ...............................................................................................................................36
8.14 Minimize/Restore All option ........................................................................................................36
8.15 VRX background.........................................................................................................................36
8.16 Using multiple VRX while playing IQ files ...................................................................................37
9. Other functions in SDRuno ..................................................................................................................38
9.1 IQ Recording ..............................................................................................................................38
9.2 Selecting the recording folder .....................................................................................................38
9.3 Playback of IQ Recording ...........................................................................................................38
9.4 Scheduled IQ recorder ................................................................................................................39
9.5 Quick recording...........................................................................................................................39
9.6 Using the custom controls ..........................................................................................................39
9.6.1 Sliders .....................................................................................................................................39
9.6.2 Wheel Edit Dials .....................................................................................................................40
9.7 Temporary LO Lock ....................................................................................................................40
10. Keyboard shortcuts .........................................................................................................................41
11. The I/O Sample Rate difference issue ............................................................................................41
12. Frequency calibration .....................................................................................................................42
12.1 Adjusting S-meter to allow for external front end gain or loss .....................................................42

R1.22 Copyright © 2016-2018 SDRplay Limited 4
13. External converter offset .................................................................................................................43
13.1 Changing a converter frequency offset .......................................................................................43
13.2 Enabling a converter offset .........................................................................................................43
13.3 Disable active offset ....................................................................................................................43
13.4 Inverted spectrum mode .............................................................................................................43
14. CAT ................................................................................................................................................44
14.1 How SDRuno implements CAT...................................................................................................44
14.2 VRX CAT parameters .................................................................................................................45
14.2.1 COM DEVICE .....................................................................................................................45
14.2.2 BAUD RATE .......................................................................................................................45
14.2.3 RX MODE CTRL .................................................................................................................45
14.2.4 ENABLE & CONNECT........................................................................................................45
14.3 Example: connecting to Ham Radio Deluxe ...............................................................................45
14.4 Applications ................................................................................................................................46
14.5 SDRuno as the controlling device – Omnirig ..............................................................................46
14.6 Omnirig installation and set-up ...................................................................................................46
14.7 How SDRuno handles Omnirig ...................................................................................................47
14.8 Monitoring Omnirig status from SDRuno instance #0 .................................................................47
14.9 Which parameters are synchronized ..........................................................................................47
14.10 IF Output Mode .......................................................................................................................48
14.11 Omnirig related VRX options ..................................................................................................48
14.11.1 RIG SELECTION ................................................................................................................48
14.11.2 SYNC VRX->RIG ................................................................................................................48
14.11.3 SYNC RIG->VRX ................................................................................................................49
14.11.4 SYNC CENTER FREQ. (LO) ..............................................................................................49
14.11.5 SYNC RX MODE ................................................................................................................49
14.12 The RSYN button ....................................................................................................................49
15. Tmate and Tmate 2 ........................................................................................................................49
15.1 What do I need to use Tmate (and Tmate 2) with SDRuno? ......................................................50
15.2 The Tmate server .......................................................................................................................50
15.3 Tmate server options ..................................................................................................................50
15.3.1 ENABLE SERVER ..............................................................................................................50
15.3.2 AUTO ASSIGN ...................................................................................................................50
15.3.3 TMATE 2 .............................................................................................................................51
15.3.4 TMATE 2 USES VRX BACKG. ...........................................................................................51
15.4 Tmate controls ............................................................................................................................51
15.4.1 TUNING KNOB ...................................................................................................................51
15.4.2 F1 – DECREASE STEP ......................................................................................................51
15.4.3 F2 – INCREASE STEP .......................................................................................................51

R1.22 Copyright © 2016-2018 SDRplay Limited 5
15.4.4 F3 – KNOB LOCK ...............................................................................................................51
15.4.5 F4 – MUTE .........................................................................................................................51
15.5 Tmate 2 controls .........................................................................................................................52
15.5.1 MAIN ENCODER (TUNING KNOB) ....................................................................................52
15.5.2 E1 ENCODER ....................................................................................................................52
15.5.3 E2 ENCODER ....................................................................................................................52
15.5.4 F1 – DECREASE STEP ......................................................................................................52
15.5.5 F2 – INCREASE STEP .......................................................................................................52
15.5.6 F3 – KNOB LOCK ...............................................................................................................53
15.5.7 F4 – ASSIGNABLE BUTTON .............................................................................................53
15.5.8 F5 – RX MODE ...................................................................................................................53
15.5.9 F6 – VRX SELECTION .......................................................................................................53
16. Legal Information ............................................................................................................................54

R1.22 Copyright © 2016-2018 SDRplay Limited 6
It may be necessary to temporarily disable your Antivirus software to allow the installation to install uninterrupted. Remember to reenable your Antivirus after installation.
1. Installation Download the SDRuno installer from the SDRplay website (https://www.sdrplay.com/downloads) which is shown below.
Run the downloaded installation file and you will see this, click Yes to continue.

R1.22 Copyright © 2016-2018 SDRplay Limited 7
Please read and accept the license agreement.
The next screen will display important information. Read and then click Next.

R1.22 Copyright © 2016-2018 SDRplay Limited 8
The next screen shows the installation directory. Check you have enough disk space and then click Next
The next screen allows the Start Menu folder to be changed if needed.

R1.22 Copyright © 2016-2018 SDRplay Limited 9
The next screen confirms where the software will be installed to. If correct, click Install.
Check the next window for important information about installing the hardware drivers.

R1.22 Copyright © 2016-2018 SDRplay Limited 10
This completes the installation; clicking Finish will close the installer and optionally start SDRuno.
SDRuno Guides. https://www.youtube.com/channel/UC4JDq3US2eb1N4dRCT45_Zw/videos Guide for the RSP-1. https://youtu.be/xBGHB0oMXHU Guide for the RSP-2. https://youtu.be/92Ijh_NAEfc Guide for the RSP1A https://youtu.be/qUZerxeHJvc
DO NOT directly connect an RSP to the same antenna as your transmitter, or to an antenna in the near field of a transmitting antenna, as this is likely to result in irreversible damage to your RSP. Please note that simply unplugging the USB cable from the RSP does not protect it from possible damage.

R1.22 Copyright © 2016-2018 SDRplay Limited 11
2. Changelog & Release Notes. https://www.sdrplay.com/docs/SDRplay_SDRuno_Release_Notes.pdf
3. Getting Started
3.1 Starting the RSP stream
Starting the RSP in SDRuno is done by clicking on the green PLAY button within the MAIN panel. The PLAY button will become red and relabelled STOP. Clicking on the STOP will stop the SDRuno stream.
3.2 SDRplay RSP devices
The RSP1, RSP2/2PRO & RSP1A all have specific features. These features can be selected via the MAIN panel. Further controls for specific models are available by clicking on the SETT. Button within the MAIN panel.
RSP1
RSP2/2PRO
RSP1A

R1.22 Copyright © 2016-2018 SDRplay Limited 12
3.3 Resetting SDRuno
SDRuno can be reset back to default state. From the MAIN panel. Click the OPT button and select Reset to Default Settings from the drop-down menu. Resetting SDRuno can’t be undone. All settings will be cleared and all instances of SDRuno will be shut down.
3.4 Application instance
SDRuno can run in multiple instances using multiable RSP devices. The default device is always the RSP but the input device can also be a pre-recorded IQ file (Wave file). Each SDRuno instance stores and recalls its own setting known as a Workspace.
3.5 Workspace Once you have started SDRuno you will have predetermined workspace based on the monitor resolution in use. You can still customize and build a custom workspace.
Default Workspace 1024x768
Default Workspace 1280x1024
Default Workspace 1366x768
Default Workspace 1920x1080
In SDRuno a workspace is a data set of visibility information (position, size and show/hide status) relative to all the VRX, Main and Recorder panels used in an instance. The parameters of each VRX are also saved. Ten workspace memory positions are available in each instance (0 – 9). A workspace can be renamed. The first time you run SDRuno, you will have the workspace #0 recalled; its default name is “Default Workspace”. The last used workspace in each instance is stored at program exit and recalled at the next start-up. Once you are satisfied with your work you can save the workspace.

R1.22 Copyright © 2016-2018 SDRplay Limited 13
3.6 Managing Workspaces
In order to manage workspaces, you have the following options: Save the current windows set to a workplace memory position. 1. Press CTRL+W, the workspace selection window will open 2. Click on the Workspace location you want to use. 3. A workspace saved message will appear, click OK. 4. The workspace you just saved will have the same name as the workspace that was active when you set up the new window placements. To rename your new workspace right click on the workspace label name and input your new name. Press return. Recall a workspace (making it the current workspace): click on the workspace name to popup the workspace list and click on the workspace you want to recall. Rename the current workspace: Right-Click on the workspace name label in the Main panel, enter the new name then press Enter to confirm or ESC to abort.
3.7 VRX A VRX is a receiver implemented in software. Each VRX takes the signal from the defined sample rate processes it and will output the demodulated signal to an output device available of your choice (currently only WME devices are supported).
SDRuno can create and run multiple VRX inside the same application instance. When you run an instance of SDRuno, a single VRX is always created: it is the “master” VRX or VRX #0. VRX #0 has some peculiarities: - can’t be disabled or deleted - it is the only VRX that can change the LO of the RSP - it is (currently) the only working VRX when using the ASIO driver

R1.22 Copyright © 2016-2018 SDRplay Limited 14
3.8 Adding and Removing a VRX
SDRuno must be stopped to add or remove a VRX.
ADD VRX – This allows you to add an additional VRX, this can only be added if the RSP is stopped. The additional VRX must be in the selected bandwidth you have selected (SR MHZ). DEL VRX – This allows you to delete the VRX last on the list. Each VRX includes four default panels: SP1, SP2, RX Control & RX EX Control panels.

R1.22 Copyright © 2016-2018 SDRplay Limited 15
SP1 or “Main spectrum” panel: it shows the spectrum of the signal from the input device. This window is resizable and its settings are stored and recalled together with the relative VRX. Also, it can be closed or minimized to the task bar.
The Main SP can be freely resized or a preset resolution width can be select by left clicking on the arrow on the lower right corner of the Main SP.

R1.22 Copyright © 2016-2018 SDRplay Limited 16
3.9 Zoom
< Zoom > Zooming in and out on the MAIN SP is done by clicking on the < > icons. SDRuno has 5 zoom steps and will auto center on the tuned transmission
3.10 VFO
When zooming in and out of the MAIN SP you can have the VFO center within the MAIN SP by pressing the VFO button.
3.11 Resolution bandwidth
RBW is the detail of the spectrum display. It determines how much ‘resolution’ is displayed. Very fine frequency resolution can be achieved with smaller values. There is no optimum value. It depends on modulation and how much detail the user wishes to observe.
3.12 PWR & SNR TO CSV
Power and signal to noise ratio measurements of a signal can be output to a standard CSV file for external processing by clicking on the PWR & SNR TO CSV button. The timing of each reading of that signal can be

R1.22 Copyright © 2016-2018 SDRplay Limited 17
defined from the Time Mark Interval (in seconds). The location of the recording can be defined from the CSV filename box. Both variables can be changed from the MAIN SP settings button. SP2 or “Aux spectrum” panel: it shows the spectrum in the down-converted bandwidth. Here you can modify the selectivity filter, place notches etc. This panel is resizable, and its settings are stored and recalled together with the relative VRX. Also, it can be closed or minimized to the task bar.
3.13 The spectrum “quick browser”
Sometimes in a spectrum window you need a high zoom factor and at the same time you need also to move quickly to another part of the spectrum; as the shown spectrum portion is small in comparison to the total it would take ages to reach the wanted position dragging the frequency scale. SDRuno has the “quick browser” function: - Place the cursor inside the frequency scale. - Press the SHIFT key, a yellow overlay will appear on a portion of the scale: here the size and
position of this overlay indicates the currently shown portion of the spectrum relative to the total (the whole frequency scale).
- Click and drag the above overlay until the window shows the spectrum portion you wish.

R1.22 Copyright © 2016-2018 SDRplay Limited 18
3.14 SP2 filter adjustments
Besides the usual dragging of the selectivity filter edges (the red cursors) in the SP2 panel there are other some useful features available.
3.14.1 Asymmetrical adjustment Usually in AM, SAM (DSB) and FM mode, dragging one edge has the effect of controlling simultaneously the other in order to create a symmetric filter (around 0). In SDRuno the selectivity filter high and low frequency parameters can be different. If you wish to set up an asymmetrical filter drag one edge while pressing the CTRL key.
3.14.2 Pass band Tuning Put the cursor in between the filter red cursors. Right-click and drag: this will have the effect of moving both the filter edges (pass band tuning).
3.15 CW pitch (CW shift)
In CW receiving mode a VRX uses a frequency offset in order to obtain a CW note. This offset can be set as follows: - Make sure you have the DSP engine running (so to have the spectrum windows updated). - Select CW receiving mode. - Place the cursor in the spectrum part of the Aux Spectrum window (SP2); a green vertical line will
be shown at cursor position.

R1.22 Copyright © 2016-2018 SDRplay Limited 19
- Choose your new CW pitch moving the above line to the corresponding mark on the frequency scale; a positive value will set a “lower than carrier” offset (USB-CW) while a negative value will set a “higher than carrier” offset (LSB-CW).
- Assign the new offset by Left-Click while pressing the CTRL key.
3.16 Adjusting the proportion of spectrum and waterfall displays
Inside SP1 and SP2 windows, for the SP+WF display mode you can alter the proportion of the SP vs. WF by right-clicking the frequency scale and dragging it vertically to the desired position. RX Control is the VRX control center. Here you can set the VRX output device, frequency, receiving mode and many more parameters. Its settings are stored and recalled together with the relative VRX and it can be closed or minimized to the task bar.
3.17 Selecting an output device
As already seen previously, each VRX can have its WME output device. More VRX can share the same WME device. Output device can be selected in RX Control->Settings->Out Tab. If no device is selected (default) the VRX will use the system default (sound mapper). SDRuno must have a output device. When you change the output device the stream must be stopped and restarted via the MAIN panel.

R1.22 Copyright © 2016-2018 SDRplay Limited 20
3.18 Setting the RX frequency
You have multiple choices for inputting a frequency value: - Clicking on one of the band buttons (under the S-meter in the RX Control panel). - Moving the cursor to a specific digit in the frequency display (inside the RX Control panel or inside
SP1 if the dial is enabled) and turning the mouse wheel. - Using the current tuning step turning the mouse wheel (when the cursor is outside any control and
one of the VRX panels is selected). - Entering the frequency directly with the mouse and/or the keyboard. - Clicking on the Main Spectrum panel (spectrum or waterfall); the actual selected frequency is the
nearest multiple of the current tuning step. - Using the Memory Banks features. - Using a dedicated hardware controller (Tmate – Tmate 2). - Using CAT control and/or Omnirig.
3.19 Entering frequency directly
If you wish to use the keyboard one of the VRX panel must be selected. In order to enter a frequency directly with the keyboard and/or mouse: - Press the SPACE bar or click on the RX Control frequency dial; this will start the input sequence.
The dial will display 0 and the white frame around the dial will turn to yellow. In order to abort the input sequence, press the ESC key or click on the Clear button in the RX Control panel.
- Enter the frequency in kHz using the numeric keys and/or clicking on the band buttons. If you wish to enter Hertz values, use the decimal separator of your system. For example, if you wish to enter 1455202 Hz type in 1455.202 (or 1455,202 depending on the system). Note: you can use whatever decimal separator you wish; the program will replace it automatically (if needed) with the correct one.
- Enter the frequency in MHz using the numeric keys and/or clicking on the band buttons. If you wish to enter Megahertz values, use the decimal separator shown in the RX Control. For example, if you wish to enter 146.520 MHz type in 146.520 & hit the MHz button.

R1.22 Copyright © 2016-2018 SDRplay Limited 21
- Press Enter or click the Enter button in the RX Control panel. If the value has been accepted the dial will show the new frequency.
- Press Enter or click on the Enter button in the RX Control panel. Type in the frequency in MHz and hit M on your keyboard
3.20 Automatic Ham band & Broadcast band Framing
Pressing one of the Ham band & Broadcast band Framing buttons on the RX CONTROL will enable the following. Locking of the LO, auto adjustment of the sample rate and decimation value along with the proper mode picked for the band selected. The MAIN SP panel will now “frame” the complete frequency range of the band chosen.
Left or Right clicking on the “Bands” button will bring up the additional band segment presets.
Ham Lower populates the preset band buttons with 2200m, 630m, 160m, 80m, 60m, 40m, 30m, 20m, 17m & 15m. Ham Upper populates the preset band buttons with 12m, 10m, 6m, 4m, 2m, 1.25m, 70cm, 33cm, & 23cm. Broadcast populates the preset band buttons with 75m, 60m, 41m, 31m, 25m, 22m, 19m, 16m, LW & MW

R1.22 Copyright © 2016-2018 SDRplay Limited 22
Exiting “Ham band & Broadcast band Framing” is done by clicking on the RX CONTROL, Hitting the spacebar and then hitting the ESC key on the keyboard. You can adjust the RSP’S sample rate and decimation back to a value of choice from the MAIN panel. Note that framing for bands wider than 10MHz isn't possible, so LO LOCK is disengaged. The frequency is set to the centre of the band.
4. Synchronous AM
SDRuno implements a high-performance SAM mode. When you select SAM the last used sub-mode is also recalled (LSB, USB or DSB). Once SAM is engaged you can switch to the desired sub-mode by clicking the relative buttons: - LSB: lower sideband SAM - USB: higher sideband SAM - DSB: double sideband SAM LSB and USB SAM sub-modes share the same selectivity filter settings while DSB has its own settings. Some common filter settings are available as presets in the RX Control window. Of course you can set the filter manually as indicated in 4.4. Automatic volume compensation is performed while switching from LSB or USB to DSB. To leave SAM mode you can either click on the SAM button again (this will select the last used SSB mode) or select any other reception mode.
In SDRuno the SAM PLL has its own AGC and selectivity filter. There are many advantages in using this configuration: - The demodulation AGC timing can be optimized for listening while a much faster PLL AGC can
cope with fast, deep fading - The PLL selectivity filter can be made very narrow in order to allow only the wanted carrier passing
thru; this way little noise reaches the PLL and the lock on noisy signal is much improved The PLL step response can be set to two different modes:

R1.22 Copyright © 2016-2018 SDRplay Limited 23
- FAST: this is the default mode; in "fast" mode the PLL can track phase-modulated carriers that contain embedded data streams (for example BBC on 198 KHz), avoiding the demodulation of those noisy unwanted signals. Lock time is fast even if you are off-tune but the PLL is also more sensitive to noise given the wider loop bandwidth.
- SLOW: this is definitely the DX choice; lock time is slower and the PLL is much more immune to
noise. This mode combined with a narrow PLL BW filter setting gives exceptional lock stability on very noisy signals.
Locking range is limited with this setting: if this is a problem, first select FAST mode then switch to SLOW if required. The pre-PLL pass-band filter can be adjusted from +/- 50 Hz to the full bandwidth available. Please note that this setting also limits the range in which the PLL can achieve lock: for example if you are using a 500 Hz setting (default) and you tune outside the +/- 500 Hz from the carrier, the PLL will never lock as the carrier is filtered out. All the PLL AGC parameters are pre-fixed for best results minus the release time. This parameter can be optimized for the specific reception condition; usually the default value works well. All the SAM settings are available in RX Control->Settings->SAM/HP Tab.
5. RDS
There is a “DX mode” feature in the RDS decoder. The RDS processing offers “state of the art” performances, very close to the theoretical limits. Testing has shown that it is still possible to obtain a valid RDS PI from a signal with only a 10 dB S/N ratio. The settings panel can be used to enable the RDS system and change the PTY region between North America (NA) and Europe (EU)
5.1 RDS “DX-mode”
RDS data is transmitted in pieces called “RDS groups” and each group is composed of four “RDS blocks”. To obtain valid data the RDS decoder must achieve “synchronization” first; this means that a correct sequence of blocks “A” to “D” must be validated by the embedded error correction system. In very poor S/N

R1.22 Copyright © 2016-2018 SDRplay Limited 24
ratio (approximately below 11-12 dB) this is impossible. In normal use this is usually not a great concern but for DX enthusiast it is, as the main goal is the identification of the broadcaster by the RDS PI data. PI data is embedded at least in all “Block A” of any RDS groups so it is one of the more redundant pieces of information transmitted. In RDS “DX-mode” SDRuno tries to extract the PI by attempting a partial synchronization, then the relative PI data is shown in red. The level of confidence is very high (> 99.5%). The RDS decoder exits “DX-mode” once full synchronization is achieved and the PI label returns to its normal state. In order to re-enter DX-mode you have to reset the decoder by the RESET button in the RDS Info panel. For marginal signals DX-mode can be a very useful tool.
6. S-Meter function
When used with any RSP the S-Meter is accurate calibrated. In order to change the S-Meter function to FM tuning meter and vice versa, simply click on it. RX EX Control groups additional controls for the VRX that are (generally) less frequently used. The purpose of this separation is to spare screen space when possible. Here you have access to all the parameters relative to notches, noise blanker, noise reduction, soft filter, SNR and more. These settings are stored and recalled together with the relative VRX and it can be closed or minimized to the task bar. Note: Each VRX stores and recall its own settings.
BW- (mouse wheel adjustment): Set the bandwidth of notch filters 1-4. Use the mouse wheel to adjust these values FREQ - (mouse wheel adjustment): Set the center frequency of the notch filters 1-4 in Hz. Use the mouse wheel to adjust these values N1-N4 - This corresponds to each notch filter NCH1 - NCH4 (notch filters 1-4). AM SOFT FILTER - (button): Clicking the "SOFT" button to activate the AM mode soft filter. FC - (mouse wheel adjustment): Specify the cut-off frequency of AM soft filter. Use the mouse wheel to adjust this value. AGC - (slider): Adjust the AGC threshold by sliding to the left and right. NB - (slider): Adjust the threshold of the noise blanker by sliding to the left and right. NR - (slider): Adjust the threshold of noise reduction by sliding to the left and right. CWPK - (slider): Adjust the threshold of CWPK (the function that automatically tunes to the peak of CW) by sliding to the left and right. FM DEEM - (button): Clicking the "DEEM" button to activate the de-emphasis function. Select 50 uS or 75 uS: (50 uS for non-US regions and 75 uS for US regions).

R1.22 Copyright © 2016-2018 SDRplay Limited 25
AFC - (button): Clicking the "AFC" button enables the automatic frequency tuning function. MONO - (button): Clicking the “MONO” button switches to mono reception mode. FMS-NR - (button): Clicking the “FMS-NR” button to activate Noise Reduction algorithm for FM stereo. FMS-NR - (slider): Adjust the FMS-NR threshold by sliding to the left and right. PDBPF - (button): Click to enable Pure Data Band Pass Filter. LC & HC - (mouse wheel adjustment): You can adjust the low cut-off “LC” frequency value and the high cut-off “HC”
frequency value. Use the mouse wheel to adjust these values.
7. Quick notch frequency setting and the notch-lock function
Each VRX offers four notch filters to suppress unwanted signals, placed before the AGC. Each notch filter can be enabled/disabled by the relative button in the RX Control window. The notch filters BW & Frequency settings are available in the RX EX Control window. For notch filters 1 & 2 the frequencies can be quickly set “on the fly” as follows: - Place the cursor in the spectrum part of the Aux Spectrum window (SP2); press and hold the SHIFT
key: a yellow vertical line will be shown at cursor position. - Move the above line next to the signal you wish to suppress. - Assign that frequency to Notch 1 by Left-Click or Notch 2 by Right-Click. - Release the SHIFT key. - For each enabled notch the relative frequency is marked in the spectrum by a dotted vertical line,
light-blue for Notch 1 and light-pink for Notch 2. The NCHL button in the RX Control window enable/disable the notch-lock feature. When notch-lock is active, the notch filters frequencies are updated when the receiving frequency is changed. Let’s see the purpose of the Notch Lock function in a typical usage scenario: you are following a SSB QSO where some operators are each other slightly off frequency, requiring retuning for good audio. At the same time you are using a notch filter to kill a heterodyne tone caused by a nearby emission. Without notch-lock you should re-adjust the notch filter(s) frequency every time you retune; notch-lock does this for you automatically.

R1.22 Copyright © 2016-2018 SDRplay Limited 26
8. Memory banks
SDRuno supports its own memory banks. Considerable efforts have been put into the development of such an important feature, in order to provide a powerful yet easy to use and efficient implementation.
8.1 Basic concepts
In SDRuno each memory bank consists of a number of “memory locations”. Each memory location is composed of a number of data fields about a “reception channel” like frequency, description, RX mode and so on. Physically a bank is saved as a disk file and loaded in memory when needed.
8.2 The memory bank file format
SDRuno uses its own extension (.s1b) for memory bank files but the file format itself is not proprietary: it is a common CSV text file, a format that can be easily handled by many software tools.

R1.22 Copyright © 2016-2018 SDRplay Limited 27
8.3 GUI items added for memory banks management
In order to implement memory banks, some GUI items have been added: - A new window, the “Memory Panel” that is the control center of all memory related operations. - A new button on the “Main” panel labelled “MEM PAN”. - A new button on the “RX Control” panel labelled “MCTR”. - Some new keyboard shortcuts. These controls are described in the following chapters.
8.4 The “Memory Panel” window
The Memory Panel is an instance resource: you can have one for each instance of SDRuno (you actually need two of them in order to perform some advanced operations, more on this later); the panel is resizable and its visibility parameters are stored in the workspace. To show the Memory Panel click on the MEM PAN button on the Main panel or press the B key from any window of the program. The Memory Panel is functionally split in two parts: the left part, also called the files pane and the right part also called the data grid. The files pane shows all the bank files in the current banks folder; you can quickly open one of the listed banks by double-clicking its name. On the bottom of the list a label shows the name of the currently loaded bank. The files pane can be hidden/shown with the CTRL+F keyboard shortcut or from the window context menu (mouse right-click); this setting is persistent (saved in the registry). The data grid is the key control: here the current bank data are showed in cells organized in rows (the memory locations) and columns (the data fields), much like some spreadsheet programs you have probably used.

R1.22 Copyright © 2016-2018 SDRplay Limited 28
8.5 Memory data fields
Currently each memory location includes 5 data fields: Frequency This is the most important field of course; frequency is expressed in Hertz up to 10 digits. If left blank the program will not change the tuning frequency of the relative VRX upon recalling. S (scan mode) This single character field is a flag for the SDRuno scanning feature (not yet implemented); its purpose is to instruct the scanning system on what to do with that specific memory location. Allowed values are blank, Y and N. Mode This field indicates the RX mode for that memory location. Allowed values are: blank, AM, SAM, FM, CW, DSB, LSB, USB, and USER. If left blank the program will not change the RX mode of the relative VRX upon recalling. Description This field include an optional alphanumeric description of the memory location. The maximum length is undefined; however the grid editor for this field limits the input to a maximum of 255 characters. UTC This field can optionally include a description of when the relative channel is on-air, a feature usually included in many frequency databases. The format is XXXX-YYYY where XXXX is the start time and YYYY the stop time (UTC time); for example 0000-2400 means that the station is on air 24 hours a day.
8.6 The data grid
The data grid has the main purpose of showing data but it also provides many ways for editing. Inside the grid you can: - Scroll the bank data with the mouse wheel, scrolling bars or up-down arrow keys.

R1.22 Copyright © 2016-2018 SDRplay Limited 29
- Customize the columns order. - Insert (add), delete, move and copy/paste rows. - Manually edit single cells. - Copy-paste single cells and cell selections. - Perform row sorting (ascending/descending) with a single click. - Search for specific data (incremental search). - Filter data Selected data fields are shown in yellow. The current active cell is highlighted with a brighter background. The current active row is shown by a small arrow marker shown in the row header.
8.7 Basic operations in the data grid
8.7.1 Customizing the columns order By default the grid shows the columns in the same order as the relative data fields are stored in the bank file. However you might want to change the columns display order. To move a column to a new position click and drag the relative column header to the new position (a green arrow shows you the insertion point), then release the mouse button. Columns order is persistent (it is saved in the registry). You can’t change the columns width.
8.7.2 Manual editing of cells
In order to start manual editing of a cell you have two options: - Click on the relative cell then press F2. - Double-click the cell. The above operation starts the specific editor for that cell: - The Frequency field editor allows up to 10 numeric characters. - The Description field editor allows up to 255 alphanumeric characters. - The Mode and S field editors are of the combo-list kind: upon pressing the combo button you are
allowed to select one of the values in the drop down list. - The UTC field editor allows up to 9 alphanumeric characters. To close the editor, press the Enter key (combo-list editors close automatically upon selection). If the entry is invalid the cell shows the previous data.

R1.22 Copyright © 2016-2018 SDRplay Limited 30
8.7.3 Manually inserting a new row
New rows are always inserted after the current one. To manually insert a new (blank) row press the Ins key.
8.7.4 Deleting a row
To delete the current row, press the Del key.
8.7.5 Moving a row
To move a row to a new location, click and drag its header to the new location (a green arrow shows you the insertion point); finally release the mouse button.
8.7.6 Copying a row If you don’t want to overwrite a previous row, first insert a new blank row to be used as the destination one.
- Select the source row by clicking its header.
- Copy to clipboard by CTRL+C shortcut.

R1.22 Copyright © 2016-2018 SDRplay Limited 31
- Now click the row header of the destination row.
- Paste from clipboard by CTRL+V shortcut.
8.7.7 Copying a single cell
- Click on the source cell; copy to clipboard by CTRL+C.
- Click on the destination cell; paste from clipboard by CTRL+V.
8.8 Bank file operations
8.8.1 Changing the current Banks Folder
The default Banks Folder is My Documents\Mem_banks. To change the Banks Folder, pop up the context menu (right-click on the files pane or the grid) then choose Select banks folder; navigate to the new folder then click OK. The Banks Folder is persistent (it is saved in the registry).

R1.22 Copyright © 2016-2018 SDRplay Limited 32
8.8.2 Opening a bank file
The quick way to open a bank file is by double-clicking its name in the files pane. Another option is by the context menu Open bank option. Caution: To speed up operations, SDRuno will not bother you with pop-up windows asking if you have saved your data. So if you made modifications to the current bank, make sure to save it before loading a new one. The last used bank is automatically reloaded at the next program start-up.
8.8.3 Saving a bank
To save an already named bank choose Save bank from the context menu. If the bank is new (unnamed), Save bank starts a Save bank as… operation instead (see below).

R1.22 Copyright © 2016-2018 SDRplay Limited 33
8.8.4 Saving a bank with a specific name This is the usual Save as operation: choose Save bank as… from the context menu. A save dialog window let you name the file; if the file already exists a warning window pops-up.
8.8.5 Creating a new blank bank
To create a new, blank bank choose New bank from the context menu. Caution: as for the Open bank option in order to speed up operations, SDRuno will not bother you with pop-up windows asking if you have saved your data. So if you made modifications to the current bank make sure to save it before creating a new one.
8.9 Recalling a memory location
In this context recalling a memory location means assigning its Frequency and Mode parameters to a SDRuno VRX. As an instance of SDRuno can have more than one VRX you need a way to tell the Memory Panel which is your “target” VRX: this is the purpose of the MCTR button on the RX Control panel. The MCTR button “connects” a specific VRX to the Memory Panel for some operations. A mutual exclusion logic is implemented: only one VRX can be assigned at a given time (inside the same application instance). Once a VRX is “connected” recalling a memory location is straightforward: simply click on any cell of the wanted memory location (row).

R1.22 Copyright © 2016-2018 SDRplay Limited 34
8.10 Storing to a memory location
Storing to a memory location imply first inserting a new blank row after the current one, filling some fields automatically and finally making that row the current one in preparation for the next operation. The program fills the Frequency and Mode fields with data from a specific VRX. You have different options to perform the above operation: Storing from a VRX with the MCTR button active - Click on the STORE button on the Memory Panel. - Alternative way: use its keyboard shortcut CTRL+S (the Memory Panel must be selected). Storing from a VRX that has been selected regardless of the MCTR button status - Use CTRL+S (one of the VRX panels must be selected).
8.11 Importing from other database formats
In the future SDRuno will be capable of importing data from all the most used frequency databases. Currently the Import feature only works for EiBi database files (CSV format) and Perseus “Userlist” (*.txt) files. In order to import from a database chose Import from the context menu, then select one of the import options. Locate the source file and click Open. The import process takes a couple of seconds (depending on the length of the database and your PC processing power). The bank thus created can be saved as a SDRuno regular bank file.

R1.22 Copyright © 2016-2018 SDRplay Limited 35
8.12 Advanced editing operations
You can sort the loaded memory bank using any of the data fields as the main sorting key. To perform ascending sorting, click on the column header of the field you wish to use as the key. Click again to perform descending sorting. A further click undoes the sorting. An arrow indicator shows up in the column header used for sorting; it points upward to indicate an ascending sort and downward for a descending sort. A sorted bank can be saved in its state if needed.
8.12.1 Searching the memory bank
Sometimes you might have to search a large bank for a specific word occurrence. To activate the search function choose Find… from the context menu; a search footer appears. The search footer provides you with familiar functions to perform incremental search; as you type your text in the search edit box the search process refines. Use the Next-Previous buttons to navigate among multiple occurrences of the same word. Unless the Match case option is checked search is case-insensitive.
8.12.2 Selecting and copying multiple cells It is possible to copy multiple cells at a time; to perform a multi-cell selection click on the upper left cell and drag to the right lower cell of the selection area (selected text turn to yellow). Then you can copy and paste the entire selection using the clipboard shortcuts already seen (CTRL+C, CTRL+V).
8.12.3 Creating a composite bank from several source banks You can copy-paste from the Memory Panel of a given SDRuno instance to the one of another instance; this capability allows complex editing operations like the composition of a bank including data from different “source” banks, without the need of a specialized tool. You only need another Memory Panel from a second SDRuno instance. Simply apply all the editing operation already seen but this time using one Memory Panel instance as the source and the other as the destination.

R1.22 Copyright © 2016-2018 SDRplay Limited 36
8.13 Filtering data
Filtering a data bank means showing only the rows that match filtering criteria. Currently you can only filter by VRX frequency. To enable this options choose Filter by VRX freq. from the context menu. The data grid is updated after every frequency change; since filtering a large data bank is a CPU intensive operation, the program waits until it detects that the tuning operation has ended, and then performs the filtering. If no VRX is assigned to the Memory Panel, no filtering occurs. Filtering is disabled when choosing one of the following options: - New bank - Import
8.14 Minimize/Restore All option
As the SDRuno GUI is made of many independent windows, an option to minimize or restore all the windows of an instance with a single action can be very handy sometime. The “minimize-restore all” option is controlled by the small “MA” button located in the upper left of the Main panel. When enabled, minimizing or restoring the RX Control or the RX EX Control panel will result in minimizing or restoring all the opened windows in the relative SDRuno instance.
8.15 VRX background
The VRX background colour can be customized by the user; the relevant control is located here: RX Control panel->SETT.->MISC->VRX BACKGROUND COLOUR. Currently this parameter only affects the spectra (MAIN SP and AUX SP) background. In the future the functionality will be extended to all the VRX windows.

R1.22 Copyright © 2016-2018 SDRplay Limited 37
8.16 Using multiple VRX while playing IQ files
SDRuno allows the use of multiple VRX while playing IQ files. Main panel->SETT.->MISC->MULTI VRX WAVE FILE MODE. This option is enabled by default; if you wish to use only VRX#0 uncheck the option. IQ Wav files maximum length and custom encoding
The user has an option to define a custom file length up to 4 gigabytes (10243 bytes) which is the limit of the wav format itself. In fact, in the Wav file header size is stored as a 32 bit unsigned integer so the storable maximum size is 2^32 bytes. In the future SDRuno will offer the option to store IQ data in another format, without the above limitations. Please note that the advantage of keeping the wav format is compatibility: SDRuno files can be opened with any tools that support that file format. To change the default file size (2048 megabytes) go to Main->SETT.->MISC, double click on the “WAV FILE MAX RECORD LEN” and enter the new size, then press Enter to confirm. The user has an option allowing a custom encryption code of the recorded IQ file. This code be used to secure the IQ file. This will prevent playback without the proper encryption code entered. The default is 0000 and allows playback without restriction.

R1.22 Copyright © 2016-2018 SDRplay Limited 38
9. Other functions in SDRuno
9.1 IQ Recording
The Recorder panel can be shown by clicking on the “REC PANEL” button inside the MAIN panel.
9.2 Selecting the recording folder
Right-click on the recorder panel in the Main panel or on the Recorder panel: this will pop up the folder selection window. The factory default is to use your “My Documents” folder.
9.3 Playback of IQ Recording
Launch SDRuno. Before clicking PLAY on the MAIN panel. Click on the OPT button in the MAIN panel. Select Input and select WAVfile. Playback is controlled via the RECORDER panel.

R1.22 Copyright © 2016-2018 SDRplay Limited 39
9.4 Scheduled IQ recorder
Unattended IQ recording can be configured via the Scheduler Config button within the RECODER panel. The stream will be started/stopped by the scheduler if it isn't already running
9.5 Quick recording SDRuno includes a feature to put a SDRuno instance in recording mode “on the fly”, without opening the Recorder panel. When you wish to start recording simply press ‘*’ on the keyboard (the relative SDRuno instance must be selected).
9.6 Using the custom controls SDRuno implements some custom controls specifically created for it.
9.6.1 Sliders
Sliders are used for some parameters such audio level, squelch level etc. You have several options to modify a slider value: - For quick, large changes simply click in the new position of the slider - For continuous variations click and drag. - For fine, precise control put the cursor inside the slider and turn the mouse wheel

R1.22 Copyright © 2016-2018 SDRplay Limited 40
9.6.2 Wheel Edit Dials
These controls are easily recognizable as their background turn to purple as you place the cursor above them; some examples are the notch filters BW and Freq. controls in the “RX EX Control” panel . In order to change the value of one of these controls, you must place the cursor inside it, then you have several options (here is an example for a notch Freq. control – actual steps depend upon the specific function): - Turning the mouse wheel will change the value in +/- 1 Hz steps - Turning the mouse wheel while pressing the SHIFT key will change the value in +/- 10 Hz steps - Turning the mouse wheel while pressing the CTRL key will change the value in +/- 0.1 Hz steps - Right-clicking will change the value in + 100 Hz steps - Left-clicking will change the value in - 100 Hz steps - Right-clicking while pressing the SHIFT key will change the value in + 1000 Hz steps - Left-clicking while pressing the SHIFT key will change the value in - 1000 Hz steps - Right-clicking while pressing the CTRL key will change nothing (not used in this case) - Left-clicking while pressing the CTRL key will change nothing (not used in this case)
9.7 Temporary LO Lock
Changing the hardware LO has the effect of changing the tuning frequency of all the active VRX. This happens when you change the tuning frequency of VRX #0 (the master RX). If you wish to change the frequency of VRX #0 without changing the hardware LO you can use the LO LOCK button in the Main window. But if you need only a temporary lock simply press the SHIFT key while tuning.

R1.22 Copyright © 2016-2018 SDRplay Limited 41
10. Keyboard shortcuts RX control window ↑ = up frequency step ↓ = down frequency step CTRL-S = save frequency to memory bank Space Bar = start frequency edit ESC = Aborts direct frequency input A = AM C = CW D = DSB E = DIGITAL F = FM L = LSB M = Medium band FM N = Narrow band FM O = Stereo wideband FM S = SAM T = Toggle RX<->TX U = USB W = Wideband FM SP1 window V = Center on VFO + = Zoom in - = Zoom out Main window * = Start/Stop Recording B = Open/Close Memory panel K = Toggle LO LOCK CTRL-W = Save Workspace Memory window F2 = Edit current cell. CTRL-F = Show/hide files pane CTRL-S = save frequency to memory bank B = Open Memory panel Ins = Inserts a new row Del = Deletes the current row
11. The I/O Sample Rate difference issue
Using different physical input and output devices means that there is no synchronization between the I/O sample rates; furthermore, a small deviation (in the order of less of ten to some hundreds of PPM) from the theoretical rates exists. SDR programs (including SDRuno) use memory buffers as “dampers” that absorb those differences; however, sooner or later the buffers will be all filled (overflow) or all empty (underflow), depending upon the sign of the combined input and output deviations. With typical hardware this can happen after several hours of continuous processing. At that point the program will re-establish the correct buffering, trashing some data and creating a small “gap” in the output stream. Of course there is a way to prevent this,

R1.22 Copyright © 2016-2018 SDRplay Limited 42
implementing a complex closed loop servo system that monitors the buffering and controls an output fractional resampler. SDRuno can do this and it works very well, ensuring that no data are lost at any time. However, when the above system is enabled a small frequency modulation of the output signal occurs (in the order of a fraction of Hz when the servo has settled down). In some sensitive applications (APT & other critical signal post-decoding), this small modulation can sometime cause problems; in SDRuno there is an option to disable the output resampler: RX Control ->SETT.->OUT->Lock Output Fractional Resampler. By default the output fractional resampler is enabled.
12. Frequency calibration In SDRuno the hardware frequency calibration can be done manually in Main Window->Settings->Cal or automatically in the VRX Control Window->Settings->Cal. For manual calibration, you can input a value in Parts Per Million; that value will be positive if the hardware oscillator is lower than its nominal frequency or negative otherwise. You can do the calculation of the compensation value at any frequency, but best accuracy is achieved using the upper tuning range of the hardware. You need a reference signal whose frequency is known and accurate (for example in HF could be WWV on 15000 KHz). Let’s see an example using CHU (14670 KHz) as reference: - Using the Aux Spectrum window with a high zoom factor tune carefully the reference signal until
you have the carrier at 0 Hz in the spectrum. - Read the frequency indicated on the dial. In this example it is 14670082: this means that the
reference oscillator in your hardware is lower than its nominal value. - Compute the error as 14670082 – 14670000 = 82 Hz. - Compute the PPM compensation value as 82 * 1000000 / 14670000 = 5.590 - Insert the above value in the HW LO Freq. Calib. edit box and press the Enter key. - Retune the reference frequency and check that the calibration is effective. For automatic calibration, follow the instructions within the VRX control window->Settings->Cal tab.
12.1 Adjusting S-meter to allow for external front end gain or loss

R1.22 Copyright © 2016-2018 SDRplay Limited 43
SDRuno automatically calibrates both the power measurement and the S-Meter for the RSP device. Additional external gain or loss can be set in Main panel->Settings->CAL->EXTERNAL FRONT END GAIN.
13. External converter offset
Up to four converter offsets can be stored in each instance of SDRuno. Offset settings are available in Main window->Sett.->OFFSET.
13.1 Changing a converter frequency offset Enter the new frequency in the edit box to the left of the relative button then press the ENTER key.
13.2 Enabling a converter offset Click on the relative offset button.
13.3 Disable active offset Click on the NONE button.
13.4 Inverted spectrum mode
Some converter is designed so that its LO frequency is greater than the input signal frequency; because of this the output spectrum is inverted. In such case the inverted spectrum mode must be activated, clicking the INV button. Also the I and Q channels must be swapped (Main window->OPT->Swap I and Q Channels).

R1.22 Copyright © 2016-2018 SDRplay Limited 44
14. CAT
CAT control has been around for at least 25 years so it is a well-known technology: there is no need to review the basics here but a little refresh may be useful to understand how CAT has been implemented in SDRuno. Whatever CAT protocol we choose, there is always a controlling device and a controlled one. In origin controlling devices were PCs and controlled devices were physical radios (receivers or transceivers) and accessories (rotors, switches, amplifiers etc.). Physical communication ports (serial ports for example) were used for the data exchange. Per definition, in a CAT session only the controlling device can initiate a transaction. For example, the PC might send a “give me the VFO A frequency” while the radio might reply “the VFO A frequency is 3561230 Hz”. The logical roles can’t be exchanged. Now that we have software radios (like SDRuno) a CAT session can be no more necessarily only between a program inside a PC and an external device but can be also between different programs inside the same PC (and even in different PCs). In order to achieve this, we need a way to interconnect programs; one common solution is using special software tools to create “virtual com ports” pairs interconnected with “virtual null modem” cables. Then applications can see the virtual com ports as real ones, using them for communication. More on virtual ports later. Another requirement we need is that the software radio must “impersonate” a controlled device and react the same.
14.1 How SDRuno implements CAT CAT has been designed in SDRuno so that the application can act as a controlled device and a controlling one at the same time. More precisely, each VRX can be seen as a separate radio on a different com port while at the same time it can control a physical external device via Omnirig. For CAT radio emulation we chose a sub-set of the extensive Kenwood command set. The following VRX parameters can be set and read: - VFO A Frequency - VFO B Frequency - Active VFO (A – B) - RX Mode - AF level - Squelch level - S-meter (read only)

R1.22 Copyright © 2016-2018 SDRplay Limited 45
Several commands are implemented in a dummy way just to make some controlling programs happy (HRD for example).
14.2 VRX CAT parameters VRX CAT parameters are accessible here: RX Control->SETT.->CAT.
14.2.1 COM DEVICE This combo box allows you to select / enter the serial communication device. It is possibly to choose among COM1 -> COM20 using the drop-down list. If the desired device has a name that it is not listed, enter it directly as follows: - select the text inside the control (double click on the text) - enter the device name by the keyboard - press the Enter key on the keyboard Default: COM10
14.2.2 BAUD RATE This combo box allows you to select the speed for the serial device. This setting must match that of the controlling program, the higher the better. It is relevant only if the emulated virtual port has the “emulated baud rate” option enabled, otherwise it can be ignored.
14.2.3 RX MODE CTRL This option let you to choose if the controlling program can set the VRX RX mode. Default: enabled
14.2.4 ENABLE & CONNECT This option enables CAT and starts the connection to the selected com device. Once enabled, the connection is effective until disabled or until the deletion of the relative VRX; also the connection is performed automatically every time the VRX is created. The status of the connection is indicated by the label placed on the bottom of the window (STATUS: CONNECTED – NOT CONNECTED). To save system resources, do not enable unused connections.
14.3 Example: connecting to Ham Radio Deluxe Start creating a pair of virtual com ports named COM10 – COM11; do not select the “emulated baud rate” (you need to do this only once). Launch SDRuno; assuming we wish to control VRX#0, open the CAT settings of that VRX. COM10 is selected per default; check “ENABLE & CONNECT”, the status should change to “CONNECTED”. Close the RX Settings window.

R1.22 Copyright © 2016-2018 SDRplay Limited 46
Launch HRD; click on “Connect”. The first time you need to create a new radio connection: select “Kenwood” as “Company” and TS-440S (for basic controls) or TS-480 (for additional AF gain, squelch level and S-meter controls) as radio type. Select COM11 as “COM Port” and click “Connect”. Once the connection has started you can try to change frequency, mode etc. In other programs select a generic Kenwood as radio or the above models.
14.4 Applications - Log applications - Frequencies databases - Digital modes decoders - Satellite tracking - Special controllers - Others
14.5 SDRuno as the controlling device – Omnirig
SDRuno can control other devices (via CAT) thru the Omnirig COM server, a brilliant utility developed by Alex Shovkoplyas, VE3NEA of Afreet Software, Inc. The main purpose (and advantage) of Omnirig is to provide a common “transparent” interface to applications; the controlling application doesn’t have to deal with a specific radio but instead sends and receives commands to Omnirig that in turn acts as a “bridge”. Omnirig can be “instructed” to work with a specific radio by “rig description” files that are relatively simple to create. There is already a huge list of supported devices and others can be added when needed, without the need to modify the code of neither Omnirig nor the application using it. In the past, Omnirig has become a standard and a huge list of applications relies on it: it is freeware, reliable and easy to install and set-up. For details please see the Omnirig web site http://dxatlas.com
14.6 Omnirig installation and set-up You may already know about Omnirig and you may have already installed it on your system: if not please download Omnirig from http://www.dxatlas.com/omnirig/ . Installation is straight-forward: just launch the installer and follow the instructions. Omnirig can control up to two devices at once (and so SDRuno, see below), RIG1 and RIG2; both must be configured in the Omnirig control panel. If your rig is not listed among the available rig types, do a search on the web for a suitable rig description file, then add it to the “Rig” folder, located inside the Omnirig installation folder. Some setup tips: for best responsiveness use the higher baud rate your rig supports and set the polling interval to 100 mS. Please note that Omnirig can also see non-physical devices thru virtual COM ports (other applications for example).

R1.22 Copyright © 2016-2018 SDRplay Limited 47
14.7 How SDRuno handles Omnirig As you know SDRuno is a multi-instance environment; for better control and efficiency SDRuno filters all the traffic from/to its VRX(s) to/from Omnirig thru an internal own “server”. The latter is created in the SDRuno instance #0. Omnirig can control up to two devices at once; at a given time only one VRX, of whatever SDRuno instance is allowed to connect to an Omnirig device (RIG1 or RIG2); a mutual exclusion logic prevents overlaps. In short, up to two VRX can connect to Omnirig at the same time, one per device.
14.8 Monitoring Omnirig status from SDRuno instance #0 A monitoring feature is available from SDRuno instance #0; go to Main->SETT->ORIG. Look at the bottom label first: this is the status of the connection to Omnirig; if Omnirig is correctly installed the label must show “Connected to OmniRig server”. If there are problems “Can’t connect to the OmniRig server” is shown instead: if this is the case recheck Omnirig installation. For each Omnirig device, additional information is shown (only RIG1 is described, the same applies for RIG2): RIG1 Type: Shows the RIG1 device type currently configured in Omnirig. RIG1 Status: Shows the RIG1 status reported by Omnirig; if there is an active working connection, the status is “On Line”. Other statuses include “Rig is not responding” and “Rig is not configured”. RIG1 Used By: Shows which SDRuno VRX is currently connected to RIG1 (instance # and VRX #).
14.9 Which parameters are synchronized The following parameters are sent/received from SDRuno to/from the controlled device:
Omnirig SDRuno Note VFO A frequency VFO A frequency If the controlling device has only one VFO, VFO A is used
VFO B frequency VFO B frequency
VFO selection VFO selection A - B
Modulation mode Modulation mode Optional
RX-TX status RX-TX status Mute the VRX in TX, see below
Note: if the controlled device is a transceiver or transmitter, putting it in TX mode causes the VRX to enter a special mode: a yellow label “RF MUTE” shows up in the RX Control panel, the MUTE button (AF muting) is activated and a 60 dB attenuation is applied to the signal after the SP1 display (so that real input levels are still shown) to facilitate AGC recovery. As the device exits TX mode the VRX returns to normal mode. you can use the key shortcut “T” to toggle the RX-TX modes of a synchronized transceiver/transmitter (provided that the “SYNC VRX -> RIG” option is enabled, see below); this feature can be useful also if there isn’t a synchronized device as it also toggles the RF MUTE status in the relevant VRX.

R1.22 Copyright © 2016-2018 SDRplay Limited 48
14.10 IF Output Mode
The IF output from a transceiver rig can be used as the signal source for the RSP. In this mode the LO frequency needs to be locked to the transceiver’s IF frequency, whilst allowing the VFO to be tuned to within the transceiver’s limits. Specify the IF output frequency in the settings panel and press the ENABLE button to engage the system. A message is displayed in the SP1 panel to remind the user that SDRuno is in this mode.
14.11 Omnirig related VRX options Several options control the VRX/Omnirig connection; they are VRX parameters and must be set on a VRX basis. To access these parameters, go to RX Control->SETT->ORIG.
14.11.1 RIG SELECTION These buttons select the target device, RIG1 or RIG2. This setting also changes the name of the RSYN button on the RX Control panel to reflect the selection (RSYN1 or RSYN2). Default: RIG1.
14.11.2 SYNC VRX->RIG If checked, the controlled device is synchronized to the VRX (the device reflect changes made on VRX). Default: checked.

R1.22 Copyright © 2016-2018 SDRplay Limited 49
14.11.3 SYNC RIG->VRX If checked, the VRX is synchronized to the controlled device (the VRX reflect changes made on the controlled device). You must enable this option to use the muting on TX feature. Default: unchecked.
14.11.4 SYNC CENTER FREQ. (LO) If checked, the frequency information is relative to the VRX “centre frequency” (the SDR hardware local oscillator). You must enable this option if the controlled device is also the front-end of the receiving chain that includes SDRuno. Default: unchecked.
14.11.5 SYNC RX MODE If checked, the modulation mode is also synchronized. Default: checked.
14.12 The RSYN button The RSYN button on the RX Control window activates the synchronization of the relative VRX with the selected Omnirig device. A mutual exclusion logic avoids multiple VRX accessing the same device at the same time. The status of this button is persistent between sessions.
15. Tmate and Tmate 2
SDRuno natively supports the Tmate controllers. As the Tmate drivers are “single client” a way was developed to make full use of the controllers in the “multi instance” SDRuno environment: this has been achieved by implementing a “Tmate server” and using inter-process communication (IPC).

R1.22 Copyright © 2016-2018 SDRplay Limited 50
15.1 What do I need to use Tmate (and Tmate 2) with SDRuno? First you need to connect the Tmate to a free USB port. For Tmate you need also to install its driver while for Tmate 2 this is not necessary (Tmate 2 is a HID device so it uses a system standard driver. The following files (supplied with SDRuno) must be included in your SDRuno folder(s): - For Tmate: ELAD_Encoder.dll. - For Tmate 2: TMATE2_DLL.dll. If SDRuno doesn’t find the needed dll it disables the server and reports the status in the Tmate settings window.
15.2 The Tmate server The Tmate server implements bi-directional communication between the Tmate and whatever VRX you like, even across multiple application instances (more on this later). Think of the Tmate server as a “global resource”; it is created (if needed) by the SDRuno instance #0. The process is of course entirely transparent to the user.
15.3 Tmate server options The Tmate server options are accessible only from the SDRuno instance #0 from here: Main panel->SETT.->TMATE.
15.3.1 ENABLE SERVER This checkbox enable/disable the Tmate server; the server status is reported on the window bottom: once enabled, if everything is ok you should read “Tmate server running.”. If the program reports an error, first check that no other application has allocated the Tmate (remember, Tmate is “single client”). Default: disabled
15.3.2 AUTO ASSIGN This checkbox let you choose between two “assigning” options for the Tmate controller. If AUTO ASSIGN is checked, the VRX controlled by the Tmate is the one that currently has one of its SP1, SP2, RX Control or RX EX Control panelss selected (the “SDRuno” label in the window plate is red). This is the simplest and fastest way to assign the Tmate controls to a VRX. If AUTO ASSIGN is unchecked, you have to assign the Tmate to a specific VRX by the “TCTR” button located on the upper-right border of the relative RX Control panel. To avoid confusion, a mutual exclusion logic is implemented: only one VRX can be assigned at a given time. Default: enabled

R1.22 Copyright © 2016-2018 SDRplay Limited 51
15.3.3 TMATE 2 This checkbox let you choose between the two Tmate models. You can have both a Tmate and a Tmate 2 controllers connected to the system at the same time. In order to change this setting the Tmate server must be stopped (uncheck ENABLE SERVER). Default: disabled (controller type is Tmate)
15.3.4 TMATE 2 USES VRX BACKG. The Tmate 2 controller features an LCD display with a RGB backlit. This checkbox let you choose between two backlighting modes: If checked, the LCD backlighting colour follows the assigned VRX background colour. If unchecked, the LCD backlighting is set to a fixed neutral colour. Default: enabled
15.4 Tmate controls Currently the Tmate controls are implemented as follows:
15.4.1 TUNING KNOB Tmate employs a 128 steps/turn optical encoder. Each step corresponds to a given increment/decrement of the VRX tuning frequency and it is the same used for the mouse wheel (see 2.7 – 2.8). The current tuning step is shown in the RX Control panel to the left of the frequency dial. When the spinning speed exceeds a certain threshold, a multiplying factor of 5X is applied to the current step; this feature is quite common in traditional (hardware) receivers and transceivers. The knob can be locked (see below).
15.4.2 F1 – DECREASE STEP This button decreases the tuning step to the next lower value (if available).
15.4.3 F2 – INCREASE STEP This button increases the tuning step to the next higher value (if available).
15.4.4 F3 – KNOB LOCK This button locks/unlocks the tuning knob; the locking status is indicated in the RX Control panel, to the left of the frequency dial.
15.4.5 F4 – MUTE This button has the same effect of the MUTE button inside the RX Control panel. Please note that the tuning step, lock and mute options are independent for each VRX.

R1.22 Copyright © 2016-2018 SDRplay Limited 52
15.5 Tmate 2 controls Currently the Tmate controls are implemented as follows: Rotary encoders:
15.5.1 MAIN ENCODER (TUNING KNOB) Tmate employs a 32 steps/turn encoder. Each step corresponds to a given increment/decrement of the VRX tuning frequency and it is the same used for the mouse wheel. The current tuning step is shown in the RX Control panel to the left of the frequency dial and also in the Tmate 2 display. When the spinning speed exceeds a certain threshold, a multiplying factor of 5X is applied to the current step; this feature is quite common in traditional (hardware) receivers and transceivers. A further increment in speed triggers a 10X multiplying factor. The knob can be locked (see below). Pushing the tuning knob selects the current VFO (A – B).
15.5.2 E1 ENCODER The function of this control can be selected by the user: pushing the knob selects the current function among the five available: - VOL adjust the VRX audio level (AF level or volume). - RFG adjust the AGC gain (if AGC is enabled) or the RF gain (if AGC is disabled). - SQL adjust the squelch threshold. - NR adjust the amount of Noise Reduction - NB adjust the threshold of the Noise Blanker
15.5.3 E2 ENCODER The function of this control can be selected by the user: pushing the knob selects the current function among the two available: - HIGH adjust the selectivity filter high frequency limit. - LOW adjust the selectivity filter low frequency limit. Pushbuttons:
15.5.4 F1 – DECREASE STEP This button decreases the tuning step to the next lower value (if available).
15.5.5 F2 – INCREASE STEP This button increases the tuning step to the next higher value (if available).

R1.22 Copyright © 2016-2018 SDRplay Limited 53
15.5.6 F3 – KNOB LOCK This button locks/unlocks the tuning knob; the locking status is indicated in the RX Control panel, to the left of the frequency dial and by the LOCK LED on the Tmate 2 panel.
15.5.7 F4 – ASSIGNABLE BUTTON The function of this button depends upon the current parameter controlled by the E1 encoder: - VOL MUTE on/off. - RFG AGC on/off. - SQL squelch on/off. - NR Noise Reduction on/off. - NB Noise Blanker on/off (NBW only).
15.5.8 F5 – RX MODE This button selects the current receiving mode.
15.5.9 F6 – VRX SELECTION This button assigns the Tmate to the next VRX of the same instance. LEDs: USB LED This LED is lit when there is connection with the Tmate server. LOCK LED This LED is lit when the tuning knob is locked (see F3 button). LCD DISPLAY The Tmate 2 display shows many VRX parameters; the tuning frequency field also doubles as parameter value indicator. When the frequency exceeds the 9 digits capability of the display, the entire field is shifted one digit to the right (10 Hz resolution).

R1.22 Copyright © 2016-2018 SDRplay Limited 54
For more information see https://www.sdrplay.com/ For support see https://sdrplay.com/support/
16. Legal Information Redistribution and use in source and binary forms, with or without modification, are permitted provided that the following conditions are met: 1. Redistributions of source code must retain the above copyright notice, this list of conditions and the following disclaimer. 2. Redistributions in binary form must reproduce the above copyright notice, this list of conditions and the following discla imer in the documentation and/or other materials provided with the distribution. 3. Neither the name of the copyright holder nor the names of its contributors may be used to endorse or promote products derived from this software without specific prior written permission. THIS SOFTWARE IS PROVIDED BY THE COPYRIGHT HOLDERS AND CONTRIBUTORS "AS IS" AND ANY EXPRESS OR IMPLIED WARRANTIES, INCLUDING, BUT NOT LIMITED TO, THE IMPLIED WARRANTIES OF MERCHANTABILITY AND FITNESS FOR A PARTICULAR PURPOSE ARE DISCLAIMED. IN NO EVENT SHALL THE COPYRIGHT HOLDER OR CONTRIBUTORS BE LIABLE FOR ANY DIRECT, INDIRECT, INCIDENTAL, SPECIAL, EXEMPLARY, OR CONSEQUENTIAL DAMAGES (INCLUDING, BUT NOT LIMITED TO, PROCUREMENT OF SUBSTITUTE GOODS OR SERVICES; LOSS OF USE, DATA, OR PROFITS; OR BUSINESS INTERRUPTION) HOWEVER CAUSED AND ON ANY THEORY OF LIABILITY, WHETHER IN CONTRACT, STRICT LIABILITY, OR TORT (INCLUDING NEGLIGENCE OR OTHERWISE) ARISING IN ANY WAY OUT OF THE USE OF THIS SOFTWARE, EVEN IF ADVISED OF THE POSSIBILITY OF SUCH DAMAGE.
SDRPlay modules use a Mirics chipset and software. The information supplied hereunder is provided to you by SDRPlay under license from Mirics. Mirics hereby grants you a perpetual, worldwide, royalty free license to use the information herein for the purpose of designing software that utilizes SDRPlay modules, under the following conditions: There are no express or implied copyright licenses granted hereunder to design or fabricate any integrated circuits or integrated circuits based on the information in this document. Mirics reserves the right to make changes without further notice to any of its products. Mirics makes no warranty, representation or guarantee regarding the suitability of its products for any particular purpose, nor does Mirics assume any liability arising out of the application or use of any product or circuit, and specifically disclaims any and all liability, including without limitation consequential or incidental damages. Typical parameters that may be provided in Mirics data sheets and/or specifications can and do vary in different applications and actual performance may vary over time. All operating parameters must be validated for each customer application by the buyer’s technical experts. SDRPlay and Mirics products are not designed, intended, or authorized for use as components in systems intended for surgical implant into the body, or other applications intended to support or sustain life, or for any other application in which the failure of the Mirics product could create a situation where personal injury or death may occur. Should Buyer purchase or use SDRPlay or Mirics products for any such unintended or unauthorized application, Buyer shall indemnify and hold both SDRPlay and Mirics and their officers, employees, subsidiaries, affiliates, and distributors harmless against all claims, costs, damages, and expenses, and reasonable attorney fees arising out of, directly or indirectly, any claim of personal injury or death associated with such unintended or unauthorized use, even if such claim alleges that either SDRPlay or Mirics were negligent regarding the design or manufacture of the part. Mirics FlexiRF™, Mirics FlexiTV™ and Mirics™ are trademarks of Mirics . SDRPlay is the trading name of SDRPlay Limited a company registered in England # 09035244. Mirics is the trading name of Mirics Limited a company registered in England # 05046393