SDM-6000 Standalone Manual Rev G - rkiinstruments.com · Warranty Warranty RKI Instruments, Inc....
Transcript of SDM-6000 Standalone Manual Rev G - rkiinstruments.com · Warranty Warranty RKI Instruments, Inc....
SDM-6000 Docking StationStandalone Configuration
Operator’s Manual
Part Number: 71-0385
Revision: G
Released: 10/24/18
www.rkiinstruments.com
WarrantyRKI Instruments, Inc. warrants gas alarm equipment sold by us to be free from defects in materials and workmanship, and performance for a period of one year from date of shipment from RKI Instruments, Inc. Any parts found defective within that period will be repaired or replaced, at our option, free of charge. This warranty does not apply to those items which by their nature are subject to deterioration or consumption in normal service, and which must be cleaned, repaired, or replaced on a routine basis. Examples of such items are:
Warranty is voided by abuse including mechanical damage, alteration, rough handling, or repairs procedures not in accordance with the instruction manual. This warranty indicates the full extent of our liability, and we are not responsible for removal or replacement costs, local repair costs, transportation costs, or contingent expenses incurred without our prior approval.
THIS WARRANTY IS EXPRESSLY IN LIEU OF ANY AND ALL OTHER WARRANTIES AND REPRESENTATIONS, EXPRESSED OR IMPLIED, AND ALL OTHER OBLIGATIONS OR LIABILITIES ON THE PART OF RKI INSTRUMENTS, INC. INCLUDING BUT NOT LIMITED TO THE WARRANTY OF MERCHANTABILITY OR FITNESS FOR A PARTICULAR PURPOSE. IN NO EVENT SHALL RKI INSTRUMENTS, INC. BE LIABLE FOR INDIRECT, INCIDENTAL, OR CONSEQUENTIAL LOSS OR DAMAGE OF ANY KIND CONNECTED WITH THE USE OF ITS PRODUCTS OR FAILURE OF ITS PRODUCTS TO FUNCTION OR OPERATE PROPERLY.
This warranty covers instruments and parts sold to users only by authorized distributors, dealers, and representatives as appointed by RKI Instruments, Inc.We do not assume indemnification for any accident or damage caused by the operation of this gas monitor and our warranty is limited to replacement of parts or our complete goods.
Absorbent cartridges Batteries
Pump diaphragms and valves Filter elements
Fuses
Warranty
Table of ContentsChapter 1: Introduction . . . . . . . . . . . . . . . . . . . . . . . . . . . . . . . . . . . . . . . . . . . . . . . . . 6
Overview . . . . . . . . . . . . . . . . . . . . . . . . . . . . . . . . . . . . . . . . . . . . . . . . . . . . . . . . 6
About the SDM-6000. . . . . . . . . . . . . . . . . . . . . . . . . . . . . . . . . . . . . . . . . . . . . . . 6
System Requirements. . . . . . . . . . . . . . . . . . . . . . . . . . . . . . . . . . . . . . . . . . . . . . 7
About This Manual . . . . . . . . . . . . . . . . . . . . . . . . . . . . . . . . . . . . . . . . . . . . . . . . 7
Cautions & Safety Information . . . . . . . . . . . . . . . . . . . . . . . . . . . . . . . . . . . . . . . 8
Specifications . . . . . . . . . . . . . . . . . . . . . . . . . . . . . . . . . . . . . . . . . . . . . . . . . . . . 8
How to Build a System . . . . . . . . . . . . . . . . . . . . . . . . . . . . . . . . . . . . . . . . . . . . . 9
Chapter 2: Description . . . . . . . . . . . . . . . . . . . . . . . . . . . . . . . . . . . . . . . . . . . . . . . . 11Overview . . . . . . . . . . . . . . . . . . . . . . . . . . . . . . . . . . . . . . . . . . . . . . . . . . . . . . . 11
SDM-6000 Components . . . . . . . . . . . . . . . . . . . . . . . . . . . . . . . . . . . . . . . . . . . 11
Touch Screen . . . . . . . . . . . . . . . . . . . . . . . . . . . . . . . . . . . . . . . . . . . . . . . . . . . . . . . . . . 12
Status LED . . . . . . . . . . . . . . . . . . . . . . . . . . . . . . . . . . . . . . . . . . . . . . . . . . . . . . . . . . . . 17
Instrument Cradle . . . . . . . . . . . . . . . . . . . . . . . . . . . . . . . . . . . . . . . . . . . . . . . . . . . . . . . 17
Gas In/Gas Out Cover . . . . . . . . . . . . . . . . . . . . . . . . . . . . . . . . . . . . . . . . . . . . . . . . . . . 17
Left Panel Components . . . . . . . . . . . . . . . . . . . . . . . . . . . . . . . . . . . . . . . . . . . . . . . . . . 18
Mating Slave Connections . . . . . . . . . . . . . . . . . . . . . . . . . . . . . . . . . . . . . . . . . . . . . . . . 20
Exhaust Fitting . . . . . . . . . . . . . . . . . . . . . . . . . . . . . . . . . . . . . . . . . . . . . . . . . . . . . . . . . 21
Air Filter and Exhaust Tubing . . . . . . . . . . . . . . . . . . . . . . . . . . . . . . . . . . . . . . . . . . . . . . 22
Connection Brackets. . . . . . . . . . . . . . . . . . . . . . . . . . . . . . . . . . . . . . . . . . . . . . . . . . . . . 22
Accessories Included in Various Bundles . . . . . . . . . . . . . . . . . . . . . . . . . . . . . . 23
AC Adapter . . . . . . . . . . . . . . . . . . . . . . . . . . . . . . . . . . . . . . . . . . . . . . . . . . . . . . . . . . . . 23
USB Cable . . . . . . . . . . . . . . . . . . . . . . . . . . . . . . . . . . . . . . . . . . . . . . . . . . . . . . . . . . . . 24
Ethernet Cable . . . . . . . . . . . . . . . . . . . . . . . . . . . . . . . . . . . . . . . . . . . . . . . . . . . . . . . . . 24
SD Card and SD to USB Reader . . . . . . . . . . . . . . . . . . . . . . . . . . . . . . . . . . . . . . . . . . . 24
Demand Flow Regulator . . . . . . . . . . . . . . . . . . . . . . . . . . . . . . . . . . . . . . . . . . . . . . . . . . 24
Calibration Tubing. . . . . . . . . . . . . . . . . . . . . . . . . . . . . . . . . . . . . . . . . . . . . . . . . . . . . . . 25
Calibration Cylinder . . . . . . . . . . . . . . . . . . . . . . . . . . . . . . . . . . . . . . . . . . . . . . . . . . . . . 25
Table of Contents
Optional Accessories, Not Included in Any Bundles . . . . . . . . . . . . . . . . . . . . . . 25
SV-3 . . . . . . . . . . . . . . . . . . . . . . . . . . . . . . . . . . . . . . . . . . . . . . . . . . . . . . . . . . . . . . . . . 25
Printer . . . . . . . . . . . . . . . . . . . . . . . . . . . . . . . . . . . . . . . . . . . . . . . . . . . . . . . . . . . . . . . . 25
Wall Mounting Brackets . . . . . . . . . . . . . . . . . . . . . . . . . . . . . . . . . . . . . . . . . . . . . . . . . . 26
Chapter 3: Preparing to Use the SDM-6000. . . . . . . . . . . . . . . . . . . . . . . . . . . . . . . . 27Overview . . . . . . . . . . . . . . . . . . . . . . . . . . . . . . . . . . . . . . . . . . . . . . . . . . . . . . . 27
Installing the SDM-PC2 Docking Station PC Controller Program . . . . . . . . . . . . 27
Connecting Multiple SDM-6000s Together, Optional . . . . . . . . . . . . . . . . . . . . . 29
Connecting the SV-3, Optional . . . . . . . . . . . . . . . . . . . . . . . . . . . . . . . . . . . . . . 33
Connecting the Printer, Optional . . . . . . . . . . . . . . . . . . . . . . . . . . . . . . . . . . . . . 34
Hardware Assembly . . . . . . . . . . . . . . . . . . . . . . . . . . . . . . . . . . . . . . . . . . . . . . 34
Wall Mounting the SDM-6000, Optional . . . . . . . . . . . . . . . . . . . . . . . . . . . . . . . 35
Connecting Calibration Gas, No SV-3 Attached . . . . . . . . . . . . . . . . . . . . . . . . . 39
Connecting Calibration Gas, SV-3 Attached . . . . . . . . . . . . . . . . . . . . . . . . . . . . 42
Setting Basic Operational Parameters in the Config Menu. . . . . . . . . . . . . . . . . 45
Bump Test Parameters. . . . . . . . . . . . . . . . . . . . . . . . . . . . . . . . . . . . . . . . . . . . . . . . . . . 45
Calibration Parameters . . . . . . . . . . . . . . . . . . . . . . . . . . . . . . . . . . . . . . . . . . . . . . . . . . . 51
Inlet Parameters . . . . . . . . . . . . . . . . . . . . . . . . . . . . . . . . . . . . . . . . . . . . . . . . . . . . . . . . 55
Date, Time, and Date/Time Format . . . . . . . . . . . . . . . . . . . . . . . . . . . . . . . . . . . . . . . . . 59
Language . . . . . . . . . . . . . . . . . . . . . . . . . . . . . . . . . . . . . . . . . . . . . . . . . . . . . . . . . . . . . 62
Password . . . . . . . . . . . . . . . . . . . . . . . . . . . . . . . . . . . . . . . . . . . . . . . . . . . . . . . . . . . . . 64
Setting Detailed Operational Parameters Using the
SDM-PC2 Docking Station PC Controller Program . . . . . . . . . . . . . . . . . . . . . . 67
Launching the PC Controller Program and Connecting an SDM-6000 . . . . . . . . . . . . . . 68
Accessing the SDM Configuration Window . . . . . . . . . . . . . . . . . . . . . . . . . . . . . . . . . . . 69
Updating the Data Logger Settings. . . . . . . . . . . . . . . . . . . . . . . . . . . . . . . . . . . . . . . . . . 70
Updating the Power Saving Settings . . . . . . . . . . . . . . . . . . . . . . . . . . . . . . . . . . . . . . . . 71
Updating the Expiration Date Settings . . . . . . . . . . . . . . . . . . . . . . . . . . . . . . . . . . . . . . . 73
Updating the Automatic Execution Settings . . . . . . . . . . . . . . . . . . . . . . . . . . . . . . . . . . . 74
Updating the Cylinders Settings . . . . . . . . . . . . . . . . . . . . . . . . . . . . . . . . . . . . . . . . . . . . 76
Setting Up LAN Connectivity. . . . . . . . . . . . . . . . . . . . . . . . . . . . . . . . . . . . . . . . 87
Table of Contents
Chapter 4: Operation . . . . . . . . . . . . . . . . . . . . . . . . . . . . . . . . . . . . . . . . . . . . . . . . . . 96Overview . . . . . . . . . . . . . . . . . . . . . . . . . . . . . . . . . . . . . . . . . . . . . . . . . . . . . . . 96
Automatically Initiated Tests . . . . . . . . . . . . . . . . . . . . . . . . . . . . . . . . . . . . . . . . 96
Turning on an SDM-6000 System. . . . . . . . . . . . . . . . . . . . . . . . . . . . . . . . . . . . 96
Bump Testing . . . . . . . . . . . . . . . . . . . . . . . . . . . . . . . . . . . . . . . . . . . . . . . . . . 101
Calibration. . . . . . . . . . . . . . . . . . . . . . . . . . . . . . . . . . . . . . . . . . . . . . . . . . . . . 106
Alarm Check . . . . . . . . . . . . . . . . . . . . . . . . . . . . . . . . . . . . . . . . . . . . . . . . . . . 110
Troubleshooting . . . . . . . . . . . . . . . . . . . . . . . . . . . . . . . . . . . . . . . . . . . . . . . . 113
Charging a GX-6000 in a Docking Station . . . . . . . . . . . . . . . . . . . . . . . . . . . . 115
Recharging a Battery Pack After Performing a Test . . . . . . . . . . . . . . . . . . . . . . . . . . . 115
Recharging a Battery Pack Without Performing Any Operations . . . . . . . . . . . . . . . . . . 116
Batteries Too Drained for Standalone Operation . . . . . . . . . . . . . . . . . . . . . . . . . . . . . . 118
Bump Test, Calibration, and Alarm Check Records . . . . . . . . . . . . . . . . . . . . . 118
Available Memory in the SD Card. . . . . . . . . . . . . . . . . . . . . . . . . . . . . . . . . . . . . . . . . . 118
Test Record Files . . . . . . . . . . . . . . . . . . . . . . . . . . . . . . . . . . . . . . . . . . . . . . . . . . . . . . 119
Transferring Record Files to a Computer . . . . . . . . . . . . . . . . . . . . . . . . . . . . . . . . . . . . 119
Chapter 5: Importing Data Into the SDM-PC2 Docking Station PC Controller Program. . . . . . . . . . . . . . . . . . . . . . . . . . . . . . . . . . . . . 120
Overview . . . . . . . . . . . . . . . . . . . . . . . . . . . . . . . . . . . . . . . . . . . . . . . . . . . . . . 120
Importing from an SD Card . . . . . . . . . . . . . . . . . . . . . . . . . . . . . . . . . . . . . . . . 120
Importing Using the LAN Network. . . . . . . . . . . . . . . . . . . . . . . . . . . . . . . . . . . 123
Viewing Imported Data . . . . . . . . . . . . . . . . . . . . . . . . . . . . . . . . . . . . . . . . . . . 126
Exiting the Program. . . . . . . . . . . . . . . . . . . . . . . . . . . . . . . . . . . . . . . . . . . . . . 126
Spare Parts List . . . . . . . . . . . . . . . . . . . . . . . . . . . . . . . . . . . . . . . . . . . . . . . . . . . . . 126
CAUTION: Read and understand this manual before using the SDM-6000. Also read and understand the GX-6000 Operator’s Manual.
Table of Contents
Chapter 1: Introduction
OverviewThis chapter briefly describes the SDM-6000 Docking Station and the SDM-PC2 Docking Station PC Controller Program. This chapter also describes the SDM-6000 Docking Station Standalone Configuration Operator’s Manual (this document). Table 1 at the end of this chapter lists the SDM-6000’s specifications.
About the SDM-6000The SDM-6000 Docking Station is an advanced, reliable system that can charge, bump test, calibrate, alarm check, and provide test records for up to 10 GX-6000 portable gas monitors at once. It is designed to save the test records to an SDHC card (standalone functionality) or to be connected directly to a computer (PC controlled functionality). If test records are stored to an SDHC card while operating in the standalone configuration, the PC Controller Program can then be used with a Windows-based personal computer to retrieve test data files from the SDHC card or from the computer’s hard drive if the files have been transferred to the hard drive from the SDHC card. If you are using the PC Controller Program while operating in the PC controlled configuration, you may retrieve instrument data, bump test, calibrate, and alarm check instruments. Instrument information and data for each instrument can be viewed directly using the PC Controller Program and can be printed from the PC Controller Program. For instructions to use the SDM-6000 in the PC Controlled Configuration, see the SDM-6000 Docking Station PC Controlled Configuration Operator’s Manual.The purpose of this manual is to explain how to set up and use the SDM-6000 in Standalone configuration. It also explains how to use the sections of the PC Controller Program associated with Standalone use. You will learn how to:
• install and launch the PC Controller Program• prepare the SDM-6000 for use• perform a bump test• perform a calibration• perform an alarm check• download instrument data to the SD card• import instrument data, bump test, calibration, and alarm check records to the
PC Controller Program’s database• use the SDM-6000 to charge a GX-6000
6 • Overview
CAUTION: The GX-6000 detects oxygen deficiency and elevated levels of oxygen, combustible gases, carbon monoxide, and hydrogen sulfide, all of which can be dangerous or life threatening. When using the GX-6000, you must follow the instructions and warnings in the GX-6000 Operator’s Manual to assure proper and safe operation of the instrument and to minimize the risk of personal injury.
CAUTION: The operator of this instrument is advised that if the equipment is used in a manner not specified in this manual, the protection provided by the equipment may be impaired.
System RequirementsTo use the SDM-PC2 Docking Station PC Controller Program, your personal computer must meet the following requirements:
• Operating Systems: Windows® 7, Windows® 8, Windows® 10.
• Processor: IBM® compatible PC running Pentium® 2 processor or equivalent minimum
• Memory: 32 MB RAM minimum• Hard Disk Space: 32 MB minimum• Available USB Port• SD Card Slot (recommended)
About this ManualThe SDM-6000 Docking Station Standalone Configuration Operator’s Manual uses the following conventions for notes, cautions, and warnings.
NOTE: Describes additional or critical information.
CAUTION: Describes potential damage to equipment.
WARNING: Describes potential danger that can result in injury or death.
System Requirements • 7
Cautions & Safety Information• Use only polyurethane sample tubing with the SDM-6000. Consult RKI
Instruments, Inc. for other materials.• Do not subject the SDM-6000 to infrared or intense light. This may cause
communication errors.• Do not expose the SDM-6000 to water.• Do not subject the SDM-6000 to any hard impact.
SpecificationsTable 1: Specifications
Input Power 24 VDC
Environmental Conditions • For Indoor Use Only• 0° C to 40° C, below 95% Relative Humidity, Non-
Condensing
Applicable Instrument GX-6000
Memory Capacity Dependent on capacity of installed SDHC card
Record Size 1.1 KB (bump test + calibration + alarm check)
Maximum Number of Records Saved
Dependent on capacity of installed SDHC card
Number of Calibration Gas Cyl-inders
• SV-3 not connected: Up to three calibration gas cylinders per bump test or calibration at a time
• SV-3 connected: Up to six calibration gas cylinders per bump test or calibration at a time
Standard Accessories • Instruction Manual*• SDM-PC2 Docking Station PC Controller
Software*• Inlet Air Filter• 10 Foot Long Exhaust Tube• Connection Brackets
8 • Cautions & Safety Information
How to Build a SystemVarious accessories are included with the SDM-6000 depending on what SDM-6000 bundle is ordered. See the table below for what’s included with each basic bundle. Other bundles are available that include different calibration gas cylinders than the 4-gas mix included in the 81-SDM6000-04. The accessories are described in more detail in “Chapter 2: Description” on page 11.Every installation needs only 1 each of the starred (*) items. There are 2 AC adapters listed. If you have a single-station system, you only need the single-station AC adapter (indicated by *a). If you have multi-station system, you only need the multi-station AC adapter (indicated by *b). For example, if you have 5 separate single-station systems where none of the 5 stations are connected together, each system will need 1 each of the starred items which means you will have a total of 5 each of the starred items. For this system, you would need to order 5 81-SDM6000-01 bundles, 5 81-SDM6000-03 bundles, or 5 81-SDM6000-04 bundles depending on additional accessories desired. If you have 1 multi-station system with 5 SDM-6000s connected together, you will only need 1 each of the starred items in order to operate all 5 SDM-6000s. For this system, you would need to order 1 81-SDM6000-02 bundle and 4 81-SDM6000 bundles. Any additional accessories would need to be ordered separately.
Available Accessories • AC Adapter• USB Cable, Type A to Type B• Ethernet Cable• SDHC Card and SD to USB Reader• Demand Flow Regulator• 3-Foot Long Calibration Tubing• Calibration Gas Cylinder• SV-3• Printer• Wall Mounting Brackets• CO2 Scrubber
* Not sent with SDM-6000. Download from www.rkiinstruments.com/sdm6000.
How to Build a System • 9
Table 2: SDM-6000 Bundle Options
81-S
DM
6000
81-S
DM
6000
-01
81-S
DM
6000
-02
81-S
DM
6000
-03
81-S
DM
6000
-04
Docking Station X X X X X
Exhaust Tube, 10 ft. Length X X X X X
USB Cable* X X X X
Ethernet Cable, 5 ft. Length* X X X X
Single-Station AC Adapter*a X X X
Multi-Station AC Adapter*b X
SDHC Card with SD to USB Reader* X X X X
Demand Flow Regulator X X
Calibration Tubing, 3 ft. Length X X
Calibration Cylinder Holder X
Calibration Cylinder** X
* Each system needs only one each of these. *a Used only for single-station systems.*b Used only for multi-station systems.** Type of calibration cylinder depends on bundle ordered.
Bundle Part Numbers
Included Items
10 • How to Build a System
Chapter 2: Description
OverviewThis section describes the SDM-6000 docking station’s components, various accessories that may or may not be included depending on what bundle was ordered, and optional accessories that are not included in any bundles.
SDM-6000 ComponentsThe SDM-6000 consists of the touch screen, status LED, instrument cradle, gas in/gas out cover, left panel, mating slave connections, exhaust fitting, air filter, exhaust tubing, and connection brackets.
InstrumentCradle
Gas In/GasOut Cover
Status LED
S TA TU S
Touch Screen
Instruction Label
Figure 1: SDM-6000 Component Location
Overview • 11
Touch ScreenThe LCD touch screen is located at the bottom front of the SDM-6000. In a single SDM-6000 system, the touch screen includes the Function and Unit Tabs. In a multi-SDM-6000 system, the master (leftmost) SDM-6000’s touch screen includes the Function and Unit Tabs and any slave SDM-6000s’ touch screens only display the Unit Tab information. The Function and Unit tabs are described below in "Function Tab" and "Unit Tab"
Figure 2: Single SDM-6000 System Touchscreen
Figure 3: Multi-SDM-6000 System Touchscreens
Master Touchscreen Slave Touchscreen
12 • SDM-6000 Components
Function Tab
Figure 4: Function Tab
The Function Tab allows the user to:• initiate a bump test• initiate a calibration• initiate an alarm check• set operational parameters
It is present on the touch screen of a single SDM-6000 system and on the touch screen of the master (leftmost) SDM-6000 in a multi-SDM-6000 system. It has the same appearance in both systems. The text field above the BUMP and CAL buttons shows instrument or station status.The SD card logo in the bottom left corner of the Function Tab indicates whether an SD card is inserted in the SD card slot and the status of an inserted SD card.
Table 3: SD Card Logo Colors
The cylinder logo in the bottom left corner of the Function Tab indicates the expiration status of the calibration cylinders. In order to set up the expiration status, the docking station must be connected to the PC Controller Program and the cylinder information
SD Card Logo Color Meaning
Gray No SD card inserted.
Green More than 20% of the SD card’s memory is available.
Yellow Less than 20% but more than 1 MB (approximately 946 tests) of the SD card’s memory is available.
Red Less than 1 MB (approximately 946 tests) of the SD card’s memory is available.
SDM-6000 Components • 13
entered into the Cylinders Tab. If the docking station is never connected to the PC Controller Program to enter the cylinder information, then the cylinder icon will always be grey. The table below lists all of the possible colors for the cylinder logo and describes their meaning.
Table 4: Cylinder Logo Colors
The ten squares along the bottom of the Function Tab are the Station/Instrument Indicators. They represent up to ten SDM-6000s and GX-6000s in an SDM-6000 system from left to right. In a single SDM-6000 system only the leftmost indicator is functional. In a multi-station system, the leftmost indicator represents the master station and the rest of the indicators represent additional stations in the system. Colors and icons are used with the indicators to convey SDM-6000 and GX-6000 status and test and calibration resultsIf an indicator color is light grey, the same color as the background of the Function Tab, there is not an SDM-6000 installed in the system for that position. If an indicator color is white with no icon, an SDM-6000 is installed in that position and the corresponding SDM-6000 has no instrument connected to it. If an indicator is a color other than light grey and an icon appears in it, then the corresponding SDM-6000 has an instrument installed and connected to it.
Table 5: Docking Station Indicator Background Colors
Cylinder Color Meaning
Grey Expiration date more than 10 days away OR cylinder information not set up with PC Controller Program
Yellow Expiration date for one or more cylinders is less than 10 days away
Red Expiration date for one or more cylinders is today or has already passed
Background Color Meaning
White • If no icon is showing, indicates that corresponding SDM-6000 is operating normally
• If icon is showing, indicates that corresponding SDM-6000 is operating normally and connected instrument is not due for calibration, inlet assignments are correct, and gas in/gas out cover is engaged
Orange Calibration due in 10 days or less on connected instrument
Red Calibration due on connected instrument
Yellow Inlet assignment error for connected instrument
14 • SDM-6000 Components
Table 6: Docking Station Indicator Icons
Dark Grey Gas in/gas out cover not engaged on connected instrument
Icon Meaning
None GX-6000 is not connected
GX-6000 is connected and Unit Tab’s Active box is selected
GX-6000 is connected and Unit Tab’s Active box is not selected.
Bump test, calibration, or alarm check in process.
Test passed.
Test failed.
Datalogging information being downloaded.
Charging.
GX-6000 problem detected.
Background Color Meaning
SDM-6000 Components • 15
Unit TabThe Unit Tab shows the gas combination of a connected GX-6000 along with calibration gas concentration values and the pass/fail status of any tests. Its appearance varies slightly depending on whether the SDM-6000 is a single station system, the master (leftmost) station in a multi-station system, or a slave station in a multi-station system. The text field above the gas combination which shows instrument or station status and the Detector On/Detector Off button in the lower left which turns the GX-6000 on and off are common to each variation of the Unit Tab.
Figure 5: Unit Tab, Single SDM-6000 System
Figure 6: Unit Tab, Multi-SDM-6000 System
The Auto Bump selection box appears at the bottom of the screen only in a single station system. It can be selected or deselected. If selected, a bump test will automatically begin as soon as an instrument is connected regardless of whether or not a bump test is due. If deselected, a bump test will not automatically begin when
Master SDM-6000 Slave SDM-6000
16 • SDM-6000 Components
an instrument is connected. In a multi-station system, the Auto Bump selection box will not appear.The Active selection box appears in the lower right corner of the screen in a multi-station system and includes or excludes an instrument from any testing. It appears on both the master and slave stations. The Download button appears in the lower right corner of the screen in a single station system and in the lower left corner of the master station’s screen in a multi-station system. It allows you to manually download instrument data from the instrument to an SD card.
Status LEDThe Status LED is located to the right of the touch screen. The table below summarizes the meaning of the LED’s different colors.
Table 7: Status LED Colors
Instrument CradleThe instrument cradle is a recessed area in the middle of the SDM-6000 that is designed to accept the GX-6000. Insert the GX-6000 in the instrument cradle with the belt clip facing out before you perform a bump test, calibration, alarm check or charge a GX-6000. Follow the instructions in this manual and at the center of the instrument cradle for installing the GX-6000. An infrared (IR) port at the rear of the panel lines up with the GX-6000’s IR port when it is inserted in the cradle and is used to communicate with the GX-6000. Charging contacts in the bottom of the cradle line up with the GX-6000’s charging contacts.
Gas In/Gas Out CoverThe red gas in/gas out cover mates to the GX-6000’s inlet and exhaust fittings and routes calibration gas to and from the GX-6000. The cover is spring loaded. To connect the cover to the GX-6000, push it down until it touches the GX-6000 and then release it. It should lock into place. To release the cover, push it toward the GX-6000 and then release it. It should return to its unconnected position at the top of the SDM-6000.
Status LED Color Meaning
Solid Green No GX-6000 installed
Blinking Green GX-6000 installed and IrDA communication established
Blinking Orange Charging
Solid Orange Charging complete OR SDM-6000 starting up
Solid Red SDM-6000 problem detected
SDM-6000 Components • 17
Left Panel ComponentsThe SDM-6000’s left panel includes the SD card slot, the USB PC connector, the USB printer connector, the LAN connector, the on/off switch, the power jack, an electrical connector, and the sample fittings.
SD Card SlotThe SD card slot at the top of the left side of the SDM-6000 allows for the installation of an SDHC card. The SDM-6000’s data files are saved to the SD card. If an SD card is not installed, no data will be saved during testing.
USB PC ConnectorA type B USB connection allows for the SDM-6000 to be connected to a PC using a Type A to Type B USB cable. Connection to a PC is necessary for setting up the LAN function and for using the SDM-6000 in its PC controlled configuration. This manual
PC
PRINTERPRINTER
LAN
ON
OFF
USB PC Connector
SD Card Slot
Power Jack
USB Printer Connector
On/Off Switch
LAN Connector
DC24V
GAS Fittings
AIR Fitting
Electrical Connector
Figure 7: Left Panel Component Location
18 • SDM-6000 Components
explains how to set up the LAN function but does not cover PC controlled configuration.
USB Printer ConnectorThe USB printer connector allows for the optional printer accessory to be connected to the SDM-6000.
NOTE: The SDM-6000 only supports the Seiko Instruments, Inc. DPU-S245 USB printer. See “Printer” on page 25 for more information.
LAN ConnectorThe LAN connector allows for the SDM-6000 to be connected to a building’s network using an ethernet cable. This function allows for the SD card’s data to be downloaded to a computer connected to the same network.
On/Off SwitchThe white on/off switch turns the station on or off. Push the top of the switch toward the station to turn it on. Push the bottom of the switch toward the station to turn it off.
Power JackThe round power jack is located below the on/off switch. The plug on the end of the AC adapter cable mates to it.
Electrical ConnectorThe black electrical connector allows for an electrical connection to another SDM-6000 or to an SV-3.
Sample FittingsFour sample fittings are located on the left side of the SDM-6000. The AIR fitting is the rightness fitting and the GAS fittings are arranged in a column to the left of the AIR fitting. The bottom to top order is GAS1, GAS 2, and GAS 3. All four fittings accept 3/16 inch ID tubing.
SDM-6000 Components • 19
Mating Slave ConnectionsThe right side of the SDM-6000 is shipped from the factory with a small panel attached to it with two screws. That panel should remain in place if the SDM-6000 is being used alone or if it is the right-most station in a bank of connected stations. The panel needs to be removed in order to connect another SDM-6000 to it. Beneath the panel is a mating electrical connection and plugged mating sample fitting connections.
MatingSampleFittings,Plugged
Panel RemovedPanel In Place
MatingElectrical
ConnectionPanel
Figure 8: Right Panel Component Location
20 • SDM-6000 Components
Exhaust FittingAn exhaust fitting is located on the SDM-6000’s back panel. It allows routing of the exhausted calibration gas to a convenient location. This fitting accepts 5/16 inch ID tubing. Even though the exhaust gas can be routed to an area to be safely dispersed, the docking station should still be installed in a well ventilated area.
Exhaust Fitting
Figure 9: Back Panel Component Location
SDM-6000 Components • 21
Air Filter and Exhaust TubingA cylindrical particle filter with a short length of tubing is supplied with the SDM-6000 for installation to the AIR fitting on the back panel. The filter keeps particulate contamination out of the docking station.A 10 foot length of 5/16 inch ID polyurethane tubing is provided for connection to the exhaust fitting on the back panel to allow routing of the exhaust to a location such as an open window where the exhaust can disperse.
WARNING: Do not use an exhaust tube that is longer than 15 feet. The increased flow restriction caused by a longer tube may affect gas response and cause inaccurate calibration and bump test results.
Connection BracketsEach SDM-6000 is provided with 3 connection brackets that are used to mechanically connect one SDM-6000 to another.
Exhaust Tubing, 5/16 Inch ID,10 feet
Particle Filter for Air Inlet
Figure 10: Air Filter & Exhaust Tubing
22 • SDM-6000 Components
Accessories Included in Various BundlesThis section describes all of the accessories that are included as standard with the SDM-6000, depending on the SDM-6000 bundle purchased. These include: AC adapter, Type A to Type B USB cable, ethernet cable, SD card, SD to USB reader, demand flow regulator, calibration tubing, and a calibration cylinder. You do not need 1 of each of these accessories for every SDM-6000 in your installation but every installation needs 1 of each accessory. See “How to Build a System” on page 9 for information about what SDM-6000 bundles include these items.
AC Adapter
Single-Station AC AdapterThe single-station AC adapter is a wall plug style adapter with a 5 foot cable. The end of the cable has a plug that connects to the SDM-6000’s power jack. The AC adapter is rated 100 - 240 VAC input, 24 VDC 0.63 A output.
Multi-Station AC AdapterThe multi-station AC adapter is a larger adapter with a separate power cord and a plug that connects to the SDM-6000’s power jack. The adapter is intended to be used when more than 1 SDM-6000 are connected together. Only the master SDM-6000 needs to be plugged into power. The AC adapter is rated 100 - 240 VAC input, 24 VDC 4.17 A output.
To Power Jackon SDM-6000
Left Panel
Figure 11: Single-Station AC Adapter
To Power Jack on SDM-6000 Left Panel
Figure 12: Multi-Station AC Adapter
Accessories Included in Various Bundles • 23
USB CableA Type A to Type B USB cable is used to connect the SDM-6000 to a PC which is required for setting up the LAN connectivity function of the SDM-6000 or for using the SDM-6000 in the PC Controlled configuration. If you have a multi-station system, the USB cable only needs to be plugged into the master (leftmost) station.
Figure 13: USB Cable
Ethernet CableA 5 foot length of black ethernet cable allows for the LAN connectivity function of the SDM-6000 to be used. One end of the cable is plugged into the LAN port on the left side of the SDM-6000 and the other end is plugged into one of the building’s network ports. If you have a multi-station system, the ethernet cable only needs to be plugged into the master (leftmost) station.
SD Card and SD to USB ReaderThe SDHC card needs to be installed in the SD card slot on the left side of the SDM-6000 in order for data to be saved. If you have a multi-station system, the SD card only needs to be inserted into the master (leftmost) station’s SD card slot.The SDHC card can be directly inserted into a computer’s SD card slot if the computer is equipped with one. If the computer does not have an SD card slot, the provided SD to USB reader must be used.
Demand Flow RegulatorThe demand flow regulator is screwed into the calibration gas cylinder and allows the SDM-6000 to draw gas from the cylinder when the regulator is connected to the SDM-6000 using the 3 feet of calibration tubing.
24 • Accessories Included in Various Bundles
Calibration TubingA 3 foot length of 3/16 inch ID polyurethane tubing is provided with bundles that include a demand flow regulator. This calibration tubing is used to connect the regulator to gas fitting on the left side of the SDM-6000 or on the left side of the SV-3.
Calibration CylinderThe calibration gas cylinder must be used to calibrate the applicable sensors in a GX-6000. The particular calibration gas cylinder provided depends on which bundle is ordered.
Optional Accessories, Not Included in Any BundlesSV-3The SV-3 increases the number of calibration cylinders that can be used with the SDM-6000 from 3 to 6. It connects to the sample fittings and electrical connector on the left side of the SDM-6000. If you have multiple SDM-6000s connected together, the SV-3 will be installed on the left-most SDM-6000.The SV-3 comes with 2 connection brackets that are used to mechanically connect the SV-3 to the left-most SDM-6000.
PrinterThe printer supported by the SDM-6000 is the Seiko Instruments, Inc. DPU-S245 USB printer. It allows for quick printing of bump test or calibration results. The printer comes with an AC adapter and power cord, a battery pack, a USB cable, and a roll of paper. It is connected to the SDM-6000 via the USB Printer connection on the left side of the SDM-6000.
NOTE: For questions about the printer, contact Seiko Instruments, Inc. at http://www.sii.co.jp/sps/eg/contact.html.
Calibration Gas Sample Tubing, 3/16 Inch ID, 3 feet
Figure 14: Calibration Tubing
Optional Accessories, Not Included in Any Bundles • 25
Wall Mounting BracketsThe SDM-6000 can be mounted to the wall, if desired, using 3 mounting brackets. See “Wall Mounting the SDM-6000, Optional” on page 35 for a description of how many wall mounting brackets are needed depending on how many SDM-6000s are in your system.
26 • Optional Accessories, Not Included in Any Bundles
Chapter 3: Preparing to Use the SDM-6000
OverviewSetting up the SDM-6000 for use includes: installing the SDM-PC2 Docking Station PC Controller Program, connecting multiple SDM-6000s together (optional), connecting the SV-3 (optional), connecting the printer (optional), assembling the hardware, wall mounting the station (optional), connecting calibration gas, setting operational parameters, and setting up the LAN connectivity (optional). Instructions to complete each of these tasks is in this section.Although a single SDM-6000 or a bank of SDM-6000s does not need to be connected to the PC Controller Program for Standalone operation, the PC Controller Program is needed to import and view data and to access some SDM-6000 setup parameters.
Installing the SDM-PC2 Docking Station PC Controller Software
NOTE: The PC Controller Program is not required for Standalone operation but is needed to import and view data and to access some setup parameters that cannot be accessed in the SDM-6000’s Config Menu.
1. Launch Windows®. 2. Exit from all applications and open windows. 3. Go to www.rkiinstruments.com/sdm6000. 4. Click on the Download tab. 5. Click the SDM-PC2 PC Controller Software link. 6. A .zip file will begin to download. Select whether you want to open or save the
.zip file. 7. Extract the contents of the .zip file. 8. Double click the setup.exe file. 9. The SDM-PC2 Docking Station PC Controller InstallShield Wizard comes up to
guide you through installation. Click Next to proceed to the License Agreement window.
10. Read the license agreement and click the agreement acceptance selection box, then click Next to proceed to the Customer Information window.
11. Enter a user name and organization and select if you want to install the program for all users on the computer or just for your user account, then click Next to proceed to the Destination Folder window.
Overview • 27
12. The default installation folder (C:\Program Files\SDM-PC2\) is displayed. If you want to install the software in the default folder continue with step 13. If you want to install the software in a different location, click Change and choose a new installation folder and then continue with step 13.
13. Click Next to proceed to the Ready to Install the Program window. 14. Review the installation settings. If they are OK, click Install and the installation
process will begin. If you want to change installation settings, click Back and change them to the desired settings.
15. During software installation, the installation program may find newer versions of Windows files on your computer than those in the downloaded .zip file. If this happens, the installation software will ask you if you want to keep these newer files. Click Yes to do so.
16. A Device Driver Window will appear prompting you to install necessary drivers. You cannot continue the installation without installing the drivers.
Figure 15: Device Driver Installation
17. Click Next to install the drivers. The Wizard will find the appropriate drivers.
28 • Installing the SDM-PC2 Docking Station PC Controller Software
18. Click Finish once the drivers are successfully installed.
Figure 16: Finish Device Driver Installation
The installation will continue. 19. Follow the on-screen instructions to complete software installation. 20. To complete the driver installation, ensure that your docking station (or the
master docking station if you plan to have a bank of them) are connected to your computer.
21. Turn on the docking station by flipping the power switch to the ON position. 22. The first time an SDM-6000 is turned on after being connected to the
computer, the SDM-6000 needs some time to be recognized by the computer. The status bar will indicate that the drivers are being configured and will alert you when the SDM-6000 is ready to use.
Connecting Multiple SDM-6000s TogetherUp to 10 SDM-6000s can be connected together. The leftmost SDM-6000 is the master station and the remaining stations are slave stations. If you remove the leftmost SDM-6000 from the setup, the station that is now the leftmost station becomes the master but does not retain any of the settings that the old master had.
1 . Be sure that the SDM-6000s are not connected to power. 2 . For every station except the one that will be located on the far right side of the
bank: a. Unscrew the two screws that retain the panel on the right side of the
station. The screws are not captive. Be sure not to lose them. b. Pull the panel away from the SDM-6000.
Connecting Multiple SDM-6000s Together • 29
c. Use needle nosed pliers to remove the clear plugs that are installed in the four mating sample fittings.
d. Save the panel, the screws, and the four plugs in a safe place.
Figure 17: Panel and Plug Removal
3 . Starting with the two left-most stations, line up the mating electrical connections and sample fitting connections and push the two stations together until the housings are touching.
4 . Add stations to the right side of the bank using the same procedure. The last station installed should be the one that still has a panel on the right side.
Panel In Place Panel Removed Plugs Removed
30 • Connecting Multiple SDM-6000s Together
5 . Use the provided metal connection brackets and screws to secure the two connection points on each side of the SDM-6000’s back panel and on the bottom of the SDM-6000 to each other.
Figure 18: Connecting SDM-6000s Together, Back Panel
Connecting Multiple SDM-6000s Together • 31
Connecting the SV-3, Optional 1 . Be sure that the SDM-6000(s) are not connected to power. 2 . Line up the mating electrical connection and mating sample fitting connections
on the SV-3 with the electrical connector and sample fittings on the left side of the left-most SDM-6000.
3 . Push the SV-3 toward the SDM-6000 until the housings are touching. 4 . Use the provided metal connection brackets and screws to secure the back
and bottom of the SV-3 to the SDM-6000.
Figure 20: Connecting the SV-3
Bottom Panel
Back Panel
Connecting the SV-3, Optional • 33
Connecting the Printer, Optional 1 . If you want to power the printer with the battery pack, install the battery pack. 2 . If you want to power the printer with AC power, plug the printer AC adapter’s
wall plug into a wall AC socket. 3 . Connect the AC adapter to the printer’s power jack using the provided cord. 4 . Connect one end of the printer’s USB cable into the printer’s USB connection.
Plug the other end of the printer’s USB cable into the USB printer connector on the left side of the SDM-6000. Be sure to use the USB cable provided with the printer. The USB cable provided with the SDM-6000 does not have appropriately sized USB connections for the printer.
NOTE: If you have any problems setting up the printer, contact Seiko Instruments, Inc. at http://www.sii.co.jp/sps/eg/contact.html.
Hardware AssemblyThe hardware assembly consists of connecting the AC adapter, installing the air filter, and connecting the exhaust tubing. Perform the following to complete the hardware assembly:
1 . Place the SDM-6000(s) on a convenient table top near an AC wall socket in a well ventilated area. A location near a window that can be opened is best so that the exhaust can be routed to the window.
2 . Connect the AC adapter’s wall plug into a wall AC socket. 3 . Insert the round plug on the end of the AC adapter’s output cable into the
power jack on the back of the SDM-6000.
NOTE: If you have multiple SDM-6000s connected to each other, be sure to plug the multi-station AC adapter into the master station.
4 . Install the air filter so that the arrow on the filter that indicates direction of flow is pointing towards the AIR fitting. a. If you are installing the air filter on an SDM-6000, put the green tubing
stub that comes with it on the end with the arrow pointing to it and install the other end of the green tubing stub on the SDM-6000’s AIR fitting.
NOTE: If you are testing a GX-6000 with an IR CO2 sensor in the 0-10,000 ppm or 0-10.00 %vol range, be sure to replace the air filter at the AIR inlet fitting with the CO2 scrubber to ensure that the CO2 present in fresh air is scrubbed out. The arrow on the CO2 scrubber should be pointing toward the AIR inlet fitting.
34 • Connecting the Printer, Optional
NOTE: If you are testing a GX-6000 with a PID sensor and if you suspect any low-level VOC background in the area, be sure to replace the air filter at the AIR inlet fitting with the VOC zero filter. The arrow on the VOC zero filter should be pointing toward the AIR inlet fitting.
b. If you are installing the air filter on an SV-3, the green tubing stub does not need to be used. Orient the air filter with the arrow pointing toward the SV-3 and insert the air filter into the AIR recess at the front of the SV-3’s left side and push it in until the SV-3’s latch secures it in place.
NOTE: If you are testing a GX-6000 with an IR CO2 sensor in the 0-10,000 ppm or 0-10.00 %vol range, be sure to attach the CO2 scrubber to the air filter to ensure that the CO2 present in fresh air is scrubbed out. The arrow on the CO2 scrubber should be pointing toward the air filter.
NOTE: If you are testing a GX-6000 with a PID sensor and if you suspect any low-level VOC background in the area, be sure to attach the VOC zero filter to the air filter. The arrow on the VOC zero filter should be pointing toward the air filter.
5 . Install the 10 foot long 5/16 inch ID flexible tube that is included with the SDM-6000 on the exhaust fitting. Route the tube to an area where the exhaust can be safely dispersed, such as an open window.
CAUTION: The maximum recommended length for the exhaust tube is 15 feet. Do not use more than 15 feet of tubing or tubing with an ID of less than 5/16 inch for the exhaust tube or the bump test and calibration accuracy may be adversely affected. The tube that is shipped with the SDM-6000 has an ID of 5/16 inch and is 10 feet long.
Wall Mounting the SDM-6000, OptionalSingle SDM-6000s or multiple SDM-6000s connected together as described in “Connecting Multiple SDM-6000s Together” on page 29 can be mounted to the wall using mounting brackets. The wall mounting brackets are not supplied as standard with the SDM-6000. If you are wall mounting a bank of SDM-6000s, not every SDM-6000 will need wall mounting brackets but each SDM-6000 that will use wall mounting brackets needs 3. See the figure below to determine how many wall mounting brackets you need to order.
Wall Mounting the SDM-6000, Optional • 35
Figure 21: Wall Mounting 1-7 SDM-6000s
1 SDM-6000
2-4 SDM-6000s
5-7 SDM-6000s
# of SDM-6000sw/ SV-3 or w/o SV-3
3 wall mounting brackets
6 wall mounting brackets
9 wall mounting brackets
Total # of wall mountingbrackets necessary
36 • Wall Mounting the SDM-6000, Optional
Figure 22: Wall Mounting 8-10 SDM-6000s
NOTE: Be sure that you have installed the exhaust line for each SDM-6000 you intend to wall mount since access to the exhaust fitting will be very limited once the SDM-6000 is mounted to the wall.
1 . If you are mounting multiple SDM-6000s, be sure your SDM-6000s are properly connected and secured to each other. If you are using an SV-3, be
# of SDM-6000sw/ SV-3 or w/o SV-3
8-10 SDM-6000s
Total # of wall mounting brackets necessary
12 wall mounting brackets
Wall Mounting the SDM-6000, Optional • 37
sure that it is connected and secured to the left-most SDM-6000. 2 . Connect the wall mounting brackets to the SDM-6000(s) using the provided
screws. The wall mounting brackets are not straight. They have a short section and a long section. The short section has a smaller hole than the long section. Screw the short section into the SDM-6000 making sure that the long section goes away from the station and is flush with the back of the SDM-6000.
Figure 23: Wall Mounting Bracket Installation
3 . Position the SDM-6000(s) on the wall where you intend to mount them. 4 . Screw the wall mounting brackets into the wall. Make sure the mounting
screws and the material they are screwed into are appropriate to support the weight of the system.
Long Section w/ Bigger Hole
Short Section w/ Smaller Hole
Long Section w/ Bigger Hole
Short Section w/ Smaller Hole
38 • Wall Mounting the SDM-6000, Optional
Connecting Calibration Gas, No SV-3 AttachedThe GAS 1, GAS 2, and GAS 3 fittings on the left side of the docking station are designed to be used with a calibration gas cylinder that is fitted with a demand flow regulator. The AIR fitting may be used with a demand flow regulator and a cylinder of zero emissions air, but this is not normally necessary since the docking station will generally be in a fresh air area.The type of calibration gas cylinder used for the GAS 1 fitting depends on the gas sensors installed in the GX-6000. A 4-gas mix, LEL/Oxygen/CO/H2S, is used for the GAS 1 fitting if the GX-6000 being used with the docking station contains the standard 4 sensors or is a version that has less than the 4 standard sensors but still has an H2S sensor. If the GX-6000 does not have an H2S sensor, then a 3-gas mix, LEL/Oxygen/CO, should be used for the GAS 1 fitting in order to protect the CO sensor’s charcoal filter. The GAS 2 and GAS 3 fittings are normally used for smart sensors (i.e. PID, ESS-03, etc.). If you have a smart sensor installed (i.e. PID, ESS-03, etc.), a special cylinder for the target gas of that sensor needs to be used for calibration. See the tables below for examples of needed cylinders for various GX-6000 combinations. Keep in mind that if you are going to use a 5-gas cylinder to calibrate one of the smart sensors, make sure that the special sensor is assigned to GAS 1 (see “Inlet Parameters” on page 55). See “Spare Parts List” on page 126 for part numbers of available cylinders. If your instrument has no standard sensors, then the GAS 1 fitting may be used for gas to test a smart sensor.
Table 8: Recommended Gas Cylinders and Gas Ports for Single-Station Use
Instrument Types Recommended Calibration Gas Cylinder and Gas Inlet Selection
3-gas (LEL/Oxy/CO) + low range PID GAS 1: 3-gas mix with LEL/Oxy/COGAS 2: 10 ppm IBL
3-gas (LEL/Oxy/CO) + high range PID GAS 1: 3-gas mix with LEL/Oxy/COGAS 2: 100 ppm IBL
Standard 4-gas (LEL/Oxy/H2S/CO) + low range PID
GAS 1: 4-gas mix with LEL/Oxy/H2S/COGAS 2: 10 ppm IBL
Standard 4-gas + high range PID GAS 1: 5-gas mix with LEL/Oxy/CO/H2S/IBL
Standard 4-gas + NH3 GAS 1: 4-gas mix with LEL/Oxy/H2S/COGAS 2: NH3
Standard 4-gas + low range PID + NH3 GAS 1: 4-gas mix with LEL/Oxy/H2S/COGAS 2: 10 ppm IBLGAS 3: NH3
Connecting Calibration Gas, No SV-3 Attached • 39
If you are connecting multiple SDM-6000s together, it is possible to test GX-6000s with different gas combinations at the same time. In order to completely calibrate all GX-6000s, you cannot need more than 3 cylinders since the SDM-6000 only has 3 gas ports on its left side. If testing different GX-6000 combinations at once requires more than 3 cylinders, you will have to test instruments one at a time and reassign the gas inlets when you change gases or test the gases common to all instruments at once and then test additional gases separately. The table below shows some examples of GX-6000 combinations that could be tested together if you have multiple SDM-6000s connected together. Up to 10 SDM-6000s can be connected together. The table below only uses 2 GX-6000s as examples.Table 9: Recommended Gas Cylinders and Gas Ports for Multi-Station Use
Standard 4-gas + high range PID + NH3 GAS 1: 5-gas mix with LEL/Oxy/CO/H2S/IBLGAS 2: NH3
Standard 4-gas + SO2 GAS 1: 5-gas mix with LEL/Oxy/CO/H2S/SO2
Instrument Types Recommended Calibration Gas Cylinder and Gas Inlet Selection
Instrument 1: 3-gas + low range PIDInstrument 2: 3-gas + high range PID
GAS 1: 3-gas mix with LEL/Oxy/ COGAS 2: 10 ppm IBLGAS 3: 100 ppm IBL
Instrument 1: 3-gas + high range PIDInstrument 2: 3-gas + NH3
GAS 1: 3-gas mix with LEL/Oxy/ COGAS 2: 100 ppm IBLGAS 3: NH3
Instrument 1: Standard 4-gas + low range PIDInstrument 2: Standard 4-gas + high range PID
GAS 1: 4-gas mix with LEL/Oxy/ H2S/COGAS 2: 10 ppm IBLGAS 3: 100 ppm IBL
Instrument 1: Standard 4-gas + high range PIDInstrument 2: Standard 4-gas + high range PID + NH3
GAS 1: 5-gas mix with LEL/Oxy/ CO/H2S/IBLGAS 2: NH3
Instrument 1: Standard 4-gas + NH3Instrument 2: Standard 4-gas + SO2
GAS 1: 4-gas mix with LEL/Oxy/ H2S/COGAS 2: NH3GAS 3: SO2
Table 8: Recommended Gas Cylinders and Gas Ports for Single-Station Use
Instrument Types Recommended Calibration Gas Cylinder and Gas Inlet Selection
40 • Connecting Calibration Gas, No SV-3 Attached
To connect calibration gas to the SDM-6000, do the following: 1 . If the area around the docking station is not considered a fresh air area (an
area free of combustible and toxic gases and of normal oxygen content, 20.9%) install a tube not longer than 10 feet on the filter attached to the AIR fitting on the left side of the docking station and route it to a fresh air area or connect a cylinder of zero air with a demand flow regulator to the AIR fitting.
NOTE: If you are testing a GX-6000 with an IR CO2 sensor in the 0-10,000 ppm or 0-10.00 %vol range, a CO2 scrubber will have to be installed somewhere in the air line while testing the IR CO2 instrument.
NOTE: If you are testing a GX-6000 with a PID sensor and if you suspect any low-level VOC background in the area, a VOC zero filter will have to be installed somewhere in the air line while testing the PID instrument.
2 . Install the demand flow regulator(s) on the calibration gas cylinder(s).
NOTE: Do not connect pressurized gas directly to the SDM-6000. Be sure to install a demand flow regulator on the cylinder before connecting it to the SDM-6000.
NOTE: RKI Instruments, Inc. recommends that you dedicate a regulator for use with chlorine (Cl2) gas and that you do not use that dedicated regulator for any other gases, particularly hydrogen sulfide (H2S).
3 . Connect the demand flow regulator to the appropriate inlet fitting using 3/16 inch ID sample tubing.
Instrument 1: Standard 4-gas + SO2Instrument 2: Standard 4-gas + SO2 + NH3
GAS 1: 5-gas mix with LEL/Oxy/ CO/H2S/SO2GAS 2: NH3
Instrument 1 and 2: Standard 4-gas + low range PID + NH3
GAS 1: 4-gas mix with LEL/Oxy/ H2S/COGAS 2: IBLGAS 3: NH3
Instrument 1 and 2: Standard 4-gas + high range PID + NH3
GAS 1: 5-gas mix with LEL/Oxy/ CO/H2S/IBLGAS 2: NH3
Instrument Types Recommended Calibration Gas Cylinder and Gas Inlet Selection
Connecting Calibration Gas, No SV-3 Attached • 41
Connecting Calibration Gas, SV-3 AttachedThe GAS 1, GAS 2, GAS 3, GAS 4, GAS 5, and GAS 6 fittings on the left side of the SV-3 are designed to be used with a calibration gas cylinder that is fitted with a demand flow regulator. The AIR fitting may be used with a demand flow regulator and a cylinder of zero emissions air, but this is not normally necessary since the docking station will generally be in a fresh air area.The type of calibration gas cylinder used for the GAS 1 fitting depends on the gas sensors installed in the GX-6000. A 4-gas mix, LEL/Oxygen/CO/H2S, is used for the GAS 1 fitting if the GX-6000 being used with the docking station contains the standard 4 sensors or is a version that has less than the 4 standard sensors but still has an H2S sensor. If the GX-6000 does not have an H2S sensor, then a 3-gas mix, LEL/Oxygen/CO, should be used for the GAS 1 fitting in order to protect the CO sensor’s charcoal filter. The GAS 2, GAS 3, GAS 4, GAS 5, and GAS 6 fittings are normally used for smart sensors (i.e. PID, ESS-03, etc.). If you have a smart sensor installed (i.e. PID, ESS-03, etc.), a special cylinder for the target gas of that sensor needs to be used for calibration. See the table below for examples of needed cylinders for various GX-6000 combinations. Keep in mind that if you are going to use a 5-gas cylinder to calibrate one of the smart sensors, make sure that the special sensor is assigned to GAS 1 (see “Inlet Parameters” on page 55). See “Spare Parts List” on page 126 for part numbers of available cylinders. If your instrument has no standard sensors, then the GAS 1 fitting may be used for gas to test a smart sensor.The SV-3 is useful for single-station use or multi-station use. If you have multiple GX-6000 configurations, instead of having to reassign GAS 2 or GAS 3 every time you test a different configuration like you would have to do if an SV-3 was not installed, you can assign the different gases to GAS 4, GAS 5, or GAS 6. The gas inlets can be assigned as desired. The table below provides recommendations.
Table 10: Recommended Gas Cylinders and Gas Ports for Single- and Multi-Station Use
Instrument Types Recommended Calibration Gas Cylinder and Gas Inlet Selection
Instrument 1: 3-gas + low range PIDInstrument 2: 3-gas + high range PIDInstrument 3: 3-gas + NH3
GAS 1: 3-gas mix with LEL/Oxy/ COGAS 2: 10 ppm IBLGAS 3: 100 ppm IBLGAS 4: NH3
42 • Connecting Calibration Gas, SV-3 Attached
Instrument 1: 3-gas + high range PIDInstrument 2: 3-gas + NH3Instrument 3: 3-gas + SO2
GAS 1: 3-gas mix with LEL/Oxy/ COGAS 2: 100 ppm IBLGAS 3: NH3GAS 4: SO2
Instrument 1: Standard 4-gas + low range PIDInstrument 2: Standard 4-gas + high range PIDInstrument 3: Standard 4-gas + high range PID + NH3
GAS 1: 4-gas mix with LEL/Oxy/ H2S/COGAS 2: 10 ppm IBLGAS 3: 100 ppm IBLGAS 4: NH3
Instrument 1: Standard 4-gas + high range PIDInstrument 2: Standard 4-gas + high range PID + NH3Instrument 3: Standard 4-gas + SO2 + NO2
GAS 1: 5-gas mix with LEL/Oxy/ CO/H2S/IBLGAS 2: NH3GAS 3: SO2GAS 4: NO2
Instrument 1: Standard 4-gas + NH3Instrument 2: Standard 4-gas + SO2Instrument 3: High range PID + NO2
GAS 1: 4-gas mix with LEL/Oxy/ H2S/COGAS 2: NH3GAS 3: SO2GAS 4: 100 ppm IBLGAS 5: NO2
Instrument 1: Standard 4-gas + SO2Instrument 2: Standard 4-gas + SO2 + NH3Instrument 3: Low range PID + NO2
GAS 1: 5-gas mix with LEL/Oxy/ CO/H2S/SO2GAS 2: NH3GAS 3: 10 ppm IBLGAS 4: NO2
Instrument 1 and 2: Standard 4-gas + low range PID + NH3
GAS 1: 4-gas mix with LEL/Oxy/ H2S/COGAS 2: IBLGAS 3: NH3
Instrument 1 and 2: Standard 4-gas + high range PID + NH3
GAS 1: 5-gas mix with LEL/Oxy/ CO/H2S/IBLGAS 2: NH3
Instrument Types Recommended Calibration Gas Cylinder and Gas Inlet Selection
Connecting Calibration Gas, SV-3 Attached • 43
To connect calibration gas to the SDM-6000, do the following: 1 . If the area around the docking station is not considered a fresh air area (an
area free of combustible and toxic gases and of normal oxygen content, 20.9%) install a tube not longer than 10 feet on the SV-3’s particle filter and route it to a fresh air area or connect a cylinder of zero air with a demand flow regulator to the SV-3’s particle filter.
NOTE: If you are testing a GX-6000 with an IR CO2 sensor in the 0-10,000 ppm or 0-10.00 %vol range, a CO2 scrubber will have to be installed somewhere in the air line while testing the IR CO2 instrument.
NOTE: If you are testing a GX-6000 with a PID sensor and if you suspect any low-level VOC background in the area, a VOC zero filter will have to be installed somewhere in the air line while testing the PID instrument.
2 . Install the demand flow regulator(s) on the calibration gas cylinder(s).
NOTE: Do not connect pressurized gas directly to the SDM-6000. Be sure to install a demand flow regulator on the cylinder before connecting it to the SDM-6000.
NOTE: RKI Instruments, Inc. recommends that you dedicate a regulator for use with chlorine (Cl2) gas and that you do not use that dedicated regulator for any other gases, particularly hydrogen sulfide (H2S).
3 . Connect the demand flow regulator to the appropriate inlet fitting using 3/16 inch ID sample tubing.
44 • Connecting Calibration Gas, SV-3 Attached
Setting Basic Operational Parameters in the Config Menu
Once the hardware has been assembled, use the Config Menu to confirm or adjust:• bump test parameters• calibration parameters• gas inlet parameters• date/time parameters and settings (must adjust upon receipt in order for saved
data to have correct date/time)• language setting• password setting
The operational parameters are saved in the SDM-6000’s memory. If a parameter is changed, the change will be in effect for any subsequent tests until the parameter is changed again. If you have multiple SDM-6000s connected together, the slave SDM-6000s will use the same parameter values of the master SDM-6000. The parameters cannot be changed for each individual SDM-6000 if they are all connected together. If the master SDM-6000 is removed from the installation, it will retain its settings but the new master SDM-6000 that is now the left-most SDM-6000 will not remember the old master’s settings.
Bump Test ParametersThere are nine bump test parameters. Table 11 below describes the parameters and shows the factory settings. If you wish to use the factory settings, then you do not need to make any parameter adjustments. If you wish to confirm or change the parameter settings, follow the instructions below.
Table 11: Bump Test Parameters
Parameter Display Tag Available Choices FactorySetting
Pre-Sample Flush Time
AIR Flush 15 - 120 seconds in 1 second increments
15 seconds
Calibration Gas Sam-ple Time
GAS 20 - 120 seconds in 1 second increments
20 seconds
Post-Sample Purge Time
AIR Purge 5 - 120 seconds in 1 second increments
15 seconds
Bump Test Check Tolerance
Tolerance 10% - 50% in 1% increments
50%
Fast Bump Fast • On• Off
On
Setting Basic Operational Parameters in the Config Menu • 45
Pre-Sample Flush Time (AIR Flush)The pre-sample flush time is the length of time that the SDM-6000 will draw air through the AIR fitting before performing an air adjust operation.
Calibration Gas Sample Time (GAS)The calibration gas sample time is the length of time that the SDM-6000 will draw calibration gas through each of the gas fittings.
Post-Sample Purge Time (AIR Purge)The post-sample purge time is the length of time that the SDM-6000 will draw air through the AIR fitting to purge calibration gas from the system.
Bump Test Check Tolerance (Tolerance)The bump test check tolerance determines how close the GX-6000 gas reading must be to the calibration gas concentration for each channel during a bump test in order to pass the bump test. It is defined as a percentage of the calibration gas concentration. The amount that the GX-6000 gas reading differs from the calibration gas concentration must be equal to or less than this percentage of the calibration gas concentration. For example, if the tolerance is set to 50%, and the %LEL calibration gas concentration is 50% LEL, then the bump test gas reading for the LEL channel on the GX-6000 must be 50 %LEL ± 25 %LEL.
Fast Bump (Fast)If Fast is not selected, the gas application during a bump test will continue for the time period defined by the GAS bump test parameter regardless of the sensor reading(s).If Fast is selected and the gas reading for the sensor(s) being tested is above the lower tolerance and below the upper tolerance within 10 seconds, the sensor(s) pass bump testing, the gas application will be stopped, and the test will move on to the next sensor(s) or to the fresh air purge. If the gas reading on any of the tested
Automatic Calibration
Auto Cal. • On• Off
On
Alarm Check Alarm Check • On• Off
On
Auto Print Auto Print • On• Off
Off
Automatically Bump Test if Past Due
Auto bump if past due
• On• Off
Off
Table 11: Bump Test Parameters
Parameter Display Tag Available Choices FactorySetting
46 • Setting Basic Operational Parameters in the Config Menu
channels is below the lower tolerance or above the upper tolerance within 10 seconds, the gas application will continue for the time period defined by the GAS bump test parameter, and the pass/fail status of the sensor(s) will be determined at that point. Turning Fast on allows calibration gas to be saved when the tested sensors respond quickly and accurately.Consider the following scenario as an example.
• 50% LEL methane used for bump testing the combustible gas channel• GAS bump test parameter set to 20 seconds• Tolerance set to ± 50%, which means that the acceptable reading range is 25%
LEL - 75% LEL• Fast selected
The table below shows possible readings at 10 seconds and the effect on the gas application.
Automatic Calibration (Auto Cal.)Automatic calibration only applies to bump testing. It can be set to On or Off. If it is set to On, then the docking station will automatically perform a calibration if a bump test fails.
Alarm CheckIf Alarm Check is selected, a vibrator, LED, and buzzer test is done on the GX-6000 at the end of the bump test. The vibrator will vibrate, the LEDs will turn on for a few seconds, the buzzer will sound, and the SDM-6000 will determine if these actions were completed successfully.
Table 12: Example Fast Bump Scenarios
Gas Reading 10 Seconds Into Fast Bump Outcome
15% LEL (-70% of 50% LEL) • Gas application continues for the full 20 seconds• Pass/fail determined at end of 20 seconds
30% LEL (-40% of 50% LEL) • Gas application stops• Sensor passes bump testing
60% LEL (+20% of 50% LEL) • Gas application stops• Sensor passes bump testing
80% LEL (+60% of 50% LEL) • Gas application continues for the full 20 seconds• Pass/fail determined at end of 20 seconds
Setting Basic Operational Parameters in the Config Menu • 47
Auto PrintThe printer must be connected for the Auto Print parameter to have any function. If Auto Print is selected, the SDM-6000 will automatically print bump test results at the end of a bump test. If Auto Print is not selected, the SDM-6000 will not automatically print bump test results but the results can still be printed by pressing the Print button at the end of a bump test.
Automatically Bump Test if Past Due (Auto bump if past due)If the Auto bump if past due parameter is selected and if the connected GX-6000 is due for a bump test, the SDM-6000 will automatically perform a bump test 60 seconds after the GX-6000 is connected. The number of gases used for this bump test depends on the instrument’s B--CHECK setting. If B--CHECK is set to 4GAS, only the standard 4 sensors will be automatically bump tested. If B--CHECK is set to ALL, all sensors will be automatically bump tested.If the Auto bump if past due parameter is deselected, an automatic bump test will not be performed, even if the GX-6000 is due for one.
Viewing or Changing the Bump ParametersDo the following to set the bump test parameters.
1 . Turn on the SDM-6000 system. The Function Tab will be displayed on a single station system’s screen or on the master station’s screen in a multi-station system.
48 • Setting Basic Operational Parameters in the Config Menu
2 . Press the Config button. If Password is set to on (factory setting is off), you will be prompted for a password. Enter the password and press OK to continue.
3 . The Configuration Menu will be displayed.
4 . Press the BUMP button. 8 out of 9 bump test parameters and their current settings will be displayed.
Setting Basic Operational Parameters in the Config Menu • 49
5 . The arrow in the upper right corner takes you to the second page that shows the last of the bump test parameters and its current setting.
6 . Adjust the AIR Flush, GAS, AIR Purge, and Tolerance parameters as described below. The procedure is the same for each parameter’s adjustment. AIR Flush is shown as an example. a. Press the current value for the parameter you want to change.
b. Use the arrows to adjust the value. c. Press OK to save the changes and return to the Bump Parameters
Screen. d. Press cancel to return to the Bump Parameters Screen without saving the
changes. e. Repeat step a - step d to set any other parameters.
7 . Select or deselect the Fast, Auto Cal., Alarm Check, Auto Print, and Auto bump if past due parameters to turn them on or off.
8 . When you are done setting the parameters, press the Return arrow button on the right side of the screen. The Configuration Menu will be displayed.
50 • Setting Basic Operational Parameters in the Config Menu
9 . To exit the Configuration Menu and return to the Function Tab’s main menu, press the return arrow on the right side of the screen.
Calibration Parameters There are six calibration parameters. Table 13 below describes the parameters and shows the factory settings. If you wish to use the factory settings, then you do not need to make any parameter adjustments. If you wish to confirm or change the parameter settings, follow the instructions below.
Pre-Sample Flush Time (AIR Flush)The pre-sample flush time is the length of time that the SDM-6000 will draw air through the AIR fitting before performing an air adjust operation.
Calibration Gas Sample Time (GAS)The calibration gas sample time is the length of time that the SDM-6000 will draw calibration gas through each of the gas fittings.
Post-Sample Purge Time (AIR Purge)The post-sample purge time is the length of time that the SDM-6000 will draw air through the AIR fitting to purge calibration gas from the system.
Alarm CheckIf Alarm Check is selected, a vibrator, LED, and buzzer test is done on the GX-6000 at the end of the bump test. The vibrator will vibrate, the LEDs will turn on for a few seconds, the buzzer will sound, and the SDM-6000 will determine if these actions
Table 13: Calibration Parameter
Parameter Display Tag Available Choices FactorySetting
Pre-Sample Flush Time AIR Flush 15 - 120 seconds in 1 second increments
15 seconds
Calibration Gas Sample Time
GAS 20 - 120 seconds in 1 second increments
60 seconds
Post-Sample Purge Time AIR Purge 5 - 120 seconds in 1 second increments
15 seconds
Alarm Check Alarm Check • On• Off
On
Auto Print Auto Print • On• Off
Off
Automatically Calibrate if Past Due
Auto cal if past due
• On• Off
Off
Setting Basic Operational Parameters in the Config Menu • 51
were completed successfully.
Auto PrintThe printer must be connected for the Auto Print parameter to have any function. If Auto Print is selected, the SDM-6000 will automatically print calibration results at the end of a calibration. If Auto Print is not selected, the SDM-6000 will not automatically print calibration results but the results can still be printed by pressing the Print button at the end of a calibration.
Automatically Calibrate if Past Due (Auto cal if past due)If the Auto cal if past due parameter is selected and if the connected GX-6000 is due for a calibration, the SDM-6000 will automatically perform a calibration 60 seconds after the GX-6000 is connected. The number of gases used for this calibration depends on the instrument’s C--CHECK setting. If C--CHECK is set to 4GAS, only the standard 4 sensors will be automatically calibrated. If C--CHECK is set to ALL, all sensors will be automatically calibrated.If the Auto cal if past due parameter is deselected, an automatic calibration will not be performed, even if the GX-6000 is due for one.
Viewing or Changing the Calibration ParametersDo the following to set the calibration parameters.
1 . Turn on the SDM-6000 system. The Function Tab will be displayed on a single station system’s screen or on the master station’s screen in a multi-station system.
52 • Setting Basic Operational Parameters in the Config Menu
2 . Press the Config button. If Password is set to on (factory setting is off), you will be prompted for a password. Enter the password and press OK to continue.
3 . The Configuration Menu will be displayed.
4 . Press the CAL button. 5 out of 6 calibration parameters and their current settings will be displayed.
Setting Basic Operational Parameters in the Config Menu • 53
5 . The arrow in the upper right corner takes you to the second page that shows the last of the calibration parameters and its current setting.
6 . Adjust the AIR Flush, GAS, and AIR Purge parameters as described below. The procedure is the same for each parameter’s adjustment. AIR Flush is shown as an example. a. Press the current value for the parameter you want to change.
b. Use the arrows to adjust the value. c. Press OK to save the changes and return to the Bump Parameters
Screen. d. Press Cancel to return to the Calibration Parameters Screen without
saving the changes. e. Repeat step a - step d to set any other parameters.
7 . Select or deselect the Alarm Check, Auto Print, and Auto cal if past due parameters to turn them on or off.
8 . When you are done setting the parameters, press the Return arrow button on the right side of the screen. The Configuration Menu will be displayed.
9 . To exit the Configuration Menu and return to the Function Tab’s main menu, press the return arrow on the right side of the screen.
54 • Setting Basic Operational Parameters in the Config Menu
Inlet ParametersThe gas inlet parameters define what gases are assigned to each port and lets you select the ports as active or inactive.All of the standard 4 sensors (catalytic LEL, O2, H2S, and CO) are generally assigned to GAS 1. If the SV-3 is not being used, smart sensors (PID, ESS-03, etc.) are generally assigned to GAS 2 and GAS 3. If the SV-3 is being used, smart sensors can be assigned to GAS 2, GAS 3, GAS 4, GAS 5, or GAS 6. Do the following to set the gas inlet parameters.
1 . Connect the GX-6000 to the SDM-6000 as described in “Turning on an SDM-6000 System” on page 96. If you have a multi-station system, connect GX-6000s with all of the gas combinations you plan on testing.
2 . If necessary, press the Function button to display the Function Tab.
3 . Press the Config button. If Password is set to on (factory setting is off), you will be prompted for a password. Enter the password and press OK to continue.
Setting Basic Operational Parameters in the Config Menu • 55
4 . The Configuration Menu will be displayed.
5 . Press the Inlet button.
• GAS 1 in the top left corner shows what gas inlet is currently selected for editing.
• The Active button in the bottom left corner selects whether the gas inlet is active. This feature is useful if you don’t want to use a particular gas inlet for a test. For example, if you have a 4-gas + low range PID GX-6000 but you only want to test the PID sensor, you could deselect the Active button for the 4-gas inlet.
NOTE: Since the SDM-6000 only has 3 gas ports, GAS 4, GAS 5, and GAS 6 cannot be selected as active if the SV-3 is not connected.
• Gas list in the middle of the screen shows what gas(es) are assigned to the selected inlet.
56 • Setting Basic Operational Parameters in the Config Menu
6 . To change the gas(es) and/or concentration(s) for a gas inlet: a. Press the desired gas. You can only change one gas at a time.
b. Press the arrow to the right of the gas list. The gas name, concentration, and units will be displayed.
c. Scroll through the gas name choices using the arrows below the current selection. The same gas cannot be assigned to an inlet twice so gases already assigned to the inlet you are editing will not appear as a choice when scrolling through the gas options. Only gases in currently or previously connected GX-6000(s) will appear as choices. If you want to remove the chosen gas from the assigned inlet, scroll to the “- - -” selection. If you are assigning multiple gases to one inlet, it does not matter what order the gases are in.
d. Adjust the concentration using the arrows or by pressing the current setting and manually typing in the concentration.
Setting Basic Operational Parameters in the Config Menu • 57
NOTE: When setting up inlet information for the first time, concentration information must match the auto calibration value being shown for the appropriate channel on the Unit Tab in order to avoid an inlet error. Once the inlet information is initially set up, that inlet information takes priority over the GX-6000’s auto calibration values. After the initial setup, the inlet concentration does not need to match the instrument’s auto calibration value.
e. Scroll through the unit choices using the arrows below the current selection.
f. Press OK to save the changes and return to the Inlet Parameter screen. g. Press Cancel to return to the Inlet Parameter screen without saving any
changes. 7 . Use the arrows above and below the gas inlet selection to change the gas
inlet. The Active parameter’s setting and the gas list will change. 8 . Repeat steps 6a - 6g for any additional gas inlets you wish to assign gas(es)
to. 9 . Repeat step 1 - step 8 if you only have 1 SDM-6000 but have another
GX-6000 with a different gas combination that you wish to configure the inlets for.
10 . When you are finished viewing or making changes to inlet parameters, press OK to save the changes and return to the Configuration Menu or press Cancel to return to the Configuration Menu without saving the changes.
11 . To exit the Configuration Menu and return to the Function Tab’s main menu, press the return arrow on the right side of the screen.
12 . To turn off the GX-6000(s), press the Unit button to display and Unit Tab and then press the Detector Off button in the lower left corner.
58 • Setting Basic Operational Parameters in the Config Menu
Date, Time, and Date/Time FormatIt is important to update the SDM-6000’s date/time to match your time zone. The SDM-6000 automatically updates the date/time in connected GX-6000s to match the SDM-6000’s date/time. If the date/time in your SDM-6000 is not correct and you connect your GX-6000(s), the date/time in the GX-6000(s) will no longer be correct.Do the following to view or change the docking station’s date, time, or date/time format.
1 . Turn on the SDM-6000 system. The Function Tab will be displayed on a single station system’s screen or on the master station’s screen in a multi-station system.
2 . Press the Config button. If Password is set to on (factory setting is off), you will be prompted for a password. Enter the password and press OK to continue.
Setting Basic Operational Parameters in the Config Menu • 59
3 . The Configuration Menu will be displayed.
4 . Press the Date button.
5 . To change the date: a. Press the Date field.
60 • Setting Basic Operational Parameters in the Config Menu
b. To change any of the month/day/year settings, use the arrows below the setting or press the current setting and type in the desired value on the number pad that appears.
c. Press OK to save the changes and return to the Configuration Menu.Press Cancel to return to the Configuration Menu without saving any changes.
6 . To change the time: a. Press the Time field.
b. To change any of the settings, use the arrows below the setting or press the current setting and type in the desired value on the number pad that appears. If the station is not using 24-hour time, the arrows below the hour must be used to scroll through the AM and PM times.
c. Press OK to save the changes and return to the Configuration Menu.Press Cancel to return to the Configuration Menu without saving any changes.
Setting Basic Operational Parameters in the Config Menu • 61
7 . To change the date/time format:
a. Press the desired date format.• DMY: day, month, year• YMD: year, month day• MDY: month, day year
b. Select or deselect the 24H box to turn the 24 hour clock function on or off. c. Press the return button to return to the Configuration Menu.
LanguageFollow the instructions below to change the station’s language.
1 . Turn on the SDM-6000 system. The Function Tab will be displayed on a single station system’s screen or on the master station’s screen in a multi-station system.
62 • Setting Basic Operational Parameters in the Config Menu
2 . Press the Config button. If Password is set to on (factory setting is off), you will be prompted for a password. Enter the password and press OK to continue.
3 . The Configuration Menu will be displayed.
4 . Press the Language button. The available language options will be displayed.
Setting Basic Operational Parameters in the Config Menu • 63
5 . Press the desired language. There is no confirmation necessary for a language change and the SDM-6000’s language will immediately change. The Language screen will not go away until you press the return button so if you accidentally change the language, you can change it back right away.
6 . Press the return button to return to the Configuration Menu.
PasswordIf Password is set to on, a password will be required to enter the Configuration Menu. If Password is set to off (factory setting), no password is required to enter the Configuration Menu. Do the following to turn Password on or off.
1 . Turn on the SDM-6000. The Function Tab’s main menu will be displayed.
2 . Press the Config button. If Password is already set to on (factory setting is off), you will be prompted for a password. Enter the password and press OK to continue.
64 • Setting Basic Operational Parameters in the Config Menu
3 . The Configuration Menu will be displayed.
4 . Press the Password button. The Password Menu will appear.
5 . To turn the password function on or off, select or deselect the Use selection box.
Setting Basic Operational Parameters in the Config Menu • 65
6 . To change the password, press Password Change. a. You will be prompted to enter the current password. The factory set
password is “0000”. Enter the current password and press OK to proceed or Cancel to return to the Password Menu.
b. You will be prompted to enter the new password. Enter the new password and press OK to proceed or Cancel to return to the Password Menu.
66 • Setting Basic Operational Parameters in the Config Menu
c. You will be prompted to confirm the new password. Reenter the new password and press OK to proceed or Cancel to return to the Password Menu.
7 . You will be returned to the Password Menu. 8 . Press the return button to return to the Configuration Menu.
Setting Detailed Operational Parameters Using the SDM-PC2 Docking Station PC Controller Program
The SDM-PC2 Docking Station PC Controller Program allows you to change more detailed parameters that affect the operation of the SDM-6000 in Standalone Mode. These parameters are not available for editing in any of the SDM-6000’s Standalone Mode menu screens. The parameters that affect standalone operation but are only accessible using the PC Controller program are:
• Data Logger:• set up the SDM-6000 to automatically download the GX-6000’s logger data
to the SD card every time it’s turned on or at an interval• enable or disable manual downloading of the GX-6000’s logger data to the
SD card• Power Saving: select how much time goes by before the GX-6000 is
automatically turned off after a successful test and after the last button push• Expiration Date: select how many days prior to when a calibration is due that the
“Cal Limit Soon” message appears and how many days prior to a cylinder’s expiration date that the cylinder icon turns yellow
• Automatic Execution: set up what day(s)/time the SDM-6000 will automatically bump test, calibrate, or alarm check an installed GX-6000
• Cylinders Tab: enter cylinder information including an expiration dateSee the following sections for instructions to update these parameters.
Setting Detailed Operational Parameters Using the SDM-PC2 Docking Station PC
NOTE: These parameters do not need to be edited in order for the SDM-6000 to function properly. These parameters allow you to edit features or initiate certain operations that cannot be accessed using the SDM-6000’s Config Menu.
Launching the PC Controller Program and Connecting an SDM-6000
1. Click Start on the Windows Icon Tray, then select Programs/SDM-PC2. You may also double click the shortcut created on your desktop. The SDM-PC2 Docking Station PC Controller Program is launched and the main program window appears.
Figure 24: Main Program Window
2. If you are starting the software for the first time, a message window appears informing you that a database has been created. Click OK in that window.
3. Connect the AC adapter to the SDM-6000 and to an AC wall socket. If you have a multi-station system, only the leftmost SDM-6000 should be connected to power.
4. Connect a Type A to Type B USB cable to the SDM-6000 and to an available USB port on your computer. If you have a multi-station system, only the leftmost SDM-6000 should be connected to the computer with the USB cable.
5 . Flip the SDM-6000’s power switch so that it’s in the ON position. If you have a multi-station system, only the power switch of the leftmost SDM-6000 needs to be flipped.
68 • Setting Detailed Operational Parameters Using the SDM-PC2 Docking
Accessing the SDM Configuration Window 1 . Launch the PC Controller Program and connect your SDM-6000(s) as
described in the previous section. 2. Click the SDM button at the top of the screen.
3. If the Password parameter in the Bump & Cal 2 Tab of the SDM Configuration Window or in the SDM-6000’s Config Menu is set to ON, the program will prompt you for a password to enter the SDM Configuration Window. Enter the password and click OK.
4. The SDM Configuration Window will open and the Bump & Cal 1 Tab will be displayed.
Figure 25: SDM Configuration Window
Setting Detailed Operational Parameters Using the SDM-PC2 Docking Station PC
Updating the Data Logger Settings 1 . Launch the PC Controller Program and connect your SDM-6000(s) as
described in “Launching the PC Controller Program and Connecting an SDM-6000” on page 68.
2 . Access the SDM Configuration Window as described in “Accessing the SDM Configuration Window” on page 69.
3 . Click the Bump & Cal 2 Tab.
Figure 26: Bump & Cal 2 Tab 4 . Use the drop down menu to select the desired setting for the Data Logger
Auto Download parameter.• OFF: No data download to the SD card will be performed when a GX-6000
is connected to the SDM-6000. • Every Time: A data download to the SD card will automatically occur every
time a GX-6000 is connected to the SDM-6000.• Interval: A data download to the SD card is performed once per interval. If
this option is selected, the Auto Download Interval parameter becomes active and needs to be set. The Interval parameter is described below.
NOTE: A data download will take approximately 5 minutes to complete.
70 • Setting Detailed Operational Parameters Using the SDM-PC2 Docking
5 . If necessary, select the desired setting for the Data Logger Interval. The Data Logger Interval is the length of time, in days, that will pass before data is automatically downloaded from a GX-6000 if Data Logger Auto Download is set to Interval. If the GX-6000 is connected to an SDM-6000 before the interval has passed, a data download will not automatically occur. The Data Logger Interval can be set anywhere from 1 to 60 days. The factory setting is 1 day. Use the arrows to the right of the current setting to change the interval or highlight the current setting and type in the desired value.
6 . Set Manual Download to the desired setting:• When set to ON (default value), the Download button on the SDM-6000
touchscreen becomes active and a manual download in Standalone Mode of the GX-6000’s logger data to the SD card can be performed.
• When set to OFF, the Download button is not active and a manual download of the GX-6000’s logger data to the SD card cannot be performed in Standalone Mode.
7 . To save the changes, click SDM Update and click Yes in the window that appears.To return to the main window without saving any changes, click Cancel and click OK in the window that appears.
Updating the Power Saving Settings 1 . Launch the PC Controller Program and connect your SDM-6000(s) as
described in “Launching the PC Controller Program and Connecting an SDM-6000” on page 68.
2 . Access the SDM Configuration Window as described in “Accessing the SDM Configuration Window” on page 69.
Setting Detailed Operational Parameters Using the SDM-PC2 Docking Station PC
3 . Click the Bump & Cal 2 Tab.
Figure 27: Bump & Cal 2 Tab
4 . Select the desired setting for the Power Off After Pass parameter. This is the length of time that will pass after a successful bump test, calibration, or alarm check before the docking station will automatically shut off the GX-6000. Use the arrows to the right of the current setting to change the value or highlight the current setting and type in the desired value. It is defined in seconds with a maximum setting of 99,999 seconds. The factory setting is 15 seconds. If this parameter is set to 0 seconds, the GX-6000 will not be turned off after a successful bump test, calibration, or alarm check.
5 . Select the desired setting for the Auto Power Off parameter. This is the length of time that will pass after the last operation is finished before the docking station will automatically shut off the GX-6000. If a successful bump test, calibration, or alarm check is performed, the docking station will automatically shut off the GX-6000 in the time defined in Power Off After Pass regardless of the Auto Power Off setting. Use the arrows to the right of the current setting to change the value or highlight the current setting and type in the desired value. It is defined in seconds with a maximum setting of 99,999 seconds. The factory setting is 600 seconds.
72 • Setting Detailed Operational Parameters Using the SDM-PC2 Docking
6 . To save the changes, click SDM Update and click Yes in the window that appears.To return to the main window without saving any changes, click Cancel and click OK in the window that appears.
Updating the Expiration Date Settings 1 . Launch the PC Controller Program and connect your SDM-6000(s) as
described in “Launching the PC Controller Program and Connecting an SDM-6000” on page 68.
2 . Access the SDM Configuration Window as described in “Accessing the SDM Configuration Window” on page 69.
3 . Click the Bump & Cal 2 Tab.
Figure 28: Bump & Cal 2 Tab
4 . Select the desired setting for the Calibration Expiration Notice parameter. This is the length of time, in days, before a GX-6000 is due for calibration that the SDM-6000 will give an indication that the GX-6000’s calibration due date is approaching. So if calibration is due on 12/20/15 and the Calibration Expiration Notice is set to 10 days, the impending-calibration indication will
Setting Detailed Operational Parameters Using the SDM-PC2 Docking Station PC
begin appearing on 12/10/15. If the GX-6000 is connected to the SDM-6000 within this time period, “Cal Limit Soon” will display in the text field above the BUMP and CAL buttons in the Function Tab.
5 . Select the desired setting for the Cylinder Expiration Notice parameter. This is the length of time, in days, before a cylinder’s expiration date that the SDM-6000 will give an indication that the cylinder’s expiration date is approaching. So if the cylinder expires on 12/20/15 and the Cylinder Expiration Notice is set to 10 days, the cylinder-expiring indication will begin appearing on 12/10/15. The cylinder icon in the bottom left corner of the SDM-6000’s Function Tab will change from green to orange.
6 . To save the changes, click SDM Update and click Yes in the window that appears.To return to the main window without saving any changes, click Cancel and click OK in the window that appears.
Updating the Automatic Execution SettingsThe Automatic Tab allows you to set up a bump test, calibration, or alarm check to automatically occur at a specific time on the desired day(s). If a GX-6000 is installed in an SDM-6000 at the specified day/time, the SDM-6000 will turn the GX-6000 on, perform the test, then turn the GX-6000 off.
1 . Launch the PC Controller Program and connect your SDM-6000(s) as described in “Launching the PC Controller Program and Connecting an SDM-6000” on page 68.
2 . Access the SDM Configuration Window as described in “Accessing the SDM Configuration Window” on page 69.
74 • Setting Detailed Operational Parameters Using the SDM-PC2 Docking
3 . Click the Automatic Tab.
Figure 29: Automatic Tab
4 . Use the drop down menu to select Bump Test, Alarm Check, or Calibration. Only one test can be selected. Multiple tests cannot be done automatically.
5 . Highlight the hours or minutes portion of the Execute Time and then use the arrows to change the selection or type in the desired value.
6 . Select what day(s) you would like the test to be done in the Weekly Execution area.
7 . To save the changes, click SDM Update and click Yes in the window that appears.To return to the main window without saving any changes, click Cancel and click OK in the window that appears.
Setting Detailed Operational Parameters Using the SDM-PC2 Docking Station PC
Updating the Cylinders SettingsThis section describes how to use the Cylinders Window to update cylinder parameters and assign cylinders to the SDM-6000 or SV-3’s gas inlets. If desired, the Cylinders Window will keep track of those cylinders’ expiration dates. If the SDM-6000 is used in Standalone Mode, it will keep track of the expiration dates based on the settings made in the Cylinders Window. The Cylinders Window comes with a list of predefined cylinders that are fairly common. If a cylinder that you need to use is not on this list, you can define your own cylinder. Some of the parameters available for editing in the Cylinders Window, such as gas name and concentration, do not need to be set using the PC Controller Program and can be set using the SDM-6000’s Config Menu. In order to provide more comprehensive instructions, this section will include instructions for setting parameters that can also be set using the SDM-6000’s Config Menu.
Figure 30: Cylinders Window
The Cylinders Window shows the cylinder name, cylinder part number, expiration date, and active status for each cylinder.
Selecting a Cylinder from the Predefined ListThe Cylinders Window comes with several predefined cylinders that you can choose from.Setting up a cylinder in the Cylinders Window is the same as setting the inlet parameters at the SDM-6000 using the Config Menu.
1. Launch the PC Controller Program and connect your SDM-6000(s) as described in “Launching the PC Controller Program and Connecting an SDM-6000” on page 68.
2 . Click the Cylinders button along the top of the main program window.
76 • Setting Detailed Operational Parameters Using the SDM-PC2 Docking
3. The Cylinders Window will appear.
Figure 31: Cylinders Window
4. Double click the line (or single click the line and click Edit) that corresponds with the gas inlet you’d like to set up. For example, double click line 3 (or single click line 3 and click Edit) to set up a cylinder for the GAS 3 inlet on the SDM-6000 or SV-3. The Cylinder Detail window will display.
Figure 32: Cylinder Detail Window
Setting Detailed Operational Parameters Using the SDM-PC2 Docking Station PC
5. The pre-defined cylinders list is located in a drop down menu at the bottom of the window. Click the drop down arrow to view the pre-defined cylinders list. Scroll down to view additional cylinders.
Figure 33: Pre-Defined Cylinders List
78 • Setting Detailed Operational Parameters Using the SDM-PC2 Docking
6. Click the cylinder you’d like to use. In this example, Cl2 has been selected. The Name, Part No., Symbol, Unit, and Concentration fields will automatically be filled in.
Figure 34: Cylinder Detail Window Filled In with Pre-Defined Info
Setting Detailed Operational Parameters Using the SDM-PC2 Docking Station PC
7. If you would like to set an expiration date for the cylinder, select the box next to Expiration.
Figure 35: Expiration Date
8. Set the expiration date by clicking the drop down menu arrow and selecting a date from the calendar that appears. If the number of days left before the cylinder expires is less than the time defined in the Cylinder Expiration Notice parameter in the SDM Configuration Window, the line in the Cylinders Window that corresponds to this cylinder will turn orange. The line in the Cylinders Window that corresponds to this cylinder will turn red if the expiration date has passed.
9. Select or deselect the Active box for each cylinder. If the cylinder is active, the PC Controller Program will alert you at start up if the cylinder has passed its expiration date and will include the associated inlet in testing. If it is not active, the program will not alert you if the cylinder has passed its expiration date and will not include the associated inlet in testing.If the Active box is deselected, the program will not consider it a cylinder being used and will give you an inlet error if you connect an instrument that requires that cylinder for bump testing or calibration.
10. To return to the Cylinders Window and save your changes, click OK in the Cylinder Detail Window.To return to the Cylinders Window without saving your changes, click Cancel.
80 • Setting Detailed Operational Parameters Using the SDM-PC2 Docking
11. Make any necessary updates to other inlets. 12. To return to the Main Window and save your changes, click OK in the
Cylinders Window and then click Yes in the window that comes up.To return to the Main Window without saving your changes, click Cancel in the Cylinders Window and then click OK in the window that comes up.
Defining New CylindersIf your GX-6000 configuration requires the use of a cylinder that is not in the predefined list, you can add that cylinder by either typing in the information for the cylinder or by editing the information for an existing cylinder.Defining a cylinder in the Cylinders Window is the same as setting the inlet parameters at the SDM-6000 using the Config Menu.
1. Launch the PC Controller Program and connect your SDM-6000(s) as described in “Launching the PC Controller Program and Connecting an SDM-6000” on page 68.
2 . Click the Cylinders button along the top of the main program window.
3. The Cylinders Window will appear.
Figure 36: Cylinders Window
Setting Detailed Operational Parameters Using the SDM-PC2 Docking Station PC
4. Double click the line (or single click the line and click Edit) that corresponds with the gas inlet you’d like to set up. For example, double click line 3 (or single click line 3 and click Edit) to set up a cylinder for the GAS 3 inlet on the SDM-6000 or SV-3. The Cylinder Detail window will display.
Figure 37: Cylinder Detail Window
5. Click in the Name field and type in a name for the cylinder. Use something descriptive that will help you distinguish it from other cylinders. You can also select a pre-defined cylinder and then edit the name that is automatically generated.
6 . If you want to enter a part number for the cylinder, click in the Part No field and type in a part number. This field is normally used for an RKI part number.
82 • Setting Detailed Operational Parameters Using the SDM-PC2 Docking
7. Enter a gas symbol for each cylinder component you want to identify. Click in the Symbol field of the desired line and type in characters or click the drop down arrow and select a symbol from the list.
Figure 38: Symbol List
Setting Detailed Operational Parameters Using the SDM-PC2 Docking Station PC
8. Enter the units for cylinder component by clicking in the Unit field, clicking the drop down arrow, and selecting units from the list.
Figure 39: Unit List
9. Enter the gas concentration for each cylinder component by clicking in the Concentration field and typing in the characters.
10. Set the expiration date by clicking the drop down menu arrow and selecting a date from the calendar that appears. If the number of days left before the cylinder expires is less than the time defined in the Cylinder Expiration Notice parameter in the SDM Configuration Window, the line in the Cylinders Window that corresponds to this cylinder will turn orange. The line in the Cylinders Window that corresponds to this cylinder will turn red if the expiration date has passed.
11. Select or deselect the Active box for each cylinder. If the cylinder is active, the PC Controller Program will alert you at start up if the cylinder has passed its expiration date and will include the associated inlet in testing. If it is not active, the program will not alert you if the cylinder has passed its expiration date and will not include the associated inlet in testing.If the Active box is deselected, the program will not consider it a cylinder being used and will give you an inlet error if you connect an instrument that requires that cylinder for bump testing or calibration.
84 • Setting Detailed Operational Parameters Using the SDM-PC2 Docking
12. To return to the Cylinders Window and save your changes, click OK in the Cylinder Detail Window.To return to the Cylinders Window without saving your changes, click Cancel.
13. Make any necessary updates to other inlets. 14. To return to the Main Window and save your changes, click OK from the
Cylinders Window and then click Yes in the window that comes up.To return to the Main Window without saving your changes, click Cancel from the Cylinders Window and then click OK in the window that comes up.
Clearing CylindersCylinders can be cleared from the Cylinders Window list if they are no longer needed or if you want to clear the old cylinder before defining a new cylinder.
1. Launch the PC Controller Program and connect your SDM-6000(s) as described in “Launching the PC Controller Program and Connecting an SDM-6000” on page 68.
2 . Click the Cylinders button along the top of the main program window.
3. The Cylinders Window will appear.
Figure 40: Cylinders Window
Setting Detailed Operational Parameters Using the SDM-PC2 Docking Station PC
4. Single click the line you want to clear.
Figure 41: Cylinder Selected
5. Click the Clear button at the bottom of the screen. 6. Click OK in the window that comes up to clear the cylinder. The cylinder will
disappear from the Cylinders Window.
Removing Unused GasesAs you enter cylinder information for the inlets, the Symbol drop down menu in the Cylinder Detail Window will populate with those gas names. If you then clear the cylinders from the Cylinders Window, those gas names will still remain in the Symbol drop down menu. Selecting Remove Unused Gas in the Cylinders Window and then clicking OK removes those unused gas names from the Symbol drop down menu.
1. Make the desired changes to the Cylinders Window as described in the previous 3 sections.
2. Select the Remove Unused Gas box in the bottom left corner of the screen. 3. Click OK and then click Yes in the window that appears.
86 • Setting Detailed Operational Parameters Using the SDM-PC2 Docking
Setting Up LAN ConnectivityConnecting the SDM-6000 to a LAN network allows you to download data from the SDM-6000’s SD card to the PC Controller Program using a computer connected to the same LAN network. This can be convenient if your SDM-6000s are spread out throughout the building or if you do not want to remove the SD card from the SDM-6000 in order to download the data. This section describes how to connect your SDM-6000(s) to a network port and set up the LAN connectivity. “Chapter 5: Importing Data Into the SDM-PC2 Docking Station PC Controller Program” on page 120 describes how to import data once the LAN connectivity is set up.
NOTE: For users with a DHCP network, keep in mind that if the LAN connectivity was set up but the SDM-6000 lost power or the network went down for a period of time, you may need to set up the LAN connectivity again. A new IP address may have been assigned to the SDM-6000 when power was restored or when the network came back up.
1 . If you have a DHCP network:
NOTE: For users with a DHCP network, keep in mind that if the LAN connectivity was set up but the SDM-6000 lost power or the network went down for a period of time, you may need to set up the LAN connectivity again. A new IP address may have been assigned to the SDM-6000 when power was restored or when the network came back up.
a. Click Start on the Windows Icon Tray, then select Programs/SDM-PC2. You may also double click the shortcut created on your desktop. The SDM-PC2 Docking Station PC Controller Program is launched and the main program window appears.
b. If you are starting the software for the first time, a message window appears informing you that a database has been created. Click OK in that window.
c. Connect the SDM-6000 to the network port closest to its installed location using the SDM-6000’s LAN port and an ethernet cable. If you have multiple SDM-6000s connected together, only the leftmost SDM-6000 needs to be connected to a network port. Be sure to connect all SDM-6000s or SDM-6000 banks you plan on having connected to the LAN network. There is no need to connect 1 at a time to perform the setup. Be sure the SDM-6000s are in their intended installation locations. They do not need to be close to the PC being used for setup.
Setting Up LAN Connectivity • 87
d. Connect the AC adapter to the SDM-6000 and to an AC wall socket. If you have multiple SDM-6000s connected together, only the leftmost SDM-6000 should be connected to power.
e. Flip the SDM-6000’s power switch so that it’s in the ON position. If you have multiple SDM-6000s connected together, only the power switch of the leftmost SDM-6000 needs to be flipped.
f. Click the Logs button in the PC Controller Program.
Figure 42: Logs Window
88 • Setting Up LAN Connectivity
g. Click Net Import.
Figure 43: Net Import Window
h. Click Search. The program will find any SDM-6000s that are connected to the same network as the PC you are using.
Setting Up LAN Connectivity • 89
i. Once the program has completed the search, the found SDM-6000(s) will appear in the Net Import Screen with their serial number(s) and assigned IP address(es).
Figure 44: Net Import Window with Found SDM-6000s
j. If you would like to rename an SDM-6000 to describe its location or some other defining parameter in more detail, click on the desired SDM-6000 and then click Edit. Type in the desired name for the SDM-6000. DO NOT CHANGE THE IP ADDRESS FIELD.
Figure 45: Edit Window
k. Continue to step 3.
90 • Setting Up LAN Connectivity
2 . If you do not have a DHCP network:
NOTE: The LAN connectivity must be set up 1 SDM-6000 (or master SDM-6000 if you have a bank) at a time. You cannot have multiple SDM-6000s connected to your PC while performing the LAN connectivity setup procedure.
a. Click Start on the Windows Icon Tray, then select Programs/SDM-PC2. You may also double click the shortcut created on your desktop. The SDM-PC2 Docking Station PC Controller Program is launched and the main program window appears.
b. If you are starting the software for the first time, a message window appears informing you that a database has been created. Click OK in that window.
c. Connect the SDM-6000 to a PC using the SDM-6000’s PC port and a Type A to Type B USB cable. The SDM-6000 does not need to be installed in its intended location or connected to the network in order to set up the LAN connectivity. It just needs to be connected to the PC Controller Program. If you have multiple SDM-6000s connected together, only the leftmost SDM-6000 needs to be connected to the PC.
d. Connect the AC adapter to the SDM-6000 and to an AC wall socket. If you have multiple SDM-6000s connected together, only the leftmost SDM-6000 should be connected to power.
e. Flip the SDM-6000’s power switch so that it’s in the ON position. If you have multiple SDM-6000s connected together, only the power switch of the leftmost SDM-6000 needs to be flipped.
f. Click the SDM button.
Setting Up LAN Connectivity • 91
g. Click the Internal tab.
Figure 46: Internal Tab
h. Be sure DHCP is deselected. i. Enter an IP Address, SubNet Mask, and Default Gateway for the SDM-
6000. j. Click SDM Update and click Yes in the window that comes up. k. Turn the SDM-6000 off and then on again before continuing.
92 • Setting Up LAN Connectivity
l. Click the Logs button.
Figure 47: Logs Window
m. Click Net Import.
Figure 48: Net Import Window
Setting Up LAN Connectivity • 93
n. Click Add.
Figure 49: Add Window
o. Enter a name for the SDM-6000 and enter the IP Address that you assigned to the SDM-6000 in the Internal Tab of the SDM Configuration Window.
p. Click OK. The newly added SDM-6000 will appear.
Figure 50: Net Import Window with Manually Added SDM-6000
q. Disconnect the USB cable from the SDM-6000, turn off the SDM-6000, and unplug the AC adapter from the wall.
r. Move the SDM-6000 to its intended installation location and plug the AC adapter into the wall and turn on the SDM-6000.
94 • Setting Up LAN Connectivity
s. Connect the SDM-6000 to a network port using the SDM-6000’s LAN port and an ethernet cable. If you have multiple SDM-6000s connected together at the SDM-6000 location, only the leftmost SDM-6000 needs to be connected to a network port.
t. Repeat c- sfor any additional SDM-6000s. u. Continue to step 3.
3 . Click Close in the Net Import Window. 4 . Exit the SDM-PC2 program by clicking the Exit button.
Setting Up LAN Connectivity • 95
Chapter 4: Operation
OverviewWhen you have completed the tasks in "Chapter 3: Preparing to Use the SDM-6000", you are ready to use the SDM-6000 docking station. The SDM-6000 is capable of performing bump tests, calibrations, and alarm checks on the GX-6000. It can also charge the rechargeable Li-ion battery pack in the GX-6000. This chapter describes procedures for using the docking station to bump test, calibrate, alarm check, download instrument logger data to the SD card, and recharge GX-6000s in the standalone configuration of the docking station. It also describes the information that is saved to an inserted SD card.
NOTE: When the GX-6000 is connected to the SDM-6000, the GX-6000’s date and time are automatically updated to the SDM-6000’s current date and time. Ensure that the SDM-6000’s date and time are correct before connecting a GX-6000.
Automatically Initiated Tests and Data Download
If the PC Controller Program has been used to set up the auto bump, auto cal, or auto alarm check feature, the GX-6000 will be turned on at the set time on the set day(s) and perform the desired test. If the PC Controller Program has been used to set up the auto download feature, the GX-6000 will download its data to the SD card at power up when a download is due.
NOTE: A data download will take approximately 5 minutes to complete.
Each test or download progresses as described in the appropriate section below, but no user involvement is required to start the test or download. For an automatic calibration or test, even after the GX-6000 is turned off, the test results will remain displayed in the Unit Tab until the user presses the BUMP End, CAL End, or Alarm Check End button (whichever is appropriate) in the Function Tab.
Turning on an SDM-6000 SystemDo the following to turn on the SDM-6000 and establish a connection with a GX-6000:
1 . Connect the AC adapter to the SDM-6000 and to an AC wall socket. If you have a multi-station system, only the leftmost SDM-6000 should be connected to power.
96 • Overview
2 . Flip the SDM-6000’s power switch so that it’s in the ON position. If you have a multi-station system, only the power switch of the leftmost SDM-6000 needs to be flipped.
3 . The SDM-6000’s Status LED will be solid green if it is operating properly or solid red if there is a system failure.
4 . In a single station system, the Function Tab will be on the screen when the SDM-6000 is powered up.:
Figure 51: Single Station Screen at Power Up, No Connected Instruments
In a multi-station system, the Function Tab will be on the screen on the master station and the slave stations’ screens will indicate the information normally shown on the Unit Tab.
Figure 52: Multi-Station Screens at Power Up, No Connected Instruments
Function Tab, Master Station Slave Station(s)
Turning on an SDM-6000 System • 97
5 . The Station/Instrument Indicator(s) along the bottom of a single station system’s or master station’s Function Tab corresponding to each connected SDM-6000 will be will be white. For a single station system, only the leftmost indicator will be white. Any indicators that are light gray mean that there is not an SDM-6000 connected to the system in that position. The indicators in the Master Station Function Tab above show that two SDM-6000s are connected in this system.
6 . The SD card logo in the bottom left corner of the Function Tab will indicate if an SD card is installed and, if installed, the amount of memory that is available (see “Available Memory in the SD Card” on page 118). Be sure that an SD card is installed so that test data and GX-6000 data logger data from automatically or manually initiated operations are saved. If you have a multi-station system, the SD card only needs to be inserted into the master (leftmost) station’s SD card slot.
7 . Install a GX-6000 in the instrument cradle. Orient the GX-6000 so the belt clip is facing away from the SDM-6000. Set the bottom of the GX-6000 in the bottom of the instrument cradle and push the top of the GX-6000 toward the SDM-6000. When the front face of the GX-6000 touches the back of the cradle, push the GX-6000 gently towards the back of the cradle to snap it in place.
Figure 53: Inserting the GX-6000
DC24V
ON
OFF
PRINTERPRINTER
LAN
PC
98 • Turning on an SDM-6000 System
8 . If the GX-6000 is equipped with a Li-ion battery pack that needs to be charged, the Status LED will begin to flash orange. If the battery pack is fully charged, the Status LED will be solid orange. See “Charging a GX-6000 in a Docking Station” on page 115 for a complete description of charging the GX-6000.
9 . Push the red gas in/gas out cover down until it touches the GX-6000 and then release it. It should lock into place against the top of the GX-6000. If it returns to its original position, attempt to lock it in place again.
10 . The GX-6000 will turn on once the gas in/gas out cover is in place. Any instrument charging that was taking place will stop and the SDM-6000 Status LED will blink green.
11 . Repeat step 7 - step 10 for any additional SDM-6000s and GX-6000s. 12 . The GX-6000 will begin its power up sequence. The status of the instrument is
shown by the Station/Instrument Indicators at the bottom of the Function Tab. The color of the corresponding indicator and the logo shown in it will indicate the status of the instrument. For example, the master station screen below indicates that the instrument in position 1 is connected to the SDM-6000 and the Active box in the Unit Tab is selected. It also indicates that the instrument in position 2 is connected to the SDM-6000, the Active box in the Unit Tab is selected, and the GX-6000 is due for calibration. See “Function Tab” on page 13 for a complete description of the indicators’ colors and logos.
Turning on an SDM-6000 System • 99
13 . If a successful connection between the GX-6000 and the SDM-6000 occurs, the Unit Tab screen will indicate the instrument’s active channels and the calibration gas concentration values for each channel. If you have a single station system, press the Unit Tab at the top of the screen to bring it to view it.
If you have a multi-station system, press the Unit Tab at the top of the master station’s screen to view it. The slave SDM-6000(s) stations’ screens will indicate the information normally shown on the Unit Tab.
NOTE: The single station screen shown above shows a 4-gas + SO2 GX-6000 installed in the SDM-6000. The multi-station screens shown above shows a 4-gas + high range PID + HCN GX-6000 installed in the master SDM-6000 and a 4-gas + NO2 GX-6000 installed in the slave SDM-6000. If you have different instruments, your screens will appear differently.
Single Station Unit Tab
Master Station Unit Tab Slave Station
100 • Turning on an SDM-6000 System
14 . When the GX-6000 is connected to the SDM-6000, the GX-6000’s date and time are automatically updated to the SDM-6000’s current date and time.
15 . If you used the PC Controller Program to set up an automatic data download and if a download is due, the download will begin as soon as the GX-6000 is connected to the SDM-6000.
NOTE: A data download will take approximately 5 minutes to complete.
16 . If you are using a single station system and the Auto Bump selection box is selected on the Function Tab, a bump test will begin either as soon as the GX-6000 is connected to the SDM-6000 or after instrument data is downloaded if you used the PC controller Program to set up an automatic data download and if a download is due.
Bump TestingWhen a bump test is performed, the SDM-6000 performs a fresh air adjustment on a GX-6000 and then applies calibration gas to the instrument. The docking station then analyzes the response results based on criteria defined by the bump test check tolerance parameter and determines if the instrument passed the bump test. The bump test check tolerance is defined in “Bump Test Check Tolerance (Tolerance)” on page 46. If the automatic calibration parameter is set to on, then the SDM-6000 will automatically perform a calibration if the bump test fails.Be sure that you have the required calibration cylinders for your sensors. If you are using a 5-gas cylinder for a special sensor, be sure that the gas inlet parameters are appropriately assigned as described in “Inlet Parameters” on page 55.
NOTE: If you wish to bump test only the standard four sensors or only the smart sensors, be sure that the Gas Inlet Parameters are set appropriately as described in “Inlet Parameters” on page 55.
Do the following to perform a bump test: 1 . Turn on the SDM-6000 system as described in “Turning on an SDM-6000
System” on page 96. 2 . Confirm that you have an SD card installed in the system.
NOTE: If an SD card is not installed, then test data and instrument data logger data downloaded manually or automatically cannot be saved.
3 . If necessary, confirm that the bump test parameters are set to the desired values. See “Bump Test Parameters” on page 45.
Bump Testing • 101
4 . If a connected GX-6000’s channels does not have an assigned gas inlet or if the gas inlet setup is not correct, a gas inlet error will occur. A bump test can still be initiated but the incorrectly set up channel will not be bump tested.
5 . If you have a multi-station system and a slave station is turned on but you do not want it to be included in the testing, deselect the Active box in the lower right corner of the Unit Tab.
6 . Verify that the appropriate calibration gas cylinders are connected to the gas fittings on the left side of the SDM-6000 or to the gas fittings on the SV-3. See “Connecting Calibration Gas, No SV-3 Attached” on page 39 or “Connecting Calibration Gas, SV-3 Attached” on page 42 for calibration gas cylinder options and calibration gas connection procedures.
NOTE: If you are testing a GX-6000 with an IR CO2 sensor in the 0-10,000 ppm or 0-10.00 %vol range, be sure to connect a CO2 scrubber either to the AIR fitting (no SV-3 used) or to the air filter (SV-3 used) to ensure that the CO2 present in fresh air is scrubbed out. The arrow on the CO2 scrubber should be pointing toward the AIR inlet fitting.
NOTE: If you are testing a GX-6000 with a PID sensor and if you suspect any low-level VOC background in the area, be sure to replace the air filter at the AIR inlet fitting with the VOC zero filter. The arrow on the VOC zero filter should be pointing toward the AIR inlet fitting.
NOTE: RKI Instruments, Inc. recommends that you dedicate a regulator for use with chlorine (Cl2) gas and that you do not use that dedicated regulator for any other gases, particularly hydrogen sulfide (H2S).
7 . If necessary, press the Function Tab in the upper left corner to get the Function Tab to appear.
8 . Press the BUMP button to initiate a bump test. If you wish to cancel the bump test, press the BUMP Cancel button in the Function Tab and press Yes in the window that appears.
102 • Bump Testing
9 . If there is no SD card installed, a warning screen will appear. If no SD card is installed, no test data will be saved. Press Yes or No to continue with the bump test.
10 . Throughout the bump test, the Unit Tab will display the current gas readings along with the pass/fail status of a bump test or automatic calibration.
11 . If at any point during the bump test the gas flow to the GX-6000 becomes too low, the bump test will be aborted and the screen will indicate a flow failure.
If a flow failure occurs, confirm all tubing connections are correct, that all lines are clear, and that the gas in/gas out cover is fully locked onto the GX-6000(s).Press the BUMP End button in the Function Tab to return to the top level Function Tab screen.
12 . A pre-sample flush will begin. The SDM-6000 will apply fresh air to the GX-6000 for the time defined by the AIR Flush bump test parameter.
13 . The SDM-6000 will perform a fresh air adjustment on the instrument. a. If the air adjustment is successful, the SDM-6000 will continue as
described in step 14 below.
Function Tab in Flow Fail Unit Tab in Flow Fail
Bump Testing • 103
b. If one or more of the sensors fails the fresh air adjustment, the SDM-6000 will abort the bump test and will not apply calibration gas. If this happens, the Unit Tab will indicate which channels passed and failed the fresh air adjustment. In the following example, the O2 channel failed the fresh air adjustment.
In this case, continue to step 19. 14 . The SDM-6000 will then apply calibration gas in the order of the instrument’s
sensors for the length of time defined in the GAS bump test parameter. For example, if you are bump testing a 4-gas + low range PID instrument, gas will be applied to the 4-gas sensors and then gas will be applied to the low range PID sensor regardless of what SDM-6000 inlet fitting those gas cylinders are assigned to. The only exception is that HCN will always be applied before any other gas. The SDM-6000 will analyze the results after the end of each gas application. If the bump test fails and Auto Cal. is set to On, the gas will keep flowing and a calibration will automatically begin. Calibration gas will continue to be applied so that the total gas application time is the time defined by the GAS calibration parameter. This time includes the time that the GX-6000 was being bump tested. If the GAS calibration parameter is set to 90 seconds and the GAS bump test parameter is set to 30 seconds, the GX-6000 will sample gas for an additional 60 seconds to bring the total exposure time to 90 seconds. Once the calibration is over, the SDM-6000 will continue with the next gas application or with the post-sample purge, whichever is appropriate.
15 . A post-sample purge will begin. 16 . If the Alarm Check bump test parameter is selected, an alarm check will begin.
The buzzer will sound, the LEDs will turn on for a few seconds, the vibrator will vibrate, and the SDM-6000 will determine if these actions were completed successfully.
104 • Bump Testing
17 . Once the bump test is over, the Function Tab will display a BUMP End button. To view the test results, press the Unit button to display the Unit Tab. The displayed results will alternate between bump test results and alarm check results. The test results will display on the Unit Tab until you press the BUMP End button in the Function Tab even if the GX-6000 is turned off.
18 . If a printer is connected: a. If Auto Print is selected, the bump test results will automatically print. b. If Auto Print is not selected, a Print button will appear in the Function
Tab’s Bump Test screen. Press the Print button to print the bump test results.
19 . Press the Function Tab to display the Function Tab if it is not already displayed. Press the BUMP End button to return to the top level Function Tab screen. The test results that were being displayed in the Unit Tab will disappear once the BUMP End button is pressed.
20 . To perform any other operations, press the BUMP, CAL, or Alarm Check buttons on the Function Tab.
21 . To turn the GX-6000 off:If the bump test was successful, the GX-6000 will shut off in the time period defined by the Power Off After Pass parameter in the SDM Window. If the bump test failed, the GX-6000 will shut off in the time period defined by the Auto Power Off parameter in the SDM Window. If buttons are pressed before the SDM-6000 turns off the GX-6000, the station will automatically turn the instrument off in the time period defined by the Auto Power Off parameter after the last button push.To turn off the GX-6000 before it is automatically turned off, press the Detector Off button in the lower left corner of the station’s Unit Tab. If you have a multi-station installation, only the master (leftmost) station will have a Unit Tab. The slave stations will only have a main screen and the Detector Off button will be displayed in the lower left corner.
22 . The results of the bump test and calibration (if applicable) will be stored in the SDM-6000’s SD card.
23 . Push the red gas in/gas out cover toward the GX-6000 and then release it. It should return to its unused state at the top of the SDM-6000.
24 . Remove the GX-6000 from the SDM-6000. 25 . Repeat step 21 - step 24 for any additional GX-6000s.
Bump Testing • 105
CalibrationWhen a calibration is performed, the docking station performs a fresh air adjustment on a GX-6000 and then applies calibration gas to the instrument. The docking station analyzes the calibration results and determines if the instrument passed the calibration.Be sure that you have the required calibration cylinders for your sensors. If you are using a 5-gas cylinder for a special sensor, be sure that the gas inlet parameters are appropriately assigned as described in “Inlet Parameters” on page 55.
NOTE: If you wish to calibrate only the standard four sensors or only the smart sensors, be sure that the Gas Inlet Parameters are set appropriately as described in “Inlet Parameters” on page 55.
To perform a calibration on a GX-6000: 1 . Turn on the SDM-6000 system as described in “Turning on an SDM-6000
System” on page 96. 2 . Confirm that you have an SD card installed in the system.
NOTE: If an SD card is not installed, then test data and instrument data logger data downloaded manually or automatically cannot be saved.
3 . If necessary, confirm that the calibration parameters are set to the desired values. See “Calibration Parameters” on page 51.
4 . If a connected GX-6000’s channels does not have an assigned gas inlet or if the gas inlet setup is not correct, a gas inlet error will occur. A calibration can still be initiated but the incorrectly set up channel will not be calibrated.
5 . If you have a multi-station system and a slave station is turned on but you do not want it to be included in the testing, deselect the Active box in the lower right corner of the Unit Tab.
6 . Verify that the appropriate calibration gas cylinders are connected to the gas fittings on the left side of the SDM-6000 or to the gas fittings on the SV-3. See “Connecting Calibration Gas, No SV-3 Attached” on page 39 or “Connecting Calibration Gas, SV-3 Attached” on page 42 for calibration gas cylinder options and calibration gas connection procedures.
NOTE: If you are testing a GX-6000 with an IR CO2 sensor in the 0-10,000 ppm or 0-10.00 %vol range, be sure to connect a CO2 scrubber either to the AIR fitting (no SV-3 used) or to the air filter (SV-3 used) to ensure that the CO2 present in fresh air is scrubbed out. The arrow on the CO2 scrubber should be pointing toward the AIR inlet fitting.
106 • Calibration
NOTE: If you are testing a GX-6000 with a PID sensor and if you suspect any low-level VOC background in the area, be sure to replace the air filter at the AIR inlet fitting with the VOC zero filter. The arrow on the VOC zero filter should be pointing toward the AIR inlet fitting.
NOTE: RKI Instruments, Inc. recommends that you dedicate a regulator for use with chlorine (Cl2) gas and that you do not use that dedicated regulator for any other gases, particularly hydrogen sulfide (H2S).
7 . If necessary, press the Function Tab in the upper left corner to get the Function Tab to appear.
8 . Press the CAL button to initiate a calibration. If you wish to cancel the calibration, press the CAL Cancel button in the Function Tab and press Yes in the window that appears.
9 . If there is no SD card installed, a warning screen will appear. If no SD card is installed, no calibration data will be saved. Press Yes or No to continue with the calibration.
10 . Throughout the calibration, the Unit Tab will display the current gas readings along with the pass/fail status of the calibration.
Calibration • 107
11 . If at any point during the calibration the gas flow to the GX-6000 becomes too low, the calibration will be aborted and the screen will indicate a flow failure.
If a flow failure occurs, confirm all tubing connections are correct, that all lines are clear, and that the gas in/gas out cover is fully locked onto the GX-6000(s).Press the CAL End button in the Function Tab to return to the top level Function Tab screen.
12 . A pre-sample flush will begin. The SDM-6000 will apply fresh air to the GX-6000 for the time defined by the AIR Flush calibration parameter.
13 . The SDM-6000 will perform a fresh air adjustment on the GX-6000. a. If the air adjustment is successful, the SDM-6000 will continue as
described in step 14 below. b. If one or more of the sensors fails the fresh air adjustment, the SDM-6000
will abort the calibration and will not apply calibration gas. If this happens, the Unit Tab will indicate which channels passed and failed the fresh air adjustment. In the following example, the O2 channel failed the fresh air adjustment.
In this case, continue to step 19.
Function Tab in Flow Fail Unit Tab in Flow Fail
108 • Calibration
14 . The SDM-6000 will then apply calibration gas in the order of the instrument’s sensors for the length of time defined in the GAS calibration parameter. For example, if you are calibrating a 4-gas + low range PID instrument, gas will be applied to the 4-gas sensors and then gas will be applied to the low range PID sensor regardless of what SDM-6000 inlet fitting those gas cylinders are assigned to. The only exception is that HCN will always be applied before any other gas. The SDM-6000 will analyze the results after the end of each gas application.
15 . A post-sample purge will begin. 16 . If the Alarm Check calibration parameter is selected, an alarm check will
begin. The buzzer will sound, the LEDs will turn on for a few seconds, the vibrator will vibrate, and the SDM-6000 will determine if these actions were completed successfully.
17 . Once the calibration is over, the Function Tab will display a CAL End button. To view the test results, press the Unit button to display the Unit Tab. The displayed results will alternate between calibration results and alarm check results. The test results will display on the Unit Tab until you press the CAL End button in the Function Tab even if the GX-6000 is turned off.
18 . If a printer is connected: a. If Auto Print is selected, the calibration results will automatically print. b. If Auto Print is not selected, a Print button will appear in the Function
Tab’s Calibration screen. Press the Print button to print the calibration results.
19 . Press the Function Tab to display the Function Tab if it is not already displayed. Press the CAL End button to return to the top level Function Tab screen. The test results that were being displayed in the Unit Tab will disappear once the CAL End button is pressed.
20 . To perform any other operations, press the BUMP, CAL, or Alarm Check buttons on the Function Tab.
21 . To turn the GX-6000 off:If the calibration was successful, the GX-6000 will shut off in the time period defined by the Power Off After Pass parameter in the SDM Window. If the calibration failed, the GX-6000 will shut off in the time period defined by the Auto Power Off parameter in the SDM Window. If buttons are pressed before the SDM-6000 turns off the GX-6000, the station will automatically turn the instrument off in the time period defined by the Auto Power Off parameter after the last button push.To turn off the GX-6000 before it is automatically turned off, press the Detector Off button in the lower left corner of the Unit Tab. If you have a multi-station installation, only the master (leftmost) station will have a Unit Tab. The slave stations will only have a main screen and the Detector Off button will be displayed in the lower left corner.
Calibration • 109
22 . The results of the calibration will be stored in the SDM-6000’s SD card. 23 . Push the red gas in/gas out cover toward the GX-6000 and then release it. It
should return to its unused state at the top of the SDM-6000. 24 . Remove the GX-6000 from the SDM-6000. 25 . Repeat step 21 - step 24 for any additional GX-6000s.
Alarm CheckTo perform an alarm check on a GX-6000:
1 . Turn on the SDM-6000 system as described in “Turning on an SDM-6000 System” on page 96.
2 . Confirm that you have an SD card installed in the system.
NOTE: If an SD card is not installed, then test data and instrument data logger data downloaded manually or automatically cannot be saved.
3 . If you have a multi-station system and a slave station is turned on but you do not want it to be included in the testing, deselect the Active box in the Unit Tab.
4 . If necessary, press the Function Tab in the upper left corner to get the Function Tab to appear.
5 . Press the Alarm Check button to initiate an alarm check. If you wish to cancel the alarm check, press the Alarm Check Cancel button in the Function Tab and press Yes in the window that appears.
6 . If there is no SD card installed, a warning screen will appear. If no SD card is installed, no test data will be saved. Press Yes or No to continue with the alarm check.
7 . The buzzer will sound, the LEDs will turn on for a few seconds, the vibrator will vibrate, and the SDM-6000 will determine if these actions were completed successfully.
110 • Alarm Check
8 . Once the alarm check is over, the Function Tab will display an Alarm Check End button. To view the test results, press the Unit button to display the Unit Tab. The test results will display on the Unit Tab until you press the Alarm Check End button in the Function Tab even if the GX-6000 is turned off.
9 . If a printer is connected, a Print button will appear in the Function Tab’s Alarm Check screen. Press the Print button to print the alarm check results.
10 . Press the Function Tab to display the Function Tab if it is not already displayed. Press the Alarm Check End button to return to the top level Function Tab screen. The test results that were being displayed in the Unit Tab will disappear once the Alarm Check End button is pressed.
11 . To perform any other operations, press the BUMP, CAL, or Alarm Check buttons on the Function Tab.
12 . To turn the GX-6000 off:If the alarm check was successful, the GX-6000 will shut off in the time period defined by the Power Off After Pass parameter in the SDM Window. If the alarm check failed, the GX-6000 will shut off in the time period defined by the Auto Power Off parameter in the SDM Window. If buttons are pressed before the SDM-6000 turns off the GX-6000, the station will automatically turn the instrument off in the time period defined by the Auto Power Off parameter after the last button push.To turn off the GX-6000 before it is automatically turned off, press the Detector Off button in the lower left corner of the Unit Tab. If you have a multi-station installation, only the master (leftmost) station will have a Unit Tab. The slave stations will only have a main screen and the Detector Off button will be displayed in the lower left corner.
13 . The results of the alarm check will be stored in the SDM-6000’s SD card. 14 . Push the red gas in/gas out cover toward the GX-6000 and then release it. It
should return to its unused state at the top of the SDM-6000. 15 . Remove the GX-6000 from the SDM-6000. 16 . Repeat step 12 - step 15 for any additional GX-6000s.
Downloading Instrument Logger DataThe SDM-6000 allows you to download the data in a connected GX-6000 to the SD card. This can be done by setting up an SDM-6000 system to download the data automatically at startup or it can be done manually. See “Updating the Data Logger Settings” on page 70 for instructions to setup an SDM-6000 system for automatic instrument data downloading.To manually download instrument data to the SD card, do the following:
1 . Turn on the SDM-6000 system as described in “Turning on an SDM-6000 System” on page 96.
Downloading Instrument Logger Data • 111
2 . Confirm that you have an SD card installed in the system.
NOTE: If an SD card is not installed, then test data and instrument data logger data downloaded manually or automatically cannot be saved.
3 . If you have a multi-station system and a slave station is turned on but you do not want the instrument in that station it to be included in the downloading, deselect the Active box in the Unit Tab.
4 . If necessary, press the Unit Tab in the upper right corner of the single or master SDM-6000 to get the Unit Tab to appear.
5 . Press the Download button at the bottom of the Unit Tab. For a single station system, the Download button is in the lower right corner of the screen.
For a multi-station system, the Download button is on the master station’s Unit Tab along the bottom middle of the screen.
6 . The SDM-6000 will begin to download instrument data to the SD card. The Download button will change to Download Cancel. If you wish to cancel the data download, press the Download Cancel button.
NOTE: A data download will take approximately 5 minutes to complete.
112 • Downloading Instrument Logger Data
7 . When the data download is complete, the Download Cancel button will change to Download. The data is saved in the DAT folder on the SD card to an instrument specific file with a .dat file extension. See “Test Record Files” on page 119 for a complete description of the saved test and instrument data files.
Troubleshooting
NOTE: This troubleshooting guide describes SDM-6000 problems only. See the GX-6000 Operator’s Manual for problems you may encounter with the GX-6000.
Table 14: Troubleshooting the SDM-6000
Symptoms Probable Causes Recommended Action
Fresh air adjustment fails
• The SDM-6000 is not in a fresh air environment or the cylinder connected to the AIR fitting is not a zero air cylinder.
• If a zero air cylinder is used, the calibration cylinder is out of gas.
• If a zero air cylinder is used, the red gas in/gas out cover is not pushed down and engaged with the GX-6000.
1. Confirm that the SDM-6000 is in a fresh air environment or that a zero air cylinder is attached to the AIR fitting.
2. If a zero air cylinder is used, verify that it contains an adequate supply of test sample.
3. Check to make sure the red gas in/gas out cover is pushed down and engaged with the GX-6000.
4. If a zero air cylinder is used, check all calibration tubing for leaks or for any bad connections.
5. If the fail condition continues, replace the failed sensor(s) in the GX-6000.
6. If the difficulties continue, contact RKI Instruments, Inc. for further instruction.
Troubleshooting • 113
Calibration fails • The auto calibration values do not match the cylinder gas concentrations.
• The calibration cylinder is out of gas or is outdated.
• The calibration cylinder is not connected to the appropriate gas inlet fitting.
• The red gas in/gas out cover is not pushed down and engaged with the GX-6000.
1. Confirm that the auto calibration values match the concentrations listed on the gas cylinder.
2. Verify that the calibration cylinder contains an adequate supply of fresh test sample.
3. Verify that the calibration cylinder is connected to the appropriate gas inlet fitting.
4. Check to make sure the red gas in/gas out cover is pushed down and engaged with the GX-6000.
5. Check all calibration tubing for leaks or for any bad connections.
6. If the fail condition continues, replace the failed sensor(s) in the GX-6000.
7. If the difficulties continue, contact RKI Instruments, Inc. for further instruction.
No IR connection between GX-6000 and SDM-6000
• SDM-6000 is not turned on.
• The GX-6000 is not correctly inserted into the instrument cradle.
• The IR window is dirty.
1. Turn on the SDM-6000. If it does not turn on, check that the AC adapter is plugged into an AC socket and to the jack on the left side of the SDM-6000.
2. Check to make sure the GX-6000 is inserted properly.
3. Clean the IR window on the SDM-6000 and GX-6000.
4. If the difficulties continue, contact RKI Instruments, Inc. for further instruction.
Touch screen isn’t functioning correctly for standalone oper-ation
• The SDM-6000 is connected to a computer and the PC Controller Program is running.
1. Disconnect the USB cable from the left side of the SDM-6000 if it is connected. See the SDM-6000 PC Controlled Configuration Operator’s Manual for instructions to use the SDM-6000 in PC Controlled configuration.
The Li-ion battery pack in the GX-6000 is not charging
• The GX-6000 has an alkaline battery pack installed.
• The Li-ion battery pack is faulty.
• The GX-6000 is not fully inserted in the instrument cradle.
• The charger is malfunctioning.
1. Check to make sure your GX-6000 doesn’t have an alkaline battery pack installed.
2. Replace the Li-ion battery pack and attempt to charge it.
3. Be sure that the GX-6000 is fully inserted in the instrument cradle.
4. If the difficulties continue, contact RKI Instruments, Inc. for further instruction.
114 • Troubleshooting
Charging a GX-6000 in a Docking StationThe SDM-6000 can be used to charge the rechargeable Li-ion battery pack in a GX-6000 equipped with one. To maximize the GX-6000’s run time and the battery life, make sure the battery pack’s charge is as low as possible before recharging it.
Recharging a Battery Pack After Performing a Test 1 . Perform a bump test, calibration, or alarm check on a GX-6000 as described in
“Bump Testing” on page 101, “Calibration” on page 106, or “Alarm Check” on page 110.
2 . After the bump test, calibration, or alarm check has been completed, turn off the GX-6000 by pressing the Detector Off button in the bottom left corner of the Unit Tab. If no buttons are pressed for 10 minutes, the docking station will automatically turn off the GX-6000 and begin the charge cycle.
3 . Before the GX-6000 is turned off, the Status LED will be blinking green. Once the GX-6000 is turned off, the Status LED will blink orange if the GX-6000 needs to be charged. The Status LED will be solid orange if the GX-6000 is already fully charged.
NOTE: The SDM-6000 does not start charging the batteries until the GX-6000 is off.
“CAP ERROR” is displayed on the SDM-6000’s screen
• The red gas in/gas out cover is not pushed down and engaged with the GX-6000.
1. Check to make sure the red gas in/gas out cover is pushed down and engaged with the GX-6000.
“Inlet Error” is dis-played on the SDM-6000’s screen
• The gas inlets are not set appropriately for the installed GX-6000.
1. Check to make sure that all gases in the GX-6000 have a corresponding inlet setting in the Config Menu’s Inlet Screen.
2. Be sure that all appropriate inlets are selected as Active in the Config Menu’s Inlet Screen.
Test or Instrument data is not being saved to the SD card
• The SD card is not fully engaged in the SD card slot
• The SD card is not installed in the SD card slot
• The SD card is defective
1. Check to make sure that the SD card is installed properly in the SD Card slot.
2. Replace the SD card.3. If difficulties continue, contact
RKI Instruments, Inc. for further instruction.
Charging a GX-6000 in a Docking Station • 115
4 . If the battery pack is drained enough for the docking station to charge it, the Status LED will continue to blink orange while charging is taking place. The SDM-6000 will take approximately 3 hours to charge a fully discharged GX-6000.If you are attempting to charge an alkaline battery pack, the Status LED will be solid green and no charging will occur. If the charging process encounters a fail condition, the Status LED will turn steadily red. A fail condition could indicate that there is something wrong with the Li-ion battery pack, or that there is something wrong with the charger.
5 . When the charge is complete, the Status LED will turn solid orange.
Recharging a Battery Pack Without Performing Any Operations 1 . Connect the AC adapter to an AC wall socket and plug the power jack into the
left side of the SDM-6000. If you have multiple SDM-6000s connected together, only the leftmost SDM-6000 should be connected to power.
2 . Flip the SDM-6000’s power switch so that it’s in the ON position. If you have multiple SDM-6000s connected together, only the power switch of the leftmost SDM-6000 needs to be flipped.
3 . The Status LED will be solid green if the SDM-6000 is operating properly or solid red if there is a system failure.
116 • Charging a GX-6000 in a Docking Station
4 . Install a GX-6000 in the instrument cradle. Orient the GX-6000 so the belt clip is facing away from the SDM-6000. Set the bottom of the GX-6000 in the bottom of the instrument cradle and push the top of the GX-6000 toward the SDM-6000.
Figure 54: Inserting the GX-6000
5 . If the battery pack is fully charged, the Status LED will be solid orange.If the battery pack is drained enough for the SDM-6000 to charge it, the Status LED will blink orange while charging is taking place. The SDM-6000 will take approximately 3 hours to charge a fully discharged GX-6000.If you are attempting to charge an alkaline battery pack, the Status LED will be solid green and no charging will occur. If the charging process encounters a fail condition, the Status LED will turn steadily red. A fail condition could indicate that there is something wrong with the Li-ion battery pack, or that there is something wrong with the charger.
6 . When the charge is complete, the Status LED will turn solid orange.
DC24V
ON
OFF
PRINTERPRINTER
LAN
PC
Charging a GX-6000 in a Docking Station • 117
Batteries Too Drained for Standalone OperationIf the batteries in the GX-6000 do not have enough power to keep the GX-6000 on during operations with the SDM-6000, the GX-6000 will turn off and the SDM-6000 will go into a 5 minute charge cycle and indicate it is charging the instrument. The following screen occurs on a single station system. The screens on a multi-station system will be similar.
The GX-6000 will not connect to the SDM-6000. The instrument cannot be bump tested, calibrated, or alarm checked in the charge cycle. Once the 5 minute charge cycle has ended, the GX-6000 will automatically turn back on and connect to the SDM-6000. The GX-6000 can now be bump tested, calibrated, or alarm checked.
Bump Test, Calibration, and Alarm Check RecordsThe SDM-6000 saves a record of each alarm check, bump test, and calibration performed if an SDHC card is installed in the SD card slot. If no SD card is installed, data is not being saved. The number of records that can be saved solely depends on the SD card’s available storage capacity. When an SD card’s memory becomes full, the oldest record is overwritten when a new record is saved.
Available Memory in the SD CardThe SD card logo in the bottom left corner of the Function Tab indicates how much memory space is available in the installed SD card. The table below describes the various indications.
Table 15: SD Card Logo Indications
SD Card Logo Color Meaning
Gray No SD card inserted.
Green More than 20% of the SD card’s memory is available.
118 • Bump Test, Calibration, and Alarm Check Records
Test Record FilesA DAT folder is created on the SD card and all data is saved to that folder. For bump tests, calibrations, and alarm checks that are done, one .txt file per GX-6000 is saved to the folder. The file includes results for all tests done while the GX-6000 is installed in the SDM-6000. The file name will begin with “SDM6000” and the remainder of the file name will depend on the serial number of the tested GX-6000 and the date of the most recent testing for that GX-6000 (i.e. SDM6000569010102160318.txt). The date format is YYMMDD (year, month, day). So multiple GX-6000s tested on the same day will have separate files because the serial numbers are different. And the same GX-6000 tested on different days will only have one file because the file name will be changed after each test to reflect the most recent test date.Downloaded instrument data logger information is saved to a .dat file. The file contains interval trend, alarm trend, etc. data that was saved in the instrument and that was retrieved during an automatic data download. One .dat file is saved per GX-6000 and the file name is only the instrument serial number (i.e. 569010102.dat). The files that an SDM-6000 saves to the SD card are structured so that they can be imported into a database controlled by the PC Controller Software. See “Chapter 5: Importing Data Into the SDM-PC2 Docking Station PC Controller Program” on page 120 for instructions to add files to the database.
Transferring Record Files to a ComputerThere are 2 ways to get the SD card data from the SDM-6000 to your computer. Instructions for both options can be found in “Chapter 5: Importing Data Into the SDM-PC2 Docking Station PC Controller Program” on page 120.
1 . Remove the SD card from the SDM-6000 and insert it in your computer’s SD card slot. If your computer does not have an SD card slot, you will need to use the SD to USB reader that is provided with SDM-6000s that come with an AC adapter.
2 . Set up a LAN connection between the SDM-6000 and your computer using your building’s network.
Yellow Less than 20% but more than 1 MB (approximately 946 tests) of the SD card’s memory is available.
Red Less than 1 MB (approximately 946 tests) of the SD card’s memory is available.
Table 15: SD Card Logo Indications
SD Card Logo Color Meaning
Bump Test, Calibration, and Alarm Check Records • 119
Chapter 5: Importing Data Into the SDM-PC2 Docking Station PC Controller Program
OverviewThis chapter describes how to import data collected in Standalone Mode into the SDM-PC2 Docking Station PC Controller Program. Importing can be done by bringing the SDM-6000’s SD card to the computer or by utilizing the building’s LAN network.Data importing is done through the Logs Window which is accessed by clicking the Logs button. The two control buttons associated with importing data are SD Import and Net Import.
Figure 55: Import Buttons in Logs Window
Importing from an SD Card 1 . Remove the SD card from the SDM-6000. 2 . Insert the SD card into the SD card slot on your computer. If your computer
does not have an SD card slot, insert the SD card into a SD to USB reader. A SD to USB reader is provided as a standard accessory with an SDM-6000 that includes an AC adapter.
3 . Click Start on the Windows Icon Tray, then select Programs/SDM-PC2. You may also double click the shortcut created on your desktop. The SDM-PC2 Docking Station PC Controller Program is launched and the main program window appears.
NOTE: If you are starting the software for the first time, a message window appears informing you that a database has been created. If this occurs, click OK.
120 • Overview
Figure 56: Main Program Window
4 . Click the Logs button to display the Logs Window.
Figure 57: Logs Window
Importing from an SD Card • 121
5 . Click the SD Import button. 6 . Navigate to the SD card location on your computer.
7 . Select the types of data you want to import. Test Data is data from bump tests, calibrations, and alarm checks done with the SDM-6000 (in either Standalone or PC Controlled Mode) and is saved as a .txt file. It will not include data from tests done away from the SDM-6000. Logs Data is saved instrument data that was downloaded to the SD card during a data download (in Standalone Mode only) and is saved as a .dat file. It will include Interval Trend data, Alarm Trend data, etc. If you select Test Data, only .txt files will be displayed for selection. If you select Logs Data, only .dat files will be displayed.
8 . Select the files that you want to import or use the Check All box to select all of the files.
9 . Click Apply. A window will appear for a few seconds indicating that the file or files are being imported.
10 . The files are now added to the database.
Figure 58: SD Card Import Window
122 • Importing from an SD Card
Importing Using the LAN NetworkImporting data using the LAN network allows you to import data (.txt and .dat files) from the SD card(s) in the SDM-6000(s) on the network.Before you try to import data using the LAN network, be sure that the LAN connectivity for the SDM-6000(s) was set up as described in “Setting Up LAN Connectivity” on page 87.
NOTE: For users with a DHCP network, keep in mind that if the LAN connectivity was set up but the SDM-6000 lost power or the network went down for a period of time, you may need to set up the LAN connectivity again. A new IP address may have been assigned to the SDM-6000 when power was restored or when the network came back up.
1 . Click Start on the Windows Icon Tray, then select Programs/SDM-PC2. You may also double click the shortcut created on your desktop. The SDM-PC2 Docking Station PC Controller Program is launched and the main program window appears.
NOTE: If you are starting the software for the first time, a message window appears informing you that a database has been created. If this occurs, click OK.
Figure 59: Main Program Window
Importing Using the LAN Network • 123
2 . Click the Logs button to display the Logs Window.
Figure 60: Logs Window
3 . Click the Net Import button. The SDM-6000s that you set up in “Setting Up LAN Connectivity” on page 87 will appear.
Figure 61: Net Import Window
124 • Importing Using the LAN Network
4 . Select the types of data you want to import. Test Data is data from bump tests, calibrations, and alarm checks done with the SDM-6000 (in either Standalone or PC Controlled Mode) and is saved as a .txt file. It will not include data from tests done away from the SDM-6000. Logs Data is saved instrument data that was downloaded to the SD card during a data download (in Standalone Mode only) and is saved as a .dat file. It will include Interval Trend data, Alarm Trend data, etc.
5 . Select the SDM-6000(s) whose files you want to import or use the Check All box to select all of the SDM-6000(s).
6 . Click Start. The Result area for each SDM-6000 will indicate that the program is communicating with the docking station and will indicate how many files were imported once the import is complete.
NOTE: If the data import is not successful, you may need to set up the LAN connectivity again. For users with a DHCP network, if the SDM-6000 lost power or the network went down for a period of time, a new IP address may have been assigned to the SDM-6000 when power was restored or when the network came back up.
7 . Click Close. 8 . The files are now added to the database.
Figure 62: Net Import Successful
Importing Using the LAN Network • 125
Viewing Imported DataSee Chapter 6 in the SDM-6000 PC Controlled Configuration manual for instructions to organize, view, print, and delete data that has been imported.
Exiting the ProgramTo exit the PC Controller Program, do the following:
1 . Click the Exit button in the upper right corner of the data view window. A confirmation window will appear.
2 . Click the OK button to exit the program or the Cancel button to return to the program.
Spare Parts ListTable 16: Spare Parts List
Part Number Description
06-1248RK Polyurethane tubing, 5/16-inch OD x 3/16-inch ID, for connecting to inlet fittings
06-1248RK-03 3 foot length of 5/16-inch OD x 3/16-inch ID, for connecting calibration cylinder to inlet fittings
06-1254RK Polyurethane tubing, 7/16-inch OD x 5/16-inch ID, for exhaust tube, 15 feet maximum
06-1254RK-10 10 foot length of 7/16-inch OD x 5/16-inch ID, for exhaust tube
10-1233-06 Screw, M4 x 8 mm, for connection brackets and/or panel on right side of SDM-6000
14-0401 Wall mounting brackets, set of 3, with screws
14-0402 Connection brackets, set of 2, with screws, for connecting SV-3 to SDM-6000
14-0403 Connection brackets, set of 3, with screws, for connecting SDM-6000s together
17-4710 Sample fitting plugs
21-1935 Panel cover for right side of SDM-6000
33-0167RK Particle air filter replacement, CF-8369
33-6015RK CO2 scrubber
33-6098-01 VOC zero filter, charcoal, with tubing stub
126 • Viewing Imported Data
47-1013RK Multi-station AC adapter line cord only
47-1017 Printer power cord
47-5073RK USB cable, Type A to Type B, for connecting to a computer
47-5085RK Cable, USB A to USB mini, for connecting printer to SDM-6000
47-5088 Ethernet cable, black, 5 ft.
49-0126 Single-station AC adapter
49-0128 Multi-station AC adapter with line cord
49-0128-01 Multi-station AC adapter, without line cord
49-0129 Printer AC adapter
49-1621 Printer battery pack
71-0385 Operator’s Manual, SDM-6000 Docking Station Standalone Configuration (this document)
71-0386 Operator’s Manual, SDM-6000 Docking Station PC Controller Configuration
71-8011 Product CD, SDM-6000, includes PC Controller Program
81-0012RK-01 Calibration cylinder, 50 %LEL CH4 in air, 34 liter steel
81-0012RK-03 Calibration cylinder, 50 %LEL CH4 in air, 103 liter steel
81-0018RK-01 Calibration cylinder, 50 %LEL isobutane in air, 34 liter steel
81-0018RK-03 Calibration cylinder, 50 %LEL isobutane in air, 103 liter steel
81-0023RK-01 Calibration cylinder, H2, 8% volume in nitrogen, 34 liter steel
81-0024RK-01 Calibration cylinder, H2, 100% volume, 34 liter steel
81-0076RK Zero air cylinder,17 liter steel
81-0076RK-01 Zero air cylinder, 34 liter steel
81-0076RK-03 Zero air cylinder, 103 liter steel
81-0090RK-01 Three-gas calibration cylinder, 50% LEL CH4/12% O2/50 ppm CO, 34 liter steel
81-0090RK-03 Three-gas calibration cylinder, 50% LEL CH4/12% O2/50 ppm CO, 103 liter steel
81-0103RK-01 Calibration cylinder, isobutylene, 100 ppm in air, 34 liter steel
Table 16: Spare Parts List
Part Number Description
Spare Parts List • 127
81-0103RK-03 Calibration cylinder, isobutylene, 100 ppm in air, 103 liter steel
81-0103RK-04 Calibration cylinder, isobutylene, 100 ppm in air, 34 liter aluminum
81-0104RK-01 Calibration cylinder, isobutylene, 10 ppm in air, 34 liter steel
81-0104RK-03 Calibration cylinder, isobutylene, 10 ppm in air, 103 liter steel
81-0104RK-04 Calibration cylinder, isobutylene, 10 ppm in air, 34 liter aluminum
81-0142RK-02 5-gas calibration cylinder, CH4/O2/H2S/CO/SO2, 58 liter aluminum
81-0142RK-04 5-gas calibration cylinder, CH4/O2/H2S/CO/SO2, 34 liter aluminum
81-0143RK-02 Five-gas calibration cylinder, CH4/O2/H2S/CO/IBL, 58 liter aluminum
81-0143RK-04 Five-gas calibration cylinder, CH4/O2/H2S/CO/IBL, 34 liter aluminum
81-0154RK-02 Four-gas calibration cylinder, 50% LEL CH4/12% O2/50 ppm CO/25 ppm H2S, 58 liter aluminum
81-0154RK-04 Four-gas calibration cylinder, 50% LEL CH4/12% O2/50 ppm CO/25 ppm H2S, 34 liter aluminum
81-0158RK-02 Four-gas calibration cylinder, 50% LEL Isobutane/12% O2/50 ppm CO/25 ppm H2S, 58 liter aluminum
81-0158RK-04 Four-gas calibration cylinder, 50% LEL Isobutane/12% O2/50 ppm CO/25 ppm H2S, 34 liter aluminum
81-0170RK-02 Calibration cylinder, 5 ppm SO2 in nitrogen, 58 liter
81-0170RK-04 Calibration cylinder, 5 ppm SO2 in nitrogen, 34 liter
81-0176RK-02 Calibration cylinder, 25 ppm NH3 in nitrogen, 58 liter
81-0176RK-04 Calibration cylinder, 25 ppm NH3 in nitrogen, 34 liter
81-0182RK-02 Calibration cylinder, 5 ppm NO2 in air, 58 liter
81-0182RK-04 Calibration cylinder, 5 ppm NO2 in air, 34 liter
81-0185RK-02 Calibration cylinder, 0.5 ppm PH3 in nitrogen, 58 liter
81-0190RK-02 Calibration cylinder, 5 ppm Cl2 in nitrogen, 58 liter
Table 16: Spare Parts List
Part Number Description
128 • Spare Parts List
81-0190RK-04 Calibration cylinder, 5 ppm Cl2 in nitrogen, 34 liter
81-0196RK-02 Calibration cylinder, 10 ppm HCN in nitrogen, 58 liter
81-0196RK-04 Calibration cylinder, 10 ppm HCN in nitrogen, 34 liter
81-1054-01 Demand flow regulator with 3 feet of calibration tubing, for 58/103 liter cylinders
81-1055RK Demand flow regulator, for 17/34 liter steel cylinders
81-SDM6000 Docking station for GX-6000, includes docking station, air filter, exhaust tubing, and connection brackets
81-SDM6000-01 Docking station for GX-6000, includes docking station, air filter, exhaust tubing, connection brackets, single-station AC adapter, USB cable, ethernet cable, and SD card with SD to USB reader
81-SDM6000-02 Docking station for GX-6000, includes docking station, air filter, exhaust tubing, connection brackets, multi-station AC adapter, USB cable, ethernet cable, and SD card with SD to USB reader
81-SV3 SV-3 solenoid valve unit, with connection brackets
814-101-P25 Calibration kit, 5-gas with IBL, 58 liter aluminum cylinder
814-101-P25-DLV Calibration kit, 5-gas with IBL, 34 liter aluminum cylinder
82-6107 SDHC card and SD to USB reader
82-6400 Printer with AC adapter, power cord, battery pack, paper roll, and USB cable
82-6400-01 Thermal printer paper roll, 58 mm width
Table 16: Spare Parts List
Part Number Description
Spare Parts List • 129


































































































































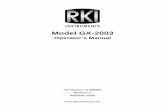


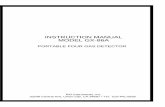



![ARDUINO UNO R3 BASED 20A ROBOT CONTROL BOARD [RKI-1580]robokits.download/datasheets/RKI-1580(User_Manual).pdf · ARDUINO UNO R3 BASED 20A ROBOT CONTROL BOARD [RKI-1580] Page 1](https://static.fdocuments.in/doc/165x107/5b0413617f8b9a4e538d2c10/arduino-uno-r3-based-20a-robot-control-board-rki-1580-usermanualpdf-arduino.jpg)







