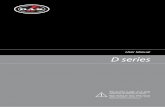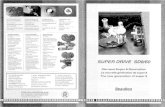SD8 User Manual D
description
Transcript of SD8 User Manual D

SD8 Operation Manual
0-1
User ManualUser Manual Version D for Software Versions 1.0.76+

SD8 Operation Manual
0-2
Copyright © 2008 Digico UK Ltd
All rights reserved.No part of this publication may be reproduced, transmitted, transcribed, stored in a retrieval system, or translated into any language in anyform by any means without the written permission of Digico UK Ltd. Information in this manual is subject to change without notice, anddoes not represent a commitment on the part of the vendor. Digico UK Ltd shall not be liable for any loss or damage whatsoever arisingfrom the use of information or any error contained in this manual.All repair and service of the SD8 product should be undertaken by Digico UK Ltd or its authorised agents. Digico UK Ltd cannot acceptany liability whatsoever for any loss or damage caused by service, maintenance, or repair by unauthorised personnel.
Software License NoticeYour license agreement with Digico UK Ltd, which is included with the SD8 product, specifies the permitted and prohibited uses of theproduct. Any unauthorised duplication or use of Digico UK Ltd software, in whole or in part, in print or in any other storage and retrievalsystem is prohibited.
Licenses and TrademarksThe SD8 logo and SD8 name are trademarks, and Digico UK Ltd and the Digico UK Ltd logo are registered trademarks of Digico UK Ltd.Microsoft is a registered trademark and Windows is a trademark of Microsoft Corp.
Digico (UK) LtdUnit 10Silverglade Business ParkLeatherhead RoadChessingtonSurreyKT9 2QLEnglandTelephone: +44 (0)1372 845600Fax: +44 (0)1372 845656Email: [email protected]: http://www.digiconsoles.com
Manual Issue and Date: Issue D - 5th November 2008 - For Version 1.0.76+ Software
Licence Agreement"Product": SD8 software product produced by Digico UK Ltd intended for use on Target Platform identified below."Target Platform": Digico SD8 Digital Console system.
In return for the payment of the one-time fee, the Customer (identified at the end of this Agreement) receives from Digico UK Ltd alicence to use the Product subject to the following terms and conditions.
1. The Product may be used without time limit by the Customer on the Target Platform.2. The Customer must register the Product with Digico UK Ltd. Registering the Product is deemed an acceptance of the terms and
conditions in this agreement.3. The Product and its licence are not transferable, and the Customer is not permitted to onward-license to any third party. The Cus-
tomer indemnifies Digico UK Ltd against any and all claims and actions arising from third party use of copies of the Product made bythe Customer.
4. The Customer agrees not to attempt to decompile the object code of the Product otherwise than in circumstances specifically providedfor by law, and then only after consultation with Digico UK Ltd.
5. The Customer agrees not to use, or licence the Product for use, with equipment other than the Target Platform.6. The Customer agrees not to modify the Product without the prior written consent of Digico UK Ltd.7. This Agreement applies to any enhancement or upgrades that may become available for the Product.8. This Agreement does not transfer any right, title, or interest in the Product to Customer except as specifically set forth herein.9. Digico UK Ltd reserves the right to terminate this Agreement upon breach, in which event Customer shall thereafter only be authorised
to use the Product to the extent that its contractual commitments to third parties require and then only where such commitments relateto use of the Product as authorised in the foregoing provisions of the Agreement.
LIMITED WARRANTY - Digico UK Ltd warrants for a period of 1 year from the date of purchase of the Product, the Product will reason-ably execute its programming instructions when properly installed on the Target Platform. In the event that this Product fails to execute itsprogramming instructions during the warranty period, the Customer's remedy shall be to return the Product to Digico UK Ltd for replace-ment or repair at Digico UK Ltd option. Digico UK Ltd makes no other express warranty, whether written or oral with respect of thisProduct.LIMITATION OF LIABILITY - Except as otherwise expressly provided by law, (a) the remedies provided above are the Customer's soleand exclusive remedies and (b) Digico UK Ltd shall not be liable for any direct, indirect, special, incidental, or consequential damages(including lost profit whether based on warranty, contract, tort, or any other legal theory.)This agreement is made under the Laws of England.
LICENCE NO: ..................... ..........................................................
REGISTRATION DATE: ..... ..........................................................

SD8 Operation Manual
0-3
Contents
1.1 Introduction ................................................................................ .......1-3
1.2 Manual Overview ....................................................................... .......1-3
1.3 Before You Start ......................................................................... .......1-41.3.1 Worksurface Layout ..................................................... .......1-41.3.2 Screen Assignment ...................................................... .......1-51.3.3 Layers and Banks ......................................................... .......1-61.3.4 Using the Control Surface ........................................... .......1-61.3.5 The Assigned Channel ................................................. .......1-71.3.6 The Master Fader ......................................................... .......1-71.3.7 Other Centre Section Controls .................................... .......1-81.3.8 Channel Types .............................................................. .......1-8
1.4 Hardware Configuration ............................................................ .......1-91.4.1 Connections.................................................................. .......1-91.4.2 Audio I/O Panel ........................................................... .......1-10
1.5 Configuring a Session............................................................. .......1-121.5.1 Session Structure ....................................................... .......1-121.5.2 Assigning Faders to the Worksurface ..................... .......1-14
1.6 Saving and Loading Sessions ................................................ .......1-15
1.7 Audio Sync ............................................................................... .......1-16
1.6 Routing Basics ........................................................................ .......1-171.6.1 Selecting Inputs & Outputs........................................ .......1-171.6.2 Ripple Channels ......................................................... .......1-18
1.7 Presets...................................................................................... .......1-19
1.8 Naming Channels and Busses ............................................... .......1-20
1.9 Channel Processing ................................................................ .......1-211.9.2 Dynamics .................................................................... .......1-221.9.3 Auxiliaries ................................................................... .......1-22
1.10 The Matrix............................................................................... .......1-23
1.11 Control Groups ...................................................................... .......1-24
1.12 Solo Setup .............................................................................. .......1-25

SD8 Operation Manual
0-4
2.1 Introduction to Channel Types.................................................. .......2-2
2.2 Channel Input Setup - Common Elements............................... .......2-22.2.1 Channel Strip Input Area .............................................. .......2-22.2.2 Channel Names............................................................. .......2-22.2.3 Channel Safes ............................................................... .......2-22.2.4 Channel Settings .......................................................... .......2-32.2.5 Channel Solos .............................................................. .......2-5
2.3 Channel Output and Inserts - Common Elements................... .......2-62.3.1 Channel Strip Output Area........................................... .......2-62.3.2 Channel Strip Insert Areas ........................................... .......2-72.3.3 Console Output and Insert Routing ............................ .......2-72.3.4 FX Presets ..................................................................... .......2-7
2.4 Input Channel Specific Functions ............................................ .......2-92.4.1 Trim and Track .............................................................. .......2-92.4.2 Input Routing ................................................................ .......2-92.4.3 Input Configuration ...................................................... .......2-92.4.4 Output Routing ........................................................... .......2-102.4.5 Aux Busses and Assignable Controls ...................... .......2-102.4.6 Group Outputs ............................................................ .......2-112.4.7 Direct Outputs ............................................................ .......2-11
2.5 Group Channels Specific Functions ...................................... .......2-12
2.6 Aux Channels Specific Functions .......................................... .......2-12
2.7 Matrix Channels Specific Functions ...................................... .......2-13
2.8 Channel Signal Processing..................................................... .......2-132.8.1 Channel Filters ........................................................... .......2-132.8.2 Channel EQ ................................................................. .......2-132.8.3 Channel Dynamics ..................................................... .......2-14
2.9 LCD Functions ......................................................................... .......2-152.9.1 Introduction to LCD Functions ................................. .......2-152.9.2 Solo ............................................................................. .......2-152.9.3 Solo Choice................................................................. .......2-162.9.4 GANG........................................................................... .......2-162.9.5 JOIN CG....................................................................... .......2-162.9.6 Copy Bank From......................................................... .......2-182.9.7 Copy Bank To ............................................................. .......2-182.9.8 Clear Bank................................................................... .......2-18

SD8 Operation Manual
0-5
3.1 System Menu ............................................................................. .......3-23.1.1 Oscillator ....................................................................... .......3-23.1.2 Clear Over Indicators ................................................... .......3-23.1.3 Overview Clear Screen................................................. .......3-23.1.4 F11: Reset Engine ........................................................ .......3-23.1.5 F12: Reset Surfaces ..................................................... .......3-23.1.6 Shutdown ...................................................................... .......3-2
3.2 Files Menu .................................................................................. .......3-33.2.1 Session Structure ......................................................... .......3-33.2.2 Load Session ................................................................ .......3-53.2.3 Save Session ................................................................ .......3-53.2.4 Save As New File .......................................................... .......3-53.2.5 Load Presets ................................................................. .......3-63.2.6 Save Presets ................................................................. .......3-7
3.3 Options Menu ............................................................................. .......3-73.3.1 Surface .......................................................................... .......3-73.3.2 Solo ............................................................................... .......3-83.3.3 Brightness..................................................................... .......3-83.3.4 Meters ............................................................................ .......3-93.3.5 Session.......................................................................... .......3-93.3.6 Status ............................................................................ .......3-9
3.4 Layout Menu............................................................................. .......3-103.4.1 Fader Banks ................................................................ .......3-103.4.2 Select Channels .......................................................... .......3-11
3.5 Snapshots Menu ...................................................................... .......3-123.5.1 Storing a Snapshot..................................................... .......3-123.5.2 Recalling a Snapshot ................................................. .......3-123.5.3 Replacing a Snapshot ................................................ .......3-133.5.4 Editing Multiple Snapshots ....................................... .......3-133.5.5 Moving a Snapshot..................................................... .......3-143.5.6 Renaming a Snapshot ................................................ .......3-143.5.7 Renumbering Snapshots ........................................... .......3-143.5.8 Deleting a Snapshot ................................................... .......3-143.5.9 Snapshot Undo ........................................................... .......3-143.5.10 Snapshot Groups ..................................................... .......3-143.5.11 Global Recall Scope ................................................ .......3-163.5.12 Individual Snapshot Recall Scope ......................... .......3-163.5.13 Snapshot Recall Times ............................................ .......3-173.5.14 Snapshot Crossfades .............................................. .......3-183.5.15 Snapshots and MIDI ................................................. .......3-18

SD8 Operation Manual
0-6
3.5.16 MIDI Devices ............................................................. .......3-183.5.17 MIDI Program and MIDI List ..................................... .......3-193.5.18 Surface Offline & Snapshot Editing ........................ .......3-193.5.19 Auto Update .............................................................. .......3-20
3.6 Solos Menu .............................................................................. .......3-203.6.1 The Solo Panel............................................................ .......3-203.6.2 The No Solo Setup Display........................................ .......3-213.6.3 Assigning Solo Busses to Worksurface Controls ... .......3-223.6.4 Solo Outputs Routing ............................................... .......3-223.6.5 Headphone Outputs ................................................... .......3-22
3.7 Matrix Menu.............................................................................. .......3-233.7.1 The Matrix Panel ......................................................... .......3-233.7.2 Matrix Presets ............................................................. .......3-24
3.8 Graphic EQs Menu .................................................................. .......3-243.8.1 Graphic EQ Panel ....................................................... .......3-243.8.2 Ganging Graphic EQs ................................................ .......3-243.8.3 Graphic EQ ALL Button ............................................. .......3-253.8.4 Graphic EQ Presets .................................................... .......3-25
3.9 Setup Menu .............................................................................. .......3-263.9.1 Audio I/O...................................................................... .......3-263.9.2 Port Selection ............................................................. .......3-263.9.3 Port Hardware Configuration .................................... .......3-263.9.4 Port Control ................................................................ .......3-273.9.5 The Socket Display .................................................... .......3-273.9.6 Socket Conforming .................................................... .......3-273.9.7 Group and Socket Names.......................................... .......3-273.9.8 Socket Options ........................................................... .......3-283.9.9 Audio Sync .................................................................. .......3-283.9.10 Timecode & Transport ............................................. .......3-283.9.11 Macros ....................................................................... .......3-283.9.12 The Macro Editor ...................................................... .......3-293.9.13 Talkback .................................................................... .......3-30
4.1 Network and Mirroring .............................................................. .......4-24.1.1 Network Configuration................................................. .......4-24.1.2 Mirroring for the first time ........................................... .......4-2
4.2 Multi-console Setups ................................................................. .......4-44.2.1 FOH and Monitors sharing a stage rack..................... .......4-4

SD8 Operation Manual
0-7
5.1 Troubleshooting......................................................................... .......5-25.1.1 Starting the console ..................................................... .......5-25.1.2 Audio not passing on certain channels ...................... .......5-25.1.3 Snapshots not recalling as expected ......................... .......5-25.1.4 Snapshots not inserting as expected ......................... .......5-25.1.5 Assigning console controls ........................................ .......5-25.1.6 Console controls not affecting the audio .................. .......5-25.1.7 Channels not appearing on the worksurface............. .......5-35.1.8 No signal from the Solo buss...................................... .......5-35.1.9 Signal from the Solo buss when nothing is soloed .. .......5-35.1.10 External keyboard ...................................................... .......5-35.1.11 Resetting the console ................................................ .......5-35.1.12 Talkback ...................................................................... .......5-35.1.13 Meters .......................................................................... .......5-35.1.14 Console lighting ......................................................... .......5-35.1.15 Joystick not responding as expected ...................... .......5-35.1.16 Features not yet implemented .................................. .......5-35.1.17 Diagnostics ................................................................. .......5-4

SD8 Operation Manual
0-8

Chapter 1
1-1
SD8 Operation Manual
Chapter 1:
Getting Started

Chapter 1
1-2

Chapter 1
1-3
1.1 IntroductionThe Digico SD8 consists of a worksurface with an onboard audio engine and a range of onboard inputs and outputs. This can be con-nected to multiple Input/Output Rack Units by MADI links or optical fibre (optionally) which carry all the audio input and output signals.
The console worksurface consists of 3 sections that can control 60 mono or stereo input channels, 12 VCAs, up to 24 mono or stereobusses, 12 Matrix inputs and outputs, 12 onboard graphic EQs and 6 onboard stereo effects.The left section has 12 assignable faders and 12 sets of assignable encoders and switches.The centre section has, a touchscreen, 12 assigned encoders, 12 assignable faders, 12 sets of assignable encoders and switches, a fullset of channel processing controls and a master fader.The right section has 12 assignable faders, 12 sets of assignable encoders and switches and controls for monitoring, headphones,talkback, macros and snapshots.Any of these worksurface sections can be assigned to the centre touchscreen.
Multiple console setups can provide:Front of House and Monitoring with shared stage racks and gain tracking.Remote control of a console from a laptop computer.
1.2 Manual Overview- Chapter 1 provides an overview of the desk, and describes some of the basic operating principles which the user
will need to understand in order to run the desk.- Chapter 2 describes the functions of the different channel types.- Chapter 3 describes the master section of the desk, focussing on the various menus in the Master screen.- Chapter 4 describes network, mirroring and multi-console setups- Chapter 5 is a guide to troubleshooting
The following typographical conventions are used in this manual:
Bold type is used to indicate that the text is an exact copy of the labelling either on a screen or on the worksurface.
An arrow bracket (>) is used to indicate a sequence of button pressing. For example, Layout > Fader Banks indicates that the FaderBanks button is accessed by first pressing the Layout button.

Chapter 1
1-4
1.3 Before You StartThere are certain general operating principles and terms that should be understood before continuing to use this manual.Please read this chapter carefully before proceeding.
1.3.1 Worksurface Layout .............................................................Centre Section
Input Gain and Phase
Assignable Rotaries and SwitchesAux / Pan / Dynamics/FX Controls
Mute and Channel Select Buttons
Channel Faders
ALT Input Switch
Undo/Redo2nd Function ButtonOption/All Button
USB PortLightControls
Assignable Rotary Scrollers
Channel Processing:High and Low Pass Filters4 Band Dynamic Parametric EQDynamics Thresholds & On / OffChannel Inserts A & B On/OffDirect Out On/OffJoystick Panning
Touch/Turn Controls
Touchscreen
Left/Right/Master Screen Assign
Snapshot Previous/NextCentre Section Screen Assign
Bank Select Buttons& Master Fader/Mute
Left Section
Laptop Area for OptionalRemote Control
Assignable Rotaries and SwitchesAux / Pan / Dynamics Controls
Mute and Channel Select Buttons
Channel Faders
Left Section Screen Assign
Bank Select Buttons

Chapter 1
1-5
Right Section
Assignable Rotaries and SwitchesAux / Pan / Dynamics Controls
Macros
Keyboard & Trackball
Snapshot Automation
Channel Faders
Right Section Screen Assign
Talkback
Monitoring
Bank Select Buttons
Mute and Channel Select Buttons
1.3.2 Screen Assignment ..............................................................The SD8 has one central touchscreen which is used to access many of the consoles functions.There are 4 possible views that can be seen on this screen - Left section - Centre section - Right section - Master screenEach console worksurface section has its own Screen Assign button which, when pressed, will allow the channels in that section to beviewed on the screen and controlled by the Centre section's Channel Processing controls such as EQ and Dynamics. When the button islit, that section is assigned to the screen.When a section has been assigned to the screen all of the controls in the upper centre section are also assigned - these controls arehighlighted in the picture below.
The Left and Right worksurface sections also each have a button labelled Assign To Centre which will allow all of the Centre sectionscontrols including faders, mutes and solos to control the bank which has been selected in the Left or Right sections..
There are also additional buttons in the centre section which can assign the Left and Right sections to the screen and a Master buttonwhich allows you to view the Master screen. The Master screen gives access to many setup and other functions which are not directlyrelated to the console's channels.

Chapter 1
1-6
1.3.3 Layers and Banks ................................................................The SD8's worksurface is divided into Layers and Banks. Each Bank contains twelve channels, and the channels which are currentlyactive on the control surface are defined using the fader bank and bank layer buttons to the right of the Channel Strip section’s faders:
P
Select a Layer
Select a Bank
A ‘bank’ is a set of twelve faders, and a ‘layer’ contains up to four ‘banks’. There are two ‘layers’ in each section of the desk, allowing up to144 channels to be accessible on the worksurface.
Pressing the bank layer button, located above the fader bank buttons, toggles between layers.
To access a bank of faders within that layer, press the appropriate fader bank button. To switch all three sections of the console to thesame bank level, press and hold one of the fader bank buttons.
The position of the banks on the worksurface is defined in the Layout > Fader Banks panel. By default, the Input channels will beassigned to Layer 1 on the left and right sections of the console. The different output channels will be assigned to Layer 1 on centresection. Control Groups will also be assigned to the centre section. These bank assignments can be customised by the user and saved ina session at any time.
1.3.4 Using the Control Surface ...................................................There are two main ways in which all of the functions of the SD8 are accessed:
1. The touchscreen display, which can be controlled directly using a finger, or by using the keyboard and mouse2. The physical encoders, switches and faders.
Note that when touching the screen directly, you may find it easier to use a finer point than your finger. However, inorder to prevent damage to the screen, it is important that you only use devices specifically designed for touchingscreens (such as a pda stylus), and that you never press down hard on the screen.
A number of functions can be accessed in different ways, allowing users to operate the console using whichever interface they prefer.This manual will describe accessing on-screen functions by touching the screen directly and not by using the mouse.
All of the physical controls found in the centre section are described in full within the relevant section of the manual and many require nofurther introduction. The Master screen has a row of grey buttons which are used to access a range of configuration displays. Pressingthese buttons opens either a further drop-down sub-menu or a pop-up display. If a drop-down menu is opened, pressing on one of itsentries will open a pop-up display. The buttons lighten to indicate that their sub-menu or pop-up display is open. A number of the buttonswithin each pop-up display generate further pop-ups.
The buttons within the pop-ups are coloured grey when their function is inactive, generally switching to a lighter shade of the pop-upbackground when their function is active. Pressing on a text box opens a numeric or QWERTY keypad which can be operated directly bypressing the screen or via the console’s external keyboard.
Pop-ups are closed by pressing the box in the top right-hand corner of the pop-up, marked CLOSE or CANCEL (or by pressing CAN onkeypad pop-ups).

Chapter 1
1-7
To the right and below the Master screen is a single encoder marked Touch-Turn (shown below). This is used to access some of therotary and switch controls within the Master screen. To assign the Touch-Turn encoder to a particular on-screen pot, touch the pot to beassigned. You will notice that a coloured ring appears around the on-screen pot, indicating that it is assigned to the Touch-Turn encoder/switch.
1.3.5 The Assigned Channel ........................................................One of the channels in the Channel Strip panel is displayed in gold, indicating that it is currently the Assigned Channel. This means that ithas been assigned to the worksurface controls and can be configured in detail, as described below. To Assign a channel, touch anywherein the channel on the screen (except the Aux Send area).
Once a channel is Assigned, all of the controls for that channel which are not displayed within the channel strip itself can be accessed viasecondary pop-ups, displayed by touching inside the relevant area of the channel. These pop-ups include controls such as input andoutput routing and signal processing parameters.A number of the physical rotary encoders on the control surface can be assigned to different on-screen pots. In order to ensure that it isclear which function is assigned to which encoder, the assigned on-screen pot will have a coloured ring around it.
The twelve encoders and buttons immediately above the touchscreen (shown above) refer to the channels with which they are aligned.These controls are concerned with the channel input, located at the top of the Channel Strip panel.The three rows of encoders and buttons immediately below the touchscreen also refer to the channels with which they are aligned.Normally, these control the level and on/off status of the three highlighted aux sends, but can have a number of functions assigned tothem. Touching on an aux send on the screen will assign that aux and the ones immediately below it to the aux encoders. Six aux sendscan be displayed in the Channel Strip panel at any one time. If more than six aux sends have been created in the session, the scroll buttonoutside the bottom left-hand corner of the screen can be used to scroll the display through the remaining auxiliaries:
The controls to the right of the Channel Strip panel allow the Assigned channel to be adjusted:
1.3.6 The Master Fader .................................................................By default, the master fader is assigned to the master group output, which is the lowest stereo group output by default. In addition, themaster fader can be assigned to the solo buss output.

Chapter 1
1-8
1.3.7 Other Centre Section Controls ...........................................
To the left of the Channel Strip panel are more channel controls: When pressed, the 2nd function button allows access to differentparameters:
1) Stereo Aux Pan and Pre/Post switching2) Hard Mute of a channel3) Fine adjustment of Delay settings on output channels
The Option/All button has 2 main functions:1) When pressed and released, any channel that is a member of a gang will be temporarily isolated from that gang.2) When pressed and held, any parameter that is adjusted on a single channel will also be adjusted in the same wayon all of the channels in that bank
1.3.8 Channel Types .....................................................................The signal flow of the SD8 is best understood in terms of the four channel types contained within it, shown below. Each channel typeoffers full signal processing capabilities. As a summary, the four channel types are as follows:
- Input channels bring signals into the console to be mixed and sent to aux and group busses.- Aux channels send a variety of mixes of the Input channels to the Aux outputs, mainly for use as monitor mixes and FXsends.- Group channels mix groups of input channels together, to feed the buss outputs or the output matrix.- Matrix channels send the outputs of the matrix to the console’s main outputs (Optionally).
The Group channels, Aux channels and Matrix channels are all referred to as output channels. While the Aux and Matrix channels are thechannel types most commonly routed to outputs, all four channel types can be routed directly to outputs.
Channels are laid out in banks of 12 on the console worksurface and can be identified by their colour: Light-blue for Input channels, red forGroup channels, purple for Aux channels and blue-green for Matrix channels.
By default, the Input Channels will be assigned to Layer 1 on the left and right sections of the console.The output channels (Groups, Auxes and Matrices) will be assigned to the centre section.
Control Groups will also be assigned to the centre section. These bank assignments can be customised by the user and saved in asession at any time.Holding any bank or layer button down for a couple of seconds will switch all 3 worksurface sections to the same bank level or layer.The controls on each different type of output channel are identical but an input channel has a number of additional features.
Input Module - Touch to Expand Analogue Gain/Digital Trim
Phase - Gain TrackingMain/Alt Input Select
Inputs
Insert A Routing & On/Off
HPF/LPF
4 Band EQTouch To Expand
DynamicsTouch To Expand
Insert B Routing & On/Off
Aux SendsTouch to Assign Rows
Channel Pan
Mute & Hard Mute
Channel LabelRouting Module - Touch to Expand
Gang & Safe Indicators
Groups Auxes Matrix

Chapter 1
1-9
1.4 Hardware Configuration
1.4.1 Connections .........................................................................Detailed information on the various systems of connection is provided in the relevant Appendix but the following diagram provides anoverview of a single console/single rack setup.
All connections should be made before switching on the console and racks.The console and rack each have dual redundant power supplies and both should be switched on at all times. After switching on theconsole the software will be launched automatically and the state of the worksurface and settings should be the same as when it was lastShut Down.To Shut Down the console press the System>Shut Down button and wait until you receive a message saying that it is safe to switch thepower off.
The SD8 worksurface has 8 analogue I/O and 8 AES I/O on its rear panel and additional I/O is supplied in the form of a remote MaDiRackwhich has 48 analogue inputs and 8 analogue outputs as standard. This rack is connected to the worksurface by 2 x 100M high specifica-tion 75 Ohm coaxial cables fitted with BNC connectors. This MaDiRack has two pairs of MADI connectors - Main MADI IN & OUT andAUX MADI IN & OUT.
In normal operation the MADI connections should be as follows (see diagram below):Rack MAIN MADI IN connected to the console MADI 1A OUTRack MAIN MADI OUT connected to the console MADI 1A IN
Note - Optionally, a second set of MADI cables can be connected to provide MADI redundancy from the rack's AUXMADI ports to the console's MADI 1B ports
The console's MADI Port 2 can be connected to a MADI recorder( See Audio I/O Panel for setup details) or a second DiGiCo Rack orconsole.
Optional Remote Control Laptop connection with
Ethernet Crossover Cable
STANDARD CONNECTION WITH MADI
MAIN MADI IN
MAIN MADI OUT
MADI 1A OUT
MADI 1A
MADI INPUTS
MADI OUTPUTS
MADI 1BMADI 2AMADI 2B
MADI 2A IN
MADI IN
MADI 1A IN
MADI 2A OUT
MADI OUT
MaDiRackAUX MADI
INAUX MADI
OUT
MADI 1B OUT MADI 1B IN
OptionalRedundant
MADIConnection
SD8 Rear Panel MADI Connections
OptionalMADI Recorder
OrSecond MaDiRack

Chapter 1
1-10
1.4.2 Audio I/O Panel ....................................................................The Audio I/O window is used to configure the physical I/O connected to the SD8, including configuring and naming the sockets of thecards installed in racks, and the setting of Pads and phantom power.Local I/O : The SD8 provides local audio I/O in the rear of the console. These operate independently of connected racks..To access the SD8 Audio I/O Setup touch Setup>Audio I/O on the Master ScreenThe Audio I/O window that opens is divided up into the following sections:
Port selection&
Global Shared controls
Port properties&
Port Shared controlsGraphical representation of connected rack
Card/Slot and Socket Options
The left side of the window shows the ports. Each port relates to an available physical audio connection (Local IO, MADI Ports or optionalOptocore connections).
The section immediately to the right of this contains the controls relating to the ports. When a port is selected, this section changes toreflect the status of the selected port, and allows it’s configuration to be changed as required.
The right hand section of the Audio I/O Window shows a graphical representation of the rack configuration connected to the selected port.Depending on the port selected, the graphic will change, showing the available physical I/O. Each small “square” on the image representsa single physical audio connection or socket, with these arranged in columns or rows, representing I/O cards in racks, or the local I/O onthe back of the console.
The section below the graphical rack picture allows configuration of the cards or slots and sockets, including custom naming, phantompower and pad selection.
The local I/O configuration is fixed, so no hardware changes are possible. You can, however, change the Port Name, the Group Namesand the Socket Names (the name of each physical connector on a card).

Chapter 1
1-11
Rack ConnectionsWith a Rack selected in the left hand port selection list, the window will change to look something like the image below, depending on thecards installed in the connected rack. The graphic shows the 14 available cards/slots, 7 input & 7 output.
In order to use the rack, the on-screen contents of the rack must match the cards physically installed in the rack connected. There are twoways of achieving this :
Manual Conforming of Rack :Select each card (column) and manually select the appropriate card in the Card/Slot Type drop down menu in the lower section of thewindow. Once the correct card type is selected, the Label at the bottom the selected card will turn green, indicating the card type matchesthe card installed in the rack. If the Card Type name is Red, then there is a mismatch, and the error should be corrected by selecting thecorrect card type.
Automatic Conforming of Rack :Just below the rack view section of the window is the auto-conform all button. Pressing this button will correctly select the correct cardfor each slot of the connected rack. Once complete, all of the Card Labels beneath each slot should turn green.It is also possible to auto-conform on a card-by-card basis. With a single card selected (by touching any of the sockets on that card),press the auto-conform button next to the Card/Slot type button selector in the lower section of the window. This will automatically matchthe Card/Slot type for the connected rack.
Copying Audio and Listening to Copied Audio (MADI Recorder Setup)Any incoming MADI stream can be copied to any other MADI Output by selecting the incoming Port in the Ports list and using the CopyAudio To drop down menu. For example, if you want to copy Rack 1's Audio Inputs to a MADI equipped recorder connected on Port 2,select Port 1 in the ports list and then select MADI 2 from the Copy Audio To drop down menu.The console will send the 56 channel MADI stream to MADI Output 2 and it can be recorded as necessary.
In addition, by connecting the recorder's MADI Output to the console's MADI 2 Input, the playback can be monitored in the same channelsas the original source material. Just press the Listen To Copied Audio button to monitor playback and press it again to return tomonitoring the live sources from the rack.

Chapter 1
1-12
Edit the Port Name here. Eg. Stage Rack, Local Rack etc... Analogue Line Out
Socket with -10db Pad
Select Card Type manually or using Auto-Conform function, and edit Group Name
Selected Socket PropertiesEdit Name and Socket options.
Auto-Conform All function - automatically conforms entire rack...
Edit Global or Individual Rack Shared status...
Standard MADI ConnectionsIf you have a standard MADI connection (not a DiGiCo Rack) to your SD8, you can set the SD8 to display the MADI with generic signalnames, i.e. MADI 1, MADI 2.. etc. through to MADI 56 instead of the usual rack style names. The naming does not affect the signal, butmakes routing signals easier.
Console to Console routingIf two DiGiCo consoles are connected together using MADI or Optical fibre, it is possible to route audio between them. The Port that isconnected to the second console should be defined as a Standard MADI Connection.
Isolate / Receive Only / Full ControlIn a multi-console system where Racks are connected with MADI and shared between two DiGiCo Consoles, only one of the consoles cantake control of the rack, with respect to Gain, Phantom Power and Pads. To overcome this, it is possible to place the SD8 into one of 3states of operation; Isolate, Receive Only or Full Control.These three states can be set individually, on a per rack basis, or globally for all shared racks.Isolate : The SD8 will not communicate with the rack and therefore any adjustment of input gain or +48V switch will have no effect on therack settingsReceive Only : The SD8 will receive the rack’s existing settings but will not be able to control the gain etc on the racks.Full Control : The SD8 will send its settings to the racks and change them accordingly.
1.5 Configuring a SessionThe SD8 has a default setup which means that the new user need not get involved in configuring the desk at this stage. However, here isa brief overview of how the different displays are used in putting together a session. Each of the master displays introduced below aredescribed fully within the rest of the manual.
The Setup > Audio IO display is used to configure the physical I/O connected to the SD8, including configuring and naming the socketsof the option cards installed in racks, and the setting of pads and phantom power. (See previous section)
The File > Session Structure display is used for configuring how the console’s the DSP channels is to be divided between channeltypes, and where the format of the channels is defined.
The Session Structure display can be used to automatically assign the channels to the worksurface. However, channels can also bemanually added to the worksurface using the Layout > Channel Faders display.
1.5.1 Session Structure ................................................................When starting a new session, it is important to decide how many of each type of buss is required. While changes to session structure canbe made once a session has been started, it is best to try and set these parameters before configuring the session. The structure will set

Chapter 1
1-13
the number and type of aux and group channels and allow you to choose which parts of the new session will be cleared and reset. There isalso an option to automatically route the inputs and outputs from channel types that you have opted to clear.To adjust any of the channel allocations, touch on the associated channel count box, and either enter a number using the pop-up numberkeypad, or adjust using the assigned touchturn controller.The maximum total amount of Aux and Group channels available is 24 mono or stereo. As you increase the number that you require youwill see the resources available decreasing accordingly in the number boxes at the bottom of the panel.
Note - Pressing the Default All button followed by the Restucture button will automatically configure a new sessionwith the following setup where the first 48 rack inputs are routed to input channels 1-48 and the Master Buss is routedto Local outputs 1 & 2 and also to rack outputs 1 & 2. All input channels will be routed to the Master Buss and theconsole headphones will be fed by the Master Buss when nothing else is soloed.
The default configuration is :60 Mono or Stereo input channels (Fixed)6 Mono Aux busses & 6 Stereo Aux busses (Adjustable)6 Mono Group busses & 6 Stereo Group busses (Adjustable)12 Matrix Inputs and 12 Matrix Outputs (Fixed)12 Control Groups (Fixed)1 Stereo Master Buss (Fixed)2 Mono or Stereo Solo Busses (Fixed)
Total number Option to Clear parts of the sessionwhen restructuring
Option to automaticallyroute inputs/outputs
when using the Clear function
Create a default sessionwith flat parametersand basic routing
of unallocated processing
Total number of spare busses
Touch number’s to edit with pop-up
keypad or touchturn
Set number and type of Aux
Set number and type of Group
Enter Session title

Chapter 1
1-14
Clear All Buttons : When changing routing, you have the option of clearing any non-default routing or processing (EQ, dynamics etc)from the channels in the session. This is especially useful when restructuring an existing session to make a new session. The clearsnapshots, clear automation and clear macro’s perform similar operations.Rebuild Banks : When changing the session structure, there are two possible scenarios. If you restructure the session without rebuildingbanks, any additional channels you have allocated are not “placed” on the worksurface, and need to be manually assigned to faders. Ifhowever, you restructure a session with Rebuild Banks enabled, the worksurface will be built with all channels available on theworksurface.Aux Sends and Direct Sends : By toggling the state of the Aux Sends and Direct Sends Buttons in the Input Channels section, it ispossible to change the default operation of the Aux Sends and Direct Sends. These functions toggle between “Post Fader”, “Pre-Fader”and “Pre-Mute”. These buttons can only be used in conjunction with the clear all function.Auto-Route : The Auto-route functions automatically routes consecutive inputs for input channels, and consecutive outputs for busses.For example, auto-routing 60 inputs will route the first physical input (eg 1:Mic 1) to input channel 1, the second physical input (1:Mic 2) toinput channel 2… until you either run out of inputs or channels. Auto-routes are as follows :Input Channels auto-route with physical inputsAux, Group and Matrix Channels auto route to physical outputsMatrix Inputs auto-route with group outputsNOTE : Auto-Routing can only be used in conjunction with the “Clear All” button.
1.5.2 Assigning Faders to the Worksurface ...............................If, after a Session Restructure where the Rebuild Banks button was not pressed, you find that newly created channels do not appear onthe worksurface, open the Layout>Channel Faders panel on the Master screen and you will see a full list of all input and output channelsthat are present in the session.To assign channels to the worksurface, select a bank and press the LCD Function button.Then press the Channel Select button below the display labelled Copy Bank From to enter that mode.Now press the first channel that you wish to assign on the Layout/Channel Faders list on the Master screen.Consecutive channels will be assigned to the worksurface for each channel in the selected bank.Now press the LCD Function button again and return to the standard mode by pressing the LCD button labelled Solo
Touch first channel to assign
Press LCD Function buttonthen Copy Bnk From
Open Layout/Channel Faders
Click down arrow to expand list

Chapter 1
1-15
1.6 Saving and Loading Sessions1.6.1 Save As New File .................................................................When you change the configuration of the a session you should save it to the console's flash drive under a new filename.If the Save Session panel has not appeared automatically after a session restructure then touch the Files button on the Master screen andthen press Save As New File.Select the destination drive (Internal or Removable) and file path and then enter a new file name and description for the file - then pressthe Save button.
Note: If you touch a session name on the existing list, this name will automatically be selected as the new file name andtouching Save will overwrite the old file.
Enter a Filename Enter a Description
Internal files saved in D:\Projects
Select Internal or Removable USB
To create a new folderin D:\Projects
1.6.2 Save Session ........................................................................This button which is found above the Save As New File button will save the existing session in the same location and under the same filename as it was previously saved or loaded from. It therefore serves as a "Quick Save" option to update an existing session.Remember that this function will overwrite your last saved version.If you wish to save the session under a new name use the Files menu button and select Save As New File (See above).
Load SessionTo load a previously saved session:Touch the Files button on the Master screen and then press Load Session.Select the source drive (Internal or Removable) and the required file from the list - then press the Load button.
Select a File File Details
Internal files saved in D:\Projects
Select Internal or Removable USB
Press Load

Chapter 1
1-16
1.7 Audio SyncThe SD8 will operate at Sample Rates of either 44100Hz (44.1kHz) or 48000Hz (48kHz). By default, it is set to clock internally (as aMaster) at 48kHz.Within a normal setup, the SD8 will usually remain as clock master. However, there are times when the SD8 needs to be clockedexternally. The Audio Sync panel allows you to control external synchronisation.To access the Audio Sync Panel, touch the Setup Menu button, followed by Audio Sync. The following panel will open…
The SD8 will clock from the following sources : Word Clock, AES/EBU, MADI & Optocore (if fitted)Note : When a valid clock is detected on an external sync input, the corresponding Green OK box will light, even if that input is notselected as the clock source for the SD8.
Example External Clocking : Word Clock @ 48kHz

Chapter 1
1-17
1.6 Routing Basics
1.6.1 Selecting Inputs & Outputs .................................................All channel input, output, insert send and insert return routing is done via routing displays, accessed via the dark grey routing buttons inthe channel Setup and Output displays (shown below for an Input channel’s input).To access Channel Input Setup, touch the top of an input channel display on the touchscreen.To access Channel Output Setup, touch the bottom of any channel type's display on the touchscreen.
Press Main Input
Label Channel
Mono/Stereo
Touch top ofInput Channel
Select or typeNumber of Inputs to Ripple Route
SelectCard Select
Socket
SelectRack
Select a Layer
Select a Bank
Within each display, there are three columns containing three levels of routing selection:
- The left-hand column contains the available ports within which the desired input or output might be located;- The middle column, signal groups, then shows the available groups of inputs or outputs within that port;- The right-hand column, signals, then displays the individual inputs or outputs available within that signal group.
The boxes in each column are lit blue to indicate that they are currently selected. If there is already a routing assigned within the display,the port and signal group columns containing the current assignment will be half-lit.
Each output can only have one channel routed to it. The outputs that are currently in use by another channel display in blue text. If youattempt to route a different channel to an output which is already in use, a confirmation box appears, indicating which channel is alreadyusing it, and warning that continuing with the action will cause the old channel to be derouted from this output. Press Yes to proceed, Noto cancel.
Note that when routing direct outs from Input channels or outputs from output channels, any number of availablesignals can be selected. A new route selection will therefore be added to previous selections in these cases. However,inputs, insert sends and insert returns can only route to/from one signal (in the case of mono channels) or two signals(in the case of stereo channels). A new route selection will therefore result in the previous selection being lost forinputs and insert sends and returns.
For stereo channels, left and right routes are presumed to be consecutive: When routing stereo signals, select the left route, and the nextsignal in the list will be automatically selected as the right route. If the last signal in a signal group or port is selected as the left route, thefirst signal in the following signal group or port will selected as the right route.
For input and insert return routing, the INTERNAL port provides the following signal groups:
Misc: The oscillator, white and pink noise generators.Graphic EQs: The outputs of the SD8’s internal graphic EQ’s.Effects: The outputs of any effects sends that have been createdChannels: The direct outputs from the other input channelsGroups: The outputs of the group bussesAuxes: The outputs of the auxiliary busses.

Chapter 1
1-18
Note: The outputs for the channel being routed are locked out of the signal list.
Note also that the console views all routes as a single list. Therefore, if the left signal is connected to the last signal ina port, the right signal, will be automatically connected to the first signal of the next port, regardless of port type.
For output and insert send routing, the INTERNAL port provides access to the inputs of the SD8’s Graphic EQ’s, and the inputs to anyeffects that have been created.The 0:Local I/O port contains a list of the inputs or outputs found directly on the SD8’s back panel.The Rack ports contain all of the inputs or outputs available within the remote I/O racks, as defined in the Audio I/O displayOnce a route has been selected, its name will appear below the routing button in the Setup or Outputs display.Whenever a route is created, metering and additional controls are made available below the routing button. These controls are dependenton the type of route created, and are described in detail within Chapter 2 where necessary:
Local input routed to an input or insert return: a Line or Mic selector.Line input routed to an input or insert return: no additional control.Mic pre-amp routed to a mono input: a 48V button for remote control of phantom power, and delay controls.Mic pre-amp routed to a stereo input: a 48V button, delay controls and pan controls.Mic pre-amp routed to an insert return: a 48V button, phase reverse (Æ) button and gain trim.Output routed to a console output: a -10db pad (rack out only), on button for switching the send on and off, gain trim and
send point selector which toggles the place within the channel from whichthe direct output is fed:
pre-F Pre-fader,post Post-faderpre-M Pre-mute (and pre-fader)
Insert send routed to a console output: a -10db pad (rack out only), on button for switching the send on and off, and gain trim.Insert send routed to a graphic EQ: an on button for switching the send on and offOutput routed to a graphic EQ: no additional control.
Buttons become ringed in either red or green to indicate that they are on.
1.6.2 Ripple Channels ...................................................................The ripple channels function, located at the top of the route display, allows consecutive channel routes to follow the routing of the currentdisplay incrementally. For example, Channels 1 to 8 direct outputs can be routed to Rack 1 > Line outs 1 to 8 respectively by routingChannel 1’s direct out to Rack 1 > Line out 1 and allowing the ripple channels function to route Channels 2-8 automatically.
The number of channels to be rippled is defined either by selecting the appropriate grey numbered button, or by selecting the keyboardbutton to the right of the numbered buttons, typing the required number of channels (8 in the example above) into the numeric keypadwhich appears, and pressing OK. Once you have configured the ripple channels function, any routing action will also effect the appropri-ate number of channels above the channel being routed.
The ripple channels function treats stereo channels as two channels. In other words, if Channel 2 in the above example is stereo, theripple channels function will route Channel 1 to Line out 1, Channel 2 Left and Right to Line outs 2 and 3, Channel 3 to Line out 4 etc.

Chapter 1
1-19
1.7 PresetsPresets are used for storing and recalling settings for channels, fx units, graphic EQs and the matrix. While each preset functions slightlydifferently, this section provides a basic understanding of how to use the various preset displays:
The left-hand column of a preset display contains the available groups of presets, and touching one of these groups brings up the list ofpresets within that group in the column to its right (name). The columns to the right of the preset name displays the number of channelswhose settings are included in the preset (chs) (Channel and Matrix presets only), the date and time it was created or updated (notes),and whether or not it is locked (lock).
Note that a presets display will only list presets of the relevant type.
To recall a preset, touch the name of the group containing the preset you wish to recall, and then touch the preset’s name. The recallscope buttons at the bottom of the some preset displays allow you to select which elements are recalled and which elements remainunchanged. The buttons are included in the recall when they are lit.
To save the current settings as a new preset, touch the group in which you want the preset to be stored and press the new button. Thenew preset is automatically named according to the preset type. To alter the preset’s name, type the new name using the keyboard displaythat appears (or the external keyboard) then, if relevant, touch and edit the number of channels’ settings that you want to store in thepreset (the default is one channel). Now touch OK.
Note that pressing CAN in the keyboard display will cancel the display but create the new preset with its default name.
To save the settings as an update of a previous preset, press update, touch the preset you wish to overwrite, and press Yes in theconfirmation display which appears.
Note that when updating a previous preset, failing to press update will result in the preset you wish to overwrite beingrecalled, and the settings to be saved being lost.
To create a new group of presets, press new group. A new group will be created, called group n, where n is the next available presetgroup number. To alter the group’s name, type the new name using the keyboard display that appears (or the external keyboard) and touchOK.
Note that pressing CAN in the keyboard display will cancel the display but create the new group with its default name.
The edit name button allows preset names and group names to be edited, and the preset to be locked, preventing them from being edited,overwritten, or deleted. The button lightens to indicate that it is active. To edit a preset’s name, make sure the preset is unlocked (seebelow), activate the edit name button and touch the preset’s name. Type the new name in the keyboard display and press OK. To edit apreset group name, activate the edit name button and touch the group name. Type the new name in the keyboard display and press OK.
To lock the preset, activate the edit name button and touch the preset’s lock column. A grey padlock appears, indicating that the preset isnow locked. Touching the lock again with edit name active unlocks the preset.
To delete a preset, press delete, touch the preset to be deleted, and press confirm. To delete a consecutive range of presets, pressdelete followed by select range, touch the first and last preset to be deleted and press confirm. To delete one preset, or a nonconsecu-tive range, touch each preset to be deleted and press confirm. To delete an entire group of presets, press delete followed by select all,then press confirm.

Chapter 1
1-20
1.8 Naming Channels and BussesA large number of elements within the SD8 can be custom named. Access to the naming facility is via black and white text boxes withdown arrow and keyboard buttons to their right, such as shown here:
To create a name manually, touch the text box or the keyboard symbol to its right to bring up a QWERTY keyboard display. This keyboardincludes standard Caps, Shift and Delete functions, as well as Cut, Copy and Paste functions which can be used to move name textbetween channels. The arrow buttons in the bottom left-hand corner of the keyboard display move the cursor within the text box. Create thenew name, either using the on-screen keyboard display or the external keyboard, and press OK. To close the keyboard display withoutchanging the name, press CAN. To move the keyboard display to the following channel, press Next (or TAB on the external keyboard).
The Channel Name display enables commonly used words to be inserted quickly without the use of the keyboard. This facility is availablenot only when naming channels but also when naming other elements. To open the Channel Name display, touch the down arrowimmediately to the right of the Setup display’s channel name text box.
Touching any word from the display inserts that word into the channel name text box. Further words can then be added to the channelname in the same way, divided by a single space. Numeric and L/R identifiers can be added from the column down the right-hand edge ofthe display. Text can be entered in CAPS or Initial Caps by pressing the CAPS and Initial Cap buttons in the top of the display. If neitherof these are selected, all text is inserted in lower case.
Note that the first text to be inserted from the Channel Name display when it is opened overwrites all previous text.
Note also that text that extends beyond the end of the text box will not be visible!
In addition to the standard word set, a list of user-defined words can be created and inserted by pressing the custom button, located nextto the Initial Cap button. The button lightens to indicate that the custom set is displayed.
To add a new word to the custom set, touch the box which you want to use and press edit, located next to the custom button, to bring upa QWERTY keyboard display. Type the required word and press OK. In this keyboard display, the Next button saves any text inserted inthe current box and moves the keyboard to the next box in the custom list. To cancel the keyboard display, press CAN within the display,or press edit again. The words in the custom list are inserted into the channel name text box in exactly the same way as words in thestandard list. Pressing custom again returns the display to the standard word set.
Tip: As custom names appear in the box in which they are typed, they are not automatically alphabetised. The user mayfind it helpful to define a system for ordering the custom page.
Note also that the standard word set cannot be edited.
The current name can be cleared by touching the CLEAR button towards the top right-hand corner of the Channel Name display. TheChannel Name display can be closed by touching the CLOSE box, in the top right-hand corner.

Chapter 1
1-21
1.9 Channel Processing1.9.1 EQ ..........................................................................................The EQ section comprises four user-configurable parametric filters and a pair of swept High-pass and Low-pass filters.The EQ is accessed by touching the on screen display to Assign the channel (the colour changes to yellow) and then using thecontrols on the right hand side of the screen.When a control is adjusted the expanded view seen below appears in the input screen but this view can be seen at any time by touchingthe EQ response graph on the screen.
Note - If the expanded view does not appear when a control is adjusted open the Options panel and set the AutoExpand EQ option to Yes
Touching the normal EQ response graph will show an expanded view in a separate panel.The order of EQ and Dynamics in the channel signal path can be changed using the worksurface button to the right of the worksurfaceHPF and LPF controls.
EQ Presets
HPF/LPF
4 Bands
The type of filter used by the top and bottom bands can be changed by successive presses of the Curve button for that band.

Chapter 1
1-22
1.9.2 Dynamics ..............................................................................The dynamics are accessed by touching the words Comp or Gate just below the EQ graph on screen to open the dynamics panel.The worksurface controls beneath the screen control the various parameters. Touching the Close button in the top right corner of thepanel will close it.Dedicated Threshold, Gain controls and In/Out switches can be found on the right hand side of the centre section's worksurface. Thesecan control the Assigned channel's dynamics whether the on screen dynamics panel is open or not.
Dynamics Presets
The Assignable encoders and switches beneath the screen can be assigned to any of the main dynamics controls. Hold the AssignSwitch button on the left of the input section and touch the dynamics control required on the screen. The selected control is shown by theStatus Display.
1.9.3 Auxiliaries .............................................................................The auxiliaries can be accessed by touching the auxiliary row on screen or using the Screen Scroll buttons on the left of the worksurfaceUsing either of these methods, the highlighted auxiliaries on the input screen will change. The 3 rows of rotary controls and switches ineach worksurface section are used as auxiliary sends, pans (with 2nd Function ON), On/Off and pre/post switches (with 2nd FunctionON).
AssignedControl LCD
Hold & touch screento Assign
Assignable Aux Send ControlsTouch screen to select

Chapter 1
1-23
1.10 The MatrixTo open the Matrix Inputs panel, touch the Matrix button on the Master Screen Menu. The window that opens allows you to route inputs tothe Matrix Output Channels, and set the Matrix crosspoint levels.To route an input, touch the top of the appropriate Matrix column. This opens a standard SD8 input routing page.
Matrix Input Routing
Matrix crosspoint level controls
Touch-Turn assignmentsMatrix Preset control
Matrix Snapshot Safe Control
The example above has the Master Stereo Buss routed to the inputs of Matrix 1 and Matrix 2 (Labelled as PA LEFT & PA RIGHT). Byadjusting the crosspoint levels, you can change how much of each side of the Master buss is fed to these Matrix Channels.
There are three modes of level adjustment : multi, single & all.Multi : Touch one or more level “knob” on screen, then adjust using the Touchturn control.Single : Touch any level “knob” and adjust. Touching another “knob” will deselect the first.All : All “knobs” are adjusted at the same time.When adjusting more than one crosspoint, their relative levels are maintained.

Chapter 1
1-24
1.11 Control GroupsAny number of input channels and output channels can be connected to one or more of the 12 Control Groups. They can then all beoperated from a single worksurface channel. Changes to the Control Group fader, mute or solo or controls will affect all channelsconnected to the group.There are 2 methods to set up Control Groups:1) Press the LCD Function button on a CG fader bank (normally found in the centre section)Press the JOIN CG buttonPress the channel select button for the CG that you want to usePress the channel select buttons for each of the channels that you want to make members of the CGRelease the JOIN CG button and return to standard Solo mode by pressing the channel select button beneath the LCD display labelledSOLO
Press LCD FunctionButton then JOIN CG Select CG to JOIN
Press Channel LCD buttonsto Assign Members
2) Press the on screen JOIN/LEAVE button for the required CG channelPress the channel select buttons for each of the channels that you want to make members of the CGRelease the JOIN/LEAVE button
Press Channel LCD buttonsto Assign Members
Press Join/Leave buttonon the required CG screen
List Of Members
A list of all the connected channels and their names is displayed above each Control Group display.You can also clear all the channels from a Control Group by pressing Clear.When a channel is a member of a Control Group, its own controls can still be adjusted independently of the other Group members.Adjustments to fader levels are transmitted to the Group members as dB changes, so that a level increase of 2dB on the Control Groupfader will increase all the member levels by 2dB, irrespective of the relative levels of the individual channel faders.

Chapter 1
1-25
1.12 Solo SetupThe SD8 Solo panel is accessed from a button at the top of the Master Screen. Some of the controls on this panel are duplicated on theright worksurface section..There are two solo busses and each channel on the consoles can be independently assigned to use Solo1, Solo2 or Solo 1+2. Therefore,if the console was being used for Stage monitors, the first solo buss could feed “In-Ear” monitors, and the second solo buss could feed awedge.
Solo Trim
Solo Delay
Direct Out Level - Fader Assignment
Direct Out Level
Solo Level
Mono / Stereo switch
No solo source select
Insert routing
Direct Out routing
Headphones On / Off
Clear
multi / single solo mode
pfl / afl solo mode
The following functions are available independently for each solo buss :
- Mono / Stereo Switch- No Solo source routing- Insert Point with both internal and external routing capability- Direct Out routing (eg. for feeding a wedge)- Assignment of Direct Out level control to master fader or speaker volume pot- afl or pfl mode- single or multi solo mode- Delay- Level Trim- Auto solo mode
No Solo : Source for solo buss when no channel is in solo mode. No Solo source does not show on Solo meters.
Auto Solo : If a channel is set to Auto Solo, it will automatically solo when another channel is soloed. The Auto Solo function of each solobuss can be enabled and disabled as required. The solo buss must be in multi mode for the auto solo function to operate.

Chapter 1
1-26

Chapter 2 - Channel Types
1-1
SD8 Operation Manual
Chapter 2:
Channel Types and Functions

Chapter 2 - Channel Types
1-2
2.1 Introduction to Channel TypesThis chapter describes all of the functions available within the SD8’s channel strips. The first two parts of the chapter will examine theInput/Setup and Output sections of each of the types of channel strip, and the third part will cover the in-channel signal processing, whichfunctions in precisely the same way on each channel type. Those elements which are common to each channel type are dealt with first,and then those elements which are specific to a channel type are dealt with separately.In order to understand this chapter, you will find it helpful to have read Chapter 1 (Getting Started).
2.2 Channel Input Setup - Common Elements
2.2.1 Channel Strip Input Area .....................................................The channel strip input section is located at the top of the channel strip in the Channel Strip panel (shown below for an Input channel).This is where the channel inputs, snapshot safes, and solo bus feeds are configured. Some basic controls are displayed in the channelstrip. However, most of the input parameters are contained in the channel Setup display, accessed by touching the channel’s input orfilters areas at the top of the screen. The Setup display also contains a number of channel configuration elements.
Note that channels without an external input selected display a simpler input section than that shown here.
The large pot at the top of the input area of the main channel strip controls the input level, and can be accessed using the encoderimmediately above the channel strip. For Input channels which have ADC’s assigned to their inputs, this remotely controls the analoguegain of the mic pre-amp in the I/O rack. For all other input types, this is a digital level trim. The gain value is displayed to the right of thelevel pot.To the left of the pot there is a phase reverse button which is grey when inactive and red when switched in.In output channels, the lower half of the channel strip input area contains the input delay controls: The delay is switched on using the on/off button on below the on screen total delay readout. The button turns red to indicate that the delay is active. The small pot to its rightdetermines the course delay amount, and the current course delay value is displayed above the on/off switch. The channel's topmostencoder can be assigned to the delay pot using the rotary assign scrollers to the left of the encoders. On Output channels, the delay canthen be adjusted more finely by pressing the 2nd function button and turning the gain encoder. This value is displayed in microsecondsor milliseconds to the right of the delay pot.Note that, in Input channels, the lower half of the channel strip input area is used for trim and track controls. The delay function is foundwithin the Setup display, not in the channel strip.
2.2.2 Channel Names ....................................................................The black and white text box in the Setup display is used for naming the channel. Channel names are displayed in the scribble strip at thebottom of the screen. By default, the channel is given the same name as the selected input signal.Note that if no input signal is selected, the scribble strip simply displays the channel number, prefixed by ch for Input channels, andprefixed by Aux, Grp or Matrix in the case of output channels.The following notes are specific to naming channels:The Next button moves the entire Setup display to the new channel.At the very top of the channel, the channel number and input signal name are displayed for Input channels, and the channel type andnumber are displayed for output channels. These labels remain unchanged, regardless of any channel naming.For Input channels, note that if the channel input signal is changed once a channel has been manually named, the channel name will nolonger follow the input signal name. To reactivate the automatic channel naming function, clear the name and re-select the channel input.Note also that the channel Output display also provides access to this channel naming facility.
2.2.3 Channel Safes ......................................................................The Channel Safes area of the Setup display defines which parts of the channel will be not be affected when snapshots are recalled tothis channel.
Note that the above diagram displays the Input channel safes. Output channels display a smaller list of availablechannel safes.
Select whichever parts of the channel you want to protect in this way by touching the appropriate button. To cancel a safe, press therelevant button again. The buttons turn red to indicate that they are safed. The presence of safes within the channel is also indicated bythe label of the appropriate channel part turning red and the background colour of that channel’s name also turning red.

Chapter 2 - Channel Types
1-3
The EQ and dynamics settings can also be safed and unsafed from within the eq and dynamics displays. The whole channel can also besafed and unsafed by pressing the SAFE button at the bottom of on-screen channel (Offline software). It is grey to indicate that someelements of the channel are not safed, and red to indicate that the entire channel is safed.
Tip: When some elements of the channel are safed, a double-press on the SAFE button can be used to quickly clear allchannel safes.
Note: Channel safes refer specifically to snapshot recalls and do not protect channel settings when using the copyfrom, copy to and presets functions described below.
2.2.4 Channel Settings ..................................................................The Channel Settings area of the Setup display allow channel settings to be copied between channels. The left and right arrow buttonsare used to move the Setup display to adjacent channels.
The copy from button allows settings to be copied from other channels to this channel and those to its right: Pressing copy from opensup a Copy Channels display:
The extent of the channel settings to be copied is selected using the scope buttons towards the bottom of the display. Each buttonlightens to indicate that it is included in the copy function. The number of source channels to be copied is defined either by selecting theappropriate grey numbered button, or by selecting the keypad button to the right of the numbered buttons, typing the required number ofsource channels into the numeric keypad which appears, and pressing OK. Press the Channel Select button (shown below) on the left-most source channel in order to action the channel copy. If more than one source channel has been selected, the settings of appropriatenumber of channels to the right of the source channel will copy to the channels to the right of the destination channel (The currentAssigned channel).For example, to copy the EQ settings on channels 1-8 to channels 9-16 respectively:- Make channel 9 the Assigned channel and touch copy from- In the scope area of the Copy Channels display, select only the eq button- Set the number of channels to be 8.- Press the Channel Select button on channel 1.

Chapter 2 - Channel Types
1-4
Channel Select Button
The copy to button allows settings to be copied from this channel to other channels: Pressing copy to opens up a Copy Channelsdisplay:
Note that this is a different Copy Channels display from that opened by the copy from button.
The extent of the channel settings to be copied is selected using the scope buttons towards the bottom of the display. Each buttonlightens to indicate that it is included in the copy function. The number of destination channels to which this channel’s settings will becopied is defined either by selecting the appropriate grey numbered button, or by selecting the button to the right of the numbered buttons,typing the required number of source channels into the numeric keypad which appears, and pressing OK. Press the Channel Selectbutton (shown above) on the left-most destination channel in order to action the channel copy. If more than one destination channel hasbeen selected, the settings of the source channel will copy to the appropriate number of channels to the right of the selected destinationchannel.
For example, to copy the EQ settings on channel 1 to channels 9-16:
- Make channel 1 the Assigned channel and touch copy to- In the scope area of the Copy Channels display, select only the eq button- Set the number of channels to be 8.- Press the Channel Select button on channel 9.
If a copy from or copy to function is actioned by mistake, it can be undone by pressing the undo previous copy button in the currentCopy Channels display.
Tip: Use copy to for copying one channel’s settings to a number of other channels; Use copy from to copy the settingsof a group of channels to another group of channels.
Tip: If you wish to make several different copies press the STAY OPEN button on the Copy From or Copy To panelsand the panel will remain open until it is manually closed with the CLOSE button

Chapter 2 - Channel Types
1-5
Pressing the presets button opens the Presets display. The basic functions of a Preset display are described in the Getting Startedsection. Functions specific to Channel presets are described below.
Note that presets are specific to a channel type: The Presets display will only list those presets which apply to thecurrent channel type.
To reset the channel to the default settings, press default.
2.2.5 Channel Solos ......................................................................The SD8 has two solo busses, and each channel can be assigned to solo 1, solo 2 or both solo 1 and 2. If the console was being usedfor Stage monitors, this would allow, for example, the first solo buss to feed In-Ear monitors and the second solo buss to feed a wedge.
Note: The solo busses are configured in the master solo displays, accessed by pressing the Solos button at the top ofthe Master Screen.
The channel’s solo routing is assigned in the section at the bottom section of the channel Setup display. Pressing the green solo 1 andsolo 2 buttons enables the channel to be routed to solo busses 1 and 2 respectively. The buttons are green to indicate that the solo bus isavailable, and grey to indicate that it isn’t.
Note that each channel must be enabled for at least one solo buss.
When the blue auto solo buttons are active (indicated by white, rather than grey, text), that channel is automatically routed to that solo buswhenever another channel is soloed to that buss.
Note that a list of channels with auto solo enabled is displayed in the auto solo section of the master solo display. Theauto solo function has to be activated by pressing the blue enabled button below the auto solo list in the master solodisplay.
Tip: If you are using effects returns, selecting auto solo can allow soloed tracks to be auditioned with their effectsreturns.

Chapter 2 - Channel Types
1-6
2.3 Channel Output and Inserts - Common Elements
2.3.1 Channel Strip Output Area ..................................................The channel strip output area makes up the lower half of the Channel Strip panel (shown below for an input channel). This is where thechannel output routes are configured (including Aux outputs in the case of Input channels).
Each channel also has two inserts: insert A and insert B. Both inserts follow the format (mono or stereo) of their channel. The channelstrip insert areas are located above the eq section (insert A) and below the gate section (insert B), and their signals are sent andreturned to that position within the signal path: insert A is pre-signal processing (but post filters), and insert B is post signal-processing.
Some basic output and insert functions are found in the channel strip. However, most of the output and insert parameters are contained inthe channel Output display, accessed by touching the channel’s output or insert areas.
For all output channel types, there is a channel meter displayed in the channel strip. For Input channels, this part of the channel stripcontains the aux outputs, as shown above.
Below the meters section of the output channels, there is an fx output button. This button brings up either the controller display for theeffects preset that has been assigned, or the fx Presets display if no preset has been assigned.
Note that below the aux section of an Input channel, there is a pan control in place of the fx output button. When aneffects preset has been assigned to that channel's Direct Out, touching this pan control brings up the FX presetcontroller display.
Towards the bottom of the channel strip there is a scribble strip of black and white text boxes displaying the channel names.
Note that the channel naming facility is found in both the channel Setup and Outputs displays.
Below the channel name, there is indication of the lowest group (Grp:) output (along with indication of the lowest direct output (Dir:) in thecase of Input channels), and indication of any control group (CG:) to which the channel belongs.
The on-screen channel has MUTE and HARD indicators located above the scribble strip. Pressing the worksurface MUTE buttonsilences all outputs from the channel apart from any which have been assigned pre-mute (this option is available for auxes and direct outs)Pressing the worksurface 2nd Function button to activate the HARD mute silences all outputs from the channel, including those whichare assigned pre-mute.
Immediately below the HARD button, there is a numeric display of the channel’s main fader value in dB.
At in the bottom left-hand corner of the channel strip, there is a GANG display. To the right of the GANG button there is a SAFE button.This indicates the Safe status of the channel.

Chapter 2 - Channel Types
1-7
2.3.2 Channel Strip Insert Areas ..................................................Both channel strip insert areas include a button for switching that insert send on and off. The button is grey when the send is off, and redwhen it is on.
Below the on/off button, there is a display of the current insert routing. The send route is displayed on the left, prefixed by S:, and thereturn route is displayed on the right, prefixed by R:. If no routing has been selected, these areas are blank apart from these prefixes. If thechannel is stereo, only the left side of the insert routing is displayed.
2.3.3 Console Output and Insert Routing ...................................The Output displays for all four channel types allow direct routing either to the external IO racks, or to one of a variety of internal locations,for both the channel’s main output (or direct output in the case of Input channels), and its insert send and return. Towards the bottom ofthe Outputs display, there are three buttons marked output (direct in Input channels), insert A and insert B. Selecting one of thesebuttons assigns that send (or send and return) to the signal routing area above it: When either insert is assigned, the ins A send or ins Bsend routing button appears in the left-hand column, and the ins A return or ins B return routing button in the right-hand column; Whenthe output (direct output in Input channels) is assigned, the outputs (direct outs in Input channels) routing button appears in the left-hand column and the right-hand column is left blank. Pressing any of these routing buttons opens a routing display.
An extra button labelled send+return is included above the ports list in the Insert Send Route display button. When this button isactivated, the send and return routing is linked for all signals within the INTERNAL port: If the Graphic 1 input is assigned to the insertsend, the Graphic 1 output is automatically assigned to that insert return. Similarly, if it is the return which is manually assigned, the sendautomatically copies that send assignment. The send+return button is grey when inactive and brown when active.
2.3.4 FX Presets .............................................................................Each channel output or insert send can be sent to an internal FX Unit. Pressing the fx presets button at the bottom of the Outputsdisplay brings up the fx Presets display. The effects preset is applied to whichever channel output is active in the Outputs display whenthe fx presets button is pressed: the main channel output (or direct output), insert send A or insert send B:
The basic functions of Preset displays are described in the Getting Started Chapter. Functions specific to fx presets are described below.
A number of factory presets are provided, and these provide the basis for any user-adjusted presets. Factory presets are indicated by thepresence of a red padlock in the lock column on the right, and are described below.
Once an effects preset has been adjusted, it can be saved, either as a new preset or as an updated version of the preset that has alreadybeen created, to prevent the changes from being lost:To lock the preset, activate the edit name button and touch the preset’s lock column. A grey padlock appears, indicating that the preset isnow locked. Touching the lock again with edit name active unlocks the preset. All master presets are locked and cannot be unlocked.Master presets can be distinguished from user presets by the red colour of their padlocks.
Note - that factory preset group names can be edited, even though the presets themselves cannot.
Once an effects preset has been assigned, the fx output button in the channel strip recalls the preset’s controller display. In the case ofInput channels, once an effects preset has been assigned, the preset’s display can be recalled by touching the pan area of the channelstrip. The fx Presets display can then be recalled by pressing the fx presets button within the controller display.
Each FX unit can be safed by pressing the safe button at the top of its display. The channel’s name and output are also shown at the top of the display, and each effect displays its input and output levels in meters in the left-hand side of the controller.
Note that up to two delays, one SD or Dual reverbs and three standard reverbs can be assigned.
Note - If Presets are greyed out in the presets list this means that the maximum number of that type of Preset hasalready been used
There are four preset templates from which all the presets are taken, as shown in the graphic below. When an fx unit is open in a channelscreen, its pots are assigned to the assignable encoders below the screen. Each value is displayed to the right of its pot. The parametersavailable within each fx unit are shown on the following page.

Chapter 2 - Channel Types
1-8
The Master FX DisplaySelecting the fx menu button in the master screen opens the master fx display, which shows all of the currently assigned fx units in asingle rack. In this graphic, the four basic fx templates described below are displayed in order:
Simple delay:delay* 10mS to 5Sfeedback -100 to 100%feedback lo pass filter 20Hz to 20kHzdry wet mix 0 to 100%*The tempo button below the delay pot can be used to set the delay length: When the button is pressed twice within five seconds, thedelay time is set to the time interval between button presses.
Studio delay:In addition to the parameters included in the simple delay, the studio delay also has a cross fb button which reverses the pan on stereofeedback signals, along with a feedback hi pass filter and modulator with the following ranges:
feedback hi pass filter 10Hz to 10kHzmodulation rate 0 to 5Hzmodulation depth 0 to 100%Below the modulator pots there is a button which switches modulation on and off, and a modulation meter.
Standard (Std) Reverb:pre-delay 0 to 85mSlo pass filter 800Hz to 24kHzdecay 2.3 to 10.7Sdry wet mix 0 to 100%
SD/Dual Reverb:In addition to the parameters included in the Std reverb, the Dual and SD reverbs also include the following parameters and ranges:
early reflection gain OFF to 0dBlo filter* 10Hz to 10kHzhi filter* 800Hz to 24kHzhi damping 10Hz to 24kHz
*Note that the lo filter is high-pass and the hi filter is low-pass. The hi filter replaces the lo pass filter in the Std reverb.The size button below the decay pot on an SD reverb is the 2 state equivalent of the Size rotary on some external reverbs, changing thedelay between the reflections. On = Big Room; Off = Small room.

Chapter 2 - Channel Types
1-9
2.4 Input Channel Specific Functions
2.4.1 Trim and Track .....................................................................On Input channels with an external input, there is a trim section at the bottom of the channel strip’s input area, consisting of a smaller potmarked trim and a track on/off button. The trim pot trims the level of the digital input signal, and the level adjustment is displayed to theright of the pot in dB. If track is switched on, the trim level automatically compensates for any adjustments made to the analogue inputlevel: If the analogue input level is increased, the trim level will decrease in order to keep the signal level coming through the channel at thesame level. This function is particularly useful when the analogue level is being controlled from another console, such as when thisconsole is running monitor mixes and another console is running Front of House. Control of the trim pot and track on/off button can beassigned to the encoder and button above the channel using the assign scrollers to the right of the encoders.
2.4.2 Input Routing .......................................................................The three buttons at the top of the channel Setup display to define the format of the channel: mono or stereo.
As the channel format affects a number of functions within the Setup display, it is advisable to select the format before any furtherconfiguration takes place. The current format of the channel is indicated in the channel strip by the number of meters displayed: Onemeter for mono channels and two for stereo.
For mono channels, each input channel has two inputs: a main input and an alt(ernative) input. These are selected using the main buttonin the channel strip. The button is grey when the main input is selected and red when the alt input is selected. The input can also beselected using the main and alt buttons towards the top of the Setup display. These buttons light to indicate which one is currentlyselected. For stereo channels, the alternative input is becomes the right side of the stereo input, and therefore no main and alt inputselection buttons are shown.
The inputs available on an Input channel include feeds from the external IO racks, the local inputs on the back of the console and a varietyof internal signals. Pressing either the main input or alt input routing button in the Setup display opens the Input Route display. Thesignal feeding each input can then be selected as descreibed in the Getting Started section of this manual.
2.4.3 Input Configuration .............................................................If a channel is stereo, balance and width controls appear below the mono and stereo buttons: The left-hand blue pot controls thebalance and can be reset to centre by pressing the centre button below it. The right-hand blue pot effects the width of the stereo signal,with a range from mono to wide. The width can be reset to stereo be pressing the stereo button beneath the width pot. The value of thebalance and width is displayed to the right of each pot as a percentage divergence.
Stereo channels also have an m-s button, located above the input routing button, which switches in a decode function for replaying M-Ssignals as a normal stereo pair. There are three further buttons in this panel: L<>R swaps the channel’s left and right outputs, L>L+Rsends the left signal to both left and right busses, and R>L+R sends the right signal to both left and right busses.
Input channel delay controls are found below the input routing area of the Setup display. The delay is switched on using the on button,which is ringed in red to indicate that it is on. The left-hand blue pot controls the course delay amount in milliseconds. The right-hand bluepot enables fine adjustments to be made to this delay amount, measured in samples. Both pots can be assigned to gain encoders usingthe assign scrollers to the right of the encoders, in which case each pot is assigned to the encoder above it.

Chapter 2 - Channel Types
1-10
Note: This will normally mean that the course pot is assigned to the Assigned channel’s gain encoder and the fine potis assigned to the next channel’s encoder. If, however, the Assigned channel is channel 12, the course pot is assignedto the previous channel’s encoder and the fine pot is assigned to the Assigned channel’s encoder.
2.4.4 Output Routing ....................................................................Signals can be fed from Input channels to four different places: aux busses, group busses, insert sends and direct outputs. Insert routingand basic direct output routing are described in full in the Getting Started chapter.
The top half of the output section of the Input channel strip contains the aux buss controls. Below the auxes, there is a pan control.On mono channels, the pan control affects the relative levels of the channel’s left and right outputs to any stereo routing destinations. Thepan of the Assigned channel can be controlled using the joystick in the centre section. The pan control can also be assigned to one of therows of assignable encoders.
The numeric box above the pan control displays the pan value as a percentage of divergence from centre, with left panning being indicatedby a negative value.
2.4.5 Aux Busses and Assignable Controls ...............................Within an Input channel strip, each aux send has a level trim and on/off switch. The switch is grey to indicate that the send is off, and redto indicate that it is on. The trim level is displayed in dB on the right of the channel strip, underneath the aux number.
There are three places within the channel from which the aux sends can be fed, as indicated by the source display immediately to the rightof the level trim:
PRE Pre-faderPOST Post-faderPre-M Pre-mute (and pre-fader)
The source position can be changed by pressing the worksurface 2nd function button and using the switches below the aux sendencoders. The source for each aux can also be adjusted globally via the aux channel’s Setup display.
On stereo aux sends, there is a pan control to the right of the on/off switch. This can be adjusted by pressing the worksurface 2ndfunction button and using the rows of encoders below the worksurface screen. The pan controls for each aux can be globally linked to thechannel fader via the aux channel’s Setup display.
The three rows of encoders and buttons on each worksurface section can be used to control either the aux sends, or a separate function.This function is referred to as the ‘locked’ function, as it does not change when the auxes are moved. The button at the right-hand end ofeach row, next to the LCD, flips the assignment of that row between the aux sends and the locked function. Touching any on-screen auxsend assigns the highest available encoder row to that send, and assigns any other available encoder rows to the aux sends below it. Thescroll buttons to the right of the rows of encoders allow scrolling of the assigned auxes.Pressing the button labelled Aux situated between the two scroll buttons will automatically assign the three rows of encoders to the auxsends.Pressing and holding this button will assign the three rows of encoders to the aux sends in all 3 worksurface sections which have selectedbanks that contain input channels. In this state the button will flash green - press it again to release the function.
Note that only six auxes can be displayed in the Channel Strip panel at once. The panel will always display the auxesassigned to the encoder rows below it. This means that the auxes controlled by the dedicated aux encoders in thechannel worksurface controls may not be visible.
By default, the encoders control the aux level and the button controls the aux on/off status. However, by pressing the 2nd function button(located to the left of the Channel Strip panel), the button becomes the aux’s source selector (toggling between PRE, POST or Pre-M),and the encoder becomes the pan control of a stereo channel. On mono auxes, the encoder has no second function.

Chapter 2 - Channel Types
1-11
Note that further worksurface assignments of auxes is available via the Surface and Solo tabs of the Options menu. Seethe Master Screen Chapter
2.4.6 Group Outputs .....................................................................Group outputs are routed from within the groups section of the channel Outputs display. Touching the mono button to the left of thedisplay produces a list of available mono groups in the right of the display, and touching the stereo button produces a list of stereogroups. These buttons light to indicate that it is their group outputs list which is currently displayed. Touching any of the groups withineach list routes the channel to that group. Each channel can be routed to as many mono and stereo groups as have been created.
Any mono groups being fed by a stereo channel will receive a L+R summed signal of the channel output.
The lowest selected group output is displayed in the channel strip, below the left side of the channel name, and the currently selecteddirect output is displayed below the right side of the channel name.
When a new session is created, the lowest numbered stereo group is always designated the Master. Therefore, all input channels arerouted to it by default, and the master faders are assigned to it.
2.4.7 Direct Outputs ......................................................................Basic routing is described in the Getting Started section. Once the direct output has been routed, it is switched on by pressing the grey onbutton next to the output level meter in the grey area below the direct outs routing button. The direct out is taken post-fader by default, butcan be switched to pre-fader or pre mute by pressing the button to the right of the on button. The current selection is displayed to the rightof the button.

Chapter 2 - Channel Types
1-12
2.5 Group Channels Specific FunctionsThe Group channel input signals are defined within the Input channels Output display. The top section of the Group channel Setupdisplay lists all of the currently selected inputs to that group. The inputs list can be scrolled using the scroll bar to the right if necessary.Below the list there are two buttons: clear all removes all of the input routes to that group. Pressing this button produces a confirmationbox in which the clear all can be confirmed or cancelled. connect all routes all Input channels to the group.
2.6 Aux Channels Specific FunctionsAs the Aux channel input signals are defined within the Input channels, there is no input selection available within the Aux channel Setupdisplay. There are, however, a number of configuration options in the top half of the display:
The grey set all sends buttons at the top of the Setup display affect the sends to that aux bus from all of the Input channels. The threebuttons on the left, pre mute, pre fader and post fader, set the point in the channel from which the aux send is taken. The current sendpoint is displayed next to the aux send level in the Input channels.
Note that send points can also be individually selected within the Input channel using the 2nd function button.

Chapter 2 - Channel Types
1-13
Pressing the link pans button, located to the right of the pre mute button, links that aux send pan to the main channel pan in the Inputchannels. This button lights red to indicate that it is active. Further indication is provided by the aux pan slider in the Input channel stripbeing lit pink.
Pressing aux to fader assigns control of all input channel’s auxiliary sends to the channel faders.
Pressing aux to rotary assigns control of all input channel’s auxiliary sends to the top available encoder row beneath the Channel Strippanel.
The purple copy levels from buttons also affect the sends to that aux bus from all of the Input channels. The buttons list can be scrolledusing the scroll bar on the right. These buttons are used for universally setting the aux send levels: Off sets the level to off and 0dB to0db. fader sets each Input channel’s aux send level to match the level of its channel fader. The remaining copy levels from buttons copya different set of Input channel aux send levels to that aux send.
Note that when a copy levels from button has been pressed, send levels can still be individually readjusted within theInput channel.
2.7 Matrix Channels Specific FunctionsAs the Matrix channel input signals are defined within the Matrix inputs display, there is no input selection available within the Matrixchannel.
2.8 Channel Signal ProcessingEach channel type contains the same signal processing functions. These include high-pass and low-pass filters, a four-band EQ and acompressor/gate. Pressing on each of these areas of the channel strip will open the relevant signal-processing display.
2.8.1 Channel Filters .....................................................................The filters section of the channel-strip is located below the input section. It consists of two frequency pots, each with its own on/off buttonand a display of the filter’s cutoff frequency in Hertz. The on/off buttons are grey to indicate that the frequency band is off, and red toindicate that it is on. The low-pass filter is at the top and the high-pass filter is at the bottom, and both have a roll-off of 24dB per octave.The filters directly follow the input section in the signal chain.
The filters area is replicated at the top of the EQ/filters display, accessed by touching the EQ area of the channel strip. The filter can beconfigured using the dedicated filter encoders and buttons at the top of the channel worksurface controls:
A graphic representation of the filters is included in the EQ graph located below Insert A in the channel strip, described below. The redline in the graph represents the current filter settings.
2.8.2 Channel EQ ...........................................................................The SD8’s channel EQ has four bands. The four EQ bands are colour coded: Blue for HF, green for HMF, yellow for LMF and red for LF.The in-channel display is located below Insert A and consists of a graphic representation of the current EQ and an on/off button. Thebutton is grey to indicate that the EQ is off, and red to indicate that it is on. The green line in the graph represents the frequency responseof the EQ, and the red line represents the response of the filters. The central frequency of each band is displayed by small lines in theband colours, along the bottom of the graph.
Touching the EQ area of the channel strip brings up the EQ/filters display. The EQ section of the display is below the filters section, andhas another graphic representation of the current EQ at the top. Touching this EQ graph will open an expanded view of the graph. The EQcan be configured using the dedicated encoders and buttons on the worksurface which follow the same layout as the display:

Chapter 2 - Channel Types
1-14
In both the EQ/filters display and on the worksurface, each band has a ±18dB gain controller on the left, a frequency controller (rangingfrom 20Hz to 20kHz) top right and a Q control bottom right. Each pot has its value displayed to its right. The top and bottom EQ bandshave Curve buttons that all the filter type to be switched.
Towards the bottom of the EQ/filters display are three grey buttons marked safe, flat and preset. Touching safe adds the EQ to thatchannel’s list of channel safes. Touching flat resets the EQ gain controls to 0dB. Touching preset brings up the Presets display whichcan be used to save and recall presets.
Below these buttons is a smaller round button which is also found on the channel worksurface controls, for switching the signal-process-ing order. The default setting is EQ followed by dynamics, as indicated by the eq-dyn label being to the left of the button. Pressing thisbutton reverses the order, as indicated by the labelling switching to an dyn-eq display to the right of the button.
2.8.3 Channel Dynamics ...............................................................The SD8’s channel dynamics includes a fully configurable compressor and a gate with high- and low-pass filtering. The in-channel displayis located below the eq display. The compressor can be switched on by pressing the on/off switch to the left of the comp label, and thegate can be switched on by pressing the on/off switch to the left of the gate label. These buttons are grey when off and red when on. Thechannel strip compressor display then includes a threshold and gain pot, each with their current value displayed to their right in dB, aninput (In) meter and a gain reduction (GR) meter. The gate display includes a threshold pot with its current value displayed to its left indB, and three status indication lights. The input meter in the comp area has two small arrows to its right: The green arrow displays thecurrent compressor threshold, and the orange arrow the gate threshold.Pressing anywhere in the comp or gate areas brings up the dynamics display. When the expanded display is open the compressor andgate controls are assigned to the encoders below the touch screen.Both compressor and gate can be switched on using the on button below their threshold buttons. The compressor also has an auto gainfunction which is switched on by pressing the auto gain button below the ratio pot. This function automatically adjusts the gain makeupto when changes are made to the threshold, thus keeping the compressor output steady.
On mono channels, there is also a link button to the right of the compressor controls, allowing two channels to be linked together as ifstereo. In other words, the link button enables another channel signal’s to be added to this compressor’s control circuit input, and for thischannel’s signal to be added to the other channel’s control circuit input. Pressing this button brings up a dynamics link display listingChannels, Groups and Auxes signal groups in the left-hand side. When one of these signal groups is selected, their availablesignals are listed in the right-hand side of the display. Select a signal to link to and close the display. The link button is ringed red and thelinked channel’s number and name is displayed in the box above it to indicate that there is a link present. To cancel the link, press thebutton again and deselect the link signal.
Note that when a link channel has no name, the display repeats the channel number.
Gates can be keyed by a different signal by pressing the key button below the attack pot. This brings up a Gate Key Route display fromwhich a key input can be selected. Consecutive channel gates can be keyed by consecutive input signals using the ripple channels

Chapter 2 - Channel Types
1-15
function. The key button is ringed red and displays the key input in the text box to its right to indicate that another signal is keying the gate.The key input signal can be auditioned by pressing the key listen button underneath the range pot.
The available parameters and ranges are:
Compressor:threshold (range: -60 to 0dB) (this pot is duplicated on the worksurface)attack (range: 0.5 to 100mS)release (range: 10mS to 10S)ratio (range: 1:1 to 50:1)gain makeup (range: 0 to 40dB) (this pot is duplicated on the worksurface)
Gate:threshold (range: -60 to 0dB) (this pot is duplicated on the worksurface)attack (range: 0.05 to 100mS)hold (range: 2mS to 2S)release (range: 5mS to 5S)ratio (range: 0 to 90dB)filter frequency (both high- and low-pass ranges: 20Hz to 20kHz)frequency width (range: 0 to 19.48kHz)
Each pot has its value displayed to its right. These pots are automatically assigned to the worksurface encoders below the screen whenthe dynamics panel is expanded, as indicated by the matching coloured rings around the pots and encoders. When the display is ex-panded to three bands, each band is assigned to a row of encoders. When the gate is also on, it appears in the bottom row of encoders.At the top of the dynamics display are two buttons marked safe, and presets. Touching safe adds the dynamics to that channel’s list ofchannel safes. Touching preset brings up the Presets display which can be used to save and recall presets .
2.9 LCD Functions
2.9.1 Introduction to LCD Functions ...........................................The LCD functions are accessed by pressing the button located next to the rows of channel LCD displays. There is an LCD Functionbutton in each of the three console sections. The LCD displays themselves provide information about the relevant channel and the currentfunction mode is displayed in the bottom half of the display.
The Channel Select buttons beneath the LCD displays are used to activate the various functions and to select channels as required.
Selecting one of these options assigns that function mode to the Channel Select buttons for all the channels within the banks associatedwith that lcd function button.
There are seven different function mode options.
2.9.2 Solo .......................................................................................When an lcd function button is pressed, the left-hand LCD display is labelled SOLO. When SOLO mode is selected, the Channel Selectbuttons become solo buttons. The bottom half of the LCD display indicates which solo busses are available to the channel, as defined inthe channel Setup display and the SOLO CHOICE function mode (described below). The button also displays whether each buss is AFLor PFL, as defined in the top-left corner of the master solo display.
In SOLO mode, the LCD displays are coloured according to their channel type when not soloed, and coloured green when soloed.
Note that this is the default mode of the LCD displays, current when no other function modes have been selected.

Chapter 2 - Channel Types
1-16
2.9.3 Solo Choice ..........................................................................When an lcd function button is pressed, the second LCD display from the left is labelled SOLO CHOICE. When this mode is selected,the Channel Select buttons are used to select the solo bus assignment for that channel, toggling between 1, 2 and 1+2.
In SOLO CHOICE mode, the LCD displays are coloured cyan.
2.9.4 GANG ....................................................................................When an lcd function button is pressed, the third LCD display from the left is labelled GANG. When this mode is selected, the ChannelSelect buttons are used for linking together all channel controls. All Channel Select buttons which are then pressed will have their controlslinked. In the case of currently ganged channels, the Channel Select button can be used to remove them from their ganging group. Thecolour of the GANG symbols in the bottom left-hand corner of the on-screen channel display indicate what ganging groups exist: All faderswhich are ganged together will share one colour. Each time the GANG lcd function is selected, a new ganging group is started, asindicated by the GANG symbols turning a different colour.
When channels are ganged together, operating any of their channel controls will cause all other channels within the ganging group toreplicate that movement. Pan and phase controls are not included in gangs.
Note that it is the level change associated with the fader movement which is replicated, not the physical distance thefader is moved.
Note also that gangs cannot be edited once they have been created - they must be cleared and created again.
Note also that when channel is muted, those channels within the ganging group which were already muted will staymuted. When the channel is then unmuted, all channels unmute, irrespective of whether they had been initially muted.
Channels can be temporarily isolated from Gangs by pressing the Option button.
2.9.5 JOIN CG ................................................................................When an lcd function button is pressed, the fourth LCD display from the left is labelled JOIN CG. When this mode is selected for a bankthat contains the blue Control Group channel strips, the Channel Select buttons are used for assigning channels to Control Groups.Control Groups enable a number of channel output levels and mute functions to be controlled from one master fader. Control Groups caninclude any combination of channels from all four channel types.First select a Control Group to Join by pressing the appropriate Channel Select button (the LCD display will show a tick symbol) and thenpress all of the Channel Select buttons that you wish to make members of that Control Group.
Note that Control Group channels function completely differently from Group (GRP) channels: Group channels mixtogether the audio from any channels routed to them, whereas Control Groups simply allow adjustment of the levels ofthe channels to which are assigned to them, irrespective of any audio routing.
A session can have up to 12 Control Groups. Control Groups can be named using the standard naming tools described in the GettingStarted Section. The safe button, located at the bottom of the on-screen channel strip, can be used to protect the assignments andsettings of the Control Group from being changed if a new Snapshot is fired.
Control Groups Channel AssignmentsTo add or remove channels from a Control Group, enter JOIN CG function mode and press the Channel Select button on the ControlGroup channel to be edited. Alternatively, touch the join/leave button at the top of the button set in the Control Group channel’s panel. AllChannel Select buttons will now turn blue to indicate that they are in Control Group Join mode, and will display the number of the ControlGroup being edited in the bottom half of the button.

Chapter 2 - Channel Types
1-17
Note that touching join/leave on one channel puts all channels into JOINCG mode.
The LCD displays on any channel currently included in the group will display light blue. Press the Channel Select button to remove thatchannel from the group.
All other channel LCD displays will be dark blue, indicating that they are not currently included in the Control Group being edited. Pressingany of the Channel Select buttons will add them to the group.
All of the Control Groups to which a channel belongs are displayed immediately above the GANG and SAFE buttons in the Channel strippanel.
Note that only the first two to three Control Group assignments within a channel can be displayed in the channel strip.
All of the channels included in a Control Group are listed in the top half of its channel strip display.
To clear all of the channels currently assigned to a Control Group, touch the Control Group’s clear button, located below the join/leavebutton, and press Yes in the warning display that appears.
Control Group Fader ModesThere are three modes in which the Control Group fader can interact with the faders of the channels assigned to it, and the button belowthe clear button in the channel strip display toggles between them:
In moving fader mode, all assigned faders will move to replicate any Control Group fader movements.
Note that it is the level change associated with the fader movement which is replicated, not the physical distance thefader is moved.
In vca style mode, moving the Control Group fader affects the output level of all assigned channels without moving their faders.
In mute only mode, the Control Group only controls the mute buttons of assigned channels, not the output level.
Note that in all three modes, moving the fader of a channel assigned to a group does not impact the output levels ofother channels within the group.
Control Group Mute FunctionsThe mute buttons within a Control Group interact in the same way, regardless of the current fader mode:
The mute button above the LCD display on a Control Group fader can be used to mute all of its assigned channels. Its function isduplicated by the all mute button below the channel’s scribble strip. When deactivated, the Control Group mute button unmutes allassigned channels, regardless of their mute state before the Control Group mute button was activated. If a channel is unmuted while aControl Group to which it is assigned is muted, the remaining channels in the group remain individually muted but the Control mute buttonwill no longer be lit.
The auto-mute function, activated by touching the auto-mute button located above the Control Group name in the Channel Strip panel,automatically mutes any channel which is removed from that Control Group and unmutes any channel that joins the Control Group.
The Master Control Groups DisplayIn addition to the Control Group channel strips, an overview of all the Control Groups within a session can be access via the ControlGroups menu button in the master screen.
This display consists of basic versions of each Control Group channel strip, including the channel assignments lists and a number ofbasic settings which can also be adjusted in the display: join/leave, clear and all mute. The Control Group naming controls are alsoavailable within the display’s channel strips.

Chapter 2 - Channel Types
1-18
2.9.6 Copy Bank From ..................................................................To copy a different bank of channels to the current bank location, press COPYBNKFROM. The message ‘PRESS | A BANK | BUTTON |FOR | COPYIN | FROM’ will be shown across the LCD displays. Simply press the bank button for the bank which you want to copy to thecurrent location.
2.9.7 Copy Bank To .......................................................................To copy the current bank to different bank location, press COPYBNKTO. The message ‘PRESS | A BANK | BUTTON | FOR | COPYIN |TO’ will be shown across the LCD displays. Simply press the bank button for the bank to which you want to copy.
2.9.8 Clear Bank ............................................................................To clear all channels from a bank, press CLEARBANK. ‘The message ‘CONFIR| CLEAR| BANK:| YES| NO’ will be shown across theLCD displays. Press NO to cancel the action or YES to continue.
Note - Banks can be moved between layers, and also between sections of the console.
Note also that the Fader Banks display on the master screen can also be used for altering the bank layout.
Note also that there is no undo function for these actions. Proceed with care!

Chapter 3 - The Master Screen
3-1
SD8 Operation Manual
Chapter 3:
The Master Screen

Chapter 3 - The Master Screen
3-2
This chapter describes all of the functions accessed from the Master Screen. The chapter focusses on the functions of the menu buttonsacross the top of the Master Panel, working through the buttons from left to right. Centre Section worksurface elements are describedwithin the context of the Master Panel display.To open the Master screen press the worksurface Master button in the centre section.
3.1 System Menu
3.1.1 Oscillator...............................................................................The SD8’s oscillator is configured in the Oscillator display.
The frequency of the oscillator is controlled by the left-hand frequency pot, and its audio level is controlled by the right-hand level pot.The buttons below each pot, can be used to set the oscillator to standard frequencies (100Hz, 440Hz, 1kHz, 10kHz) and levels (-3dB, -6dB, -12dB, -18dB). The current value of each parameter is displayed below its pot.
For Stereo channels, the 1 KHz oscillator can be set to produce a pulsing ID signal on the left signal or a GLITS signal as indicated by theon-screen graphic.
3.1.2 Clear Over Indicators ...........................................................Pressing this entry in the System sub-menu clears all peak LED’s from the on screen meters.
3.1.3 Overview Clear Screen ........................................................Some panels such as the information bar and the status indicators can be dragged with the trackball to external overview screen.To quickly reset the position of these panels back to the Master screen, press the Overview Clear Screen button.
3.1.4 F11: Reset Engine ................................................................Pressing this entry in the System sub-menu will restart the audio engine
Note that this will briefly interrupt the audio - do not use this function unless absolutely necessary.
3.1.5 F12: Reset Surfaces .............................................................Pressing this entry in the System sub-menu will reset all of the worksurface controls. This function does not interrupt the audio.
3.1.6 Shutdown..............................................................................Pressing this entry in the System sub-menu shuts the console’s control computer down. If the session is not saved, pressing Shutdown willbring up a warning display. Press Yes to shut down without saving, or No to cancel the shut down.

Chapter 3 - The Master Screen
3-3
3.2 Files Menu
3.2.1 Session Structure ................................................................Touching on Session Structure in the Files menu brings up the Session Structure display. This is where a session is named andwhere the buss allocation for the session is configured. While changes to session structure can be made once a session has beenstarted, it is best to try and set these parameters before configuring the session. Session Structure changes are not implemented until theRestructure button in the bottom right-hand corner of the display is pressed.
To name the session, touch the session title box, type the session name using the either the on-screen or external keyboard, and pressOK.
Below the session title, each channel type has its own setup row, which includes clear all and auto-route buttons, and a display of thecurrent number of channels in the session. To adjust the quantity of aux or group busses, touch on the associated channel count box, andeither enter a number using the pop-up number keypad, or adjust using the assigned Touch-Turn controller. There are a total of 24 Monoor Stereo busses available. The spare channel processing box at the bottom of the display shows the number of processing channelsstill available, and the spare busses box to its right shows the number of output channels still available.
Note also that two processing channels (one stereo group) are reserved for the master buss.
Total number Option to Clear parts of the sessionwhen restructuring
Option to automaticallyroute inputs/outputs
when using the Clear function
Create a default sessionwith flat parameters
and basic routing
of unallocated processing
Total number of spare busses
Touch number’s to edit with pop-up
keypad or touchturn
Set number and type of Aux
Set number and type of Group
Enter Session title
Note - Pressing the Default All button followed by the Restucture button will automatically configure a new session withthe following setup where the first 48 rack inputs are routed to input channels 1-48 and the Master Buss is routed toLocal outputs 1 & 2 and also to rack outputs 1 & 2. All input channels will be routed to the Master Buss and the consoleheadphones will be fed by the Master Buss when nothing else is soloed.

Chapter 3 - The Master Screen
3-4
The default configuration is :60 Mono or Stereo input channels (Fixed)6 Mono Aux busses & 6 Stereo Aux busses (Adjustable)6 Mono Group busses & 6 Stereo Group busses (Adjustable)12 Matrix Inputs and 12 Matrix Outputs (Fixed)12 Control Groups (Fixed)1 Stereo Master Buss (Fixed)2 Mono or Stereo Solo Busses (Fixed)
If the clear all button is pressed, any non-default routing or processing (EQ, dynamics etc) will be cleared from the channels in thesession when the Restructure button is pressed. This is especially useful when restructuring an existing session to make a new session.
The auto-route button automatically routes the physical inputs and outputs in the rack to the inputs and output channels in the sessionwhen the Restructure button is pressed, thus saving the operator from manually routing them in the channel Setup and Output displays.For example, auto-routing 48 inputs will route the first physical input (eg 1:Mic 1) to input channel 1, the second physical input (1:Mic 2) toinput channel 2 until you either run out of inputs or channels. Auto-routes are as follows:
- Input Channels auto-route with physical inputs- Aux, Group and Matrix Channels auto-route to physical outputs- Matrix Inputs auto-route with group outputs
Note that auto-routing can only be used in conjunction with the Clear All button, and is not available for input channeldirect outs.
Important Note: auto-routing overwrites any previous input and output routing.
Note also that the outputs of Aux, Group and Matrix channels are auto-routed in sequence: Aux outputs followed byGroup outputs, followed by Matrix outputs.
As Control Groups include no signal routing, there is no control groups auto-route button.`
The send point for input channel direct outs can be set globally using the direct sends button toward the top right-hand corner of thedisplay. The button is made active by touching the input channels Clear All button. The direct sends button then toggles between Post-Fader, Pre-Fader and Pre-Mute.
Similarly, the send point for aux channel outputs can be set globally using the aux sends button to the left of the direct sends button. Thebutton is made active by touching the aux busses Clear All button. The aux sends button then toggles between Post-Fader, Pre-Faderand Pre-Mute.
The audio i/o and comms rows beneath the standard channel-type rows allow the settings of the audio io cards and talkback function tobe reset.
The clear snapshots and clear macros buttons towards the bottom-right of the window can be used to clear any existing snapshots andmacros when making a new session.
Note that the clear automation and comms auto-route functions have not yet been implemented.
The Rebuild Banks button to the right of the clear snapshots button enables changes in the Session Structure display to be reflected inthe layout of the console’s layers and banks. If you restructure the session without rebuilding banks, any additional channels you haveallocated are not placed on the worksurface, and need to be manually assigned to faders. If however, you press Restructure with RebuildBanks enabled, the worksurface will be rebuilt with all channels being made available on the worksurface.
Note that when Rebuild Banks is used, any non-default configuration of the channel layout is lost.
To implement changes in the Session Structure display touch the Restructure button in the bottom right-hand corner. To exit the displaywithout implementing the changes, touch Cancel, located below the Restructure button.
To clear unimplemented changes from the display, touch REVERT, located in the top left-hand corner of the display.

Chapter 3 - The Master Screen
3-5
3.2.2 Load Session ........................................................................Touching this entry in the File menu opens the Load Session display. The left-hand column of the display shows the file directory. At thetop of the directory are two buttons which switch the list of folders below them between the contents of the console computer’s internal d:/Projects folder and the contents of a removable USB drive. Each folder can be expanded by touching the + symbol to its right. The listcan be scrolled using the scroll bar to its right.
When a folder or sub-folder in the left-hand directory is touched, a list of the session files contained within it appears in the list in thecentre of the screen. The list displays the Filename, creation Date & Time, and Description of the session. In addition, the list alsodisplays the number of Inputs, Auxes (mono, stereo), Groups (mono, stereo) and Matrix channels (ins/outs).
To load a session, touch the session in the list and press Load, located in the bottom right-hand corner of the display. To close the displaywithout loading a session, press Cancel, located below the Load button and also found in the top right-hand corner of the display.
Once a session is loaded, a summary of the currently loaded session is displayed in the Session: display in the background of the masterpanel. Once any changes have been made to the session, the File: indication in this display will only show the folder of the most recentlysaved session, not the file name.
Note that the BU column, and the partial load, set backup and copy backup buttons, have not yet been implemented.
Note also that if any of the buttons in the right-hand column of the window are active, sessions cannot be selectedfrom the list.
Select a File File Details
Internal files saved in D:\Projects
Select Internal or Removable USB
Press Load
3.2.3 Save Session ........................................................................Touching this entry in the File menu saves the current session. Once the session has been saved, a confirmation pop-up appearsdisplaying the location of the saved session file.Note that this function overwrites the most recently saved session. If you want to retain the most recently saved session, save the currentsession as a new session.
3.2.4 Save As New File ..................................................................Touching this entry in the File menu opens the Save Session display. At the top of the display are two text boxes showing a file nameand session title. The file name will normally be ‘sessionxxx.ses’ where xxx is an auto-incrementing number and the session title isthe same as the current session. If the session has not been changed since it was last saved, the file name will be the same as thecurrent session. To edit the file name and session title, touch the relevant text box, enter the new name or title in the on-screen orexternal keyboard, and press OK. To overwrite another session, or to save the session in a new folder but with a previously used name,touch the session of that name and its name will appear in the file name box.
The location of the session file to be saved is defined in the directory in the left-hand side of the display. At the top of the directory are twobuttons which switch the list of folders below them between the contents of the console computer’s internal d:\Projects folder and thecontents of a removable USB drive. Each folder can be expanded by touching the + symbol to its right. The list can be scrolled using thescroll bar to its right. Touch the button and folder within which you want to save the session.
To create a new folder, select the location for the folder in the way described above, touch the new folder button in the right-hand side ofthe display, type the folder’s name using the external keyboard and press the external keyboard’s return button. To rename a folder, touchthe folder within the directory, touch the rename folder button in the right-hand side of the display, type the folder’s new name using theexternal keyboard and press the external keyboard’s return button.
To delete a folder, touch the delete folder button in the right-hand side of the display, touch the folder to be deleted and touch Yes in theconfirmation pop-up which appears.

Chapter 3 - The Master Screen
3-6
Note that this action cannot be undone.
Once the session has been named and its save location has been selected, save the session by pressing Save, located in the bottomright-hand corner of the display. To close the display without saving, press Cancel, located below the Save button and also found in thetop right-hand corner of the display. If you attempt to save the session under a file name which already exists within that folder, a pop-upappears, warning that continuing will cause the file with that name to be overwritten. Touch Yes to continue, No to cancel.
Note that overwriting the most recently saved session can be performed more quickly using the Save Session functiondescribed above.
Once the session has been saved, a confirmation pop-up appears displaying the location of the saved session file.
To rename a file, touch the file to be renamed followed by rename file, located in the right-hand side of the display, enter the new nameinto the on-screen or external keyboard and press OK. If rename file is pressed without a file being selected, the first file in the list will beautomatically selected for renaming.
Note that the file name is the only file element that can be edited once the file has been saved.
To delete files, select the folder containing the files to be deleted and touch delete files. To delete all files in the folder, touch select all,followed by confirm delete. To delete one file or a selection of files, touch the files you wish to delete followed by confirm delete. Todelete a consecutive range of files, touch select range, touch the first and last files included in the range to be deleted, and touchconfirm delete. To complete the deletion process, touch Yes in the confirmation pop-up which appears.
Note that the set backup and copy backup functions have not yet been implemented.
Enter a Filename Enter a Description
Internal files saved in D:\Projects
Select Internal or Removable USB
To create a new folderin D:\Projects
3.2.5 Load Presets .........................................................................Touching this entry in the File menu opens the Load Presets display. This allows Channel, FX, Graphic EQ and Matrix presets created inother sessions to be imported into the current session. The left-hand column of the display shows the file directory. At the top of thedirectory are two buttons which switch the list of folders below them between the contents of the console computer’s internal d:/Projectsfolder and the contents of a removable USB drive. Each folder can be expanded by touching the + symbol to its right. The list can bescrolled using the scroll bar to its right.
When a folder or sub-folder in the left-hand directory is touched, a list of the Preset files contained within it appears in the list in the centreof the screen. The list displays the Filename, creation Date & Time, and Description of the preset file. In addition, the list also displaysthe number of Input, Out (fx), GrEQ (Graphic EQ) and Matrix presets contained within the preset file.
To load a set of presets, touch the preset file in the list and press Load, located in the bottom right-hand corner of the display. To closethe display without loading a session, press Cancel, located below the Load button and also found in the top right-hand corner of thedisplay.
Note that a session’s presets are also saved as part of the session file.
Note also that the set backup and copy backup functions have not yet been implemented.
Note also that if any of the buttons in the right-hand column of the window are active, sessions cannot be selectedfrom the list.

Chapter 3 - The Master Screen
3-7
3.2.6 Save Presets .........................................................................Touching this entry in the File menu opens the Save Presets display. At the top of the display is a text box showing the file name of themost recently created presets file. It will normally be ‘presetsxxx.pre’ where xxx is an auto-incrementing number. To edit the file nametouch the text box, enter the new name or title in the on-screen or external keyboard, and press OK. To overwrite another file, or to savethe file in a new folder but with a previously used name, touch the file of that name and its name will appear in the file name box.
The location of the presets file to be saved is defined in the directory in the left-hand side of the display. At the top of the directory are twobuttons which switch the list of folders below them between the contents of the console computer’s internal d:/Projects folder and thecontents of a removable USB drive. Each folder can be expanded by touching the + symbol to its right. The list can be scrolled using thescroll bar to its right. Touch the button and folder within which you want to save the session.
Once the presets file has been named and its save location has been selected, save it by pressing Save, located in the bottom right-handcorner of the display. To close the display without saving, press Cancel, located below the Save button and also found in the top right-hand corner of the display. If you attempt to save the set of presets under a file name which already exists within that folder, a pop-upappears, warning that continuing will cause the file with that name to be overwritten. Touch Yes to continue, No to cancel.
Note that a session’s presets are also saved as part of the session file.
Note also that the set backup and copy backup functions have not yet been implemented.
3.3 Options MenuThe Options menu includes a variety of SD8 system preferences, grouped into six tabs. Most functions are described fully within thedisplay. Each function’s button displays Yes in purple to indicate that it is active, and No in grey to indicate that it is inactive.
3.3.1 Surface ..................................................................................The Surface tab includes settings related to the console screen, buttons and encoders:
Touch KeyboardThis option defines whether or not the on-screen keyboard appears when a name box is touched. It is active by default.
Large LCD NamesThis option allows the names in the LCD displays to be displayed in a larger font. It is inactive by default.
Auto Expand EQThis option defines whether or not the EQ display opens when an EQ is adjusted. It is active by default.
Auto Expand DynamicsThis option defines whether or not the dynamics display opens when an dynamics is adjusted. It is active by default.
Auto Expand TimeThis pot, located to the right of the Auto Expand EQ and Dynamics options, defines how long the EQ and dynamics displays remainopen after the parameters within them are adjusted. The current setting is displayed in seconds, below the pot. Touching the pot assignsit to the Touch-Turn encoder.
Bank Switch Assigns ScreenThis option defines whether or not pressing a bank button will automatically assign that bank to the screen. It is inactive by default.
Fader Assigns ChannelThis option allows a channel to be assigned to the channel worksurface controls whenever it is touched. It is inactive by default.
Note that when this option is active, accidentally touching a fader will reassign the worksurface controls.

Chapter 3 - The Master Screen
3-8
3.3.2 Solo .......................................................................................The Solo tab includes settings related to the console’s solo functions:
Solo Displays InsertThis option defines whether or not the display of any FX or Graphic EQ inserted on a channel is opened when that channel’s solo button ispressed. The Graphic EQ panel can only be displayed on the Master screen. It is active by default.
Solo Assigns Aux to FadersThis option defines whether or not the send levels to an aux channel are assigned to the channel faders when that aux channel’s solobutton is pressed. It is inactive by default.
Solo Assigns Aux to RotariesThis option defines whether or not the send levels to an aux channel are assigned to the top row of aux encoders when that aux channel’ssolo button is pressed. It is inactive by default.
Solo Assigns ChannelThis option defines whether or not a channel is automatically assigned to the channel worksurface controls when that channel’s solobutton is pressed. It is inactive by default.
Solo Assigns Channel Also Assigns ScreenIf the Solo Assigns Channel option above is active this option defines whether soloing a channel will assign that channel's bank to thescreen.
Solo Reverts to OutputThis option defines what happens if an output channel solo is active when an input channel solo is then activated and deactivated. Whenthis option is active, deactivating the input channel solo will return the solo buss to the output previously in solo mode. When this functionis inactive, deactivating the input channel solo will leave all solos inactive.
The option is only available if the solo buss is in single mode. The option is inactive by default.
3.3.3 Brightness ............................................................................The Brightness tab is used for setting the brightness of the console’s meter leds, lcd displays and surface leds.
Touching each pot assigns it to the Touch-Turn encoder.

Chapter 3 - The Master Screen
3-9
3.3.4 Meters ....................................................................................The Meters tab includes settings related to the console meters:
The four pots across the top half of the display affect the attack and release reaction time (attack rate and release rate), the peak holdtime and the overs hold time. The current setting for each is displayed in either milliseconds or seconds, below each pot. Touching eachpot assigns it to the Touch-Turn encoder.
Note that when the overs hold time is set to 0, the hold time is set to infinite, not 0. The overs lights will therefore remainlit until they are manually cleared.
The point being metered within the channel is set using the eight buttons in bottom half of the display. The input channel meters areadjusted using the buttons on the left, and the output channels are adjusted on the right. The options for each are pre-trim, post-trim(pre-processing), pre-fader (post-processing) and post fader. The default setting is post-trim for input channels, and post-fader foroutput channels. The currently selected button is displayed in purple.
Note that the settings in the bottom half of the display affect the meters on the worksurface, not the on-screen meters.
3.3.5 Session .................................................................................The Session tab includes settings related to the console’s startup procedure:
Load Startup SessionThis option allows the startup session to be automatically loaded on system start up. When not selected, the desk will always start up inthe default state.
Save Startup SessionThis option allows the startup session to be automatically saved when quitting. When not selected, the desk will always start up in thesame state.
Enable Console NetworkThis option activates networking for remote control PCs and consoles and is explained in the Network and Mirroring chapter.
3.3.6 Status ....................................................................................The Status tab includes two settings related to console status notifications. Both functions are active by default:

Chapter 3 - The Master Screen
3-10
Display System Status IndicatorsThis option defines whether or not the Status display is open. This display provides constant monitoring of various elements of theconsole’s systems. The indication box to the right of each element displays a green OK when that element is running correctly, a red ERRwhen that element is malfunctioning, and a blank grey box when that element is not relevant. Clicking on any indication box will bring upthe appropriate Diagnostics page, if there is one.
Display System AlertsThis option defines whether or not system warnings are displayed. The time for which alerts are displayed is adjusted via the messagedisplay time pot, located towards the bottom of the window. The current setting is displayed in seconds, below the pot. Touching the potassigns it to the Touch-Turn encoder.
3.4 Layout Menu
3.4.1 Fader Banks..........................................................................Touching on Fader Banks in the Layout menu brings up the Fader Banks display. This display allows the location of each fader bank tobe altered. The bank buttons available within each layer of each section of the desk are displayed with their current fader set, with the leftand right section banks on the left and right respectively, and the centre section banks down the middle. Towards the bottom of the displaythere are a number of grey function buttons which turn light-grey to indicate that they have been selected.
To swap the locations of two fader banks, touch one bank button so that it is highlighted in yellow, touch swap (located below the left faderbank’s layer 1) and touch the other bank button.
To copy a fader bank to a new location, highlight the bank you wish to copy, touch copy to and touch the bank to which you wish to copyit. If there is currently a fader bank in the destination bank, it will be overwritten.
Clearing a bank is associated with the LCD Functions described in the Channel Types Chapter of this manual.
The labelling within the bank LCD displays can be edited using the text boxes in the bottom left-hand corner of the display. By default, thetop row of the button displays a short version of the channel type (Ch for input channels, Aux for aux channels, Grp for group channels,Matrix for matrix channels and CG for control group channels) followed by the channel number range, and the bottom row displays thechannel type in full. To edit the either row, touch its text box, type in the new name using the on-screen or external keyboard and pressOK. The keyboard symbol to the right also activates the naming function for the top row.
Note that this label affects the bank button displays, not the channel faders within the bank.

Chapter 3 - The Master Screen
3-11
The Overview DisplayA miniature graphic of each fader set can be displayed on the master screen, or on a separate screen connected to the Overview VGAoutput on the back of the console. These graphics display the fader position, mute, solo status and insert status, and the meter for thechannels within all displayed banks. The parameters displayed in this overview can also be adjusted on the overview screen using theexternal mouse. The on overview and on master buttons, located below the Fader Bank display’s master banks, are used to include andexclude fader banks from the external overview display and the master panel respectively.
3.4.2 Select Channels ...................................................................Touching on Select Channels in the Layout menu brings up the Select Channel display, containing a complete list of all the input, aux,group, matrix and control group channels which exist within the session. The channel list for each channel type can be accessed bytouching the appropriate down arrow in the left-hand column.
Primarily, the Select Channels display is used for adjusting the bank assignments of the session’s channels. This function employs theCOPY BANK FROM LCD function mode, and is described in full in the Channel Types section of this manual.
Note that when new channels are added to a session, or when a session is created, all of the existing channels can beassigned to the worksurface using the rebuild banks function within the Session Structure display.

Chapter 3 - The Master Screen
3-12
3.5 Snapshots MenuAny number of Snapshots of the entire current console settings can be stored and recalled using the Snapshots panel. (This is onlylimited by system memory)These Snapshots can be absolute or grouped with other snapshots.The recall scope of the snapshot (how many controls it will affect when fired) can be set by controller or by input channel.To display the Snapshots panel, touch the Snapshots button at the top of the Master Screen.Worksurface controls can be found on the right section of the console worksurface.
Duplicates selected (Green)
Updates current (Highlighted)snapshotUpdates all members of Snapshot GroupUpdates selected (Green)snapshot
Updates selected (Green)snapshot
Updates all members of Snapshot Group
Inserts new snapshot after selected (Green) snapshot
Inserts new snapshot after selected (Green) snapshot
Allows editing of multiple snapshots after selection
Allows changing of order of snapshot listPress and select snapshot to renamePress to open Renumber panelPress and select snapshot(s) to delete
Opens Global scope panel
Return To Audio
Surface Offline
Opens snapshot notes panel
Removes snapshot from Prev/Next control
Shows individual snapshot option buttons
Opens individual snapshot recall scope panelOpens group/auto-update scope pane
Opens snapshot crossfades panelOpens snapshot recall times panel
Opens snapshot MIDI listOpens snapshot MIDI program change panell
Opens snapshot GPO panelOpens snapshot transport control panel
Adds current snapshot to group
Puts snapshot under control of sequence duration in recall times panel
Fires previous snapshot in list
Fires next snapshot in list
Undo firing of last snapshot
Activate snapshot fire by touching list
Activate Auto-Update
Activate Auto-Update Scroll Down
Scroll Up
Fire Selected (Green) Snapshot
Undo last Snapshot Fire
Group Update Mode
Fires selected (Green) snapshot
Puts snapshot firing under controlof incoming MIDI
data on channel 16Sends snapshot firing data
to MIDI out
Note - The current snapshot appears in the panel as the highlighted (pressed) button. The snapshot name displayed ingreen indicates that it is the selected snapshot on the worksurface and its name is indicated in the display. The Firebutton recalls this selected snapshot and highlights it in the screen list as the current snapshot.
If the current snapshot button shows an asterisk next to the number (eg. 001*) this indicates that a controller has changed since thesnapshot was fired.If a Snapshot name appears in black in the list it is a standard Snapshot and if it appears in red or blue then it is a member of a group ofsnapshots
3.5.1 Storing a Snapshot ..............................................................When a snapshot is stored all the console settings are saved but when the snapshot is recalled its effect can be limited to certainchannels and controllers using the Global and Recall Scopes.To store a snapshot of the current state of all the console controls, touch the Snapshot panel or worksurface Insert New button and a newsnapshot will be inserted below the currently selected (green) snapshot. Alternatively, if the Touch To Fire function is active, touch anunused button in the list and a new snapshot will be added to the end of the list, then type a name for the snapshot.Another method of creating a Snapshot is to press the Duplicate Selected button and this will create a copy of the selected (green)Snapshot below it.
Note - If Duplicate Selected is used, the Snapshot that is stored may not reflect the current state of the console'scontrols - it will simply create a copy of the Snapshot that was selected when the button was pressed.
3.5.2 Recalling a Snapshot ...........................................................There are several ways to recall a snapshot:

Chapter 3 - The Master Screen
3-13
1) Activate the Touch To Fire function using the button on the Snapshot panel and then touch the snapshot button you require.2) The buttons on the Worksurface on the right of the screen provide Scroll Up/Down buttons to change the selected snapshot named inthe worksurface display and listed on screen in green.The Fire button then recalls the assigned snapshot.3) The worksurface Previous and Next buttons just above the master fader can be used to step up and down the list firing snapshots inconsecutive order.4) Snapshot firing can also be controlled by specific events on MIDI channel 16 (See Snapshots and MIDI).5) Assign a Macro button to fire the Snapshot.
3.5.3 Replacing a Snapshot .........................................................To update or change a snapshot, set the console controls as required and then touch the one of the Update buttons (Current, Selectedor Group)
Note - The Current snapshot is not necessarily the one whose name appears in the display on the worksurface, this isthe Selected snapshot. For a snapshot to be Current it must have been the last one that was fired and be highlighted inthe on screen panel's list.
3.5.4 Editing Multiple Snapshots .................................................Individual controller changes can be written to several snapshots simultaneously using the Edit Range button. This does not replace thecomplete snapshot associated with the button.When the Edit Range button is pressed, a panel pops up allowing All, a Range, or individual Snapshots to be selected by pressing theirbuttons.If you press the Select Range button, touching the first and last snapshots in a range will automatically select all the snapshots in thatrange.
Note - To cancel an Edit operation before it has been confirmed, press the Edit Range button again.
With the Edit button pressed, pressing the Snapshot buttons does not fire the snapshots, it only selects them for editing.The selection may be changed by pressing and releasing snapshot buttons at any time during the operation of the Edit command, so avariety of controllers or routes may be changed in a variety of snapshots before completing the operation by pressing the Confirm button.The Snapshots window may even be closed to gain access to other editable functions - In this case, a warning message will appear toadvise the user that they are still in snapshot edit mode.While any Snapshot button is selected, changes to any snapshottable controller, routing changes, and any changes to the SnapshotScope controls can be written to every selected Snapshot, overwriting the previous settings.Pressing the Confirm button keeps the changes.For example, if Snapshots 1 and 2 are selected and the input gain for channel 1 is changed, subsequent recall of Snapshots 1 or 2 will setchannel 1’s input gain to the new value.Only channels which are altered while the Edit command is active will be affected and only in snapshots that are selected at the time.
Note - Snapshot Scopes and Crossfade Times can also be edited for multiple Snapshots using the Edit Range function

Chapter 3 - The Master Screen
3-14
3.5.5 Moving a Snapshot ..............................................................If you wish the Snapshot list to appear in a specific order, you may change the order of the list by moving the entries. Touch the Movebutton and then touch the Snapshot that you wish to move. You then touch the point in the list where the snapshot should be moved to.
3.5.6 Renaming a Snapshot .........................................................To rename a snapshot, touch the Rename button, then the name that you wish to change and enter a new name using the keyboard.
3.5.7 Renumbering Snapshots ....................................................As snapshots can be inserted at any point in the list you may find that you wish to renumber part or all of the list.Press the Renumber button at the bottom of the snapshots panel and a new panel will open. Enter the range that you wish torenumber using the touch turn control or by touching the entry and typing and then enter the steps to renumber to (1.00 is the defaultvalue). Then press the OK button and the list will be adjusted accordingly.
3.5.8 Deleting a Snapshot ............................................................To delete snapshots, touch the Delete button and then Select Range or Select All. If you have pressed Select Range, touch theSnapshots in the list that you wish to delete and then press Confirm. If you have pressed Select All, the complete list of Snapshots willbe highlighted and pressing Confirm will delete all Snapshots.
Note - To cancel a Delete operation before it has been confirmed, press the Delete button again.
3.5.9 Snapshot Undo ....................................................................When a snapshot is fired, a separate hidden snapshot of the complete console is stored before the fired snapshot has its effect.If the Undo button is pressed, the hidden snapshot is fired using the same scope as the previously fired snapshot to undo its effect.
3.5.10 Snapshot Groups ...............................................................A standard Snapshot (black entry in the list) is an absolute snapshot of the current state of all the console controls.A Snapshot can also be a member of a Group (red or blue entry in the list).Making Snapshots members of a Group allows all members of that Group to be updated together according to the Group Update modethat is selected.To make a Snapshot a member of a Group, select the Snapshot in the list and press the add to group button on the left of the Snapshotpanel.
Note - Snapshots can only be members of the same Group if they are next to each other in the list. There can be severaldifferent groups of Snapshots in one list.
If a Snapshot is a member of a Group, the colour of its entry in the list is determined by the current setting of the Relative Groups buttonin the bottom right of the Snapshots panel. This determines how the Group of Snapshots will be updated when Update Group is pressed.Red entry in the list = Relative Update mode selectedBlue entry in the list = Non Relative Update mode selected
Relative Group Update Mode (Red entries in the list)If Update Group is pressed when the relative groups button is active, all dB controls such as faders and aux sends will be updatedrelatively. This means that if a fader is moved by +10dB in one snapshot, the same fader will be moved by +10dB in all Snapshots that aremembers of the same group, irrespective of the original level of that fader. So +10dB will be applied to the stored level of that fader in all ofthe Snapshots in the group.
Non dB controls such as Dynamics times, EQ Frequency & Q and Pans will only be changed in members of the group that had the samevalue for that control before it was moved. So, if one channel pan is in the same position in all the members of a group of Snapshots andyou change one of them and press Update Group in Relative mode then the same channel pan will change in the same way in all the othersnapshots that are members of that group. If however, any one of the Snapshots in the group has that channel pan in a different positionto the current Snapshot then this one will not be changed when you press Update Group.
Non Relative Group Update Mode (Blue entries in the list)If Update Group is pressed when the relative groups button is not active then all controls behave in exactly the same way. Changesare only applied to the other Snapshots in the group if the controls that are being changed had the same value as the current Snapshotbefore the change was made. This is exactly the same behaviour as non dB controllers in Relative mode but in this case all controls areincluded.
Group & Auto Update ScopeThe behaviour of the Group Update function explained above is also dependant on the Global Auto Scope and the Group and Auto UpdateScope settings that can be set per Snapshot for different types of controls.Pressing the Global Scope button at the top left of the Snapshot panel opens the following display:

Chapter 3 - The Master Screen
3-15
Horizontal rows show the different sections of the console and the vertical rows show the Recall and Auto Update status for each of thedifferent types of control. A red X indicates not included and a green tick indicates included. These settings can be changed individually bytouching the X or tick symbols or by touching the name of a row or column to change all of its contents.Recall Scope is dealt with in the next section but the Auto scope columns determine which controls will be included in the automaticgroup update. Any elements that have a red X will not be updated in any snapshots when Update Group is pressed.In the picture above the Input Devices (rack and local input sockets) are not included in the Auto scope so none of their gains or phantompower can be updated using the Update Group function. All other elements are ticked and therefore can be included in the UpdateGroup function.
Note - If elements are included in the Global Auto Scope they can still be prevented from Group Updating by theindividual Snapshot's Group and Auto Update Scope.
Selecting a Snapshot in the list and pressing the Group & Auto Update Scope button opens the following panel:
This is very similar to the Global Scope panel but represents the Group and Auto Update Scope for one individual snapshot which isindicated by its name and number at the top of the panel.In the picture above the only green ticks are in the EQ, faders and mutes columns and therefore all other elements are prevented frombeing affected by a Group Update in this particular Snapshot.
Note - When using Snapshot Groups it is advisable to set the Global Auto Update scope before attempting to changethe update settings for each individual Snapshot. Use of the Global Scope alone probably offers quite sufficient controlfor most common applications.

Chapter 3 - The Master Screen
3-16
3.5.11 Global Recall Scope .........................................................When a snapshot is stored all the console settings are saved but when the snapshot is recalled its effect can be limited to certainchannels and controllers.
Note - All elements of console channels and several other features such as Graphic EQ and Effects have their ownSAFE settings. If any of these SAFE settings are active then the relevant controls cannot be affected by any Snapshots.This is in addition to the Global Scope settings described here.
Pressing the Global Scope button expands the panel to display and edit the scope for all snapshots.
Horizontal rows show the different sections of the console and the vertical rows show the Recall and Auto Update status for each of thedifferent types of control. A red X indicates not included and a green tick indicates included. These settings can be changed individually bytouching the X or tick symbols or by touching the name of a row or column to change all of its contents.The Recall scope columns determine which controls will be included in the Snapshot recall. Any elements that have a red X will not berecalled in any snapshots.In the picture above the Input Devices (rack and local input sockets) are not included in the Recall scope so none of their gains orphantom power can be changed by firing Snapshots. All other elements are ticked and therefore can potentially be changed when aSnapshot is fired.
Note - If elements are included in the Global Recall Scope they can still be prevented from recall by the individualSnapshot's Recall Scope.
3.5.12 Individual Snapshot Recall Scope ..................................Selecting a Snapshot in the list and pressing the Recall Scope button opens the following panel:
This is very similar to the Global Scope panel but represents the Recall Scope for one individual snapshot which is indicated by its nameand number at the top of the panel.In the picture above the only red crosses are in the input trim column for Local I/O and Rack 1 and therefore all other elements canpotentially be recalled with Snapshots.

Chapter 3 - The Master Screen
3-17
The controls that are included in each of the Recall Scope columns can be seen at the bottom of the panel when any of the entries arechanged and are as follows:
ControllersInput/Trim (Local I/O and Racks) - analogue gains, switches and phantom powerInput/Trim (Input Channels) - input routes, digital trim, phase and channel nameInput/Trim (Aux Outputs/Group Outputs/Matrix Outputs) - digital trim, phase, delays and buss nameInput/Trim (Matrix Inputs) - input routes and matrix input nameDelay (All channel types) - Channel delayFilters (All channel types) - HPF and LPFEQ (All channel types) - all controllers except channel HPF and LPF.Dynamics (All channel types) - all controllers except stereo link.Inserts (All channel types) - Insert Send & Return routes and ON/OFF switchSends (Input Channels) - Aux send levels, ON/OFF & PRE/POST switches and Aux pansSends (Matrix Inputs) - Matrix send levels and switchesFader (All channel types) - channel fader.Mute (All channel types) - channel mutePanner (Input Channels) - channel panTo Groups (Input Channels) - Input Channel to Buss routing switchesTo Groups (Group Channels) - Group to Group routing switchesOutputs (Input Channels) - Direct output routes, direct gains and ON/OFF switchesOutputs (Aux Outputs/Group Outputs/Matrix Outputs) - Output routes and gainsOutputs (Local I/O and Racks) - analogue output 10dB pads
MiscCG Members - Control Group label and a complete list of each group’s members.Gangs - Channel gang members.Banks - Current assignment for all controllers on the worksurface:
3.5.13 Snapshot Recall Times ......................................................To automatically sequence the firing of snapshots:1) Press the Scope>Recall Times button on the left hand side and enter a time in the Duration box for the required snapshot.2) Activate the function by ensuring that the entry for that Snapshot in the Active column is ticked and firing the snapshot.When this snapshot is fired, the next snapshot in the list will automatically be fired after the set time has elapsed and a progress bar willshow the time remaining until the snapshot is fired. Pressing the Duration Active button while the progress bar is moving will halt theprocess.
Each snapshot also has a Recall At timecode commands but this function has not yet been implemented

Chapter 3 - The Master Screen
3-18
3.5.14 Snapshot Crossfades ........................................................A crossfade time which is measured in seconds and frames can be applied to different controls in a Snapshot by adjusting the CrossfadeTime in the Cross Fades panel. This crossfade occurs as you go into the Snapshot.Select an individual time by touching it or select a column or row by touching its heading. Then enter a time in the Secs/Frames boxes atthe bottom of the panel. Either touch and type or use the Touch Turn rotary to enter a figure.
Different Crossfade times can be applied to input trims, filters, EQs, dynamics, sends, faders and pans and these will apply to all of thechannels in a given category eg All input channels. A value of zero switches it off.
3.5.15 Snapshots and MIDI ...........................................................There are two separate areas of MIDI control.1) A snapshot can have a MIDI Message attached to it, and will output that MIDI when fired. The MIDI message must be created in eitherthe Scope>MIDI Program panel or the Scope>MIDI List panel.2) The firing of snapshots can be controlled by incoming MIDI messages on channel 16, and can cause these same messages to beoutput in addition to any MIDI snapshots included in (1) above.The MIDI Receive Fires button allows the Snapshot system to respond to the following incoming MIDI messages:-General Purpose Controller A (Controller 16); Values 1 to 127 will fire snapshots 1 to 127General Purpose Controller B (Controller 17); Values 0 to 127 will fire snapshots 128 to 255General Purpose Controller C (Controller 18); Values 0 to 127 will fire snapshots 256 to 383.General Purpose Controller D (Controller 19); Values 0 to 125 will fire snapshots 384 to 509.General Purpose Controller D (Controller 19); Value 126 will fire the previous snapshot in list.General Purpose Controller D (Controller 19); Value 127 will fire the next snapshot in list.When active, the Fire Sends button causes the above messages 1 to 509 to be sent whenever a snapshot button is pressed. Previousand Next buttons do not output MIDI messages of their own.
3.5.16 MIDI Devices .......................................................................If you intend to send MIDI to external devices it is advisable to first define your receiving devices - this will make the programming of MIDImessages in Snapshots easier to achieve.Press either the Scope>MIDI Program or the Scope>MIDI List button and then press the Devices button - the following panel will open:
The SD8's built in MIDI port is referred to as Port A in the Port column.Set the receiving MIDI channel and name for each of your receiving devices and set 1 or 0 in the PC column according to whether thedevice uses 0-127 (0) or 1-128 (1) for its data values. If you don't know this piece of information then leave the setting as 1.This has defined your devices for later use and the panel can now be closed.

Chapter 3 - The Master Screen
3-19
3.5.17 MIDI Program and MIDI List ..............................................The MIDI Program changes panel has a column for each of the 16 MIDI channels on Port A and a row for each existing Snapshot. Touchand type, use the value up/down buttons or enter a value using the Touch Turn rotary control for each program change that you wish tosend with each snapshot and ensure that the Active box is ticked for each relevant Snapshot. Once entered, this MIDI information will besent when the Snapshot is fired.
If MIDI program change messages have been entered in this way they will also appear in the Scope>MIDI List panel which allows entryand editing of other types of MIDI message.There are columns for the Device Name (mentioned in the last section), the MIDI Port, MIDI Channel, type of command and two datavalues.
Note - If you have already defined MIDI Devices, selecting one of these in the MIDI Device column will automaticallyenter the Port and MIDI channel that you have previously entered for that device.
If you want to send multiple MIDI messages with a single Snapshot, use the Insert button to add extra lines for message entry.To test the MIDI message without firing the Snapshot, press the Send button - the display at the bottom right of the panel shows thepresence of incoming and outgoing MIDI messages.MIDI messages can also be automatically entered into the list by generating the required message from the external MIDI device, sendingthis to the console's MIDI In and pressing the Capture button.
3.5.18 Surface Offline & Snapshot Editing .................................In the Snapshot section of the console worksurface there are 2 buttons labelled Surface Offline and RTN To Audio.When pressed, the Surface Offline button stops the communication between the worksurface controls and the audio engine - this meansthat anything that is done on the surface of the console will have no effect on the audio passing through the console.Pressing the RTN To Audio button will reconnect the surface controls to the audio engine ignoring any worksurface changes that havebeen made since the surface was put Offline and returning the console to its state before the Surface was put Offline.

Chapter 3 - The Master Screen
3-20
Important Note - if the Surface Offline button is pressed, worksurface changes are made and the Surface Offline buttonis pressed a second time, the changes that have been made on the worksurface will immediately applied to the currentaudio - be careful with this function...!
The main purpose of the Surface Offline and RTN To Audio buttons is to enable Snapshots to be edited with the worksurface offline sothat any Snapshot can be previewed, adjusted and updated without affecting the current audio.While Surface Offline is active any of the Snapshot functions already described can be used.
As an example, if you are currently in Snapshot number one and wish to check or edit Snapshot number two you should:
1) Press the Surface Offline button and the audio will continue normally.2) Scroll down and fire Snapshot two to see its settings on the worksurface.3) Edit the settings for Snapshot two and Update either Current or Selected according to requirements.4) Press the RTN to Audio button to automatically put the surface back online and back in Snapshot one.
3.5.19 Auto Update ........................................................................The Auto Update button in the Snapshots panel activates automatic updating of the current Snapshot whenever a control is adjusted. Thecurrent Snapshot will be updated without using the Update Current, Selected or Group functions. The elements of the Snapshot that areautomatically updated is dictated by the Group and Auto Update Scope settings that are desribed in the Group Snapshots section of thischapter.
Note - In view of the potential for changing Snapshots without active manual intervention, it is probably advisable toleave this function OFF unless you are absolutely certain that you require it.
3.6 Solos Menu
3.6.1 The Solo Panel .....................................................................Touching the Solos menu opens the Solo 1 and Solo 2 displays. These displays are used for configuring the console’s solo busses. Solobuss 1 is configured in the left-hand display, and solo buss 2 in the right. Both displays function in exactly the same way:
Solo Trim
Solo Delay
Direct Out Level - Fader Assignment
Direct Out Level
Solo Level
Mono / Stereo switch
No solo source select
Insert routing
Direct Out routing
Headphones On / Off
Clear
multi / single solo mode
pfl / afl solo mode
Note that the in-channel solo functions are described in the Channel Types Chapter
At the top of each display is a black box containing the solo meter(s), three radio buttons, and an input trim pot. These controls areduplicated on the console worksurface in the right hand section:

Chapter 3 - The Master Screen
3-21
The first button selects which point in the channel feeds the buss, and toggles between PFL and AFL, as indicated by the pfl or afllabelling above the button turning green. The button is also ringed green on the worksurface when afl is selected.
The second button toggles the two solo button modes: multi in which multiple channels can feed the solo buss at once, or single in whichonly one channel can feed the buss. In single mode, when a channel is feeding the solo buss, pressing the solo button on a differentchannel will cause the originally selected channel to be deselected from the solo buss. The solo button mode is indicated by the multi orsingle labelling above the button turning red. The button is also ringed red on the worksurface when single is selected.
All feeds to the solo buss can also be cleared by pressing the clear button. When there is a feed to that solo buss somewhere on theconsole, the button is ringed blue on the worksurface.
The level of the solo buss can be adjusted using the on-screen trim pot or the trim encoder on the worksurface. The on-screen trim pot isalways assigned to this worksurface encoder, as indicated by the presence of green ring around it. The signal can be trimmed by ±18dB,and the trim value is indicated to the right of the on-screen trim pot.In the centre of the Solo 1 or Solo 2 display, there is an auto solo area which lists all the channels which are selected for the auto solofunction. This function automatically routes selected channels to that solo bus whenever another channel is assigned to it, and theselected channels can be scrolled if necessary using the scroll bar on the right of the list. The auto solo channels are selected in theChannel Setup display. This auto solo function is enabled and disabled by touching the left-hand blue button below the auto solo list.The button label displays whether the auto solo function is enabled or disabled. The channels in the auto solo list can all be removedby touching the clear all button below the auto solo list.
Tip: If you are using effects returns, selecting auto solo will allow soloed tracks to be auditioned with their effectsreturns.
The solo buss signal can be delayed using the delay pot to the right of the auto solo area. Switch the delay on using the on button belowthe pot. Touch the pot to assign it to the Touch-Turn encoder. The delay value has a range of 0 to 2.7 seconds and is displayed above andto the right of the delay pot.
The mono and stereo buttons to the left of the auto solo area select whether the buss is mono or stereo. Each button is red whenselected and grey when not selected. The selected format is also indicated by the number of meters displayed in the top-left corner ofeach display.
3.6.2 The No Solo Setup Display .................................................Below the mono and stereo buttons is a button marked no solo. This button defines what signal (if any) is present on the buss when nochannel solo is active. By default, these is no signal feeding the buss when no channel solo is active. Pressing this button opens the NoSolo Setup display:
At the top of the display, there is a text box which can be used for renaming the solo buss. Touch the box or the keyboard symbol to itsright, type the new name on the on-screen or external keyboard and press OK. The Channel Name display containing commonly used

Chapter 3 - The Master Screen
3-22
words for quick insertion can be accessed for buss naming by touching the down arrow immediately to the right of the text box. The solobuss name will then appear at the top of its master solo display, and in any solo-assigned master faders (See below for details).
Below the naming area, there are two columns of buttons used for selecting the audio source for the no solo function from among thegroup and aux channels. The left-hand column contains two pairs of buttons: the groups buttons (mono or stereo) and the auxesbuttons (mono or stereo). Touching one of these buttons causes it to lighten to indicate that it is selected, and results in a list of thosechannels appearing in the right-hand column. A scroll bar appears in the right of the display if the channel list is too long for the window.Touching one of these signal buttons assigns it to the no solo function, as indicated by the lightening of the signal’s button and by thelabelling immediately beneath the no solo button displaying the signal name. If a stereo signal is selected here, only the left-hand signal isdisplayed beneath the button. Signals can be deselected by touching them again. When no signal is selected for the no solo function, thelabelling beneath the button displays none.
To close the No Solo Setup display, press the CLOSE button in the top right-hand corner.
The area below the auto solo area concerns the solo buss outputs. In the centre of the output area, there is an output level pot. Touch thepot to assign it to the Touch-Turn encoder. The buss output level trim ranges from OFF to +10dB, as indicated to the right of the pot.
3.6.3 Assigning Solo Busses to Worksurface Controls ............The solo buss output level can also be assigned to either the master fader or the speaker volume rotary by pressing one of the assignlevel to buttons to the right of the level pot. The buttons turn brown when selected.
3.6.4 Solo Outputs Routing..........................................................Each solo buss includes an insert send and return, and a direct output, both of which are routed in the Solo Outputs display. This displayis accessed by touching the insert button below the no solo button, or the direct outs button in the top left of the solo buss output area.This insert point only applies to the Solo buss Direct Output, not to the headphone signal.
At the top of the Solo Outputs display, the buss naming function described above is duplicated. Towards the bottom of the display, thereare two buttons marked output and insert A. Selecting one of these buttons assigns that send (or send and return) to the signal routingarea above it: When the insert is assigned, the ins A send routing button appears in the left-hand column, and the ins A return routingbutton in the right-hand column; When the output is assigned, the outputs routing button appears in the left-hand column and the right-hand column is left blank. Pressing any of these routing buttons opens a routing display. Insert and output routing can then be routed asdescribed in the Getting Started section of this manual.
An extra button labelled send+return is included above the ports list in the Insert Send Route display button. When this button isactivated, the send and return routing is linked for all signals within the INTERNAL port: If the Graphic 1 input is assigned to the insertsend, the Graphic 1 output is automatically assigned to that insert return. Similarly, if it is the return which is manually assigned, the sendautomatically copies that send assignment. The send+return button is grey when inactive and brown when active.
Once the insert send and return signals have been selected, level trim pots appear in the bottom half of the Solo Outputs display. To theleft of both pots there is a meter (or pair of meters, in the case of stereo channels) displaying the send or return level, and to the right ofboth pots there is a numeric display of the level trim in dB. Below the send level trim there is an on button which switches the send on andoff. Below the return level trim there is a reverse phase button which inverts the phase of the returning signal. Both of these buttonsbecome ringed in red to indicate that they are on.Once any insert or direct out has been routed, the route is displayed below the button in the Solo 1 or Solo 2 display.
3.6.5 Headphone Outputs .............................................................Touching the headphone button in the bottom left-hand corner of the display sends the solo buss signal to the headphone sockets,located on the right side of the console, under the arm rest. The button turns blue to indicate that it is active.
Both headphone outputs receive both solo buss signals, and the headphones will be silent when neither buss it routed to them, unless ano solo signal has been assigned.
The headphone level is controlled by the output level pot in the output area, and also by the headphone level encoder located in the righthand section of the worksurface. The headphone signal can be muted by pressing the mute button next to the worksurface headphonelevel encoder, and the button is ringed red to indicate that the headphone send is muted.

Chapter 3 - The Master Screen
3-23
3.7 Matrix Menu
3.7.1 The Matrix Panel ..................................................................Touching the Matrix menu opens the Matrix Inputs panel. This panel allows the matrix inputs to be selected and the level of that inputfeeding each of the matrix outputs to be set. Each column of the display represents an input to the matrix, and each row represents anoutput.
Matrix Input Routing
Matrix crosspoint level controls
Touch-Turn assignmentsMatrix Preset control
Matrix Snapshot Safe Control
Each pot within the display trims the signal coming from the input for that column, going to the output for that row. The top of each inputcolumn displays the input’s name, and the label above each trim pot displays the pot’s matrix output. Touching any trim pot assigns it tothe Touch-Turn encoder, and the pots lighten and are ringed green to indicate that they have been assigned.
There are three touch-turn assignment buttons at the bottom of the display. The all button assigns all the trim pots to the Touch-Turnencoder. Individual pots can then be deselected by touching them. The clear button clears all the pots from the touch-turn encoder.Activating the single button prevents more than one trim pot from being assigned to the Touch-Turn encoder simultaneously. The buttongoes brown to indicate that it is active.
Note that the all function can still be triggered when the single function is active.
Multiple pots can be assigned at the same time, in which case the encoder alters all assigned pots by the same amount, regardless ofeach pot’s position. The value of each trim pot is displayed in dB to its right. Each trim pot is switched on by touching the box below it.This box displays OFF in grey when it is off, and ON in red when switched on. Turning a pot also automatically switches it on.
Each matrix input signal is selected in the Setup display for that matrix input, accessed by touching the text box at the top of each inputcolumn:
At the top of the display, there is a text box which can be used for renaming the matrix input..

Chapter 3 - The Master Screen
3-24
Below the text box, there is a matrix input routing button which opens up a routing display. Routing displays are described in The GettingStarted Section of this manual.
3.7.2 Matrix Presets .......................................................................The Matrix Input Presets display is opened by touching either the presets button at the bottom of a matrix input Setup display (thiscreates a one channel preset by default) or the presets button towards the bottom left-hand corner of the Matrix panel (this creates a 12channel preset by default). Matrix presets include all of the matrix input routes, trim pot levels and on/off buttons. The chs column of theMatrix Input Presets display indicates the number of channels included in the preset.
Activating the safe button, located in the bottom left-hand corner of the Matrix panel, protects the matrix settings from being overwritten bya snapshot recall.
3.8 Graphic EQs Menu
3.8.1 Graphic EQ Panel .................................................................Touching the Graphic EQs menu opens a display of the SD8’s Graphic EQs. This display allows all 12 of the 32-band Graphic EQ’s tobe configured. Graphic EQ’s can be assigned to the inserts and outputs of all four channel types, and can also feed the input of an inputchannel. Graphic EQ routing is done via the channel routing pages, and is not accessible from the master Graphic EQs display.
The display consists of miniature representations of all 12 Graphic EQ’s, one of which is also shown expanded in the bottom of thedisplay:
The settings on each graphic EQ are accessed via the expanded display, though some settings can also be adjusted in the miniaturedisplay. Touch any of the graphic EQs to assign it to the expanded display. The EQ assigned to the expanded display can also be scrolledusing the scroll bar to the right of the expanded display. The EQ currently assigned to the expanded display is indicated in the top left-hand corner of the expanded display, along with indication of the EQ’s source. The miniature display can be opened and closed bypressing the expand button (a down-arrow when opened, and an up-arrow when closed) to the left of the expanded EQ close button.
The left-hand side of the expanded display includes metering of the EQ’s IN and OUT signals, a ±18dB gain trim pot with value indicationto its right, and an on button which is ringed red to indicate that the EQ is on. Touch the trim pot to assign it to the Touch-Turn encoder.To the right of these controls, the 32 EQ band faders are displayed. The label located beneath each fader indicates the frequency of eachband in Hertz, and the gain associated with each line on the display is indicated to the left of the lowest band. Each band can also bealtered within the miniature display.
3.8.2 Ganging Graphic EQs..........................................................The grey GANG and build gang buttons above the band faders are used for ganging together different graphic EQ’s. When EQs areganged, their band faders, on buttons and trim pots are locked together.
Note that ganging of faders is relative: EQs can have different shapes when they are ganged, and each EQ will move bythe same amount when a band is adjusted.
Note that if faders are moved within the miniature display, any other EQs ganged to them will also move.

Chapter 3 - The Master Screen
3-25
To start building a gang, touch one of the graphic EQs to be included in the gang to assign it to the expanded display, and touch buildgang. The button turns red to indicate that it is active. The GANG button to its left will also become coloured, indicating that it is includedin the gang being built. To add further EQs to the gang, touch the GANG buttons on the other graphic EQs to be included, and they willchange colour to match the expanded EQ’s GANG button. To deselect any EQs from the gang, touch their GANG buttons again and theywill return to grey. Touch the build gang button to complete the ganging process. EQ gang assignments can be adjusted by reselectingthe build gang button.
Note - To temporarily isolate a Graphic EQ band from a gang, press and hold the mute button above the band's faderand then make the adjustment to that fader - this move will only be made to that band on the Graphic EQ that you arecurrently adjusting.
3.8.3 Graphic EQ ALL Button .......................................................To adjust all 32 graphic EQs at once, select the all button to the right of the build gang button. It turns red to incidate that it is active.Adjusting any band in the expanded EQ will cause that band in all 32 EQs to jump to that position.
Note that the all function is absolute: Once a band is altered, any variations on that band between the EQs is eliminated.
Note also that the all function does not affect the normal operation of faders in the miniature display.
To return all 32 bands within one EQ to 0dB, touch the flat button to the right of the all button, and touch Yes in the confirmation pop-upwhich appears.
Note that the flat function affects any EQs which are ganged to the expanded EQ.
Note also that pressing flat when the all button is selected does not result in the flattening of any unganged EQs.
Activating the safe button, to the right of the flat button, protects the graphic EQ settings from being overwritten by a snapshot recall.
3.8.4 Graphic EQ Presets .............................................................Touching the preset button, to the right of the safe button, opens the Graphic EQ Presets display in which current settings can be savedand pre-created settings imported.The positions of the trim pot, on button and all 32 faders are included in an EQ preset. To reset the channel to the default settings, pressdefault.

Chapter 3 - The Master Screen
3-26
3.9 Setup Menu
3.9.1 Audio I/O ...............................................................................The Audio I/O display is used to configure the physical I/O connected to the SD8, including identifying and naming the sockets of theoption cards installed in racks, and the setting of pads and phantom power.
Edit the Port Name here. Eg. Stage Rack, Local Rack etc... Analogue Line Out
Socket with -10db Pad
Select Card Type manually or using Auto-Conform function, and edit Group Name
Selected Socket PropertiesEdit Name and Socket options.
Auto-Conform All function - automatically conforms entire rack...
Edit Global or Individual Rack Shared status...
3.9.2 Port Selection .......................................................................The ports buttons in the top left-hand corner of the display select which port is being configured in the rest of the display. Each portrelates to a set of physical audio connections:
Local I/O The Input/Output sockets on the rear of the consoleRack A remote I/O rack connected via MADI
Once a port has been selected, the connections contained within it are displayed in the Sockets graphic which makes up the most of therest of the Audio IO display.
The box to the right of each port selection button displays the current state of the connection:
Copying Audio and Listening to Copied Audio (MADI Recorder Setup)Any incoming MADI stream can be copied to any other MADI Output by selecting the incoming Port in the Ports list and using the CopyAudio To drop down menu. For example, if you want to copy Rack 1's Audio Inputs to a MADI equipped recorder connected on Port 2,select Port 1 in the ports list and then select MADI 2 from the Copy Audio To drop down menu.The console will send the 56 channel MADI stream to MADI Output 2 and it can be recorded as necessary.In addition, by connecting the recorder's MADI Output to the console's MADI 2 Input, the playback can be monitored in the same channelsas the original source material. Just press the Listen To Copied Audio button to monitor playback and press it again to return tomonitoring the live sources from the rack.
3.9.3 Port Hardware Configuration ..............................................The port is named automatically according to its connection type, as displayed to the right of the ports selection area. However, the namecan be edited by touching the Port Name box or the keyboard symbol to its right, typing the new name into the QWERTY keyboard whichappears, and pressing OK. The type of device connected to the port can be altered by touching the down arrow next to the Device Typebox, located below the Port Name box, and selecting the appropriate device (normally DiGiRack) from the drop-down list that appears.
Note that the configuration of the Local I/O port is fixed, so no hardware changes are possible. You can, however,change the Port Name, the Group Names (relating to name of each physical card) and the Socket Names (the name ofeach physical connector on a card).

Chapter 3 - The Master Screen
3-27
3.9.4 Port Control ..........................................................................The buttons in the bottom left-hand corner of the display, directly below the ports selection area, define the level of control between theconsole and the I/O racks: Normally, the input gain, phantom power and pad of each DiGiRack input is controlled remotely from the SD8.However, in multi-console systems where DiGiRacks are connected with MADI and shared between two DiGiCo consoles, only one of theconsoles can remotely control these rack settings. Therefore, the level of control given to each console must be defined. There are threelevels of control: isolate, receive only or full control.
isolate: The SD8 will not exchange any control data with the rack. This means that the console will neither be able to adjust rack settings,nor adjust its own settings according to returning control data.
receive only: The SD8 will receive the rack’s existing settings but not send control data back. This means that the console will not beable to adjust rack settings, but will be able to adjust its own settings according to returning control data.
full control: The SD8 will receive the rack’s existing settings and will send control data back. This means that the console will be able toadjust both its own settings and the rack’s settings.
If racks are defined as Shared by selecting the relevant port and pressing the Shared button, the global control buttons in the bottom leftof the panel can be used to set the level of control for all shared racks.Individual racks can also be controlled using the Isolate, Receive Only and Full Connect buttons beneath the Shared button - thesebuttons will only affect the selected port.
3.9.5 The Socket Display ..............................................................When a port has been selected from the ports list on the left, the individual connections within that port are displayed in the Socketsgraphic, which makes up most of the rest of the Audio IO display. For Rack or Console ports, each column in the graphic represents anIO card, and the type of IO card is displayed at the bottom of each column. For the Local I/O port, each row represents a type of I/Osocket.
Each individual socket displays the following information: the current socket name is across the middle, and the socket number within thecard is in the top left-hand corner.
For analogue input sockets, the current gain is at the bottom, and the top right-hand corner displays a red 48 symbol if the socket’sphantom power is switched on.
For analogue rack output sockets, there is a -10 symbol in the top right-hand corner which is yellow to indicate that the 10dB pad isswitched in, and white to indicate that no pad is present.
For digital inputs the status of Sample Rate Conversion On/Off is displayed.Touching a socket within the graphic assigns that socket and its card to the area below the graphic for configuration, as described below.
3.9.6 Socket Conforming ..............................................................In order to use the rack, the on-screen contents of the rack must match the cards physically installed in the rack connected. There are twoways of achieving this:
Manual Conforming of a RackSelect each card (column) and manually select the appropriate card in the Card/Slot Type drop down menu in the lower section of thewindow. Once the correct card type is selected, the card type name at the bottom the selected card will turn green, indicating the card typematches the card installed in the rack. If there is a mismatch, the card type name will be red, and the error should be corrected byselecting the correct card type.
Automatic Conforming of a RackJust below the rack view section of the window is the auto-conform all button. Pressing this button will correctly select the correct cardfor each slot of the connected rack. Once complete, all of the card labels beneath each slot should turn green. It is also possible to auto-conform on a card-by-card basis: With a single card selected (by touching any of the sockets on that card), press the auto-conformbutton below the Sockets graphic. This will automatically match the Card/Slot type for the connected rack.
3.9.7 Group and Socket Names ...................................................Cards and sockets are named automatically, according to the Device Type, Card/Slot Type and their position within the port. However,these names can be edited by touching either the Group Name and Socket Name boxes below the Sockets graphic or the keyboardsymbol to their right, typing the new name into the QWERTY keyboard which appears, and pressing OK. Touching the down arrow inbetween the Socket Name box and keyboard symbol opens up the Channel Name display which enables commonly used words to beinserted quickly without the use of the keyboard.
A range of sockets can named with the same label and an incrementing number by using the auto-name function below the SocketName box: To define how many sockets will be auto-named, touch the numeric display, turn the Touch-Turn encoder to the right of thescreen until the numeric display below the keyboard symbol displays the correct number. Alternatively, touch the numeric display, type inthe number of sockets to auto-name into the keypad that appears, and press OK. Once the number of sockets has been defined, the auto-name button becomes active. Pressing it will cause the name of the assigned socket to be replicated for all the sockets selected for auto-naming. If the assigned socket’s name does not end in a number, a ‘1’ will be added to it and incremented for the remaining sockets. If theassigned socket’s name already ends in a number, that number will be incremented for the remaining sockets.

Chapter 3 - The Master Screen
3-28
3.9.8 Socket Options .....................................................................Depending on the socket type, further Socket Options are displayed below the Socket Name area.
3.9.9 Audio Sync ...........................................................................Selecting Audio Sync from the Setup menu opens the Audio Sync display. This is where the audio sample rate and clock master isselected:
The SD8 will operate at a sample rate of either 44100Hz (44.1kHz) or 48000Hz (48kHz), and the currently selected rate is indicated in theSAMPLERATE box at the top of the display. The sample rate is selected using the 44100 and 48000 buttons beneath the SAMPLERATEindication, and is set to 48kHz by default.
Within a normal setup, the SD8 will usually be the clock master, indicated by the MASTER button on the left of the display being selected.However, there are times when the SD8 needs to be clocked externally. The sources from which an external clock can be taken are shownin the rest of display: Word Clock, AES/EBU, Optocore (if implemented) and the two MADI inputs. When a valid clock is detected onan external sync input, it will have a green OK symbol to its right, even if that input is not selected as the clock source for the SD8. Toselect an external source, simply touch the appropriate labelled box from among those which have a green OK symbol.
3.9.10 Timecode & Transport .......................................................This section of the SD8 has not been implemented
3.9.11 Macros .................................................................................Selecting Macros from the Setup menu opens the Macros display. This display is also opened by pressing the assign button in themacros area of the worksurface.
This is where macro commands can be assigned to the 8 buttons in the macros area located in the right hand section of the console(shown below), as well as to the function (F) buttons on the external keyboard and to the console’s GPIs (if implemented). Macros canalso be fired directly from this list by touching the macro when none of the right-hand buttons is active.
The Macros display includes a list of all the macro commands which have been created, along with the button to which they have beenassigned, if this has been selected. The list is scrollable using the scroll bar to the right of the list.
Note that this list therefore includes macros which have been created but have no trigger.
To create a blank macro, touch the new button, in the top right-hand corner of the display. To create a macro based one that alreadyexists, touch the duplicate button below the new button, followed by the macro you wish to duplicate. When either button is touched, amacro is created with the default name macro n where n is an auto-incrementing number, and the Macro Editor display (describedbelow) is opened. A duplicate macro will contain all of the settings of its parent, apart from the name.
To edit a macro, touch the editor button below the duplicate button, followed by the macro you wish to edit. The Macro Editor display(described below) will then open.

Chapter 3 - The Master Screen
3-29
Macros can be assigned from the main Macros display without opening the Macro Editor by touching the assign button below the editorbutton, touching the macro you wish to assign, and then pressing the button to which you wish to assign the macro.
Macros can be deleted by touching delete. To delete all the macros in the list, touch select all, followed by confirm. To delete one macroor a selection of macros, touch the macros you wish to delete followed by confirm. To delete a consecutive range of macros, touch selectrange, touch the first and last macros included in the range to be deleted, and touch confirm.
3.9.12 The Macro Editor ................................................................The Macro Editor is where macros are defined, including the commands included in the them and the button used to trigger them.Virtually any command within the console can be assigned to a macro, ranging from opening master panels to adjusting in-channel signalprocessing.
Note that fx parameters are only included available once fx units are in use in the session.
The name of the macro being edited is shown at the top of the display. To switch to a different macro in the list, touch the new macro inthe Macro display list (You may need to move the displays around the panel to access the list). To rename the macro, touch the macroname text box, type the new name in the on-screen or external keyboard, and touch OK. This name will be used in the Macros display andalso in the LCD display within a smart key assigned to that macro.
The list beneath the macro name text box, lists the commands currently included in the macro. When there are multiple commands in theincluded commands list, they are triggered in the order in which they are listed. New commands are added to the selected row in the list,overwriting any command previously in that row. To insert a row for a new command in between two adjacent commands, touch the rowabove which you want to insert the command, then touch the insert button to the right of the included commands list.
There are two ways of adding a command to the included commands list:
1. Touch the row in the list in which you want the command to appear, then touch the capture button, located in the top right-hand cornerof the display. The button turns pink to indicate that it is active. Any commands now actioned on the console will then be added to theincluded commands list. Once all the desired commands have been actioned, deselect the capture button.
2. Touch the row in the list in which you want the command to appear, then touch one of the command types in the scrollable commandtypes list to the left of the display. This brings up a list of the commands within that command type in the scrollable commands list in thecentre of the lower half of the display. Touch the desired command to bring it into the included commands list.
For commands associated with worksurface controls (all command types above System in the command types list), the includedcommands list displays the command type (in the channel type column), the scope of channels included in the command whereappropriate (in the from and to columns), the command’s name (controller) and any value associated with the command. For commandtypes associated with the master panel (from System down), the included commands list displays the command, along with anyfilename or value associated with it. The list can be scrolled if necessary using the scroll bar to its right.
The values in the from, to and value columns can be adjusted by using the Touch-Turn encoder and value + and value - buttons to theright of the included commands list. Touch the box to be adjusted to assign it to the encoder and value buttons. The present value isshown in the display in between the value buttons. If the value column displays something other than numeric values, the options arecycled using the Touch-Turn encoder and value + and value - buttons (cycling for example, between on, off and toggle). Values canalso be typed in by touching the value box, typing the new value using the external or on-screen keyboard, and touching OK.To remove a command from the list, touch the command to be removed and touch the remove button to the right of the included com-mands list.

Chapter 3 - The Master Screen
3-30
The bottom-right of the Macro Editor is used to define what triggers the macro. The action buttons define whether the Macro is to betriggered by a macro button ON command or a macro button OFF command. This means that one macro button can trigger 2 differentmacros depending on whether it is switched ON or OFF. If you do not require the macro button to trigger 2 different macros then set theaction to ON.Selecting a new trigger for a macro automatically deselects any old trigger than might have been assigned.
Macro buttons are selected by touching one of the eight buttons below the assigned to legend (causing the button’s ring to light green,indicating that it is selected).
If implemented - GPIs are selected by touching the GPI number box and using the Touch-Turn encoder, or by using the arrow buttons tothe right of the GPI number.
Function keys on the external keyboard are assigned by touching the F1 to F10 buttons at the bottom of the display.
Macros can be tested by touching the fire macro button, located in the top left-hand corner of the display. Once the macro has been fullyconfigured, close the Macro Editor display.
3.9.13 Talkback ..............................................................................The talkback area of the console is located in the top right-hand corner of the right hand section. The talkback area includes a gain controlencoder and two talk buttons, labelled a and b. Pressing any of these talk buttons routes the talkback mic to that talk buss output, asassigned in the Talkback display. These buttons are momentary if held, and latching if pressed quickly. The Talk buttons only function ifthere is a valid output route for the Talkback.
Note that the input signal for the talkback mic should be defined as one of the Local I/O or rack inputs in the Talkbackpanel.
The Talkback display is opened by selecting Talkback from the Setup menu. This is where the two talkback busses are configured.
In the right-hand side of the Talkback display, there is a mic input gain pot which is always assigned to the gain encoder in theworksurface talkback area. The pot’s gain value is indicated in dB in the box above the pot. The talkback signal level is shown in the meterto its right. Touching the white box below the gain pot opens up the Talkback Input display which consists of an input route button. Thecurrent route is displayed below the button. Pressing the button opens up the TB Input Route display, which functions in the same wayas all other input routing panels.
To the left of the input section of the display, there are two buttons labelled a and b, each with a text box beneath it. Touching thesebuttons enables and disables the corresponding talkback button on the worksurface. Each button rings red to indicate that the buss isactive. Touching the text box beneath each button opens the TB Outputs display for that talk bus. This consists of a naming area and anoutputs button. The first output currently selected is displayed below the button.
Pressing the button opens up the TB Output Routes display, which functions in the normal way. The first selected route appears in thetext box below the talk button.
Note that more than one output can be routed from the talk busses.

Chapter 4 - Network & Mirroring
4-1
SD8 Operation Manual
Chapter 4:
Network & Mirroring

Chapter 4 - Network & Mirroring
4-2
4.1 Network and Mirroring
4.1.1 Network Configuration ........................................................The SD8 console is fitted with a network card and offers the possibility of remote controlling the console from a standard PC. In order totake advantage of this, you need to verify the console networking is functioning and synchronise your session between the two devices.
The SD8 software on the PC is exactly the same as the console software and the USB key that is provided with the console will contain afile called SD8_0xx.exe that should be used to install the software on the PC.Run this self extracting ZIP file and change the install path from D:\SD8 to C:\SD8 - this will copy the SD8 folder and its contents toC:\SD8. Now create a new folder called C:\Projects which is where you will save and load your sessions from.Finally, open the C:\SD8 folder on your PC and double click on the SD8.exe program file to run the application.
IMPORTANT NOTE - When mirroring a console to a PC you are required to set a static IP address on your PC which isin the same subnet as the console itself. The console's subnet mask is 255.255.0.0 and its IP address can be seen nextto its entry in the Network panel - in the picture below it is 192.168.2.77.The IP address of the PC must start with 192.168.xxx.xxx. and must be different to that of the console.The setup of network addresses on a PC may differ from one operating system to another so if you are in doubt, pleaseconsult the documentation for your PC's operating system before proceeding.
As an example, on Windows XP, the IP address and subnet mask can be changed by:
1) Opening the Control Panel>Network Connections.2) Right clicking on the Local Area Connection and selecting Properties.3) Double Click on Internet Protocol (TCP/IP) from the list to show its Properties.4) Set the radio button to Use the following IP address5) Type the IP Address and Subnet Mask as detailed above6) Confirm the changes and restart the computer
Before the console and PC can be mirrored, you should ensure that a standard crossover network (Ethernet) cable is connected betweenthe two devices. Without this connection, the two devices will not “talk” to each other.To open the Network window, touch the Network button at the top of the Master Screen. The following window will open…
When running SD8 software on a PC the software will appear in a number of "floating" windows, each of which represent a consolesection. A screen touch on the console is simulated by a right click with the PC mouse. To switch between console sections use the smalltoolbar buttons that also appear on the screen marked Master\Left\Centre\Right.
4.1.2 Mirroring for the first time ...................................................If the console and the PC are connected together, but do not see each other you will see red crosses next to the device entries in thenetwork list. In this case you may need to enable Networking.There is an option in the OPTIONS/SESSION tab to ENABLE CONSOLE NETWORK (YES/NO). This must be set to YES on bothdevices. After doing this, shutdown and restart both devices and when the sessions are loaded go to the NETWORK window and youshould see yellow OK lights against Engine A and one of the Remote Control slots as in the picture above. This indicates that the networkhas connected the two devices but they are not yet mirrored.
In order to mirror the two devices, they need to be running the same session. The way to achieve this is to load the session into theconsole, then transfer it to the remote PC using this Network window.
1. Load your session into the console.2. Open the Network Window3. Press the Select button for the Remote PC and then press the Send Session To button.
This will copy your current console session and load it into the remote PC. Once this is done, the remote detail section will change toreflect the new loaded session. You can also check that this process is complete by looking at the remote PC and waiting for the progressbar to indicate that the session has finished building.You can now press the Mirror button. The Mirror buttons will turn green, and the console is now mirrored.

Chapter 4 - Network & Mirroring
4-3
Touch Mirror button to activate Mirroring Mirror button will turn Green
Press here to send a session to the selected device
Press here to receive a session from the selected device
Press the Select button to choose whichdevice to send to or receive a session from
When highlighted in orangethe Audio Master button indicates thatthis audio engine is currently active
Once synchronised, session detail for both Engines will match
Network ID - A OR B
Note - The layout of the worksurface (position of banks and channels) is not mirrored so if you change these whilstmirrored you will have to resync the session to update the other device with the new settings. Therefore, make thechanges, unmirror by pressing one of the network panel MIRROR buttons, then send the session and remirror.

Chapter 4 - Network & Mirroring
4-4
4.2 Multi-console Setups
4.2.1 FOH and Monitors sharing a stage rack ............................It is possible for 2 DiGiCo consoles to share the inputs from a remote DiGiRack by using the 2 sets of MADI ports on the rack.In this situation, only one of the consoles can control the rack functions such as the analogue gain of the mic pre amp and the phantompower switching.The suggested setup for two consoles which are sharing the same racks is as follows:
FOH & MONITORS USING MADI ONLY
MONITORSAudio Sync = MADI IN ON PORT 1
Uni-Directional Gain TrackingFOH has control of the Analogue Gains
and Monitors can track this
OPTIONALLOCAL RACK
SHAREDSTAGE RACK
OPTIONALLOCAL RACK
AUXOUTONLY
PORT 1 IN
PORT 1IN/OUT
PORT 2
PORT 2
MAININ/OUT
MAIN
MAIN
FOHAudio Sync = MASTER
The recommended connection between the Monitor console and Stage Rack is a single MADI OUT from the Stage Rack's AUX MADIconnected to the console's MADI 1 IN..The FOH (Master console) is connected via MADI IN and OUT to the stage rack.A similar method can be used if the Monitor console requires gain control and the FOH console will track the gain changes.MADI OUT from the Stage Rack's AUX MADI connected to the FOH console's MADI 1 IN..The Monitor (Master console) is connected via MADI IN and OUT to the stage rack.

Chapter 4 - Network & Mirroring
4-5
Note - The console that is controlling the gains should be set to Setup / Audio Sync = Master and the console that istracking should be set to Setup / Audio Sync = MADI 1
1) Open the Setup>Audio I/O panel, select the shared rack port from the port's list (eg Port 1) and then press the Shared button for thatrack. Do this on both consoles and the rack control functions Isolate/Receive Onlly/Full Control will become available.
2) One console should be fully connected to the racks using the Setup>Audio I/O panel's Full Control button for the Shared racks.
3) The operators should agree on and set a level of analogue gain that provides enough headroom for the required application.
4) The second console should connect to the Shared racks in Receive Only mode
5) Gain Tracking (the Track buttons at the top of the Input channel screen) should be switched on for the console that is in Receive Onlymode for all the channels that are being shared.
6) When an analogue gain control is changed on the "Master" console, the "Slave" console's analogue gain should reflect the changesand the digital trim control should compensate for this change by moving by the same amount in the opposite direction.

Chapter 4 - Network & Mirroring
4-6

Chapter 5 - Troubleshooting
5-1
SD8 Operation Manual
Chapter 5:
Troubleshooting

Chapter 5 - Troubleshooting
5-2
5.1 Troubleshooting
5.1.1 Starting the console ............................................................If, for any reason, you have a problem starting the console, turn both power supplies off and on again and as the console starts up, holdthe keyboard SHIFT key. This will enable you to select the Revert To Defaults option that will appear on the screen and the console willstart up with an empty session, ignoring any previous startup or automatic recovery sessions.
5.1.2 Audio not passing on certain channels .............................There are many things in the audio processing path that could prevent a signal from passing from its input to an output or the monitoringsystem - here are some things to check if this situation occurs:
The input channel is set to use its ALT Input - look for a small red button at the top of the on screen channel marked ALT IN - in thiscase, assign the channel by touching the screen and press the ALT input button at the top of the centre worksurface section.
Inserts In on Input channel - either channel insert A or B is active but has no Send & Return route.
Channel or Group fader down - check that all faders in the path of the signal are up
No Output Routing - touch the bottom of the input channel screen to open the output view and ensure that the channel is routed to thecorrect buss or Direct output
Inserts in on Group channel - the buss that the channel is routed to has insert A or B active but has no Send & Return route
Something is soloed - a solo is active on one of the console channels - press Solo Clear on the right hand worksurface
Hard or Soft Mute on Input Channel or Group - a mute is active on either the input or output channel in question - hard mute isaccessed by pressing the 2nd Function button and using the normal channel mute button.
Control Group fader down - the channel in question is the member of a Control Group that is muted or turned down.
Gate In Input Channel or Group - the input or output channel has an active gate that is not opening.
5.1.3 Snapshots not recalling as expected .................................When a Snapshot is stored, all of the console settings are included but when it is fired only the settings that are included in the Global andindividual Recall scopes (ticked in green) will be recalled.
Most channel settings can be made SAFE from all Snapshot recall using the buttons in the channel setup panels that are accessed bytouching the top of an on screen channel.
If the Auto Update button is active in the Snapshot panel, the current Snapshot is updated whenever you change a console settingaccording to the Auto Update Scope. This may lead to some confusion about the contents of the saved Snapshot.
5.1.4 Snapshots not inserting as expected ................................When a Snapshot is inserted in the list using the Insert New or Duplicate Selected buttons, the new Snapshot will be placed below theSELECTED Snapshot (the one marked in green) not below the CURRENT Snapshot (the highlighted one in the list)
5.1.5 Assigning console controls ................................................If you have assigned a bank to the screen and are trying to adjust a specific parameter but something else is being changed it is possiblethat the worksurface 2nd Function button is active.
If this button is pressed the following alternative controls become available:
Channel Mute button becomes the Hard Mute buttonAux ON/OFF switch becomes Aux Pre/Post switchStereo Aux sends become stereo Aux pansOutput channel coarse delay becomes output channel fine delay
It is also possible that the channel which is being adjusted is not the intended channel - make sure that the correct channels are assignedto the screen by checking the small channel numbers at the top of the on screen channel.
5.1.6 Console controls not affecting the audio ..........................If none of the console worksurface controls are affecting the audio, it is possible that the right hand worksurface Surface Online button isactive in the Snapshots section. If it is flashing then the surface is OFFLINE - press the button again to apply the current worksurfacesettings to the audio or press the RTN To Audio button to take the worksurface back to the state that it was in when the Surface Onlinebutton was first pressed - this is likely to change worksurface settings but not the audio.If the problem is not related to the Surface Online button then press the System>Reset Surfaces button on the Master screen - this willcause all the faders to briefly jump to a different position, then return to their previous position.

Chapter 5 - Troubleshooting
5-3
Important Note - A Reset Surfaces command result in a brief pause in any audio passing through the console's Local I/O.
5.1.7 Channels not appearing on the worksurface ....................If any channels are no longer accessible from the worksurface, it is likely that a bank of channels has been cleared using the Clear BankLCD Function. To get these channels back onto the surface use the COPY FROM LCD function in conjunction with the Layout>ChannelFaders panel on the Master screen - See the Getting Started Chapter for more details.
5.1.8 No signal from the Solo buss .............................................If either of the Solo busses don't appear to be passing audio, open the Solos panel on the Master screen and check that the Solo levelcontrol at the bottom of the panel is turned up. This is not the same control as the Solo trim on the worksurface and can be set by touchingit and using the Touch Turn control or assigning it to either worksurface Master fader or Speaker volume controls using the buttons inthe on screen Solo panel.
5.1.9 Signal from the Solo buss when nothing is soloed .........When nothing on the console appears to be soloed, it is possible to derive a signal from the Solo buss. This is the result of the No Solofunction in the Master screen Solos panel being set to monitor either a group or aux buss. By default, the setting allows monitoring of theMaster Buss but this can be prevented by touching the No Solo button and removing the Master Buss selection from the Stereo Groupssection.
5.1.10 External keyboard ..............................................................In order to function correctly the external keyboard must be connected to the console before it is powered on. The console will functionwithout an external keyboard connected but it is very useful for such functions as labelling. Connecting the keyboard after the console hasstarted up will not work - you should Shut Down, connect the keyboard and power on again.
5.1.11 Resetting the console ........................................................There are two different types of console reset. There should be no need to use these functions in normal operation but if there is either acomputer or audio problem that cannot be resolved in any other way you should be quite clear on the 2 different types of Reset.System>Reset Engine on the Master Screen (F11 is the keyboard equivalent) - this button will reset the audio engine but not the controlPC. Be very careful with the use of this function as it will interrupt the audio for a few seconds and can possibly cause unwelcome audioside effects (potential ticks, pops etc)The Restart button on the console rear panel (small square red button next to the MADI connections) - this button will restart the controlPC but will not interrupt the audio as the audio engine is not affected. You will have no control of the audio settings until the console hasrebooted so it is not advisable to try this in normal circumstances.
5.1.12 Talkback ..............................................................................The Talkback system in the SD8 requires that a talkback microphone is routed from the console Local I/O or a MADiRack.Route this socket to the Talkback input in the Setup>Talkback panel on the Master screen.Then route the taklback (TB Outputs) to the required sockets on the Local I/O or a MADiRack. There are 2 worksurface buttons thatactivate the talkback channels and route them to chosen outputs. The talkback level control is on the right hand section of theworksurface.
5.1.13 Meters ..................................................................................If the console's meters are not working in the required or expected way please check the Options Menu Meter tab on the Master screen -there are several meter configuration to choose from.
5.1.14 Console lighting .................................................................Various elements of the consoles lighting are controlled in 2 different places. On the worksurface at the top of the centre section there arerotary controls for the touchscreen brightness and the back panel light sockets. On the Master screen Options panel there is a Bright-ness tab where you will find controls for the Meter LEDS, the LCD Displays and the Surface LEDS.
5.1.15 Joystick not responding as expected ..............................The centre section worksurface joystick can be used to control stereo panning if required. If a channel is assigned by touching it on thescreen, the on screen pan position indicator will contain a vertical green line - this is the current position of the joystick. To adjust the pan,move the joystick until it meets the actual pan position and then the pan control will be "picked up" and be movable with the joystick.
5.1.16 Features not yet implemented ..........................................There are a number of controls on the SD8 which have not yet been implemented (at October 2008) - these are:Dynamic AutomationMonitor matrixSpeaker Select section

Chapter 5 - Troubleshooting
5-4
5.1.17 Diagnostics .........................................................................If you are experiencing any hardware problems with the SD8 you may be required to check the System>Diagnostics panels.Basic details of these are as follows:To Open the Diagnostics Panel, touch System>Diagnostics.The Panel that opens has 5 Tabs; Console, Engine, Audio I/O, Optocore & Queues
ConsoleThe Console diagnostics provides information about the condition of the console hardware, including power supplies, the work-surfacesand local I/O connection, and other physical interfaces.
Significant Parameters in the Console Tab are :
Engine Running Pin Wheel : When the Engine is running, the Green Pin Wheel will turn continuously. If the Engine stops, the Pin Wheelwill turn Red and will stop turning.
MIDI In / Out : These activity LEDS show MIDI activity on the physical Ports. If MIDI functions within the Console do not appear to beworking correctly, it could be useful to monitor MIDI activity here.
PSU : The Power Supply Voltages displayed in the Console Diagnostics are measured on the Local I/O Board, and can help whendiagnosing Power Supply problems. The A+B OK indicator shows that both power supplies are switched on. If one supply is switched off,the Green “OK” will be replaced by a Red “Err” indicator.
The right hand side of the Console Tab shows the Serial devices of the Console : The 3 worksurfaces and the Local I/O. For each port ordevice, the table shows hardware ID, Firmware Code Version and Temperature.
If one of the four serial devices is missing from the list, or not functioning correctly, then a hardware failure has occurred. Contact yourlocal DigiCo dealer….

Chapter 5 - Troubleshooting
5-5
Engine
The Engine diagnostics are split into two sections.
The Environment section displays the version of Engine Supervisor Code on the Engine Board. This can only be upgraded with a compu-ter and a Microchip programmer. This is not user-upgradable.It also shows Power Supply measurements on the Engine Board. These will be displayed as numerical values. If you have a faulty powersupply, or a fault on the Engine Board, these values may show as LO. If this is the case, contact your DigiCo dealer for assistance.
The Engine Code section of the Engine tab displays the release dates of Host Code, FX Code and FPGA Code in the Engine. Thesecodes are written into hardware.
The “downloaded” column will show the dates of the code that the console is actually running. Following a software upgrade, the “availablefile” dates may be newer than the “downloaded” dates, and if this is the case, you should update your console.
At the bottom of the Engine diagnostics tab, the Sample Rate, Video Frame Rate and Meter Count are displayed. The values here are toassist authorised DigiCo service partners in locating the cause of specific faults, and have no other practical use.

Chapter 5 - Troubleshooting
5-6
Audio I/O
The Audio I/O tab provides detailed information about the DigiCo Racks connected to the console.
The SD8 has two MADI ports. For each port, detailed information regarding the configuration of the attached rack is provided. This can beused to track hardware issues, and configuration problems.
In the above example, we can see that Port 1, defined as a Rack, is connected to a rack that is configured with 48 Mic Inputs (6 “cards” of8 inputs) and a single output card in the first of the MADIRack’s output slots. The last 2 slots are empty. It also shows us that theFirmware Code on the rack is dated 12/12/06. The above picture also shows that the second MADI port is configured as a StandardMADI connection, and therefore no rack configuration data is displayed.
If you are having trouble with specific cards or sockets on the connected rack, or the Audio I/O Panel does not seem to reflect the correctcontents of the rack, then the Audio I/O diagnostics can be used to monitor the status of the rack, which cards are installed, and firmwarecode versions for the connected racks.

Chapter 5 - Troubleshooting
5-7
Optocore
When Optocore is implemented on the SD8, the Optocore diagnostics will provide details of all the optocore devices connected, includingtype and loop status. More information on SD8 Optocore will be provided when it is implemented.
Queues
In normal operation the Queues tab will not show any major activity.

Chapter 5 - Troubleshooting
5-8

SD8 Operation Manual
0-1
Index
Symbols
-10 3-270:Local I/O 1-182nd function 1-8, 2-244100 3-2848 3-2748000 3-28
A
action 3-30Active 3-17add to group 3-14AES/EBU 3-28afl 3-21all 1-23, 3-23all mute 2-17alt 2-9ALT Input 5-2assign 3-28Assign Switch 1-22Assign To Centre 1-5Assignable Controls 2-10Assignable encoders 1-22Assigned Channel 1-7assigned to 3-30Assigning Faders 1-14attack 2-15attack rate 3-9Audio I/O 1-10, 3-26Audio Sync 1-15, 3-28Auto Expand Dynamics 3-7Auto Expand EQ 3-7Auto Expand Time 3-7auto gain 2-14Auto Solo 1-25auto solo 2-5, 3-21Auto Update 3-20auto-conform all 3-27auto-mute 2-17auto-name 3-27Auto-Route 1-14auto-route 3-3Automatic Conforming 1-11, 3-26, 3-27Aux Sends 1-14aux to fader 2-13aux to rotary 2-13Auxes 1-17
B
balance 2-9Bank Switch Assigns Screen 3-7Banks 1-6Brightness 3-8, 5-3build gang 3-24
C
CANCEL 1-6Caps 1-20Capture 3-19capture 3-29Card/Slot Type 3-27Centre Section 1-4Channel Dynamics 2-14Channel EQ 2-13Channel Faders 1-12Channel Name 1-20Channel Names 2-2Channel Processing 1-21Channel Safes 2-2Channel Select 2-15Channel Solos 2-5Channel Types 1-8, 2-2Channels 1-17CLEAR 1-20clear 3-21clear all 2-12, 3-3Clear All Buttons 1-14Clear Bank 2-18, 5-3clear macros 3-4Clear Over Indicators 3-2clear snapshots 3-4CLOSE 1-6command types 3-29commands 3-29Comp 1-22Configuring a Session 1-12Confirm 3-13confirm delete 3-6connect all 2-12Connections 1-9Console to Console routing 1-12Control Group Fader Modes 2-17Control Groups 1-24, 2-16Control Surface 1-6Copy 1-20Copy Audio To 1-11, 3-26COPY BANK FROM 3-11Copy Bank From 1-14, 2-18Copy Bank To 2-18Copy Channels 2-3copy from 2-3copy levels from 2-13copy to 2-4, 3-10Curve 2-14Cut 1-20
D
Date & Time 3-5Default All 1-13delay 3-21delete files 3-6

SD8 Operation Manual
0-2
delete folder 3-5Deleting a Snapshot 3-14Description 3-5Device Name 3-19Device Type 3-26Direct Sends 1-14direct sends 3-4Display System Alerts 3-10Display System Status Indicators 3-10duplicate 3-28Duplicate Selected 3-12Duration Active 3-17dyn-eq 2-14Dynamic Automation 5-3Dynamics 1-22
E
edit name 1-19, 2-7Edit Range 3-13Editing Multiple Snapshots 3-13Effects 1-17ENABLE CONSOLE NETWORK 4-2Enable Console Network 3-9EQ 1-21eq-dyn 2-14External keyboard 5-3
F
Fader Assigns Channel 3-7Fader Banks 3-10Filename 3-5Files Menu 3-3filter frequency 2-15Fire 3-13fire macro 3-30Fire Sends 3-18flat 2-14FOH and Monitors 4-4frequency width 2-15Full Control 1-12full control 3-27fx output 2-6FX Presets 2-7fx Presets 2-7
G
Gain 1-22gain makeup 2-14, 2-15GANG 2-6, 2-16, 3-24Gate 1-22Gate Key 2-14Global Scope 3-16GPI 3-30GR 2-14Graphic EQ 3-24Graphic EQ ALL 3-25Graphic EQ Presets 3-25Graphic EQs 1-17Group & Auto Update Scope 3-14Group and Socket Names 3-27
Group Channels 2-12Group Name 3-27Groups 1-17groups of presets 1-19
H
hannel Filters 2-13headphone 3-22hold 2-15HPF and LPF 1-21
I
Initial Cap 1-20Insert 2-7insert 3-29insert A 2-6, 2-7insert B 2-6, 2-7Insert New 3-12Insert Routing 2-7INTERNAL port 1-17IP address 4-2Isolate 1-12isolate 3-27
J
JOIN CG 1-24, 2-16JOIN/LEAVE 1-24join/leave 2-16Joystick 5-3
K
key 2-14key listen 2-15
L
L<>R 2-9L>L+R 2-9Large LCD Names 3-7Layers 1-6Layout 1-12Layout Menu 3-10LCD Displays 5-3lcd displays 3-8LCD Function 1-14LCD Functions 2-15Left Section 1-4link 2-14link pans 2-13Listen To Copied Audio 1-11, 3-26Load 3-5Load Presets 3-6Load Session 1-15, 3-5Load Startup Session 3-9Local I/O 3-26lock 1-19, 2-7
M
m-s 2-9Macro Editor 3-28, 3-29Macros 3-28

SD8 Operation Manual
0-3
MADI 1A 1-9MADI 1B 1-9MADI Recorder Setup 1-11, 3-26main 2-9Manual Conforming 1-11, 3-27MASTER 3-28Master button 3-2Master Fader 1-7Master FX Display 2-8Master Section 3-1Matrix 1-23Matrix Inputs 3-23Matrix Presets 3-24Meter LEDS 5-3meter leds 3-8Meters 3-9MIDI Devices 3-18MIDI List 3-19MIDI Program 3-19Mirroring 4-2Misc 1-17Monitor matrix 5-3mono 2-9, 3-21Moving a Snapshot 3-14moving fader 2-17multi 1-23, 3-21Multi-console Setups 4-4MUTE 2-6mute only 2-17
N
Naming Channels 1-20Network 4-2Network Configuration 4-2new 3-28new folder 3-5new group 1-19Next 1-20, 2-2, 3-13No Solo 1-25, 3-21, 5-3
O
on master 3-11on overview 3-11Option/All 1-8Options Menu 3-7Optocore 3-28Oscillator 3-2overs hold 3-9Overview Clear Screen 3-2Overview Display 3-11
P
Paste 1-20peak hold 3-9pfl 3-21Port Control 3-27Port Name 3-26Port Selection 3-26ports 1-17POST 2-10
post fader 3-9Post-Fader 3-4post-trim 3-9PRE 2-10Pre-Fader 3-4pre-fader 3-9Pre-M 2-10Pre-Mute 3-4pre-trim 3-9Presets 1-19Previous 3-13
R
R>L+R 2-9Rack 3-26Rack Connections 1-11ratio 2-15Rebuild Banks 1-14, 3-4Recall scope 3-16Recalling a Snapshot 3-12Receive Fires 3-18Receive Only 1-12receive only 3-27Relative Groups 3-14release 2-15release rate 3-9removable USB 3-5Rename 3-14rename file 3-6rename folder 3-5Renaming a Snapshot 3-14Renumber 3-14Renumbering Snapshots 3-14Reset Engine 3-2, 5-3Reset Surfaces 3-2, 5-2Restart 5-3Restructure 3-3, 3-4REVERT 3-4Revert To Defaults 5-2Right Section 1-5Ripple Channels 1-18Routing Basics 1-17RTN To Audio 3-19, 5-2
S
SAFE 2-3SAMPLERATE 3-28Save 3-6Save As New File 1-15, 3-5Save Presets 3-7Save Session 1-15, 3-5Save Startup Session 3-9scope 2-3Screen Assign 1-5Screen Assignment 1-5Screen Scroll 1-22Scroll Up/Down 3-13SD/Dual Reverb 2-8select all 3-6Select Channels 3-11

SD8 Operation Manual
0-4
Select Range 3-13select range 3-6Selecting Inputs 1-17Send Session To 4-2send+return 2-7, 3-22Session 3-9Session Structure 1-12, 3-3, 3-4session title 3-3set all sends 2-12Shared 3-27SHIFT key 5-2Shut Down 1-9Shutdown 3-2signal groups 1-17signals 1-17Simple delay 2-8single 1-23, 3-21Snapshot Crossfades 3-18Snapshot Groups 3-14Snapshot Recall Times 3-17Snapshot Undo 3-14Snapshots 3-12Snapshots and MIDI 3-18Socket Conforming 3-27Socket Display 3-27Socket Name 3-27, 3-28Socket Options 3-28Solo 2-15, 3-8Solo 1 3-20solo 1 2-5Solo 2 3-20solo 2 2-5Solo Assigns Aux to Faders 3-8Solo Assigns Aux to Rotaries 3-8Solo Assigns Channel 3-8Solo Assigns Channel Also Assigns Screen 3-8Solo Choice 2-16Solo Displays Insert 3-8Solo Reverts to Output 3-8Solo Setup 1-25Solos Menu 3-20Speaker Select section 5-3Speaker volume 5-3speaker volume 3-22Standard (Std) Reverb 2-8Standard MADI Connections 1-12Status 3-9stereo 2-9, 3-21Storing a Snapshot 3-12Studio delay 2-8subnet mask 4-2Surface 3-7Surface LEDS 5-3surface leds. 3-8Surface Offline 3-19Surface Online 5-2swap 3-10System Menu 3-2
T
talk 3-30Talkback 3-30, 5-3TB Input Route 3-30TB Outputs 3-30Threshold 1-22threshold 2-15Timecode & Transport 3-28toggle 3-29Touch Keyboard 3-7Touch To Fire 3-12touch-turn assignment 3-23Track 2-9trim 3-21
U
update 1-19Update Group 3-14
V
vca style 2-17
W
width 2-9Word Clock 3-28

SD8 Operation Manual
0-5