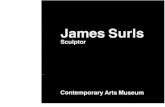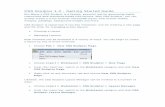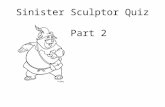Sculptor Tutorial #3
-
Upload
gosculptor -
Category
Documents
-
view
137 -
download
0
description
Transcript of Sculptor Tutorial #3

1/22
SCULPTOR TUTORIAL III
(level: advanced)
Learn how to create volumes based on the Rapid Volume Creation Table
and learn how to setup and run a simple optimization.
This tutorial is based on the CFD model of a turbo compressor inlet.
Sculptor will be used to deform various stations along the pipe, and also to
ultimately optimize the inlet; the final purpose is to perform an
optimization which reduces the static pressure drop between the inlet and
outlet of the pipe.
Time to complete the Tutorial: 30’

2/22
Contents
1. Rapid Volume Creation Tables ................................................................................................. 3
2. Create a volume for the turbo inlet ......................................................................................... 5
3. Deformation Group Creation ................................................................................................. 10
4. Optimization Preparation (external) ...................................................................................... 15
5. Optimization Preparation (internal) ...................................................................................... 16
Find important things faster:
Basic concept
Remind how to / Tips
In the pictures:
Left Mouse click
Left Mouse double-click
Right Mouse click
Single Operation
Group of Operations
1
1

3/22
1. Rapid Volume Creation Tables
In this chapter:
� Introduction to the Rapid Volume Creation Table
This chapter explains the format of the Rapid Volume Creation Table and
demonstrates its usefulness. The user will then use the table to create a
volume around the turbo inlet model.
1. Below is a Rapid Volume Creation Table for the pipe elbow model that can be used with
tutorial one. The basic functions include:
a. Create Volume
b. Modify Volume
i. Translate
ii. Rotate
iii. Scale
c. Insert [Plane Type] Plane
i. Plane types include Average, Planer, Copy
ii. Options include Before, Between, and After
2. With the create volume function, the options are the regions that the created volume
will be centered on.
3. With modify volume functions, the plane column is the column that will be selected, if
only a particular row or column should be selected the R and C columns include the
number of the row or column to be selected on the volume. The value is the number of
units that the selected control points should be deformed. The Coord. column is the
reference coordinate for the function.
Order of operations
Step Function Option Plane R C Value Coord.
1 Create Volume "Wall"
2 Translate su#1 6 Y
3 Rotate tu#2 -90 Z
4 Translate tu#2 -7 Y
5 Translate tu#2 -1 X
6 Insert Average Plane Between tu#1, tu#2
7 Translate tu#2 4 X
8 Translate tu#2 4 Y
9 Translate tu#2 1 -1.6 X
10 Translate tu#2 1 -1.6 Y
11 Insert Average Plane Between tu#1, tu#2
12 Insert Average Plane Between tu#3, tu#4
13 Translate tu#2 1 1.3 X
14 Translate tu#2 1 0.3 Y
Table 1
Example modify volume commands
Example Insert Plane commands

4/22
15 Translate tu#4 1 1.3 Y
16 Translate tu#4 1 0.3 X
17 Insert Average Plane Between tu#1, tu#2
18 Insert Average Plane Between tu#5, tu#6
4. The resultant volume will look like the one below. This is a very simple way to
demonstrate and record a volume definition. It is important that the functions be
followed in the exact order that they appear in the table.
Pict 1

5/22
2. Create a volume for the turbo inlet
In this chapter:
� Follow the Rapid Volume Creation Table to create an ASD volume
around a turbo compressor inlet
This chapter provides the Rapid Volume Creation Table for Tutorial III. The
user will follow this table to create a volume around the turbo compressor
inlet.
1. Below is the Rapid Volume Creation Table for this tutorial. Following the table an image
is provided for approximately every fourth step in the table. Make sure to follow the
table step-by-step, paying attention to row and column call-outs on modify volume
functions.
Order of operations
Step Function Option Plane R C Value Coord.
1 Create Volume Section1
2 Translate tu#2 -4 X
3 Translate su#2 -2 Y
4 Insert copy plane after su#2
5 Rotate su#3 -90 Z
6 Translate su#3 2 X
7 Translate su#3 -2 Y
8 Insert planer plane after su#3
9 Rotate su#4 -90 Z
10 Translate su#4 -1 Y
11 Translate su#4 -0.2 X
12 Insert planer plane after su#4
13 Translate su#5 -12.5 Y
14 Insert avg. plane between su#4 & su#5
15 Insert avg. plane between su#5 & su#6
16 Insert avg. plane between su#4 & su#5
17 Insert copy plane after su#8
18 Translate su#9 -12 Y
19 Rotate su#9 -90 X
20 Translate su#9 -0.75 Y
21 Translate su#9 2 Z
When creating an ASD volume to be used in an optimization it is important to keep in mind
your ultimate optimization goals and the geometry constraints this will allow you to make
appropriate deformation groups and set the boundaries for the groups properly.

6/22
22 Insert avg. plane between su#8 & su#9
23 Translate su#9 1 -1.5 Y
24 Translate su#9 1 -1.5 Z
25 Scale st#1 & st#2 1.05 Z
26 Translate tu#1 -0.25 S
27 Translate tu#2 0.25 S
28 Insert avg. plane between su#2 & su#3
29 Insert avg. plane between su#4 & su#5
30 Translate su#3 & su#5 1 -1.5 S
31 Translate su#2 & su#6 2 -0.5 Y
After step number 5.

7/22
After step number 8.
After step number 12.

8/22
After step number 17.
After step number 22.

9/22
After step number 27.
Final ASD volume configuration.

10/22
3. Deformation Group Creation
In this chapter:
� Setup deformation groups that will be used as analysis variables in
the optimization
� Deform the mesh using control point group and transformation
After the volume is defined the user will setup deformation groups for the
inlet. Images of the volume that is being created will be supplied to ensure
that the user is creating the volume properly.
1. The user will follow the table below to create the custom groups in the “Control Points
Group” dialog box.

11/22

12/22
“scaleZ_1” deformations.
“scaleZ_2” deformations

13/22
“transY_1” deformations
“transS_1” deformations

14/22
“scaleXZ_1” deformations
“scaleXZ_2” deformations
2. After the deformation groups have been created, the user can make deformations to the
geometry from the “Deform Geometry by Custom Group” dialog box.

15/22
4. Optimization Preparation (external)
In this chapter:
� Set the sculpt_run_cfd script file
� Setup analysis tool automatic run files
� Begin the optimization
After the volume has been created and the deformation groups have been
formed the user is ready to begin preparation for the optimization. The
following are steps required by Sculptor’s internal optimizer to call
external tools.
1. Sculptor’s optimization process exports a deformed geometry named “sculpt_opt.” with
whatever file extension is required for the current format. After the geometry is
exported Sculptor calls a script named “sculpt_run_cfd” (in Windows this file can be a
batch file or python script). The sculpt_run_cfd script should call the appropriate
analysis tool and read in the geometry named “sculpt_opt” and the associated data file.
The example script below is for ANSYS Fluent. Fluent is called and a journal file named
turbo_inlet.jou is loaded. The –wait flag instructs the batch file to wait until Fluent is
closed to end the batch file.
2. Each analysis tool will have different tools to automatically read a geometry and solve it.
Please refer to your particular solver’s documentation for this information. The journal
file below is used with the Fluent CFD code. This journal file reads in ‘sculpt_opt.cas’ the
deformed geometry output by Sculptor. Solves for up to 1000 iterations. Writes out
integrated static pressures on the inlet and outlet surfaces. Then exits. Sculptor can read
this data into its analysis function dialog that will be discussed in the next chapter.
Because Sculptor does not change the node or element list, a previously converged data set
can be used with the deformed geometry in order to reduce the time to reconverge.

16/22
5. Optimization Preparation (internal)
In this chapter:
� Set the analysis variables and boundaries
� Read in response data from an analysis tool
� Set the optimization parameters
� Run the optimization
After the volume has been created and the deformation groups have been
formed the user is ready to begin preparation for the optimization. The
following are the steps to be taken to prepare for the optimization inside of
Sculptor.
1. Open the “Analysis Variables” dialog box. Left click in the “DV” column to use the
particular group as an analysis variable in the optimization. A green checkmark will
appear in the column after it has been selected. For this optimization select all six groups
to be design variables.
Analysis Variables Dialog box layout.
Custom groups are automatically loaded
into this dialog box
1
2
3

17/22
2. Determine the boundaries for each design variable by manually making the
deformations and checking for any violation of element quality or geometry constraints.
Input the maximum and minimum for each variable in the appropriate columns. The
default boundaries for this optimization are shown below.
3. Now save the volume and groups. The boundaries for each design variable are saved
with the volume file.
4. Open the “Analysis Functions” dialog box to read response data from an analysis tool
into Sculptor. For the initial geometry the response data should be saved in a file with
the same name as the .mdf file, with the extension .res. The format for file should be
two lines of text, the name of the response function and the data type, followed by one
line of data, the response value. This can be repeated for as many lines of response data
as needed. The file “turbo_inlet.res” is shown below. This is the results file which
Sculptor is reading in for the screenshot below. Most analysis tools can format their
output to match this format, if not a third party tool may be required. After the initial
response file has been created, select “Read Results File” to read the data into the
Analysis Functions dialog box.
1 2

18/22
Example results file
5. The user can create functions with the function builder tool in the ‘Analysis
Function’ dialog box. For this optimization the user will create a function that is
row B subtracted from row A. This will give the user the pressure drop between
the inlet and outlet. Select ‘Add to List’ to add this function to the response data
1
2 3

19/22
list. Notice the value is automatically calculated. By left clicking in the ‘Obj’
column the user can set the objectives and constraints. Set the objective to
minimize, the arrow pointing down, the function that was just created. The
‘Allowable’ and ‘Indifference’ columns will be automatically calculated for the
optimization parameters. Constraints can also be set by left clicking in the ‘Obj’
column.
6. Set up the optimization parameters by entering the optimize dialog. For this
optimization the default parameters will suffice. For a through treatise on the
optimization parameters for Sculptor’s internal, single objective, gradient based
optimization tool, please see page 54 of the Sculptor manual. After the
parameters have been set select “Optimize” to begin the optimization.
1
2
3

20/22
7. By saving the .mdf file the user will commit the response data to the Sculptor file
system.
8. For the optimization Sculptor will calculate a gradient for each design variable.
The current design variable will be highlighted by a red checkmark. Sculptor will
automatically deform the geometry and export the geometry with the file name
1 2

21/22
‘sculpt_opt’. After the geometry has been exported Sculptor will call the
sculpt_run_cfd script. After that script has executed Sculptor will read the
response data from a file named sculpt_opt.res and place the data in the analysis
functions dialog box. After the gradient calls, a line search will be made and all of
the design variables will be deformed together. Generally 3-5 line search calls are
made before the next optimization iteration will commence. Below are a few
screen shots of the optimization being performed with ANSYS Fluent being used
as the analysis tool.
During the second gradient call

22/22
Near the end of the first optimization iteration. Notice the objective has dropped
almost 300 pascals.
The end of the optimization.