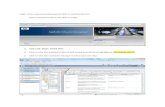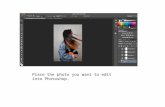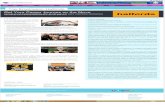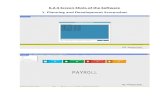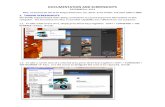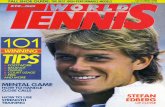ScreenShot Tutorial - Pearson Web viewHow to Place a Screen Shot Into the Threads. The coolest...
Transcript of ScreenShot Tutorial - Pearson Web viewHow to Place a Screen Shot Into the Threads. The coolest...
Rev Aug 05How to Place a Screen Shot Into the Threads
The coolest visual you can use in an online class is to incorporate screen shots (screen prints) into a word document. Combine that with the Drawing Toolbar and arrows, and you have a great show–and-tell tool available to use in your threaded discussions. This technique is essential for our MyMathLab classes (for those of us taking MyMathLab as part of a course), because often what you think you see in a problem and what MML is actually asking for are two different things. ScreenShots allow us to notice those little differences!
Here is how you do Screen Shots:
1) Go to a screen, any screen.I’m using an early MML problem as an example. The problem was done incorrectly, so I place my cursor on the grey answer box in MML, and that shows my actual answer in a yellow box. This is the screen I need to capture, the one that shows the correct answer AND the answer I typed in.
2) Hit the “PrintScreen” key (usually in the upper right of your keyboard, and abbreviated something like PrtScrn). For some desktops, you have hit {shift}+{PrintScreen}.
Nothing VISIBLE will happen. But the computer has stored the snapshot of the screen in its memory somewhere.
3) Now open a MS Word Document and hit Edit – paste (or, {CTRL} + V) – and bingo – here’s the screen shot, right inside your document! Is that not simply awesome?
Page 1 of 3
Select to draw arrows and change head or direction of arrows.
Select to color arrows
Select to make arrows fatter, skinnier, dash them…First select a
line, then select “Edit Points”. This allows you to make very small changes when dragging the endpoints of an arrow. Select to
draw a text box.
Rev Aug 05
4) Crop the ScreenShot, if you’d like, and add comments or arrows. For Arrows, use the Drawing Toolbar. To crop, click on the ScreenShot to make it active, select the Pictures Toolbar from the View menu, select the crop tool, and make the picture smaller:
You might want to move your screen shot around on the page: right-click the screenshot, select Format Picture, select the Layout Tab. Play with the options and see what they do. I usually use “In front of text” or “Behind text” if I want to be able to move the picture around. Click OK.The default is the first box – in line with text. If your arrows disappear, they went behind your screenshot – you have to move the Screenshot, right-click on the arrow, and change to Order to “bring to front”.
You can cut and paste the screens, shrink and stretch the screens, and use the drawing toolbar to add arrows and textboxes:
Page 2 of 3
Rev Aug 05
5) Yes – but how do you get the Screenshot into the threads??
Save your Word document to a file (or your desktop). Go into the threaded discussions, and draft a response. Click on the Browse button beneath your thread box, select the file that contains your ScreenShot, and click post. Your post now contains an attachment – the ScreenShot.
Page 3 of 3
Type your post here.
Select the file that contains your screenshot here.
Click Post when you are done …..
Wait a few moments …
And here is your post with the ScreenShot. Verify that it attached right (click it, open it, look at it) …. And now you have a visual to share with your classmates!