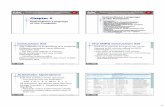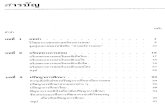Screencastomatic instruction
-
Upload
latasha-holt -
Category
Education
-
view
55 -
download
0
Transcript of Screencastomatic instruction

Screencasting with

STEP 1Go to http://www.screencast-o-matic.com

STEP 2Hit Start Recording
Good to knowYou can download an app to your MAC or PC so you can always access Screencast-O-Matic
See the next 2 pages

Using a Mac? You can download and install the app directly on your computer.
Follow the instructions herehttp://som.screencasthost.com/install-mac-help

Using a PC? You can download and install the app directly on your computer.
Follow the instructions herehttp://som.screencasthost.com/channels/cXhI3EVTh#details-cIV0bfV6iR

Step 3Drag and resize the frame to surround the area you would like to record (have your document or program already open) OR

Step 3Select a predefined screen size setting.

Step 4Select the microphone you wish to use

Step 4If you are using a laptop and no headset select the IN BUILT microphone

Step 5Ensure the audio levels are adjusted correctly by clicking the button below

Step 5Hit Auto Adjust Volume and speak into the microphone

Step 6Ready to go. Hit record.

Good to know - You get a three second count down before recording begins.

Good to know - You can pause during recording by hitting the blue pause button on the bottom left

Good to know – restart recording by clicking Record or chose Done to finish

Step 7 Click Done when you have finished recording

Good to know – You can preview your recording before exporting and sharing it

Step 8Publish your video
Good to knowIf you publish to Sceencast-o-matic you will get a link to share video with your audience
Anyone with this link can view your video

Step 8Publish your video
Good to knowYou need a YouTube account to publish to YouTube and will have to enter your user name and password
You can publish your video as public, private (viewers need permission) or unlisted (viewers need the URL)

Step 8Publish your video
Good to knowIf you publish to video you get an mp4 which will be too big to email
Options for sharing a mp4 are Google Drive, Drop Box or a LMS such as Edmodo or Schoology