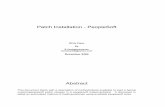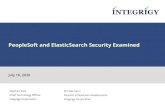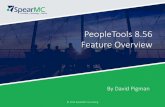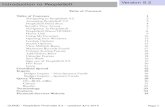peoplesoft fscm training | peoplesoft fscm online training | peoplesoft fscm course
Screen Shots in creating a sample front end page in Peoplesoft Application Designer
-
Upload
santosh-kumar-modekurty -
Category
Documents
-
view
227 -
download
0
Transcript of Screen Shots in creating a sample front end page in Peoplesoft Application Designer
-
8/6/2019 Screen Shots in creating a sample front end page in Peoplesoft Application Designer
1/12
Steps to create an application in Application Designer
Create a new project and give it a name.
Task 1: Creating Fields:
Step 1: Open Application Designer with your required credentials and click new definition.
Step 2: Press F for field and select field and click OK.
Step 3: Enter the Field Type (say character, long character, number, date, time, date time etc)
Step 4: Save the field with a name and press F7 to refresh and update the Project Work Space.
Step 5: Similarly create as many fields as we require and follow step 4 above.
Task 2: Creating Records:
Step 1: Similarly click new definition and press R and select record and click OK.
Step 2: Observe that in the work space we find two tabs Record Fields and Record Types.
Step 3: Click Record Type and select SQL Table, and next click Record Fields.
Step 4: Now drag and drop the fields we created in the Task 1 on to the Record Fields Work Space.
Step 5: Save the Record with a name a new screen (Change Space) appears.
Step 6: Select Platform to ORACLE and Available Space Name-DB Name to PTAPP.
Step 7: Click OK and refresh (F7) the Project Space to make necessary changes.
Step 8: Build the application Using Build Tool from tool bar.
Task 3: Creating a Page:
Step 1: Click New definition and press P to select Page and Click OK.
Step 2: We again find two tabs namely: Layout and Order.
Step 3: In Layout Tab we drag the fields created in the above step in a particular order.
Step 4: Save the page and click F7 to refresh the Project Space.
Task 4: Creating a Component:
Step 1: Create a new component and drag the pages which we created above.
Step 2: Dont forget to mention the search record to the component properties.
Step 3: Save the component and refresh the Project Space.
-
8/6/2019 Screen Shots in creating a sample front end page in Peoplesoft Application Designer
2/12
Task 5: Creating a Menu:
Step 1: Create new menu from definition (standard menu).
Step 2: Open Bar Item properties and give Bar Item Name and Label.
Step 3: Now open the Menu Item properties (created in above step) and select the component we
created in the previous step and Rename the Menu Item Name to that of the component and label to the wish
and click OK.
Step 4: Save the menu with a name and click F7.
Task 6: Creating a Permission List, Adding Role and User:
Step 1: Double click the component we created and click register component (+ symbol like) and a
new Registration Wizard Start Page appears.
Step 2: Check sure that all the check boxes are selected and click next.
Step 3: Add to Menu and Bar Page appears where we have to select the Menu we created from the
select option and also the appropriate Bar Name and click next.
Step 4: Create Content Reference Page appears. Select the folder name where the front end page has
to appear (ERPA_TRAINING).
Step 5: Dont change the Content Reference Name, change the Label and long description to a
desired name.
Step 6: Make sure that Check box is selected for Always Use default local node and click next.
Step 7: Now select the permission list name (PTPT1000) for the user and click next.
Step 8: Now select all the 3 check boxes to the right and click finish.
Observe the Output window and make sure that Wizard Save Complete appears. This completes creating in
an Application Designer.
Task 7: Opening Portal:
Step 1: Now open the web browser and clear all the cookies and data, and open the PeopleSoft Portal
with the Username and Password.
Step 2: Click My Menu and Browse to ERPA_TRAINING we find the page we created in the above
process.
-
8/6/2019 Screen Shots in creating a sample front end page in Peoplesoft Application Designer
3/12
Screen Shots:
Task 1 and 2 Fields and Records.
-
8/6/2019 Screen Shots in creating a sample front end page in Peoplesoft Application Designer
4/12
Task 3 Pages.
-
8/6/2019 Screen Shots in creating a sample front end page in Peoplesoft Application Designer
5/12
Task 4Component
-
8/6/2019 Screen Shots in creating a sample front end page in Peoplesoft Application Designer
6/12
-
8/6/2019 Screen Shots in creating a sample front end page in Peoplesoft Application Designer
7/12
Task 6 Permission List, User, Roles.
-
8/6/2019 Screen Shots in creating a sample front end page in Peoplesoft Application Designer
8/12
-
8/6/2019 Screen Shots in creating a sample front end page in Peoplesoft Application Designer
9/12
-
8/6/2019 Screen Shots in creating a sample front end page in Peoplesoft Application Designer
10/12
-
8/6/2019 Screen Shots in creating a sample front end page in Peoplesoft Application Designer
11/12
Final Screen Shot of the Page in Web Browser
Page Name: Testing
Project Name: ERPA_SK_STD_DTA
-
8/6/2019 Screen Shots in creating a sample front end page in Peoplesoft Application Designer
12/12