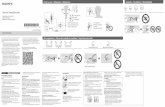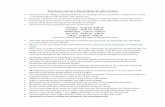Screen Recording for zSpace with the Windows Game Bar · 2020. 3. 19. · recording. • Sound...
Transcript of Screen Recording for zSpace with the Windows Game Bar · 2020. 3. 19. · recording. • Sound...

�������������������������� ���������
Tips:
To get set up• Closing other open
applications will make the screencasting experience/video smoother.
• The first time Game Bar is used with an application, the message “Do you want to open Game Bar?” will appear. Check “Yes, This is a Game.”
To Record• You can turn on the
built-in microphone to add sound to your recording.
• Sound quality can be increased by using plug-in headphones with a microphone.
• Your recordings will be smoother if you use slower movements when using the zSpace while recording.
Screen Recording for zSpace with the Windows Game Bar
To get set up:
1. From within the Start menu, open the Settings menu.
2. Select Gaming from the Settings menu.
3. Select Game Bar.
4. Set to On.
You can record activity in all zSpace applications with a program called Game Bar.
To record:
1. Open the zSpace application or activity you want to record.
2. Press the Windows key + G.
3. Game Bar controls will appear at the bottom of the screen.
4. Use Windows key + Alt + R to start and stop recording.
To locate your recording:
1. Open the Windows folder.
2. Select “This PC.”
3. Select “Videos.”
4. Select “Captures.”
Recording Controls appear at the top-right of the screen.You can use the controls to pause and stop your recording.When you stop your recording, it will be saved to your computer.
Alt