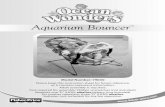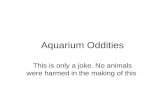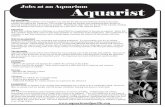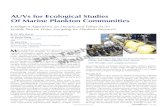Scratch- Lesson 1: Create an Aquarium - TECHBRARIAN · 27. You’ll notice that your fish doesn’t...
Transcript of Scratch- Lesson 1: Create an Aquarium - TECHBRARIAN · 27. You’ll notice that your fish doesn’t...

1
Scratch- Lesson 1: Create an Aquarium
1. To start your fishbowl, click on the “Stage” symbol.
2. Next, click on “Backgrounds”.
3. Now, click “Import”.

2
4. Double-click on the “Nature” folder.
5. Double-click on the “underwater” graphic.
7. Now, click “Sounds”.
6. Delete the blank white background by pressing the X.

3
8. Next, click on the “Import” button.
9. Click on “Effects”.
10. Double-click on “Bubbles”.
11. Delete the “Pop” sound.

4
12. Click on the “Scripts” tab.
13. Now, lets drag the code blocks to make the bubbles play in the background. Click on the “Control” category. Next, drag the “when flag clicked” script to the scripting area.
14. Next, drag the “Forever” code block below “When flag clicked”.

5
15. Now, drag “play sound Bubbles until done” inside the “forever” block.
16. Before we put some fish sprites in the aquarium, let’s delete the cat sprite. Hold down your mouse on the cat and select “delete”.
17. Now click the “choose new sprite from file” button.

6
18. Double-click on the “Animals” folder and then double-click on “fish2”.
19. Shrink the fish by pressing the “shrink Sprite” button and clicking on the fish.
20. To move the fish, click your mouse on the water (or anywhere away from the fish) and then click back on the fish and drag it where you want.

7
21. Now, let’s drag the code to make the fish move around the aquarium. Click on the “Control” category and drag the “when flag clicked” code block.
22. Next, drag the “Forever” code block below “When flag clicked”.
23. Switch to the “Motion” category.

8
24. Drag the “Move 10 steps” code block inside the “forever”code block .
25. Replace the number “10” in the “move 10 steps” block with the number “2”.
26. Now let’s test out the script you’ve created. Click on the green flag and watch your fish swim! Press the red stop sign when you’re done watching.

9
27. You’ll notice that your fish doesn’t stop swimming when it reaches the edge of the aquarium-- it keeps going until it disappears! That’s no good. Lets drag a code block below “move 2 steps” that tells the fish to bounce off the edge.
28. Test out your code again by pressing the green flag. If you’re fish bounces, you’re done!

10
29. Finally, let’s save our project. Click File --> Save.
30. Name your project “LLahana188 Aquarium” (except use YOUR first inital and last name instead).
You’re Done!

11
Extra Credit: Add More Fish!
You’re Done!
31. In step #17 you clicked the “Choose new Sprite from file” button . Then,
in step #18 you chose “fish2” to place in your aquarium. This time, choose “fish3” or try an octopus, starfish or whale!
32. Now, with your new fish, repeat steps 20-28. One change: have your fish move 3 or 4 steps at a time instead of 2. Your work should look something like what you see below: