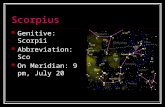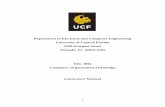Scorpius User Manual Version 3 · the PC or laptop. Menu screens: 1) Reflash from PC Displays as...
Transcript of Scorpius User Manual Version 3 · the PC or laptop. Menu screens: 1) Reflash from PC Displays as...

Scorpius User Manual
Version 3.0
Part 1:Controller
Part 2: Car Decoder
Part 3: Lane Brain
Part 4: WAM (Wireless
Analogue Module)
Part 5: Dongle

Part 1: Controller


Knobs
1)Sensitivity
Scroll to choose 1 of 10 preset or customised throttle curves.
2)Menu
Scroll to various menus. To get into the menu press the menu button for 2 seconds.
3)Brake
Scroll to choose 0-100% in 1% increments for braking levels.
Buttons
1) Brake
Pressing button applies 100% brakes immediately. Also can be used in various RMS
functions to trigger events.
2) Menu
Press for 2 seconds to activate menu. Press again to escape.
3) Lane Change
Press to change lanes . For digital racing only.
Batteries
Use good quality AAA batteries. Observe correct polarity on installation.
Batteries last around 3 months. When LCD display starts to fade replace batteries.

The Homepage
The homepage shows Driver name, Driver ID 1-24, Sensitivity setting 0-9, Brake setting 0-
100%
Typical homepage display
NOTE:When reflashing or reconfiguring any
device ensure only one dongle is inserted into
the PC or laptop.
Menu screens:
1) Reflash from PC
Displays as follows:
Scorpius Throttle Booter
Reflashing updates the controller with the latest software.
To reflash controller:
i) Click on Scorpius Throttle Booter program on PC.
ii) Press Menu button for 2 seconds to activate menu on controller.
iii) Use Menu knob to scroll to “Reflash from PC”
David 1 S5
Brake = 100%

iv) On PC press “Download” to prompt
v) On the controller press LC button to start download.
The controller screen will show like this:
On PC download progress bar should start filling from 0 to 100%
vi) Press “Close” once the progress bar is full.
After 5 seconds controller screen will return to the home page.
vi) Close Scorpius Throttle Booter program
Your controller has now been reflashed (upgraded) wirelessly.
Menu
ReFlash from PC
Reflashing…

2) Configure from PC
Displays as follows:
Scorpius Controller Set Up Program
3 functions on your controller you can reconfigure from your PC
i) Reconfiguring Driver
ii) Reconfiguring ID and/or PIN.
iii) Reconfiguring Throttle Curve
Click on “Send ID & PIN” or “Send Throttle Curve” or “Send Driver” depending on the
requirement.
Press Menu button on controller for 2 seconds.
Use Menu knob to select “Config from PC”.
Menu
Config from PC

Press LC button. “Configuring…” will come up on controller screen.
Press OK on Scorpius Throttle Setup prompt box.
Controller screen returns to default setting. Controller ID and PIN have now been
reconfigured.
ii) Driver name
Go to Scorpius Throttle Setup program on PC
Change driver name to requirements.
Click on “Send Driver”
Select “Reconfig from PC” on controller menu.
Press LC button. “configuring” will come up on screen.
Press OK on Scorpius Throttle Setup prompt box on PC.
After 5 seconds controller screen returns to home page.
Driver name has now been reconfigured.
iii) Throttle power curve.
Go to Scorpius Throttle Setup program on PC
Menu
Set Car ID & PIN
Configuring…

Change throttle curve to requirements.
Click “Set Curve”
Click on “Send Curve”
Select “Reconfig from PC” on controller menu.
Press LC button. “Reconfiguring” will come up on screen.
Press OK on Scorpius Throttle Setup prompt box.
Controller screen returns to default setting. Controller power curve has now been
reconfigured.
3) Version
Shows the software version number for reference.
4) Driver name
To reconfigure from controller:
Press Menu button for 2 seconds to activate menu on controller.
Use Menu knob to scroll to Driver Name page.
Press LC button, use brake knob to scroll to letter. Press LC to lock it in.
Press LC button again to progress to the next letter.
Press LC button, use brake knob to scroll to letter. Press LC to lock it in.
Repeat for all letters.
Press brake menu twice to escape.
5) PIN
To reconfigure from controller:
Menu
Driver RICK F
Menu
Version = 9.5

Press Menu button for 2 seconds to activate menu on controller.
Use menu knob to scroll to PIN page.
Press LC button, use menu knob to scroll to desired numbers. Press LC to lock it in.
Press LC button again to progress to the next number.
Press LC button, use menu knob to scroll to desired numbers. Press LC to lock it in.
Press menu button twice to return to homepage.
6) Throttle power curve edit
To reconfigure from controller:
Press menu button for 2 seconds to activate menu on controller.
Use menu knob to scroll to “Edit Curve” page.
Press LC button, use menu knob to scroll to desired point. There are 10 bands horizontally
to choose from. Press LC to lock the band, use the menu knob to select value between 0-
100.
Use LC button to lock value in. Use menu knob to select another point (band) and repeat for
all bands.
Press menu button twice to return to homepage.
Menu
Edit Curve
Menu
PIN = 1234
Edit Curve
Point 5 = 50%

7) Learner mode setting
To reconfigure from controller:
Press Menu button for 2 seconds to activate menu on controller.
Use menu knob to scroll to “Learn”
Press LC button. Use menu knob to dial value 0-100. 100 is 100% power, 50 is 50% of full
power etc.
Press menu button twice to return to homepage.
8) Learner mode on/off
Use brake knob to scroll to “Learn Mode On/Off”
Press LC button to select either on or off.
If “”on” is selected the percentage setting in “Set Learner Mode” will be applied, ie 70%
Press menu button once to return to homepage.
9) PEARL mode
PEARL is an acronym for Programmable Electronically Activated Race Line.
Program your car to race a pre-determined race line and eliminate pressing the LC button at
relevant lane changers.
Press menu button for 2 seconds.
Menu
Learner Mode Off
Menu
Learn Max = 70%
Menu
Pearl Mode Off

Default is Off as shown. Pearl may be turned on or off as required. Each controller has in
individuality in this regard.
Press LC button to select either “Pearl Off”, “Pearl On” or “Pearl Learn”
To program your car: Select “Pearl Learn”
Drive around the digital track and select your preferred line as you go by pressing the lane
changer button at each lane changer. Do not enter pit lane.
Stop the car and select “Pearl On”
The car now memorises it’s own preferred race line.
The data is stored within the car decoder itself.
Each car may be programmed independently of any other car.
Each driver may select to use or not use Pearl independently of other drivers
Press menu button for 2 seconds to return to homepage.
Entering pit lane should always be done manually.
PEARL is now ready to use.
Menu
Pearl Mode Learn
Menu
Pearl Mode On

10) SET WAM ID & PIN
Press menu button for 2 seconds
Use menu knob to scroll to “Set WAM ID & PIN”
Press LC button
Ensure no other WAMS are connected anywhere nearby.
Disconnect WAM power for 3 seconds then reconnect power. This puts WAM in boot mode.
Press LC button to transfer the ID of the controller to the WAM. The WAM and controller
are now paired.
Press menu button once to return to homepage.
11) Set Car ID & PIN
To transfer throttle ID and PIN to car from controller:
Press Menu button for 2 seconds to activate menu on controller.
Use Menu knob to scroll to “Set Car ID and PIN”
Press LC button. Controller prompt on screen reads :
Menu
Set Car ID & PIN
Remove CAR &
Replace on Track
Menu
Set WAM ID & PIN
Power Off WAM &
Power On WAM PIN

Press LC button to return to menu.
Press Menu button to escape.
The car now has the same ID and PIN as the controller and are a matching pair.
Ensure no other cars are stationary on the track or they will receive the same settings.
12) Controller ID
To change ID of the controller from 1-24:
Press Menu button for 2 seconds to activate menu on controller.
Use Menu knob to scroll to ID page.
Press LC button
Use menu knob to choose desired ID
Press LC button to lock it in.
Press Menu button once to return to homepage.
Note. Controller ID must be set before car ID or WAM IDs can be set as controller ID is
transferred to car and WAM to be paired.
Menu
ID = 9
Edit
ID = 10

Part 2: Car Decoder Reflashing Car decoder
Select Scorpius Booter program. Press “download” button.
Lift car from rails for 5 seconds and replace.
Click “OK”
The Scorpius car decoder now has the latest firmware.
NOTE:When reflashing or reconfiguring any
device ensure only one dongle is inserted into
the PC or laptop.
Changing Car ID
See under Controller section, part 9

Part 3: Lane Brain Reflashing Lane Brain
Select Lane Brain Booter program. Press “download” button.
Press the reset button on the Lane Brain.
Press OK on booter window or cancel to quit.
Flippers will now operate every 5 seconds, this confirms the Lane Brain has been reflashed.
Switch off system for 5 seconds, turn system back on.
Lane Brain now has latest firmware and is ready to use.
NOTE:When reflashing or reconfiguring any
device ensure only one dongle is inserted into
the PC or laptop.
Reconfiguring Lane Brain
Select Lane Brain Set Up program on the PC.
Reconfigure the LB by adjusting parameters and boxes.
Press “Download”.
Press the reset button on the Lane Brain.
Press “OK” on Set Up program.
Flippers will now operate every 5 seconds, this confirms the Lane Brain has been
reconfigured.
Switch off system for 5 seconds, turn system back on.

Lane Brain is now reconfigured and ready to use.
Changing parameters on the Lane Brain Set Up program
Setting parameters before sending to Lane Brain:
The Lane Brain Set Up program
Com Port select
Reconfigure communication port.
Press “Download” and follow the prompts.
Set Lane Brain ID
Set Lane Brain ID number from 0 to 24
Use slider to set ID
Set Lane Brain to ID 0 for lapcounting.

Set each Lane Changer and set the corresponding Lane Brain to the same ID.
Set Lane Brain IDs in numerical sequence starting at number 1 being the first LC after the
start, 2 being the second LC, etc
Press “Download” and follow the prompts.
Anti Collision
Tick box to enable Anti Collision
Untick to disable.
Press “Download” and follow the prompts.
Spring Flipper
Tick this box if you are using Carrera, Ninco or any custom made flipper assembly where one
solenoid is used in conjunction with spring or mechanical return mechanism.
Swap Solenoids
Incorrectly wired solenoids, example gate shuts when it should open and vice versa, can be
reversed by ticking the box and reconfiguring.
Press “Download” and follow the prompt.
Swap Polarity
Swap polarity of live flipper if required
Press “Download” and follow the prompts.
Change solenoid drive parameters
Adjust the following:
Solenoid delay time
Used in situation where flipper opens and closes before car arrives at flipper. Increase value
in 10 mSec increments until suitable.

Solenoid pull time
The pull time is the time that power is applied to the solenoid.
Sending new parameters to LB
Once you have chosen your new parameters press “Download” on the LB Set UP program.
Press reset button on LB.
Press OK on LB Set Up program
Flippers will operate every 5 seconds.
Turn system off for 5 seconds.
Turn system back on.
Lane Brain is now reconfigured.

Part 4: WAM (Wireless
Analogue Module) Function= Run analogue car on analogue track using Scorpius Wireless Digital controller
Wiring International
White: Power supply positive
Red: Power Supply negative (common negative with track negative)
Black : Track positive
Wiring Australia
Blue: Power supply positive
Green: Power Supply negative (common negative with track negative)
Brown : Track positive
Update controller firmware to version 9.5 before proceeding.
See link here: http://www.scorpiuswireless.com/downloads.php5
NOTE:When reflashing or reconfiguring any
device ensure only one dongle is inserted into
the PC or laptop.

To set ID 1-24 firstly set controller ID:
First set controller ID
Press menu button for 2 seconds
Use menu button to scroll to Set Car ID
Press LC button
Use menu knob to scroll to correct ID
Press LC button
Press Menu button to return to homepage.
To transfer controller ID to WAM:
Connect WAM to driver station. WAM is now “on”
Press Menu button on controller
Use menu knob to scroll to “Set WAM ID and PIN”
Press LC button
“Power off WAM & Power on WAM PIN” , ie, turn WAM off for 5 seconds then back on. This puts the
WAM into boot mode.
Press LC button on controller. ID is now matched.
Press menu button to return to homepage.

To reflash WAM with any firmware updates:
Note: You will need the Scorpius dongle and install dongle driver program.
Download latest firmware to PC
Unzip files and save to desktop
Open the file and select WAM.exe
This will appear on the PC:
Click “Download”
This will appear on the PC:
Press red button on WAM then click OK
The progress bar will load up.
Close programs.
Turn WAM off for 5 seconds
Turn WAM on.
WAM now has latest firmware.

Part 4: Dongle The dongle is used to:
a)Reflash Car Decoder, Lane Brain, WAM and Controller to latest firmware updates.
b)Reconfigure Lane Brain and Controller using the PC
c)Collect information for the Scorpius Race Management System.
To use simply plug into any USB port.
The Programs will automatically find the dongle port.
Download the Dongle Installer program from the Scorpius website.
The dongle is now ready to use.
NOTE: When reflashing or reconfiguring any
device ensure only one dongle is inserted into
the PC or laptop.
END OF DOCUMENT