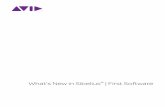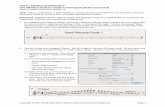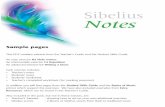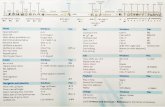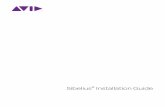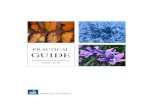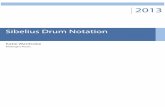Scoring Express Sibelius documentation
Transcript of Scoring Express Sibelius documentation

1
Scoring Express User Guide - Sibelius
Congratulations on purchasing Scoring Express, the easiest way to create professional-looking Sibelius scores! Before we get going, here’s some Q & A about what you are and aren’t allowed to do.
License Q & A
Can I use Scoring Express on more than one computer? Yes! A purchase entitles one person (you) to use it on one computer at a time, on as many computers that you personally use. Unless you have extra limbs, that should suffice nicely. Can my buddy who shares my computer use Scoring Express? No! Well, there’s no way to technically prevent it. But please ask your buddy to purchase his own copy. My buddy wants to use my copy of Scoring Express. Can I send it to him? No! He should purchase his own copy. Let’s all be buddies! OK. Can I change the default Scoring Express files — customize, modify styles, add in-struments, etc.? Yes! That’s the beauty of it — it’s totally customizable for your own use. You can change it straight away or keep the original handy and duplicate it for your own use. If you need to, you can always re-install the default Scoring Express files again. So, once I do that, can I send those files to my buddy? You can share Sibelius files with anyone you like, and these files may inherently contain many settings derived from Scoring Express. But please encourage your buddies to pur-chase their own copies of Scoring Express so that they get the full benefit of the package and easy compatibility with your files — including all the fonts, house styles, and manuscript pa-pers that come with Scoring Express. Now that we’re all clear on that, it’s time to set up Scoring Express!

Scoring Express for Sibelius (1.0)
2
Installation
Quit Sibelius if it is running. This installer will overwrite any existing Scoring Express templates, manuscript papers, and house styles, and will install all of the necessary fonts. It will not affect any other files or settings. Templates are installed into the Documents/Scores folder in your user folder. The re-mainder of the supporting files and fonts are installed in the appropriate support folders on your computer. If you are installing Scoring Express for the first time, or if you are updating from a previ-ous version of Scoring Express and have not customized your templates further, you can proceed with the installation. ⚠ However, if you are updating from a previous version of Scoring Express and you have customized your Scoring Express templates in Sibelius, and you wish to make a backup of them, please do so before proceeding with the installation. Double-click the Scoring Express for Sibelius installer (.pkg on Mac or .exe on Windows) and follow the prompts.
You’re now ready to start using Scoring Express!
⚠ If the following message appears on Mac: on Windows:
Please right-click (or Control-click) the .pkg to open it. Please see this Apple support article for more information: https://apple.co/3n1uG36
Please click Yes to proceed with installa-tion. Please see this Microsoft support article for more information: https://bit.ly/2Kdzl3q
Scoring Express installs Sibelius files, Sibelius support files such as libraries and plug-ins, and fonts. It does not install any executable files or other files that control your computer, so you can be confident in proceeding with installation.

Scoring Express for Sibelius (1.0)
3
What is Scoring Express?
Scoring Express is a collection of professional templates for Sibelius — based on the same templates we use at NYC Music Services, an industry-leading music preparer. But each Scoring Express package is much more than just the templates. It contains man-uscript papers, house styles, and high-quality music and text fonts — all installed in one go, so you can get started right away. The settings in Scoring Express files are the result of decades of experience preparing mu-sic notation at the highest level. Embedded throughout each file are carefully considered parameters that refine positioning, placement, and design. They reflect the expert advice and tips you’ll find on our Scoring Notes blog. Drawing on our knowledge of the ins and outs of Sibelius, we have made use of some of the more obscure features and settings and baked them right into the Scoring Express de-faults so that you don’t have to spend time fiddling with them. Each file also includes loads of additional symbols, lines, and text styles that extend Sibelius’s default capabili-ties in many ways.
Just a few of the extra goodies in Scoring Express
Plus, Scoring Express takes full advantage of the Norfolk and Pori fonts that not only bring a unique beauty to your music, but deliver unique features as well, like the angled slash chord (ASC) symbols. Excited to use this? So are we!

Scoring Express for Sibelius (1.0)
4
Starting with a Scoring Express template
There are two ways you can start with a Scoring Express template: Opening the Sibelius file directly, or building a new score from a Manuscript Paper. Open a Scoring Express template file directly The Scoring Express installer drops a suite of stand-alone template files into your Docu-ments/Scores folder, in a new Scoring Express folder.
You can simply open one of these files to begin working. We advise that, before you begin, you make a copy of any file you work with, to prevent accidentally changing the default file. But if you do ever accidentally change a default file, just run the Scoring Express in-staller again. Open a Scoring Express Manuscript Paper The Scoring Express installer also installs Manuscript Papers with the same settings as those in the stand-alone template files. You’ll find them anytime you start a new score in Sibelius, in Quick Start > New Score:
You can build a new score from one of these files in the same way you would with any oth-er Manuscript Paper.

Scoring Express for Sibelius (1.0)
5
Should I begin a score directly from a template file or from a Manuscript Paper? Both methods will yield similar results, but there a few differences, which you can consid-er in deciding which approach to take: With a template file, you have the same exact file we’ve created with the page size, docu-ment setup, instrumentation, and text objects such as Title and Composer text already perfectly placed for you, using wildcards. However, you’ll need to make any necessary ad-justments such as page size, staff size and margins, document setup adding instruments, the starting key and time signatures, tempo, and pickup bar after opening the file. When you create a new score with a Manuscript Paper using Quick Start, you’ll have the opportunity to customize elements of your score right away. However, if you change the page size and/or add instrumentation, you may find certain elements of the template need to be adjusted later. If you plan on importing an existing MIDI, MusicXML, or Sibelius file into a Scoring Express file (see below), it’s probably best to start from the template file. If you plan on composing straight into a Scoring Express file, creating a score using the Manuscript Paper might be better. Changing instruments in a Scoring Express file Scoring Express files already have dynamic parts fully set up and ready to go, with all the settings we like. For that reason, if you need to change the instrumentation of your score, we recommend making an instrument change instead of adding a new instrument, so that the part is retained. For instance, if you open up the Trio template file in the Scoring Express – Chamber pack-age, you’ll see it’s scored for violin, viola, and cello. As an example, if you wish to change the violin to flute, we recommend you do this: • Select the entire flute staff (a new Scoring Express template will only have one bar)

Scoring Express for Sibelius (1.0)
6
• Go to Home > Instruments > Change and select the Flute, and click OK
Adding instruments to a Scoring Express file Not to worry, though — if you want to add new instruments using Home > Change > Add or Remove, you can do that too, and get the benefit of the Scoring Express setup using Multiple Part Appearance. To do that: • After you add your new instrument(s), open those parts and go to Parts > Part Ap-
pearance > Open Parts.
• Open the House Style tab and click Import House Style…
• Choose the appropriate Parts style from the SE list, and click OK.

Scoring Express for Sibelius (1.0)
7
• Click OK again to exit the Multiple Part Appearance dialog. ⚠ Do not import a score house style into a part, or vice versa, or it could cause problems in your file.

Scoring Express for Sibelius (1.0)
8
Importing a MIDI, MusicXML, or Sibelius file into a Scoring Express file
Scoring Express templates are designed to take maximum advantage of the recent im-provements in Sibelius which allow for more sophisticated importing of MIDI, MusicXML and — as of Sibelius 2020.12, Sibelius files — into a template. This is where the real power of Scoring Express becomes evident! To import one of these file types into your Scoring Express template, go to the File tab and click Import. Browse for your source file, or simply drag and drop it into the window.
If you’re importing a Sibelius file, we recommend that you uncheck Import and overwrite House Style from file and Import and overwrite Document Setup from file, so that you get the most benefit out the settings in a Scoring Express template.

Scoring Express for Sibelius (1.0)
9
Similarly, if you’re importing a MusicXML file, we recommend that you uncheck Use page and staff size from MusicXML file and Use Layout and Formatting from MusicXML file.
We recommend that you check Respace after import.
For the remainder of the settings, you may wish to check or uncheck them, depending on how you wish to make use of Sibelius’s automatic parsing of the musical data. The instrumentation of your source file need not match that of your template — in fact, you can take advantage of Sibelius’s importing features to reduce, explode, or omit staves entirely, saving you lots of time in creating, say, a lead sheet from a piano-vocal score. Time signatures, key signatures, and many other elements are all imported directly into your Sibelius file. Naturally, MusicXML and especially Sibelius source files will result in more specific notational items being imported. Consult the Sibelius documentation for more information about how to use these features in detail! ⚠ If you’re importing a Sibelius file into a Scoring Express template file (not a Manuscript Paper) and duplicate headers appear (such as Title, Composer, and page header text), it’s because Sibelius is bringing those text objects along for the ride. We recommend that you delete the following items in your source file and save the file before importing it into a Scoring Express template, until/unless Sibelius improves this in the future: • Composer • Copyright • Dedication • Footer (inside edge) • Footer (outside edge) • Header • Header (after first page) • Header (after first page, inside edge) • Instrument name at top left • Lyricist • Subtitle • Title

Scoring Express for Sibelius (1.0)
10
Transfer Score Info If you’re importing from a Sibelius file and you’ve painstakingly taken the time to set up your metadata in the form of wildcards in the File tab > Info section of your source docu-ment, such as Title, Composer, etc., you can transfer them to your Scoring Express tem-plate file, so that any text objects using these wildcards populate correctly. For this purpose, you’ll need the Transfer Score Info plug-in, which is included in your Scoring Express installation. In your source score, run it by searching for it in the Ribbon:
In the dialog that appears, click Load Score Info from Current Score.
Next, go to the destination score (the Scoring Express template) and run Transfer Score Info again. This time, click Transfer Saved Score Info. You should find that your infor-mation has been successfully transferred. Check File tab > Info to confirm. If text objects are present in your score which contain wildcards, they will automatically populate with the correct information. For more information about using wildcards, consult the Sibelius Reference.

Scoring Express for Sibelius (1.0)
11
Importing a Scoring Express house style into an existing Sibelius file
If you already have a Sibelius file and wish to import a Scoring Express house style into it, this is a great way to beautify your score without needing to create a new file or import in-to a template. In your existing score, simply go to Appearance > House Style > Import, and choose the SE house style most suited to your score. You’ll get the most benefit from checking all of the boxes, but if you have a particular page and staff size in your existing score that you wish to retain after importing a house style, you can uncheck Document Setup:
Click OK. to proceed. ⚠ Do not import a part house style into a score, or vice versa, or it could cause problems in your file. Later, if you wish to import the Scoring Express Parts house style into your parts, you can do that using Multiple Part Appearance. See instructions above in the section entitled Adding instruments to a Scoring Express file. Consult the Sibelius documentation for more information about working with house styles.

Scoring Express for Sibelius (1.0)
12
Tidying up
We’re certain Scoring Express will save you loads of time in making your scores look great. Still, you’ll likely need to do some tidying up after importing a score into a Scoring Express template, or after importing a Scoring Express house style into an existing Sibelius score. Reset design, position, and note spacing In Appearance > Design and Position, we recommend that you Reset Design and Reset Position. You’ll get best results by doing this for your entire score, but you can certainly take a more selective approach and perform these operations on a piecemeal basis. After you do that, in Appearance > Reset Notes, you should Reset Note Spacing in both the score and all parts. This is all made even easier with the Reset Spacing in Score and Parts plug-in, which is included with Scoring Express. You can search for it and run it from the Ribbon and assign a shortcut to it if you like:
Its settings are self-explanatory and can help you quickly get results in one step:
You might also Reset Beam Groups and Stems and Beam Positions unless you’ve cus-tomized these to your liking already.

Scoring Express for Sibelius (1.0)
13
Change dynamics If certain dynamics don’t look right, you may need to change them to the default music font. This is easily done with the Change Dynamics plug-in, which you can search for and run from the Ribbon:
In the dialog that appears, choose Change music text font only and leave everything else unchecked:
Swap and replace text styles, symbols, and lines When you import a score into a Scoring Express template, or import a Scoring Express house style into an existing Sibelius score, you might find that certain text styles, symbols, and lines from your source haven’t updated, because they have no equivalent in Scoring Express, or that a duplicate text style or line has been created with the suffix “(2)” because Sibelius does not want to decide which one to use for your settings. Included with Scoring Express are several plug-ins that will help resolve duplicates and ensure that you can convert any text styles, symbols, and lines to the ones that are includ-ed with Scoring Express template. These plug-ins are: • Replace Line Style • Replace Symbol • Swap or Replace Text Styles
Run these plug-ins and follow their instructions to harness the power of automation in getting your score looking great as quickly as possible.

Scoring Express for Sibelius (1.0)
14
Position rehearsal marks The plug-in Position Rehearsal Marks is a good way to make lead sheets and other charts with rehearsal marks at the beginning of systems look their very best. It’s included with Scoring Express.
For more information, see this article: https://www.scoringnotes.com/tips/new-plug-in-position-rehearsal-marks/

Scoring Express for Sibelius (1.0)
15
Special font features
Scoring Express installs all of the following font suites automatically: • Academico • Figurato • Gothic A1 • Norfolk • Petaluma Script • Pori
Figurato The Figurato and FiguratoB fonts use unique entry methods to achieve a variety of results in figured bass notation. This is a different system than that which is used by Sibelius’s de-fault Opus Figured Bass font, and the two are not compatible. Figured bass already en-tered using Opus Figured Bass font will not automatically display correctly when Figurato is used. Also, the contextual word menu for the Figured bass text style will not be appli-cable to the Figurato font, though you can modify the word menu or create a new one if you wish (see the Sibelius Reference, 5.1 Working with text). Read the documentation to understand how to enter figured bass using Figurato: https://github.com/fkretlow/figurato Norfolk harp transfer document Included with Scoring Express is a Sibelius document intended to help transfer Norfolk Harp Std characters into an existing Sibelius document. You’ll find it, along with instruc-tions contained in the Sibelius document, in Documents/Scores. Pori Rehearsal fonts Included in several Scoring Express templates are house styles that use the Pori Rehearsal fonts. Pori Rehearsal Enclosed, Pori Rehearsal Overline, and Pori Rehearsal Underline are text fonts derived from Petaluma Script with built-in enclosures and semi-enclosures. The Pori Rehearsal fonts use the following special characters:
[ and ] (square brackets) as the left and right enclosures | (pipe) for a flat i.e., typing [to Clarinet in B|] results in

Scoring Express for Sibelius (1.0)
16
Angled slash chord and angled slash legacy (ASC/ASL) chord symbol fonts The angled slash chord fonts (ASC/ASL) are designed to work in Sibelius to achieve chord symbols that place an altered bass note underneath an angled separator in a diagonal ar-rangement, like this:
Each family of fonts that include angled slash capabilities contain two variants:
• ASC Std, with the angled slash feature as the default • ASL Std, with the angled slash feature available only in legacy input
As of this writing, there are three sets of angled slash chord fonts:
Pori Chords ASC/ASL Std
Norfolk Chords ASC/ASL Std
Norfolk Chords Sans ASC/ASL Std
Scoring Express template files are designed to use these fonts by default. Please consult the separate documentation for detailed information about the powerful features these fonts provide.
Playback The Scoring Express templates are optimized for notation. Certain playback settings, such as the Mixer positions and the settings in Play > Interpretation > Performance have been configured for playback with NotePerformer, sold separately by Wallander Instruments. More information at: https://noteperformer.com/

Scoring Express for Sibelius (1.0)
17
Troubleshooting
The Scoring Express house styles make use of special fonts called Norfolk Special II Std, Pori Special II Std, and Norfolk Harp Std, which are an additional fonts containing Bravura or Petaluma characters not found or easily replaced in Sibelius. If, after importing a Scor-ing Express house style, you’ve replaced the main text font of your document (by going to Text ▶ Format ▶ Edit All Fonts and changing Main Text Font to something other than the default,) it may cause Sibelius to use that font in places where Norfolk/Pori Special II Std should be used instead. This will cause certain symbols to appear incorrect, like octave clefs:
To remedy this, go to Text ▶ Styles ▶ Edit Text Styles and edit the Special symbols II style by clicking Edit…. Change Font to Norfolk Special II Std or Pori Special II Std and click OK, then Close.
Be aware
Changing a text font by going to Text ▶ Format ▶ Edit All Fonts and changing Main Text Font is destructive to font style selections, and should be used with care. This method changes all text styles other than the known music fonts (those listed in File ▶ Prefer-ences ▶ Music Fonts). So, for instance, it will destroy the font selection for auxiliary music fonts such as Norfolk/Pori Special II, Norfolk Harp, and the Pori equivalents, as noted above.
Compatibility Scoring Express is built for the latest version of Sibelius Ultimate, but should work with all Sibelius Ultimate versions dating back to 2020.3. Use with earlier Sibelius versions is not recommended nor supported.

Scoring Express for Sibelius (1.0)
18
Credits
Bob Zawalich is the author of the plug-ins included with Scoring Express. Used by permis-sion. Bernie Cossentino of Twin Page Productions (https://www.twinpagemusic.com/) invented the concept of the angled slash chord font, created the ASC and ASL Std fonts, and greatly contributed to the overall development of the chord symbol fonts. Jeff Kellem of Slanted Hall Type Foundry (https://slantedhall.com/) created the Pori and Norfolk chord symbol fonts from which the angled slash chord fonts are derived, did all the heavy lifting porting Pori and was greatly influential in continuing to develop this project. Matthew Maslanka of Maslanka Music Prep (http://www.maslankamusicprep.com/) did all the heavy lifting porting Bravura to Norfolk, and creating the original Norfolk house style. Bob Zawalich and Robin Walker assisted with testing and feedback of the fonts. Robin Walker is responsible for updating Norfolk Text Std with ligated dynamics and greatly contributed to the overall development of all of the fonts. Bob Zawalich and Robin Walker developed the Norfolk Harp Std font and created the transfer document. Petaluma was designed by Anthony Hughes of Steinberg Media Technologies. Petaluma Script, Bravura and Academico were designed by Daniel Spreadbury of Stein-berg Media Technologies. Gothic A1 was designed by HanYang I&C Co. Figurato was designed by Florian Kretlow. Special thanks to Sam Butler of Avid Technology, Inc., for permission to use to the Opus font structure in the course of creating Norfolk and Pori.

Scoring Express for Sibelius (1.0)
19
Font licenses
The fonts included with Scoring Express are made available under the SIL Open Font License (https://scripts.sil.org/ofl), which means that the fonts are free to download, use, embed, re-distribute with other software (including commercial software) or to create derivative ver-sions. The only restrictions on its use are that they cannot be sold on their own, any derivative versions cannot use the reserved font names “Norfolk,” “Bravura”, “Academico,” “Figurato,” “Gothic A1,” “Pori”, or “Petaluma” and any derivative versions must likewise also be licensed under the SIL Open Font License. For more information about the SIL Open Font License, read the answers to these Frequently Asked Questions: https://scripts.sil.org/OFL-FAQ_web Other font families that may be bundled with Scoring Express are made available under similar SIL Open Font Licenses.
More information and updates
http://scoringexpress.com