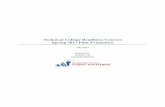What Makes High School Students Engage in Open Courses – A Pilot Study
SCIREA PILOT TRAINING COURSES
Transcript of SCIREA PILOT TRAINING COURSES

University of the Aegean
“The SCIREA Project”
Dr. Ilias Siarkos
(M.Sc., Ph.D.)
e-mail: [email protected]
SCIREA PILOT TRAINING COURSES
Training on Basic Excel Skills

What is data analysis?
«Data analysis involves sorting through massive amounts of
unstructured information and deriving key insights from it, which are
enormously valuable for decision-making».
An overview of how data analysis is done:
Define the question or goal behind the analysis: what are you trying to
discover?
Collect the right data to help answer this question.
Perform data cleaning/data wrangling to improve data quality and prepare it
for analysis and interpretation.
Manipulate data using Spreadsheets (such as Excel).
Analyze and interpret the data using statistical tools (i.e. finding correlations,
trends, outliers, etc.).
Present this data in meaningful ways: graphs, visualizations, charts, tables,
etc.

We use Excel for:
Entering, storing, organizing, analyzing different kinds of data.
Representing data in a variety of ways, with visually interesting charts and
graphs (e.g. in bar graphs, line graphs, and scatterplots).
Performing calculations with mathematical and statistical functions.
Introduction to Excel (1)
«Excel is one of the most popular spreadsheet applications».
«A Spreadsheet is a grid of rows and columns in which you enter text,
numbers, as wells as the results of calculations».

Introduction to Excel (2)
Advantages of Excel (and spreadsheets in general):
The space allowed to the user by the “spreadsheet” is unlimited.
Information is organized and is easy to access.
Information is easy to edit if a mistake has been made by retyping or using
“undo”.
Data can be quickly analyzed.
Data can be easily sorted and filtered.
Calculations are completed automatically.
Calculations are correct.
Reports can be made more visual by using charts and graphs.

Opening Microsoft Excel (1)
To open Excel and create a Workbook:
Start menu > All Programs > Microsoft Office > Excel (or “Search” Excel).
File > New > Blank Workbook.
Workbook
The file (with
extension .xls or
.xlsx) used to
store various
Excel sheets,
which are called
worksheets.

Opening Microsoft Excel (2)
To open Excel and create a Workbook:
Start menu > All Programs > Microsoft Office > Excel (or “Search” Excel).
File > New > Blank Workbook.
Workbook
The file (with
extension .xls or
.xlsx) used to
store various
Excel sheets,
which are called
worksheets.

Opening Microsoft Excel (3)

Saving a document
To save an Excel file (Workbook):
File > Save as.
In a dialog box, you can specify: 1) the new file’s name, 2) location of where
you want it saved, and 3) format of the document.
Press “Save” button in the dialog box.
Don’t forget to periodically save your work as insurance against a computer
freeze or a power outage (click the “save” button).
Saving dialog box
1
2
3

1. The area outlined in yellow is called the “Title bar” - It displays the
name of the open program (in this case Microsoft Excel) and the
name of the current file (workbook name).
2. The area outlined in blue is the work area (the active worksheet).
3. The area outlined in green includes the sheet tabs - Here we can
create worksheets (press “+”) and manage them (choose, change
name, delete, move).
1
2
3

About worksheets
We can create new worksheets by pressing the “+” button.
The worksheet displayed in the work area is the active worksheet.
We can delete a worksheet, rename it (double-click and type a new name) or
move it (hold, drag & release mouse).
Also, we can do the previous actions from the pop-up window (right click).
Pop-up

5
6
4. The area outlined in yellow is called “Quick Access Toolbar” - It
contains the most commonly used commands (Save, Undo, Redo).
5. The area outlined in blue is called “Ribbon” - It depicts all the
features in easy to understand form (expanded menu) - “Ribbon”
is broken into “Tabs” (Home, Insert, Data…) & “Tabs” into groups.
6. The area outlined in green is where any calculations or formulas
we write will appear.
4


The “Home Tab” Groups contain the commands
most commonly associated with the formatting
and editing of cells and their contents.
Number Styles Cells Editing
Clipboard Font Alignment

The “Insert Tab” Groups contain the commands
most commonly associated with adding
something to the document.
Charts Tours Sparklines
Filters
Tables Illustrations Add-ins
Links Text & Symbols

The “Page Layout Tab” Groups contain the
commands most commonly associated with
settings that affect the entire page or worksheet.
Sheet Options Arrange
Themes Page Setup Scale to Fit

The “Formulas Tab” Groups contain the
commands most commonly associated with
Excel’s formulas and functions.
Calculation
Function
Library
Defined
Names Formula
Auditing

The “Data Tab” Groups contain the commands
most commonly associated with data from
external sources, and evaluating/arranging data.
Data Tools Forecast Outline
Get & Transform Connections Sort & Filter

The “Review Tab” Groups contain the
commands most commonly associated with text
portions of a spreadsheet and sharing changes.
Language Comments Protect
Proofing Accessibility Insights

The “View Tab” Groups contain the commands
most commonly associated with the variety of
ways you can “look at” a worksheet/workbook.
Window Macros
Workbook
viewsShow Zoom

Excel organize information (text and
numbers) by rows and columns
• Rows are represented by numbers along the side of the sheet
• Columns are represented by letters across the top of the sheet
• A cell is the intersection of a row and a column (unique name)
ROW
COLUMN
Cell B9

The Excel Interface

Data entry – Active cell
To enter information into a cell: Click on a cell, and type in the data
(numbers or text) and press Enter.
The cell in the worksheet in which you can type data is called the active cell.
A border will appear around the active cell indicating that it is a selected cell.
The contents of the active cell always appear in the Formula Bar.
We can change the active cell either by moving the pointer or by using keys.
Data Entry Keyboard navigation
Active Cell

Flash Fill (1)
Excel Flash Fill is a special tool that analyzes the information you are
entering and automatically fills data when it identifies a pattern.
Flash Fill easily copes with dozens of different tasks, such as:
- splitting and combining text strings,
- cleaning data and correcting inconsistencies,
- formatting text and numbers,
- converting dates to the desired format.
The Flash Fill tool resides on the “Data Tab”, in the “Data Tools” group.
You can run Flash Fill with this key combination: Ctrl + E.

Flash Fill (2)
Usually Flash Fill starts automatically, and you only need to provide a
pattern. Here's how:
1. Insert a new column adjacent to the column with your source data.
2. In the first cell of a newly added column, type the desired value.
3. Start typing in the next cell, and if Excel senses a pattern, it will show a
preview of data to be auto-filled in the below cells.
4. Press the Enter key to accept the preview.

Changing data in a cell – Cut, Copy, and Paste
You can edit, replace, or clear data.
You may change an entry within a cell two different ways:
- Click the cell one time and begin typing. The new information will replace any
information that was previously entered.
- Double click the cell and a cursor will appear inside. This allows you to edit
certain pieces of information within the cells instead of replacing all of the data
at once.
You can use the Cut, Copy and Paste features of Excel to change the data
within your worksheet or to move data from other worksheet into new
worksheets.
To Cut or Copy & Paste:
- Highlight the data or text by selecting the cells that they are held within.
- Go to Edit > Copy (Command-C) or Edit > Cut (Command-X).
- Click the location where the information should be placed.
- Go to Edit > Paste (Command-V).

Finding & Replacing data (1)
You can easily search the worksheet using the “Find” feature, which also
allows you to modify content using the “Replace” feature.
From the “Home Tab”, click the “Find & Select” command, then select
“Find” (or “Replace”) (also by pressing “Command-F”).

Finding & Replacing data (2)
You can easily search the worksheet using the “Find” feature, which also
allows you to modify content using the “Replace” feature.
From the “Home Tab”, click the “Find & Select” command, then select
“Find” (or “Replace”) (also by pressing “Command-F”).

Selecting group of cells
A group of selected cells is called a range - The range is identified by its
range reference, e.g. a) B3:F3, b) A3:C5.
In an adjacent range, all cells touch each other and form a rectangle
- To select an adjacent range, click the cell in a corner of the range, drag the
pointer to the cell in the opposite corner of the range, and release the mouse
button.
A nonadjacent range has two or more adjacent ranges and selected cells
- To select a nonadjacent range, select the first adjacent range or cell, press
the Ctrl key as you select the other cells or ranges you want to include, and
then release the Ctrl key and the mouse button.
B3:F3
A3:C5

Using the fill handle (1)
You can use the “fill handle” to quickly copy and paste content to adjacent
cells in the same row or column.
Select the cell(s) containing the content you wish to use - The “fill handle”
will appear as a small square in the bottom-right corner of the selected cell(s).
Click & drag the “fill handle” until all of the cells you wish to fill are selected.

Using the fill handle (2)
You can use the “fill handle” to quickly copy and paste content to adjacent
cells in the same row or column.
Select the cell(s) containing the content you wish to use - The “fill handle”
will appear as a small square in the bottom-right corner of the selected cell(s).
Click & drag the “fill handle” until all of the cells you wish to fill are selected.

Rotating rows/columns (1)
When you need to rotate columns and rows, you transpose them in Excel.
Select & Copy the cell(s) containing the content you wish to use - On the
“Home Tab”, click the arrow under the Paste button.
Click Paste Special, and then click the checkbox for Transpose - Press OK.

Rotating rows/columns (2)
When you need to rotate columns and rows, you transpose them in Excel.
Select & Copy the cell(s) containing the content you wish to use - On the
“Home Tab”, click the arrow under the Paste button.
Click Paste Special, and then click the checkbox for Transpose - Press OK.

Formatting cells (1)
There are various different options that can be changed to format the cells
differently - When changing the format within cells you must select the cells
that you wish to format.
To get to the “Format Cells” dialog box select the cells you wish to change
then press right click and go to Format > Cells - A box will appear on the
screen with 6 different tab options (4 of these are presented below):
Number: Allows you to change the measurement in which your data is used
(if your data is concerned with money the number that you would use is
currency).
Alignment: This allows you to change the horizontal and vertical alignment
of your text within each cell - You can also change the orientation of the text
within the cells and the control of the text within the cells as well.
Font: Gives the option to change the size, style, color, and effects.
Border: Gives the option to change the design of the border around or
through the cells.

Formatting cells (2)

Formatting cells (3)

Formatting cells (4)

Formatting cells (5)

Formatting cells (6)

Formatting cells (7)
x2
x2

Formatting cells (8)

Formatting cells (9)
Font Style - SizeBold – Italics –
Underline
Add boarders
To change
horizontal &
vertical alignment
To add fill & font
color

Formatting cells (10)

Formatting/Adding rows & columns
When formatting rows and columns you can: (1) change the height (or
width), (2) hide (or un-hide) information within a row or column, or (3)
delete the row/column.
When adding a row or column you are inserting a blank row or column next
to your already entered data - To insert multiple at once, select the number
of rows/columns you would like to insert.
1
2
3
1
2
3
Column
Row
Hide
Information

Freezing rows & columns (1)
You may want to see certain rows or columns all the time in your worksheet,
especially header cells.
By freezing rows or columns in place, you'll be able to scroll through your
content while continuing to view the frozen cells.
Click the “View Tab” and go to “Freeze Panes” - Choose “Freeze Top Row”
from the drop-down menu.
Choose “Unfreeze Panes” to unfreeze rows.

Freezing rows & columns (2)
FREEZE
NO
FREEZE

Conditional Formatting (1)
Conditional Formatting changes the color of a cell and its contents given a
certain condition.
For example, you might want to highlight any negative numbers in red, or
cells that contain a certain word.
From the “Home Tab”, click the “Conditional Formatting” command.

Conditional Formatting (2)
Conditional Formatting changes the color of a cell and its contents given a
certain condition.
For example, you might want to highlight any negative numbers in red, or
cells that contain a certain word.
From the “Home Tab”, click the “Conditional Formatting” command.

Conditional Formatting (3)
Conditional Formatting changes the color of a cell and its contents given a
certain condition.
For example, you might want to highlight any negative numbers in red, or
cells that contain a certain word.
From the “Home Tab”, click the “Conditional Formatting” command.

Conditional Formatting (4)
Conditional Formatting changes the color of a cell and its contents given a
certain condition.
For example, you might want to highlight any negative numbers in red, or
cells that contain a certain word.
From the “Home Tab”, click the “Conditional Formatting” command.

Sorting/Filtering Data (1)
We can sort our data alphabetically, numerically, and in many other ways.
To sort our data alphabetically, select the “Home Tab”, then click Sort & Filter
> Sort A to Z.

Sorting/Filtering Data (2)
We can sort our data alphabetically, numerically, and in many other ways.
To sort our data alphabetically, select the “Home Tab”, then click Sort & Filter
> Sort A to Z.

Sorting/Filtering Data (3)
We can sort our data alphabetically, numerically, and in many other ways.
To sort our data alphabetically, select the “Home Tab”, then click Sort & Filter
> Sort A to Z.

Sorting/Filtering Data (4)
We can sort our data alphabetically, numerically, and in many other ways.
To sort our data alphabetically, select the “Home Tab”, then click Sort & Filter
> Sort A to Z.

Sorting/Filtering Data (5)
Filters can be used to narrow down the data in your worksheet, allowing you
to view only the information you need.
In order for filtering to work correctly, your worksheet should include a header
row, which is used to identify the name of each column.
Select the “Home Tab”, then click Sort & Filter > Filter - A drop-down arrow
will appear in the header cell for each column - Click the drop-down arrow for
the column you wish to filter.

Working with charts (1)
Charts are an important part to being able to create a visual for spreadsheet
data - Showing data in a chart can make it clearer, more interesting and
easier to read.
Once the data are entered, the cells that are going to be used for the chart
need to be highlighted so that the software knows what to include.
Excel provides a variety of chart types that you can choose from when you
create a chart.
Column charts / Bar charts use vertical / horizontal bars to represent data. They
can work with many different types of data, but they’re usually used for comparing
information.
Pie charts make it easy to compare proportions. Each value is shown as a slice of
the pie, so it's easy to see which values make up the percentage of a whole.
Line charts are ideal for showing trends. The data points are connected with lines,
making it easy to see whether values are increasing or decreasing over time.
Scatterplots are an excellent way to visually display the relationship (correlation)
between two variables.

Working with charts (2)

Working with charts (3)
Charts:
• Charts present information in the form
of graphs, diagrams, maps or tables.
• Charts are a large group of methods
for presenting information.
Graphs:
• Graphs show the mathematical
relationship between sets of data.
• Graphs are one type of chart, but not
the only type of chart.
«In other words, all graphs are charts, but not all charts are graphs».

Working with charts (4)
Select the cells you want to chart, including the column titles and row labels.
From the “Insert Tab”, click the desired Chart command.
Choose the desired chart type from the drop-down menu.

Working with charts (5)
Excel allows you to add chart elements -such as chart titles, legends, and
data labels- to make your chart easier to read.
To add a chart element, click the “Add Chart Element” command on the
“Design Tab”, then choose the desired element from the drop-down menu.

Working with charts (6)
Excel allows you to add chart elements -such as chart titles, legends, and
data labels- to make your chart easier to read.
To add a chart element, click the “Add Chart Element” command on the
“Design Tab”, then choose the desired element from the drop-down menu.

Working with charts (7)
Excel allows you to add chart elements -such as chart titles, legends, and
data labels- to make your chart easier to read.
To add a chart element, click the “Add Chart Element” command on the
“Design Tab”, then choose the desired element from the drop-down menu.

Working with charts (8)
Excel allows you to add chart elements -such as chart titles, legends, and
data labels- to make your chart easier to read.
To add a chart element, click the “Add Chart Element” command on the
“Design Tab”, then choose the desired element from the drop-down menu.

Working with charts (9)
Excel allows you to add chart elements -such as chart titles, legends, and
data labels- to make your chart easier to read.
To add a chart element, click the “Add Chart Element” command on the
“Design Tab”, then choose the desired element from the drop-down menu.

Excel also includes several different chart styles, which allow you to quickly
modify the look and feel of your chart.
To change the chart style, select the desired style from the “Chart Styles”
group.
Working with charts (10)

You can also use the chart formatting shortcut buttons to quickly: (1) add
chart elements, (2) change the chart style, and (3) filter the chart data.
1
2
3
1
Working with charts (11)

2
You can also use the chart formatting shortcut buttons to quickly: (1) add
chart elements, (2) change the chart style, and (3) filter the chart data.
1
2
3
Working with charts (12)

3
You can also use the chart formatting shortcut buttons to quickly: (1) add
chart elements, (2) change the chart style, and (3) filter the chart data.
1
2
3
Working with charts (13)

It's easy to switch to a new chart type.
Click the “Change Chart Type” command on the “Design Tab”, then choose
the desired chart from the drop-down menu.
Working with charts (14)

Formulas & Functions
One of the most powerful features in Excel is the ability to calculate
numerical information using formulas.
Formulas are equations that perform calculations in your spreadsheet.
Formulas always begin with an equals sign (=).
Functions are Excel-defined formulas - They take data you select and enter,
perform calculations on them, and return value(s).
All functions have a common format - the equals sign followed by the
function name followed by the input in parentheses.
Formulas
1
2
3
4
1
2
3
4
Functions

Formulas (1)
Excel uses standard operators for formulas, such as a plus sign for addition
(+), a minus sign for subtraction (-), an asterisk for multiplication (*), a
forward slash for division (/), and a caret (^) for exponents.
All formulas in Excel must begin with an equals sign (=).
Most of the time you will use cell addresses to create a formula.
By combining a mathematical operator with cell addresses, we can create a
variety of simple formulas in Excel.

We select the cell
within the result
will be displayed
and then we type
the equation using
cell addresses &
operators
We type the
numbers in the
cells we used for
forming the
equation - The
result depends on
the used numbers
Formulas (2)

If the result of a formula is too large to be displayed in a cell, it may appear as
pound signs (#######) instead of a value - In this case, we simply increase
the column width.
The true advantage of using cell addresses is that it allows us to update data
in our worksheet without having to rewrite formulas.
Rather than typing cell addresses, we can point & click on the desired cells.
Formulas can also be copied to adjacent cells with the fill handle.
Select the cell
(D3) that will
contain the
formula
Formulas (3)

If the result of a formula is too large to be displayed in a cell, it may appear as
pound signs (#######) instead of a value - In this case, we simply increase
the column width.
The true advantage of using cell addresses is that it allows us to update data
in our worksheet without having to rewrite formulas.
Rather than typing cell addresses, we can point & click on the desired cells.
Formulas can also be copied to adjacent cells with the fill handle.
Select the cell
(B3) you wish to
reference first in
the formula
Formulas (4)

If the result of a formula is too large to be displayed in a cell, it may appear as
pound signs (#######) instead of a value - In this case, we simply increase
the column width.
The true advantage of using cell addresses is that it allows us to update data
in our worksheet without having to rewrite formulas.
Rather than typing cell addresses, we can point & click on the desired cells.
Formulas can also be copied to adjacent cells with the fill handle.
Type the
mathematical
operator you
wish to use -
Select the cell
(C3) you wish to
reference
second in the
formula
Formulas (5)

If the result of a formula is too large to be displayed in a cell, it may appear as
pound signs (#######) instead of a value - In this case, we simply increase
the column width.
The true advantage of using cell addresses is that it allows us to update data
in our worksheet without having to rewrite formulas.
Rather than typing cell addresses, we can point & click on the desired cells.
Formulas can also be copied to adjacent cells with the fill handle.
Press Enter -
The formula will
be calculated,
and the value
will be displayed
in the cell
Formulas (6)

Formulas (7)
In order to use Excel to calculate complex formulas, you will need to
understand the order of operations.
Parentheses are the best way to define which calculations will be performed
first in Excel.

Formulas (8)
There may be times when you do not want a cell reference to change when
filling cells (called as absolute reference).
An absolute reference is designated by the addition of a dollar sign ($).
You will generally use the $A$2 format when creating formulas that contain
absolute references - The other two formats are used much less frequently.

Formulas (9)

Functions (1)
A function is a predefined formula that performs calculations using specific
values in a particular order.
Excel includes many common functions that can be useful for quickly finding
the sum, average, count, maximum value, for a range of cells.
In order to work correctly, a function must be written a specific way, which is
called the syntax.
The basic syntax for a function is an equals sign (=), the function name
(SUM, for example), and one or more arguments (arguments contain the
information you want to calculate).
Arguments can refer to both individual cells and cell ranges and must be
enclosed within parentheses.
This function would calculate
the sum of the values in the
cell range A1:A20 - The
function contains only one
argument

Functions (2)
Multiple arguments must be separated by a comma. The function
=SUM(A1:A3, C1:C2, E2) will add the values of all the cells in the three
arguments

Functions (3)
Excel has a variety of functions available. Here are some of the most
common functions you'll use:
SUM: This function adds all of the values of the cells in the argument.
AVERAGE: This function determines the average of the values included in the
argument. It calculates the sum of the cells and then divides that value by the
number of cells in the argument.
MEDIAN: This function determines the median of the values included in the
argument, i.e. the value separating the higher half from the lower half of a
data sample.
COUNT: This function counts the number of cells with numerical data in the
argument.
MAX/MIN: This function determines the highest/lowest cell value included in
the argument.
UPPER: This function is used in cases where you need to convert text to
uppercase.

Functions (4)
The “AutoSum command” in “Home Tab” allows you to automatically insert
the most common functions into your formula, including SUM, AVERAGE,
COUNT, MIN, and MAX.

Functions (5)
You can search for functions by category, such as Financial, Logical, Text,
Date & Time, and more from the Function Library on the “Formulas Tab”.
If you're having trouble finding the right function, the “Insert Function”
command allows you to search for functions using keywords.

Exercise No1
Use “Fill Handle” to fill column B (shops).
Format titles in cells B2 & C2 (Bold, Bottom Border, Center).
Format number in column C (Comma format, Decimal places = 0).
Sort data in column C from the smallest number to the biggest.
Create a “Column Chart”.

Exercise No2
Format titles in cells C3:F3 (Bold, Center).
Format numbers in cells C4:F6 (Center, Red).
Format the main title (Merge & Center, Bold, Bottom Border).
Find the total sells for each shop and the grand total sells for all shops.
Create a “Bar Chart” with the total sells of each shop.

Exercise No3
Format titles in cells B2:F2 (Bold, Center).
Format numbers in column C & E (Accounting).
Fill in Column F using the following equation (column C*column D - column E).
Find the grand total value for all items.

Exercise No4
Resize all the columns by making their width equal to 9.
Use “Fill Handle” to fill column A (wells).
Format the main title (Merge & Center, Bold, Change font size).
Format titles in cells B2:K2 (Bold, Center, Italics).
Find the sum of cations and the sum of anions for every well.
Find the average of Na, Cl and EC of all wells.
Create a scatterplot of Cl-EC.

“Developing Excel skills is a powerful way to
start analyzing data like the professionals do”















![[2013] - aeronauticscollege.com · Aviation was approved by FAA on June 3rd, 2013 as authorized Pilot School to conduct the On-line Part 141 Pilot Ground School Courses in Sport Pilot,](https://static.fdocuments.in/doc/165x107/5f0e901c7e708231d43fd800/2013-aviation-was-approved-by-faa-on-june-3rd-2013-as-authorized-pilot-school.jpg)