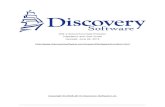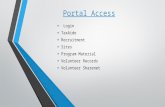SchoolTool Portal Access Guide
Transcript of SchoolTool Portal Access Guide

Parent Portal User Guide Page 1 of 18 Modified 03/4/2020 SchoolTool v17.3 © 2020 Mindex Confidential
SchoolTool
Portal Access Guide

Parent Portal User Guide Page 2 of 18 Modified 03/4/2020 SchoolTool v17.3 © 2020 Mindex Confidential
Table of Contents Table of Contents .......................................................................................................................................... 2
Getting Started .............................................................................................................................................. 3
Basic Information ....................................................................................................................................... 3
Navigation .................................................................................................................................................. 3
Accessing SchoolTool ................................................................................................................................... 4
First Login .................................................................................................................................................. 4
Logging In .................................................................................................................................................. 4
First Time Logins/Forgotten Passwords ................................................................................................ 5
Using SchoolTool .......................................................................................................................................... 7
Students Tab ............................................................................................................................................. 7
Campus Tab .............................................................................................................................................. 8
Account Tab .............................................................................................................................................. 8
Messages Tab ........................................................................................................................................... 8
Parent Portal ................................................................................................................................................. 9
Student Record .......................................................................................................................................... 9
Contacts Tab ........................................................................................................................................... 10
Schedule Tab .......................................................................................................................................... 11
Attendance Tab ....................................................................................................................................... 12
Discipline Tab .......................................................................................................................................... 13
Grades Tab .............................................................................................................................................. 14
Marking Period / Progress Report Grades .......................................................................................... 14
Marking Period Average ..................................................................................................................... 15
Assessment Grades ............................................................................................................................ 15
Final Grades ........................................................................................................................................ 15
Assignments Tab ..................................................................................................................................... 16
Assignment Grades ............................................................................................................................ 17
Other Tabs ............................................................................................................................................... 18

Parent Portal User Guide Page 3 of 18 Modified 03/4/2020 SchoolTool v17.3 © 2020 Mindex Confidential
Getting Started
Basic Information SchoolTool is a historical application that holds all permanent record information on an individual student by school year. SchoolTool also allows you to view past information about every student such as classes, grades, attendance, and discipline information. Historically, SchoolTool also keeps records for state reporting purposes.
SchoolTool is a web-based application. This means it can be accessed from any Internet connection anywhere in the world if you know your URL. This also means that if there is no Internet connection, you cannot access SchoolTool.
Because SchoolTool is a real-time application, users may experience brief pauses while the system updates itself from screen to screen. Be sure to watch your browser’s progress bar to see when the refresh is complete.
Navigation While viewing SchoolTool through a web browser, you should always use the buttons and links within the SchoolTool interface, and not those of your browser. If you use the toolbar buttons and/or menus of your browser, this may cause errors and impact the data on your screen. As a general rule, do not use the Back button on your browser as this will halt your connection to the database.
Finally, all of the links and navigation buttons are accessed with a single click, not a double click. Double clicking may not produce the desired results.
Note: The preferred browser for SchoolTool is Internet Explorer, but you can also use Safari. SchoolTool will work no matter connection you use (e.g., dial up, DSL, cable)
Note: SchoolTool uses several pop-up windows for calendars, alerts, confirmations, and reports. Please make sure to disable your pop-up blocker for the SchoolTool URL.
Navigation Buttons SchoolTool uses simple navigation buttons that allow you to perform basic functions with a single click of the mouse. The specific tool tips associated with each button may give more descriptive text than shown below, but the basic functionality remains the same.
Show/Hide Print or Report Cancel
Show/Hide Done or Return Email
Select or Details Previous or Done Check Spelling
Organizing Data Using Column Headings In many lists, column headings may be used to reorder the list. Click once on a column heading and the list will sort in ascending order, using the data in that column. Click again and the data sorts in descending order. If a column heading can be sorted, your mouse pointer will become a hand when held over the column heading, which indicates that the column can be sorted.
For example, if you clicked the heading for First Name, the information would appear in ascending alphabetical order of first names. Click First Name again, and the list sorts in descending alphabetical order of first names.
Note: SchoolTool often uses a simple sort where numbers are treated as text. For this reason, numeric columns can be sorted, but may display the data in an unexpected order. For example, you may see grades 1, 10, and 11 listed before grade 2, because the list sorts on the first digit then the second.

Parent Portal User Guide Page 4 of 18 Modified 03/4/2020 SchoolTool v17.3 © 2020 Mindex Confidential
Accessing SchoolTool
First Login Preparation When first logging in, a parent (in this case) will need three things:
1. An email address.
Your current email address may be used to access SchoolTool. For this to happen, simply make sure to provide the school with this, and confirm that they have allowed your email address to be used when logging into to SchoolTool.
Write your email address down: _________________________________________________
2. The web site of the SchoolTool database.
Your school will provide you with the web address of SchoolTool. It may look something like:
http://www.myschooldistrict.org/SchoolTool
Write this web address down: _________________________________________________
3. Access to your own email.
You may be receiving your first SchoolTool password through your email. It will be necessary to make sure you have access to your email for any passwords resets as well.
Logging In 1. Open your browser and navigate to the SchoolTool URL for your school.
2. Enter the email address you provided to the district.
3. If you already have a password, enter it now. Otherwise, skip to the “First Time Logins/Forgotten Passwords” section. Remember that passwords are case sensitive.
4. Click the Login button to login.
If your district allows Google log in, you can click the "Sign in with Google" button and enter your Google account credentials instead.

Parent Portal User Guide Page 5 of 18 Modified 03/4/2020 SchoolTool v17.3 © 2020 Mindex Confidential
First Time Logins/Forgotten Passwords If your district has enabled the “Forgot Password” link on login, you will see a link that allows you to reset your password or register as a new user. If you don’t see this option, leave the password field blank and click the Login button. It may be necessary to repeat this step more than once, depending on district settings.
1. You will see the screen refresh, and you will be prompted again to enter your username. Fill in the box with your email address, and click the Submit button.
A. Clicking Submit will cause an email message to be sent to you that will contain your new password.
2. Retrieve the new password from email.
B. Log into your email account and look for an email message from "SchoolTool".
C. Copy the password provided exactly, including any numbers, capital letters, and special characters and enter this temporary password into the appropriate field on the login screen.
3. Once you have logged in successfully you will see the main Home screen, which generally includes 3 tabs: Students, Campus, and Account. Additional tabs may be available depending on district settings.

Parent Portal User Guide Page 6 of 18 Modified 03/4/2020 SchoolTool v17.3 © 2020 Mindex Confidential
4. Click the Account tab to change your password.
We recommend creating a new password that has the following characteristics, although these requirements may be defined by your district:
• Greater than or equal to eight (8) characters.
• Combination of letters, numbers, and symbols (including upper and lower case letters)
• Something that can be remembered easily
Good passwords do not have to be hard to remember. For instance, "Late2School!" is a good password that has upper and lowercase letters, a number, a symbol, and is greater than 8 characters long but still easy to remember.
To change a local password, simply click on the Account sub tab, enter the existing password, then the new desired password (twice). Click on the Change Password button to finalize the change.
Logging Out When it comes time to end the session, click Logout in the module bar, or simply close the browser window.

Parent Portal User Guide Page 7 of 18 Modified 03/4/2020 SchoolTool v17.3 © 2020 Mindex Confidential
Using SchoolTool After logging in, a parent will be presented with a screen containing three or more tabs:
Students Tab The Students tab will display a list of any student contacts for whom the user has Parent Portal Access, followed by a list of Limited Search results. To access the student record for an individual, click the View Student Record button, or click on the student's photo or name.
Student schedules are hidden by default; click the "Show Courses" link to expand a student's schedule. Note that the options to view courses for Current Semester or All semesters will only be visible when at least one student's schedule has been expanded.
Note: Depending on district settings, the information available may be different from student to student depending on each student’s building/school level.

Parent Portal User Guide Page 8 of 18 Modified 03/4/2020 SchoolTool v17.3 © 2020 Mindex Confidential
Campus Tab This tab is where districts can add general information for users, including cycle days, announcements, and other pertinent school information. Depending on your district, this tab may or may not contain information.
Account Tab This tab is used to change passwords. When a parent logs in for the first time, he/she should immediately access this tab and change his/her password. This tab may also show the date and time of that user’s previous logins.
Messages Tab This tab displays any available messages. These messages may contain text, links, images, or attachments. If the message has an attachment, an icon and the attachment filename will be displayed at the bottom of the message. To download an attachment, simply click on the Download Attachment icon beside the filename.

Parent Portal User Guide Page 9 of 18 Modified 03/4/2020 SchoolTool v17.3 © 2020 Mindex Confidential
Parent Portal Once a parent has selected a student, the screen will refresh with that student’s Personal Information and several additional tabs.
Note: The specific tabs available to parents will depend on district settings. This document provides a brief overview of the most common tabs that a parent user might see.
Student Record The top portion of the screen will provide basic information about that student. This includes the student’s full name, age, date of birth, primary language, address, phone number, grade, enrollment type, and building/school level. Depending on permissions, parents may also see that student’s current location.
Buttons available on the Personal Information section include the following:
• The Show / Hide information button allows the user to show or hide the Personal Information section.
• Done button will return to the user to the main Home screen
The bottom portion of the screen will show the Contacts tab by default, but will change when other tabs are selected. Each of the tabs are described in detail on the following pages. The tabs available to you are dependent on district settings, so you may not see all of these tabs.

Parent Portal User Guide Page 10 of 18 Modified 03/4/2020 SchoolTool v17.3 © 2020 Mindex Confidential
Contacts Tab The Contacts tab provides a list of contacts associated with that student. This will show parents, guardians, and other adult contacts, and any siblings. The specific information that is displayed is based on permissions set by the district.
From the Contacts tab, a user may email any contact who has an email address listed. To send an email to a contact, click the Send Email button. An email form will open, allowing the parent to enter a subject and their desired message.
Note: The “From” and “To” fields will be pre-populated with the user’s email address in the “From” field and the contact’s email address in the “To” field. Parents may enter any additional recipient email addresses in the “BCC” (blind carbon copy) field.
• Users may add attachments by clicking the Browse and Upload buttons near the bottom of the screen.
• In addition, users may click the Check Spelling button to check the body of their message.
• When the message is ready to be sent, click the Send Email button at the bottom of the screen.

Parent Portal User Guide Page 11 of 18 Modified 03/4/2020 SchoolTool v17.3 © 2020 Mindex Confidential
• To cancel the message, click the Done button in the upper right corner of the screen to return to the Contacts tab without sending.
Schedule Tab The Schedule tab provides a complete list of the student’s schedule for the current school year. This list shows which course the student has during each period, which section number the student is in, the days that course meets, the room where the course meets, and the teacher who teaches that course.
Note: Depending on user permissions and settings in Maintenance, student schedules may not be available until after a specified date. When this is the case, a message will appear in place of the schedule to indicate that schedules are not currently available.
Parents may use the Send Email button to email any teacher who has an email address listed. To send an email use the process described under the Contacts Tab section.
The schedule may be viewed in Standard View, or in Grid View. Parents may switch between views by clicking the appropriate radio button and waiting for the page to refresh with the new view.
Clicking on the Print Schedule button will allow users to print Student Schedule report in a new window. If multiple report formats are available, you will be provided with a drop-down menu where you may select the appropriate report format to be generated.
Note: The specific report formats available in this area are determined by the district. The following are samples of two commonly used reports.

Parent Portal User Guide Page 12 of 18 Modified 03/4/2020 SchoolTool v17.3 © 2020 Mindex Confidential
Standard Grid Report Sample
Standard Schedule Report Sample
Attendance Tab The Attendance tab shows a summary of the student’s total absences for the current year (if any). Users may view a summary of Daily Attendance, All Course Attendance, or Missed Course Attendance by selecting the appropriate radio button. Use the year drop-down to review historical data for a previous year. Keep in mind that not all districts are configured the same way, so some of these options may not be available for all users.
• The Daily Attendance view shows users all daily absences. This may also include early dismissals, late arrivals, and in/out records.

Parent Portal User Guide Page 13 of 18 Modified 03/4/2020 SchoolTool v17.3 © 2020 Mindex Confidential
• The Course Attendance options (All, Missed Courses, and Attendance Letter) allow users to see a summary of course attendance for that year:
• All: shows all course absences, including those that are tied to daily absences.
• Missed Classes: shows all period misses where the student was marked absent by a teacher (this view only includes period misses for times when the student was expected to be in class, and does not include period absences that are tied to daily absences).
• Attendance Letter: shows a list of period attendance that may contribute to attendance policy letters.
Note: Each summary view is controlled by its own permission; if you do not have permission to view a specific option, the radio button for that option will not appear. In addition, depending on your school’s settings, newly submitted absences may not be visible immediately.
Discipline Tab On the Discipline tab, parents can view a list of all discipline incidents the student has received for the selected year. Users may view incidents from past years by selecting a different year from the drop-down menu at the top left corner.
Depending on district configuration, these may include classroom incidents and/or referrals. The list shows the student’s grade, the date seen, the date of the incident, the incident type, the offense type, the disposition assigned for that incident, and any related disposition points. This tab will also show the total points accumulated for that year.
Note: Not all districts use disposition points. If your district does not use points, this information will not be displayed.
Depending on user permissions and district settings, users may be able to see all incidents for that student or only those for which a “Date Seen” has been entered.

Parent Portal User Guide Page 14 of 18 Modified 03/4/2020 SchoolTool v17.3 © 2020 Mindex Confidential
Grades Tab The My Home > Grades tab shows grades in each class based on the selected view. The Grade column displays the word “None” until grades have been published. To view grades, select the appropriate view from the drop-down menu.
Available views include the following:
• Marking Period Grades • Progress Report Grades • Marking Period Average • Assessment Grades • Final Grades
Marking Period / Progress Report Grades The Marking Period Grades and Progress Report Grades views allow users to see marking period grades and/or progress report grades for each grading interval. For both views, the screen will show grades for the current grading interval by default. Whenever grades are not available, the Grade column will display “None.”
Descriptor-based course grades may be visible on the Marking Period Grades view. Descriptor topics for each course will be listed, with any available grades, grouped alphabetically by course name.
Users with the appropriate permissions also have the option to print report cards and/or progress reports from these views. If more than one report format is available for printing, a drop-down menu will appear and the user must select a report format to print. Any configurable options will default to the values set in Counseling. To print, navigate to the appropriate Marking Period or Progress Report Grades view and click the Print icon.

Parent Portal User Guide Page 15 of 18 Modified 03/4/2020 SchoolTool v17.3 © 2020 Mindex Confidential
Marking Period Average To view the marking period averages for each course, select the appropriate year from the drop-down menu and choose the Marking Period Average option from the View drop-down. This view will display the current grade book average for that course.
Assessment Grades To view assessment grades, select the appropriate school year and select the “Assessment Grades” option from the View drop-down. The screen will refresh to show all assessments assigned to that student for the selected school year. Any available grades will display in the “Score” column; for exams where scores have not yet been entered, the word “None” will display instead.
If a student has received an assessment note for any assessment, the short code of the note may display instead of the score, depending on yearly configuration options.
Final Grades To view final course grades, select the appropriate school year and select the “Final Grades” option from the View drop-down. This view will display the final grade for all courses for which grades have been submitted. This view is year-specific and is not limited to a specific marking period or progress interval. If grades are not available for any course, the Grade column will display “None” for that course.

Parent Portal User Guide Page 16 of 18 Modified 03/4/2020 SchoolTool v17.3 © 2020 Mindex Confidential
Assignments Tab The Assignments tab shows a list of all graded assignments for the current year. This list may be filtered by school year, marking period, and/or course. If multiple teachers are assigned to a course, all teachers’ last names will be displayed in the “Teacher Name” column, separated by a “/.”
When viewing all courses, you may see the Info button; clicking on this will display a popup with a breakdown of each class average for the selected marking period.
When viewing assignments for a specific course, the Assignments screen will display that course’s average and the popup will change to display a breakdown of the student’s average by grade book category.
Note: Teachers may determine whether or not each assignment may be viewed by parents; if a teacher opts not to show a specific assignment, it will not be displayed even if it has been given a grade.

Parent Portal User Guide Page 17 of 18 Modified 03/4/2020 SchoolTool v17.3 © 2020 Mindex Confidential
If a teacher has shared any assignment notes, a Notes column will display for users who have permission to view assignment notes.
Attachments are indicated by an icon in the Assignment Name column. To view an attachment, click the Attachment icon and download the file.
Assignment Grades For any assignment with an attribute associated with it, the Student Score column will display the score, if any, as well as the short code for any attributes applied to that assignment and the adjusted score (if appropriate). Multiple attributes are separated by a comma.
Scores, attributes, and adjustments are displayed as follows:
Score (Adjusted Score) [Attribute Short Code] For example, a student originally received a 100 on an assignment, but the teacher applied an “EC” attribute to that assignment to designate Extra Credit of 10%. The student’s score now shows 100 (110) [EC] to indicate the adjustment.

Parent Portal User Guide Page 18 of 18 Modified 03/4/2020 SchoolTool v17.3 © 2020 Mindex Confidential
Users can mover their mouse over any attribute in the Student Score column. The mouse-over text will show the user the full name of the attribute and any adjustment defined for that attribute. For example, holding the mouse over the “L1” attribute may display “Late 1: -5%” to indicate that the score has been adjusted by -5% based on the application of that attribute.
Other Tabs Depending on district settings, additional information or tabs may be available. Some parents will see an Assessments tab, which includes data about state assessments for grades 3-8, or a Letters tab, which displays a list of attendance letters that were sent home.