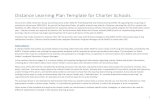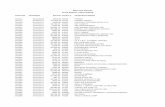Schools of Distance Educationeducation.qld.gov.au/learningplace/docs/check-your-computer... ·...
-
Upload
truongliem -
Category
Documents
-
view
218 -
download
0
Transcript of Schools of Distance Educationeducation.qld.gov.au/learningplace/docs/check-your-computer... ·...

Schools of Distance Education Computer check-up for students using Windows 7 devices

2 Computer check-up for students using Windows 7 devices
The check-up summary
Start of each term
1. Check your internet connection
2. Clean your computer
3. Update your system software
4. Ensure your email is working
5. Ensure your printer is working and you have sufficient paper and toner
6. Back-up your files
7. Check your hard drive
8. Check that your microphone, speaker and camera are working
End of each week
1. Ensure your anti-virus software is up-to-date
2. Run a full virus scan of your computer
3. Back-up your files
End of each month
1. Run a disk clean-up
2. Update your system software
End of each term
1. Ensure your printer is working and has sufficient supplies for next term
2. Clean your computer
Read on to find out more.

3 Computer check-up for students using Windows 7 devices
Table of contents
THE CHECK-UP SUMMARY ................................................................................................................. 2
TABLE OF CONTENTS .......................................................................................................................... 3
START OF EACH TERM ........................................................................................................................ 4
1. CHECK YOUR INTERNET CONNECTION ........................................................................................................ 4 2. CLEAN YOUR COMPUTER ......................................................................................................................... 6 3. UPDATE YOUR SYSTEM SOFTWARE .......................................................................................................... 12 4. ENSURE YOUR EMAIL IS WORKING ........................................................................................................... 20 5. ENSURE YOUR PRINTER IS WORKING AND YOU HAVE SUFFICIENT PAPER AND TONER .......................................... 20 6. BACK-UP YOUR FILES ............................................................................................................................ 20 7. CHECK YOUR HARD DRIVE ...................................................................................................................... 25 8. CHECK YOUR MICROPHONE, SPEAKER AND CAMERA.................................................................................... 27
END OF EACH WEEK ......................................................................................................................... 29
1. ENSURE YOUR ANTI-VIRUS SOFTWARE IS UP TO DATE. ................................................................................. 29 2. RUN A FULL VIRUS SCAN OF YOUR COMPUTER ........................................................................................... 31 3. BACK-UP YOUR FILES ............................................................................................................................ 31
END OF EACH MONTH ...................................................................................................................... 32
1. RUN A DISK CLEAN-UP .......................................................................................................................... 32 2. UPDATE YOUR SYSTEM SOFTWARE .......................................................................................................... 34
END OF EACH TERM ......................................................................................................................... 35
1. ENSURE YOUR PRINTER IS WORKING AND HAS SUFFICIENT SUPPLIES FOR NEXT TERM ......................................... 35 2. CLEAN YOUR COMPUTER ....................................................................................................................... 35

4 Computer check-up for students using Windows 7 devices
Start of each term
1. Check your internet connection
1) Turn your computer on and log in.
2) Open your internet browser (such as Internet Explorer or Firefox) and navigate to Google
(www.google.com.au).
a) If the Google search page opens, search ‘Education Queensland’ in Google. If you
see a list of results and can navigate to one of those pages, you have an internet
connection.
b) If you see an error or Google does not open, you do not have an internet connection.
Try:
i) ensuring the address you typed in to the browser is correct
ii) accessing another internet page such as the ABC (www.abc.net.au).
iii) connecting to the internet using another device, such as a different laptop or
iPad, using your wireless network
iv) placing the mouse pointer over the wireless icon (see
the graphic on the right) at the lower right of the toolbar.
c) If a pop-up message reports ‘Internet Access’, your
computer is connected to the internet. However, some of your saved information may
be blocking your web browser from connecting. Follow these steps to clear the cache
of stored information, downloaded files and your internet history.
i) Click the ‘Tools’ button at the top right-hand side of Internet Explorer toolbar and
select ‘Internet Options’ from the drop-down menu.

5 Computer check-up for students using Windows 7 devices
ii) From the ‘Internet Options’ window, click the ‘Delete’ button in the middle of the
window.
iii) From the ‘Delete browsing history’ window, ensure that ‘Preserve Favourites
website data’, ‘Temporary Internet files’, ‘Cookies’ and ‘History’ are ticked. Then
click the ‘Delete’ button at the bottom of the window.
iv) When notified that files have been deleted, close and restart Internet Explorer.
Then try connecting to the internet again.
v) If you still cannot connect to the internet, other settings in your browser may be
incorrect. The documentation from your internet service provider (ISP), such as
Telstra or Optus, should explain those settings. However, it may be best to
contact your ISP for assistance.

6 Computer check-up for students using Windows 7 devices
d) If the pop-up message reports ‘No Internet’, right-
click the wireless icon at the lower right of the
toolbar and select ‘Troubleshoot problems’ from the
pop-up menu and follow the prompts.
e) If you still cannot connect to the internet, try restarting your wireless router. Remove
the power cable from the router, wait 10 seconds then reconnect the power cable.
Allow five minutes for the connection to re-establish. Them try connecting to the
internet again.
f) If you still cannot connect to the internet, contact your ISP.
2. Clean your computer
Remove bloatware
Your computer may be using software—installed with or without your permission—that poses
a security or privacy risk, or unnecessarily slows your computer or internet access.
This software is known as bloatware. Bloatware may involve adware, unwanted toolbars and
search bars on your browser, or free system-cleaning utility programs.
These types of software are often installed as part of the installation process for other
programs you have downloaded from the internet.
Thousands of new programs are offered on the internet every day. Knowing which of these
are safe is difficult. You need to be careful.
Before you download any new program:
1) Conduct a Google search of any new
program before downloading and
installing it to see if other people have
identified it as a threat.
2) If you install programs downloaded from
the internet, carefully read the installation
information to avoid installing extra,
unwanted programs.

7 Computer check-up for students using Windows 7 devices
If you are seeing a large number of advertising windows pop-up automatically on your device,
or if you see a new search or toolbar in your browser, you may have an unwanted program
installed. See an example of an advertising toolbar below.
You may be able to disable the program that is causing this, from the add-on management
area in your browser.
1. To do that, click the ‘Tools’ button at the top right-hand side of your Internet Explorer
toolbar and select ‘Manage Add-ons’ from the drop-down menu.
2. Select ‘Toolbars and Extensions’ in the left-hand side panel. Then select the add-on you
need to disable from the right-hand side panel. Click the ‘Disable’ button (it will be the
‘Disable all’ button if more than one add-on is selected).

8 Computer check-up for students using Windows 7 devices
1) Confirm your action by clicking the ‘Disable’ button.
You might rather remove the program completely. To remove an unwanted program, follow
these steps.

9 Computer check-up for students using Windows 7 devices
1. Open the ‘Control panel’.
2. Click the ‘Programs and Features’ link.
3. In the ‘Uninstall or Change a Program’ window:
a) highlight the program you wish to remove
b) click the ‘Uninstall’ option
c) click ‘Yes’ to begin the uninstallation and allow time for the process to complete
d) repeat the process for any program you wish to uninstall.

10 Computer check-up for students using Windows 7 devices
You can Google search the names of any unfamiliar programs listed in the ‘Programs and
Features’ window to determine if they are programs you need to keep installed.
If you cannot remove an unwanted program following these steps, seek technical support.
Hard drive clean-up
To clean-up your hard drive, follow the instructions for the ‘Run a disk clean-up’ on page 33 of
this guide.
Clearing internet history and cookies
To clear your internet cache of stored information, cookies, downloaded files and web
browsing history, follow these steps.
1. Click the ‘Tools’ button at the top right-hand side of the Internet Explorer toolbar. Then
select ‘Internet Options’ from the drop-down menu.

11 Computer check-up for students using Windows 7 devices
2. From the ‘Internet Options’ window, click the ‘Delete’ button in the middle of the window.
From the ‘Delete browsing history’ window, ensure that ‘Preserve Favourites website
data’, ‘Temporary Internet files’, ‘Cookies’ and ‘History’ are ticked. Then click the ‘Delete’
button at the bottom of the window.
Empty your recycle bin
To permanently remove files from your computer and clear hard disk space, delete files in the
recycle bin.
1. Double-click the recycle bin icon on your desktop to open it.
2. Then do one of the following.
a. To permanently delete a file, click it, press ‘Delete’ and then click ‘Yes’.

12 Computer check-up for students using Windows 7 devices
b. To delete all of the files in the bin, click ‘Empty the Recycle Bin’, and then click ‘Yes’.
Computer care
Keep your computer clean and where possible, dust free. Dust build-up can block your
device’s cooling vents, causing it to overheat and become unreliable.
1. Turn your computer off and pull out its power plug.
2. Use a soft, new paint brush and a vacuum cleaner to remove dust and fluff from the
keyboard and cooling inlets.
3. Wipe the screen and keys with a screen-cleaning cloth or baby wipe, taking care not to
dribble moisture from the wipe.
4. Do not use paper towels or harsh cleaning liquids as these may damage your device.
3. Update your system software
To update your system software, use the Control Panel on your computer.
How to open the control panel
1. Right-click the start button at the bottom-left of the task bar.
2. Select ‘Control Panel’ from the pop-up menu.

13 Computer check-up for students using Windows 7 devices
3. Select view by ‘Large icons’ from the top-right of the control panel window.
Then, update Windows
1. Ensure your computer is connected to the internet.
2. With the ‘Control Panel’ open, open the ‘System’ applet.
3. Select ‘Windows Update’ from the lower-left corner of the System window.
4. Click the ‘Check for updates’ button.
5. Install any important updates. You can also install optional updates.
Then, install other software updates
Contact your school to ensure you have the correct software installed. Ensure this software is
up-to-date.
You may need to contact your software supplier or access the software website to download
the latest versions.
Some software applications have an update option in their menu toolbar.

14 Computer check-up for students using Windows 7 devices
Update Internet Explorer
The approved browser is Internet Explorer Version 11. This is the latest released version at
time of publishing.
Please update your Internet Explorer to this version to ensure compatibility with education
websites and internet resources.
1. Open Internet Explorer.
2. Select ‘Help’, then ‘About Internet Explorer’ to see the version you have installed.
3. To update your Internet Explorer to the supported version, visit the Internet Explorer test
page (http://windows.microsoft.com/en-au/internet-explorer/download-ie).
4. If your version is the latest that can be installed on your computer, you will see a notice
stating ‘You've got our latest browser’.

15 Computer check-up for students using Windows 7 devices
5. If your version requires updating, you will see a notice stating ‘Get Internet Explorer 11’.
6. Click the ‘Get Internet Explorer 11’ button to update your browser. Be aware of the check
box stating you would like settings changed to make Bing your default search page and
ninemsn your default home page. Uncheck these option if you want your current search
and home pages to remain unchanged.
Update Java
To successfully join an iConnect session, your computer must have the correct version of
Java installed.
NB: The correct version of Java may not be the newest version available.
Which version of Java do you need?
1. You can find information on what version of Java you need to join an iConnect session by
visiting The Learning Place (http://education.qld.gov.au/learningplace) and clicking the
‘System requirements’ link under the help section.

16 Computer check-up for students using Windows 7 devices
2. The Learning Place’s systems requirements page
(http://education.qld.gov.au/learningplace/help/system-requirements.html) will open. This
page confirms the supported version: Currently Java 8.66.
3. To check which version of Java is installed on your device, open the control panel.
4. Click the Java applet.
5. Click the ‘About’ button under the ‘General’ tab.

17 Computer check-up for students using Windows 7 devices
If the version does not read at least ‘Version 8 Update 66’, then you will need to update
your Java.
Please regularly check this Learning Place page to keep up-to-date with changes in the
version of Java required to operate iConnect.
If the version of Java on your device is not the same as the version required for iConnect,
install the correct version.
Installing the right version of Java
1. Visit the Java website (www.java.com/en/download/manual.jsp), then click either
‘Windows Offline’ or ‘Windows Offline (64-bit)’ depending on the version of your
operating system.

18 Computer check-up for students using Windows 7 devices
2. A dialog box will appear, prompting you to run or save. Click ‘Save’ to download the file to
your local system.
Tip: Save the file to a known location on your computer, for example, to your desktop.
3. Close all applications, including your web browser.
4. Double-click the saved file to start the installation process.
5. The installation process will start. Click the ‘Install’ button to accept the license terms.
Continue with the installation.
6. Oracle, the company that owns Java, partners with other companies that offer software.
The Java installation process may ask you to install other programs. Select any programs
you need, then click the ‘Next’ button to continue the installation.

19 Computer check-up for students using Windows 7 devices
7. One the installation process is complete, click ‘Close’ to exit.
8. Re-check your Java version by following steps above, under ‘Which version of Java do
you need?’. It should show ‘Version 8.
If you are uncomfortable uninstalling or installing Java, please seek technical support.

20 Computer check-up for students using Windows 7 devices
4. Ensure your email is working
1. Ensure your device is connected to the internet.
2. Open your web browser.
3. Navigate to MIS Office 365 webmail (http://webmail.eq.edu.au).
4. Sign in using your MIS username and password.
5. If you cannot open webmail, ask your teacher to lodge a support request with the
Department of Education and Training Service Centre.
5. Ensure your printer is working and you have sufficient paper and
toner
1. Send a test print to your printer:
a) Ensure your printer is installed on your computer.
b) Ensure your printer is turned on and connected to the computer, or to your home
network.
c) Open the control panel (see earlier advice for doing this).
d) Click the ‘Devices and Printers’ link.
e) Ensure your printer icon has a green tick to
indicate it is operational and set as the default printer.
a. Right-click your printer icon and select ‘Printer
properties’.
b. Click the ‘Print Test Page’ button.
c. If a test page does not print, check that your printer is on, and has paper and
toner. Also, recheck your printer’s connection to your device.
d. If you still cannot print, contact your printer manufacturer.
6. Back-up your files
Use an external hard drive or USB of sufficient capacity to hold your files. Your external back-
up must have more free space than the size of your data.

21 Computer check-up for students using Windows 7 devices
To determine the size of your files, follow these steps.
1. Click the ‘Start’ button, then select ‘File Explorer’ from the pop-up menu.
2. Right-click the ‘Documents’ folder.
3. Select the ‘Properties’ option from the pop-up menu.

22 Computer check-up for students using Windows 7 devices
The ‘Documents Properties’ window will appear, showing the size of data in the folder.
To back-up your files, follow these steps. Undertake these steps at least once a week.
1. Connect an external back-up drive to your device’s USB port.
2. Check how much free space your external back-up drive has.
a. Open ‘File Explorer’.
b. Right-click your external back-up drive icon.
c. Select the ‘Properties’ option from the pop-up menu.

23 Computer check-up for students using Windows 7 devices
The amount of free space on your external back-up drive is shown under the
‘General’ tab in the ‘Properties’ window.
3. Open ‘File Explorer’ and copy your data files from your ‘Documents’ folder to the external
drive.
a. Right-click the ‘Documents’ folder in the left pane. Click the ‘Copy’ option on the drop-
down menu.
b. Right-click the external back-up drive in the left panel. Click the ‘Paste’ option on the
drop-down menu.

24 Computer check-up for students using Windows 7 devices
Allow time for the process to complete before safely ejecting (disconnecting) the
external back-up drive.
4. Ensure you safely eject the external drive.
a. Click the small up-arrow icon located at the lower-right of the toolbar.
b. Open the ‘Safely Remove Hardware and Eject Media’ link.

25 Computer check-up for students using Windows 7 devices
c. Click the ‘Eject …’ option.
Perform a back-up every week.
7. Check your hard drive
Over time, your files become fragmented on your device’s hard drive. This reduces its
performance by taking up unnecessary disk space.
Ensure you have completed a backup of your files before defragmenting your hard drive.
If your device has a solid state drive (SSD), do not defragment it. You may have to check your
device’s documents or specifications to see if it has an SSD installed. SSDs are normally
found in tablet computers, ultra-thin notebooks and high-end laptops.
1. Open Windows File Explorer.

26 Computer check-up for students using Windows 7 devices
2. Right-click the ‘Windows (C:)’ icon.
3. Select “Properties” from the menu.
4. Select the ‘Tools’ tab.
5. Click the ‘Check’ button to scan your hard drive for errors.
6. Click the ‘Optimise’ button to defragment the drive.
Allow time for each process to run.
Remember, if your device has a solid state drive (SSD), do not defragment it.

27 Computer check-up for students using Windows 7 devices
8. Check your microphone, speaker and camera
Check camera and microphone
1. If your camera is connected by USB, ensure it is plugged in correctly.
2. Open your camera application or click the Start button.
3. Type ‘Silverlight’ in the search field.
4. Click ‘Microsoft Silverlight’ in the results field to open the Silverlight application.
5. Select the ‘Webcam/Mic’ tab. If your web camera and microphone are working, you
should see your picture in the ‘Video Source’ window below the button with the camera’s
name. Under ‘Audio Source’, you should see the name of the microphone and some
activity showing background sound levels. If you cannot see this, seek technical support.

28 Computer check-up for students using Windows 7 devices
Check your speakers
1. If your speakers are external, ensure they are connected to the
correct output socket and are turned on.
2. Ensure the volume is turned up on your device.
3. Click the ‘Speaker’ icon at the lower-right of the task bar. Drag
the slider up.
4. Play a media file or song in either iTunes or Windows Media
Player.
5. If sound is not coming from the speakers, right-click the
‘Speaker’ icon and select ‘Playback devices’ from the menu.
6. From the ‘Sound’ window that opens, check if your speakers are the default. If not,
change their configuration and test them.
7. If you are unable to get your speakers working, seek technical support.

29 Computer check-up for students using Windows 7 devices
End of each week
1. Ensure your anti-virus software is up to date.
Symantec offers the following heavily discounted anti-virus software to school of distance
education students. You can use this software with Windows, Mac, Android and iOS devices.
Norton Security with backup for one device
Available options at time of printing:
one year of protection: $9.99
three years of protection: $29.99.
Find out more on the Norton by Symantec website
(https://phoenix.symantec.com/DETE/index.php?offercode=qlddete14) or the Department of
Education and Training’s iSecurity website
(https://isecurity.eq.edu.au/Staff/Onlinesaftey/Pages/Software-for-home-use.aspx).
Which anti-virus software do you have?
To identify which anti-virus protection you have, follow these steps.
1. Open the ‘Control Panel’ set the ‘View by’ to ‘Category’.

30 Computer check-up for students using Windows 7 devices
2. Under the ‘System and Security’ heading, click ‘Review your computer’s status’. If
Windows detects an anti-virus program on your device, it will report it here.
3. If no anti-virus program is detected, a red warning is displayed.
Windows does not detect all anti-virus software. Some anti-virus software does not report its
status to Windows. If your antivirus software is not displayed and you’re not sure how to find
it, try the following steps.
1. Type the name of the software or the publisher in the search box of the ‘Start’ menu.
2. Look for your anti-virus program’s icon in the notification area of the taskbar.

31 Computer check-up for students using Windows 7 devices
Alternate anti-virus solutions and definition updates are available from:
AVG (https://support.avg.com/search?l=en_US&retUrl=support&searchText=How+to+update+definitions)
Symantec (www.symantec.com/security_response/definitions.jsp)
Avast (www.avast.com/en-au/support)
Kaspersky (www.kaspersky.com/au/product-updates)
McAfee (www.mcafee.com/au)
Windows Defender (http://windows.microsoft.com/en-au/windows/keep-defender-
definitions-updated#1TC=windows-7).
To manually update your anti-virus software, open your anti-virus program by double-clicking
the icon in the notification area and selecting the ‘Update’ or ‘Live update’ option.
2. Run a full virus scan of your computer
Follow the instructions on your installed anti-virus application.
3. Back-up your files
See the advice on page 20.

32 Computer check-up for students using Windows 7 devices
End of each month
1. Run a disk clean-up
Ensure you have completed a backup of your files before cleaning your hard drive.
1. Open Windows File Explorer.
2. Right-click the ‘Windows (C:)’ icon.
3. Select ‘Properties’ from the menu.
4. Select the ‘General’ tab.
5. Click the ‘Disk Cleanup’ button to scan your hard drive for errors.

33 Computer check-up for students using Windows 7 devices
6. Select the type of files you would like to clean from your computer. Identify details of each
file type by highlighting each option and reading the description.
‘Downloaded Program Files’ are ActiveX controls and Java applets downloaded
automatically from the internet when you view certain pages. They can be safely deleted.
‘Temporary Internet Files’ are copies of web pages you have previously visited and are
cached locally on the hard drive to speed-up browsing when you return to those web
pages. They can be safely deleted.
‘Debug Dump Files’ are files holding information about system crashes. They can be
safely deleted.
‘Recycle Bin’ files are files you have deleted. You can recover them. However, if you
clean them from here, they are permanently deleted. It is better to leave these files and if
necessary, delete individual files manually by going into the recycle bin.
‘Setup Log’ files were generated when Windows was originally installed. They can be
safely deleted.
‘System Error Memory Dump’ files are files holding information about system crashes.
They can be safely deleted.
‘Temporary Files’ are files that running programs create to store temporary data required
by the program. Programs usually delete these files on closing. They can be safely
deleted.
‘Thumbnails’ are small images of pictures, videos and documents created by Windows so
they can be displayed quickly when you open a folder. Deleting them will slow down your
device as Windows will need to recreate these images whenever you open a folder. It is
best to leave these files.

34 Computer check-up for students using Windows 7 devices
7. Once you have selected the files to delete, click ‘OK’.
8. Click ‘Delete Files’.
9. Allow time for the process to run.
2. Update your system software
See instructions on page 12.

35 Computer check-up for students using Windows 7 devices
End of each term
1. Ensure your printer is working and has sufficient supplies for
next term
Ensure your printer has sufficient paper supplies and your ink or toner supply is adequate for
the term.
2. Clean your computer
See instructions on page 6.