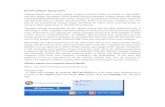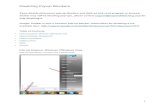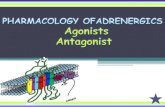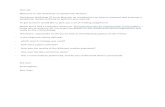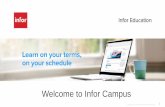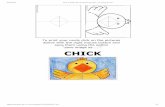Shoppstop.com Popup Advertisement, Remove Popup Ad From PCs and Macs
School report (Butterfly design) - Oregon · 2020-01-16 · Popup blockers need exceptions for this...
Transcript of School report (Butterfly design) - Oregon · 2020-01-16 · Popup blockers need exceptions for this...

OPRDGrants.org
Preserving Oregon Grant Program Online Grant Application Instructions
OREGON HERITAGE OREGON PARKS AND RECREATION DEPARTMENT
725 Summer Street NE, Suite C Salem, OR 97301

GENERAL INFORMATION
The following instructions are intended to help applicants navigate the Preserving Oregon (POG) grant program online application process. The instructions may not address every possible scenario that could occur, however, you will get the information necessary to navigate the reporting and reimbursement process.
For information on answering actual application questions, please refer to the Preserving Oregon Grant Guidelines.
The Grant Program Coordinator is available to assist those who have additional questions. Contact Kuri Gill at [email protected] or 503-986-0685.
Note: Screen shots and photos within these instructions are samples of what the reimbursement request and progress report. These shots are from a variety of grant programs and simulated projects. All OPRD grant programs use the same application system. You should not be concerned if you don’t see an example using the type of grant you have been awarded.
SYSTEM REQUIREMENTS & TIPS
System Requirements: The OPRD Online Grant System requires the following software:
1. Browser: o Firefox version 17 or higher. o Safari version 7 or higher. o Chrome latest version. o Internet Explorer version 9 or higher. (WARNING: Using Internet Explorer
may lead to unsatisfying results. Not all functionality is available in Internet Explorer. To manage grants with a minimum amount of frustration, we suggest you use Chrome, Safari or Firefox browsers. Click on one of these links to download the appropriate browser.)
2. Javascript must be turned ON. 3. Popup blockers need exceptions for this site. 4. If you are not receiving emails from us, please check your spam filters, some
filters are intercepting application generated email messages.
Don't know what browser version you are using? The web page fmbip.com will show you which browser and browser version you are currently using.
Tips 1. Always click ‘Edit’ to enter information. 2. An attachment is required for each listed attachment type. If the required
attachment does not apply to your project, upload a document with ‘Not applicable’.
3. Use the ‘Find Lat/Long’ button to fill the latitude and longitude fields.

CONTENTS
GENERAL INFORMATION ................................................................................................................
SYSTEM REQUIREMENTS...............................................................................................................
SET UP AND ACCESS YOUR OPRDGRANTS.ORG ACCOUNT ................................................................... 1
ACCESS APPLICATION.......................................................................................................................... 7
SUBMITAPPLICATION ......................................................................................................................... 18
APPLICATION STATUS ........................................................................................................................ 20
APPLICATION TIPS & TROUBLESHOOTING ............................................................................................ 21

1 | P a g e
SET UP AND ACCESS YOUR OPRDGRANTS.ORG ACCOUNT
REQUEST AN ACCOUNT Important: It is recommended that you request an account as soon as possible. Do not wait until the last minute to request an account or to begin filling out the application. Grant staff must review and approve your account request before you can access the online application. Requests will typically be reviewed within 3 business days. If you already have an account, do not register again. If you do not see the correct application, contact the grant coordinator for access. If you would like to represent another organization contact the grant coordinator.
1. Qualified applicants can request an account by clicking on the Applying tab or ‘this link’.
2. You will then be directed to the Grant System Account Request page.
Request an Account Here

2 | P a g e
3. Enter your name and contact information. Be sure your email is correct as all correspondence and access is through this email address.
4. Select your organization from the list. If your organization does not appear in the list, click the ‘My organization is not in this list’ box. Check the box for the Heritage Grants.
5. At the bottom of the screen, check the ‘I’m not a robot’ box
6. Click the ‘submit request’ button.
7. You will receive a confirmation e-mail from OPRD RecGrants once your request has been processed. Be sure to check you spam or junk folder.

3 | P a g e
If you are approved for an account, this e-mail will include a link which will direct you to set your password. Note: This link is only available for a limited time. When you click the link a pop-up box will appear to enter your password. If this doesn’t occur, you may need to turn off your pop up blocker. If you cannot set up your password contact the grant manager.
Once you have set your password you may begin work on a grant application.
LOG IN (AFTER ACCOUNT IS ESTABLISHED)
1. Visit the Oregon Parks and Recreation: Grants Online site at https://oprdgrants.org/ and click “Sign In” in the upper right hand corner of the page. This will take you to the Grant System Login.
2. Enter the same username (your email address) and password used when accessing grant applications.
3. Once logged in you will be at the Home Page and see: a. Any organizations you are associated with – most have only one. b. New applications available for programs with open grant cycles – if any.

4 | P a g e
c. Panels for all Applications, Projects (awarded grants) and People associated with your organization.
Note: All People associated with your organization can access all applications and projects.

5 | P a g e
ACCESS APPLICATION
1. If you are associated in OPRD Grants Online with more than one organization, then those appear next to the red button.
2. If you are associated with more than one organization, select the organization that you are representing for this application. The numbers of available applications may change based on the eligibility requirements of each grant program. If you would like to know more about eligibility or to update your organization’s eligibility for a program, contact the grant coordinator.
3. Select the red button to see a drop down menu of available applications. Click on the
application you would like to submit. POG- Preserving Oregon An open application will now appear in your applications tab. You will notice the number change.
4. Click ‘## Applications’ section to see the list of applications and their status. Your new application will appear.
5. Select the application anywhere in the text of the project name field to open your application.
6. Once you have started an application always open the application through the applications tab, unless you want to create a new application. You may open and close the application as many times as you would like until you submit the application.
Organizations

6 | P a g e

7 | P a g e
COMPLETE APPLICATION
1. Once you open your application you will be at the Grant Application Page and see: a. The application number b. The application type c. The ‘Edit’ button d. The ‘Delete Application’ button. Only click this button if you want to completely
delete the application, it cannot be recovered. If you accidentally create a new application you do not want to use, please delete it.
e. Project Information section f. Contact Information section g. Supplemental Information section h. Required Attachments section i. Letter of Intent
2. Select the ‘edit’ button (upper right corner) every time you want to enter information.
3. Select each category to enter information into the application.
4. Select each section title to expand or contract the section view.
5. Items that have a red asterisk are required fields.
6. Select ‘Save Application’ as you complete work. This button only appears when in edit
mode. You will need to select ‘Edit’ to continue working after saving.

8 | P a g e
LETTER OF INTENT
1. Select the Letter of Intent section.
2. Fill out the contact and project information.
3. Select the ‘Save Letter’ button to save and ‘Submit Letter’ to submit. You will not be able to make changes after you submit.

9 | P a g e
PROJECT INFORMATION
1. Project Name: Enter a short memorable name. For example, Mortar repair on the Jones building.
2. Brief Project Description: Please keep this brief, it is a reference to use throughout the review, award, and grant management process. Do not talk about why you are doing the work, just what you are doing. There is a character limit (80), do not copy and paste into this section.
3. Project Start Date: Provide the date the work to be funded by the grant will start. The start date may not be before the grant cycle begins.
4. Project End Date: Provide the date the work to be funded by the grant will be complete. The end date may not be after the grant cycle ends.
5. Site Name: Provide the building name and address.
6. Site City/Town/Area – Please most closing associated location.
7. Site County – Check the box for the county where the project is taking place.
8. Site Description – Provide a detailed description of the site. This may include: the downtown and surrounding area.

10 | P a g e
9. Site Acreage – Use ‘1’.
10. Latitude and Longitude – You must the system to fill in the Latitude and Longitude.
a. Click the ‘Find Lat/Lng’ button.

11 | P a g e
b. The map button will pop up. You may need to scroll down to see the instructions and
the buttons.

12 | P a g e
c. When you move your mouse to the map, it will turn into a hand. When you click you can drag the map around. Drag the map until your location is in the center. Then click the
to zoom in. You may need to zoom in many, many times. Each time you zoom, move your location to the middle of the screen.
d. When you are zoomed in enough the instruction information background will change to green and the instructions will tell you to click the map on the site.
e. You will need to double click. A map point will drop. The lat: and lng: fields will fill in and a save button will appear. Click the ‘save’ button and the latitude and longitude will fill in on the application. You will still need to save the entire application to save this information completely.

13 | P a g e
CONTACT INFORMATION
1. You may enter a project contact and a reimbursement contact. If they are the same, then you may leave the reimbursement contact blank. The people must have an OPRD Grants Online account to be added as a contact.
FINANCIAL INFORMATION The Financial Information section is where you will provide all funding and budget information for the project. Please see the grant manual for more information regarding allowable costs.
1. Before you begin this section you should already have a project budget established. It is recommended that you work from a budget you have created from collecting information including cost estimates, quotes, and other research. You may want to have a spreadsheet or other document with your project financial information available to work from when you begin this section.

14 | P a g e
2. The summary financial information will auto-fill based on the Project Budget Worksheet and Source of Funding Worksheet entry.
4. 4. To enter financial information select ‘edit’ in the upper right corner.
8. Select ‘Add Worksheet Item’ to enter items into the Project Budget Worksheet and the Source of Funding Worksheet. To edit a line item, select the and to delete is entirely, select the .
9. Enter all project costs first. Please use the following categories in the expense description: Contractor/Consultant; Materials & Equipment, Staff time; Volunteer time; Printing, Publication, Design, etc.; Travel; Other.
Contractor cost can include the travel, materials and staff costs to complete the task, there is no need to break those out in this budget unless you are getting those some

15 | P a g e
other way. If you are hiring a contractor to build a memorial, but the materials are donated by someone else, then they would be separate.
You may combine all contractor costs into one total to ease data entry. If you do that, please submit a detailed budget as an attachment.
10. Enter the Description of the expense and the amount. And select ‘Add Item’. Select ‘Nevermind’ if you do not want to add that expense item. The item and cost will appear in the ‘Project Budget Worksheet’. Do not check the ‘match’ box when entering expense items, unless you are entering staff or volunteer time.
11. Staff time and Volunteer time are the only categories that can be both a match and source of funding. Enter the ‘Description’ and ‘Amount’, then check the ‘match’ box. Additional fields will appear to enter the ‘Match Amount’ and ‘Source of Funding’. Select ‘Add Item’, then the expense item will appear in the Project Budget Worksheet and the match will appear in the Source of Funding Worksheet. Note: Volunteer time expense amount must equal the match amount.

16 | P a g e
12. To enter the sources of funding like organizational cash, grant funds, donations, etc. Select ‘Add Worksheet Item’ and check the ‘Does this item include match?’ box. Enter the source description in the Description field and leave Amount. Select ‘Add Item’ if it is correct.
13. The item will then appear in the Source of Funding section.
14. If you are entering funds from a grant other than the one for which you are plying in this application, follow the instructions above and check the ‘Check here if the source is from another Grant’ box. Four new fields will open, enter any applicable information in the Grant Name, Grant Type, Granting Agency Fields. If the grant does not have more than one type, you may leave the field blank. Select the ‘Grant Status’, Pending means that you have applied for or intend to apply for the grant, Approved means your project has been selected for funding. You may provide details about the grant status in the Budget Narrative section of the Supplemental questions.

17 | P a g e
15. Select ‘Add Item’ and the grant information will appear in the Source of Funding Worksheet.
16. The Project Budget Worksheet section will calculate the Total Cost, Total Match and Grant Funds Requested automatically. This will populate the fields at the top of the Financial Information section.

18 | P a g e
SUPPLEMENTAL INFORMATION
The Supplemental Information section is where a majority of questions in the application are located. Some questions are limited to yes/no, multiple choice, or a short answer.
There are several narrative questions in this section. Questions that require a longer narrative response have an expanding box provided. The box will expand as you type until you have completed your response. Brief and concise answers are encouraged.
When preparing narrative answers, you may first prepare, edit and save those answers in another document. You can then cut and paste your answer directly into the application.
1. Select ‘Edit’ in the upper right corner to begin entering or editing information. 2. You may save the application as often as you would like by selecting the ‘Save
Application’ button. You will need to select ‘Edit’ again to continue working after saving.
ATTACHMENTS
The Attachments section is where you will upload required supporting documents such as maps, construction drawings and property control documents. The required documents are listed in this tab and also described in the Grants Manual. Instructions for attachments

19 | P a g e
1. Save the application and click ‘edit’ to see the ‘Add Attachment’ button on the required attachments bar.
2. After reviewing the list of required attachments, make the items you wish to upload available in a file accessible on your computer. If you need to scan items and save them to a file, do so. Uploaded attachments can be photos, Word documents, spreadsheets, PDFs, etc. Once you have your documents saved to a location of your choice, you may begin to upload document
NOTE: The attachments shown here may not be the same as appear in the application, log in to the application to confirm the required attachments.
3. Select ‘Add Attachment’
4. Select ‘Browse’ to find the file you would like to attach. A window will open to search your device for files.
5. Once you select the files. Select to the type of attachment from the ‘For’ drop down. There must be at least one attachment per required file type in the ‘For’ drop down. Enter a short description to explain the attachment. For example, Letter of support from VFW, memorial drawings, site photo, etc. The For category and the Description are required for the attachment to upload properly.
6. Select ‘Add File’.
7. Once you add a file it will appear in the file type selected.

20 | P a g e
8. If you do NOT have any Other – Non-Required Attachments, simply upload a blank place-holder page to fill the position. This will allow you to proceed and submit the application.

21 | P a g e
SUBMITAPPLICATION
1. Be sure all required fields are complete. Red exclamation points mean there are incomplete required fields. The green check mark means all fields are complete.
2. Select ‘edit’ and then select ‘Submit Application’.
3. A window will pop up. If you are ready to submit, check the ‘I agree’ box and select ‘Submit’. You WILL NOT be able to make changes once the application is submitted.

22 | P a g e
4. A window will pop up confirming the application has been submitted. You will also receive an e-mail from [email protected] notifying you that it has been received.
5. You application will now have submitted status in your Applications tab. You will not be able to make changes once it is submitted.
6. If you attempt to submit an incomplete application, you will receive a message letting you know which required fields were not filled in or what attachments were not submitted. You must complete all the required fields before your application can be submitted and accepted.

23 | P a g e
APPLICATION STATUS
1. You may log on to http://oprdgrants.org/ at any point to check the status of the application. The application status will be one of three depending on where it is in the process.
2. The application will be in Editable status while it is still being completed by the applicant and prior to being submitted.
3. Once submitted, the application status will change to Submitted. Please check to make sure the application is in ‘Submitted’ status by the grant application deadline. If the application is not submitted by the deadline, it will be disqualified and will not be considered for funding.
4. Once submitted, OPRD staff will conduct a technical review of the application. If the application is complete and does not require further attention, the status will be changed to Reviewed. When the application is in ‘Reviewed’ status you will not need to do anything unless contacted by OPRD staff.
5. If the application requires updates or changes after staff technical review, you will be contacted via e-mail explaining what changes need to be made. The application status will be changed back from ‘Submitted’ to ‘Editable’ until the updates are reviewed by staff. Staff will work with the applicant until the application is acceptable. After all corrections are approved the status will then be changed to ‘Reviewed’ and you will not need to do anything further unless contacted by OPRD staff.

24 | P a g e
APPLICATION TIPS & TROUBLESHOOTING
1. Complete as much information as possible in the Project tab before moving on to other parts of the application.
2. Log out of the site if you need to leave your computer for more than half an hour. The system may become unresponsive if you stop working on the application for long periods of time without logging out.
3. Be sure to click Save often while working on the application. You should save your work after completing a couple of questions at a time. You should always save immediately after answering a long narrative question.
4. You must save the application before the add attachment button will appear.
5. You must label the attachment for them to upload successfully.
6. If you are having problems with the application, check to make sure you are using a browser that meets the system requirements outlined on the first page of these instructions. Sometimes, simply changing browsers will fix a problem.
7. If you are using an acceptable browser and are having problems, try clearing your web browser’s cache. If you do not know how to do this, search your browser’s help menu for “clear cache” or call OPRD Grant Program staff for assistance. After clearing your browser's cache, exit your browser completely before attempting to access the site again. You should periodically clear the cache to allow your browser to function more efficiently.
8. Have needed budgets and documents ready when you log in to begin your application. The application isn’t intended to be a place to work out your budget. This should already be figured out prior to entering it in the application.
9. When preparing narrative answers, it is recommended that you prepare, edit and save those answer in another document. You then can cut and paste your answer into the application. Always save immediately after answering a question that you have put a great deal of time into completing. It is a good idea to double check that your narrative has actually been saved by leaving that tab and coming back to see if the answer is there.
10. If you see a pop up message indicating there was a saving problem, it is likely that your answer did not save correctly. The best thing to do at that point would be to log out, log back in and try again. If you don’t log out first, this could cause more saving problems with the rest of the questions on that tab.
11. It is recommended that you complete the application well before the application deadline date. However, applications will be accepted up until midnight of the deadline date. No applications can be submitted after the deadline.

25 | P a g e