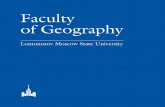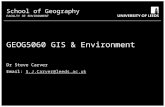School of Geography FACULTY OF ENVIRONMENT Working with Tables 1.
-
Upload
mireya-embrey -
Category
Documents
-
view
214 -
download
0
Transcript of School of Geography FACULTY OF ENVIRONMENT Working with Tables 1.

School of GeographyFACULTY OF ENVIRONMENT
Working with Tables

Viewing Attribute Data
• attribute data are organised in database tables
ArcMap
• Right click a data layer in the data frame
• Open Attribute Table
OR create a report or graph
ArcCatalog
• Click on a layer and preview the table

Table Window
• Rows (Records) + Columns (Fields)
• Features or standalone table
• Dynamic contents – move fields, change fonts, freeze
Columns (Fields)Rows (Records)
Unique
ID

Tabular Data Field Types
• Different field types store different kinds of values
• Choose the right field type for the right value
• Field types vary according to table format
• Text, date, short, long, BLOB (graphics), double
• CNTRY_NAME: Russia – text
• POP_CNTRY: 151,827,600 – long
• COLOR_MAP: 3 – short
• SHAPE_AREA: 321294461992.126 – double
• Layer Properties Field tab

Navigating Tables
• Show All or Show Selected features
• Highlight records within show selected view
Show selected and show all views
Navigate rows

Table Window Menus
Menus for row, columns and cells – right-click

Options Menu
Options menu is drop down

Row Context Menu - Identify

ArcToolbox
• Access this through the ArcToolbox icon:
• Contains a variety of geoprocessing tools
• Functions in ArcToolbox can sometimes be carried out in context menus (right-clicking)
• Extensions will also appear
• Will be looking at some of the Analysis Tools tomorrow

Creating A New Field
• Suppose you want to calculate a value in a table based on existing data
• Need to add a new field
• Can add a field through the Data Management Tool
• Can add a new field through the Options menu in the table

Calculations in a New Field
• Can do this either through ArcToolbox or the Column Context Menu (right-click on column name)
• Both present you with a Field Calculator
• Can also delete the field if you are not happy with it = permanent!

Editing Data in the Table
• Enable the Editing Toolbar (View Toolbars Editor)
• Open the attribute table you want to edit
• Start Editing – headings of the table will go white
• Make changes
• Stop Editing and choose whether you want to save

Working with Tables
Hands-on Exercise #5

Basic Statistics on a Field
• You can generate basic statistics on any field in the table
• Click on the name and right-click to select Statistics
• Does NOT work on text fields

Statistics Summary
• Can move between fields using the drop down box
• Will only see fields that are numerical

Statistics on a Selection

Summarise by a Field
• Might want to sum up occurrences of an event in an area
• Might want to find out the min or max value of an event in an area
• E.g. summarise the number of pupils by LEA

Calculations with Tables
Hands-on Exercise #6

Mapping Spatial Data from External Sources
• Added by user with editing tools (tomorrow)
• Postcode data
• convert to Easting, Northing
• Data from a GPS receiver
• Depends on the GPS, e.g. the GPS might come with a facility to export a route to a shapefile
• Excellent source of information:
http://www.ordnancesurvey.co.uk/oswebsite/gps/

Bringing Data into ArcMap
• Can load Excel files directly into ArcGIS
• Use the Add Data button and select the sheet where the data are located (sheets are given a $)
• Excel files are read only and can only be viewed
• Need to conform to basic conventions:
• One header line
• No spaces in header names
• Do not start headers with a number
• Don’t format cells as %
• KISS principle
One Line Header
No extra data over here

How to Map the Data - Points
• Geocode your data – turn your postcodes into X,Y coordinates
• Put these values into Excel – two columns with a single header
• For version 9.1, create a .csv, .txt or .dbf file
• Create X,Y data for points
• Tools Add X,Y Data

Mapping Attribute Data from Another Table
• Target table (map) + Source table (which you want to map)
• Joins
• 1 to 1
• Many to 1
• Relates
• Above plus: 1 to Many + Many to Many
• Relationship Classes

Example of a Relational Database

Attribute Join
• Physical connection between two tables
• Appends the attributes of the two tables
• Assumes a 1-to-1 or many[target]-to-1 relationship

Attribute Join Options
• Keep all rows – defaults
• Keep only matching rows

Connecting Tables with Relates
• Defines relationship between two tables
• Tables remain independent
• Can also have 1-to-many and many-to-many relationships
• Make selection and then open related table
• Discovers any related rows

Relate vs Relationship Class
• Relate
• Across different database tables
• Created on the fly in ArcMap, saved in .MXD and .LYR files
• Relationship Class (managed by the geodatabase)
• Permanent relate
• Within the same geodatabase
• Only exists in a geodatabase

Steps on How to Map the Data
• Join the data to a map file so that you can plot it
• Create the file in Excel (and export to .dbf, .csv or .txt if 9.1)
• Follow these basic rules:
• Have a single line header, one name per column
• Avoid spaces or strange characters in the header line
• Avoid formatting as percentages
• Avoid having any extra data outside of the rows and columns of your data
• Avoid starting headings with a number

Steps on How to Map the Data
• In ArcMap, open the file to which you want to add the data
• You can open the .dbf/.csv/.txt file in ArcMap or browse
• Right-click on the layer Joins and Relates
• Choose the column for joining on from the map file that matches the one in the .dbf/.csv/.txt file
• Select or browse for the .dbf/.csv/.txt file
• Select the column in the .dbf/.csv/.txt file that is in common with the map file and then join
• Save the map if you want the join to become permanent (right-click Data Export Data)

Troubleshooting
• <Null> values – can occur if there are features in the map that did not occur in your .dbf/.csv/.txt file – become 0 when join is made permanent
• <Null> values across the board – join was not successful
• Check that you have chosen the correct columns on which to do the join
• Make sure there are no spaces in the name/ids in one column but not the other (hidden spaces)

Bringing Data into ArcMap
Hands-on Exercise #7