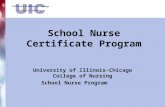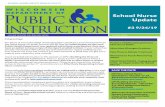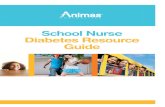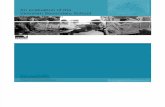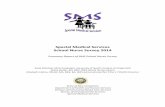School Nurse Desk Guide
Transcript of School Nurse Desk Guide

Version 1.0 September 2021
School Nurse
Desk Guide September 2021

1
CT WiZ School Nurse Desk Guide Version 1.0 September 9, 2021
Overview
Lightbulb icons are displayed throughout the CT WiZ School Nurses Desk Guide to indicate helpful tips.
This manual provides CT School Nurses instructions on how to request CT WiZ user access, load a student roster into CT WiZ so that your students are grouped under your school, and run reports, including a report to verify student COVID-19 vaccination status.
To navigate this manual quickly and easily, utilize the Interactive Table of Contents located on the following page. Click on the specific topic to navigate directly to the appropriate page within the document.
Chrome and Firefox are the recommended web browsers when using CT WiZ.
Per CT WiZ regulations and the DPH confidentiality agreement, you may only access records in CT WiZ for students attending your school. Immunization Laws and Regulations (ct.gov)
Privacy of all CT WiZ records must be protected at all times. Student records downloaded from CT WiZ must be maintained in a private and secure system.
CT WiZ Support
● Visit All About CT WiZ for quick links to training materials and technical support. ● Need additional support? Submit a request to our CT WiZ Helpdesk.

2
CT WiZ School Nurse Desk Guide Version 1.0 September 9, 2021
Table of Contents Requesting CT WiZ User Access ----------------------------------------------------------------------------------------------- 3
School Nurse Overview ------------------------------------------------------------------------------------------------------ 3
CT WiZ Account Registration Request ----------------------------------------------------------------------------------- 3
Initial Log In --------------------------------------------------------------------------------------------------------------------- 4
Enrolling and Unenrolling Student(s) in School/School District ------------------------------------------------------- 5
Overview ------------------------------------------------------------------------------------------------------------------------ 5
Upload from a CSV File ------------------------------------------------------------------------------------------------------ 5
View File Imports -------------------------------------------------------------------------------------------------------------- 6
Reviewing Results ------------------------------------------------------------------------------------------------------------- 7
Unenrolling Multiple Students --------------------------------------------------------------------------------------------- 9
Manual Enrollment ----------------------------------------------------------------------------------------------------------- 9
Manual Student Unenrollment ------------------------------------------------------------------------------------------- 10
Student Records ----------------------------------------------------------------------------------------------------------------- 11
Search for Student Record ------------------------------------------------------------------------------------------------- 11
Editing a Students Record -------------------------------------------------------------------------------------------------- 11
View Precautions/Contraindications ------------------------------------------------------------------------------------ 11
Print Official Immunization Record -------------------------------------------------------------------------------------- 12
Reports ----------------------------------------------------------------------------------------------------------------------------- 12
Reports Overview ------------------------------------------------------------------------------------------------------------ 12
Reports Location ------------------------------------------------------------------------------------------------------------- 13
Immunization Rates (School Version) ----------------------------------------------------------------------------------- 14
Student Reminder/Recall (School Version) ---------------------------------------------------------------------------- 16
Student Grade Advancement ------------------------------------------------------------------------------------------------- 20
Student Roster ---------------------------------------------------------------------------------------------------------------- 21
Students with Precautions/Contraindications ------------------------------------------------------------------------ 22

3
CT WiZ School Nurse Desk Guide Version 1.0 September 9, 2021
Requesting CT WiZ User Access School Nurse Overview
The school nurseuploading student rosters, running school reports and accessing the Education module will require a username and password to access CT WiZ. Each user account must be associated with the appropriate School District/School and must be given access to the Reports module, Education module and the School Nurse Report Category. After you login to CT WiZ, the home page will show which School/School District you are associated with.
Note: If you are a School-Based Health Center (SBHC), you have full Clinic Access permissions and can visit CT WiZ Training for full clinic training resources. If you already have Clinic Access as a SBHC and are also a school nurse and want access to the Education module added to your permissions, submit a helpdesk ticket.
CT WiZ Account Registration Request Follow these steps:
Step 1. - Go to https://ctwiz.dph.ct.gov/ctwiz/Login.aspx
Step 2. - Click Request User Account hyperlink.
Step 3. - Complete the Contact section with your information and the Organization section with your school information.
Step 4. - Choose School Read Only from the Access Requested drop-down.
All fields with an asterisk (*) are required.
Step 5. - In the Documents section click Review.
The CT WiZ User Agreement will pop up in a new window.
Step 6. - Read the agreement and close the window.
Step 7. - In the Documents section, click on Click to Accept.
Step 8. - In the Validation section, move the slider until you see a green check.
Step 9. - Click Submit Registration.
Step 10. - On the Registration Complete Confirmation pop-up click OK.
You will be returned to the Log In page.

4
CT WiZ School Nurse Desk Guide Version 1.0 September 9, 2021
Initial Log In After your registration request is complete, you will receive two emails. The first one will include your Username and the second one will include a temporary password. These emails may sometimes be directed to your spam/junk folder.
Follow these steps:
Step 1. - Go to https://ctwiz.dph.ct.gov/ctwiz/Login.aspx
Step 2. - Enter the username you received in your email.
Step 3. - Enter the temporary password received.
Step 4. - Create a password and enter it into the New Password and Confirm New Password fields.
Your password must contain:
• A minimum of nine characters • A combination of upper- and lower-case letters • At least one special character (Ex. #, %, *, ! $)
Passwords must be changed a minimum of 6 times before reuse.
Step 5. - Click Update in the upper right corner of the page.
Step 6. - The Password Questions page appears.
Step 7. - Answer each of the questions.
Answering these questions will allow you to reset your password without contacting DPH. It is suggested that you keep a record of your answers to these questions.
Step 8. - Click on Update on the top right of the page.

5
CT WiZ School Nurse Desk Guide Version 1.0 September 9, 2021
Enrolling and Unenrolling Student(s) in School/School District
Overview Student rosters can be uploaded, or students can be manually enrolled to a School/School District in CT WiZ. To upload a student roster or manually enroll a student, you must be a CT WiZ user and associated to at least one School/School District in CT WiZ. Once a student roster is uploaded, records in CT WiZ will be matched with the students uploaded from the roster to enroll them into your School/School District. CT WiZ users are only able to import, view files and run reports for the School/School District they are associated with.
Students can be enrolled in multiple School/School Districts concurrently. If a student is currently enrolled in a School/School District, the student will NOT be automatically unenrolled when a new school enrollment is added. For example, when they change schools from Middle School to High School. Please ensure to manually unenroll students from their previous enrollments to ensure school rosters remain up-to-date.
Upload from a CSV File Follow these steps:
Step 1. - In the left-hand menu, click Reports.
Step 2. - Click School Roster File Import from the School Nurse menu.
The school district and school fields will auto populate. If you are associated with more than one School/School District, then you can choose the enrolling School/School District from the drop-down menu.
Step 3. - Click Add New Upload File.
Step 4. - Click Choose File to upload a file. File must be a CSV UTF-8 (Comma delimited) (.csv) or Text (.txt) file in a specific format. See below helpful tip. File name cannot be longer than 80 characters.
Step 5. - If using the template or a file that has a header then check the box indicating the File includes Header on First Row.
Step 6. - Enter a file description if needed.
Step 7. - Click Create.
Please use the latest version of the Student Roster Upload Template, click Student Roster Upload Template to access when importing student rosters. Please follow the below instructions.
• Do not change any formatting or headers in the bulk upload template.

6
CT WiZ School Nurse Desk Guide Version 1.0 September 9, 2021
• All columns with * are mandatory fields (e.g. First Name*). • CT WiZ will search for exact matches and will create an error for fields that do not match.
Therefore, columns not marked as mandatory should be left empty. • Save as file type: CSV UTF-8 (Comma delimited) (.csv) file before uploading. • Record count cannot exceed 50,000 students. Limit can be modified by breaking the
records in separate import files.
File uploads run overnight.
View File Imports Follow these steps:
Step 1. - In the left-hand menu, click Reports.
Step 2. - Click School Roster File Import from the School Nurse menu.
The school district and school fields will auto populate. If you are associated with more than one School/School District, then you can choose the enrolling School/School District from the drop-down menu.
Step 3. - Search criteria can be entered to filter results.
Step 4. - Click Search.
The search results portion of this page displays all queries/file imports that have been uploaded into the import staging table. If a file has been processed (overnight), the Date/Time Processed column will display the date and time of when the file was processed. The Processed Records, Total Errors and Total Warnings columns will show the number of records in each.

7
CT WiZ School Nurse Desk Guide Version 1.0 September 9, 2021
Reviewing Results Processed Records is the data for students who were successfully loaded into CT WiZ. Error Messages shows records of error or warnings that were generated as part of the import process. These are the students where there are duplicates, format issues, missing data, no match to an existing patient, etc. This file also contains the warnings from the successful records.
View the Processed files Follow these steps:
Step 1. - From the View File Imports Search results, click View next to the upload you would like to view.
Step 2. - Click View Processed.
A Text (.txt) file will be downloaded.
The picture can't be displayed.

8
CT WiZ School Nurse Desk Guide Version 1.0 September 9, 2021
View the Error and Warning Messages Follow these steps:
Step 1. - From the View File Imports Search results, click View next to the upload you would like to view.
Step 2. - Click View Error Messages.
A Text (.txt) file will be downloaded.
Common Errors and Warnings: “Student Is Missing IZ Program”
This indicates that the student has opted out of CT WiZ. Parents/Guardians of students under the age of 18 can opt students into CT WiZ. Student’s 18 and older can opt themselves into CT WiZ. For the process to opt back into CT WiZ, visit: ALL ABOUT CT WiZ
“Gender Does Not Match”
This indicates that the gender in the .csv file upload does not match the gender listed in CT WiZ.
Follow these steps to correct:
Step 1. - Verify the information on the .csv file. If the information on the .csv file is not correct then edit the information in the .csv file. If the information in CT WiZ is not correct then follow the steps to edit a student record in CT WiZ.
Step 2. - Once edits are made to either the .csv file or the record in CT WiZ, the .csv file can be uploaded again, or the student could be manually enrolled.
“No Student Match Found”
This indicates that a record for the student was not found in CT WiZ. The name, date of birth and gender must be an exact match. Follow the steps to search for a student record. If no student record is found in CT WiZ then it may indicate that the student moved from another state or has not received vaccinations in the State of Connecticut. If the student record is found in CT WiZ then match the record in CT WiZ with the student’s information on the .csv upload file.
Follow these steps to correct:
Step 1. - Verify the information on the .csv file. If the information on the .csv file is not correct, then edit the information in the .csv file. If the information in CT WiZ is not correct, then follow the steps to edit a student record in CT WiZ.
Step 2. - Once edits are made to either the .csv file or the record in CT WiZ, the .csv file can be uploaded again, or the student could be manually enrolled.
“Invalid Grade Level”
This is a warning that indicates that the grade level for this student, indicated on the upload roster is not a valid grade level in CT WiZ. Valid grade levels are DC (daycare), PK, K, and grades 1 through 12.
Follow these steps to correct via .csv upload:
Step 1. - Edit the Grade Level on the .csv file. Step 2. - Upload the .csv file with the edited information.

9
CT WiZ School Nurse Desk Guide Version 1.0 September 9, 2021
Follow these steps to correct manually:
Step 1. - Follow the steps to edit a student record in CT WiZ.
Unenrolling Multiple Students Follow these steps:
Step 1. - In the left-hand menu, click Reports.
Step 2. - Click School Unenrollment from the School Nurse menu.
The school district and school fields will auto populate. If you are associated with more than one School/School District, then you can choose the enrolling School/School District from the drop-down menu.
Step 3. - Select the Grade of the students to unenroll.
Step 4. - Click Search.
Step 5. - Select students to unenroll by checking the box next to their Student ID.
Clicking the checkbox next to Student ID will select all students. You will then be able to click on checks next to a student’s Student ID to remove check marks for students that should not be unenrolled.
Step 6. - Enter the Unenrollment Date.
Step 7. - Click Update.
Manual Enrollment Purpose: To enroll an individual student outside of your roster process (for example a student transferred to your school mid-year).

10
CT WiZ School Nurse Desk Guide Version 1.0 September 9, 2021
Follow these steps:
Step 1. - In the left-hand menu, click Students then Search to search for a student.
Step 2. - Enter as few as the first two letters of the student’s last name and first name. Entering the date of birth will narrow search results. Then click Search.
An error message will appear if the record count exceeds the system limit of 25 records. Adding search criteria will help to limit the search results.
Step 3. - Select Education from the Action drop-down menu to the right of the student’s name.
Step 4. - On the Education page, click Add School Enrollment.
The school district and school fields will auto populate. If you are associated with more than one School/School District, then you can choose the enrolling School/School District from the drop-down menu.
Step 5. - Enter the date of enrollment in the Enrollment Date box. Complete additional fields if the information is available.
Step 6. - Click Create.
Manual Student Unenrollment Purpose: To unenroll an individual student outside of your roster process (for example a student left your school mid-year).
Follow these steps:
Step 1. - Follow the steps to Search for a Student Record
Step 2. - Select Education from the Action drop-down menu to the right of the student’s name.
Step 3. - Enter the Unenrolled Date.
Step 4. - Click Update.

11
CT WiZ School Nurse Desk Guide Version 1.0 September 9, 2021
Student Records
Per CT WiZ regulations and the DPH confidentiality agreement, you may only access records in CT WiZ for students attending your school. Immunization Laws and Regulations (ct.gov)
Search for Student Record Follow these steps:
Step 1. - In the left-hand menu, click Patients then Search to search for a student.
Step 2. - You must specify either the Patient ID or two of the following:
• DOB
• At least two letters of the first name
• At least two letters of the last name
Then click Search.Search Results for all students meeting the criteria entered will appear on the bottom of the page
An error message will appear if the record count exceeds the system limit of 25 records. Adding search criteria will help to limit the search results.
Editing a Students Record Follow these steps:
Step 1. - Follow the steps to Search for a Student’s Record.
Step 2. - Select and click Demographics from the Action drop-down menu to the right of the student’s name.
The Student Demographics page will appear.
Step 3. - Make required edits to student’s Last Name, First Name or Gender.
Step 4. - Click Update.
View Precautions/Contraindications Follow these steps:
Step 1. - Follow the steps to search for a student’s record.
Step 2. - Select Precautions/Contraindications from the Action drop-down menu to the right of the student’s name.
The Student Precautions/Contraindications page will appear.
Step 3. - Click View to view the specific Precautions/Contraindication.

12
CT WiZ School Nurse Desk Guide Version 1.0 September 9, 2021
If a student has any Precautions/Contraindications, a red icon stating Precautions/Contraindications ARE specified, will be visible at the top any student pages for this student.
Print Official Immunization Record Follow these steps:
Step 1. - Follow the steps to search for a student’s record.
Step 2. - Select Immunizations from the Action drop-down menu to the right of the student’s name.
The Immunizations home page will appear.
Step 3. - Click the Links dropdown on the top right of the page.
Step 4. - Click Official Immunization Record.
Reports Reports Overview
The reports section of this guide includes information on the purpose of the report, steps to run the report and the results generated from each report.
Each report has an additional information icon. Click on this icon to review additional information regarding the report.

13
CT WiZ School Nurse Desk Guide Version 1.0 September 9, 2021
Some internet browsers may cause Excel and PDF reports generated in CT WiZ to download rather than display. If a report does not display, check the bottom of your screen for the downloaded file.
Per CT WiZ regulations and the DPH confidentiality agreement, you may only access records in CT WiZ for students attending your school. Immunization Laws and Regulations (ct.gov)
Privacy of all CT WiZ records must be protected at all times. Student records downloaded from CT WiZ must be maintained in a private and secure system.
If the report is too large to process, it may time out before processing is complete. Report filters can be used to limit the report output to specific criteria, this will also reduce processing time.
Limiting the vaccination date range or restricting the report to a certain grade range can significantly improve the processing time needed to produce the report.
Some reports are required to be run overnight due to their size and complexity. CT WiZ will automatically schedule these reports to run during off-peak hours.
Reports Location Click on Reports from the left-hand navigation menu in CT WiZ. Reports are in the School Nurse section. Click on the name of the report to open.

14
CT WiZ School Nurse Desk Guide Version 1.0 September 9, 2021
Immunization Rates (School Version) Purpose The Immunization Rates report is used to determine the number and percentage of students in your school that have/have not received the appropriate number of doses of all indicated antigens. The report also shows the number and percentage of students that have met each of the individual vaccine groups as specified in the report criteria. The Appropriate Statistics Summary Report provides statistical information for students meeting (or not meeting) the indicated vaccine series. This is an aggregate, anonymous report. The Students Not Properly Immunized Detail Report provides a listing of all students who do not meet the indicated vaccine series, as well as which immunizations they are missing. For example, you may use this report if you need to determine the overall and/or COVID-19 vaccination rates of the students in your school and a listing of those students who are not fully vaccinated.
Example: If the COVID-19 series is selected, all students who have/have not received the appropriate number of doses are included in the rate report.
Reminder: Only students who are enrolled in CT WiZ and who have matched in your roster upload will be included in this report.
Run the Immunization Rates Report: Follow these steps:
Step 1. - In the left-hand menu, click Reports.
Step 2. - Click Immunization Rates (School Version) from the School Nurse menu.
The school district and school fields will auto populate. If you are associated with more than one School/School District, then you can choose the enrolling School/School District from the drop-down menu.
Step 3. - Choose Appropriate Statistics Summary or Students Not Properly Immunized Detail.
Step 4. - Select a predefined vaccine series from the Vaccine Series Dose Presets drop-down or run a custom report by entering numeric values in the vaccination text boxes.
Step 5. - Enter Age Range or Grade Range.
Step 6. - Enter an As of Date Range. Only students within the indicated age range sometime in this date range are included in the report. Using today’s date will provide the most up to date information.
When the Only include students with 2 or more non-Influenza/H1N1/COVID-19 vaccinations? box is checked, students with 0 or 1 non-flu shots listed will not be included in the report.
Step 7. - Click Run Report.

15
CT WiZ School Nurse Desk Guide Version 1.0 September 9, 2021
Results Appropriate Statistics Summary Report shows the total number of students analyzed for the report. It will list the number and percentage of students having fully met and not having fully met the defined vaccination series. The tables list the number and percentage of students having met and not having met each of the individual vaccine groups in the defined series.
Students Not Properly Immunized Detail Report shows the vaccination history for each student that has not met the defined vaccination series. Report output includes which vaccine series are missing one or more doses based on the report selection criteria.
Appropriate Statistics Summary

16
CT WiZ School Nurse Desk Guide Version 1.0 September 9, 2021
Students Not Properly Immunized Detail
Student Reminder/Recall (School Version) Purpose Results from the Patient Reminder/Recall report identify students who are due/overdue for vaccinations. For example, you may use this report if you need to identify students who are due/overdue for vaccinations that are required for school entry and for COVID-19 vaccination series completion.
The main Reminder/Recall page displays all previous Reminder/Recall lists created for the school listed, beginning with the most recent lists. This page allows users to create new Reminder/Recall lists, edit existing Reminder/Recalls and generate reports. Once a Reminder/Recall run has been created, the criteria cannot be edited. If a Reminder/Recall run is created in error, then it should be deleted and a new one should be created.
All criteria indicated is used inclusively to determine the students to include in the list. Reminder/Recall reports run overnight.
Example: You can determine what students on your school roster are due/overdue for COVID-19 vaccination. For COVID-19 reports it is suggested in the date range to use 12/14/2020 through the date you are running the Reminder/Recall report.
Run the Reminder/Recall Report: Follow these steps:
Step 1. - In the left-hand menu, click Reports.

17
CT WiZ School Nurse Desk Guide Version 1.0 September 9, 2021
Step 2. - Click Patient Reminder/Recall (School Version) from the School Nurse menu.
The school district and school fields will auto populate. If you are associated with more than one School/School District, then you can choose the enrolling School/School District from the drop-down menu.
Step 3. - Click Add Reminder/Recall Run to open the report parameters page.
Step 4. - Enter a Run Name. This is used to identify a specific Reminder/Recall Run on the main Reminder/Recall page.
Step 5. - Enter a Run Schedule Date.
Reminder/Recall reports can be very large depending on the selected query parameters. Scheduling the report allows it to be run during off-peak hours. This report will run overnight on the Run Scheduled Date indicated.
The Run Completed Date is a read-only field and will be system-populated once the run is complete.
Reminder/Recall Date Range restricts the list of students to only those students who are due or are overdue for a vaccination within these parameters as of the date the report is generated. This field is required.
Step 6. - Enter date range. Note: For COVID-19 reports it is suggested in the date range to use 12/14/2020 through the date you are running the Reminder/Recall report.
Step 7. - Use the filters to narrow the report results by Age Range, Date of Birth Range, or Grade Range. These fields restrict the list of students to only those who need or are due a vaccination within these parameters.
Either Age Range or Date of Birth Range is required, not both.
Age Range requires a Unit of Measure (UOM) of months or years. Select UOM type from the drop-down menu.
Step 8. - Use the filters listed under “Options To Target Students Included For Reminder/Recall” to restrict the Reminder/Recall to specific user-defined parameters. Either Include Students Due for Vaccinations (Reminders) or Include Students Overdue for Vaccinations (Recalls) must be checked. Selecting both will run the report for vaccines due now and past due. All other fields are optional.

18
CT WiZ School Nurse Desk Guide Version 1.0 September 9, 2021
Include Students Due for Vaccinations (Reminders) includes students coming due for vaccinations. Students will be included if they are due for one or more vaccinations during the period specified by the minimum and maximum reminder dates.
Include Students Overdue for Vaccinations (Recalls) includes students who are overdue for one or more vaccinations as of the minimum reminder date (minus any offset).
o Minimum Number of Days Past Due to Include. Limits recalls by indicating a minimum number of days overdue for students to be included. For example, entering “30” indicates that students must be at least 30 days overdue to be included in the Reminder/Recall. Leave blank or use 0 (zero) to include students who are overdue as of the minimum reminder date.
o Maximum Number of Days Past Due to Include. Limit recalls by indicating a maximum number of days overdue for students to be included. For example, entering “30” indicates that students must be less than 30 days overdue to be included in the Reminder/Recall. Leave blank or use 0 (zero) to include students who are overdue as of the maximum reminder date.
o Leaving the Minimum and Maximum Number of Days Past Due blank or entering zero will yield the most results.
Step 9. - Select the vaccine series to include in the Reminder/Recall run. Only students needing a vaccine from the selected series will be included.
The dose number field is optional and will limit results to students needing the specific vaccine series and dose required. For example, by selecting Varicella and entering a “2” in the dose field, the results will only include students needing a second dose of the Varicella vaccine. Leave dose blank to include all doses in a series.
Step 10. - Click Create. The report will run overnight of the run schedule date.
View results for a previously run report:
Follow these steps:
Step 1. - If you have a long list, use the filter options to search the list of Reminder/Recall Runs by entering specific search criteria (e.g., Run Name, Run Schedule date) in the blank boxes at the top of the list, then press Enter on your keyboard.

19
CT WiZ School Nurse Desk Guide Version 1.0 September 9, 2021
Step 2. - Click the radio button next to the desired Reminder/Recall Run.
Step 3. - To view the parameters selected for this Reminder/Recall Run, double click on the run you wish to view, or click the View button.
Reprocess button allows a user to setup scheduled runs to reprocess the same reminder/recall run but with updated data. It is suggested to create a new run instead of using reprocess.
Step 4. - Select the corresponding button for the action desired (e.g., Unvaccinated Report, Dymo Labels, Full Extract, etc.). The output for each of these options is described in the following section.
Delete a Reminder/Recall: Follow these steps to de-clutter your reports:
Step 1. - Double click the View button for the Reminder/Recall.
The Student Reminder/Recall Edit page will appear.
Step 2. - To delete this Reminder/Recall, scroll to the bottom of the page and select Delete.
Previously run reports can only be deleted after 120 days have elapsed since the report was run.
Results The Student Reminder/Recall Report provides several output options for the user. See below for a description of each option.
• Unvaccinated Report. Lists students that correspond to the Reminder/Recall criteria for the associated Reminder/Recall that have not returned for immunizations since Reminder/Recall was last generated. The report includes name, contact information, student vaccination history, and immunization recommendations. The Unvaccinated Report displays as a PDF that can be printed and/or saved.

20
CT WiZ School Nurse Desk Guide Version 1.0 September 9, 2021
• Report. Lists ALL students that correspond to the Reminder/Recall criteria for the associated Reminder/Recall. The report includes name, contact information, student vaccination history, and immunization recommendations. The report displays as a PDF that can be printed and/or saved.
• Extended Report. Very similar to “Report” in style and content but also includes language information.
The Extended Report displays as a PDF that can be printed and/or saved. • Dymo Labels. Generate a set of address labels designed to be printed on a Dymo Label printer using
Dymo address labels. • Avery Labels. Generate a set of address labels designed to be printed on Avery 5160 style labels. • Postcard. Formatted to print addresses on pre-printed reminder postcards. • Full Extract. Opens a new browser window with the student data for the Reminder/Recall in a comma
delimited format. This can then be imported into Excel for mail merge or other uses.
Student Grade Advancement Purpose This interactive page allows school users to advance students from one grade to the next. A user first searches for student with open enrollments for the school district/school specified and the grade level specified. Students can then be selected to automatically update their grade to the next level.
You must advance students in the highest grade advancing available in the school first (ex. 11th grade students advancing into 12th), then down to the lowest grade (then 10th advancing to 11th etc.). If not, you will have this year’s and last year’s students in the same grade.
Run the Student Grade Advancement Report: Follow these steps:
Step 1. - In the left-hand menu, click Reports.
Step 2. - Click Student Grade Advancement from the School Nurse menu.

21
CT WiZ School Nurse Desk Guide Version 1.0 September 9, 2021
The school district and school fields will auto populate. If you are associated with more than one School/School District, then you can choose the enrolling School/School District from the drop-down menu.
Step 3. - Select the current grade from the Grade drop-down.
Step 4. - Click Search.
Students who fit the criteria will be listed.
Step 5. - Select students to advance by checking the box next to the Student ID.
Clicking the checkbox next to Student ID will select all students. You will then be able to click on checks next to a student’s Student ID to remove check marks for students that should not be advanced.
Step 6. - Click Update.
Results All the students with a checked box will be advanced to the next grade when Update is clicked.
Student Roster Purpose The Student Roster report generates a list of students grouped by their school district and school, or by county.

22
CT WiZ School Nurse Desk Guide Version 1.0 September 9, 2021
Run the Student Roster: Follow these steps:
Step 1. - In the left-hand menu, click Reports.
Step 2. - Click Student Roster from the School Nurse menu.
The school district and school fields will auto populate. If you are associated with more than one School/School District, then you can choose the enrolling School/School District from the drop-down menu.
Step 3. - Select the Grade Range.
Step 4. - Leave County of Residence as default value of ALL.
Step 5. - Selecting an Enrollment Open as of Date restricts the report results to students that have an open enrollment as of the date listed.
Step 6. - Click Run Report.
Results Report output includes: Student ID, Last Name, First Name, Age, Date of Birth, Enrollment Date, Un-Enrollment Date, Date of most recent FERPA consent and Ethnicity. Extract includes student mailing and physical address. Summary totals are provided per school district and school.
Note: Date of most recent FERPA consent is not a required field in CT WiZ. You can populate this information by clicking on Education on the left-hand menu, click View, and enter the date, method, and relationship under the FERPA consent.
Students with Precautions/Contraindications Purpose The Students with Precautions/Contraindications report generates a list of students by School District/School with selected allergy/risks or precautions/contraindications, which will only reflect what providers have manually reported into CT WiZ.

23
CT WiZ School Nurse Desk Guide Version 1.0 September 9, 2021
Run the Patients with Precautions/Contraindications Report: Follow these steps:
Step 1. - In the left-hand menu, click Reports.
Step 2. - Click Patients with Precautions/Contraindications from the School Nurse menu.
The school district and school fields will auto populate. If you are associated with more than one School/School District, then you can choose the enrolling School/School District from the drop-down menu.
Step 3. - Select the Precautions/Contraindications and click on the > to move to the Selected Items box.
Clicking >> will move all the items from Precautions/Contradictions to Selected Items.
Step 4. - Enter the Effective Date Range.
Step 5. - Click Run Report.
Results Report output includes: Student First and Last Name, School District/School, Student DOB, Student ID, Sex, Allergy/Risks, Associated Vaccine Group(s), Begin and End date of Allergy/Risks, Username responsible for recording the Allergy/Risk, as well as any additional comments.