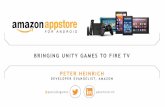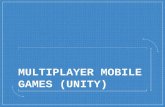Develop, Deploy, and Monetize Windows Store Games with Unity!
School For Games 2015 - Unity Engine Basics
-
Upload
nick-pruehs -
Category
Technology
-
view
43 -
download
0
Transcript of School For Games 2015 - Unity Engine Basics
About Me
“Best Bachelor“ Computer ScienceKiel University, 2009
Master GamesHamburg University of Applied Sciences, 2011
Lead ProgrammerDaedalic Entertainment, 2011-2012
Co-Founderslash games, 2013
Microsoft MVP2015
2 / 12
First Things First
• At npruehs.de/teaching you‘ll find all slides
• Ask your questions – any time!
• Contact me any time at [email protected]!
3 / 12
Objectives
• To understand the fundamentals of game lifecycles
• To learn how to build a small game with Unity3D
• To get an idea of how to learn from others
4 / 60
New Unity Project
Unity projects contain multiple different files and folders
• Assets (3D Models, Images, Code)
• Settings (Input, Phyiscs)
• Temporary Files (imported assets, see later)
6 / 12
Unity Editor Layout – 2 by 3
The scene view shows all objects of the level and allows free movement.
8 / 12
Unity Editor Layout – 2 by 3
The project view contains all assets (3D models, code) of your project.
11 / 12
Asset Import
Unity imports all of your assets so it understands how to use them properly.
(Thanks, Unity!)
14 / 12
Asset Import
Unity imports all of your assets so it understands how to use them properly.
(Thanks, Unity!)
15 / 12
Game Loop
Update
Draw
17
Init Shutdown
During initialization, the game sets up everything to run properly, such as preparing the graphics device, loading all assets, or opening a log file.
Game Loop
Update
Draw
18
Init Shutdown
In each update, all game objects may change their properties, such as position, health, or cooldown timer.
Game Loop
Update
Draw
19
Init Shutdown
Then, the game tells the graphics device what to draw, where, and how.
Game Loop
Update
Draw
20
Init Shutdown
Finally, the game needs to shut down properly, returning the graphics device to the operating system, for example.
Our First Script!
Now that we’ve got our little space ship ready, it’s time to add some action!
We want to do two things now:
1. Check if the player pressed a button.
2. Move the space ship if he or she did.
21 / 12
Our First Script!
22 / 12
In Unity, we can attach scripts to game objects.
Each script will describe the behaviorof that particular game object.
Our First Script!
C#
23
// Use the magic code Unity provides for us.using UnityEngine;using System.Collections;
// Name of the script.public class KeyboardMovement : MonoBehaviour{
// Use this for initialization.void Start (){// Nothing to do here, yay!
}
// Update is called once per frame.void Update (){// Check if player pressed any button.if (Input.GetKey(KeyCode.W)){// Add "forward" vector to current position.this.transform.localPosition += Vector3.forward;
}}
}
Our First Script!
// Use the magic code Unity provides for us.
using UnityEngine;using System.Collections;
Whew, that’s a lot of stuff. Let’s take a detailed look at that!
First, game engines like Unity and frameworkslike .NET save us from writing the same code over and over again (e.g. vector math, lists).
24 / 12
Our First Script!
// Name of the script.public class KeyboardMovement:MonoBehaviour{
…
}
Clearly, Unity needs to know the name of our script.
The other stuff (public, class, MonoBehaviour, that strange colon, …) won’t be covered here.
Go to a dedicated computer science class for that ;)
25 / 12
Our First Script!
// Use this for initialization.void Start (){
// Nothing to do here, yay!}
26 / 12
Remember the initialization we sometimes need to do before entering the game loop?
Unity allows us to that right here, right now!
Our First Script!
// Use this for initialization.void Start (){
// Nothing to do here, yay!}
Remember the initialization we sometimes need to do before entering the game loop?
Unity allows us to that right here, right now!
(Thanks, Unity!)
27 / 12
Our First Script!
// Check if player pressed any button.
if (Input.GetKey(KeyCode.W))
{
…
}
Unity even intercepts keyboard input for us.
All we need to do is ask ;)
28 / 12
Our First Script!
// Add "forward" vector to current position.
this.transform.localPosition += Vector3.forward;
Unity stores information relevant for drawing the scene with our camera in a transform.
This includes the position of an object, its rotation, and its scale.
29 / 12
Vector Math
Just as numbers, you can add vectors, resulting in a new set of numbers:
𝑣1 + 𝑣2 =
𝑥1𝑦1𝑧1
+
𝑥2𝑦2𝑧2
=
𝑥1 + 𝑥2𝑦1 + 𝑦2𝑧1 + 𝑧2
31 / 12
Vector Math
Just as numbers, you can add vectors, resulting in a new set of numbers:
𝑣1 + 𝑣2 =123
+456
=579
32 / 12
Our First Script!
// Add "forward" vector to current position.
this.transform.localPosition += Vector3.forward;
We can access the transform of the game object the script is attached to using the this keyword.
Then, we can modify its position by using the += operator.
33 / 12
Our First Script!
Whew, that was fast!
Maybe we should improve our code here a bit.
1. Our spaceship should have its own speed value. This will also allow us to have different ships with different speed!
2. We should take the frame time of our game into account. Otherwise, our spaceship would be faster if our PC is faster – unfair!
34 / 12
Our First Script!
C#
35
// Use the magic code Unity provides for us.using UnityEngine;using System.Collections;
// Name of the script.public class KeyboardMovement : MonoBehaviour{// Speed of this game object.public float Speed;
// Use this for initialization.void Start (){// Nothing to do here, yay!
}
// Update is called once per frame.void Update (){// Check if player pressed any button.if (Input.GetKey(KeyCode.W)){// Add "forward" vector to current position.this.transform.localPosition += Vector3.forward * this.Speed * Time.deltaTime;
}}
}
Our First Script!
// Speed of this game object.
public float Speed;
Here, speed is a variable (like x in your math class).
public means, everybody can change the speed value.
float means, speed may be a fraction (like 1.4)
36 / 12
Our First Script!
37 / 12
Unity exposes public variables in the inspector we were talking about earlier.
Change the speed value and see what happens!
A Nice Space Background
Lets pick up a nice space image from the official NASA website:
http://apod.nasa.gov/apod/ap120828.html
38
A Nice Space Background
Now, let’s change the texture import settings of our background:
Set Wrap Mode to Clamp.
39
A Nice Space Background
Next, we need to create a material for the skybox to use with our camera.
• Set the shader to Skybox/6 Sided.
• Assign the texture to all six slots.
40
A Nice Space Background
Finally, we can change the scene lighting settings to use our brand-new skybox!
41
Let’s make a side-scroller!
You can also reduce the field of view to ensure the skybox looks nice.
43 / 12
Adjusted Movement
C#
44
// Update is called once per frame.void Update (){// Check if player pressed any button.if (Input.GetKey(KeyCode.W)){// Add “up" vector to current position.
this.transform.localPosition += Vector3.up * this.Speed * Time.deltaTime;}
if (Input.GetKey(KeyCode.S)){// Add “down" vector to current position.this.transform.localPosition += Vector3.down * this.Speed * Time.deltaTime;
}
if (Input.GetKey(KeyCode.A)){// Add “back" vector to current position.this.transform.localPosition += Vector3.back * this.Speed * Time.deltaTime;
}
if (Input.GetKey(KeyCode.D)){// Add "forward" vector to current position.this.transform.localPosition += Vector3.forward * this.Speed * Time.deltaTime;
}}
Now for some real action!
We want our spaceship to fire its weapons!
For this, we need to:
1. Add a projectile to our project.
2. Create a projectile whenever the player presses a button.
45 / 12
Unity Prefabs
46 / 12
Unity allows us to create prefabs of our game objects.
Think of prefabs as “Schablonen” for new game objects.
Our Second Script!
C#
47
// Use the magic code Unity provides for us.using UnityEngine;using System.Collections;
// Name of the script.public class KeyboardFire : MonoBehaviour{// Prefab to use as projectile.public GameObject ProjectilePrefab;
// Use this for initializationvoid Start (){// Still nothing to do, yay!
}
// Update is called once per framevoid Update () {// Check if player pressed the SPACE button.if (Input.GetKey(KeyCode.Space)){// Fire projectile!Instantiate(this.ProjectilePrefab, this.transform.position, this.transform.rotation);
}}
}
Boring projectiles are boring
C#
48
// Use the magic code Unity provides for us.
using UnityEngine;
using System.Collections;
// Name of the script.
public class AutomaticMovement : MonoBehaviour
{
// Speed of this game object.
public float Speed;
// Update is called once per frame
void Update ()
{
// Fly "forward" automatically.
this.transform.localPosition += Vector3.forward * this.Speed * Time.deltaTime;
}
}
Hint
Splitting up your code across multiple components is always a
better idea than writing huge, monolithic code files!
49 / 61
Game Objects
• objects in your game world can (or cannot)…• be visible
• move around
• attack
• explode
• be targeted
• become selected
• follow a path
• common across all genres
50 / 57
There are probably hundreds of ways…
Then one day your designer says that they want anew type of “alien” asteroid that acts just like a heatseeking missile, except it’s still an asteroid.”
- Scott Bilas
52 / 57
Camera Movement
54 / 12
Right now, we can easily leave the screen, if we want to.
Let’s change that:
1. Reparent the camera to our player ship.
2. Add the automatic movement script to the player ship.
Unity Hierarchy
55 / 12
If a game object in Unity is a child of another, its transformis relative to the one of its parent:
• Position
• Rotation
• Scale
Adding Enemies
Time to add our first enemies!
We need to …
1. Create a prefab for our enemy space ship.
2. Rotate enemies correctly.
3. Modify their movement.
56 / 12
Automated MovementWith DirectionC#
57
// Use the magic code Unity provides for us.
using UnityEngine;
using System.Collections;
// Name of the script.
public class AutomaticMovement : MonoBehaviour
{
// Velocity of this game object.
public Vector3 Velocity;
// Update is called once per frame
void Update ()
{
// Fly "forward" automatically.
this.transform.localPosition += this.Velocity * Time.deltaTime;
}
}
Taking Damage
Next, we want to keep track of the health value of each ship. After all, we want to destroy our enemies, don’t we?
We need to:
1. Write a script keeping track of spaceship health.
2. Check for collisions of projectiles with ships.
3. Reduce health when projectiles hit ships.
59 / 12
Spaceship Health
C#
60
// Use the magic code Unity provides for us.using UnityEngine;using System.Collections;
// Name of the script.public class Health : MonoBehaviour{
// Health of this game object.public float CurrentHealth;
// Update is called once per framevoid Update (){// Destroy when dead.if (this.CurrentHealth <= 0){Destroy (this.gameObject);
}}
}
Hint
The if operator in C# allows us to add conditions to our code.
It’s always a good idea not to compare numbers for exact values
(<= instead of ==)
61 / 12
Handling Collisions
As you can imagine, finding out whether two objects collide can include some terrible math.
In Unity, colliders can be used to approximatethe extents of a game object for easier collision detection.
62 / 12
Handling Collisions
If your collider moves (just like our ships and projectiles), we need to add a rigidbody as well.
Make sure to disable “Use Gravity”, or Unity will make our spaceships fall down.
64 / 12
Handling Collisions
Whenever two objects collide, Unity won’t allow them to intersect each other.
Check “Is Trigger” to allow these objects to intersect!
65 / 12
Handling Collisions
C#
66
// Use the magic code Unity provides for us.using UnityEngine;using System.Collections;
// Name of the script.public class DamageOnCollision : MonoBehaviour{
// Damage this game object deals on collision.public float Damage;
// OnCollisionEnter is called whenever we collide with somebody else.void OnTriggerEnter(Collider other){// Get the health component of the other object.Health health = other.gameObject.GetComponent<Health> ();
if (health != null){// Reduce health.health.CurrentHealth -= this.Damage;
// Destroy this game object.Destroy (this.gameObject);
}}
}
Finishing Touches
67 / 12
Now, your job as programmer is done – time for the designer in you!
Add enemies to the level any play, play, play!
Where To Go From Here
As with every software project, there’s always more to do…
• Enemy Fire
• Enemy AI
• Menus
• Explosions
• Score
• Cheats
• More Enemies
• More Levels
69
There might even be cookies.
94 / 60
Source: UTWeap_LinkGun.uc (August UDK 2010)
/** Holds the list of link guns linked to this weapon */
var array<UTWeap_LinkGun> LinkedList; // I made a funny Hahahahah :)
Thank you for your attention!
Contact
Blog
http://www.npruehs.de
@npruehs
Github
https://github.com/npruehs
95 / 60































































































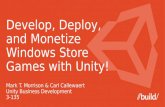







![Dungeon Basics - dfworkshop.net Tools for Unity... · Daggerfall Tools for Unity Tutorial Dungeon Basics V1.3.31 [Unity 5.0.1] ... To open this door, we need to add the script responsible](https://static.fdocuments.in/doc/165x107/5bc7407d09d3f201518d3065/dungeon-basics-tools-for-unity-daggerfall-tools-for-unity-tutorial-dungeon.jpg)