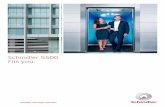Schindler Lifts Australia - Schindler...
Transcript of Schindler Lifts Australia - Schindler...

Schindler Lifts Australia Contractor Management System
User Guide for Employee Registration and Induction Booking

page 2
R E G I S T E R I N G YO U R E M P LOY E E
Schindler Lifts Contractor Mangement System
Please follow this step-by-step guide to register your employees in the Schindlers Lifts Contractor Management System.
Step 1
Please go to http://www.schindlercontractors.com.au and click on “Register/Login” in the top menu bar.
Once on the home page for the Schindler Lifts Contractor Management System, click “Login.”
Step 2
Use the login details you received upon registration to login to the Contractor Management System.

page 3
R E G I S T E R I N G YO U R E M P LOY E E
Step 3
On the home page, select “Manage Employee Data.”
Step 4
To add an employee, enter a fragment of the employee’s name, then select “Search.” To show a list of all registered employees, leave the search field blank, then select “Search.”

page 4
R E G I S T E R I N G YO U R E M P LOY E E
Step 5
If the system returns with no matches, select “Add Employee.”
Step 6
Enter all of the information required, agree to the declaration, then select “Save.”

page 5
R E G I S T E R I N G YO U R E M P LOY E E
Step 7
Scroll back to the top and select “Submit.”
Step 8
Select “Process.”

page 6
R E G I S T E R I N G YO U R E M P LOY E E
Step 9
Enter all information and click “Select Roles.”
Step 10
Tick all relevant roles, then select “Apply.” To continue the registration process, once you have applied the roles, exit the pop up screen by clicking the cross in the top corner of the window.

page 7
R E G I S T E R I N G YO U R E M P LOY E E
Step 11
Upload all required documents by selecting “Upload.”
Step 12
To upload the file from your computer, select “Choose File.” Enter all required information, then select “Upload.”

page 8
R E G I S T E R I N G YO U R E M P LOY E E
Step 13
Once you have uploaded the employee’s photo, you will be redirected crop the photo.
Step 14
Use the instructions on the right of the web page to crop the image. While clicking, drag your cursor over the image to create the selection box. Use the Final Photo box on the right of the page to direct you.

page 9
R E G I S T E R I N G YO U R E M P LOY E E
Step 16
The training status will change to “Pending.”
Step 15
Enter the email address or select to copy it from the employee’s profile. Agree to the delaration, then select “Save.”

page 10
R E G I S T E R I N G YO U R E M P LOY E E
Step 19
Review all items in the shopping cart, then select “Proceed to Checkout.”
Step 17
Scroll to the top of the page and select “Add to Cart.”
Step 18
Select “Review” in the shopping cart window.

page 11
R E G I S T E R I N G YO U R E M P LOY E E
Step 21
If required, download your tax invoice, this will also be emailed to you. Next select “Continue.”
Your employee’s registration and uploads will now be sent to Pegasus for verification.
Step 20
Enter your payment details. Next select “Continue.”

page 12
R E G I S T E R I N G YO U R E M P LOY E E
For questions or assistance please call 1300 175 307 or email [email protected]




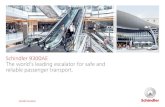

![IN THE HUMAN RIGHTS REVIEW TRIBUNAL [2015] …€¦ · Introduction [1] On 26 May 2014 Mr McClelland commenced employment with Schindler Lifts NZ Ltd (Schindler) as a Service Technician](https://static.fdocuments.in/doc/165x107/5b3657b57f8b9a8b4b8e2c07/in-the-human-rights-review-tribunal-2015-introduction-1-on-26-may-2014-mr.jpg)